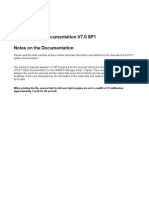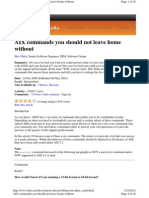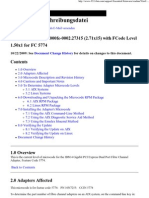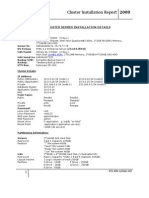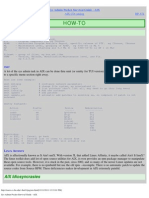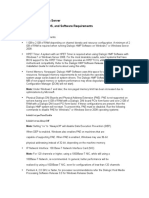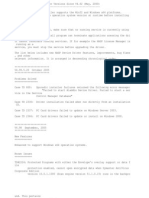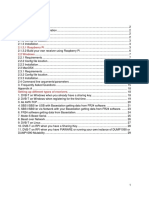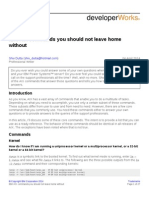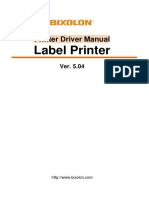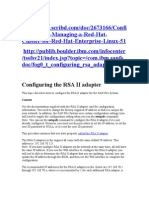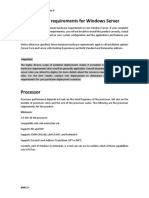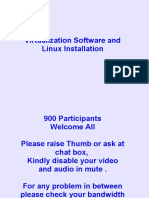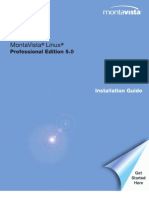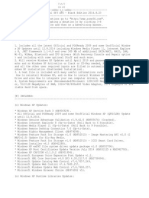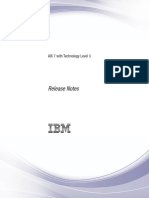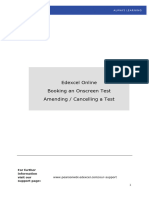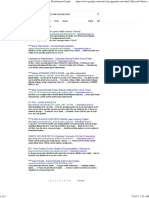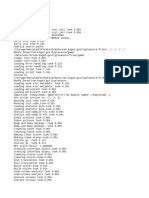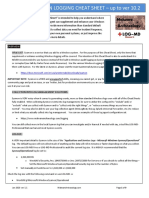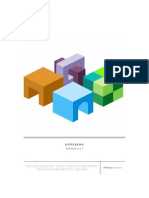Professional Documents
Culture Documents
Aixinsr 32
Uploaded by
miterbillOriginal Title
Copyright
Available Formats
Share this document
Did you find this document useful?
Is this content inappropriate?
Report this DocumentCopyright:
Available Formats
Aixinsr 32
Uploaded by
miterbillCopyright:
Available Formats
October 25, 2001
Chapter 1. Understanding hardware requirements
The following defines the minimum hardware requirements for the Infoprint Manager solution:
Macintosh requirements
Minimum configuration for Infoprint Submit: v PowerMac v MacOS 7.6.1, 8.0 or 8.1 v 32 MB RAM v Open Transport v 10 MB DASD for program storage v Local area network (LAN) connection (either Ethernet or token-ring) v Access to the Infoprint AIX Server v TCP/IP
PC requirements
Minimum configuration for Infoprint Submit: v 486-66 MHz processor v 16 MB RAM v CD-ROM v 3.5-inch diskette drive v 10 MB DASD for program storage v Windows 95 or Windows NT 4.0 v LAN connection (either Ethernet or token-ring) v IBM TCP/IP v Access to the Infoprint AIX Server
Scanner requirements
v Xerox DocuImage 620S (RPQ 8B4413) v Ricoh IS420 Scanner (RPQ 8B4415)
PC & scanner
Minimum configuration: v 100 MHz Pentium or Pentium Pro processor v 32 MB of RAM (64 MB if frequent scanning of large images or for full gray imaging) v 1 GB disk drive (DASD) v PCI bus with a free slot v Windows 95 v Windows 95 compatible plug-and-play bios v 17-inch or larger SVGA monitor with 1024 768 resolution and 256 colors, preferably with .26 dot size v Enhanced 101 keyboard with two-button serial mouse v CD-ROM and diskette capability v Cable and adapter card are provided with the scanner
October 25, 2001
AIX hardware requirements for print load light
Minimum configuration: v 66 MHz Power2 or 133 MHz PowerPC RS6000 v 64 MB of memory (128 MB for the VSM GUI) v 2 GB of DASD v CD-ROM v 17-inch graphical display
AIX hardware requirements for print load heavy
Minimum configuration: v IBM 7025 Model F50 RS/6000 v 512 MB of memory v Four 4.5 GB SCSI disk drives v CD-ROM v Four 166 MHz processors v 1.44 MB 3.5-inch diskette drive (DASD) v Appropriate printer and LAN attachments v 4 GB/8 GB 4-mm tape drive v Additional disk space for the Infoprint Library (optional) v Additional optical or tape drives for Infoprint Library archiving (optional) v P200 graphical display
AIX hardware requirements for print load high performance
Minimum configuration: v IBM 7025 Model F50 RS/6000 v 512 MB of memory v Two 4.5 GB SCSI disk drives (DASD) v Five GB SSA disk drives DASD v CD-ROM v Four 332 MHz processors v 1.44 MB 3.5-inch diskette drive v Appropriate printer and LAN attachments v 4 GB/8 GB 4-mm tape drive v Additional disk space for the Infoprint Library (optional) v Additional optical or tape drives for Infoprint Library archiving (optional) v P200 graphical display
IBM Infoprint Manager for AIX Version 3.2 Installing Infoprint Manager on your AIX Server
October 25, 2001
Chapter 2. Understanding AIX software requirements
To ensure correct operation, Infoprint Manager requires that certain components of the AIX operating system be installed on your RS/6000 system. It is up to you to install the base level of these components from your AIX product CD-ROMs before starting the InfoPrint installer for Version 3.2. If you want to install the non-DCE version of the Infoprint Manager base, we recommend that you simply run the Infoprint installer. If you are missing any required base AIX filesets for Version 3.2.0, the installer will list them and direct you to install them from your AIX product CD-ROMs. If you want to install the DCE version of the Infoprint Manager base, there are additional requirements. We strongly recommend that you install all required DCE filesets for Version 3.2.0 prior to running the Infoprint installer. To make the installation as easy as possible, the Infoprint installer will automatically apply service to your AIX software to meet Infoprint Manager prerequisites. This service is needed to ensure that Infoprint Manager will function properly. Be advised, however, that the installer will not automatically apply service that is hardware-specific. | | | | | | | | | | | | With PTF U47546 (October 2001), Infoprint Manager provides support for running on the Version 5 Release 1 operating system in a 32-bit kernel environment. This support is limited to Infoprint Manager for AIX Version 3.2 as a 32-bit application running on the 32-bit kernel of the PowerPC chip. Notes: 1. To migrate to this level, you must be at AIX Version 4.3.1 or higher. 2. Infoprint Manager will not support the AIX Version 5 print spooler. 3. The default shell for this operating system is KornShell 88. You cannot change this default to Ksh93, because some of the Infoprint Installer scripts will not run successfully at that level. 4. Infoprint Mangager Version 3 Release 2 requires no fileset updates to install on an AIX Version 5.1 operating system.
Verifying AIX filesets for Version 3.2.0
Infoprint Manager for AIX requires the AIX operating system to be installed at Version 4.2.1 or later. It also expects the Common Desktop Environment (CDE) to be installed on the system. Infoprint Manager has specific dependencies on the base-level filesets listed below, all of which may be installed from the AIX operating system Version 4.2.1 CD-ROMs. (If you are running a later version of AIX, such as 4.3.1, you will find that your CD-ROMs contain later versions of some of these filesets. Because this is a list of minimal requirements, you should install the later versions from your AIX CD-ROMs.) The following topics provide fileset information for: v Verifying requirements for all Infoprint Manager installations on page 4 v Verifying additional requirements for DCE version on page 4 v Verifying additional requirements for the SAP print feature on page 5
October 25, 2001
v Displaying currently installed AIX filesets on page 5 v Locating missing required filesets on page 5 v Installing required filesets on page 5
Verifying requirements for all Infoprint Manager installations
The following filesets are required on each AIX system on which you will install Infoprint software: v bos.loc.iso.en_US 4.2.1.0 (Base System Locale ISO Code SetU.S. English) v bos.mh 4.2.0.0 (Mail Handler) v bos.rte 4.2.1.0 (Base Operating System Runtime) v bos.rte.libc 4.2.1.0 (libc Library) v bos.rte.libpthreads 4.2.1.0 (libpthreads Library) v dce.pthreads.rte 2.1.0.4 (DCE Threads Compatibility Library) v ipfx.rte 2.2.0.0 (Information Presentation Facility Runtime) v printers.rte 4.2.1.0 (Printer Backend) v X11.apps.msmit 4.2.1.0 (AIXwindows msmit Application) v X11.base.rte 4.2.1.0 (AIXwindows Runtime Environment) v X11.loc.en_US.Dt.rte 4.2.1.0 (AIX CDE Locale ConfigurationUS English) v X11.loc.en_US.base.lib 4.2.0.0 (AIXwindows Client Locale ConfigurationUS English) v X11.loc.en_US.base.rte 4.2.0.0 (AIXwindows Locale ConfigurationUS English) v X11.motif.lib 4.2.1.0 (AIXwindows Motif Libraries) v X11.msg.en_US.base.rte 4.1.1.0 (AIXwindows Runtime Environment MessagesUS English) v X11.vsm.rte 4.2.1.0 (Visual System Management Runtime Environment) Note: Regardless of the language that you plan to use when installing Infoprint Manager, you must apply the X11.loc.en_US* filesets, as well as the bos.loc.iso.en_US 4.2.1.0 fileset listed above. The following fileset will be installed automatically by the Infoprint installer: v xlC.rte 3.6.6 (C Set ++ for AIX Application Runtime) v ibmcxx.rte 3.6.6 v Java.rte 1.1.8.0 (Java Runtime)
Verifying additional requirements for DCE version
There are additional requirements if you are installing the Distributed Computing Environment (DCE) version of the Infoprint Manager base product. At a minimum, on every system on which you will be running DCE Infoprint servers, you must purchase and have the following installed: v dce.client.core.rte 2.2.0.0 (DCE Client Services) v dce.compat.client.core.smit 2.2.0.0 (DCE SMIT Client Tools) v dce.msg.en_US.client.core.rte 2.2.0.0 (DCE Base Client Messages) v dce.msg.en_US.compat.client.core.smit 2.2.0.0 (DCE SMIT Base Messages) If you will be using the installer to create your DCE cell, you will also need the following filesets on the primary Infoprint server system: v dce.cds.rte 2.2.0.0 (DCE Cell Directory Services) v dce.msg.en_US.compat.cds.smit 2.2.0.0 (DCE SMIT Cell Directory Server Messages) v dce.msg.en_US.compat.security.smit 2.2.0.0 (DCE SMIT Security Services Messages) v dce.security.rte 2.2.0.0 (DCE Security Services)
IBM Infoprint Manager for AIX Version 3.2 Installing Infoprint Manager on your AIX Server
October 25, 2001
Note: If your Infoprint server is configured to use DCE, you must also configure your client workstations to enable the full set of commands provided by the DCE version of Infoprint Manager. To enable client systems, perform a custom installation and then select the DCE checkbox. This applies to the following Infoprint clients: v Infoprint Select for Windows 95 and Windows NT v Infoprint Select for OS/2 v Infoprint Manager Operations GUI v Infoprint Manager Administration GUI If your Infoprint server is not configured to use DCE, you can use all the commands if the server security level is none.
Verifying additional requirements for the SAP print feature
At a minimum, on every system on which you will be running the SAP print feature (Infoprint AIX servers and SAP R/3 application servers), you must have the following installed: v bos.loc.adt.iconv (Language Converter Development Toolkit)
Displaying currently installed AIX filesets
You can verify if the prerequisite filesets are already installed on the AIX system by using the AIX lslpp command. For example, you can check the Mail Handler fileset by entering the following at the command line:
lslpp -l bos.mh
If the fileset is installed, AIX displays the level, state, and description of the fileset. If the fileset is not installed, AIX issues an error message. For missing filesets, use the AIX system management interface tool (SMIT) to install the appropriate filesets from the AIX CD-ROM.
Locating missing required filesets
If your system is missing any required filesets, the Infoprint installer will identify them for you. Most required filesets may be installed from Volume 1 of the AIX operating system CD-ROMs, but there are a few exceptions. The following base-level filesets are on the AIX 4.2.1 Volume 2 CD-ROM : v dce.client.core.rte (DCE Client Services) v dce.compat.client.core.smit (DCE SMIT Client Tools) v dce.msg.en_US.client.core.rte (DCE Base Client Messages) v dce.msg.en_US.compat.client.core.smit (DCE SMIT Base Messages) v dce.pthreads.rte (DCE Threads Compatibility Library) In addition, AIX 4.2.1 users will find the ipfx.rte (Information Presentation Facility Runtime) fileset on the AIX 4.2.1 Bonus Pack CD-ROM. AIX 4.3.2 users will find bos.mh (Mail Handler) on the AIX 4.3.2 Volume 2 CD-ROM. AIX 4.3.2 or above users must purchase DCE to implement DCE securiy characteristics on their AIX server.
Installing required filesets
To install requisite software from the AIX CD-ROM media, follow these steps: 1. Log into the AIX system as root.
Chapter 2. Understanding AIX software requirements
October 25, 2001
2. Insert the appropriate AIX operating system CD-ROM into the CD-ROM reader. (See Locating missing required filesets on page 5 for details on fileset locations.) 3. Open a terminal window. If you are using CDE, you may open a terminal window by clicking on the terminal icon contained in the task bar that appears at the bottom of the screen. By default, the terminal icon is contained in a popup menu above the text editor icon that appears on the task bar. 4. Type the following on the command line:
smit install_all
5. Click the List button and select your CD-ROM device name (/dev/cd0, for example). 6. Click the List button next to the SOFTWARE to install field and select the required fileset(s) from the list presented. 7. Click OK to close the Multi-select List dialog box. 8. Click OK to install the software. 9. Click OK in the ARE YOU SURE? dialog box. 10. Press the F12 key to exit SMIT.
Verifying updates to AIX filesets for AIX Version 4.3.1 or above
If you have installed AIX Version 4.3.1 or above, no AIX system authorized program analysis reports (APARs) need to be applied in order to run Infoprint Manager.
Verifying updates to AIX filesets for AIX Version 4.2.1
The following lists the AIX system authorized program analysis reports (APARs) that you may need to apply to run Infoprint Manager: v APAR IX69926 v APAR IX68882 v APARs IX67818; IX69809; IX70359; IX71626 To verify that an APAR has been applied, consult Verifying installed AIX APARs on page 8. As a convenience, the filesets that comprise each of the APARs listed above are included on the Infoprint Manager for AIX Server 1 CD-ROM. To apply service from the Server 1 CD-ROM, follow the procedure in Applying AIX 4.2.1 service from Server 1 CD-ROM on page 7. Filesets for the following APARs are not included with the Infoprint Manager for AIX CD-ROMs: v These APARs were not available at the time this version of Infoprint Manager shipped. Therefore, they must be obtained from the AIX Fix Distribution site at http://service.software.ibm.com/support/rs6000. If you require additional assistance in obtaining these APARs, contact IBM Software Support at http://www.ibm.com/printers/R5PSC.NSF/Web/cibm798. The Infoprint installer automatically services AIX filesets whenever possible. To verify service automatically applied by the Infoprint installer, consult Verifying filesets updated by the Infoprint installer on page 8.
IBM Infoprint Manager for AIX Version 3.2 Installing Infoprint Manager on your AIX Server
October 25, 2001
Note: See Verifying additional requirements for DCE version on page 4 if you are using the DCE version of the Infoprint Manager base.
APAR IX69926
Table 1. APAR IX69926
Description: Needed by: Affects fileset levels: Memory problem on symmetrical multiprocessing (SMP) systems. All SMP systems, including preloaded IBM 4161 MPC models and IBM F50 systems. v v v v bos.adt.prof 4.2.1.5 (PTF U451363) bos.mp 4.2.1.6 (PTF U451393) bos.rte.libc 4.2.1.5 (PTF U451631) bos.rte.libs 4.2.1.4 (PTF U451483)
To apply AIX service from the Server 1 CD-ROM, follow the procedure in Applying AIX 4.2.1 service from Server 1 CD-ROM.
APAR IX68882
Table 2. APAR IX68882
Description: Needed by: Affects fileset levels: Problem using the graphics console systems. Preloaded IBM 4161 MPC models and IBM F50 systems. v bos.rte.console 4.2.1.2 (PTF U450595)
APARs IX67818; IX69809; IX70359; IX71626
Table 3. APARs IX67818; IX69809; IX70359; IX71626
Description: Needed by: Problem using multiple Infoprint Manager server systems in the same namespace. Anyone planning to install the Adobe PostScript Extreme option. These APARs must be applied to the Infoprint Manager AIX server, as well as the primary and secondary Adobe PostScript Extreme systems. v bos.adt.prof 4.2.1.5 (Base Profiling Support) (PTF U453578) v bos.net.nfs.client 4.2.1.6 (PTF U450590) v bos.net.tcp.client 4.2.1.16 (TCP/IP Client Support) (PTF U453578) v bos.net.tcp.server 4.2.1.10 (TCP/IP Server) (PTF U454753) v bos.net.tcp.smit 4.2.1.1 (PTF U448792) v bos.rte.libc 4.2.1.7 (Library libc) (PTF U453578) v bos.net.tcp.adt 4.2.1.2 (TCP/IP Application ToolKit) (PTF U454633)
Affects fileset levels:
Applying AIX 4.2.1 service from Server 1 CD-ROM
To apply the needed service directly from the Server 1 CD-ROM, follow this procedure: 1. Insert the gold Infoprint Manager for AIX Server 1 CD-ROM into your CD-ROM drive.
Chapter 2. Understanding AIX software requirements
October 25, 2001
2.
Type the following at a command line:
mount /cdrom smit install_all
3. Enter the following in the INPUT device/directory for software field:
/cdrom/images
4. Click the List button next to the Software to install field. 5. Select the filesets you need to satisfy the given APAR. (If an exact match for a fileset is not available, select the latest level presented in the SMIT list.) 6. Click OK to apply the service. 7. Click OK when asked, ARE YOU SURE? 8. Push the F12 key to exit SMIT.
Verifying installed AIX APARs
Use the instfix command for verifying the installation of any APAR on your AIX operating system. For example, to verify that APAR IX65879 is installed for AIX Connections 4.1.5, enter the command:
instfix - ivk IX65879
Verifying filesets updated by the Infoprint installer
The Infoprint installer automatically updates AIX filesets to the following levels (if they are not already updated to higher levels): v bos.rte.libc 4.2.1.5 (libc Library) v X11.vsm.rte 4.2.1.2 (Visual System Management Runtime Environment) v X11.apps.msmit 4.2.1.2 (AIXwindows msmit Application) If you are having problems with Infoprint Manager, you may verify that installer has correctly updated these filesets by following the procedure in Displaying currently installed AIX filesets on page 5.
Verifying recommended DCE filesets
If you are using the DCE version of Infoprint Manager, you should pdate any required DCE software to the following levels (if available in your geography): v dce.cds.rte 2.1.0.19 (DCE Cell Directory Services) v dce.client.core.rte 2.1.0.25 (DCE Client Services) v dce.client.core.rte.admin 2.1.0.22 (DCE Client Administrative Tools) v dce.client.core.rte.cds 2.1.0.14 (DCE Client CDS Tools) v dce.client.core.rte.config 2.1.0.19 (DCE Client Configuration Tools) v dce.client.core.rte.security 2.1.0.21 (DCE Client Secuity Tools) v dce.client.core.rte.time 2.1.0.13 (DCE Client Time Tools) v dce.client.dfs.rte 2.1.0.9 (DCE DFS Client Client Services) v dce.compat.client.core.smit 2.1.0.5 (DCE SMIT ClientTools) v dce.compat.security.smit 2.1.0.1 (DCE SMIT Security Services) v dce.dfs_server.rte 2.1.0.7 (DCE DFS Base Server) v dce.edfs.rte 2.1.0.6 (DCE Enhanced DFS) v dce.msg.en_US.client.core.rte 2.1.0.12 (DCE Base Client Messages) v dce.msg.en_US.compat.client.core.smit 2.1.0.1 (DCE SMIT Base Messages) v dce.security.rte 2.1.0.23 (DCE Security Services) v dce.tools.admin.rte 2.1.0.7 (DCE Administration Tools) v dce.tools.appdev.adt 2.1.0.9 (DCE Application Development Tools)
IBM Infoprint Manager for AIX Version 3.2 Installing Infoprint Manager on your AIX Server
October 25, 2001
Note: To install the DCE version of the Infoprint Manager base requires only the 2.1.0.0 level of the DCE client software. However, the service levels listed above are strongly recommended for best results. If these levels are not available in your geography, we recommend that you upgrade your DCE software to the latest level that is available. You may verify the levels of your DCE software filesets by following the procedure in Verifying additional requirements for DCE version on page 4.
Chapter 2. Understanding AIX software requirements
October 25, 2001
10
IBM Infoprint Manager for AIX Version 3.2 Installing Infoprint Manager on your AIX Server
October 25, 2001
Chapter 3. Migrating to Infoprint Manager 3.2
Attention: Migrating to Infoprint Manager Version 3.2 requires environment-wide updates. If you plan to migrate a server, be sure to allocate time and resource to make the following upgrades: v Upgrade all client applications (management and submission) on all networked workstations to 3.2 levels v Upgrade all interoperating Infoprint Manager for AIX servers to 3.2 If you have previously installed IBM Printing Systems software on your AIX system, you may have invested considerable time defining your printing system configuration. Redefining this configuration to work with Infoprint Manager 3.2 might present a rather daunting, time-intensive task. Fortunately, the Infoprint installer will automatically migrate your predecessor product configuration to Infoprint Manager 3.2. Support is available to migrate from IBM Printing System Manager (PSM), IBM Print Services Facility (PSF), and previous releases of Infoprint Manager. It is also possible to move easily between the two (DCE and non-DCE) versions of Infoprint Manager 3.1. v v v v v Preparing to migrate to Infoprint Manager 3.2 on page 12 Migrating from PSF or PSM on page 12 Migrating from PSF on page 13 Migrating from PSM on page 14 Migrating from Infoprint Manager 2.1 on page 15
v Migrating from Infoprint Manager 3.1 on page 15 v Migrating between versions of Infoprint Manager 3.2 on page 16 v Migrating from primary server to secondary server on page 16 The following table shows the supported migration paths:
Table 4. Supported migration paths
From/To PSF 2.1 PSM 1.2.1 + PSF 2.1 PSM 1.2.1 Infoprint 2.1 (production) Infoprint 2.1 (commercial) Infoprint 3.1 (advanced) Infoprint 3.1 (basic) Infoprint 3.1 (advanced DCE) Infoprint 3.1 (basic DCE) Advanced X X X X X Advanced DCE * X X X X X Basic X X Basic DCE X X
11
October 25, 2001
Table 4. Supported migration paths (continued)
From/To Infoprint 3.2 (advanced) Infoprint 3.2 (basic) Infoprint 3.2 (advanced DCE) Infoprint 3.2 (basic DCE) Advanced X Advanced DCE X X Basic X Basic DCE X
* Requires two steps (two runs of the installer)
Preparing to migrate to Infoprint Manager 3.2
Before running the Infoprint installer to migrate to Infoprint Manager 3.2, it is extremely important to make a complete backup of your current printing system. Consult product documentation for details on how to back up your system. To be completely safe, it is recommended that you make a tape backup of each volume group before proceeding. The only foolproof way to reverse the migration process (or to recover from a migration failure) is to restore your system from a backup. The migration process will interrupt any active print jobs that have been submitted. You should take steps to delete all active and pending jobs prior to migrating. During the process of installing the Infoprint software, your AIX software may be updated to ensure that Infoprint will function properly. For more details on the service-level prerequisites of Infoprint Manager, see Verifying updates to AIX filesets for AIX Version 4.3.1 or above on page 6. If you are missing any required AIX filesets for Version 3.2.0, the installer will direct you to install them from your AIX product CD.
Migrating from PSF or PSM
The processes of migrating from Print Services Facility (PSF) and from Printing System Manager (PSM) are similar. First, information about your old printing system configuration is gathered and stored in a safe place. While this is taking place, you are informed that the Infoprint installer is Preparing objects for migration. Second, the installer replaces all predecessor product software with the new Infoprint Manager software. While this is happening, you are informed that the installer is Loading software. Finally, the installer takes the gathered information and creates analogous Infoprint objects to correspond to each object formerly defined in the PSF or PSM environment. Details about how the objects are translated are included below. As it migrates your system to Infoprint Manager 3.1, the Infoprint installer will create the following file systems if they do not already exist: v /var/pd v /var/psf v /var/psm
12
IBM Infoprint Manager for AIX Version 3.2 Installing Infoprint Manager on your AIX Server
October 25, 2001
If these file systems do exist, the installer leaves their current space allocations alone. If a directory exists with the same name as any of the required file systems, a file system is created and mounted, and the contents of the original directory are copied into the new file system. Another important file system is /var/psf/segments. In most cases, the installer will prompt you to create a /var/psf/segments file system. However, if a /var/psf file system exists when the installer is run and a /var/psf/segments directory has already been defined within it, the installer assumes that enough space has been allocated for /var/psf to accommodate /var/psf/segments. Therefore, in this case only, the installer will not prompt you to create a /var/psf/segments file system. Essentially, the installer will not allow any use by Infoprint Manager of space in the /var file system. This policy is enforced to prevent potential system failures that result when /var runs out of space.
Migrating from PSF
You may directly migrate your PSF environment to the non-DCE version of Infoprint Manager only. If you want to move to the DCE version of Infoprint Manager, you must migrate to the non-DCE version, and then migrate between the versions of Infoprint Manager 3.2. Before migrating to Infoprint, it is extremely important to make a complete backup of your PSF environment. Note: Warning: If you have any customized resource files in either /usr/lpp/psf/reslib or /usr/lpp/psf/fontlib, you must copy them to a safe location prior to migrating. If you do not make copies, these resources will be removed from the system and will be unavailable for future use with Infoprint Manager or any other printing software. After your PSF environment has been backed up and your customized resources have been copied to a safe place, you are ready to run the installer to migrate to Infoprint Manager. This process will create a configuration with the following: v One Infoprint Manager server v One logical destination v One default queue v One or more actual destinations For each previously defined PSF print queue (contained in the /etc/qconfig file), an actual destination will be created based on the printer profile. The PSF print queue name will be retained as the actual destination name. Each actual destination will be linked to the one logical destination (by way of the logical-destination-assigned attribute). This will allow jobs to be submitted directly to each actual destination. If the migration is successful, the /etc/qconfig stanza and the old printer directories will be deleted from /var/psf. If you have customized resources to restore after migrating, we recommend permanently storing these resources in directories not owned by Infoprint Manager. Doing so will avoid future problems with disappearing resources in connection with upgrading or deinstalling Infoprint Manager. To make your customized resources generally available to Infoprint Manager, we recommend that you modify the PSFPATH environment variable in the /etc/environment file. For example, if you have stored your font resources in
Chapter 3. Migrating to Infoprint Manager 3.2
13
October 25, 2001
/var/fonts and other resources in /var/print_rsrcs, the following line in /etc/environment would inform Infoprint Manager where to look for resources:
PSFPATH=/var/fonts:/var/print_rsrcs
It is also possible to specify a resource search path by setting the following document, initial value document, and physical destination attributes: v resource-context-font v resource-context-form-definition v resource-context-overlay v resource-context-page-definition v resource-context-page-segment
Recovering from PSF migration errors
The only way to recover from a failed PSF migration is to restore your system from backups.
Migrating from PSM
You may migrate your PSM environment to either the DCE or the non-DCE version of Infoprint Manager. Before migrating to Infoprint, it is extremely important to make a complete backup of your PSM environment. Note: If your PSM server is using AIX 4.2.1 and you have more than 150 physical printer objects defined, follow these steps prior to migrating: 1. Upgrade AIX to Version 4.3.1.0 or later. 2. Apply service to PSM (PTF U461998). 3. Type this command:
cp /usr/lpp/xlC/lib/libC.a /usr/lpp/pd/lib
After your PSM environment has been backed up (and all necessary system updates have been performed), you are ready to run the installer to migrate to Infoprint Manager. This process will translate your existing PSM spooler and supervisor objects to analogous Infoprint server objects. Typically, the migration process will merge a spooler and a supervisor into a single Infoprint Manager server object for ease of administration and print management. This merging is disallowed if: v The merging would create a thread limit violation, or v There are multiple spoolers and supervisors defined on the system. If a thread limit is violated by the merging of a spooler and supervisor, then both the spooler and the supervisor are migrated to individual Infoprint Manager server objects. If more than one spooler or more than one supervisor is defined, each spooler and each supervisor is translated to a server object. In the course of the migration, you may be asked to specify the model of each PSF printer. This may become tedious, especially in environments where many printers are defined. To streamline the migration process, you may establish a default model by setting the environment variable PD_PSF_DEFAULT_MODEL prior to running the Infoprint installer. For example, typing the following at a command would establish the Infoprint 20 as the default model:
export PD_PSF_DEFAULT_MODEL=ibm4320
If you do this, any undefined printer-model attributes will automatically be set to ibm4320, and you will not be prompted.
14
IBM Infoprint Manager for AIX Version 3.2 Installing Infoprint Manager on your AIX Server
October 25, 2001
If you have more than nine PSF printers that do not have the printer model defined, and if PD_PSF_DEFAULT_MODEL is not set, the printer model for each of the migrated printers will default to none. You will not be prompted for printer models when migrating such large PSM environments.
Recovering from PSM migration errors
If the event that the migration from PSM fails, you should restore your original system from backups. This is the only method for error recovery.
Migrating from Infoprint Manager 2.1
Migrating from Version 2.1 of the Infoprint Manager base server software to Version 3.2.0 is simple. Because the configuration objects are compatible across version updates in Infoprint Manager, all that is required is a code refresh. To migrate to Version 3.2, do the following: 1. Run the Infoprint installer. 2. Select Install Infoprint Manager check box on the second installer screen. 3. Click Yes when asked if you want to retain your configuration. 4. Restart all servers.
Migrating from Infoprint Manager 3.1
Migrating from Version 3.1 of the Infoprint Manager base server software to Version 3.2.0 is simple. Because the configuration objects are compatible across version updates in Infoprint Manager, all that is required is a code refresh. | | | Note that if you have a non-DCE installation and migrate from Infoprint Manager Version 3.1 to Infoprint Manager Version 3.2, your system continues to use your existing Version 3.1 security model. To migrate to Version 3.2, do the following: 1. Run the Infoprint installer. 2. Select Install Infoprint Manager check box on the second installer screen. 3. Click Yes when asked if you want to retain your configuration. 4. Restart all servers.
Migrating optional Infoprint features
Any optional features of Infoprint Manager 3.1 or previous that are installed on the system will be removed when the base server software is migrated to Version 3.2. This is done because optional features at Version 3.1 may be incompatible with the Version 3.2 server. The use of Version 3.1 options with a Version 3.2 server will not be supported. To load Version 3.2 options, simply select them on the second installer screen and enter keys as prompted.
Recovering from Infoprint Manager 2.1 migration errors
The only way to recover from a failed migration from Infoprint Manager 2.1 is to restore your system from backups. However, failure is extremely unlikely because the configuration objects are not changed by the migration process. Further, the installer may be run multiple times to migrate your system from Infoprint Manager 2.1 to Version 3.2. Examine the install log and diagnose the failure before restoring your original system.
Chapter 3. Migrating to Infoprint Manager 3.2
15
October 25, 2001
Migrating between versions of Infoprint Manager 3.2
Migrating between the two (DCE and non-DCE) versions of Infoprint Manager is simple. Because configuration objects are compatible across the two versions, all that is required is a code refresh. To migrate to or from the DCE version of Infoprint Manager 3.2, do the following: 1. Run the Infoprint installer. 2. Select Install Infoprint Manager check box on the second installer screen. 3. Click Yes when asked if you want to retain your configuration. 4. Restart all servers. Be advised that when migrating between the DCE and non-DCE versions, security information (such as access control lists) is not preserved because the two versions use different security models.
Migrating optional Infoprint features
All optional features of Infoprint Manager 3.2 will be removed when the base server software is migrated between the DCE and non-DCE versions. Therefore, you must select the desired options for reinstallation and reenter the keys when migrating between versions of Infoprint Manager 3.2.
Recovering from Infoprint Manager 3.2 migration errors
The only way to recover from a failed migration between versions of Infoprint Manager 3.2 is to restore your system from backups.
Migrating from primary server to secondary server
If you are running the non-DCE version of Infoprint Manager, you may easily migrate an independent primary Infoprint Manager server to interoperate with another primary Infoprint Manager server. To do this, the independent server must become a secondary server: 1. Stop each Infoprint Manager server process running on the future secondary system with the following command:
stop_server -F ServerName
2. Remove the /var/pddir/default_cell directory on the future secondary system with the following command:
rm -fr /var/pddir/default_cell
3. If an /ipdata file system is allocated on the future secondary system (and the primary system is using a different /ipdata), remove /ipdata from the future secondary system:
umount /ipdata; rmfs -r /ipdata
4. On the primary system, perform the following steps: a. To access the Infoprint Utilities main menu, do the following: 1) If you do not have an Infoprint Manager icon on your front panel, open the Infoprint folder in the Application Manager and double click on the Infoprint SMIT icon. 2) If you do have an Infoprint Manager icon on your front panel, open Infoprint Managers popup menu and click on the Infoprint SMIT icon. 3) Click Infoprint Utilities.
16
IBM Infoprint Manager for AIX Version 3.2 Installing Infoprint Manager on your AIX Server
October 25, 2001
b. Click Configure Secondary Servers (NFS), then Link from Primary Server to Secondary Server. c. Provide the information about your secondary system as prompted. 5. On the future secondary system, perform the following steps: a. To access the Infoprint Utilities main menu, do the following: 1) If you do not have an Infoprint Manager icon on your front panel, open the Infoprint folder in the Application Manager and double click on the Infoprint SMIT icon. 2) If you do have an Infoprint Manager icon on your front panel, open Infoprint Managers popup menu and click on the Infoprint SMIT icon. 3) Click Infoprint Utilities. b. Click Configure Secondary Servers (NFS), then Link from Primary Server to Secondary Server. c. Provide the information about your secondary system as prompted. Note: If any of the Infoprint Utility procedures above fail because the user and group identifiers could not be set, you must set these values manually so they are the same on all servers in the namespace. To do this, follow these steps: a. Invoke SMIT. b. Click Infoprint Printing System, then Troubleshooting, then Standardize Default Users. c. Enter ID numbers as prompted. Perform this procedure on both primary and secondary systems until the same IDs are in use by all servers in the namespace. Note: There is currently no supported migration path to transform primary Infoprint Manager DCE servers into secondary DCE servers.
Recovering from primary to secondary migration errors
The only way to recover from a failed migration from primary server to secondary server is to restore your system from backups.
Chapter 3. Migrating to Infoprint Manager 3.2
17
October 25, 2001
18
IBM Infoprint Manager for AIX Version 3.2 Installing Infoprint Manager on your AIX Server
October 25, 2001
Chapter 4. Understanding server configuration options
Because Infoprint Manager for AIX Version 3 Release 1 provides print management for many different environments, it provides two different types of installation on the Infoprint AIX server, basic and advanced. Once you have decided to use Infoprint Manager, the next decision you must make is whether to use the basic server option or the advanced server option. The following topics describe how each server runs and should give you an idea of which installation you need. Note: If you read over the following information and are unsure about which server configuration is best for you, consult with your IBM representative to ensure that you create the environment that meets your needs.
The basic server option
The basic printing environment is characterized by what has been defined as commercial print shops printing large runs of image data (usually in PostScript or TIFF format). These jobs often include variable data for direct mail programs. Users submit these jobs from a client (Windows or Macintosh) personal computer using the Infoprint Submit graphical user interface, a scanning tool and related software, or the Infoprint Library archive. In a basic printing environment, Infoprint Manager assigns jobs to printers through early binding. Early binding is much like standing in a checkout line at a supermarket. Once you pick the line, you bind yourself to it, no matter what happens. Whether the cashier has a problem with the cash register (much like a paper jam occuring in the physical printer) or a customer in front of you requires a few price checks (much like adding new forms to the server), the only way to change your position is to physically move to another line (much like manually moving a job from one print queue to another).
The advanced server option
The advanced printing environment is characterized by what has been defined as data center printing or distributed printing of many different types of data (including ASCII, ditroff, GIF, JPEG, PCL, PDF, PostScript, and TIFF data). These jobs often consist of billing statements, payroll statements, and application forms. Users submit these jobs from a command line, a workstation application (such as the Netscape internet browser), or an application (such as Infoprint Select). In an advanced printing environment, Infoprint Manager assigns jobs to printers through late binding. Late binding is much like going to a crowded restaurant and being put on a waiting list for the next available table: you are not bound to a particular table until one becomes available. You may have special requirements, such as a non-smoking table with six places (much like a job that requires document finishing capabilities or a particular paper size), but the hostess (much like the scheduler on the Infoprint server) handles these qualifications for you.
19
October 25, 2001
20
IBM Infoprint Manager for AIX Version 3.2 Installing Infoprint Manager on your AIX Server
October 25, 2001
Chapter 5. Collecting required information for the install
The Infoprint installer helps you load and configure Infoprint Manager on your AIX system. If you have an AIX system with either Version 4.2.1 or Version 4.3.0 prerequisites, you can use your Infoprint CD to install Infoprint Control on your system. When you use the Infoprint installer, you may accept the default setup values provided for you or enter your own values. If you accept the default values, very little configuration information is required from you. Before you install Infoprint 3.1.0, you should back up your system. You should check that you have all prerequisite software installed by following the procedure in Verifying AIX filesets for Version 3.2.0 on page 3. You may need to contact IBM support to obtain missing prerequisites. You will need the following information: v Decisions regarding the configuration options you select during the install v The invoice Shipped with your software or package list v The communications worksheet that you received from your IBM SE and have filled out
Configuration options you select during the install
During the installation process, you will be asked to make decisions regarding the following ways you may choose to configure your Infoprint Manager for AIX server: v Will this be a DCE server? v Will this be a basic or advanced configuration? v Will this server be a primary or secondary server?
The invoice shipped with your software
You will need the following information from your invoice: v The names of the options you purchased v Your access keys or passwords v Your customer ID or number
Communications worksheet
Do you currently use TCP/IP address over the local area network? ___Yes ___No Note: A TCP/IP address is a set of four numbers separated by periods. Each number is between 0 and 255. A typical TCP/IP address is 9.99.94.211. Describe your local area network: v Token ring ___4MB ___16MB v Ethernet Ethernet protocol _____ Ethernet cables ______ v AIX server host name_______________ Internet address ___.___.___.___ Network mask ___.___.___.___
21
October 25, 2001
Secondary AIX server host name___________ Internet address__.__.___.___ Network mask ___.___.___.___ v Printer name____________________ TCP/IP address ___.___.___.___ v Printer name____________________ TCP/IP address ___.___.___.___ v Gateway address_________________ Once you have the necessary information, you can go to Chapter 6. Starting the InfoPrint installer for Version 3.2 on page 23.
22
IBM Infoprint Manager for AIX Version 3.2 Installing Infoprint Manager on your AIX Server
October 25, 2001
Chapter 6. Starting the InfoPrint installer for Version 3.2
You should install Infoprint Manager software using the most recent version of the Infoprint installer. However, before using either version of the installer, make sure you have reviewed basic installation requirements in Verifying AIX filesets for Version 3.2.0 on page 3. Using an updated installer will enable you to load and configure the very latest Infoprint Manager features. You will find the most recent installer on the current service level CD-ROM. If you do not have the current service level (or no service is yet available), you may run the Infoprint installer from the Infoprint Manager for AIX Server 1 CD-ROM. To obtain the current service level for Infoprint Manager for AIX 3.2, use the following procedure: 1. Access the IBM Printing Systems homepage at http://www.ibm.com/printers. 2. From the right column, click on the Infoprint Manager for AIX sitelet. 3. From the left-column Infoprint Manager for AIX navigation bar, click on the Reference Information link. 4. Click on the Applying Service Updates link. 5. Click on the Obtaining the Current Service level link. IBM recommends that you bookmark the page of Infoprint Manager for AIX service for convenient future reference. v Enabling or disabling autostart v Starting the installer from the Server 1 CD-ROM on page 24 v Starting the installer from the current service level CD-ROM on page 26
Enabling or disabling autostart
The server created for you by the Infoprint installer will start automatically when the system reboots. You may enable or disable the automatic starting of any Infoprint servers present on your AIX system.
Enabling autostart
To enable the automatic starting of a server, do the following: 1. Access the Infoprint Utilities main menu by: v If you do not have an Infoprint Manager icon on your front panel, open the Infoprint folder in the Application Manager and double click on the Infoprint SMIT icon. Then click Infoprint Utilities. v If you do have an Infoprint Manager icon on your front panel, open Infoprint Managers popup menu and click on the Infoprint SMIT icon. Then click Infoprint Utilities. 2. Click Enable/Disable Autostart. 3. Select on in response to the question, Do you wish to turn autostart on or off? 4. Click List and select the Infoprint server you wish to start automatically on reboot. 5. Enter the port number which this server uses for communication with other programs. (Leave this field blank to use the default port number.)
23
October 25, 2001
6. Click List and select the locale (language environment) in which you want the server to run. 7. Click OK.
Disabling autostart
To disable the automatic starting of a server, do the following: 1. Access the Infoprint Utilities main menu by: v If you do not have an Infoprint Manager icon on your front panel, open the Infoprint folder in the Application Manager and double-click on the Infoprint SMIT icon. Then click Infoprint Utilities. v If you do have an Infoprint Manager icon on your front panel, open Infoprint Managers popup menu and click on the Infoprint SMIT icon. Then click Infoprint Utilities. 2. Click Enable/Disable Autostart. 3. Select off in response to the question, Do you wish to turn autostart on or off? 4. If prompted, select the server you want to disable for automatic starting.
Starting the installer from the Server 1 CD-ROM
This CD-ROM contains the IBM Infoprint Manager software that runs on the AIX platform. This CD-ROM and its companion, the Server 2 CD-ROM, are used to install the AIX software components and to configure the AIX components after installation. If you are using this CD-ROM to install or reinstall Infoprint Manager base server software and optional features, follow the procedure in Installing server software and features. If, on the other hand, you want to install only the Infoprint Manager AIX client software, follow the procedure in Installing AIX client software on page 25. Additional information is included in Installation tips on page 25.
Latest information
Information about this release of Infoprint Manager is available on the World Wide Web, where it will be updated as necessary. To access this documentation, go to the IBM Printing Systems Company home page at http://www.ibm.com/printers and click the Infoprint Manager for AIX sitelet link. The Publications CD-ROM contains a version of this documentation, but we strongly recommend that you access the Web site for the most current information.
Installing server software and features
If you have an Infoprint Manager 3.2.0 Authorized Program Analysis Report (APAR) Service CD-ROM, ignore the steps described below and follow the procedures documented under Installing server software and features in the readme.txt file on the APAR Service CD-ROM. The most recent APAR Service CD-ROM will contain installation options and software updates not previously available. For information about service availability, consult the Infoprint Manager web site. (See Latest information.) If you do not have an APAR Service CD-ROM, perform the following steps to install Infoprint Manager for AIX Version 3.2.0 on your AIX system: 1. Log into the AIX system as root.
24
IBM Infoprint Manager for AIX Version 3.2 Installing Infoprint Manager on your AIX Server
October 25, 2001
2. Insert the gold Server 1 CD-ROM into the CD-ROM reader. 3. Open a terminal window. If you are using CDE, you may open a terminal window by clicking on the terminal icon contained in the front panel. (The front panel is the task bar that appears at the bottom of the screen.) By default, the terminal icon is contained in a popup menu above the text editor icon that appears on the front panel. 4. The first time you run the installer, follow this procedure: a. Type the following on the AIX command line:
smit cdrfs
b. Select Add a CDROM File System from the list of choices presented. c. Click the List button and select your CD-ROM device name (cd0, for example). d. Type the following in the MOUNT POINT field:
/cdrom
e. Click OK. The running person will raise his arms to indicate success. If he instead falls down and you see crfs: 0506-909 /cdrom file system already exists, do not interpret this as a failure. The existing /cdrom file system should be usable. f. Press the F12 key to exit SMIT. 5. Type the following at the command line:
mount /cdrom
6. To install Infoprint Manager server software or optional Infoprint Manager features, enter the following command:
/cdrom/setup
The installer will open and guide you through the installation and configuration processes. Installing AIX client software provides tips to assist you.
Installing AIX client software
The Infoprint AIX client may be installed to provide a command-line interface to an Infoprint Manager server running on a remote system. The AIX client should not be installed on a system that already has the base Infoprint Manager server code installed. To install the AIX client, follow steps 1 through 5 in Installing server software and features on page 24. Then enter this command:
/cdrom/setup -c
An option to install the AIX client without using the Infoprint installer GUI is also available. For more information, see Installation tips.
Installation tips
v The setup script will print a help statement if you issue the following command:
/cdrom/setup -h
v To install the AIX client without using the installer GUI, enter the following command:
/cdrom/setup -C -n server_name -p port_number
For server_name, specify the host name or IP address of the Infoprint Manager server system with which this AIX client system will communicate. For port_number, specify the port that the server will be using for Infoprint
Chapter 6. Starting the InfoPrint installer for Version 3.2
25
October 25, 2001
communication. Optionally, you may use the -P flag to specify a default logical destination for job submission, the -L flag to indicate a language preference for Infoprint messages, or both. v Keys are required to unlock most Infoprint software packages. These keys appear on your invoice, so be sure to have your invoice within reach when installing Infoprint software on the AIX platform. If you cannot locate your invoice, click the More Details button on the key-entry screen for information on how to contact IBM Customer Support. | | | Note that you must enter the entire ten-digit Infoprint Customer number . If you only enter the last seven digits (the IBM customer number), the Infoprint Installer will not install the feature. The following components require keys: Infoprint Manager base (server code) Infoprint Fax (multiple lines) Infoprint Library Kanji fonts Page Printer Formatting Aid (PPFA) SAP print feature High speed printers Medium speed printers Note: In Europe, the Middle East, and Africa (EMEA), the Infoprint installer requests both the customer number and the individual keys. This customer number is provided in the Cnnn-aaa-bbb0 format, where: nnn aaa bbb Specifies the EMEA country number. Specifies the first three digits of the Infoprint Manager customer number. Specifies the final three digits of the Infoprint Manager customer number.
The following components may be installed without keys: Infoprint AIX client Infoprint Fax (single line) Infoprint E-mail If you selected the Set AIX Locale check box on the first installer screen, your system locale will be reset to the selected language environment after you shut down and restart your AIX system. Before installing the DCE version of Infoprint Manager, you must have DCE installed on your AIX system. For more information about purchasing or installing DCE, go to the RS/6000 web site at http://www.austin.ibm.com. If you are installing the DCE version of Infoprint Manager, we recommend that you do not log into DCE prior to running the installer. If a DCE session expires while the installer is executing, the installer will be unable to complete. If you are asked if you want to reboot the system and you select Now, the AIX system shuts down immediately without any message to other users that a shutdown is to take place.
Starting the installer from the current service level CD-ROM
The current service level CD-ROM contains updates for IBM Infoprint Manager software running on the AIX platform. In addition, it contains the most recent version of the Infoprint installer. This updated installer should be used to install and configure the very latest Infoprint Manager software.
26
IBM Infoprint Manager for AIX Version 3.2 Installing Infoprint Manager on your AIX Server
October 25, 2001
If you are using this CD-ROM to update Infoprint Manager software that is already installed, follow the procedure outlined in Applying service. Additional information about committing and rejecting service is also included. If you are using this CD-ROM to install or reinstall Infoprint Manager base server software, optional features, or both, follow the procedure in Installing server software and features from the current service level CD-ROM on page 29. If, on the other hand, you want to install only the Infoprint Manager AIX client software, follow the procedure in Installing AIX client software from the current service level CD-ROM on page 30. Additional tips and advanced installation topics are also described.
Latest information
Information about this release of Infoprint Manager is available on the World Wide Web, where it will be updated as necessary. To access this documentation, go to the IBM Printing Systems Company home page at http://www.printers.ibm.com and click the Infoprint Manager for AIX sitelet link. The Publications CD-ROM contains a version of this documentation, but we strongly recommend that you access the Web site for the most current information.
Backing up your printing system
It is extremely important to back up your Infoprint Manager printing system regularly. This is especially important before applying APAR service, as the serviced printing system objects may not be backwardly compatible with the current environment. System backups may be required to restore a functioning system after rejecting APAR service. (See Rejecting service on page 28.) Your backup regimen should include backups of all files in the following directories: v /ipdata (if used) v /usr/lpp/psf/config v /var/pd v /var/pddir (if non-DCE server) v /var/psf v /var/psf/segments v /var/spool/lpd In addition, the following individual files should be backed up: v /etc/fst.ports (if non-DCE server) v /etc/rc.pd.servers v /etc/services (if non-DCE server) We strongly recommend an automated approach to system backup. The ADSTAR Distributed Storage Manager (ADSM) product from IBM allows you to schedule automatic incremental backups of your system. Contact IBM for information on acquiring ADSM.
Applying service
Prior to applying this APAR service, it is strongly recommended that you back up you Infoprint Manager system completely as described in Backing up your printing system. Backups may be required to restore your system in the event that this APAR service must be rejected in the future. See Rejecting service on page 28 for details on this process.
Chapter 6. Starting the InfoPrint installer for Version 3.2
27
October 25, 2001
To apply service to Infoprint Manager software previously installed on this system, do the following: 1. Log onto your system as root. 2. Insert the Infoprint Manager APAR CD-ROM into your CD-ROM drive. 3. Make sure no jobs are currently active on this server. (Any active jobs will be interrupted by the service process.) 4. Open a terminal window. If you are using CDE, you may open a terminal window by clicking on the terminal icon contained in the front panel. (The front panel is the task bar that appears at the bottom of the screen.) By default, the terminal icon is contained in a popup menu above the text editor icon that appears on the front panel. 5. If you are using the DCE version of Infoprint Manager, log into DCE as a principal capable of administering the Infoprint server. 6. The first time you run the installer, follow this procedure: a. Type the following on the AIX command line:
smit cdrfs
b. Select Add a CDROM File System from the list of choices presented. c. Click the List button and select your CD-ROM device name (cd0, for example). d. Type the following in the MOUNT POINT field:
/cdrom
e. Click OK. The running person will raise his arms to indicate success. If he instead falls down and you see crfs: 0506-909 /cdrom file system already exists, do not interpret this as a failure. The existing /cdrom file system should be usable. f. Press the F12 key to exit SMIT. 7. Type the following two commands in sequence at the command line:
mount /cdrom /cdrom/ip_update
To remove the CD-ROM from the drive, type the following command:
umount /cdrom
You may then push the eject button on the CD-ROM drive to retrieve the CD-ROM.
Rejecting service
If you have problems with this service level of Infoprint Manager software, it is possible to revert to the last applied level installed on the system. To do so, however, you must make sure that a backup of all previously mentioned Infoprint objects was made at a time when the printing system was at its previous level. To reject this (and all previously applied but uncommitted) service, use the following procedure: 1. Log onto your system as root. 2. Insert the Infoprint Manager APAR CD-ROM into your CD-ROM drive. This allows you to access the latest version of the ip_update script that you should always use to reject (using the -r flag) an Infoprint Manager for AIX PTF.
28
IBM Infoprint Manager for AIX Version 3.2 Installing Infoprint Manager on your AIX Server
October 25, 2001
3. Make sure no jobs are currently active on this server. (Any active jobs will be interrupted by the service process.) 4. Open a terminal window. If you are using CDE, you may open a terminal window by clicking on the terminal icon contained in the front panel. (The front panel is the task bar that appears at the bottom of the screen.) By default, the terminal icon is contained in a popup menu above the text editor icon that appears on the front panel. 5. If you are using the Distributed Computing Environment (DCE) version of Infoprint Manager, log into DCE as a principal capable of administering the Infoprint server. 6. Type the following sequence at the command line:
mount /cdrom /cdrom/ip_update -r umount /cdrom
If you encounter problems with your Infoprint Manager system after rejecting APAR service, restore the directories and files listed in Backing up your printing system on page 27 from backup media. Because Infoprint Manager for AIX is neither designed nor tested for backwards compatibility when regressing from a newer service level to an older service level, new service releases often create or modify Infoprint Manager objects that cannot be backed off. These Infoprint Manager objects may consist of environment variables, printer, job, or document objects, or any changed portions of the product. When system administrators find a performance problem or concern with a particular level of applied service and decide to back it off, rather than committing the PTF to their system, the incompatible Infoprint Manager objects result in errors.
Committing service
After successfully using your serviced Infoprint Manager software for a trial period, we recommend that you commit the service level. Committing the service level will free disk resources. However, it will also make it impossible to revert to the committed level of software in use prior to applying this APAR service. Exercise caution when committing APAR service. To commit this APAR service, log onto your system as root and type the following command:
installp -cg ipr
Installing server software and features from the current service level CD-ROM
To install Infoprint Manager for AIX Version 3.1.0 on your AIX system using the Infoprint installer, do the following: 1. Log into the AIX system as root. 2. Insert this Infoprint Manager APAR CD-ROM into the CD-ROM reader. 3. Open a terminal window. If you are using CDE, you may open a terminal window by clicking on the terminal icon contained in the front panel. (The front panel is the task bar that appears at the bottom of the screen.) By default, the terminal icon is contained in a popup menu above the text editor icon that appears on the front panel. 4. The first time you run the installer, follow this procedure:
Chapter 6. Starting the InfoPrint installer for Version 3.2
29
October 25, 2001
a. Type the following on the AIX command line:
smit cdrfs
b. Select Add a CDROM File System from the list of choices presented. c. Click the List button and select your CD-ROM device name (cd0, for example). d. Type the following in the MOUNT POINT field:
/cdrom
e. Click OK. The running person will raise his arms to indicate success. If he instead falls down and you see crfs: 0506-909 /cdrom file system already exists, do not interpret this as a failure. The existing /cdrom file system should be usable. f. Press the F12 key to exit SMIT. 5. Type the following at the command line:
mount /cdrom
6. To install Infoprint Manager server software or optional Infoprint Manager features, enter the following command:
/cdrom/setup
The installer will open and guide you through the installation and configuration processes. You will be prompted to insert the gold Infoprint Manager for AIX Server CD-ROMs as needed, so keep these discs on hand. For additional information about these processes, consult Installation tips on page 25.
Installing AIX client software from the current service level CD-ROM
The Infoprint AIX client may be installed to provide a command-line interface to an Infoprint Manager server running on a remote system. The AIX client should not be installed on a system that already has the base Infoprint Manager server code installed. To install the AIX client, follow steps 1 through 5 described in Installing server software and features from the current service level CD-ROM on page 29. Then enter this command:
/cdrom/setup -c
An option to install the AIX client without using the Infoprint installer GUI is also available. For more information, see Advanced installation topics. For help using the installer, you can refer to Installation tips on page 25 in Starting the installer from the Server 1 CD-ROM on page 24.
Advanced installation topics
The following list provides a series of installation procedures you can use for Infoprint Manager: v To install the AIX client without using the installer GUI, enter the following command:
/cdrom/setup -Cn server_name -p port_number
For server_name, specify the host name or IP address of the Infoprint Manager server system with which this AIX client system will communicate. For port_number, specify the port that the server will be using for Infoprint
30
IBM Infoprint Manager for AIX Version 3.2 Installing Infoprint Manager on your AIX Server
October 25, 2001
communication. Optionally, you may use the -P flag to specify a default logical destination for job submission, and the -L flag to indicate a language preference for Infoprint messages. v To install software on remote systems, you must create an Infoprint Manager software server. The /cdrom/mk_ip_remote script will create the software server for you automatically. To run this script, issue the following commands:
cp /cdrom/mk_ip_remote /tmp /tmp/mk_ip_remote
Insert the Infoprint Manager for AIX Server 1 and Server 2 CD-ROMs when prompted by the script. After mk_ip_remote completes successfully, you will have a file system called /ip_remote that is readable by all systems in your network through Network File System (NFS) . For more information about the mk_ip_remote script, type the following:
/cdrom/mk_ip_remote -h
v When the Infoprint Manager software server is in place, root users on remote systems, after NFS-mounting /ip_remote, may pull software from the server with the following command:
/ip_remote/setup -s /ip_remote
The installer GUI will open and prompt the users for information to define their installations. v An unattended pull install option is also available. To perform this type of install, you must first create a response file containing all user input. (A set of response-file templates is included in the /cdrom/templates directory. The /cdrom/templates/ipin_response file contains all potential input variables.) You must also NFS-mount the /ip_remote file system. It is very easy to perform an unattended pull install. Assume, for example, you have created a response file and saved it as /tmp/install.opts. To perform an unattended install on the local system that pulls software from the /ip_remote file system, issue the following commands:
export DISPLAY=xwindow_display_system:0 /ip_remote/setup -a /tmp/install.opts
The xwindow_display_system value must be replaced with the name or IP address of a network system that has a functioning graphics display. Infoprint Manager may not be installed on a network that does not have at least one system with full graphics capabilities. These commands will perform an install by reading values from the response file; the installer GUI will not open. If you have elected to give the /ip_remote file system a different mount point, you must use the optional -s flag to identify it. Note: Sensitive information such as DCE principal passwords and Infoprint Manager keys may be included in your response file. To avoid potential security breaches, we strongly recommend that you restrict access to the response file before saving any sensitive information in it. To begin, you should save the response file in a directory with restricted access (that is, one that is not NFS-exported to other systems). Modify the permissions and ownership of the response file to limit the users who may examine its contents. Assuming that /tmp is not NFS-exported, the following commands would secure our example response file:
Chapter 6. Starting the InfoPrint installer for Version 3.2
31
October 25, 2001 chmod 600 /tmp/install.opts chown root:sys /tmp/install.opts
v You may also push software from an Infoprint Manager software server system onto remote systems. To do so, you must first create response files in the /ip_remote/auto directory to define the installations for each remote system. Also, you must have the authority to open remote shells on each remote system (that is, an entry for your root user must appear in the .rhosts file in roots home directory on each remote system). For example, assume /ip_remote/auto has the following contents:
/ip_remote/auto/srvr1.install /ip_remote/auto/srvr2.install /ip_remote/auto/srvr3.install
If each of these files is in correct response-file format, you may initiate a concurrent remote unattended install on three systems with the following command:
/ip_remote/setup -m
If you have elected to give the /ip_remote file system a different mount point, you must use the optional -s flag to identify it. Note: The push installation method may seriously compromise network security if you are including DCE principal passwords in the response files. If network security is a concern for you and if DCE passwords are required to install Infoprint on your networks systems, IBM recommends that you use one of the pull installation methods described above. v If you are running an unattended migration from PSM, you should execute the pdclean command on each server before running setup. By default, the installer exits with an error if any jobs exist on a server. In fact, it will exit with an error at the point it detects any problem in the migration process. You may direct the installer always to continue with the migrationignoring all detected errorsby issuing the following command prior to running setup:
export IPR_CONFIRM=true
(This export command applies to both PSF and PSM migrations.)
32
IBM Infoprint Manager for AIX Version 3.2 Installing Infoprint Manager on your AIX Server
October 25, 2001
Chapter 7. Installing secondary Infoprint servers
Infoprint Manager allows you to configure multiple AIX systems to work together to meet your printing needs. Installing secondary servers using the DCE version of Infoprint Manager is simple. All that is required is to run the Infoprint installer on each system. DCE will provide the services that your primary and secondary Infoprint servers require to communicate with each other. If, however, you are installing secondary servers in a non-DCE Infoprint environment, you will be using Network File System (NFS) to enable communication between servers. To make this work correctly, you must use one of the following two procedures: v Installing secondary Infoprint servers using NFS (no job ticketing) v Installing secondary infoprint servers using NFS (job ticketing) on page 34
Installing secondary Infoprint servers using NFS (no job ticketing)
To set up multiple Infoprint servers that do not require full job ticketing services, do the following: 1. Complete the installation of the primary Infoprint server. 2. Apply current APAR service, if available. 3. Complete the configuration of the primary Infoprint server: a. Access the Infoprint Utilities main menu by: v If you do not have an Infoprint Manager icon on your front panel, open the Infoprint folder in the Application Manager and double click the Infoprint SMIT icon. Then click Infoprint Utilities. v If you do have an Infoprint Manager icon on your front panel, open Infoprint Managers popup menu and click on the Infoprint SMIT icon. Then click Infoprint Utilities. b. Click Configure Secondary Servers (NFS), then Link from Primary Server to Secondary Server. c. Provide the information about your secondary system as prompted. Note: If you are using DNS or NIS name resolution services, be sure to update these services with all new server information before proceeding. (DNS and NIS are centralized services used to resolve host names into IP addresses. Whenever a new machine is added to the network, these services must be advised of the host name and IP address of the new system. These services may or may not be used on your LAN. If you are unsure about about your networks name resolution services, contact your network administrator.) d. Do the following for each secondary server: 1) Run the Infoprint installer. 2) Apply current APAR service, as necessary.
33
October 25, 2001
Installing secondary infoprint servers using NFS (job ticketing)
To 1. 2. 3. set up multiple Infoprint servers with job ticketing fully enabled: Complete the installation of the primary Infoprint server. Apply current APAR service, if available. Run Infoprint Utilities on the primary Infoprint server as described in Setting up the primary server. 4. Run Infoprint Utilities on the secondary Infoprint server as described in Setting up the secondary servers. Note: You must set up the primary server before setting up the secondary server.
Setting up the primary server
1. Access the Infoprint Utilities main menu by: v If you do not have an Infoprint Manager icon on your front panel, open the Infoprint folder in the Application Manager and double click the Infoprint SMIT icon. Then click Infoprint Utilities. v If you do have an Infoprint Manager icon on your front panel, open Infoprint Managers popup menu and click on the Infoprint SMIT icon. Then click Infoprint Utilities. 2. Click on Configure Secondary Servers (NFS), then Link from Primary Server to Secondary Server. Provide the information about your secondary system as prompted. 3. If the /ipdata filesystem was not allocated on the primary server, you must perform the necessary steps to make /ipdata accessible to all Infoprint servers before proceeding. (This is necessary if, for example, you have elected to use a PC to store shared information instead of your primary server.) Note: If you are using DNS or NIS name resolution services, be sure to update these services with all new server information before proceeding. (DNS and NIS are centralized services used to resolve host names into IP addresses. Whenever a new machine is added to the network, these services must be advised of the host name and IP address of the new system. These services may or may not be used on your LAN. If you are unsure about about your networks name resolution services, contact your network administrator.)
Setting up the secondary servers
Do the following for each secondary server: 1. Run the Infoprint installer. 2. Apply current APAR service, as necessary. 3. Access the Infoprint Utilities main menu by: v If you do not have an Infoprint Manager icon on your front panel, open the Infoprint folder in the Application Manager and double click the Infoprint SMIT icon. Then click Infoprint Utilities. v If you do have an Infoprint Manager icon on your front panel, open Infoprint Managers popup menu and click the Infoprint SMIT icon. Then click Infoprint Utilities. 4. Click on Configure Secondary Servers (NFS), then Link from Secondary Server to Primary Server. Provide the information about your primary system as prompted.
34
IBM Infoprint Manager for AIX Version 3.2 Installing Infoprint Manager on your AIX Server
October 25, 2001
Note: If any of the procedures above fail because the user and group identifiers could not be set, you must set these values manually so they are the same on all servers in the namespace. To do this, follow these steps: 1. Invoke SMIT. 2. Click Infoprint Printing System, then Troubleshooting, then Standardize Default Users. 3. Enter ID numbers as prompted. Perform this procedure on both primary and secondary systems until the same IDs are in use by all servers in the namespace.
Chapter 7. Installing secondary Infoprint servers
35
October 25, 2001
36
IBM Infoprint Manager for AIX Version 3.2 Installing Infoprint Manager on your AIX Server
October 25, 2001
Chapter 8. Verifying your Infoprint Manager install for Version 3.2
After you have completed installing Infoprint and any optional features, you can start the Infoprint Administration GUI to view the initial configuration of your system. Ensure that you have logged off. To start the GUI: From the front panel on an AIX system configured as advanced: 1. Double-click the Application Manager icon on the front panel. The Application Manager window displays. Note: The Application Manager icon looks like an open file drawer with a calculator sticking out. 2. Double-click the Infoprint folder icon. The Application Manager Infoprint window displays. 3. Double-click the icon for the Advanced Administration GUI. From the front panel on an AIX server configured as basic: 1. Select the arrow above the Infoprint icon to display the IBM Infoprint popup. 2. Select the Basic Administration GUI. From the AIX command line: 1. Log in as root. 2. To start an advanced view of the Infoprint Manager Administration GUI, enter ipguiadvadm. Refer to IBM Infoprint Manager for AIX: Administrators Guide, S544-5595, for information on using the Infoprint GUI and Infoprint configuration tasks that you can perform.
37
October 25, 2001
38
IBM Infoprint Manager for AIX Version 3.2 Installing Infoprint Manager on your AIX Server
October 25, 2001
Chapter 9. Reviewing installed components
IBM Infoprint Manager consists of a number of different hardware and software components. This section describes the major software components. Note that base components are included when you purchase IBM Infoprint Manager for AIX, while optional components are additions to the base product, which you can purchase. Table 5 lists the base components that are included with Infoprint Manager Server:
Table 5. Base components included with Infoprint Manager Server
Base Server component (mode) Infoprint Control (basic & advanced) Description Consists of the AIX Graphical User Interface (GUI) and command line on the server. Used to configure and manage the printing system. Spools data. Schedules and manages jobs. Provides data transforms. Provides accounting data. Drives printers. Starts and stops Infoprint servers, accesses migration tools and the Infoprint SMIT Production Print Operations interface. Used to perform miscellaneous configuration tasks, perform troubleshooting procedures, submit jobs using attributes files, submit jobs from tape using attributes files. Used to perform Infoprint operator tasks, such as checking and controlling jobs, queues, and physical printer status.
Infoprint SMIT Production Printing System Interface (basic & advanced)
Infoprint SMIT Production Print Operations Interface (advanced)
Advanced Function Presentation Allows use of many fonts on IBM printers, including Font Collection (basic & advanced) PostScript Outline fonts. Transforms (basic & advanced) Used to transform data sets into a format required by the printer. Transforms include: ditroff, Graphic Interchange Format (GIF), Joint Photographic Experts Group (JPEG), Printer Control Language (PCL), Portable Document Format (PDF), PostScript, Tag Image Format File (TIFF), and double-byte character set (DBCS) ASCII and Extended UNIX code (EUC). Used to transform file formats into format that can be viewed online.
Advanced Function Presentation (AFP) Viewer (basic & advanced)
Adobe Acrobat Reader 4.0 (basic & Used to preview or pre-flight job files and to view advanced) online PDF publications. Adobe Distiller (basic & advanced) Used to convert PostScript files into PDF files. AFP Conversion and Indexing Facility (ACIF) (advanced) MVS Download (advanced) PSF Direct (advanced) Tape-to-Print (advanced) Used for printing ASCII and line-data files. Allows MVS users to print data sets from the MVS JES spool on Infoprint-Managed printer devices. Provides a direct-print connection between MVS. VSE, or VM and an Infoprint-managed printer. Used to submit jobs from tape to a printer, either using the Infoprint SMIT production printing system interface or the pdpr command.
39
October 25, 2001
Table 5. Base components included with Infoprint Manager Server (continued)
Printer Control Language (PCL) Output Driver (advanced) Used for PCL5 and PCL5e printers that are direct-attached.
40
IBM Infoprint Manager for AIX Version 3.2 Installing Infoprint Manager on your AIX Server
You might also like
- Docs CustomtkinterDocument131 pagesDocs CustomtkinterArou N'a100% (1)
- Working With Time - Lab Solutions Guide: Index Type Sourcetype Interesting FieldsDocument10 pagesWorking With Time - Lab Solutions Guide: Index Type Sourcetype Interesting FieldsPreet GadhiyaNo ratings yet
- Lab4 Instruction PDFDocument22 pagesLab4 Instruction PDFTester MaheNo ratings yet
- CodeBook TutorialDocument63 pagesCodeBook TutorialRaffaeleNo ratings yet
- Software Requirements CatiaDocument11 pagesSoftware Requirements CatiaDinkar ThakurNo ratings yet
- System Requirements Ansys 11Document4 pagesSystem Requirements Ansys 11usacovadongafgNo ratings yet
- AIX6.1 Alternate Disk Migration from AIX 5.3 GuideDocument22 pagesAIX6.1 Alternate Disk Migration from AIX 5.3 Guidereddys99inNo ratings yet
- RHL Relnotes x86 en 9Document12 pagesRHL Relnotes x86 en 9api-3730515No ratings yet
- Guidelines For Optimizing System Performance For Vusers On WindowsDocument3 pagesGuidelines For Optimizing System Performance For Vusers On WindowsdaamoooNo ratings yet
- JT Bi-Directional Translator For CATIA V5 v13: Siemens Siemens SiemensDocument30 pagesJT Bi-Directional Translator For CATIA V5 v13: Siemens Siemens SiemensBão Sa MạcNo ratings yet
- CARIS HPD Installation Guide (1)Document34 pagesCARIS HPD Installation Guide (1)RicThe FreireNo ratings yet
- CDU ReleaseNotes PDFDocument32 pagesCDU ReleaseNotes PDFGowri ShankarNo ratings yet
- Install v131Document21 pagesInstall v131Guillermo Tomás Ortiz OpazoNo ratings yet
- SAS EnterpriseDocument6 pagesSAS EnterpriseAnonymous 2WKRBqFlfNo ratings yet
- Index: Operating System Practical FileDocument61 pagesIndex: Operating System Practical FileEr Saurabh SharmaNo ratings yet
- PCS 7 - System Documentation - ReadmeDocument40 pagesPCS 7 - System Documentation - ReadmeAmitabhaNo ratings yet
- AIX Command ReferenceDocument18 pagesAIX Command ReferenceJleite10_jrNo ratings yet
- Oracle Database (RDBMS) On Unix AIX, HP-UX, Linux, Mac OS X, Solaris, Tru64 Unix Operating Systems Installation and Configuration Requirements Quick Reference (8.0.5 To 11.2) (Doc ID 169706.1)Document42 pagesOracle Database (RDBMS) On Unix AIX, HP-UX, Linux, Mac OS X, Solaris, Tru64 Unix Operating Systems Installation and Configuration Requirements Quick Reference (8.0.5 To 11.2) (Doc ID 169706.1)Dev FitriadyNo ratings yet
- IBM Support: Fix Central - Update FC 5774 FirmwareDocument11 pagesIBM Support: Fix Central - Update FC 5774 FirmwareobgeissNo ratings yet
- Cluster Installation Report 2008Document31 pagesCluster Installation Report 2008shailesh16aquariusNo ratings yet
- Sys Admin Pocket Survival Guide - AIXDocument20 pagesSys Admin Pocket Survival Guide - AIXreji50No ratings yet
- E3000 - 5000 ManualDocument720 pagesE3000 - 5000 Manualnos218No ratings yet
- Superior Windows XP 64Document13 pagesSuperior Windows XP 64Arnel100% (1)
- OmniVox3D Application ServerDocument4 pagesOmniVox3D Application Serverjoentoro123No ratings yet
- ReadmeDocument8 pagesReadmeNazif Z RožajacNo ratings yet
- System Requirements For The IBM Lotus Notes and DominoDocument7 pagesSystem Requirements For The IBM Lotus Notes and DominojanakagNo ratings yet
- Fr24feed ManualDocument30 pagesFr24feed ManualDumitruNo ratings yet
- Arch Linux For DummiesDocument28 pagesArch Linux For DummiestotosttsNo ratings yet
- AIX BasicksDocument21 pagesAIX Basicksnizm_gadiNo ratings yet
- Cps ReadmeDocument6 pagesCps ReadmeHayden WhitfieldNo ratings yet
- Au-Aix Cmds PDFDocument27 pagesAu-Aix Cmds PDFhosnitmiNo ratings yet
- Sun Secure Global Desktop Software Relaease NotesDocument57 pagesSun Secure Global Desktop Software Relaease Notesfplinux1No ratings yet
- XP sp3Document5 pagesXP sp3Nikola DimitrijevicNo ratings yet
- Thin Station FAQDocument12 pagesThin Station FAQCarlo TaglialegnaNo ratings yet
- Manual Label Printer Windows Driver English V5.04Document30 pagesManual Label Printer Windows Driver English V5.04phuoc tranNo ratings yet
- 17.5 System Requirements 17.5 System Requirements: Automated Network DocumentationDocument3 pages17.5 System Requirements 17.5 System Requirements: Automated Network DocumentationSuman RathNo ratings yet
- Computer System Requirements L-S-T-series 2022-04Document2 pagesComputer System Requirements L-S-T-series 2022-04DhanarajVNo ratings yet
- Setup Guide: April 2002, Revision DDocument64 pagesSetup Guide: April 2002, Revision DG Rajesh KumarNo ratings yet
- RSA-II Card InstallationDocument18 pagesRSA-II Card Installationnilesh_mudafale100% (1)
- Installation and Other General QuestionsDocument32 pagesInstallation and Other General QuestionsJay PrakashNo ratings yet
- WIS - Asra InstalDocument27 pagesWIS - Asra InstalVALJEANYNo ratings yet
- Configuring VNC Or XVFB As The X Server For Applications 11i (Doc ID 181244.1)Document7 pagesConfiguring VNC Or XVFB As The X Server For Applications 11i (Doc ID 181244.1)Aqeel NawazNo ratings yet
- AIX Admin 101Document15 pagesAIX Admin 101Geraldine GuerreroNo ratings yet
- Hardware Requirements For Windows ServerDocument4 pagesHardware Requirements For Windows ServerErnesto Antonio Pelayo AlvarezNo ratings yet
- Virtualization Software and Linux Installation GuideDocument82 pagesVirtualization Software and Linux Installation GuideshanvijayrNo ratings yet
- Oracle® E-Business Suite Installation and Upgrade Notes: Modified 01-JUL-2010 Type BULLETIN Status PUBLISHEDocument11 pagesOracle® E-Business Suite Installation and Upgrade Notes: Modified 01-JUL-2010 Type BULLETIN Status PUBLISHEvikasNo ratings yet
- Installation Note Hexpress 25 4 UNIX-Acrov5Document28 pagesInstallation Note Hexpress 25 4 UNIX-Acrov5Pandega PutraNo ratings yet
- Read Me DriversDocument3 pagesRead Me DriverskinglbfNo ratings yet
- 45735101EE1 - Linux UM - EN - 35402Document48 pages45735101EE1 - Linux UM - EN - 35402fahoneNo ratings yet
- TIBCO - TIBCO TRA Installation NotesDocument10 pagesTIBCO - TIBCO TRA Installation NotesKanchan ChakrabortyNo ratings yet
- System Requirements For Windows: PrerequisitesDocument2 pagesSystem Requirements For Windows: PrerequisitesWeb LogueandoNo ratings yet
- InstallGuide Pro50Document52 pagesInstallGuide Pro50minus166No ratings yet
- PEAK Drivers - 4.x - Command Line User Manual - en UsDocument19 pagesPEAK Drivers - 4.x - Command Line User Manual - en Usburak cikirkanNo ratings yet
- Minimum Spesifikasi Untuk Software GISDocument9 pagesMinimum Spesifikasi Untuk Software GISMahasinul FathaniNo ratings yet
- Windows XP Professional SP3 Black Edition 2014Document7 pagesWindows XP Professional SP3 Black Edition 2014Iulia CojocariuNo ratings yet
- Linux for AIX Specialists: Similarities and Differences Between Linux and AIXDocument66 pagesLinux for AIX Specialists: Similarities and Differences Between Linux and AIXHuynh Sy NguyenNo ratings yet
- OEM Deployment of Windows 10 For Desktop EditionsDocument75 pagesOEM Deployment of Windows 10 For Desktop EditionsJesus Eduardo Flores RiveraNo ratings yet
- Rnbase713 PDFDocument32 pagesRnbase713 PDFgfdfgfdgwtrhutkiityliloulhgfdNo ratings yet
- Alaris E1000 Series Scanners Release Notes: Version CD 3.3 SummaryDocument4 pagesAlaris E1000 Series Scanners Release Notes: Version CD 3.3 Summaryandry zhunNo ratings yet
- 1 AIX Commands You Should Not Leave Home WithoutDocument11 pages1 AIX Commands You Should Not Leave Home WithoutdiegotamayoNo ratings yet
- DB 2Document96 pagesDB 2Mahesh MaeeNo ratings yet
- GE Automation Proficy Machine Edition Software System RequirementsDocument9 pagesGE Automation Proficy Machine Edition Software System RequirementsKwameOpareNo ratings yet
- Linux for Beginners: Linux Command Line, Linux Programming and Linux Operating SystemFrom EverandLinux for Beginners: Linux Command Line, Linux Programming and Linux Operating SystemRating: 4.5 out of 5 stars4.5/5 (3)
- Drush Installation Guide PDFDocument6 pagesDrush Installation Guide PDFschylesNo ratings yet
- SDDPCM and AIXPCM SwitchingDocument9 pagesSDDPCM and AIXPCM SwitchingAhmed (Mash) MashhourNo ratings yet
- Vspace Pro 11 For Windows: (Version 11.1.1)Document20 pagesVspace Pro 11 For Windows: (Version 11.1.1)Bryan LimaNo ratings yet
- San Boot 1Document31 pagesSan Boot 1JorgeNo ratings yet
- eNSP V100R003C00SPC100 Release NotesDocument18 pageseNSP V100R003C00SPC100 Release NotesAlan BelmonteNo ratings yet
- Unix Shell Programming Chapter-3 Unix File SystemDocument16 pagesUnix Shell Programming Chapter-3 Unix File SystemSouvik SamantaNo ratings yet
- G10. EOL User Guide OnScreen TestDocument10 pagesG10. EOL User Guide OnScreen Testpatrikbenko2000No ratings yet
- Quick install guide for Konica printer control systemDocument2 pagesQuick install guide for Konica printer control systemAsep KurniawanNo ratings yet
- System CallDocument25 pagesSystem Callindu kaurNo ratings yet
- Ovirt VDSMDocument52 pagesOvirt VDSMvincentvdkNo ratings yet
- Exam 70-346: Managing Office 365 Identities and RequirementsDocument3 pagesExam 70-346: Managing Office 365 Identities and RequirementsMarkNo ratings yet
- LoggagaiaDocument2 pagesLoggagaiaklarence De GraciaNo ratings yet
- Windows Sysmon Logging Cheat Sheet - Up to Ver 10.2Document9 pagesWindows Sysmon Logging Cheat Sheet - Up to Ver 10.2Munaam HussainNo ratings yet
- Autoruns For WindowsDocument2 pagesAutoruns For WindowsAdam ShawNo ratings yet
- Installation Troubleshooting Fracpro 2012Document204 pagesInstallation Troubleshooting Fracpro 2012Nilesh SinghalNo ratings yet
- BlockImplementation151 LabDocument49 pagesBlockImplementation151 Labkishore kumar kota100% (2)
- High Availability For SAP Application Servers Using ENSA-2 Enqueue ReplicationDocument39 pagesHigh Availability For SAP Application Servers Using ENSA-2 Enqueue ReplicationPrem MuruganNo ratings yet
- Hacking, Herramientas y Programas HackDocument16 pagesHacking, Herramientas y Programas HackSSASDA100% (1)
- ToscanDocument8 pagesToscanAhmed Abd ELHADYNo ratings yet
- Troubleshooting Guide For Wireless ClientsDocument22 pagesTroubleshooting Guide For Wireless ClientsLeonardo SuarezNo ratings yet
- Groove Folder SynchronizationDocument1 pageGroove Folder SynchronizationAnoop SonakarNo ratings yet
- Operating System Case Study: LinuxDocument61 pagesOperating System Case Study: LinuxGv AsankaNo ratings yet
- Hsys9 Install Config TroubleshootDocument106 pagesHsys9 Install Config TroubleshootpraswerNo ratings yet
- Using Spyglass in GUI mode for design rule checkingDocument33 pagesUsing Spyglass in GUI mode for design rule checkingvenu.lancer8205100% (1)
- Mmwave SDK User GuideDocument83 pagesMmwave SDK User GuideDeniz KutanNo ratings yet
- How To Reformat HD From GPT Partitions To NTFS Partitions For Windows 7 InstallDocument3 pagesHow To Reformat HD From GPT Partitions To NTFS Partitions For Windows 7 InstallShaza HazarulNo ratings yet