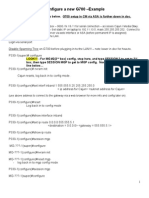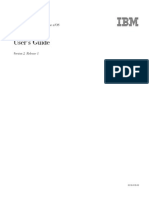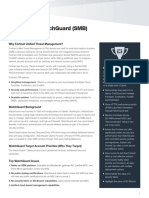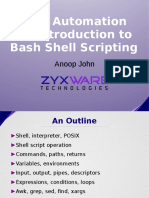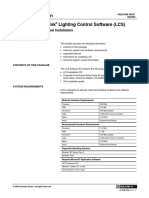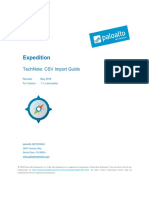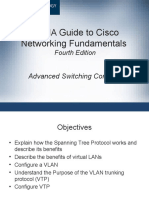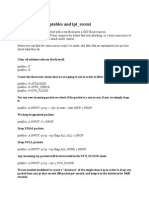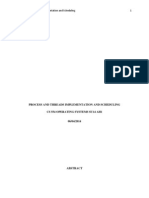Professional Documents
Culture Documents
Avaya
Uploaded by
Ket SaiOriginal Title
Copyright
Available Formats
Share this document
Did you find this document useful?
Is this content inappropriate?
Report this DocumentCopyright:
Available Formats
Avaya
Uploaded by
Ket SaiCopyright:
Available Formats
Quick Start for Hardware Installation:
Avaya G430 Media Gateway
03-603236 Issue 2 November 2009
2009 Avaya Inc. All Rights Reserved. Notice While reasonable efforts were made to ensure that the information in this document was complete and accurate at the time of printing, Avaya Inc. can assume no liability for any errors. Changes and corrections to the information in this document may be incorporated in future releases. For full support information, please see the complete document, Avaya Support Notices for Hardware Documentation, document number 03-600759. To locate this document on our Web site, simply go to http://www.avaya.com/support and search for the document number in the search box. Documentation disclaimer Avaya Inc. is not responsible for any modifications, additions, or deletions to the original published version of this documentation unless such modifications, additions, or deletions were performed by Avaya. Customer and/or End User agree to indemnify and hold harmless Avaya, Avaya's agents, servants and employees against all claims, lawsuits, demands and judgments arising out of, or in connection with, subsequent modifications, additions or deletions to this documentation to the extent made by the Customer or End User. Link disclaimer Avaya Inc. is not responsible for the contents or reliability of any linked Web sites referenced elsewhere within this documentation, and Avaya does not necessarily endorse the products, services, or information described or offered within them. We cannot guarantee that these links will work all of the time and we have no control over the availability of the linked pages. Warranty Avaya Inc. provides a limited warranty on this product. Refer to your sales agreement to establish the terms of the limited warranty. In addition, Avayas standard warranty language, as well as information regarding support for this product, while under warranty, is available through the following Web site: http://www.avaya.com/support. Copyright Except where expressly stated otherwise, the Product is protected by copyright and other laws respecting proprietary rights. Unauthorized reproduction, transfer, and or use can be a criminal, as well as a civil, offense under the applicable law. Avaya support Avaya provides a telephone number for you to use to report problems or to ask questions about your product. The support telephone number is 1-800-242-2121 in the United States. For additional support telephone numbers, see the Avaya Web site: http://www.avaya.com/support.
Chapter 1: Before you start
Before you install your Avaya G430 Media Gateway, prepare all the information, resources, and tools that you need during the installation process.
Preparing the Pre-Installation Worksheet
The Electronic Pre-installation Worksheet (EPW) is a customized Excel spreadsheet that you can use to collect configuration information. The EPW verifies that you have a complete set of installation information. Once filled out by the customer and project manager, the EPW can be loaded directly into the Avaya Installation Wizard (IW) or Gateway Installation Wizard (GIW) for configuration. The EPW should be completed before the installation. Download the latest version of the EPW spreadsheet from the Avaya Web site at http://support.avaya.com/avayaiw.
Preparing contacts you might need
Ensure that you have the names and phone numbers of any people you might need to contact at the installation site. This list might include the people responsible for network architecture, system administration, site security, site deliveries, etc.
Preparing installation files
Ensure that you load the latest versions of all firmware files for the G430, S8300, and media modules onto your laptop before configuration. If you install a G430 without an S8300 Server, the configuration process prompts you for the filenames of all firmware files needed. You can download the firmware files needed for your installation from the Avaya Support Web site, at http://support.avaya.com.
Preparing the G430 serial number
In order to register the gateway to CM, you need the serial number of the G430. The serial number is printed on a sticker on the back of the G430 chassis.
Obtaining RFA access
You need to obtain a personal Single Sign-On (SSO) for Remote Feature Activation (RFA) web site authentication login before going to the site for installation. You must complete the authentication process before you can be assigned an SSO authentication login.
Issue 2 November 2009
Before you start
As a first-time user:
Business Partners should point their browsers to the Business Partner portal option sales_market, services-voice, training tools and procedures to select RFA. Associates should point their browsers to the Avaya Associate portal. Contractors should point their browsers to Avaya.com. Alternatively go directly to http://rfa.avaya.com.
From that point, log into SSO and complete the process to obtain your personal login.
Downloading CM license and authentication files to your laptop
If you are installing a G430 with an S8300 Server as a primary controller, you need license and authentication files for the Communication Manager. 1. Create a directory on your laptop for storing license and authentication files. 2. Access the Internet from your laptop and go to rfa.avaya.com. 3. Login using your SSO login and password. The AFS and RFA information home page appears. 4. Start the RFA application from the RFA information page. To create and download the license file and authentication file, follow the instructions outlined in the Avaya Remote Feature Activation (RFA) User Guide, 03-300149. 5. Use the download or e-mail capabilities of the RFA web site to download the license and authentication files to your laptop.
Preparing the INADS IP address
The INADS IP address is required in order to configure the S8300s modem for alarming. Use the Automatic Registration Tool (ART) to obtain an IP address for an INADS alarming modem. 1. Access the ART Web site on your laptop. 2. Select Administer S8x00 Server products for installation script, and then log in. 3. Enter the customer information, select Installation Script, and click Start Installation script & IP Addr Admin. A script file is created and downloaded or e-mailed to you.
Preparing needed hardware
Laptop to configure the Avaya G430 Media Gateway, you need to prepare a laptop with an Ethernet port. The laptop must have Internet Explorer installed. If you install a G430 without an S8300, you must prepare the laptop with a Windows 2000 or Windows XP operating system and a TFTP server.
4 Quick Start for Hardware Installation: Avaya G430 Media Gateway
Preparing tools needed for mounting
Modem in order to set up a remote configuration of the G430, you must prepare a USB modem. Currently, the G430 supports the MultiTech USB modem, model MT5634ZBA-USB-V92, and the USRobotics USB modem, model 5637.
Preparing tools needed for mounting
To mount on a rack or wall, prepare a Phillips head screwdriver. To mount on a wall prepare also:
A 48 in. x 48 in. (1.2 m x 1.2 m) plywood board (US: 3/4 inch plywood), 0.75 in (20 mm) thick.
Wood screws Minimum of four screws (pan head at least in, # 10-12 screw) to fasten the G430 to the wall
You might also need wire cutters to attach the grounding conductors, if your site uses a ground block.
Choosing the installation site
Ensure that the location where you install your G430 fulfills the following requirements:
Cables are away from sources of electrical noise such as radio transmitters, broadcast amplifiers, power lines, fluorescent light fixtures Water or moisture cannot enter the case of the chassis. Air can flow freely around all sides of the chassis. The vents on the sides of the case are not blocked. The installation is no more than 25 feet (7.6 m) from an approved ground or close enough for use with the supplied secondary grounding conductor.
Note:
Note: If the installation location is greater than the length of the supplied secondary grounding conductor from an approved ground, you must contact a licensed electrician to install a supplementary ground conductor.
The environmental conditions match the following requirements:
Ambient temperature 32o to 104oF (0o to 40oC) Relative humidity 10-90% relative humidity Minimum clearance for ventilation 18 in. (45 cm) Weight support 11-14 lbs (5-7 kg) for a G430, and 11-13 lbs (5-6 kg) for each EM200
Issue 2 November 2009
Before you start
6 Quick Start for Hardware Installation: Avaya G430 Media Gateway
Chapter 2: Unpack the device
! CAUTION:
CAUTION:
Wear an anti-static wrist ground strap whenever you handle components of a G430 Media Gateway or an EM200. Connect the strap to an approved ground, such as an unpainted metal surface.
Equipment
For the G430 package and for each EM200 package, if ordered: Open the box that contains the device, and ensure that it contains the following components and accessories:
One device chassis. The required media modules that may be installed. An Accessory Kit (see Table 1). The EM200 Accessory kit contains the same items as the G430 Accessory kit, except that there are no wall mount brackets and it includes an expansion cable for connecting the EM200 to the G430.
Table 1: G430 Accessory Kit
Nine 4-40 Flat Head Screws
One Grounding Cable Assembly
Four Rubber Standoffs
Issue 2 November 2009
Unpack the device
Table 1: G430 Accessory Kit (continued)
Two 19 in. Rack mount brackets
One Cable Management Assembly
Two wall mount brackets
Other components
The Avaya Partner Contact Closure adjunct box, if ordered, is packaged separately. If you ordered an upgrade memory kit or an add-on VoIP module, refer to Job Aid: Replacing the Field Replaceable Units (FRUs) for the Avaya G430 Media Gateway, 03-603237 for installation instructions.
8 Quick Start for Hardware Installation: Avaya G430 Media Gateway
Chapter 3: Mount the devices
You can position the G430 on a suitable table, or mount it in a rack or on the wall. The EM200s enable you to optionally extend the G430 by attaching one or two EM200 expansion modules to the G430. Since the cables attaching the EM200 expansion modules to the G430 are short, you must install the G430 and EM200s directly above or below each other. Keep in mind the following:
If you are mounting the G430 and EM200 module(s) on a table, always place the G430 on top of the EM200(s). This enables easy access in case you need to open the G430 cover in order to add or replace a VoIP module or the RAM card. You can mount a G430 on a wall only if you do not attach any EM200 modules to it.
Note:
Note: Although the figures illustrating the mounting instructions depict a G430, all rack and table mounting procedures apply equally to both the G430 and the EM200.
Positioning on a table
To install a G430 or EM200 as a tabletop unit: 1. Remove the four rubber standoffs from their package. 2. Turn the device upside down. 3. Position each standoff into one of the mounting sites, near each corner of the chassis.
Mounting in a rack
You can fasten the G430 or EM200 to a standard 19-inch rack either at the front of the device or at its middle. Before you mount the device, attach the mounting brackets to the device.
Front mounting bracket placement
Attach a regular mounting bracket to one side of the device, near the front, as shown in Figure 1. Attach a mounting bracket with cable guides to the other side of the device, as shown in to Figure 3.
Middle mounting bracket placement
Attach regular mounting brackets to both sides of the device, as shown in Figure 2. You can also attach a mounting bracket with cable guides on one side of the device, as shown in Figure 3.
Issue 2 November 2009
Mount the devices
Figure 1: Front mounting bracket placement
Figure 2: Middle mounting bracket placement
Figure 3: Attaching a mounting bracket with cable guides
Attaching mounting brackets
Follow these steps to attach the mounting brackets: 1. Position a bracket over the holes in the chassis in the desired mounting position. 2. Affix the bracket to the chassis with three flat head 4-40 screws. 3. Tighten the screws with the screwdriver.
Rack mounting the device
1. Position the device in the rack. Ensure that there is adequate ventilation.
10 Quick Start for Hardware Installation: Avaya G430 Media Gateway
Mounting on the wall
2. Verify that the screw holes are aligned with the rack hole positions. 3. Insert two mounting screws on each side. 4. Verify that the device is level and horizontal. 5. Tighten the mounting screws. Avoid overtightening. 6. Verify that ventilation vents are not obstructed.
Mounting on the wall
To mount the G430 on a wall, use the two wall mounting brackets. You can also add a mounting bracket with cable guides if desired (refer to Figure 3).
Note:
Note: You can mount a G430 on a wall only if you do not attach any EM200 modules to it. Note: a 48 in. x 48 in. (1.2 m x 1.2 m) plywood board (US: 3/4 inch plywood), 0.75 in (20 mm) thickThe plywood and the hardware to mount the plywood are customer-provided.
1. If the wall does not have a portion of plywood available, mount , horizontally onto the wall. Make sure the plywood is sufficiently anchored in the wall. Use a minimum of four wood screws and ensure the screws are driven into wall studs, or use four wall anchors rated not less than 50 pounds (22.5 kg) shear strength each. 2. Mark the plywood with the location of the G430 bracket screw holes before fastening the plywood to the wall. 3. Position the G430 so that its front panel is facing up, and secure it to the plywood using a minimum of four screws (pan head at least in, #10-12 screw).
Note:
Issue 2 November 2009
11
Mount the devices
Figure 4: Wall mounting bracket placement
12 Quick Start for Hardware Installation: Avaya G430 Media Gateway
Chapter 4: Connect EM200 expansion modules to the G430
If you mounted one or two EM200 modules for the purpose of expanding the G430, connect each EM200 to the G430 using the expansion cable supplied with each EM200.
If you mounted one EM200: a. Connect one end of the expansion cable to the CONNECTOR OUT 1 connector on the rear of the G430. b. Connect the other end of the expansion cable to the CONNECTOR IN connector on the rear of the EM200.
Figure 5: Connecting an EM200 to the G430
If you mounted two EM200 modules, connect one EM200 to the CONNECTOR OUT 1 connector on the rear of the G430, and one EM200 to the CONNECTOR OUT 2 connector on the rear of the G430.
Issue 2 November 2009
13
Connect EM200 expansion modules to the G430
14 Quick Start for Hardware Installation: Avaya G430 Media Gateway
Chapter 5: Install media modules
The required media modules may be pre-installed in the G430 chassis and EM200 device(s). If this is the case, skip this chapter. If the media modules are not pre-installed, or if you want to replace modules or add new media modules, install the necessary media modules and related components to support the configuration required for your site. If this Media Gateway needs to function as an ICC or as an LSP, install an S8300 Server module.
Figure 6: The G430 front panel ports and slots
2 1
Figure notes: 1. 2. 3. 4. 5. 6. 7.
4 3
10
11 12
System LEDs RST button ASB button USB ports CCA (Contact Closure) port 10/100M Services port 10/100M ETH WAN port
8. 9. 10. 11. 12.
10/100M ETH LAN ports Compact Flash slot V1 slot for media module or S8300 Server V2 slot for media module V3 slot for media module
Issue 2 November 2009
15
Install media modules
Figure 7: The EM200 front panel slots
1
Figure notes: 1. System LEDs 2. V5/V7 slot for media module 3. V6/V8 slot for media module
Table 2: Permitted slots for G430 and EM200 media modules Media module MM710 MM710B MM711 MM712 MM714 MM714B MM716 MM717 MM720 MM722 S8300C or S8300D Permitted slots V1-V3, V5-V8 V1-V3, V5-V8 V1-V3, V5-V8 V1-V3, V5-V8 V1-V3, V5-V8 V1-V3, V5-V8 V1-V3, V5-V8 V1-V3, V5-V8 V1-V3, V5-V8 V1-V3, V5-V8 V1 Description 1 T1/E1 ISDN PRI trunk port 1 T1/E1 ISDN PRI trunk port 8 universal analog ports 8 DCP telephone ports 4 analog telephone ports and 4 analog trunk ports 4 analog telephone ports, 4 analog trunk ports, and an emergency transfer relay 24 analog ports 24 DCP telephone ports 8 ISDN BRI trunk or endpoint (telephone or data) ports 2 ISDN BRI trunk ports CM server
16 Quick Start for Hardware Installation: Avaya G430 Media Gateway
Installing an S8300 server module
Installing an S8300 server module
You can only insert the S8300 in slot V1 on the left side of the Avaya G430 Media Gateway. 1. Remove the blank plate from slot V1. 2. Position the media module before the V1 bay opening and engage both sides of the module in the interior guides. 3. Slide the S8300 module slowly into the chassis. Maintain an even pressure to ensure that the module does not become twisted or disengaged from the guides.
Figure 8: Inserting the S8300 Server module
4. Apply firm pressure to engage the connectors. 5. Tighten the spring-loaded captive screws on the front of the module to lock the S8300 Server module into the chassis.
Installing other Media Modules
Combination Limitations
The G430 chassis is designed to accommodate:
Up to three of the following telephony media modules: MM710, MM710B, MM711, MM712, MM714, MM714B, MM720, MM722 Up to two of the following telephony modules: MM716, MM717 Up to one S8300 server, in slot V1 only. Up to two of the following telephony media modules: MM710, MM170B, MM711, MM712, MM714, MM714B, MM716, MM717, MM720, MM722
Each EM200 chassis is designed to accommodate:
Issue 2 November 2009
17
Install media modules
Note:
Note: Although you can insert a total of seven MM710 media modules in the extended G430 (a G430 with two EM200 expansion modules), the optimum number is four MM710 media modules, since the G430 can support up to 100 VoIP channels. The G430 chassis is designed to accommodate:
Up to three of the following telephony media modules: MM710, MM710B, MM711, MM712, MM714, MM714B, MM720, MM722 Up to two of the following telephony media modules: MM716, MM717 Up to one S8300 server, in slot V1 only
Each EM200 chassis is designed to accommodate:
Up to two of the following telephony media modules: MM710, MM170B, MM711, MM712, MM714, MM714B, MM716, MM717, MM720, MM722 Note: Although you can insert a total of seven MM710 or MM710B media modules in the extended G430 (a G430 with two EM200 expansion modules), the optimum number is four MM710 or MM710B media modules, since the G430 can support up to 100 VoIP channels.
Note:
Inserting media modules
Media modules are restricted to certain slots. Ensure that you insert each module in a slot appropriate for that module. For a list of allowable slots for each media module, see Table 2. Insert the media modules needed for your configuration.
18 Quick Start for Hardware Installation: Avaya G430 Media Gateway
Chapter 6: Power up
G430 and EM200 Grounding requirements
Note:
Note: Grounding requirements differ widely from country to country. In addition to the grounding instructions presented in this section, you must follow the local electrical installation codes for your location.
You must use two safety grounds to ensure safe operation of each G430 Media Gateway and EM200:
The ground conductor that is part of the AC power cord. The field-installed green/yellow conductor, referred to as the supplementary ground conductor.
Both safety grounds must be connected to an approved ground (see Chapter 2 of Installing and Upgrading the Avaya G430 Media Gateway, 03-603233, for the definition of an approved ground). If a power cord accompanies the G430 or EM200, use that cord whenever possible.
!
WARNING:
WARNING: Connection of both grounds (the AC power cord and the supplementary ground conductor) is required for safe operation of each G430 Media Gateway and EM200. WARNING: An improper ground can cause electrical shock, equipment failures, and service outages.
!
WARNING:
Connecting ground conductors
For each G430 and EM200: 1. Unscrew the lock nut of the ground screw on the rear of the chassis adjacent to the ground symbol. 2. Place the ring terminal of the 10 AWG (4.0 mm2) Supplementary Ground Conductor on the ground screw 3. Tightly close the lock nut.
Issue 2 November 2009
19
Power up
Using a ground block
A ground block must be provided for use with multiple Media Gateway installations. If the ground block is to be used, you must supply it and have it installed by an electrician. To attach the supplementary ground conductor (that is already attached to the grounding screw on the chassis) to a ground block: 1. Cut the supplementary ground conductor to the length needed to terminate the conductor into one of the terminals of the ground block. Do not coil the supplementary ground conductor. 2. Attach one end of the remaining 10 AWG (4 mm2) ground wire to one of the terminals in the ground block and the other end to an approved ground. 3. Cut this ground wire to the length needed to reach the approved ground. Do not coil this wire.
Connecting power to the G430
1. Connect the AC power cable to the inlet receptacle on the rear of the chassis. 2. Connect the other end of the power cable into a mains socket.
G430 LED sequence
When you turn on the G430, the following LED sequence occurs: 1. The PWR LED on the front panel lights. 2. The CPU LED lights if the firmware is running. 3. At least one LED on each media module lights initially and then goes off after about 20 seconds.
20 Quick Start for Hardware Installation: Avaya G430 Media Gateway
Chapter 7: Prepare for configuration
Before you prepare the G430 for configuration, ensure that you load the completed Electronic Pre-Installation Worksheet onto the laptop. You should also load any CM license and authentication files and any firmware files that you have prepared onto the laptop. Preparations for configuration differ depending on whether your G430 contains an S8300 Server. This chapter describes both options.
Preparing a G430 with an S8300 server
Use the Avaya Installation Wizard (IW) to configure the G430 with an S8300. 1. Connect a laptop computer to the Services port of the S8300, using a crossover cable. 2. Make sure the laptop is configured as follows:
IP Address: 192.11.13.5 NetMask: 255.255.255.252 Disable DNS Clear the primary WINS and secondary WINS IP Addresses Disable the Proxy Server in the Internet Explorer
3. Launch Internet Explorer on the laptop and type the following URL to access the S8300 Server Home Page: http://192.11.13.6. The welcome screen for Avaya Integrated Management appears.
4. Click Continue. The Logon screen for Integrated Management appears.
5. Enter the appropriate login name and password. 6. Ask a customer representative for a login name and password that the customer would like for the superuser login. If you are a business partner, you can also repeat this procedure to add the dadmin login.
Note:
Note: Make sure the customer can change this login, its password, or its permissions later.
7. From the Integrated Management main menu, select Launch Maintenance Web Interface. 8. From the navigation menu of the Maintenance Web Pages, select Security > Administrator Accounts. The Administrator Accounts screen appears. 9. Select Add Login. 10. Select Privileged Administrator and click Submit. The Administrator Logins -- Add Login: Privileged Administrator screen appears.
Issue 2 November 2009
21
Prepare for configuration
11. Type a login name for the account in the Login name field. 12. Verify the following:
susers appears in the Primary group field. prof18 appears in the Additional groups (profile) field. prof18 is the code for the customer superuser. /bin/bash appears in the Linux shell field. /var/home/login name appears in the Home directory field, where login name is the name you entered in step 11.
13. Skip the fields Lock this account and Date on which account is disabled-blank to ignore. 14. For the Select type of authentication option, select password.
Note:
Note: Do not lock the account or set the password to be disabled.
15. Enter the password in the Enter password or key field and the Re-enter password or key field. 16. In the section Force password/key change on next login select no. 17. Click Submit. The system informs you that the login is added successfully. 18. From the Integrated Management main menu, select Launch Avaya IW. The Avaya Installation Wizard (IW) opening screen appears.
Configuring the G430 and S8300 using the Avaya IW
Step through the screens of the Avaya IW to configure the S8300 and the G430. Take note of the following items: 1. On the initial IW screen, you can upgrade the wizard if you have a more current version of the AIW.rpm wizard file. You can download the most current version of the AIW.rpm wizard file from the Avaya Web site at http://support.avaya.com/avayaiw. The format of the name of the file is si_S8300-<version_number>.noarch.rpm, where <version_number> is the Avaya IW version number. 2. On the Import EPW screen, import the Electronic Pre-Installation Worksheet (EPW) that was prepared. 3. On the Usage Options screen, verify the role of this S8300 server. 4. Use the NVRAM Init screen to initialize the G430. 5. On the Date/Time screen, set the correct date, time, and time zone. 6. Click Continue in the Communication Manager Software Upgrade screen. You cannot use the Avaya IW to upgrade Communication Manager software. Use the Software Update Manager instead. 7. On the SES Co-Res screen, you can optionally enable SES. 8. If you have a software update (patch) file for Communication Manager, use the Software Update screen to select the file and update the software. 9. On the Phone Message Files screen, you can install standard and custom phone message files.
22 Quick Start for Hardware Installation: Avaya G430 Media Gateway
Preparing a G430 without an S8300 server
10. On the Media Server - IP Addresses screen, enter IP information for the S8300.
11. If you selected the Install this media server as an LSP option in the Usage Options screen, the LSP Controller screen appears. Enter the primary controller IP addresses for registration and synchronization.
12. You can configure optional services: Uninterruptible Power Supply (UPS), Domain Name Service (DNS), Network Time Protocol (NTP), or INADS remote support. 13. If you are not using IW to generate basic translations, select the Translation will be added after the installation option on the Translation Source screen. 14. On the Security File screen, load the CM License file that you prepared from your laptop. 15. On the IP Addresses screen, click to configure the following information for the G430: a. To specify the details of the Primary Management Interface of the G430, use the PMI screen. b. To specify SNMP community strings and trap destinations, use the SNMP screens. c. To specify the Media Gateway Controller(s) used to manage the G430 and the Transition Point information, use the MGC List screen. Click Ping Test to test the accessibility of each MGC. 16. On the Firmware screen, upgrade G430 and media module firmware. New firmware files can be loaded from your laptop directly into the server /tftpboot directory, if needed. 17. Use the Change Master Key - Optional screen to optionally change the master key which is used to encrypt gateway secrets (passwords, etc.) in the gateway configuration file. 18. If you have a service contract, the Gateway Authentication screen displays the installed gateway Authentication file. 19. Review the status of the Field Replaceable Units (FRU) in the FRU Status screen. 20. On the TFTP Server screen, configure the media gateway TFTP server capability to upload IP Phone configuration files. 21. You can configure the modem in the modem configuration screens. 22. If you selected the option Use this wizard to create basic translations in the Translation Source screen, you can configure Telephony, Trunking, and Endpoints. 23. Optionally configure alarming for the modem, OSS alarming, and SNMP alarming. 24. Optionally change the root password on the media gateway. 25. On the Authentication File screen, load the CM authentication file that you prepared from your laptop.
Preparing a G430 without an S8300 server
You can use the Gateway Installation Wizard (GIW) to configure the Avaya G430 Media Gateway without an S8300. You can perform the configuration on site, or prepare the G430 for a remote configuration. 1. Prepare a laptop with a CD-ROM drive and a TFTP server on the network. This may be needed for installing software and firmware upgrades. 2. Install the GIW software on your laptop. You can download the GIW software from the Avaya support Web site, at http://support.avaya.com/avayaiw and go to File Downloads.
Issue 2 November 2009
23
Prepare for configuration
3. Make sure the laptop is configured as follows:
IP Address: 192.11.13.5 NetMask: 255.255.255.252 Disable DNS Clear the primary WINS and secondary WINS IP Addresses Disable the Proxy Server in the Internet Explorer
4. Connect the laptop computer to the G430 Services port, using a cross-over Ethernet cable. 5. Double-click the GIW icon on the laptop to open the Gateway Installation Wizard. The Overview screen appears. 6. Click Continue. The Gateway Connection Details screen appears. 7. Enter the connection details: a. Select Select if this is a G430 Gateway. b. At the prompt, enter username root and password root. c. Change the password when prompted. 8. Click Continue. The Initialize Components screen appears. 9. To perform an on site configuration using the GIW, continue with Configuring the G430 using the GIW on page 24. To prepare for a remote configuration, continue with Preparing for a remote configuration of the G430 on page 25.
Configuring the G430 using the GIW
1. On the Initialize Components screen, check the options that are appropriate for your installation. 2. On the Import EPW screen, import the Electronic Pre-Installation Worksheet (EPW) that was prepared. 3. Use the IP Address screen to configure addresses and communication parameters for the G430. Click to configure the following information for the media gateway: a. To specify the details of the Primary Management Interface of the G430, use the PMI screen. b. To specify SNMP community strings and trap destinations, use the SNMP screens. c. To specify the Media Gateway Controller(s) used to manage the G430, and the Transition Point information, use the MGC List screen. Click Ping Test to test the accessibility of each MGC. 4. On the Firmware screen, identify the TFTP server used for file transfer, and specify the firmware upgrade files to load. 5. Use the Change Master Key - Optional screen to optionally change the master key which is used to encrypt gateway secrets (passwords, etc.) in the gateway configuration file. 6. The Gateway Authentication screen displays the installed gateway Authentication file. 7. Review the status of the Field Replaceable Units (FRU) in the FRU Status screen. 8. On the TFTP Server screen, configure the media gateway TFTP server capability to upload IP Phone configuration files.
24 Quick Start for Hardware Installation: Avaya G430 Media Gateway
Preparing a G430 without an S8300 server
9. You can configure the modem in the modem configuration screens. 10. Change the root password on the media gateway. 11. Click Finish to complete the G430 configuration.
Note:
Note: If you run GIW, ensure that services can log in to the system using USB modem after you run the GIW.
Preparing for a remote configuration of the G430
The G430 can be remotely configured through the network or via a modem.
Preparing for a remote configuration of the G430 through the network
If you need to prepare the G430 for remote configuration through the network, run the installation script for newly installed gateways. The installation script configures the gateways basic network parameters required to achieve network connectivity: VLAN number, IP address, IP netmask, IP address for the default router, MGCs list, and hostname. A remote technician can then further configure the gateway as required. Run the installation script after installing the G430 and EM200s and connecting them to power, as described in previous chapters.
Note:
Note: The installation script is supported from branch gateway firmware version 29.22.x.
1. Prepare a laptop with SSH client software. 2. Set the laptop's TCP/IP properties as follows: - IP address: 192.11.13.5 - Subnet mask: 255.255.255.252 - Disable DNS service - Disable WINS Resolution 3. Connect the laptop computer to the G430 Services port, using an Ethernet cable. 4. SSH to 192.11.13.6. 5. At the prompt, enter username root and password root. 6. At the prompt, configure a new password. 7. At the prompt, enter y to configure basic gateway connectivity.
Note:
Note: If you enter n but then change your mind, you can use the script-config CLI command to run the installation script, so long as you have not saved any configuration changes you may have made.
Issue 2 November 2009
25
Prepare for configuration
8. You are prompted to configure the following parameters. For each parameter, you can enter a value, or press Enter to accept the default value shown in square brackets: - VLAN number - IP address for the primary management interface - Subnet mask for the primary management interface - IP address for the default gateway (router) - Up to four IP addresses to specify the Media Gateway Controllers - Hostname for the G430 9. The settings you configured are displayed, and you are prompted for confirmation.
If you confirm the settings, they are saved and the G430 reboots. If you do not confirm the settings, you are prompted to re-configure them. If you enter y, the parameters are presented again for configuration.
10. Connect the Ethernet port to the network to enable remote access to the gateway. A remote technician can now further configure the gateway using the CLI.
Preparing for a remote configuration of the G430 via a modem
If you need to prepare the G430 for a remote configuration via a USB modem, you must attach a USB modem and enable it using the GIW.
Note:
Note: If you have an Avaya Service contract, no configuration is necessary for Services personnel to remotely access the gateway through a USB modem. Simply connect the modem to a USB port and plug in a loop start dial tone line into it, and a remote technician can dial in to the G430 and complete the configuration using the CLI interface. Note: You must provide the loop start dial tone for the modem to dial in to the Media Gateway.
1. Click Continue until the Modem Type Selection screen appears. 2. Select USB modem, and click Continue. 3. In the Modem Configuration screen, enter the modem parameters. If you do not have an Avaya Service contract, select Enable CHAP Authentication and enter the CHAP secret key. 4. Click Continue until you exit the Gateway Installation Wizard. 5. Connect the modem that you specified in Step 2 and plug in a loop start dial tone line into it . 6. Dial in to the modem to ensure that it is set up correctly. 7. A remote technician can now dial in to the G430 and complete the configuration using the script-config CLI command to run the installation script.
Note:
26 Quick Start for Hardware Installation: Avaya G430 Media Gateway
Next steps
Next steps
Using Avaya IW and GIW
The full configuration process is performed using the Avaya Installation Wizard or Gateway Installation Wizard interface. For more detailed information about IW and GIW:
See the online help for IW and GIW at http://support.avaya.com/avayaiw. Review Job Aid: Avaya Installation Wizard, 555-245-754, and Job Aid: Avaya Gateway Installation Wizard, 555-245-756.
Using the Command Line Interface
For information about configuring the G430 with the Command Line Interface:
For instructions on how to connect to the CLI, review Chapter 4 of Administration for the Avaya G430 Media Gateway, 03-603228 - Accessing the Avaya Media Gateway. For detailed information about CLI commands, refer to the Avaya Aura G430 CLI Reference, 03-603234.
Issue 2 November 2009
27
Prepare for configuration
28 Quick Start for Hardware Installation: Avaya G430 Media Gateway
You might also like
- AvayaDocument58 pagesAvayaKet SaiNo ratings yet
- AvayaDocument42 pagesAvayaKet SaiNo ratings yet
- AvayaDocument48 pagesAvayaKet SaiNo ratings yet
- AvayaDocument22 pagesAvayaKet SaiNo ratings yet
- TMP Event On Door 1Document10 pagesTMP Event On Door 1Ket SaiNo ratings yet
- AvayaDocument4 pagesAvayaKet SaiNo ratings yet
- Shoe Dog: A Memoir by the Creator of NikeFrom EverandShoe Dog: A Memoir by the Creator of NikeRating: 4.5 out of 5 stars4.5/5 (537)
- Grit: The Power of Passion and PerseveranceFrom EverandGrit: The Power of Passion and PerseveranceRating: 4 out of 5 stars4/5 (587)
- Hidden Figures: The American Dream and the Untold Story of the Black Women Mathematicians Who Helped Win the Space RaceFrom EverandHidden Figures: The American Dream and the Untold Story of the Black Women Mathematicians Who Helped Win the Space RaceRating: 4 out of 5 stars4/5 (894)
- The Yellow House: A Memoir (2019 National Book Award Winner)From EverandThe Yellow House: A Memoir (2019 National Book Award Winner)Rating: 4 out of 5 stars4/5 (98)
- The Little Book of Hygge: Danish Secrets to Happy LivingFrom EverandThe Little Book of Hygge: Danish Secrets to Happy LivingRating: 3.5 out of 5 stars3.5/5 (399)
- On Fire: The (Burning) Case for a Green New DealFrom EverandOn Fire: The (Burning) Case for a Green New DealRating: 4 out of 5 stars4/5 (73)
- The Subtle Art of Not Giving a F*ck: A Counterintuitive Approach to Living a Good LifeFrom EverandThe Subtle Art of Not Giving a F*ck: A Counterintuitive Approach to Living a Good LifeRating: 4 out of 5 stars4/5 (5794)
- Never Split the Difference: Negotiating As If Your Life Depended On ItFrom EverandNever Split the Difference: Negotiating As If Your Life Depended On ItRating: 4.5 out of 5 stars4.5/5 (838)
- Elon Musk: Tesla, SpaceX, and the Quest for a Fantastic FutureFrom EverandElon Musk: Tesla, SpaceX, and the Quest for a Fantastic FutureRating: 4.5 out of 5 stars4.5/5 (474)
- A Heartbreaking Work Of Staggering Genius: A Memoir Based on a True StoryFrom EverandA Heartbreaking Work Of Staggering Genius: A Memoir Based on a True StoryRating: 3.5 out of 5 stars3.5/5 (231)
- The Emperor of All Maladies: A Biography of CancerFrom EverandThe Emperor of All Maladies: A Biography of CancerRating: 4.5 out of 5 stars4.5/5 (271)
- The Gifts of Imperfection: Let Go of Who You Think You're Supposed to Be and Embrace Who You AreFrom EverandThe Gifts of Imperfection: Let Go of Who You Think You're Supposed to Be and Embrace Who You AreRating: 4 out of 5 stars4/5 (1090)
- The World Is Flat 3.0: A Brief History of the Twenty-first CenturyFrom EverandThe World Is Flat 3.0: A Brief History of the Twenty-first CenturyRating: 3.5 out of 5 stars3.5/5 (2219)
- Team of Rivals: The Political Genius of Abraham LincolnFrom EverandTeam of Rivals: The Political Genius of Abraham LincolnRating: 4.5 out of 5 stars4.5/5 (234)
- The Hard Thing About Hard Things: Building a Business When There Are No Easy AnswersFrom EverandThe Hard Thing About Hard Things: Building a Business When There Are No Easy AnswersRating: 4.5 out of 5 stars4.5/5 (344)
- Devil in the Grove: Thurgood Marshall, the Groveland Boys, and the Dawn of a New AmericaFrom EverandDevil in the Grove: Thurgood Marshall, the Groveland Boys, and the Dawn of a New AmericaRating: 4.5 out of 5 stars4.5/5 (265)
- The Unwinding: An Inner History of the New AmericaFrom EverandThe Unwinding: An Inner History of the New AmericaRating: 4 out of 5 stars4/5 (45)
- The Sympathizer: A Novel (Pulitzer Prize for Fiction)From EverandThe Sympathizer: A Novel (Pulitzer Prize for Fiction)Rating: 4.5 out of 5 stars4.5/5 (119)
- Her Body and Other Parties: StoriesFrom EverandHer Body and Other Parties: StoriesRating: 4 out of 5 stars4/5 (821)
- Galileo EN Borri 01 17 OMG60106revBDocument2 pagesGalileo EN Borri 01 17 OMG60106revBhatem mesletNo ratings yet
- Auougb 13Document180 pagesAuougb 13adityapankaj55No ratings yet
- MS-DOS and Windows SC command guideDocument21 pagesMS-DOS and Windows SC command guideHector Balseiro RamirezNo ratings yet
- Oracle® Database: Platform Guide 10g Release 2 (10.2) For Microsoft Windows (32-Bit)Document248 pagesOracle® Database: Platform Guide 10g Release 2 (10.2) For Microsoft Windows (32-Bit)Sreejith T ShajiNo ratings yet
- Network Layer Routing in Packet Networks Shortest Path RoutingDocument45 pagesNetwork Layer Routing in Packet Networks Shortest Path RoutingHalder SubhasNo ratings yet
- Computing Fundamentals Midterm by JezzaDocument6 pagesComputing Fundamentals Midterm by JezzaMichalcova Realisan Jezza100% (2)
- Fortinet vs. Watchguard (SMB) : Why Fortinet Unified Threat Management?Document3 pagesFortinet vs. Watchguard (SMB) : Why Fortinet Unified Threat Management?HsinHungNo ratings yet
- How To Crack, by +orc, A TutorialDocument19 pagesHow To Crack, by +orc, A TutorialMilan SimikićNo ratings yet
- APC Ap9606 Installation GuideDocument20 pagesAPC Ap9606 Installation GuiderealchechaNo ratings yet
- Red Hat Magazine - Understanding Virtual Memory - Red HatDocument16 pagesRed Hat Magazine - Understanding Virtual Memory - Red Hatm_gargNo ratings yet
- 4te03del1 4 12 18Document2 pages4te03del1 4 12 18shah nisit nNo ratings yet
- Ccna Wirless Dls1 - sw3560Document3 pagesCcna Wirless Dls1 - sw3560Rick YoungNo ratings yet
- Sandvine PtsDocument12 pagesSandvine PtsКирилл Симонов100% (2)
- Shell Automation An Introduction To Bash Shell Scripting: Anoop JohnDocument23 pagesShell Automation An Introduction To Bash Shell Scripting: Anoop JohnDodo winyNo ratings yet
- 068 302A1 LCS InstallationDocument2 pages068 302A1 LCS InstallationmarioNo ratings yet
- Ibm Aix 4 InstallationDocument8 pagesIbm Aix 4 InstallationrmaiaNo ratings yet
- MB Manual Ga-z87x-Oc eDocument112 pagesMB Manual Ga-z87x-Oc eJOACOMANDONo ratings yet
- Expedition: Technote: CSV Import GuideDocument21 pagesExpedition: Technote: CSV Import GuidelawNo ratings yet
- Inline Patching Asprotect 2.X: Thunderpwr (Arteam)Document31 pagesInline Patching Asprotect 2.X: Thunderpwr (Arteam)JhwazkdNo ratings yet
- Car BaseDocument24 pagesCar Basefatihkose_fatihkose100% (1)
- 4Document40 pages4Michael CastroNo ratings yet
- CCNA Guide to Cisco Networking Fundamentals, Fourth Edition VLAN ConfigurationDocument41 pagesCCNA Guide to Cisco Networking Fundamentals, Fourth Edition VLAN Configurationjhave ricablancaNo ratings yet
- The Abbott Pocket Guide To Practical Peripheral Nerve BlockadeDocument2 pagesThe Abbott Pocket Guide To Practical Peripheral Nerve BlockadeNyeinchan Soe100% (1)
- IPOPP 2.3 Users GuideDocument27 pagesIPOPP 2.3 Users GuideReuel JunqueiraNo ratings yet
- imageRUNNER 2645i 2630i 2625i Benefit-DatasheetDocument2 pagesimageRUNNER 2645i 2630i 2625i Benefit-DatasheetKhaled MohamedNo ratings yet
- Chapter 3: Characterizing The Existing InternetworkDocument3 pagesChapter 3: Characterizing The Existing InternetworkKatherineNo ratings yet
- 2 - Introduction To Huawei Quidway LAN Switches ISSUE1.01Document48 pages2 - Introduction To Huawei Quidway LAN Switches ISSUE1.01Jose Luis ArmandoNo ratings yet
- Anti DDoS With Iptables and IptDocument3 pagesAnti DDoS With Iptables and IptSon Tran Hong NamNo ratings yet
- OS Project 1Document16 pagesOS Project 1NarayanaMunnaNo ratings yet
- Computer System Architecture - Morris ManoDocument261 pagesComputer System Architecture - Morris ManoHarshit RautNo ratings yet