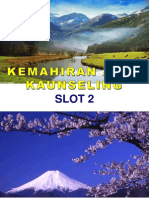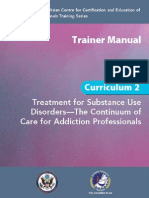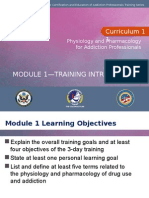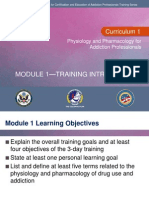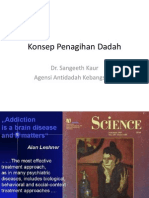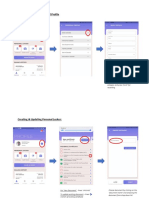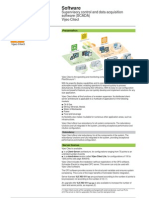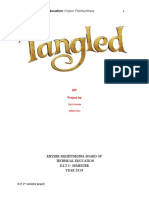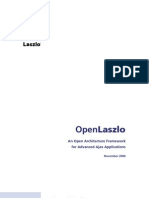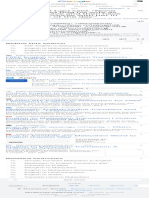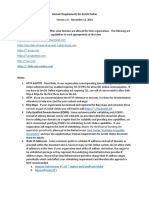Professional Documents
Culture Documents
Word Art and Shape
Uploaded by
PUSAT LATIHAN AADKOriginal Description:
Copyright
Available Formats
Share this document
Did you find this document useful?
Is this content inappropriate?
Report this DocumentCopyright:
Available Formats
Word Art and Shape
Uploaded by
PUSAT LATIHAN AADKCopyright:
Available Formats
PowerPoint 2010
WordArt and Shapes
Page 1
Introduction
There are many features and commands you can use in PowerPoint to create visually appealing slides. Two of these features are WordArt and shapes. WordArt allows the user to create stylized text with effects such as textures, shadows, outlines and more. It can be applied to text on any slide. You can also insert a variety of shapes such as rectangles, circles, lines, arrows, callouts and stars. In this lesson, you will learn how to apply WordArt styles and insert and modify shapes on a slide.
Page 2
Creating WordArt
PowerPoint allows you to add effects to the text inside of a text box, which is known as WordArt. For the most part, the types of effects you can add are the same as the ones you can add to shapes and text boxes (shadow, bevel, etc.). However, with WordArt, you can also Transform the text to give it a wavy, slanted, or inflated look. Watch the video to learn how to create WordArt.
Watch the video (2:05). Need help?
To Apply a WordArt Style to Text:
A WordArt Style will automatically apply several effects to your text at once. You can then refine the look of your text by adding or modifying text effects. 1. Select the text box, or select some text inside of the text box. The Format tab will appear. 2. Click the Format tab.
1998-2012 Goodwill Community Foundation, Inc. All rights reserved.
3. In the WordArt Styles group, click the More drop-down arrow to view all of the available styles. 4. Select the desired style preset to apply the style to your text.
Selecting a WordArt Style
After you have applied a WordArt Style, you can still modify the font or font color from the Home tab if desired.
To Add or Modify Text Effects:
1. Select the text box, or select some text inside of the text box. The Format tab will appear. 2. Click the Format tab. 3. Click the Text Effects command in the WordArt Styles group. A drop-down menu will appear showing the different effect categories.
The Text Effects command
4. Hover over an effect category. A drop-down menu will appear. You can hover the mouse over the different presets to see a live preview.
1998-2012 Goodwill Community Foundation, Inc. All rights reserved.
Adding an effect
5. Select the desired effect preset. The effect will be applied to your text. If you want, you can combine several different effects.
The finished WordArt
In the WordArt Styles group, you can also use the Text Fill and Text Outline drop-down boxes to modify the fill and outline color.
1998-2012 Goodwill Community Foundation, Inc. All rights reserved.
Changing the text fill color
Page 3
Working with Shapes and Text Boxes
Watch the video to learn about working with shapes and text boxes.
Watch the video (3:03). Need help?
To Insert a Shape:
1. Select the Insert tab. 2. Click the Shapes command.
1998-2012 Goodwill Community Foundation, Inc. All rights reserved.
The Shapes command
3. Select a shape from the drop-down menu. 4. Click and drag the mouse until the shape is the desired size.
Creating a new shape
5. Release the mouse button.
To Resize a Shape or Text Box:
1. Click on the shape to select it. 2. Click and drag one of the sizing handles on the corners and sides of the text box until it is the desired size.
1998-2012 Goodwill Community Foundation, Inc. All rights reserved.
Resizing the shape
3. To rotate the shape, drag the green handle.
Rotating the shape
4. Some shapes also have one or more yellow handles that can be used to modify the shape. For example, with star shapes, you can adjust the length of the points.
Modifying the shape
If you drag the sizing handles on any of the four corners, you will be able to change the height and width at the same time. The sizing handles on the top or bottom of the shape will only allow you to resize vertically, while the handles on the left and right sides will resize the shape horizontally.
1998-2012 Goodwill Community Foundation, Inc. All rights reserved.
Page 4
Formatting Shapes and Text Boxes
To Change to a Different Shape:
1. Select the shape or text box. The Format tab will appear.
The Format tab
2. From the Format tab, click the Edit Shape command.
The Edit Shape command
3. Click Change Shape to display a drop-down list.
Choosing a new shape
1998-2012 Goodwill Community Foundation, Inc. All rights reserved.
4. Select the desired shape from the list.
The new shape
To Change the Shape Style:
1. Select the shape or text box. The Format tab will appear.
The Format tab
2. Click the More drop-down arrow in the Shape Styles group to display more style options.
The More drop-down arrow
3. Move your cursor over the styles to see a live preview of the style in the slide.
1998-2012 Goodwill Community Foundation, Inc. All rights reserved.
Previewing the shape styles
4. Select the desired style.
To Change the Shape Fill Color:
1. Select the shape or text box. The Format tab appears. 2. Select the Format tab. 3. Click the Shape Fill command to display a drop-down list.
1998-2012 Goodwill Community Foundation, Inc. All rights reserved.
Choosing a fill color
4. Select the desired color from the list, choose No Fill, or choose More Fill Colors to choose a custom color.
To Change the Shape Outline:
1. Select the shape or text box. The Format tab will appear. 2. Click the Format tab. 3. Click the Shape Outline command to display a drop-down menu.
1998-2012 Goodwill Community Foundation, Inc. All rights reserved.
Choosing an outline color
4. From the drop-down menu, you can change the outline color, weight (thickness), and whether or not it is a dashed line.
A thicker outline
To Change Shadow Effects:
1998-2012 Goodwill Community Foundation, Inc. All rights reserved.
1. Select the shape or text box. The Format tab will appear. 2. Click the Format tab. 3. Click the Shape Effects command. A drop-down menu will appear. 4. Hover the mouse over Shadow. You will see a list of shadow presets. 5. Move your mouse over the menu options to see a live preview of the shadow effect in the slide.
Choosing a shadow type
6. Click the desired shadow effect to add it to your shape. You can select Shadow Options from the drop-down menu and click the Color button to select a different shadow color for your shape.
Page 5
3-D Effects
There are two kinds of effects that you can apply to your shapes and text boxes to give them a 3-D appearance: 3-D Rotation and Bevel. 3-D Rotation gives the appearance that you are viewing the object from a different angle, and it can be applied to any shape. Bevel adds thickness and a rounded edge to shapes, but it doesn't work with every type of shape.
1998-2012 Goodwill Community Foundation, Inc. All rights reserved.
To Use 3-D Rotation:
1. Select the shape or text box. 2. Click on the Format tab. 3. Click Shape Effects from the Shape Styles group. 4. Hover the mouse over 3-D Rotation. A drop-down menu will appear. 5. Select the desired rotation preset from the drop-down menu. You can also click 3-D Rotation Options if you would prefer to type in custom values.
Choosing a 3-D rotation preset
To Use Bevel:
1. Select the shape or text box. 2. Click on the Format tab. 3. Click Shape Effects from the Shape Styles group. 4. Hover the mouse over Bevel. A drop-down menu will appear.
1998-2012 Goodwill Community Foundation, Inc. All rights reserved.
Choosing a bevel preset
5. Select the desired bevel preset from the drop-down menu. You can also click 3-D Options if you would prefer to type in custom values. If you click on 3-D Options, you'll also be able to change the shape's material to give it a metal, plastic, or translucent appearance, and you can choose the lighting type to change how the shape is illuminated.
1998-2012 Goodwill Community Foundation, Inc. All rights reserved.
Viewing the 3-D Options
Page 6
Challenge!
1. Open an existing PowerPoint presentation. If you want, you can use this example. 2. Add some WordArt effects to the text. If you are using the example, use the text on Slide 2. 3. Insert a shape. 4. Change the shape to a different shape. 5. Change the fill color. 6. Change the outline color. 7. Try various shadow effects. 8. Try various 3-D effects.
1998-2012 Goodwill Community Foundation, Inc. All rights reserved.
1998-2012 Goodwill Community Foundation, Inc. All rights reserved.
You might also like
- A Heartbreaking Work Of Staggering Genius: A Memoir Based on a True StoryFrom EverandA Heartbreaking Work Of Staggering Genius: A Memoir Based on a True StoryRating: 3.5 out of 5 stars3.5/5 (231)
- The Sympathizer: A Novel (Pulitzer Prize for Fiction)From EverandThe Sympathizer: A Novel (Pulitzer Prize for Fiction)Rating: 4.5 out of 5 stars4.5/5 (121)
- Grit: The Power of Passion and PerseveranceFrom EverandGrit: The Power of Passion and PerseveranceRating: 4 out of 5 stars4/5 (588)
- Never Split the Difference: Negotiating As If Your Life Depended On ItFrom EverandNever Split the Difference: Negotiating As If Your Life Depended On ItRating: 4.5 out of 5 stars4.5/5 (838)
- The Little Book of Hygge: Danish Secrets to Happy LivingFrom EverandThe Little Book of Hygge: Danish Secrets to Happy LivingRating: 3.5 out of 5 stars3.5/5 (400)
- Devil in the Grove: Thurgood Marshall, the Groveland Boys, and the Dawn of a New AmericaFrom EverandDevil in the Grove: Thurgood Marshall, the Groveland Boys, and the Dawn of a New AmericaRating: 4.5 out of 5 stars4.5/5 (266)
- The Subtle Art of Not Giving a F*ck: A Counterintuitive Approach to Living a Good LifeFrom EverandThe Subtle Art of Not Giving a F*ck: A Counterintuitive Approach to Living a Good LifeRating: 4 out of 5 stars4/5 (5794)
- Her Body and Other Parties: StoriesFrom EverandHer Body and Other Parties: StoriesRating: 4 out of 5 stars4/5 (821)
- The Gifts of Imperfection: Let Go of Who You Think You're Supposed to Be and Embrace Who You AreFrom EverandThe Gifts of Imperfection: Let Go of Who You Think You're Supposed to Be and Embrace Who You AreRating: 4 out of 5 stars4/5 (1090)
- The World Is Flat 3.0: A Brief History of the Twenty-first CenturyFrom EverandThe World Is Flat 3.0: A Brief History of the Twenty-first CenturyRating: 3.5 out of 5 stars3.5/5 (2259)
- The Hard Thing About Hard Things: Building a Business When There Are No Easy AnswersFrom EverandThe Hard Thing About Hard Things: Building a Business When There Are No Easy AnswersRating: 4.5 out of 5 stars4.5/5 (345)
- Shoe Dog: A Memoir by the Creator of NikeFrom EverandShoe Dog: A Memoir by the Creator of NikeRating: 4.5 out of 5 stars4.5/5 (537)
- The Emperor of All Maladies: A Biography of CancerFrom EverandThe Emperor of All Maladies: A Biography of CancerRating: 4.5 out of 5 stars4.5/5 (271)
- Team of Rivals: The Political Genius of Abraham LincolnFrom EverandTeam of Rivals: The Political Genius of Abraham LincolnRating: 4.5 out of 5 stars4.5/5 (234)
- Hidden Figures: The American Dream and the Untold Story of the Black Women Mathematicians Who Helped Win the Space RaceFrom EverandHidden Figures: The American Dream and the Untold Story of the Black Women Mathematicians Who Helped Win the Space RaceRating: 4 out of 5 stars4/5 (895)
- Elon Musk: Tesla, SpaceX, and the Quest for a Fantastic FutureFrom EverandElon Musk: Tesla, SpaceX, and the Quest for a Fantastic FutureRating: 4.5 out of 5 stars4.5/5 (474)
- On Fire: The (Burning) Case for a Green New DealFrom EverandOn Fire: The (Burning) Case for a Green New DealRating: 4 out of 5 stars4/5 (74)
- The Yellow House: A Memoir (2019 National Book Award Winner)From EverandThe Yellow House: A Memoir (2019 National Book Award Winner)Rating: 4 out of 5 stars4/5 (98)
- Elasticsearch TutorialDocument82 pagesElasticsearch Tutorialsagargupta012100% (2)
- Islamic 12 StepDocument9 pagesIslamic 12 StepPUSAT LATIHAN AADKNo ratings yet
- The Unwinding: An Inner History of the New AmericaFrom EverandThe Unwinding: An Inner History of the New AmericaRating: 4 out of 5 stars4/5 (45)
- PowerPoint Quick Reference GuideDocument5 pagesPowerPoint Quick Reference GuideMarko KaticNo ratings yet
- Kemahiran Asas KaunselingDocument42 pagesKemahiran Asas KaunselingPUSAT LATIHAN AADK100% (1)
- Participant Curriculum 01Document209 pagesParticipant Curriculum 01PUSAT LATIHAN AADKNo ratings yet
- Trainer Curriculum 02Document576 pagesTrainer Curriculum 02PUSAT LATIHAN AADK100% (1)
- Mercedes Benz WebParts ManualDocument54 pagesMercedes Benz WebParts ManualOkan TürkyılmazNo ratings yet
- Guia Rapida OPC ServerDocument7 pagesGuia Rapida OPC Serverdaniel19992No ratings yet
- Rangkaian ICT - 12Document41 pagesRangkaian ICT - 12PUSAT LATIHAN AADKNo ratings yet
- Delphix Basic ConceptsDocument46 pagesDelphix Basic Conceptssaidi_m100% (1)
- Agen Proveketeur Dan PeranannyaDocument20 pagesAgen Proveketeur Dan PeranannyaPUSAT LATIHAN AADKNo ratings yet
- Agen Proveketeur Dan PeranannyaDocument20 pagesAgen Proveketeur Dan PeranannyaPUSAT LATIHAN AADKNo ratings yet
- SAP Security Baseline Template V1.9Document149 pagesSAP Security Baseline Template V1.9Pasquale Vinci75% (4)
- G&Z Plus SD Card Reconfiguration.V110.enDocument5 pagesG&Z Plus SD Card Reconfiguration.V110.enabaelwalid01No ratings yet
- Network Monitoring 6Document22 pagesNetwork Monitoring 6PUSAT LATIHAN AADKNo ratings yet
- Panduan Pembangunan ModulDocument19 pagesPanduan Pembangunan ModulPUSAT LATIHAN AADKNo ratings yet
- Ethical HDocument4 pagesEthical HPUSAT LATIHAN AADKNo ratings yet
- IP Addressing 4Document33 pagesIP Addressing 4PUSAT LATIHAN AADKNo ratings yet
- 1 Govnet 1Document12 pages1 Govnet 1PUSAT LATIHAN AADK100% (1)
- C1 Mod 1 - Training IntroductionDocument27 pagesC1 Mod 1 - Training IntroductionPUSAT LATIHAN AADKNo ratings yet
- AntivirusDocument12 pagesAntivirusPUSAT LATIHAN AADKNo ratings yet
- C1 Concert ReviewDocument81 pagesC1 Concert ReviewPUSAT LATIHAN AADKNo ratings yet
- C1 Mod 2 - Introduction To Psychoactive Substance UseDocument22 pagesC1 Mod 2 - Introduction To Psychoactive Substance UsePUSAT LATIHAN AADKNo ratings yet
- C2 Mod 3 OutcomesDocument26 pagesC2 Mod 3 OutcomesPUSAT LATIHAN AADKNo ratings yet
- C1 Mod 2 - Introduction To Psychoactive Substance UseDocument22 pagesC1 Mod 2 - Introduction To Psychoactive Substance UsePUSAT LATIHAN AADKNo ratings yet
- C2 Mod 6 Components of TXDocument105 pagesC2 Mod 6 Components of TXPUSAT LATIHAN AADKNo ratings yet
- C1 Mod 1 - Training IntroductionDocument27 pagesC1 Mod 1 - Training IntroductionPUSAT LATIHAN AADKNo ratings yet
- C1 Concert ReviewDocument81 pagesC1 Concert ReviewPUSAT LATIHAN AADKNo ratings yet
- Tatacara Pemeriksaan PelawatDocument12 pagesTatacara Pemeriksaan PelawatPUSAT LATIHAN AADKNo ratings yet
- Konsep Penagihan DadahDocument54 pagesKonsep Penagihan DadahPUSAT LATIHAN AADKNo ratings yet
- ASESSMENTDocument49 pagesASESSMENTPUSAT LATIHAN AADK0% (1)
- Konsep Penagihan DadahDocument54 pagesKonsep Penagihan DadahPUSAT LATIHAN AADKNo ratings yet
- Tatacara Pemeriksaan PelawatDocument12 pagesTatacara Pemeriksaan PelawatPUSAT LATIHAN AADKNo ratings yet
- Approval Framework (AWE) Configuring To Be Site SpecificDocument22 pagesApproval Framework (AWE) Configuring To Be Site Specificparthd21No ratings yet
- Add Edit Delete Row To Datatable On The Fly Using PDFDocument12 pagesAdd Edit Delete Row To Datatable On The Fly Using PDFRoder100% (1)
- Mikrotik API - DashboardDocument3 pagesMikrotik API - DashboardLuis WallsNo ratings yet
- Beauty Festival 2023Document55 pagesBeauty Festival 2023Daffa ANo ratings yet
- Ahoy - User GuidanceDocument9 pagesAhoy - User GuidanceLifeatseaNo ratings yet
- Guia Rapida TV SamsungDocument4 pagesGuia Rapida TV Samsunglejuan0No ratings yet
- Vijeo Citect PDFDocument14 pagesVijeo Citect PDFtiagalNo ratings yet
- PoT - Rational.09.2.066.01 WorkbookDocument176 pagesPoT - Rational.09.2.066.01 WorkbookRafael AzevedoNo ratings yet
- Push-Up Fest WorkoutDocument4 pagesPush-Up Fest WorkoutMIIBNo ratings yet
- PllcsimbDocument68 pagesPllcsimbyukaokto2No ratings yet
- Board of Technical Education Khyber Pakhtunkhwa Dit Project byDocument46 pagesBoard of Technical Education Khyber Pakhtunkhwa Dit Project byMuhammad SaadNo ratings yet
- LimaDocument11 pagesLimajoriscotrina3No ratings yet
- Openlaszlo: An Open Architecture Framework For Advanced Ajax ApplicationsDocument19 pagesOpenlaszlo: An Open Architecture Framework For Advanced Ajax ApplicationsMohd SaleemUddinNo ratings yet
- Bachelore of Computer Applications ST - Xavier'S College - Krupa ShahDocument75 pagesBachelore of Computer Applications ST - Xavier'S College - Krupa ShahBCASEM517HIMALAYNo ratings yet
- English To Malayalam Translation - Google SearchDocument1 pageEnglish To Malayalam Translation - Google SearchLibu GeorgebabuNo ratings yet
- Aspen Lab ForDocument2 pagesAspen Lab ForGiancarloErrigoNo ratings yet
- TRA Quarter Report BR4Document8 pagesTRA Quarter Report BR44jan1980No ratings yet
- III Godina - VezbaDocument2 pagesIII Godina - Vezbaangelski123No ratings yet
- Mam Sidra AssignmentDocument8 pagesMam Sidra AssignmentAnas InamNo ratings yet
- AGOL Domain RequirementsDocument1 pageAGOL Domain RequirementsShahid ShabirNo ratings yet
- APACS 70 Memo XXXDocument4 pagesAPACS 70 Memo XXXRabani Puja IsmanuNo ratings yet
- SONOFF Basic RF USER GUIDEDocument7 pagesSONOFF Basic RF USER GUIDEWidya PradiptaNo ratings yet
- MD. Shamim +8801911009528 4C87 2018 2045 477K 055X 403E 9539 ( ) Windows XPDocument6 pagesMD. Shamim +8801911009528 4C87 2018 2045 477K 055X 403E 9539 ( ) Windows XPnurgpbNo ratings yet