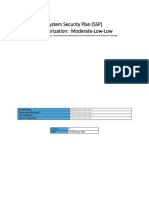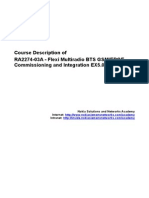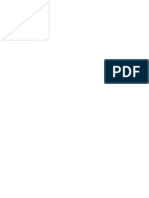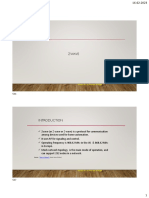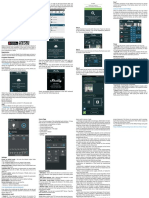Professional Documents
Culture Documents
Troubleshooting Wireless Networking Issues - ThinkPad
Uploaded by
Jacky SinurayaOriginal Description:
Copyright
Available Formats
Share this document
Did you find this document useful?
Is this content inappropriate?
Report this DocumentCopyright:
Available Formats
Troubleshooting Wireless Networking Issues - ThinkPad
Uploaded by
Jacky SinurayaCopyright:
Available Formats
Troubleshooting wireless networking issues - ThinkPad
http://support.lenovo.com/en_US/downloads/detail.page?DocID=TS0...
My account
Cart
Where to buy
Contact Lenovo
PRODUCTS
Drivers & Software
SHOP
SOLUTIONS FOR
Diagnose & Fix
SUPPORT
SERVICES & WARRANTY
Parts & Accessories Contact Support
Search
Guides & Manuals
Warranty & Services
Home > Support > Drivers & Software > Download Drivers & Software Detail
My Download List(0)
Login
Troubleshooting wireless networking issues - ThinkPad
Purpose of this guide, the term Access Point is used for whatever wireless connectivity device is being used. This can be a wireless home gateway or an actual Access Point. Some of these steps may not apply to your computer. Test for network connectivity after performing each step. 1. 2. 3. 4. 5. 6. 7. 8. 9. 10. 11.
Verify that the network adapter is being seen by the operating system. Verify that the radio is enabled. Check the SSID (the Network name of the wireless network you are trying to connect to) and security settings. Verify that the most recent driver for the adapter is installed. Check for interference/low strength to the wireless signal. Verify the wireless router/Access Point firmware is up to date. Verify that TCP/IP (or other appropriate protocol) is properly installed. Verify the TCP/IP address. Ping the loopback address. Verify that the hardware is functioning using diagnostics. Install latest Service Packs for Operating System or Network Client.
SELECT TASK
Drivers & Software Guides & Manuals Diagnose & Fix Warranty & Services
ThinkVantage Access Connections can help you get and stay connected by automatically managing your basic network connections using
"Profiles" for any location (home, office, travel), for any network adapter (WLAN, WWAN, WAN, Ethernet, and Bluetooth wireless), and in any combination. Once your profiles are created, getting connected is simply a matter of selecting a profile and letting Access Connections do the rest. Even when you move between a WLAN and a wired LAN, Access Connections is smart enough to make the appropriate connection. Access Connections takes the hassle out of getting connected. Click here to download Access Connections.
Parts & Accessories
DRIVER RESOURCES
How do I download drivers? Driver Matrix Newly Released Drivers (RSS) Update your THINK product ThinkVantage Tools Drivers FAQ
SOLUTIONS CENTER
Assisted Search Solutions by Symptoms Microsoft Solutions Self-Diagnose Tool
COMMUNITY
Community KnowledgeBase Community Forums
1 of 3
11/30/2012 8:50 PM
Troubleshooting wireless networking issues - ThinkPad
http://support.lenovo.com/en_US/downloads/detail.page?DocID=TS0...
1. Verify that the network adapter is being seen by the operating system.
Check Microsoft Windows Device Manager and look for an icon that appears as Network Adapters and see if the network card listed in Mini-PCI information table is installed: Right-click the Computer on the desktop or from the Start button, and select Manage.
Click the on Device Manager in the left pane. Click on the plus sign beside Network adapters to expand the list. Your network card should appear under Network Adapters. Note: If the card has a exclamation mark over a yellow background or is not listed, then this is an indication that the card is experiencing a problem and may need to be re-installed. Go to Driver download in step 4.
TOP
2. Verify that the radio is enabled.
It is possible to disable the transmitter of the wireless card without Device Manager showing any problems. Note: Follow the instructions provided to enable wireless card. Most systems come with a Wireless Radio switch to disable the wireless radios. The wireless radio switch is usually located on the front or side of the machine. If you are having difficulties with wireless connections, make sure the Wireless Radio switch is set in the On position.
Other systems do not have a physical hardware switch, but instead have a software switch. Press Fn+F5 together and a menu should appear, make sure that the Master Control is set to On and expand the individual controls and ensure that the 802.11/WiFi is turned
Some wireless cards will put an icon in the system tray (the line of icons in the lower right corner of your screen). Right click this icon and it may have a menu option to enable/turn on the wireless radio.
TOP
3. Check the SSID (the Network name of the wireless network you are trying to connect to) and security settings.
Note: The SSID and WEP key are case sensitive. The connection will fail if the SSID is incorrect. The most common security setting is the use of a WEP or WPA-PSK/WPA2-PSK key. This involves using a alphanumeric key to create a secure connection. This key must match exactly from what is entered into the wireless router/Access Point as the wireless profile in the computer. If your SSID/Network name has special characters, try removing those to see if you can then connect. Note: It may also be necessary to temporarily remove the security settings in order to check for basic connectivity. (i.e. set your wireless router/Access Point to no encryption)
TOP
4. Verify that the most recent driver for the adapter is installed.
Note: Follow the installation instructions provided with the driver to ensure proper function. Also, it maybe necessary to uninstall the current driver (Control Panel -> Add/Remove Programs or Programs and Features), reboot, and then install the latest driver package. Check the web site, http://www.lenovo.com/support for the latest driver and/or firmware update for the card. If you are using a card from a different manufacturer, please check the card's documentation for the proper web site to visit.
TOP
5. Check for interference/low strength to the wireless signal.
Most wireless management programs have a form of graph that shows relative signal strength. If this graph is low (usually colored yellow or red and only 1-2 bars out of 4-5 bars) this could be a sign of low signal strength. It may be necessary to either relocate the wireless router/Access Point or the wireless system itself in order to achieve an acceptable connection. Also, other radio sources can interfere with the wireless connection, causing connection drops or poor performance. For example, interference can be caused by 2.4GHz cordless phones, other wireless routers/Access Points in the area, and physical structures such as load bearing walls or metal partitions. If possible, try changing the channel used by the wireless router/Access Point to a different one and see if that helps. Additionally, if possible, try connecting at a WiFi hotspot, such as a coffee house or book store and see if the same problem exists.
TOP
6. Verify the wireless router/Access Point firmware is up to date.
2 of 3
11/30/2012 8:50 PM
Troubleshooting wireless networking issues - ThinkPad
http://support.lenovo.com/en_US/downloads/detail.page?DocID=TS0...
Country Availability Available Worldwide
Document ID : TS000495 Legacy Document ID : MIGR-50402 Last Updated : Copyright Lenovo 2012, all rights reserved
ABOUT LENOVO
Our Company News Investor Relations Social Responsibility Legal Information Jobs at Lenovo Articles
SHOP
Laptops & Netbooks Tablets Desktops & All-in-ones Workstations Servers Services & Warranty Accessories & Upgrades Special Offers Outlet
SUPPORT
Drivers & Software Guides & Manuals Diagnose & Fix Warranty & Services Parts & Accessories Contact Support
RESOURCES
Where to Buy Shopping Help Order Status Support Phone List Blogs & Forums Product Videos Training Email Signup Product Registration
2012 Lenovo. All rights reserved.
Terms of use
Privacy
Site map
3 of 3
11/30/2012 8:50 PM
You might also like
- A Heartbreaking Work Of Staggering Genius: A Memoir Based on a True StoryFrom EverandA Heartbreaking Work Of Staggering Genius: A Memoir Based on a True StoryRating: 3.5 out of 5 stars3.5/5 (231)
- The Sympathizer: A Novel (Pulitzer Prize for Fiction)From EverandThe Sympathizer: A Novel (Pulitzer Prize for Fiction)Rating: 4.5 out of 5 stars4.5/5 (120)
- Grit: The Power of Passion and PerseveranceFrom EverandGrit: The Power of Passion and PerseveranceRating: 4 out of 5 stars4/5 (588)
- Devil in the Grove: Thurgood Marshall, the Groveland Boys, and the Dawn of a New AmericaFrom EverandDevil in the Grove: Thurgood Marshall, the Groveland Boys, and the Dawn of a New AmericaRating: 4.5 out of 5 stars4.5/5 (266)
- The Little Book of Hygge: Danish Secrets to Happy LivingFrom EverandThe Little Book of Hygge: Danish Secrets to Happy LivingRating: 3.5 out of 5 stars3.5/5 (399)
- Never Split the Difference: Negotiating As If Your Life Depended On ItFrom EverandNever Split the Difference: Negotiating As If Your Life Depended On ItRating: 4.5 out of 5 stars4.5/5 (838)
- Shoe Dog: A Memoir by the Creator of NikeFrom EverandShoe Dog: A Memoir by the Creator of NikeRating: 4.5 out of 5 stars4.5/5 (537)
- The Emperor of All Maladies: A Biography of CancerFrom EverandThe Emperor of All Maladies: A Biography of CancerRating: 4.5 out of 5 stars4.5/5 (271)
- The Subtle Art of Not Giving a F*ck: A Counterintuitive Approach to Living a Good LifeFrom EverandThe Subtle Art of Not Giving a F*ck: A Counterintuitive Approach to Living a Good LifeRating: 4 out of 5 stars4/5 (5794)
- The World Is Flat 3.0: A Brief History of the Twenty-first CenturyFrom EverandThe World Is Flat 3.0: A Brief History of the Twenty-first CenturyRating: 3.5 out of 5 stars3.5/5 (2259)
- The Hard Thing About Hard Things: Building a Business When There Are No Easy AnswersFrom EverandThe Hard Thing About Hard Things: Building a Business When There Are No Easy AnswersRating: 4.5 out of 5 stars4.5/5 (344)
- Team of Rivals: The Political Genius of Abraham LincolnFrom EverandTeam of Rivals: The Political Genius of Abraham LincolnRating: 4.5 out of 5 stars4.5/5 (234)
- The Gifts of Imperfection: Let Go of Who You Think You're Supposed to Be and Embrace Who You AreFrom EverandThe Gifts of Imperfection: Let Go of Who You Think You're Supposed to Be and Embrace Who You AreRating: 4 out of 5 stars4/5 (1090)
- Hidden Figures: The American Dream and the Untold Story of the Black Women Mathematicians Who Helped Win the Space RaceFrom EverandHidden Figures: The American Dream and the Untold Story of the Black Women Mathematicians Who Helped Win the Space RaceRating: 4 out of 5 stars4/5 (895)
- Her Body and Other Parties: StoriesFrom EverandHer Body and Other Parties: StoriesRating: 4 out of 5 stars4/5 (821)
- Elon Musk: Tesla, SpaceX, and the Quest for a Fantastic FutureFrom EverandElon Musk: Tesla, SpaceX, and the Quest for a Fantastic FutureRating: 4.5 out of 5 stars4.5/5 (474)
- The Unwinding: An Inner History of the New AmericaFrom EverandThe Unwinding: An Inner History of the New AmericaRating: 4 out of 5 stars4/5 (45)
- 2-Meter Vertical Dipole ArrayDocument15 pages2-Meter Vertical Dipole ArrayJacky SinurayaNo ratings yet
- 2-Meter Vertical Dipole ArrayDocument15 pages2-Meter Vertical Dipole ArrayJacky SinurayaNo ratings yet
- The Yellow House: A Memoir (2019 National Book Award Winner)From EverandThe Yellow House: A Memoir (2019 National Book Award Winner)Rating: 4 out of 5 stars4/5 (98)
- On Fire: The (Burning) Case for a Green New DealFrom EverandOn Fire: The (Burning) Case for a Green New DealRating: 4 out of 5 stars4/5 (73)
- DSS RMF SSP Template M-L-L With Controls Overlays - 9 May 16 v5Document225 pagesDSS RMF SSP Template M-L-L With Controls Overlays - 9 May 16 v5Daniel Lehman100% (1)
- Trends Q2 Module3Document23 pagesTrends Q2 Module3Lyzel Joy EstologaNo ratings yet
- Router 6000 SeriesDocument4 pagesRouter 6000 SeriesLionel Marcos Aguilar OlivarezNo ratings yet
- BPS UserGuide 8.30.1Document1,857 pagesBPS UserGuide 8.30.1BadhrinarayananNo ratings yet
- Microsoft: Exam Questions Az-500Document25 pagesMicrosoft: Exam Questions Az-500Doaa AlhamadiNo ratings yet
- GIS Work Book - teoretical curs - русDocument74 pagesGIS Work Book - teoretical curs - русblah2224No ratings yet
- 2G & 3G - Flexi Multi-Radio BTS-MoP-Comms and Integ - Concurrent Mode-Cell C - ZA - V1.3Document61 pages2G & 3G - Flexi Multi-Radio BTS-MoP-Comms and Integ - Concurrent Mode-Cell C - ZA - V1.3Lionel Marcos Aguilar Olivarez86% (7)
- Course Description of RA2274-03A - Flexi Multiradio BTS GSM/EDGE Commissioning and Integration EX5.0Document4 pagesCourse Description of RA2274-03A - Flexi Multiradio BTS GSM/EDGE Commissioning and Integration EX5.0zaheer_ahmed5505No ratings yet
- Course Description of RA2274-03A - Flexi Multiradio BTS GSM/EDGE Commissioning and Integration EX5.0Document4 pagesCourse Description of RA2274-03A - Flexi Multiradio BTS GSM/EDGE Commissioning and Integration EX5.0zaheer_ahmed5505No ratings yet
- UntitledDocument1 pageUntitledJacky SinurayaNo ratings yet
- ACE3600 ManualDocument164 pagesACE3600 ManualAlexander Marcos TeixeiraNo ratings yet
- Co DMS 2400 II enDocument36 pagesCo DMS 2400 II enAdrian DeoancaNo ratings yet
- Introduction To Internet of Things: Source: "Document52 pagesIntroduction To Internet of Things: Source: "Kevin ModiNo ratings yet
- Menbere AsfawDocument79 pagesMenbere AsfawkenedyNo ratings yet
- Research Paper 2Document8 pagesResearch Paper 2raja kumarNo ratings yet
- Information Economy Report 2005Document276 pagesInformation Economy Report 2005ICTdocsNo ratings yet
- CCNA 3 PT 1.3.2 ReflectionDocument3 pagesCCNA 3 PT 1.3.2 ReflectionmotdflyinglowNo ratings yet
- PSA SingaporeDocument40 pagesPSA Singaporekoib789No ratings yet
- Hik ProConnect BrochureDocument7 pagesHik ProConnect BrochureChen MichaelNo ratings yet
- QualysGuard Consultant Virtual Scanner NewUIDocument20 pagesQualysGuard Consultant Virtual Scanner NewUIabhi_shek129566No ratings yet
- 4.4.1.1 Packet Tracer - Configuring A Zone-Based Policy Firewall (ZPF) PDFDocument6 pages4.4.1.1 Packet Tracer - Configuring A Zone-Based Policy Firewall (ZPF) PDFOussama Ben FathallahNo ratings yet
- Apa 2512-1Document132 pagesApa 2512-1Manoj KumarNo ratings yet
- Seyed Saeed Ghiassy 63CP3261 Final Year Project Peer-to-Peer File SharingDocument51 pagesSeyed Saeed Ghiassy 63CP3261 Final Year Project Peer-to-Peer File Sharingjeevan4007No ratings yet
- Connecting Audiocodes SBC To Microsoft Teams Direct Routing Hosting Model Configuration NoteDocument66 pagesConnecting Audiocodes SBC To Microsoft Teams Direct Routing Hosting Model Configuration NoteerikaNo ratings yet
- 9.1 Cyber LawDocument178 pages9.1 Cyber LawVikasNo ratings yet
- ETH002 - 2 Relays at 16A: Technical DocumentationDocument13 pagesETH002 - 2 Relays at 16A: Technical DocumentationcimlonNo ratings yet
- ASCO 5150 Connectivity ModuleDocument2 pagesASCO 5150 Connectivity ModuleYulian Arlex Granda PérezNo ratings yet
- 8-OTN Protocol (G08313612 - OTHZH A)Document47 pages8-OTN Protocol (G08313612 - OTHZH A)MauricioJavierRomaniniNo ratings yet
- Shelly Vintage AppDocument2 pagesShelly Vintage AppFloquitoNo ratings yet
- Zenon Manual: RuntimeDocument78 pagesZenon Manual: RuntimeRachid MoussaouiNo ratings yet
- ONW310600 IManager M2000 V200R013 Topology Management ISSDocument33 pagesONW310600 IManager M2000 V200R013 Topology Management ISSneomadrid70No ratings yet
- Mostafizur RahmanDocument7 pagesMostafizur RahmanFarhan AhmedNo ratings yet
- E-Commerce Business ModelsDocument2 pagesE-Commerce Business ModelsCollins MainaNo ratings yet
- Datasheet - Cisco Content Security Management ApplianceDocument4 pagesDatasheet - Cisco Content Security Management ApplianceAhmed BoujelbenNo ratings yet