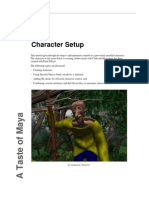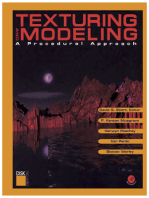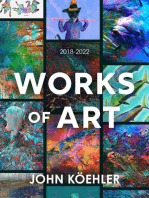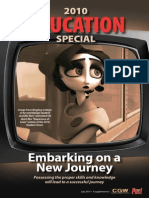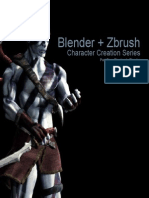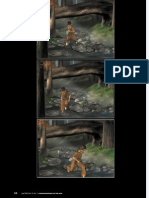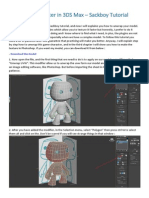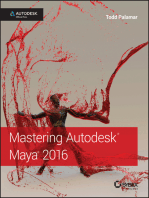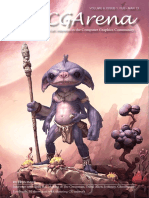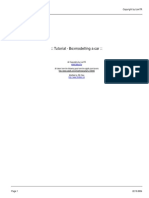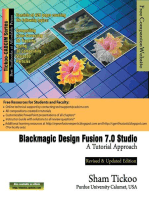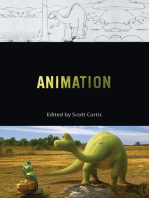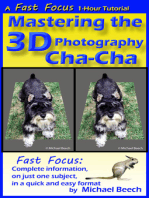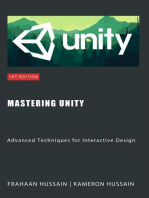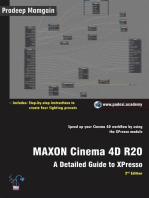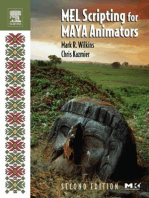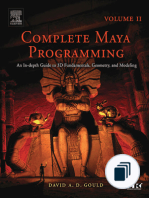Professional Documents
Culture Documents
Maya The Jellyfish
Uploaded by
tublu16Original Description:
Original Title
Copyright
Available Formats
Share this document
Did you find this document useful?
Is this content inappropriate?
Report this DocumentCopyright:
Available Formats
Maya The Jellyfish
Uploaded by
tublu16Copyright:
Available Formats
The Jellyfish
This tutorial goes through the steps to model, texture, animate and add Paint Effects tentacles. The following topics are discussed:
I I I I I I
Creating surfaces Transforming objects and components Basic texturing Nonlinear deformers and keyframe animation The Graph Editor for modifying animation curves Adding tentacles with Paint Effectsto a jellyfish.
A Taste of Maya
Jellyfish
The Jellyfish
Questions? visit www.aliaswavefront.com/tasteofmaya
Note:
This final image was created by compositing the single jellyfish a number of times to populate the scene.
Note:
Before you start: This tutorial requires Maya scene files. If you havent installed the tutorial files go to the Try Maya section of the Taste of Maya CDROM to install. Starting Maya: You can start Maya by double-clicking the Maya 2.5 Evaluation icon on the desktop or from Start Programs Maya 2.5 Evaluation Maya. In Maya: Once the tutorial files have been installed you will need to set the current project in order to access the Maya scene files. To set the current project from within Maya select File Project Set... and Navigate to the directory where you installed the Maya scene files. Select the directory: Maya_tutorial_data and press OK.
MODEL THE JELLYFISH
1 Start a new scene with File New Scene 2 In the front window, use Create CV curve tool to draw a NURBS curve as shown I Press F3 to access the Model menu sets.
I
To draw a curve start clicking with the left mouse button to place CVs. A CV is a control vertice and is used to control the shape of the curve. You will need to place a minimum of four CVs before you will see the curve. You can use the x key to snap the CVs to the grid. You can also use the y key to undo any mistakes.
Start of curve
CVs
End of curve
Curve to be revolved into jellyfish body
2 A Taste of Maya
January 2000, Alias|Wavefront, a division of Silicon Graphics Limited. All rights reserved. By using this tutorial, you have agreed to the terms and conditions which can be found in the setup.exe file in the Install Tutorials folder of the Taste of Maya CD-ROM.
Questions? visit www.aliaswavefront.com/tasteofmaya
Note:
The first two CVs and the last two CVs of the curve should lie directly on the Y axis. If they do not, the jellyfish will have a hole in the top and bottom when you revolve in the following step. If you snap the first and last two CVs to the grid like in the picture the CVs will lie directly on the Y axis.
3 Select the curve and create a surface using the revolve tool I Press q to change into select mode or click on the Select Tool icon
I
Select Surfaces Revolve
4 Create NURBS Primitives Torus 5 Move and Scale the torus to fit inside the Jellyfish body
I
The hotkeys for Move and Scale are w and e respectively.
If you press w you will see a manipulator at the centre of the torus that has arrows pointing along the x, y and z axis. Use these manipulators to move the torus. If you press the e key the manipulator changes from arrows to boxes. These boxes control the scale of the torus. If you click on an arrow or box then the move or scale will be constrained to that axis. Notice that if you click directly on an arrow or box that it turns yellow. If you click on the box at the center of the manipulator then you can move or scale the object in all axis at once.
I
In the Channel Box, increase the sections to 16 In the Channel Box click on the name makeNurbTorus1 under INPUTS. You will see more attributes that are available. Click on the number beside Sections and enter 16.
You may also lower the Height Ratio to get a better fit Click on the number beside Height Ratio and change the value to adjust the thickness of the torus
6 In the top view press F8 to change to component mode and select the CVs as shown F8 toggles between object and component mode. If you watch the Status Line when you press F8 you will see it change from object to component mode. Component mode is similar to an edit mode which allows you to tweak the shape of your object at a CV (or other component) level.
I
Hold the shift key down and select the same CVs as in the image below by clicking and holding the LMB and dragging it over the CVs. If you accidentally select some of the wrong CVs keep holding the shift key down and click drag over them again. This will deselect them.
January 2000, Alias|Wavefront, a division of Silicon Graphics Limited. All rights reserved. By using this tutorial, you have agreed to the terms and conditions which can be found in the setup.exe file in the Install Tutorials folder of the Taste of Maya CD-ROM.
A Taste of Maya 3
The Jellyfish
Questions? visit www.aliaswavefront.com/tasteofmaya
Select these CVs to create the inner part of the jellyfish 7 Scale the CVs to give the torus a series of ridges I Press e and scale the selected CVs down
Note: You may need to increase the Scale of the torus to fit the jellyfish body.
8 The jellyfish model should look as shown below I Click in the perspective view to make it the active view
I I I I
Press 5 to go into shaded mode Select both surfaces Press the 3 key to increase the display smoothness of the surfaces select Shading Shade Options X-Ray from the perspective panel in order to see through the surfaces in shaded mode
4 A Taste of Maya
January 2000, Alias|Wavefront, a division of Silicon Graphics Limited. All rights reserved. By using this tutorial, you have agreed to the terms and conditions which can be found in the setup.exe file in the Install Tutorials folder of the Taste of Maya CD-ROM.
Questions? visit www.aliaswavefront.com/tasteofmaya
Completed jellyfish body
Note: To see the jellyfish in shaded mode press 5. To increase the smoothing, with the model selected, press 3. To see the model in X-Ray mode use Shading Shade Options X-Ray.
9 Press F8 to return to object mode and select the body and the torus and Edit Group 10 Rename group1 to jellyfish in the Channel Box I In the Channel Box click on the name group1 and type in jellyfish
Tip: The curve you revolved may be deleted by selecting it and pressing the Delete key.
TEXTURE THE JELLYFISH
1 Open the file jelly1.ma or continue from the last step 2 To create a material open Window Hypershade 3 Create a material for the jellyfish I MMB drag/drop a Blinn material from the Visor on the left to the Workspace on the right
January 2000, Alias|Wavefront, a division of Silicon Graphics Limited. All rights reserved. By using this tutorial, you have agreed to the terms and conditions which can be found in the setup.exe file in the Install Tutorials folder of the Taste of Maya CD-ROM.
A Taste of Maya 5
The Jellyfish
Questions? visit www.aliaswavefront.com/tasteofmaya
Note:
I I
The Blinn material can be located under Create Materials in the visor.
Double click on the new Blinn material to open the Attribute Editor. In the attribute editor Click on the Color swatch to the right of the word color to open the Color Chooser. Change the color to blue and click Accept to close the Color Chooser Increase the Transparency slider to about the mid range point
I I
Creating a material in the Hypershade window 4 Assign the material to the jellyfish I Select the jellyfish (the group node)
I
In Hypershade use the RMB on the Blinn shader (place the mouse pointer over the blinn shader ball and press the RMB) and select Assign Material to Selection If you are in shaded mode the surfaces should look similar to the blinn swatch.
ANIMATE THE JELLYFISH
1 Open the file jelly2.ma or continue from the last step 2 Press F2 to switch to the Animation menu set 3 With the jellyfish node selected, Deform Create Nonlinear Squash
Note: Drag selecting across the jellyfish body will not select the jellyfish node at the top of the hierarchy. With the body selected, press the Up Arrow key. This will walk up one node in the hierarchy. You can confirm this by checking that the Channel Box now displays the jellyfish node.
6 A Taste of Maya
January 2000, Alias|Wavefront, a division of Silicon Graphics Limited. All rights reserved. By using this tutorial, you have agreed to the terms and conditions which can be found in the setup.exe file in the Install Tutorials folder of the Taste of Maya CD-ROM.
Questions? visit www.aliaswavefront.com/tasteofmaya
4 Parent the squash deformer to the jellyfish node I In Window Hypergraph... MMB drag/drop the squash1Handle node onto the jellyfish node If you dont do this when you move the jellyfish node the squash deformer wont follow it.
Note: If you do not see the nodes in the Hypergraph window, press a to frame all of the nodes in the window.
5 Select the jellyfish node and set keyframes I Drag the timeslider to 0 and keyframe the Y translate of the jellyfish by selecting Translate Y in the Channel Box and RMB Key Selected
Note:
I
You may need to set the range slider minimum value to 0 so that frame 0 is included in the time range.
Drag the timeslider to 10 and RMB Key Selected (with Translate Y selected in the Channel Box) Drag the timeslider to 30, Move the jellyfish up about 10 units and RMB Key Selected Drag the timeslider to 40 and RMB Key Selected
I I
6 Cycle the animation I In Window Animation Editors Graph Editor, select the Translate Y and Curves Post Infinity Cycle with Offset To select the y translate curve you can select the green curve in the Graph Editor or click on the Translate Y attribute name in the Graph Editor.
I
In the Graph Editor select View Infinity in order to see the cycled curve. It will be represented by a dotted line.
The jellyfish Y Translate curve cycling with offset in the Graph Editor
January 2000, Alias|Wavefront, a division of Silicon Graphics Limited. All rights reserved. By using this tutorial, you have agreed to the terms and conditions which can be found in the setup.exe file in the Install Tutorials folder of the Taste of Maya CD-ROM.
A Taste of Maya 7
The Jellyfish
Questions? visit www.aliaswavefront.com/tasteofmaya
7 Select the Nonlinear Squash deformer and animate it I select squash1Handle
I I
Drag the timeslider to 0 set Factor to about -0.2 The Factor attribute is found in the Channel Box when you click on squash1 under the INPUTS keyframe the Factor of the squash by selecting Factor in the Channel Box and RMB Key Selected. Drag the timeslider to 20, set Factor to about 0.5 and RMB Key Selected Drag the timeslider to 40, set Factor to about -0.2 and RMB Key Selected
I I
8 In Window Animation Editors Graph Editor, select the Factor and Curves Post Infinity Cycle 9 Press play to view the animation
ADD TENTACLES WITH PAINT EFFECTS
1 Open the file jelly3.ma or continue from the last step 2 Press F5 to change to the Rendering menu set 3 Select the body of the jellyfish 4 Activate Paint Effects with Panels Panel Paint Effects 5 Select Paint Effects Make Paintable while the jellyfish is active 6 Reset the template brush with Paint Effects Reset Template Brush 7 Paint Effects Template Brush Settings... and set the following Brush options: Global Scale: 5
I
Tubes
Tubes: On
Creation (sub menu of Tubes)
Tubes Per Step: 1 Length Min: 1.5 Length Max: 2 Tube Width 1: 0.02 Tube Width 2: 0.01 Segments: 100 Elevation Min: 1 Elevation Max: 1 Behaviour Forces Gravity: 0.1 Momentum: 0 Length Flex: 0.45
8 A Taste of Maya
January 2000, Alias|Wavefront, a division of Silicon Graphics Limited. All rights reserved. By using this tutorial, you have agreed to the terms and conditions which can be found in the setup.exe file in the Install Tutorials folder of the Taste of Maya CD-ROM.
Questions? visit www.aliaswavefront.com/tasteofmaya
Behavior Turbulence (sub menu of Tubes)
Turbulence: World Displacement Turbulence Interpolation: Smooth over Time and Space Turbulence: 0.34 Turbulence Frequency: 2.4 Turbulence Speed: 0.155
I
Shading
Color1: Blue Incandesence1: Darker Blue Transparency1: Medium
Tube Shading (sub menu of Shading)
Color2: Blue/Purple Incandesence2: Darker Blue/Purple Transparency2: Medium
Paint Effects Settings
January 2000, Alias|Wavefront, a division of Silicon Graphics Limited. All rights reserved. By using this tutorial, you have agreed to the terms and conditions which can be found in the setup.exe file in the Install Tutorials folder of the Taste of Maya CD-ROM.
A Taste of Maya 9
The Jellyfish
Questions? visit www.aliaswavefront.com/tasteofmaya
8 Paint a circular curve onto the bottom of the jellyfish
Paint a curve onto the jellyfish
10 A Taste of Maya
January 2000, Alias|Wavefront, a division of Silicon Graphics Limited. All rights reserved. By using this tutorial, you have agreed to the terms and conditions which can be found in the setup.exe file in the Install Tutorials folder of the Taste of Maya CD-ROM.
Questions? visit www.aliaswavefront.com/tasteofmaya
9 Test the look of the jellyfish by pressing the Redraw Paint Effects View button that displays two red arrows flowing in a circle.
The jellyfish in the Paint Effects view
CONCLUSION
You have now explored some simple modeling, textureing and animation using Maya. To recap, this tutorial covered the following areas: The following topics were discussed:
I I I I I I I
Creating surfaces Transforming objects and components Basic texturing Nonlinear deformers Keyframe animation The Graph Editor for modifying animation curves Adding tentacles with Paint Effects
January 2000, Alias|Wavefront, a division of Silicon Graphics Limited. All rights reserved. By using this tutorial, you have agreed to the terms and conditions which can be found in the setup.exe file in the Install Tutorials folder of the Taste of Maya CD-ROM.
A Taste of Maya 11
The Jellyfish
Questions? visit www.aliaswavefront.com/tasteofmaya
12 A Taste of Maya
January 2000, Alias|Wavefront, a division of Silicon Graphics Limited. All rights reserved. By using this tutorial, you have agreed to the terms and conditions which can be found in the setup.exe file in the Install Tutorials folder of the Taste of Maya CD-ROM.
You might also like
- Autodesk Maya Tutorial - Character AnimationDocument14 pagesAutodesk Maya Tutorial - Character AnimationHamza Altaïr ỲàĢâmîî100% (1)
- Autodesk Maya Tutorial - Dancing Comic BookDocument26 pagesAutodesk Maya Tutorial - Dancing Comic BookHamza Altaïr ỲàĢâmîîNo ratings yet
- Getting Started May A 2011Document1,044 pagesGetting Started May A 2011Vasilis_Siskos_8195100% (1)
- Game Character Development With MayaDocument2,359 pagesGame Character Development With MayaernikerNo ratings yet
- Maya 3d 2012 Shortcuts Cheat SheetDocument1 pageMaya 3d 2012 Shortcuts Cheat SheetBenjamin LizardoNo ratings yet
- NukeGettingStarted 6Document252 pagesNukeGettingStarted 6josukkeNo ratings yet
- MEL ExpressionsDocument312 pagesMEL ExpressionsAmey NawkarNo ratings yet
- Tdw74 T CharacterDocument6 pagesTdw74 T CharacterKALFERNo ratings yet
- Kick-Off Your Career in Visual Eff Ects and GamesDocument27 pagesKick-Off Your Career in Visual Eff Ects and GamesVignesh KumarNo ratings yet
- Sybex - Maya. Secrets of The ProsDocument384 pagesSybex - Maya. Secrets of The ProspetarNo ratings yet
- Ceiga Issue 17Document66 pagesCeiga Issue 17Ceiga100% (2)
- Maya Unlimited Cloth Fur TutorialDocument106 pagesMaya Unlimited Cloth Fur Tutorialapi-3700055100% (3)
- (Ebook - PDF - EnG) Maya - Polygonal Modeling - TutorialDocument268 pages(Ebook - PDF - EnG) Maya - Polygonal Modeling - Tutorialartoonzmedia50% (2)
- Blender Eevee Render EngineDocument43 pagesBlender Eevee Render EngineKHALED ALSAIFNo ratings yet
- Autodesk Maya 2017 Basic GuideDocument39 pagesAutodesk Maya 2017 Basic GuideLike MoveNo ratings yet
- Tdw78 T ClothDocument4 pagesTdw78 T ClothKALFERNo ratings yet
- 3D Visual Effects 15052015Document9 pages3D Visual Effects 15052015Tanisha AggarwalNo ratings yet
- Beginners Guide For Autodesk MayaDocument14 pagesBeginners Guide For Autodesk MayagunarathnaNo ratings yet
- Computer GraphicsDocument24 pagesComputer Graphicswhysignupagain0% (1)
- Blender + Zbrush: Character Creation SeriesDocument12 pagesBlender + Zbrush: Character Creation SeriesSebastián López QuinteroNo ratings yet
- Maya Getting StartedDocument1,048 pagesMaya Getting Startedtusharbhatt100% (1)
- Computer Graphics World 2009 04Document52 pagesComputer Graphics World 2009 04daka crtamNo ratings yet
- Maya Tutorial - Character AnimationDocument180 pagesMaya Tutorial - Character AnimationRamjee Vinesh100% (1)
- MAXON Cinema 4D R20: A Detailed Guide to Modeling, Texturing, Lighting, Rendering, and AnimationFrom EverandMAXON Cinema 4D R20: A Detailed Guide to Modeling, Texturing, Lighting, Rendering, and AnimationNo ratings yet
- Physics in Character AnimationDocument10 pagesPhysics in Character Animationapi-3834869No ratings yet
- Nuke LearningDocument60 pagesNuke LearningSebastian ComanescuNo ratings yet
- Wiley - The Art of 3D Computer Animation and Effects, 4th Edition - 978-0-470-08490-8Document2 pagesWiley - The Art of 3D Computer Animation and Effects, 4th Edition - 978-0-470-08490-8nunu nalkavaleNo ratings yet
- I2c After Effects Expressions BasicsDocument39 pagesI2c After Effects Expressions BasicsDavid Alex100% (1)
- ZbrushDocument8 pagesZbrushChye Yong Hock100% (1)
- Unwrap A Character in 3DS Max - Sackboy TutorialDocument58 pagesUnwrap A Character in 3DS Max - Sackboy TutorialNesshi S. OliveiraNo ratings yet
- Autodesk Maya ShortcutsDocument5 pagesAutodesk Maya ShortcutsnazmlehzaNo ratings yet
- Maya Character RiggingDocument65 pagesMaya Character RiggingJifiNo ratings yet
- Cgarena Feb-Mar2013 MagazineDocument71 pagesCgarena Feb-Mar2013 MagazineBanya TungprasertNo ratings yet
- 3ds Max Box Modeling A CarDocument117 pages3ds Max Box Modeling A CarJudiastiraBertus0% (1)
- Vertex 3Document338 pagesVertex 3anon_218555783No ratings yet
- PHYSICAL: The 12 Principles of Animation TheDocument8 pagesPHYSICAL: The 12 Principles of Animation ThedrawinnNo ratings yet
- Rohan PortfolioDocument12 pagesRohan PortfoliocreatingcreatorNo ratings yet
- Animation Mentor CatalogDocument22 pagesAnimation Mentor CatalogMaría Laura NavarroNo ratings yet
- Making An Animated Short PDFDocument34 pagesMaking An Animated Short PDFMinju DuNo ratings yet
- Stop Motion Animation Production BookletDocument19 pagesStop Motion Animation Production Bookletapi-264080240No ratings yet
- All Maya Hotkeys PDFDocument10 pagesAll Maya Hotkeys PDFBrandon RojasNo ratings yet
- Visual Effects in A Digital World: A Comprehensive Glossary of over 7000 Visual Effects TermsFrom EverandVisual Effects in A Digital World: A Comprehensive Glossary of over 7000 Visual Effects TermsRating: 5 out of 5 stars5/5 (2)
- Mastering Unity: Advanced Techniques for Interactive Design: Unity Game Development SeriesFrom EverandMastering Unity: Advanced Techniques for Interactive Design: Unity Game Development SeriesNo ratings yet
- Introducing Autodesk Maya 2015: Autodesk Official PressFrom EverandIntroducing Autodesk Maya 2015: Autodesk Official PressNo ratings yet
- Minecraft Story Mode the Complete Adventure Game Xbox One, Wii U, PS3, Download, Unofficial GuideFrom EverandMinecraft Story Mode the Complete Adventure Game Xbox One, Wii U, PS3, Download, Unofficial GuideNo ratings yet
- Practical Shader Development: Vertex and Fragment Shaders for Game DevelopersFrom EverandPractical Shader Development: Vertex and Fragment Shaders for Game DevelopersNo ratings yet
- The Morgan Kaufmann Series in Computer GraphicsFrom EverandThe Morgan Kaufmann Series in Computer GraphicsRating: 3.5 out of 5 stars3.5/5 (18)