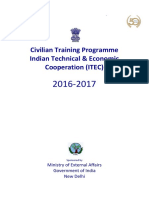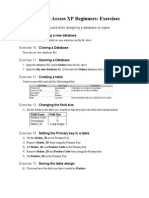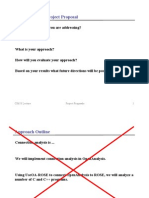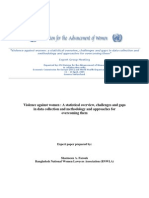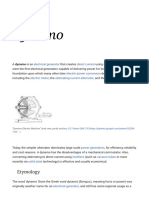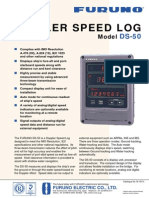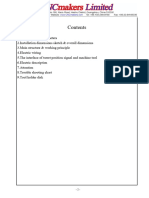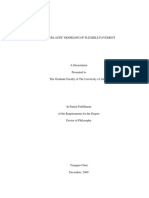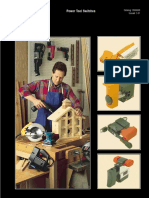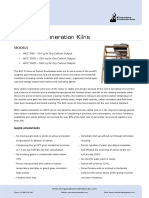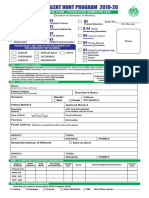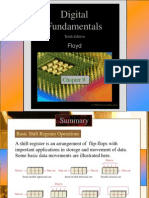Professional Documents
Culture Documents
Excel 2010 Beginners
Uploaded by
Sohel RanaOriginal Description:
Copyright
Available Formats
Share this document
Did you find this document useful?
Is this content inappropriate?
Report this DocumentCopyright:
Available Formats
Excel 2010 Beginners
Uploaded by
Sohel RanaCopyright:
Available Formats
Microsoft Excel 2010
Beginners
Elizabeth Wells
September 2010
Excel 2010 Beginners Course Copyright 2010 Elizabeth Wells All rights reserved. Except as permitted under current legislation, no part of this work may be photocopied, stored in a retrieval system, published, adapted, transmitted, recorded or reproduced in any form or by any means, without the prior permission of the copyright owner. Microsoft Excel is a registered trademark of Microsoft Corporation.
Excel 2010 Beginners Course
Contents
Lesson 1. Lesson 2. The Excel screen ........................................................................................................ 1 The Quick Access toolbar, and Help ....................................................................... 3
Quick Access toolbar ............................................................................................................................... 3 Help ......................................................................................................................................................... 3
Lesson 3.
Menus and toolbars/ribbons .................................................................................... 4
About ribbons .......................................................................................................................................... 4 Keyboard method to change ribbons ....................................................................................................... 4
Lesson 4.
Entering and Editing Data ....................................................................................... 5
Entering data ............................................................................................................................................ 5 Editing Text ............................................................................................................................................. 5
Lesson 5. Lesson 6.
Opening a File ........................................................................................................... 6 Creating a new workbook ........................................................................................ 7
Different ways to open documents .......................................................................................................... 6
An ordinary blank workbook ................................................................................................................... 7 Using other templates on which to base a new document ....................................................................... 7
Lesson 7.
Text and Numbers..................................................................................................... 8
Numbers................................................................................................................................................... 8 Text .......................................................................................................................................................... 8 Numbers as text ....................................................................................................................................... 8 Numbers as Dates .................................................................................................................................... 8
Lesson 8.
Selecting/Highlighting cells ...................................................................................... 9
Cells ......................................................................................................................................................... 9 Column .................................................................................................................................................... 9 Row.......................................................................................................................................................... 9
Lesson 9.
Formulae and Dates ................................................................................................ 10
Formula Display .................................................................................................................................... 10 Using cell references ............................................................................................................................. 10 Calculation Operators ............................................................................................................................ 10 Operator Order ....................................................................................................................................... 10 Overriding the operator order ................................................................................................................ 10 Summation ............................................................................................................................................. 10 Other quick formulae ............................................................................................................................. 10
Lesson 10.
Sheets .................................................................................................................... 11
Using sheets ........................................................................................................................................... 11 Changing sheets ..................................................................................................................................... 11 Renaming sheets .................................................................................................................................... 11 Inserting sheets ...................................................................................................................................... 11 Moving sheets ........................................................................................................................................ 11 Deleting sheets....................................................................................................................................... 11 Formulae involving sheets ..................................................................................................................... 11
Lesson 11.
Functions .............................................................................................................. 12
Inserting a function ................................................................................................................................ 12 Typing a function................................................................................................................................... 12
Excel 2010 Beginners Course
Common functions ................................................................................................................................ 12
Lesson 12.
Inserting Rows, Columns and Cells .................................................................. 13
Inserting a row ....................................................................................................................................... 13 Inserting multiple rows .......................................................................................................................... 13 Inserting a column ................................................................................................................................. 13 Inserting multiple columns .................................................................................................................... 13 Inserting a cell or cells ........................................................................................................................... 13
Lesson 13.
Deleting ................................................................................................................ 14
Removing a row, column or cell and its contents from the spreadsheet: .............................................. 14 Deleting, or clearing, the contents of the cell and/or its formatting ...................................................... 14 Shortcuts for clearing the cell contents .................................................................................................. 14
Lesson 14.
Saving The File .................................................................................................... 15
Saving a new file ................................................................................................................................... 15 Saving changes to an existing file ......................................................................................................... 15 Saving an existing file to a different drive or folder and/or with a different name ............................... 15
Lesson 15.
Controlling Column Width ................................................................................ 16
Making a column wider or narrower ..................................................................................................... 16 Hiding a column .................................................................................................................................... 16 Revealing a hidden column ................................................................................................................... 16 Automatically making the column wide enough for its contents. ......................................................... 16 Changing the standard width ................................................................................................................. 17
Lesson 16.
Controlling the Row Height ............................................................................... 18
Making a row smaller or taller............................................................................................................... 18 Altering the height automatically .......................................................................................................... 18 Hiding a row .......................................................................................................................................... 18 Revealing a hidden row ......................................................................................................................... 18
Lesson 17.
Aligning Text within a Cell ................................................................................ 19
Changing the Alignment ........................................................................................................................ 19 Horizontal Alignment ............................................................................................................................ 19 Vertical Alignment ................................................................................................................................ 19 Wrapping text ........................................................................................................................................ 20 Shrink to fit ............................................................................................................................................ 20 Merge Cells............................................................................................................................................ 20
Lesson 18.
Copying Cell Contents ........................................................................................ 21
To copy cell contents via the keyboard ................................................................................................. 21 Copying with the Mouse to neighbouring cells ..................................................................................... 21
Lesson 19.
Undoing And redoing actions ............................................................................ 22
Undoing actions ..................................................................................................................................... 22 Redoing actions ..................................................................................................................................... 22
Lesson 20. Lesson 21.
Preventing a Cell Reference from adjusting when copied .............................. 22 Changing the Look of the Contents of Cells ..................................................... 23
Shortcuts ................................................................................................................................................ 23 The Format dialogue box ....................................................................................................................... 23
Lesson 22.
Changing The Way Data Shows In Cells .......................................................... 24
Excel 2010 Beginners Course
Creating custom formats ........................................................................................................................ 24 Shortcuts ................................................................................................................................................ 24
Lesson 23. Lesson 24.
Bordering Cells.................................................................................................... 25 Printing and Previewing ..................................................................................... 26
Printing ...................................................................................................Error! Bookmark not defined. Print Preview ..........................................................................................Error! Bookmark not defined. Shortcuts .................................................................................................Error! Bookmark not defined. Printing part of the spreadsheet ............................................................................................................. 27 Printing Gridlines .................................................................................................................................. 27 Printing Row and Column headings ...................................................................................................... 27 Printing Formulae .................................................................................................................................. 27
Lesson 25.
Changing the Page Settings ................................................................................ 28
Orientation ............................................................................................................................................. 28 Scaling ................................................................................................................................................... 28 Paper size ............................................................................................................................................... 28 First Page number .................................................................................................................................. 28 Shortcuts ................................................................................................................................................ 28
Lesson 26.
Changing Page Margins ..................................................................................... 29
Centre on page ....................................................................................................................................... 29 Shortcut.................................................................................................................................................. 29
Lesson 27. Lesson 28.
Changing views.................................................................................................... 30 Producing A Chart .............................................................................................. 31
Adding Labels........................................................................................................................................ 31 Change Data range................................................................................................................................. 31 Changing the chart location ................................................................................................................... 31
Lesson 29.
Moving Between The Chart And The Data ...................................................... 32
As an object on the sheet ....................................................................................................................... 32 As a new sheet ....................................................................................................................................... 32
Lesson 30.
Printing the Chart ............................................................................................... 32
As an object on the sheet ....................................................................................................................... 32 As a new sheet ....................................................................................................................................... 32
Lesson 31.
Adding new series/data ....................................................................................... 33
Adding a new Series .............................................................................................................................. 33 Adding new data to a series ................................................................................................................... 33
Lesson 32.
Changing layout .................................................................................................. 34
The Legend ............................................................................................................................................ 34 Data Table.............................................................................................................................................. 34
Lesson 33.
General editing .................................................................................................... 34
Text ........................................................................................................................................................ 34 General rule for changing elements ....................................................................................................... 34
Excel 2010 Beginners Course
Lesson 1.
The Excel screen
Minimise, Maximise and Close buttons for Excel Window Minimise, Restore, Close buttons for spreadsheet Window and ribbons. See below
Ribbon
Formula Bar
Tabs which allow you to change to a different page of the spreadsheet
Black rectangle shows current cell reference
Note the orange shaded E and 12 buttons because current cell is E12
To move around the cells: either: move the mouse over the relevant cell and click the left-hand button, or: use the cursor keys. To move further, i.e. : to the last cell in the column press Ctrl (if a column contains data this will take you to the last column containing data) to the first cell in the column press Ctrl to the last cell in the row press Ctrl to the first cell in the row press
Maximise/Minimise/Close etc
At the top right you will probably see the symbols shown right Closing Click on the top row to close the current file Click on the bottom row to close the current window this will also close the files, except in situations where you have more than one window showing the same file. Minimising Click on the top row to minimise the Excel application, with all open files. Click on the bottom row to minimise a particular window within the Excel window Click to minimise (hide) the ribbon for the current window (gives you more room to see the spreadsheet)
Excel 2010 Beginners Course Restoring Click on the top row to make the Excel application window smaller than the full screen size (you can see other applications, and therefore drag and drop information between them for example) Click on the bottom row to make a particular window smaller than the Excel application window (this can allow you to see data in more than one spreadsheet at a time for example) Click to maximize (view) the ribbon for the current window symbol will be replaced by Maximising When you have restored the application, or a window within it, the the maximize button. Click Click Note A column contains 1,048,576 cells and a row contains 16,384 cells!
on the top row to make the Excel application window fill your screen. on the bottom row to make the file window fill the Excel application window
Excel 2010 Beginners Course
Lesson 2.
The Quick Access toolbar, and Help
Quick Access toolbar
The undo key screen. Use the undo key to undo something you have just done. If you want to undo more than one thing, click the key to the right and you will see up to 100 actions that you can undo. You can also use the shortcut keys Ctrl Z. The Quick Access toolbar also has the button to save your file under the existing name. You can change the Quick Access toolbar to show below the ribbon if you prefer. Click at the end of the toolbar and click Show below the ribbon. To return it to the top click and click Show above the ribbon Adding commands to the Quick Access bar Click . If there is an item in the list which you would like shown in the Quick Access bar (e.g.New) click it. Note that items already showing in the bar will have an orange tick to the left. To add something which is not showing in the list, click More Commands. Scroll to find a command in the column to the left, and click finished. to add to the Quick Access bar. Click OK when you have is found on what is called the Quick Access toolbar which is at the top left of the
Help
You can find help by clicking on the side of the menu bar. button at the right hand
Click in the search area and type a word or words describing your query and click A list of possible helps will be shown below and you can click on one that looks promising. If it is not what you want then click at the top left to return to the list
Excel 2010 Beginners Course
Lesson 3.
Menus and toolbars/ribbons
About ribbons
As you click on a menu (Home, Insert, Page Layout etc) the whole of the toolbar, or ribbon, will change to show tools related to that topic. On occasions the menus will change. For example, if you are dealing with a table you will see the menus Design and Layout appear on the right. The tools on the ribbons are arranged in groups according to topic, and the topic name is shown underneath In the example below we are viewing the Home ribbon. Note that the tab for this is a lighter colour. The tools are arranged into 7 groups, Clipboard, Font, Alignment, Number, Styles, Cells and Editing.
To view a dialogue box showing all options for these groups you can click on the symbol at the right of the bar showing the group name. For example, clicking on for Font will show the dialogue box right:
Keyboard method to change ribbons
Press and hold the Alt key.
You will see letters appearing over commands. You can then (still holding down the Alt key) press the relevant key, e.g. Alt M for Formulas You will see the relevant letter(s) for each item on the ribbon you chose.
Hold Alt key down you and press the letter(s) required.
Excel 2010 Beginners Course
Lesson 4.
Entering and Editing Data
Entering data
To insert text into a cell, move the cursor to that cell and begin typing. You will see the text appear in two places. When you have finished typing the text press . The area at the top where the data is shown is called the Formula bar because you see the formula used to get the result shown in the cell.
Editing Text
If you need to edit the text move the cursor to the relevant cell, move to the formula bar and click the left-hand mouse button. Use the cursor keys to move around the text and overtype or insert the text. You will notice that while you are editing 4 buttons are shown to the left of the formula bar. The down pointing arrow at the left is always present and can be used to insert a function (these are covered in 0, Functions) To lose your editing and return to what was there before you can click on this to cancel changes (or press ESC) To accept the editing either click here or press or the cursor key for the direction in which you want to move Click here to insert a function: More on this later.
Excel 2010 Beginners Course
Lesson 5.
Opening a File
Opening a recently used file
Click and . Click the file you wish to open
Open any other file
Click and (note that you can also use the keyboard shortcut Ctrl O) in the column at the left of the
(You can see the recently used documents again by clicking Open dialogue box.)
Click , or the relevant location in the left column, and/or select a folder from the Look in field. Select the relevant folder from the white area in the centre. Click the file name you want to open, Click , (You can also double click on the file name to open it.) The following buttons may be useful: Use this button to return to the previous directory level This would delete the file or files you have highlighted This creates a new folder, which you can then name Click on the down arrow to choose from different file listing views: Thumbnails is useful only for graphics the icons representing the files show the contents Tiles shows large pictures representing the application, with the file name beside Icons lists files with a small picture representing the application, and the filename beside List shows the file names only Details shows file size, type, date modified, date created etc. Properties shows when it was created, changed, how many word/lines etc Preview adds a pane to the side which shows the selectected document text WebView This applies only to files saved using SharePoint (a way of sharing documents on the intranet)
Different ways to open documents
In the File,Open dialogue box selct the drive filename etc and click on the down arrow at the right of the button. Open: the normal option Open Read-Only: no changes can be saved to the original file you would have to save under a new name
Excel 2010 Beginners Course Open as Copy: creates a copy with the words Copy(n) of before the original name (where n is a number) Open in Browser: this is only available if you are opening a web page Open with Transform: this concerns opening an XML file and creating HTML Open in Protected view: You mght use this for a document of whose source you are unsure. It is loaded in a way that makes it harder for any viruses contained to do any damage. All files downloaded from the internet, or from Outlook, are loaded in this way. You cannot edit a file opened in this way unless you specically allow editing and this would then open the way to any viruses. Open and Repair: will attempt to repair a faulty file
Lesson 6.
Creating a new workbook
An ordinary blank workbook
To start a new document with the Blank Workbook template click Blank Workbook. You can also use the keyboard shortcut Ctrl N , New and double click on
Using other templates on which to base a new document
Templates have specific layouts and formatting usually for a specific purpose, such as an Expense Report, Receipt, time sheet etc To use one of these special templates go to , New Double click on an option on the left to start a new document based on the relevant template Note that the templates in the section Office.com Templates will only be available if you are connected to the internet, and will need to be downloaded. Once you have started your new document you should see in the title bar at the top of the window something like , indicating that (in this case) It is the first new document of this type which has been created in this session It has not been saved yet since it has no name of its own It was based on the Balance Sheet template.
Excel 2010 Beginners Course
Lesson 7.
Numbers
Text and Numbers
Excel can easily differentiate between text and numbers. If you type a number into a cell Excel will recognise it as a number and right justify it.
Text
If you type anything other than straight numbers, e.g. ME3 5GT, or 5X Excel will decide by default that the entry is text and left justify it.
Numbers as text
You may wish to type a number (e.g. the year 2001) as a column heading. To ensure that the heading cannot accidentally be involved in a calculation you must define the number as text by entering a single quote before the number e.g. 2001. The quote mark will not be shown in the cell but will be visible in the formula bar. When you do this the cell will have a green triangle in the top left corner. This indicates that Excel thinks there is something strange about the cell. Click the cell. will see . Move onto this see an explanation. You to
We know this is OK! To get rid of the warning click the From the menu shown right, click Ignore Error. The warning will be removed from the cell.
Numbers as Dates
If you type something in the form n/n or n/n/m (or n-n etc) it will be read as a date if at all reasonable, (if unreasonable it will be read as text). To avoid this, enter it as text. E.g 1/8 will be translated to , while 213/321 will be taken as text. To force 1/8 to be read as text type 1/8. Dont forget the leading apostrophe!
Excel 2010 Beginners Course
Lesson 8.
Cells
Selecting/Highlighting cells
To select a group of cells, click on the first, hold down the left mouse button and drag to the last. Release the mouse button. The selected cells will turn blue, with a black border as shown right. Note that the cell you started from will remain white, but is included within the black border and is therefore selected.
Column
To select a complete column click on the column letter button at the top of the worksheet. The column will turn blue except for the first cell. Remember that in doing this you will select 1,048,576 cells!!!!
Row
To select a complete row click on the row letter button at the left of the worksheet. The row will turn blue except for the first cell Remember that in doing this you will select 16,384 cells!!!! Note: You can select columns, rows, or cells which are not next to one another by clicking on the first and then holding the Ctrl key on the keyboard down while you click on the other columns, rows and/or cells.
Excel 2010 Beginners Course
Lesson 9.
Formulae and Dates
To enter a formula in the cell you must, first type the equals sign and then type the formula. If the = is left out the formula will be treated as text.
Formula Display
When you move to a cell containing a formula the result will be displayed in the cell but the formula itself is displayed in the Formula Bar and can be edited there.
Using cell references
Formulae should use cell references. e.g. =A2*A4/F5 means multiply the contents of cell A2 by the contents of cell A4 and divide by the contents of F5. The advantage of this is that if the content of a cell changes, the formulae based on that cell automatically recalculate and the results are updated. It is also sensible to include numbers where they are known constants. E.g. =2*3.146*B3 where the formula is 2r (the circumference of a circle). The 2 and the are constants
Calculation Operators
Operator Meaning + Addition Subtraction Negation Example =4+2 =4-2 =5*-4 Result 6 2 -20 Operator * / ^ Meaning Multiplication Division Exponentiation Example =4*2 =4/2 =4^2 Result 8 2 42, 16
Operator Order
Operators are evaluated in a predefined order as follows: - % ^ * and / + and - & = < > <= >= <>
Overriding the operator order
Use brackets to override the default order of evaluation. Thus the formula =100*2+50 produces 250 while =100*(2+50) produces 5200. Note that you can have brackets inside brackets.
Summation
A frequent calculation is the summation (adding up) of a series of cells and Excel has a shortcut for this. Highlight a column or row of cells which you wish to add and, from the Formulas ribbon, click . Excel immediately places the result in a new cell beneath the column, or to the right of the row. The cell will contain a formula of the form =SUM(C15:C20) SUM is the summation command and C15:C20 means cells C15, C16 up to and including C20.
Other quick formulae
Highlight the cells as before and, from the Formulas ribbon, from the Function Library group, click on the down arrow of The menu shown right appears. Select the required option. These will be explained further in 0
10
Excel 2010 Beginners Course
Lesson 10. Sheets
Using sheets
When you create a new file (or workbook) you will have three separate pages within that file. Looking at the bottom left of the screen, you will see tabs as follows: In the example the tab for Sheet1 is white. This means that Sheet1 is the current sheet.
Change a sheet
Click on the relevant tab.
Rename a sheet
Either click with the right mouse button on the sheet tab and select Rename or just double click on the tab. Then type the new name and press Enter.
Insert a sheet
To add a new sheet to your workbook click at the right of the sheet tabs. A new sheet will be added at the end. You can then rename this and move it if necessary.
Move a sheet
To change the order in which your sheets appear, click the sheet tab which you wish to move and, holding down the left mouse button, drag the sheet along until the arrow shows the position in which you wish to place the sheet. Release the mouse button. In the example shown right Sheet3 is being moved after Sheet1. Note the small black arrow
Deleting sheets
Click on the relevant sheet tab and, from the Home ribbon, click or right click on the relevant sheet tab and click . and Delete Sheet.
Formulae involving sheets
If you have data for, say, January, on Sheet1 and for February on Sheet2 you may wish to have a summary of those on sheet3. Build a formula for this by moving to cell B2 on Sheet3 and typing the = sign and then clicking the required sheet tab (say, sheet1) and then the required cell (say B2), type the + sign and then click on the next sheet tab (say, sheet2) and cell (say, B2). Continue until the formula is complete and then press the Enter key , Do not return to the results cell before pressing Enter You should then see the formula =Sheet1!B2+Sheet2!B2. You can also type this formula, defining the sheet name, followed by ! and then by the cell reference, but it is usually easier to build it using the previous method. You can also quickly sum the contents of the same cell on many sheets: From the Formulas ribbon, in the Function Library group, click on the button, then click the tab for the first sheet and click the required cell. Hold the Shift key down and click on the last sheet and the required cell. You will see something like =SUM(Sheet1:Sheet5!B46) where cell B46 on Sheet1, Sheet2, Sheet3, Sheet4 and Sheet5 are added. Note: this assumes that Sheet 2, Sheet3 and Sheet4 are located between Sheet1 and Sheet! If the sheets are ordered as Sheet1, Sheet3, Sheet5, Sheet2, Sheet4 the above formula will add the data from B46 on Sheet1,Sheet3 and Sheet5.
11
Excel 2010 Beginners Course
Lesson 11. Functions
Excel has many functions that can be used to handle data.
Inserting a function
First move to the cell in which you wish to place the function then, from the Formulas ribbon, in the Function Library group, click Insert Function or just click the Function Wizard from the formula bar. Either type in the function you want to perform, and click Go or scroll through the list and select which function you want to use. The format of the selected function, with its arguments (i.e. the information you must provide) is shown followed by a brief description of the purpose of the function. Once you have clicked on your chosen function, click The box shown right appears.This obviously varies according to the chosen function. Click in each box to add the relevant reference(s). Either type them or click on the button and then on spreadsheet and drag across the relevant cell(s). Click to return the full box. Click once you have completed all necessary details. (details in bold type are required whilst others are optional) cell the to
Typing a function
You do not have to use the function option to insert a function. Once you know how to use a particular function you may just type it in the cell (preceded by an = sign of course!) but you must ensure that you remember to put brackets and commas where necessary.
Common functions
Where range is a defined range of cells, e.g. A1:A23 MAX(range): Gives the maximum number in the range COUNT(range): Counts how many numbers the cells contain (i.e. doesnt count cells with text or blank cells) MIN(range): Gives the minimum number in the range AVERAGE(range): calculates the average of the numbers in the range
12
Excel 2010 Beginners Course
Lesson 12. Inserting Rows, Columns and Cells
You may have forgotten to put in your row or column headings and need to insert a row or column, or have missed a figure out in a row or column and need to insert a cell, moving the rest of the data either down or to the right.
Inserting a row
Highlight the whole row below the position you want the new row (by clicking on the row number). From the Home ribbon, in the cells group, click
Inserting multiple rows
To insert more than one row, select the number of rows which you wish to insert, starting from the row which you wish to insert above and dragging down. From the Home ribbon in the Cells group, click usual and the selected number of rows will be inserted above the top selected row.
Inserting a column
Highlight the whole column to the right of where you want the new column (by clicking on the column letter) or a cell in the column. From the Home ribbon in the Cells group, click
Inserting multiple columns
To insert more than one column, select the number of columns which you wish to insert, starting from the column which you wish to insert to the left of and dragging to the right. From the Home ribbon in the Cells group, click as usual and the selected number of columns will be inserted to the left of the first selected column.
Inserting a cell or cells
Click on a cell where you wish to insert a cell (note cells are inserted above and to the left of the cursor position) and from the Home ribbon in the Cells group, click the down arrow at the right of . Click Insert Cells You must then choose whether you want to move the existing data to the right to make room for the new cell, or downwards. Click in the circle to the left of your choice and then click on OK. If you highlight more than one cell then that number of cells will be inserted above or to the left of the first cell in the selection Note: If you have selected just a cell or cells and you click the number of cells you had highlighted will be inserted to the left of the cursor position and the existing cells will be moved to the right.
13
Excel 2010 Beginners Course
Lesson 13. Deleting
There are two main concepts of deletion
Removing a row, column or cell and its contents from the spreadsheet:
Row or column Select the relevant row, column or cell and from the Home ribbon, in the Cells group, click or right mouse click and select Delete. If you highlighted a complete row or column, or several rows/columns, the row(s) or column(s) will be removed. Cells Select the relevant cell or cells and from the Home ribbon, in the Cells group, click the down arrow beside . Click Delete Cells. You must then choose whether you want to fill the gap created by the cells on the right - Shift Cells Left, or from below - Shift Cells Up. Click in the circle that relates to your choice and then click ,
Deleting, or clearing, the contents of the cell and/or its formatting
To do this highlight the relevant cell or cells and From the Home ribbon, in the Editing group click Select from the menu one of the following: Clear All will remove any text or numbers from the cell, along with all formatting Clear Formats will remove formatting only (e.g. the date formatting, bold, italics etc) but will leave the text, number or formula in the cell Clear Contents . Will remove the text, number or formula from the cell, but leave the formatting Clear Comments (covered in a later course) Clear Hyperlinks This will remove the actual functioning of the hyperlink, while keeping the text formatting (i.e. it will still be blue and underlined, but clicking the text wont take you anywhere) Remove Hyperlinks this will remove the hyperlink and return the txt to the standard formatting.
Shortcuts for clearing the cell contents
1. Highlight the cell or cells and pressing the Delete key on the keyboard. 2. Highlight the cell or cells: Click on the small black square at the bottom right of the highlighted area, hold down the mouse button and drag to the top left to clear the contents from all the cells in the selection. Note that the cells whose contents will be cleared turn grey, (but the top left cell remains white) and you can partially delete the selected area by releasing the mouse button when the relevant cells are grey.
Small black square
In the case shown on the right, if the mouse button is released now the lower two rows will be cleared of their contents.
14
Excel 2010 Beginners Course
Lesson 14. Saving The File
Saving a new file
To save a previously unsaved file either click on the , Save and the dialogue box below will appear. icon on the Quick Access toolbar or click
Click on the downward pointing arrow at the Right of the Save in: box to select the drive in which you wish to save the file. (or click or a relevant location in the column at the left) The files and folders contained in that drive are listed in the white area below the drive. Double click on a folder name to change to that folder, if necessary. In the File name: box, type in the name of the file (maximum 255 characters), the extension .xlsx will be added by Excel automatically. (This extension indicates that the file was created in Excel 2007) Note: The Save file as Type box allows you to change the format of the saved file. For example, you may choose to save the file in an earlier version of Excel to share it with someone else.
Saving changes to an existing file
Once you have saved the file once you need only click on the icon on the Quick Access toolbar or click , Save As and the document will be saved to the same drive and folder, and with the same name as before. In this instance the above dialogue box will not appear.
Saving an existing file to a different drive or folder and/or with a different name
Click , Save As. The dialogue box shown above will appear and you can choose a different drive, folder or type a new name for the file. Note that you will be creating a new copy of the file in the new drive or folder. Or with a new name in the same folder. You may want to save the file under its existing place before you save to another drive or name
Creating a pdf file
Click , Save As and then change the Save as type to PDF
15
Excel 2010 Beginners Course
Lesson 15. Controlling Column Width
For most of these options there are two methods, one directly using the mouse, and the other using the menus:
Making a column wider or narrower
Using the mouse Move the cursor to the line at the right hand side of the column letter of the column you wish to change, where the cursor will change to a double arrow (Note that in the picture we are changing the size of column D) Click the left mouse button and drag the cursor to the right to make it wider, release the left button when the column is the desired size. Using the menus Select the column or columns and from the Home ribbon and the Cells group click Column Width Type a width in the Column width option and click OK. The number represents the number of digits of the standard font which the column will show. The maximum width is 255 e.g. to show the number 123.45 you would need a width of 6. ,
Hiding a column
Using the mouse As in making a column wider or narrower drag the cursor to the left, but this time make sure that the column has a width of 0. It is now hidden. (Note the yellow box which appears giving the column width . Make sure it shows 0.00!) Using the menus Select the column or columns you wish to hide and from the Home ribbon in the Cells group, click , Hide & Unhide, Hide Columns
Revealing a hidden column
Using the mouse Move the cursor slightly to the right of the line at the right of the column letter before the hidden one. The cursor will change to that shown (note that there is a double vertical line). You can then drag this to the right to reveal the hidden column. Using the menu Select the column to the left of the hidden column and drag to select the column to the right. (Note that now the hidden column is selected). From the Home ribbon in the Cells group, click & Unhide, Unhide Columns , Hide
Automatically making the column wide enough for its contents.
The mouse and menu methods have slightly different effects: Using the mouse Double click on the line at the right of the column letter to make the column just wide enough for the widest item in the whole column
16
Excel 2010 Beginners Course Using the menus Select the relevant cells and from the Home ribbon in the Cells group, click , AutoFit column width. Excel will look at the widest item in the selected cells and make the column wide enough to show that.
Changing the standard width
When you create a new Excel file all the columns have the same set width. This referred to as the default width. You can change this but only using the menu. From the Home ribbon in the Cells group, click , Default width and type in a number. As before the number represents the number of digits (of the standard font) which the width of the column will show. Note: changes you make to the standard width will affect all columns except those which have had their width individually changed.
17
Excel 2010 Beginners Course
Lesson 16. Controlling the Row Height
Making a row smaller or taller
Using the mouse Move the cursor to the line at the bottom of the row number of the row you wish to change, where the cursor will change to a double arrow. Click the left mouse button and the row deeper, release the left button when the row is the desired depth. In the example row 3 will be made smaller or taller Using the menus Highlight a cell in the relevant row and from the Home ribbon in the Cells group, click Row Height. Type in a number. You can type a height for the cell in points, from 0-409. ,
drag shown
Altering the height automatically
Using the mouse Double click on the line below the relevant row letter. The row will become just tall enough to fit the tallest thing in the row. Using the menus Select the row or rows and from the Home ribbon in the Cells group, click height. The row will become just tall enough to fit the tallest thing in the row. , Autofit Row
Hiding a row
Using the mouse Move the cursor to the line at the bottom of the row number of the row you wish to hide. Click and drag up until the yellow box shows Using the menus Select the relevant row or rows and from the Home ribbon in the Cells group, click & Unhide, Row Hide , Hide
Revealing a hidden row
Using the mouse Move the cursor just below the line at the bottom of the row number prior to the hidden Click and drag down to reveal the hidden row row.
Using the menu Select the row above the hidden one and drag to select also the row below (note that the row itself is now selected). Home ribbon in the Cells group, click , Hide & Unhide, Row Unhide.
18
Excel 2010 Beginners Course
Lesson 17. Aligning Text within a Cell
Changing the Alignment
Highlight the cells you wish to format. From the Home ribbon, click name. The following box will appear: beside the Alignment group
Orientation: This allows you to change the angle at which the text is displayed. Click on the red dot at the end of the line after the word Text, hold the mouse button down and drag the cursor round so that the word text shows the desired angle. e.g.
Horizontal Alignment
This controls the way the text is shown across the cell. General formats text to the left of the cell and numerical values to the right. Left, Centre and Right align the contents to the left of the cell, to the right of the cell or in the centre of the cell. You can also use the toolbar buttons, on the Home ribbon,: to left align, to centre, and to right align Fill: to use this option, place a symbol (e.g. -) or collection of symbols in a cell and highlight all cells you would like the symbol to be repeated in. Then select Format, Cell, Alignment, Fill. The symbol(s) will be repeated as often as necessary to fill the relevant cells Justify will spread out the text so that it meets both sides of the cell, as in the example on the right Centre across Selection: Use this to put a heading across two or more cells: Highlight several cells and then centre the contents of one cell across them all using this option. This will create one cell and centre the text in it.(You can also use the button on the Home ribbon) Distributed: This only applies if the text in the cell is wrapped onto more than one line. The text is justified vertically and horizontally, and automatically wrapped in the cell.
Vertical Alignment
This allows control of the cell contents up and down the cell. Top, Centre and Bottom place the text at the top, in the middle, or at the bottom of the cell (You can also use the buttons on the Home ribbon) 19
Excel 2010 Beginners Course Justify arranges the contents so that the first line is at the top of the cell and the at the bottom as in the example on the right. Distributed last
Wrapping text
If the text is too long for the cell and consists of more than one word, select and click on the Wrap Text option.
Shrink to fit
If the text in a cell is slightly too long to show you can use the shrink to fit option. This will alter the size of text to fit the cell. If you make the cell bigger the text will automatically grow larger to fit the new size, until it has reached its full size
Merge Cells
Highlight two or more cells and select this option to make the highlighted cells into one. If there is text, or a number in more than one cell then all but the first will be lost. Distributed: This only applies if the text in the cell is wrapped onto more than one line. The text is justified vertically and horizontally, and automatically wrapped in the cell.
20
Excel 2010 Beginners Course
Lesson 18. Copying Cell Contents
If you have many columns of figures in the spread sheet you may require the same basic formula for each column (or row). If you copy a formula the formula will be adjusted to fit the row to which you copy it
To copy cell contents via the keyboard
1. Highlight the relevant cell or cells, Note that the cell you are copying from will be outlined with a moving dotted line. (While this is in place you can paste, and continue pasting to different cells to remove this selection when you have finished pasting press the ESC key on the keyboard) 2. Highlight the area where you want the cells to be copied. 3. From the Home ribbon, Clipboard group, click (or press CTRL C, or right click and choose Copy) 4. To copy to one destination only press . To copy to the first of many cells, from the Home ribbon, Clipboard group, click Paste and then Paste again. (or press CTRL V, or right click and choose Paste). Note: As soon as you select Copy the highlighted area is copied to the clipboard. The Paste function copies from the clipboard to the highlighted cell. When you press or Esc the selection is removed from the clipboard.
Copying with the Mouse to neighbouring cells
Highlight the cell you wish to copy. Click here and drag over the cells you wish to copy to. (drag either horizontally or vertically, but they must be neighbouring cells) Release the mouse button and the copy will be made. If you are copying a formula the cell references will be adjusted relative to the destination.
21
Excel 2010 Beginners Course
Lesson 19. Undoing And redoing actions
Undoing actions
When you have made a mistake click on the button on the Quick Access toolbar to undo the last action you took. Keep clicking the button until the particular incorrect action has been corrected. To the right of the undo button is a down arrow . To undo multiple actions click on the down arrow to see a list of actions taken. You can move your cursor down the list to highlight all the actions you want to undo and click on the last one. You cannot undo actions from the middle or the end of the list without undoing all the previous actions.
Redoing actions
If you undo too many actions by mistake you can then click on the redo button, Access toolbar. on the Quick
Lesson 20. Preventing a Cell Reference from adjusting when copied
When calculating figures as a percentage of the total you may wish to copy a formula containing the cell reference for the total without that cell reference changing. For example, if you create the following formula in a cell =B2/B5 where B2 contains the number of apples sold in January and B5 the total apples sold in the first Quarter, you may then wish to copy the formula to cells B3. However, if we do this we will get the formula =B3/B6 since Excel will adjust both cell references. So, we want to find a way to stop B5 from changing when the formula is copied. To do this you must fix the cell reference by preceding each part by a $. e.g. $B$5. If you copy a formula containing this cell reference it will be unchanged. This is technically called an absolute cell reference it absolutely doesnt change! You can also change a cell reference that is not absolute to an absolute reference by placing the cursor inside the reference and pressing the F4 key. Pressing the key continually will cycle through the options $A$1, $A1, A$1, and A1. Note: The dollar sets the particular part of the reference that follows it. Thus if you copy a cell containing $A1 the row reference will be adjusted but the column reference will not and with A$1 the column reference will be adjusted but the row reference will not. The following are pictorial examples of what happens to the cell reference A1 in a formula in L3 when it is copied to neighbouring cells across rows and columns: Normal cell reference Row has been set Column has been set Both have been set
22
Excel 2010 Beginners Course
Lesson 21. Changing the Look of the Contents of Cells
Text in the cell can be formatted individually. If you have already typed the text highlight the particular characters you wish to format.
Shortcuts
The buttons shown are found on the Home ribbon in the Fonts group To format something that you are just about to type, switch on the formatting, type the text, and then switch the formatting off. Bold: Ctrl B once you have type the text click Ctrl B again to switch bold off: or click the button on the Home ribbon. If the button shows an range background it is switched on, click again to switch off Italics: either use Ctrl I or click the button on the Home ribbon Underlining: either use CTRL U or click the button on the Home ribbon. You can click to alter the type of underlining to, say, double underlining, in which case the button will change to show double underlining. Changing the character appearance (Font): Select the text, or highlight the cell(s), click the down arrow Note that Excel 2010 has fonts that earlier versions will not have. Changing the size Select the text, or highlight the cell(s), click the down arrow and select from the list. You can also type a number into the box and press Enter. The number represents points and can be anything from 1 to 409. (Note that 1 point = 1 of an inch)
72
and select from the list.
The Format dialogue box
For other formatting, from the Home ribbon, click the after the Font group name. Font type and size can be changed, as above. Bold etc can be chosen. Underlining There are two main types, single and double. The accounting underline options have more space between the lettering and the lines and also goes across the whole cell not just the words. e.g. and You can also define text as Superscript or Subscript by putting a cross in the relevant box. If you have chosen a different font the Normal font option will not have a tick by it. To return to the normal font click the box.
23
Excel 2010 Beginners Course
Lesson 22. Changing the way Data shows in Cells
To format numbers in a specific form, say given to 2 decimal places, select Format, Cells, and the Number tab. As you click on a category in the column at the left the options on the right will change to match. Set the options to your preferences you want to see them and click OK Notes Percentage: this multiplies the original data by 100 as part of the formatting Accounting: the , $ or whatever currency sign you are set up to use, will be placed at the left of the cell, e.g. instead of the normal As you put the cursor on any formatted cell you will see the unformatted contents on the editing line.
Creating custom formats
You can create your own formats by choosing Custom and entering the desired format in the Type box e.g. to show the number to three decimal places type 0.000. Note: # represents a number, if it appears, so the difference between 0.00 and #,##0.00 is that the second will insert a comma after the thousands digit, if there is one, whilst the first will not. The 0 indicates that a figure will be shown in all circumstances even if it is zero. In date formats d stands for date, m for month and y for year, in time formats h stands for hours, m for minutes and s for seconds. Results are as follows Typed d dd ddd dddd 1 1 01 Sun Sunday Typed m mm mmm mmmm 1 1 01 Jan January Typed yy yyyy 1999 99 1999
Shortcuts
The following icons from the Home ribbon, Number group can be used as short cuts. To increase or decrease the number of decimal places by one with each click. To multiply a number by 100 and show it with a percentage sign or Number is shown to two decimal places with a currency symbol. Click common currencies To show large number with commas every three digits to select other
Note: You must set the International default in Windows (Start, Control Panel, Regional and language options) to the correct country to default to showing the correct currency symbol and a correctly formatted date.
24
Excel 2010 Beginners Course
Lesson 23. Bordering Cells
From the Home ribbon, and the Font group click . This will add a line beneath the cell. If the button varies from that shown you will get the line in whatever position is shown on the button. To get more choices click the . You will see a list of choices. Click the option you require. next to and click More Borders. To change the style of line used, and/or colour etc, click the You will see the dialogue box shown right: There are three standard buttons at the top: None will remove all lines. Outline will give a line around the outside of all the cells you have selected Inside will set the lines inside the cell highlighted and ignore any lines around the outside of the complete shape. For specific lines, first click in the Style box to choose a line style, and in the Color box to chose a color, then click in the position of the line that you would like, or that you would like to remove , or click the relevant button from the list below: adds a line at the top of top line of cells in the selection adds a line at the bottom of every internal cell (i.e. not the bottom row of cells) adds a line at the bottom of the bottom line of cells in the selection adds a diagonal line in the direction shown across every cell in the selection adds a line down the left hand side of the left hand column of cells in the selection adds a line down the right of every internal cell (i.e. not the right hand column of cells adds a line down the right of the right hand column of cells Click on a choice of formatting for the currently highlighted cells. Once you have chosen a format that will be shown on the button, which can then be used as a short cut for that formatting in future (until you choose another format from the list) Draw Borders displays the borders toolbar and changes the cursor to which allows you to draw the lines where you want them. Hold down the mouse button and draw. This will allow you to draw boxes around areas of cells. Hold down Ctrl at the same time to draw lines between cells as well. Hold down the Shift key to erase boxes - hold down Ctrl and Shift to erase lines between cells too. Note: You can also shade cells by clicking the Fill tab from the above dialogue box.
25
Excel 2010 Beginners Course
Lesson 24. Printing
To print click and click
Printer
Check that you have the correct printer selected. To change the printer click on down arrow at the right of the
box. You will then see a list of all printers to which you are allowed to print. Click on the relevant one.
To return to the document
If you decide not to print just click one of the other ribbons to return to view the document. Note that if you click you will close the doucment!
Copies
Type in how many copies you require or use the arrow buttons to increase or decrease the number.
Printing different areas
You can click to change the option. You can then choose to print the Entire Workbook (which means all data on all sheets) or Print Selection. To use this last effectively you must have already selected a range that you want to print.
Printing a page range
Type the first and the last page number into
Collation
Choose Collated so that if you print 2 copies then one complete copy of the document will be printed, and then the 2nd copy. Click this option and choose Uncollated so that if you print 2 copies then 2 copies of page 1 will be printed, followed by 2 copies of page 2 and so on. You can also change the page size and margins.
26
Excel 2010 Beginners Course
Lesson 25. Print Preview
and .
The document will be previewed on the right of this screen Use the usual way. at the bottom left of the preview area to move between pages, or the scroll bar in to the right to
Use at the bottom right of the preview area.. Move the increase the size of the page you are viewing and to the left to decrease.
Shortcuts
You can create shortcuts for print and Print Preview on the Quick Access toolbar. Click the at the right of the toolbar.( appear on the toolbar. ) Click . You will see appear on
Click the at the right of the toolbar.( ) Click . You will see the toolbar. Clicking on this will print one copy of each page in the document.
Return to document
Click the Home ribbon (or any other ribbon) to see the document again
Lesson 26. Other Printing Options
Permanently printing Part of the spread sheet
Highlight the area which you wish to print and, from the Page Layout ribbon, the Page setup group, click Print Area and click Set Print Area The chosen cells will be surrounded by a dotted line and when you choose to print, either from File, Print, with Active sheets selected, or by clicking on you will only print this area. To print the whole sheet again from the Page Layout ribbon, the Page setup group, click Print Area and click Clear Print Area Note: You can set a print area that includes several areas of cells on one sheet. Select the first area and hold down the Ctrl key while you select another area. However, each area will be printed on a new page, or highlight another area and click Print Area, Add to Print Area
Printing Gridlines
From the Page Layout ribbon, Sheet Options group, under the Gridlines heading, click to add a tick to
Printing Row and Column headings
From the Page Layout ribbon, Sheet Options group, under the Headings heading, click to add a tick to
Printing Formulae
Press Ctrl ` to show the formulae in the cells. Now print the sheet and the formulae will show. Press Ctrl ` to return to normal (The ` symbol is usually to the left of the numbers on your keyboard. The key may also show the
27
Excel 2010 Beginners Course
Lesson 27. Changing the Page Settings
From the Page Layout ribbon, click the is current next to the Page setup group name. Make sure the Page tab
Orientation
You can select from Portrait or Landscape
Scaling
Use the Scaling options to fit the data on the spreadsheet to a fixed number of pages, or to choose a particular scaled size. You can scale down to 10% of the original size, or up to 400%. (The Scaling option may not be available for all printers) You can use Fit to if your spreadsheet is slightly overlapping, say, onto pages 3 and 4. You could then set the fit to options and the font will be altered to fit the data on to the required number of pages. (If you fit 3 pages onto 1, say, then the font will become very small) It depends how the spreadsheet is laid out as to what you would choose. In the example shown right the spreadsheet is a little too wide for 2 pages so we would choose 1 page wide by 2 pages tall. In the example below the spreadsheet is a little too tall for 2 pages so we would choose 2 pages wide by 1 page tall
Paper size
Make sure the Paper size is set correctly for the paper you are using (usually A4 or Letter)
First Page number
If you are printing a section from the middle of the spreadsheet but you want the first page to be numbered as 1, say, you can set the page number for the first page by typing the relevant number in the box.
Shortcuts
On the Page Layout ribbon, in the Page setup group you have the following buttons Click on Portrait or Landscape Click the size of paper you want to use
28
Excel 2010 Beginners Course
Lesson 28. Changing Page Margins
From the Page Layout ribbon, click the next to the Page setup group name. Click the Margins tab The margins allow you to alter the distance from the edge of the page to the start, or end of the text. Type the required measurement or click on the arrows to increase ( ) or decrease ( ) by small increments. The Header/Footer margins give the distance from the edge of the page to the beginning of the header, or the end of the footer. Normally these measurements should be inside the top or bottom margins. The shadowy grey lines will alter to reflect the changes you make.
Centre on page
Click the option to ensure that the area you print will appear centrally across the page, i.e. with equal space either side of the total area. Click the option to ensure that the area will appear centrally down the page, i.e. with equal space above and below the total area. Click both options to site the area you are printing completely centrally on the page. The headers and footers will be positioned normally.
Shortcut
From the Page Layout ribbon, in the Page setup group click the icon below: Click a present choice of margins, or click Custom margins to define your own
29
Excel 2010 Beginners Course
Lesson 29. Changing views
You can view the document in several ways. To change Views click the View tab Click Normal to see the data shown as a simple spreadsheet
Click Page Layout to see the data shown as it will print on pages. You can see what the page margins and headers and footers will look like Click Page Break Preview to see the whole data area shown, with dotted blue lines showing the page breaks, which you can drag wherever you want them, and thick blue lines showing the edges of the area to be printed, which you can also drag wherever you want them If you regularly change the view percentage, or show more than one page at a time or any similar change, you can save the view you use by clicking Custom Views and then . Type a name for the view and click To use your view click Custom views and double click the name of the view (or single click and then click Show). Custom Views are not available if there is a table set up anywhere in the spreadsheet (See the Excel Intermediate course) This will show the spreadsheet with no menu bar, ribbons or status bar. Press Esc to return to the previous view
30
Excel 2010 Beginners Course
Lesson 30. Producing A Chart
Highlight the area of data that you wish to use to produce a graph including your row and column headings. From the Insert ribbon, the Chart group, click the button for the type of chart you want to produce. You will now have three new ribbons, Design, Layout, and Format under the heading Chart tools. These will only be shown while the chart is current.
Adding Labels
To add headings, from the Layout ribbon, in the Labels group click the icon for the label you wish to add Chart Title This is the main heading for the chart and can be placed in a space at the top, or overlapping the chart area. A standard heading will be inserted in the chosen place. You must then click to enter your desired heading Axis Titles Primary horizontal axis This is the X-axis. Primary vertical axis this is the Y-axis. You have the choice of placing the title so that it reads sideways along the axis (rotated title), vertically downwards, letter by letter (Vertical title) or horizontally beside the axis (horizontal title) In each case a standard title will be added to the chosen position and you must then add the text.
Change Data range
If you have selected an incorrect data range, or need to add some data: From the Design ribbon, Data group, click Select Data. You can then select the required data on the sheet.
Changing the chart location
From the Design ribbon, Location group, click Move Chart. You can then choose to place the chart on a sheet of its own by selecting New sheet and then typing a name for that sheet in the box to the right or on a different sheet, by selecting the desired sheet in Object In.
31
Excel 2010 Beginners Course
Lesson 31. Moving Between the Chart and the Data
As an object on the sheet
In this case you can simply click on the chart to that, or click on the data to edit that If the chart is an object on the sheet you can change its size by clicking on it to select it and moving the cursor over one of the handles, which shown as dots. or etc. When the mouse pointer changes to a double headed arrow or hold down the left mouse button and move the mouse To move the chart Look for the symbol and the left mouse button down to drag it to a new position hold edit
then are
As a new sheet
At the bottom of the screen you will see tabs which indicate the different pages of your Workbook. Once you have created a chart on a new sheet you will see a new tab called Chart1 (or whatever you named it). To see the chart click on this tab. To view the data click on the relevant tab (e.g. Sheet1) Note: You can change the text on the tab by double clicking on it and typing the new text e.g. The maximum number of characters for a tab name is 31.
Lesson 32. Printing the Chart
As an object on the sheet
If you have clicked on the sheet so that the sheet is current when you select File, Print the print out will be show the data and the graph, just as you see it on the spreadsheet as shown left. If you want the chart to fill the page then click the chart so that it is current and then select File, Print and only the chart will be printed as shown right.
As a new sheet
Once you have clicked on the sheet tab for the chart you select File, Print the cart will be printed full page shown right. when as
32
Excel 2010 Beginners Course
Lesson 33. Adding new series/data
First of all make sure that the chart is current, i.e. click on the chart if it is an object on the sheet, or click on the chart tab if it is a separate sheet.
Adding a new Series
We have now added a row for bananas and we wish to include this in our Chart. From the Design ribbon, Data group, click Select Data. Click the list. button. A new series is added to the
Click in the Series Name box , then click in the spreadsheet and highlight the cell containing the text for the series (e.g. Bananas) click the button to fold the box away so that you can see the spreadsheet. Click the button to open the box again
label
Next click in the Series Values box and highlight the cells containing the data values in the spreadsheet (use and as before). Click OK
Adding new data to a series
Supposing, in our example, you now have data for 2004. We to add it to our chart. From the Design ribbon, Data group, click Select Data. The original area used will be outlined in the spreadsheet as right. Hold the Shift key down on the keyboard, and press the arrow on the keyboard to increase the selection to include the column. Click OK need
shown right new
33
Excel 2010 Beginners Course
Lesson 34. Changing layout
The Legend
The legend is the key to explaining your chart if you have more than one series of From the Layout ribbon, click if so where it should be positioned and choose whether you want a legend, data and
Data Table
You can choose to show the raw data under the chart From the Layout ribbon, click should be positioned. and choose whether you want the table, and if so where it
Lesson 35. General editing
Text
You can edit heading text within the chart by clicking and then clicking again. To change the format of text boxes of the text they contain, Right click on the text box and click Format Chart Title (or whatever Text it is)
General rule for changing elements
If you want to change it Right click it and choose Format.. You should then see a dialogue box that offers options for changing whatever item you double clicked. The options are divided into groups, and the groups names are shown in the left column. E.g. for a series the option groups are shown right Note that when you right click there may be more than one Format choice, e.g . Click the one you need. Take care you know what the description at the top of the dialogue box says. A common mistake is changing a Data point instead of the data series You will change the particular data point for apples in 2001 if the selection which you double click is as shown below. (Notice the selection boxes around the 2001 column)
You will change the data series if the selection which you double click is as shown below (Notice the selection boxes in all columns)
34
You might also like
- 2016 2017sdfgdfDocument65 pages2016 2017sdfgdfSohel RanaNo ratings yet
- LFS Report 2010Document268 pagesLFS Report 2010Sohel RanaNo ratings yet
- X 6900 eDocument206 pagesX 6900 eSohel RanaNo ratings yet
- Poverty Trends in Bangladesh During The Nineties: South Asia RegionDocument34 pagesPoverty Trends in Bangladesh During The Nineties: South Asia RegionSohel RanaNo ratings yet
- Productive Safety Net Women in Extreme Poor-India and PakistanDocument70 pagesProductive Safety Net Women in Extreme Poor-India and PakistanSohel RanaNo ratings yet
- Access XP Beginners ExercisesDocument13 pagesAccess XP Beginners ExercisesSohel RanaNo ratings yet
- UP School of Economics - Population and Poverty The Real ScoreDocument24 pagesUP School of Economics - Population and Poverty The Real Scorepropinoydotnet100% (1)
- Handbooks For Project: Development Management and Fund Raising PDFDocument56 pagesHandbooks For Project: Development Management and Fund Raising PDFEj OrqueNo ratings yet
- A Theory of Social Interaction PDFDocument227 pagesA Theory of Social Interaction PDFChebie CheChe OrdinaDoNo ratings yet
- 457Document10 pages457Sohel RanaNo ratings yet
- 05 Proposal WritingDocument3 pages05 Proposal WritingRuth KiranmayiNo ratings yet
- Kristine WoodsDocument107 pagesKristine WoodsSohel RanaNo ratings yet
- FaroukDocument14 pagesFaroukSohel RanaNo ratings yet
- Survey of Social Movements ResearchDocument17 pagesSurvey of Social Movements ResearchLuis Zaldivar SchraderNo ratings yet
- The Yellow House: A Memoir (2019 National Book Award Winner)From EverandThe Yellow House: A Memoir (2019 National Book Award Winner)Rating: 4 out of 5 stars4/5 (98)
- Hidden Figures: The American Dream and the Untold Story of the Black Women Mathematicians Who Helped Win the Space RaceFrom EverandHidden Figures: The American Dream and the Untold Story of the Black Women Mathematicians Who Helped Win the Space RaceRating: 4 out of 5 stars4/5 (895)
- The Subtle Art of Not Giving a F*ck: A Counterintuitive Approach to Living a Good LifeFrom EverandThe Subtle Art of Not Giving a F*ck: A Counterintuitive Approach to Living a Good LifeRating: 4 out of 5 stars4/5 (5794)
- The Little Book of Hygge: Danish Secrets to Happy LivingFrom EverandThe Little Book of Hygge: Danish Secrets to Happy LivingRating: 3.5 out of 5 stars3.5/5 (399)
- Devil in the Grove: Thurgood Marshall, the Groveland Boys, and the Dawn of a New AmericaFrom EverandDevil in the Grove: Thurgood Marshall, the Groveland Boys, and the Dawn of a New AmericaRating: 4.5 out of 5 stars4.5/5 (266)
- Shoe Dog: A Memoir by the Creator of NikeFrom EverandShoe Dog: A Memoir by the Creator of NikeRating: 4.5 out of 5 stars4.5/5 (537)
- Elon Musk: Tesla, SpaceX, and the Quest for a Fantastic FutureFrom EverandElon Musk: Tesla, SpaceX, and the Quest for a Fantastic FutureRating: 4.5 out of 5 stars4.5/5 (474)
- Never Split the Difference: Negotiating As If Your Life Depended On ItFrom EverandNever Split the Difference: Negotiating As If Your Life Depended On ItRating: 4.5 out of 5 stars4.5/5 (838)
- Grit: The Power of Passion and PerseveranceFrom EverandGrit: The Power of Passion and PerseveranceRating: 4 out of 5 stars4/5 (588)
- A Heartbreaking Work Of Staggering Genius: A Memoir Based on a True StoryFrom EverandA Heartbreaking Work Of Staggering Genius: A Memoir Based on a True StoryRating: 3.5 out of 5 stars3.5/5 (231)
- The Emperor of All Maladies: A Biography of CancerFrom EverandThe Emperor of All Maladies: A Biography of CancerRating: 4.5 out of 5 stars4.5/5 (271)
- The World Is Flat 3.0: A Brief History of the Twenty-first CenturyFrom EverandThe World Is Flat 3.0: A Brief History of the Twenty-first CenturyRating: 3.5 out of 5 stars3.5/5 (2259)
- On Fire: The (Burning) Case for a Green New DealFrom EverandOn Fire: The (Burning) Case for a Green New DealRating: 4 out of 5 stars4/5 (73)
- The Hard Thing About Hard Things: Building a Business When There Are No Easy AnswersFrom EverandThe Hard Thing About Hard Things: Building a Business When There Are No Easy AnswersRating: 4.5 out of 5 stars4.5/5 (344)
- Team of Rivals: The Political Genius of Abraham LincolnFrom EverandTeam of Rivals: The Political Genius of Abraham LincolnRating: 4.5 out of 5 stars4.5/5 (234)
- The Unwinding: An Inner History of the New AmericaFrom EverandThe Unwinding: An Inner History of the New AmericaRating: 4 out of 5 stars4/5 (45)
- The Gifts of Imperfection: Let Go of Who You Think You're Supposed to Be and Embrace Who You AreFrom EverandThe Gifts of Imperfection: Let Go of Who You Think You're Supposed to Be and Embrace Who You AreRating: 4 out of 5 stars4/5 (1090)
- The Sympathizer: A Novel (Pulitzer Prize for Fiction)From EverandThe Sympathizer: A Novel (Pulitzer Prize for Fiction)Rating: 4.5 out of 5 stars4.5/5 (121)
- Her Body and Other Parties: StoriesFrom EverandHer Body and Other Parties: StoriesRating: 4 out of 5 stars4/5 (821)
- Dynamo - WikipediaDocument13 pagesDynamo - WikipediaIKENNANo ratings yet
- Find Serial Number of Computer in Windows 10Document2 pagesFind Serial Number of Computer in Windows 10GabbarNo ratings yet
- Ds 50 BrochureDocument2 pagesDs 50 BrochureRaulMesaNo ratings yet
- AK30 NC Turret User ManualDocument7 pagesAK30 NC Turret User ManualgsergeyulnNo ratings yet
- Craftsman 73754 ManualDocument24 pagesCraftsman 73754 Manualjkchromy945No ratings yet
- Viscoelastic Modeling of Flexible Pavement With Abaqus PDFDocument143 pagesViscoelastic Modeling of Flexible Pavement With Abaqus PDFcabrel TokamNo ratings yet
- Power Tool Switches: Catalog 1308650 Issued 1-01Document18 pagesPower Tool Switches: Catalog 1308650 Issued 1-01Gamal AhmadNo ratings yet
- Ammendement No.1 - List of Approved VendorsDocument3 pagesAmmendement No.1 - List of Approved VendorsLakhwant Singh KhalsaNo ratings yet
- The Principles of Pulp Washing - PdfaDocument9 pagesThe Principles of Pulp Washing - Pdfashabi049No ratings yet
- 802 OM 4-InspDocument12 pages802 OM 4-InspGabriel vieiraNo ratings yet
- Boiling MechanismDocument16 pagesBoiling MechanismherawanadifNo ratings yet
- Tabl Navegacion Aqua SignalDocument4 pagesTabl Navegacion Aqua SignalNelson Aguirre BravoNo ratings yet
- GEN CHEM 2 LESSON 3 Intermolecular Forces of Solids and Their Properties1.1Document27 pagesGEN CHEM 2 LESSON 3 Intermolecular Forces of Solids and Their Properties1.1Loraine Castro0% (1)
- Rftmdc6a PDFDocument17 pagesRftmdc6a PDFShakeebNo ratings yet
- Croner PKE280 H35 Spec SheetDocument2 pagesCroner PKE280 H35 Spec Sheetvictor hugoNo ratings yet
- Ii.7.2 Alat Kedokteran 2 PDFDocument153 pagesIi.7.2 Alat Kedokteran 2 PDFAguesBudi S TalawangNo ratings yet
- TR33 0298Document4 pagesTR33 0298N ANo ratings yet
- Fresh Water GeneratorDocument48 pagesFresh Water GeneratorTarek Ashry100% (2)
- Vibration Diagnosis and CorrectionDocument54 pagesVibration Diagnosis and Correctionbhanuka2009No ratings yet
- The Effects of Dissolved Sodium Chloride (Nacl) On Well Injectivity During Co2 Storage Into Saline AquifersDocument20 pagesThe Effects of Dissolved Sodium Chloride (Nacl) On Well Injectivity During Co2 Storage Into Saline AquifersMuhammad FatchurroziNo ratings yet
- Analysis and Design of MOSFET Based Amplifier in Different ConfigurationsDocument8 pagesAnalysis and Design of MOSFET Based Amplifier in Different ConfigurationsPraveen KumarNo ratings yet
- Iso 7040Document1 pageIso 7040serzo75No ratings yet
- UNIT - 1 (Data Structure Using C/C++) .: Definition of AlgorithmDocument2 pagesUNIT - 1 (Data Structure Using C/C++) .: Definition of AlgorithmArjun BhargavaNo ratings yet
- Carbon Regeneration KilnsDocument3 pagesCarbon Regeneration KilnsLuis LabradorNo ratings yet
- Admission Form STHP-2020 Nov-4-2019Document2 pagesAdmission Form STHP-2020 Nov-4-2019Farjad AhmedNo ratings yet
- DSTV Channel PublicDocument3 pagesDSTV Channel PublicCalvin MulaudziNo ratings yet
- KMH 432 - Estuzem - Week 8 - Part IIDocument26 pagesKMH 432 - Estuzem - Week 8 - Part IIGizem ÇetinerNo ratings yet
- 9.shift RegistersDocument36 pages9.shift RegistersJagan GNNo ratings yet
- Resun Price List Solar Panel-20211227Document1 pageResun Price List Solar Panel-20211227Nemesu LorentNo ratings yet