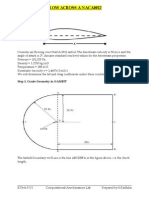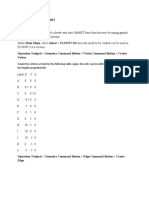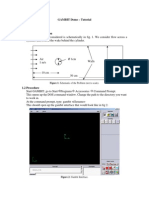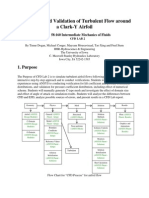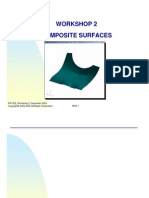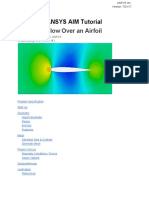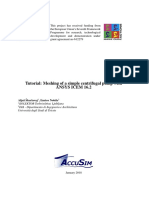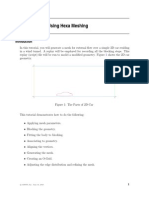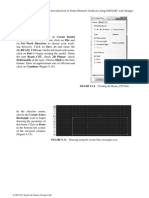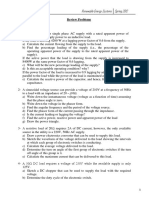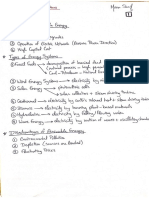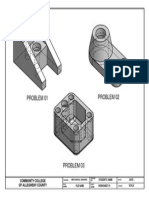Professional Documents
Culture Documents
Flow Over Airfoil
Uploaded by
merige673642Original Description:
Copyright
Available Formats
Share this document
Did you find this document useful?
Is this content inappropriate?
Report this DocumentCopyright:
Available Formats
Flow Over Airfoil
Uploaded by
merige673642Copyright:
Available Formats
Problem Specification 1
Page 1 of 22
Flow over an Airfoil
Problem Specification 1. Create Geometry in GAMBIT 2. Mesh Geometry in GAMBIT 3. Specify Boundary Types in GAMBIT 4. Set Up Problem in FLUENT 5. Solve! 6. Analyze Results 7. Refine Mesh Problem 1 Problem 2 Author: Rajesh Bhaskaran Cornell University
Problem Specification
Consider air flowing over the given airfoil. The freestream velocity is 50 m/s and the angle of attack is 5o. Assume standard sea-level values for the freestream properties: Pressure = 101,325 Pa Density = 1.2250 kg/m3 Temperature = 288.16 K Kinematic viscosity v = 1.4607e-5 m2/s Determine the lift and drag coefficients under these conditions using FLUENT.
Step 1: Create Geometry in GAMBIT
file://D:\Teaching\Aerodynamics_AE333\Fluent_tutorial\index.htm
12/4/2004
Problem Specification 1
Page 2 of 22
This tutorial leads you through the steps for generating a mesh in GAMBIT for an airfoil geometry. This mesh can then be read into FLUENT for fluid flow simulation. In an external flow such as that over an airfoil, we have to define a farfield boundary and mesh the region between the airfoil geometry and the farfield boundary. It is a good idea to place the farfield boundary well away from the airfoil since we'll use the ambient conditions to define the boundary conditions at the farfield. The farther we are from the airfoil, the less effect it has on the flow and so more accurate is the farfield boundary condition. The farfield boundary we'll use is the line ABCDEFA in the figure above. c is the chord length. Start GAMBIT Create a new directory called airfoil and start GAMBIT from that directory by typing gambit -id airfoil at the command prompt. Under Main Menu, select Solver > FLUENT 5/6 since the mesh to be created is to be used in FLUENT 6.0. Import Edge To specify the airfoil geometry, we'll import a file containing a list of vertices along the surface and have GAMBIT join these vertices to create two edges, corresponding to the upper and lower surfaces of the airfoil. We'll then split these edges into 4 distinct edges to help us control the mesh size at the surface. The file containing the vertices for the airfoil can be downloaded here: vertices.dat (right click and select Save As...) Let's take a look at the vertices.dat file:
The first line of the file represents the number of points on each edge (61) and the number of edges (2). The first 61
file://D:\Teaching\Aerodynamics_AE333\Fluent_tutorial\index.htm
12/4/2004
Problem Specification 1
Page 3 of 22
set of vertices are connected to form the edge corresponding to the upper surface; the next 61 are connected to form the edge for the lower surface. The chord length c for the geometry in vertices.dat file is 1, so x varies between 0 and 1. If you are using a different airfoil geometry specification file, note the range of x values in the file and determine the chord length c. You'll need this later on. Main Menu > File > Import > ICEM Input ... For File Name, browse and select the vertices.dat file. Select both Vertices and Edges under Geometry to Create: since these are the geometric entities we need to create. Deselect Face. Click Accept.
(Click picture for larger image) Split Edges Next, we will split the top and bottom edges into two edges each as shown in the figure below.
We need to do this because a non-uniform grid spacing will be used for x<0.3c and a uniform grid spacing for x>0.3c. To split the top edge into HI and IG, select Operation Toolpad > Geometry Command Button > Edge Command Button > Split/Merge Edge
Make sure Point is selected next to Split With in the Split Edge window. Select the top edge of the airfoil by Shift-clicking on it. You should see something similar to the picture below:
file://D:\Teaching\Aerodynamics_AE333\Fluent_tutorial\index.htm
12/4/2004
Problem Specification 1
Page 4 of 22
(Click picture for larger image) We'll use the point at x=0.3c on the upper surface to split this edge into HI and IG. To do this, enter 0.3 for x: under Global. If your c is not equal to one, enter the value of 0.3*c instead of just 0.3. For instance, if c=4, enter 1.2. From here on, whenever you're asked to enter (some factor)*c, calculate the appropriate value for your c and enter it. You should see that the white circle has moved to the correct location on the edge.
(Click picture for larger image) Click Apply. You will see a message saying ``Edge edge.1 was split, and edge edge.3 created'' in the Transcript window.
file://D:\Teaching\Aerodynamics_AE333\Fluent_tutorial\index.htm
12/4/2004
Problem Specification 1
Page 5 of 22
(Click picture for larger image) Note the yellow marker in place of the white circle, indicating the original edge has been split into two edges with the yellow marker as its dividing point. Repeat this procedure for the lower surface to split it into HJ and JG. Use the point at x=0.3c on the lower surface to split this edge. Create Farfield Boundary Next we'll create the farfield boundary by creating vertices and joining them appropriately to form edges. Operation Toolpad > Geometry Command Button > Vertex Command Button > Create Vertex
Create the following vertices by entering the coordinates under Global and the label under Label: Label A B C D E F G x-coordinate c 21c 21c 21c c -11.5c c y-coordinate 12.5c 12.5c 0 -12.5c -12.5c 0 0 z-coordinate 0 0 0 0 0 0 0
file://D:\Teaching\Aerodynamics_AE333\Fluent_tutorial\index.htm
12/4/2004
Problem Specification 1
Page 6 of 22
(Click picture for larger image) Click the FIT TO WINDOW button to scale the display so that you can see all the vertices. As you create the edges for the farfield boundary, keep the picture of the farfield nomenclature given at the top of this step handy. Operation Toolpad > Geometry Command Button > Edge Command Button > Create Edge
Create the edge AB by selecting the vertex A followed by vertex B. Enter AB for Label. Click Apply. GAMBIT will create the edge. You will see a message saying something like "Created edge: AB'' in the Transcript window. Similarly, create the edges BC, CD, DE, EG, GA and CG. Note that you might have to zoom in on the airfoil to select vertex G correctly. Next we'll create the circular arc AF. Right-click on the Create Edge button and select Arc.
file://D:\Teaching\Aerodynamics_AE333\Fluent_tutorial\index.htm
12/4/2004
Problem Specification 1
Page 7 of 22
In the Create Real Circular Arc menu, the box next to Center will be yellow. That means that the vertex you select will be taken as the center of the arc. Select vertex G and click Apply. Now the box next to End Points will be highlighted in yellow. This means that you can now select the two vertices that form the end points of the arc. Select vertex A and then vertex F. Enter AF under Label. Click Apply. If you did this right, the arc AF will be created. If you look in the transcript window, you'll see a message saying that an edge has been created. Similarly, create an edge corresponding to arc EF.
(Click picture for larger image)
file://D:\Teaching\Aerodynamics_AE333\Fluent_tutorial\index.htm
12/4/2004
Problem Specification 1 Create Faces
Page 8 of 22
The edges can be joined together to form faces (which are planar surfaces in 2D). We'll create three faces: ABCGA, EDCGE and GAFEG+airfoil surface. Then we'll mesh each face. Operation Toolpad > Geometry Command Button > Face Command Button > Form Face
This brings up the Create Face From Wireframe menu. Recall that we had selected vertices in order to create edges. Similarly, we will select edges in order to form a face. To create the face ABCGA, select the edges AB, BC, CG, and GA and click Apply. GAMBIT will tell you that it has "Created face: face.1'' in the transcript window. Similarly, create the face EDCGE. To create the face consisting of GAFEG+airfoil surface, select the edges in the following order: AG, AF, EF, EG, and JG, HJ, HI and IG (around the airfoil in the clockwise direction). Click Apply.
Step 2: Mesh Geometry in GAMBIT
Mesh Faces We'll mesh each of the 3 faces separately to get our final mesh. Before we mesh a face, we need to define the point distribution for each of the edges that form the face i.e. we first have to mesh the edges. We'll select the mesh stretching parameters and number of divisions for each edge based on three criteria: 1. We'd like to cluster points near the airfoil since this is where the flow is modified the most; the mesh resolution as we approach the farfield boundaries can become progressively coarser since the flow gradients approach zero. 2. Close to the surface, we need the most resolution near the leading and trailing edges since these are critical areas with the steepest gradients. 3. We want transitions in mesh size to be smooth; large, discontinuous changes in the mesh size significantly decrease the numerical accuracy. The edge mesh parameters we'll use for controlling the stretching are successive ratio, first length and last length. Each edge has a direction as indicated by the arrow in the graphics window. The successive ratio R is the ratio of the length of any two successive divisions in the arrow direction as shown below. Go to the index of the GAMBIT User Guide and look under Edge>Meshing for this figure and accompanying explanation. This help page also explains what the first and last lengths are; make sure you understand what they are.
file://D:\Teaching\Aerodynamics_AE333\Fluent_tutorial\index.htm
12/4/2004
Problem Specification 1
Page 9 of 22
Operation Toolpad > Mesh Command Button
> Edge Command Button
> Mesh Edges
Select the edge GA. The edge will change color and an arrow and several circles will appear on the edge. This indicates that you are ready to mesh this edge. Make sure the arrow is pointing upwards. You can reverse the direction of the edge by clicking on the Reverse button in the Mesh Edges menu. Enter a ratio of 1.15. This means that each successive mesh division will be 1.15 times bigger in the direction of the arrow. Select Interval Count under Spacing. Enter 45 for Interval Count. Click Apply. GAMBIT will create 45 intervals on this edge with a successive ratio of 1.15. For edges AB and CG, we'll set the First Length (i.e. the length of the division at the start of the edge) rather than the Successive Ratio. Repeat the same steps for edges BC, AB and CG with the following specifications: Edges GA and BC Arrow Direction Upwards Successive Ratio 1.15 Interval Count 45
Edges AB and CG
Arrow Direction Left to Right
First Length 0.02c
Interval Count 60
Note that later we'll select the length at the trailing edge to be 0.02c so that the mesh length is continuous between IG and CG, and HG and CG. Now that the appropriate edge meshes have been specified, mesh the face ABCGA: Operation Toolpad > Mesh Command Button > Face Command Button > Mesh Faces
Select the face ABCGA. The face will change color. You can use the defaults of Quad (i.e. quadrilaterals) and Map. Click Apply. The meshed face should look as follows:
file://D:\Teaching\Aerodynamics_AE333\Fluent_tutorial\index.htm
12/4/2004
Problem Specification 1
Page 10 of 22
(Click picture for larger image) Next mesh face EDCGE in a similar fashion. The following table shows the parameters to use for the different edges: Edges EG and CD Arrow Direction Downwards Successive Ratio 1.15 Interval Count 45
Edges DE
Arrow Direction Left to Right
First Length 0.02c
Interval Count 60
The resultant mesh should be symmetric about CG as shown in the figure below.
(Click picture for larger image) Finally, let's mesh the face consisting of GAFEG and the airfoil surface. For edges HI and HJ on the front part of the airfoil surface, use the following parameters to create edge meshes: Edges HI HJ Arrow Direction From H to I From H to J Last Length 0.02c 0.02c Interval Count 40 40
file://D:\Teaching\Aerodynamics_AE333\Fluent_tutorial\index.htm
12/4/2004
Problem Specification 1
Page 11 of 22
For edges IG and JG, we'll set the divisions to be uniform and equal to 0.02c. Use Interval Size rather than Interval Count and create the edge meshes: Edges IG and JG Arrow Direction Left to Right Successive Ratio 1 Interval Size 0.02c
For edge AF, the number of divisions needs to be equal to the number of divisions on the line opposite to it i.e. the upper surface of the airfoil (this is a subtle point; chew over it). To determine the number of divisions that GAMBIT has created on edge IG, select Operation Toolpad > Mesh Command Button > Edge Command Button >Summarize Edge Mesh
Select edge IG and then Elements under Component and click Apply. This will give the total number of nodes (i.e. points) and elements (i.e. divisions) on the edge in the Transcript window. The number of divisions on edge IG is 35. (If you are using a different geometry, this number will be different; I'll refer to it as NIG). So the Interval Count for edge AF is NHI+NIG= 40+35= 75. Similarly, determine the number of divisions on edge JG. This also comes out as 35 for the current geometry. So the Interval Count for edge EF also is 75. Create the mesh for edges AF and EF with the following parameters: Edges AF EF Arrow Direction From A to F From E to F First Length 0.02c 0.02c Interval Count 40+NIG 40+NJG
Mesh the face. The resultant mesh is shown below.
(Click picture for larger image)
Step 3: Specify Boundary Types in GAMBIT
file://D:\Teaching\Aerodynamics_AE333\Fluent_tutorial\index.htm
12/4/2004
Problem Specification 1
Page 12 of 22
We'll label the boundary AFE as farfield1, ABDE as farfield2 and the airfoil surface as airfoil. Recall that these will be the names that show up under boundary zones when the mesh is read into FLUENT. Group Edges We'll create groups of edges and then create boundary entities from these groups. First, we will group AF and EF together. Operation Toolpad > Geometry Command Button > Group Command Button > Create Group
Select Edges and enter farfield1 for Label, which is the name of the group. Select the edges AF and EF. Note that GAMBIT adds the edge to the list as it is selected in the GUI.
Click Apply. In the transcript window, you will see the message Created group: farfield1 group.
Similarly, create the other two farfield groups. You should have created a total of three groups: Group Name farfield1 farfield2 farfield3 Edges in Group AF,EF AB,DE BC,CD
file://D:\Teaching\Aerodynamics_AE333\Fluent_tutorial\index.htm
12/4/2004
Problem Specification 1
Page 13 of 22
airfoil Define Boundary Types
HI,IG,HJ,JG
Now that we have grouped each of the edges into the desired groups, we can assign appropriate boundary types to these groups. Operation Toolpad > Zones Command Button Under Entity, select Groups. Select any edge belonging to the airfoil surface and that will select the airfoil group. Next to Name:, enter airfoil. Leave the Type as WALL. > Specify Boundary Types
Click Apply. In the Transcript Window, you will see a message saying "Created Boundary entity: airfoil".
file://D:\Teaching\Aerodynamics_AE333\Fluent_tutorial\index.htm
12/4/2004
Problem Specification 1
Page 14 of 22
Similarly, create boundary entities corresponding to farfield1, farfield2 and farfield3 groups. Set the Type to Pressure Farfield in each case. Save Your Work Main Menu > File > Save Export Mesh Main Menu > File > Export > Mesh... Save the file as airfoil.msh. Make sure that the Export 2d Mesh option is selected. Check to make sure that the file is created.
Step 4: Set Up Problem in FLUENT
Launch FLUENT Start > Programs > Fluent Inc > FLUENT 6.0 Select 2ddp from the list of options and click Run. Import File Main Menu > File > Read > Case... Navigate to your working directory and select the airfoil.msh file. Click OK. The following should appear in the FLUENT window:
file://D:\Teaching\Aerodynamics_AE333\Fluent_tutorial\index.htm
12/4/2004
Problem Specification 1
Page 15 of 22
Check that the displayed information is consistent with our expectations of the airfoil grid. Analyze Grid Grid > Info > Size How many cells and nodes does the grid have? Display > Grid Note what the surfaces farfield1, farfield2, etc. correspond to by selecting and plotting them in turn. Zoom into the airfoil. Where are the nodes clustered? Why? Define Properties Define > Models > Solver... Under the Solver box, select Segregated.
file://D:\Teaching\Aerodynamics_AE333\Fluent_tutorial\index.htm
12/4/2004
Problem Specification 1
Page 16 of 22
Click OK. Define > Models > Viscous Select Inviscid under Model.
Click OK. Define > Models > Energy The speed of sound under SSL conditions is 340 m/s so that our freestream Mach number is around 0.15. This is low enough that we'll assume that the flow is incompressible. So the energy equation can be turned off. Make sure there is no check in the box next to Energy Equation and click OK. Define > Materials Make sure air is selected under Fluid Materials. Set Density to constant and equal to 1.225 kg/m3.
file://D:\Teaching\Aerodynamics_AE333\Fluent_tutorial\index.htm
12/4/2004
Problem Specification 1
Page 17 of 22
Click Change/Create. Define > Operating Conditions We'll work in terms of gauge pressures in this example. So set Operating Pressure to the ambient value of 101,325 Pa.
Click OK. Define > Boundary Conditions Set farfield1 and farfield2 to the velocity-inlet boundary type. For each, click Set.... Then, choose Components under Velocity Specification Method and set the x- and y-components to that for the freestream. For instance, the x-component is 50*cos(5o)=49.81.
file://D:\Teaching\Aerodynamics_AE333\Fluent_tutorial\index.htm
12/4/2004
Problem Specification 1
Page 18 of 22
Click OK. Set farfield3 to pressure-outlet boundary type, click Set... and set the Gauge Pressure at this boundary to 0.Click OK.
Step 5: Solve!
Solve > Control > Solution Take a look at the options available. Under Discretization, set Pressure to PRESTO! and Momentum to Second-Order Upwind.
Click OK. Solve > Initialize > Initialize... As you may recall from the previous tutorials, this is where we set the initial guess values (the base case) for the iterative solution. Once again, we'll set these values to be the ones at the inlet. Select farfield1 under Compute From.
file://D:\Teaching\Aerodynamics_AE333\Fluent_tutorial\index.htm
12/4/2004
Problem Specification 1
Page 19 of 22
Click Init. Solve > Monitors > Residual... Now we will set the residual values (the criteria for a good enough solution). Once again, we'll set this value to 1e-06.
Click OK. Solve > Monitors > Force... Under Coefficient, choose Lift. Under Options, select Print and Plot. Then, Choose airfoil under Wall Zones. Lastly, set the Force Vector components for the lift. The lift is the force perpendicular to the direction of the freestream. So to get the lift coefficient, set X to -sin(5)=-0.0872 and Y to cos(5)=0.9962.
file://D:\Teaching\Aerodynamics_AE333\Fluent_tutorial\index.htm
12/4/2004
Problem Specification 1
Page 20 of 22
Click Apply for these changes to take effect. Similarly, set the Force Monitor options for the Drag force. The drag is defined as the force component in the direction of the freestream. So under Force Vector, set X to cos(5)=0.9962 and Y to sin(5)=0.0872. Turn on only Print for it. Report > Reference Values Now, set the reference values to set the base cases for our iteration. Select farfield1 under Compute From.
file://D:\Teaching\Aerodynamics_AE333\Fluent_tutorial\index.htm
12/4/2004
Problem Specification 1 Click OK. Main Menu > File > Write > Case... Save the case file before you start the iterations. Solve > Iterate What does the convergence plot look like? How many iterations does it take to converge? Main Menu > File > Write > Case & Data... Save case and data after you have obtained a converged solution.
Page 21 of 22
Step 6: Analyze Results
Plot Pressure Coefficient Plot > XY Plot... Change the Y Axis Function to Pressure..., followed by Pressure Coefficient. Then, select airfoil under Surfaces.
Click Plot.
file://D:\Teaching\Aerodynamics_AE333\Fluent_tutorial\index.htm
12/4/2004
Problem Specification 1
Page 22 of 22
(Click picture for larger image) Plot Pressure Contours Plot static pressure contours. Display > Contours... Select Pressure... and Static Pressure from under Contours Of. Click Display.
(Click picture for larger image) Where are the highest and lowest pressures occurring?
file://D:\Teaching\Aerodynamics_AE333\Fluent_tutorial\index.htm
12/4/2004
You might also like
- NX 9 for Beginners - Part 2 (Extrude and Revolve Features, Placed Features, and Patterned Geometry)From EverandNX 9 for Beginners - Part 2 (Extrude and Revolve Features, Placed Features, and Patterned Geometry)No ratings yet
- FluentDocument26 pagesFluentMurshed UddinNo ratings yet
- NX 9 for Beginners - Part 3 (Additional Features and Multibody Parts, Modifying Parts)From EverandNX 9 for Beginners - Part 3 (Additional Features and Multibody Parts, Modifying Parts)No ratings yet
- Project 1Document32 pagesProject 1Sathya SeelanNo ratings yet
- Flow Across A NACA0012 AirfoilDocument28 pagesFlow Across A NACA0012 AirfoilThota Sri K Haritha100% (1)
- Flow Over An AIRFOILDocument25 pagesFlow Over An AIRFOILMuhammad AliNo ratings yet
- SolidWorks 2015 Learn by doing-Part 2 (Surface Design, Mold Tools, and Weldments)From EverandSolidWorks 2015 Learn by doing-Part 2 (Surface Design, Mold Tools, and Weldments)Rating: 4.5 out of 5 stars4.5/5 (5)
- FLUENT - Flow Over An Airfoil - Simulation - ConfluenceDocument24 pagesFLUENT - Flow Over An Airfoil - Simulation - ConfluenceFabrice Nebesse100% (1)
- Simcafe: Fluent - Flow Over An Airfoil-Problem SpecificationDocument33 pagesSimcafe: Fluent - Flow Over An Airfoil-Problem SpecificationRamdhaniNo ratings yet
- Exp: 03 - Simulation of Supersonic Flow Over A Wing of Convex Cross SectionDocument14 pagesExp: 03 - Simulation of Supersonic Flow Over A Wing of Convex Cross SectionkarthikspeedNo ratings yet
- CATIA V5-6R2015 Basics - Part II: Part ModelingFrom EverandCATIA V5-6R2015 Basics - Part II: Part ModelingRating: 4.5 out of 5 stars4.5/5 (3)
- Compressible Flow in A NozzleDocument24 pagesCompressible Flow in A Nozzlechirayuzchi100% (2)
- SolidWorks 2016 Learn by doing 2016 - Part 2From EverandSolidWorks 2016 Learn by doing 2016 - Part 2Rating: 4 out of 5 stars4/5 (1)
- Flow in A 2D NozzleDocument24 pagesFlow in A 2D NozzleashwaniNo ratings yet
- Third Creating Geometry and Generating Mesh For A Mixing Elbow (2-D)Document20 pagesThird Creating Geometry and Generating Mesh For A Mixing Elbow (2-D)Mahmood Reza RahimiNo ratings yet
- Solidworks 2018 Learn by Doing - Part 3: DimXpert and RenderingFrom EverandSolidworks 2018 Learn by Doing - Part 3: DimXpert and RenderingNo ratings yet
- Modeling A Mixing Elbow (2-D) : 2.1 PrerequisitesDocument34 pagesModeling A Mixing Elbow (2-D) : 2.1 Prerequisitesangusyoung1No ratings yet
- AutoCAD Civil 3D - Roads Design: 2From EverandAutoCAD Civil 3D - Roads Design: 2Rating: 3.5 out of 5 stars3.5/5 (2)
- Tutorial Aircraft FEMDocument14 pagesTutorial Aircraft FEMsdhrtwrNo ratings yet
- Fluent Nozzle TutorialDocument20 pagesFluent Nozzle TutorialAhmad TahirNo ratings yet
- FluentDocument50 pagesFluentabhigoyal1989No ratings yet
- Create Geometry in GAMBITDocument20 pagesCreate Geometry in GAMBIThuynhthai12345No ratings yet
- Compressible Flow in A NozzleDocument6 pagesCompressible Flow in A NozzleAbhishek MeNo ratings yet
- Tutorial Gambit PDFDocument13 pagesTutorial Gambit PDFNacera BenslimaneNo ratings yet
- Intermediate Lab 2 ManualDocument54 pagesIntermediate Lab 2 ManualKarthik SubramaniNo ratings yet
- Abaqus Tutorial Midsurface 072315Document25 pagesAbaqus Tutorial Midsurface 072315sivabharath44100% (2)
- Aerodynamic Characteristics of A NACA 4412 AirfoilDocument20 pagesAerodynamic Characteristics of A NACA 4412 AirfoilEmeka1987No ratings yet
- 3D TutorialDocument10 pages3D TutorialjazeelrahmanNo ratings yet
- Ex2 AirfoilDocument29 pagesEx2 AirfoilmaruvadatarunNo ratings yet
- Laporan AnsysDocument18 pagesLaporan AnsysBoyos HitssNo ratings yet
- Aerodynamics Tutorial EnglishDocument19 pagesAerodynamics Tutorial Englishanmol6237No ratings yet
- Mesh in GambitDocument6 pagesMesh in GambitTamphasana ThiyamNo ratings yet
- AnsysDocument28 pagesAnsysjawadhussain1No ratings yet
- Airbus Catia V5 Wireframe and Surface PDFDocument17 pagesAirbus Catia V5 Wireframe and Surface PDFPericlesleiteNo ratings yet
- Workshop 2 Composite Surfaces: WS2-1 PAT302, Workshop 2, December 2004 2004 MSC - Software CorporationDocument42 pagesWorkshop 2 Composite Surfaces: WS2-1 PAT302, Workshop 2, December 2004 2004 MSC - Software CorporationaerobalaNo ratings yet
- Gambit TutorialDocument41 pagesGambit TutorialFikru GebreNo ratings yet
- Flow Over An Airfoil: ANSYS AIM TutorialDocument21 pagesFlow Over An Airfoil: ANSYS AIM TutorialalanfelipiNo ratings yet
- Tutorial 3 Airfoil: Problem SpecificationDocument25 pagesTutorial 3 Airfoil: Problem Specificationcheh han seumNo ratings yet
- Lesson 140 ChamfersDocument13 pagesLesson 140 ChamferskrongdakNo ratings yet
- Airfoil Analysis in WorkbenchDocument26 pagesAirfoil Analysis in Workbenchfab19910% (1)
- Moldplus Power Demo v9Document33 pagesMoldplus Power Demo v9Armando Jim100% (1)
- Simulation of A Windtunnel2020-21Document9 pagesSimulation of A Windtunnel2020-21abdul5721No ratings yet
- Flow Over An Airfoil PDFDocument25 pagesFlow Over An Airfoil PDFalejo_tNo ratings yet
- Verification Example Preprocessing Solution Postprocessing Command Line Bracket Example Preprocessing Solution Postprocessing Command LineDocument26 pagesVerification Example Preprocessing Solution Postprocessing Command Line Bracket Example Preprocessing Solution Postprocessing Command Lineapi-3833671No ratings yet
- VXmodel - Tutorial 1 - Scan-to-CAD 1 - ENDocument25 pagesVXmodel - Tutorial 1 - Scan-to-CAD 1 - ENshahnawaz875No ratings yet
- Problem 5: Fighter Jet Vectoring Nozzle. - 1Document72 pagesProblem 5: Fighter Jet Vectoring Nozzle. - 1Selva GanapathyNo ratings yet
- Tutorial Sphere StarccmDocument25 pagesTutorial Sphere StarccmbabmirNo ratings yet
- Tutorial 2: Steady Flow Past A Cylinder ISSIG 2015/2016Document17 pagesTutorial 2: Steady Flow Past A Cylinder ISSIG 2015/2016Nader DallejNo ratings yet
- Tutorial: Meshing of A Simple Centrifugal Pump With Ansys Icem 16.2Document20 pagesTutorial: Meshing of A Simple Centrifugal Pump With Ansys Icem 16.2AbdouNo ratings yet
- Ansys ICEM CFD & CFX TutorialDocument34 pagesAnsys ICEM CFD & CFX Tutorialahmad0510100% (6)
- Introductory Pre-Lab 2 ManualDocument34 pagesIntroductory Pre-Lab 2 ManualMohit Gulati100% (1)
- Icem 2d Car MeshingDocument34 pagesIcem 2d Car MeshingAmber Dixon100% (1)
- Tutorial FluentDocument39 pagesTutorial FluentGustavo Garcia100% (1)
- Lecture 1 Getting Start Cae 2Document10 pagesLecture 1 Getting Start Cae 2CKNo ratings yet
- Composite Finite Element Project 3 PDFDocument16 pagesComposite Finite Element Project 3 PDF9914102No ratings yet
- Review ProblemsDocument5 pagesReview ProblemsgetsweetNo ratings yet
- Review Problems Soln PDFDocument10 pagesReview Problems Soln PDFgetsweetNo ratings yet
- Renewable Theoretical Summary - Mona - MidtermDocument11 pagesRenewable Theoretical Summary - Mona - MidtermgetsweetNo ratings yet
- Review Problems Soln PDFDocument10 pagesReview Problems Soln PDFgetsweetNo ratings yet
- Review ProblemsDocument5 pagesReview ProblemsgetsweetNo ratings yet
- Solar 2 - Solar Power PlantsDocument60 pagesSolar 2 - Solar Power PlantsgetsweetNo ratings yet
- Review ProblemsDocument5 pagesReview ProblemsgetsweetNo ratings yet
- Sustainable BackgroundDocument111 pagesSustainable BackgroundgetsweetNo ratings yet
- Engineering Drawing & CAD Page 1 of 2 Sanjay SharmaDocument2 pagesEngineering Drawing & CAD Page 1 of 2 Sanjay SharmagetsweetNo ratings yet
- Curriculum Vitae Replace With First Name(s) Surname(s)Document2 pagesCurriculum Vitae Replace With First Name(s) Surname(s)Valentina100% (1)
- Bearing Housing: 1. All Unspecified Radii To Be 0.5 MM 2. All Unspecified Chamfers To Be 0.5/45°Document1 pageBearing Housing: 1. All Unspecified Radii To Be 0.5 MM 2. All Unspecified Chamfers To Be 0.5/45°getsweetNo ratings yet
- Curriculum Vitae Replace With First Name(s) Surname(s)Document2 pagesCurriculum Vitae Replace With First Name(s) Surname(s)Valentina100% (1)
- Lesson 4 XPDocument30 pagesLesson 4 XPmaglalang_dexter_024No ratings yet
- How To Design Solar PV System - Guide For Sizing Your Solar Photovoltaic SystemDocument2 pagesHow To Design Solar PV System - Guide For Sizing Your Solar Photovoltaic Systemgetsweet100% (1)
- ITEC Application Form 2014-15Document8 pagesITEC Application Form 2014-15Mangalah Gauari MahaletchnanNo ratings yet
- General Overview Boilers and FlowDocument22 pagesGeneral Overview Boilers and FlowLiam MoylanNo ratings yet
- Media Lecture Notes S5B1C6Document17 pagesMedia Lecture Notes S5B1C6getsweetNo ratings yet
- Proposal Tips HintsDocument4 pagesProposal Tips HintsAravindan NatarajanNo ratings yet
- 6536examples of Air PollutionDocument50 pages6536examples of Air PollutiongetsweetNo ratings yet
- Worksheet Week7Document2 pagesWorksheet Week7getsweet0% (1)
- Engineering Drawing & CAD Page 1 of 2 Sanjay SharmaDocument2 pagesEngineering Drawing & CAD Page 1 of 2 Sanjay SharmagetsweetNo ratings yet
- NEWChapter - 3-Mass Balance PDFDocument10 pagesNEWChapter - 3-Mass Balance PDFAbdelhaleem KhaderNo ratings yet
- ST RD: Engineering Drawing & CAD Page 1 of 2 Sanjay SharmaDocument2 pagesST RD: Engineering Drawing & CAD Page 1 of 2 Sanjay SharmagetsweetNo ratings yet
- U U U P T: Quick Visit To Bernoulli LandDocument9 pagesU U U P T: Quick Visit To Bernoulli LandAkash SodhaNo ratings yet
- Chapter 08 2Document64 pagesChapter 08 2Subhi MohamadNo ratings yet
- Problem 04 Problem 05: Community College of Allegheny CountyDocument1 pageProblem 04 Problem 05: Community College of Allegheny CountygetsweetNo ratings yet
- Problem 01 Problem 02: Community College of Allegheny CountyDocument1 pageProblem 01 Problem 02: Community College of Allegheny CountygetsweetNo ratings yet
- Home Soln 8Document4 pagesHome Soln 8getsweetNo ratings yet
- Additonal Asgn 02Document3 pagesAdditonal Asgn 02getsweetNo ratings yet
- Create The Following Solid Models Using Solidworks.: ExerciseDocument1 pageCreate The Following Solid Models Using Solidworks.: ExercisegetsweetNo ratings yet