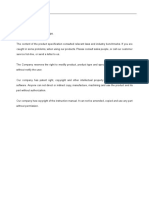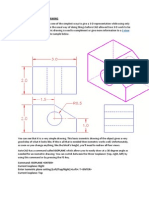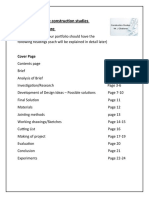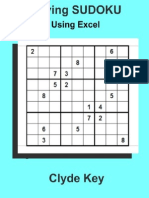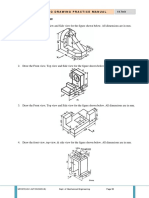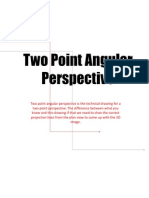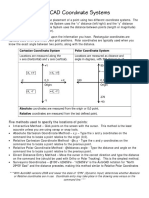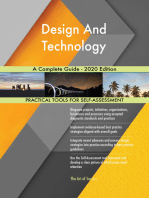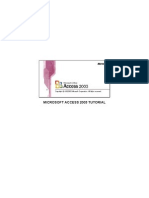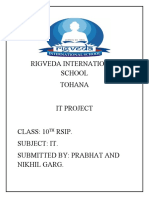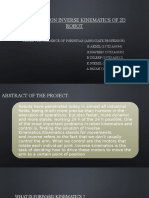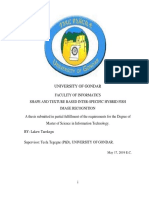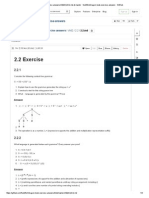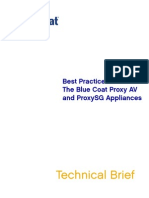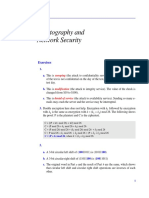Professional Documents
Culture Documents
Microsoft Access 2002 Handouts
Uploaded by
Syahroni Wahyu IrianandaOriginal Description:
Copyright
Available Formats
Share this document
Did you find this document useful?
Is this content inappropriate?
Report this DocumentCopyright:
Available Formats
Microsoft Access 2002 Handouts
Uploaded by
Syahroni Wahyu IrianandaCopyright:
Available Formats
Microsoft Access 2002 for Windows
Handout: 1
Academic Computing Support
Information Technology Services Tennessee Technological University February 2004
In this series of four handouts we will provide information to help you get started using Microsoft Access. This program has many capabilities and these handouts only provide a brief introduction!
1.
Planning the Database
In creating a new database, the most important step is planning and considering what you want to be able to do. Take your time with this step. Sketch out your ideas and share them with others. The answers to these questions will help determine what you can and cannot accomplish with your database. You will need to consider: What is the smallest unit you want information on? For example, do you want to have information on each class or on each individual in the class? Each record will hold information on this unit. What pieces of information do you need to keep? Be practical and think about what you have time to deal with. Also consider how you will keep track of changes in the information. How will you know when information needs to be updated? In what form should you store the information (numbers, text, dates)? You should store numbers that are not used in computations (+,-,*,/) as text fields. For example, you wouldnt add telephone numbers or zip codes, so those should be stored as text. Which specific fields do you need? For example, do you want just a Name field or do you want a First Name and Last Name field so that sorting can more easily be done alphabetically by last name. Can information stored in one table be linked to another? For example, if you need information on a persons department, a list of departments can be stored in one table and then linked to an individual.
Information Technology Services
February 2004
Access 2002 Handout 1
Page 2
2.
Creating a new database
In this exercise, we will create our database to track maintenance on assets, such as computers, from scratch. To begin with, we will create four tables in our database: employee information, a list of departments, asset information, and maintenance information. We will also add a switchboard table to help navigate the database. We will create the database in Access 2000 format which is the default format. In the PC labs, from the Start menu: Select Programs MSOffice 2002 Microsoft Access
Select Blank Database under New in the Task Pane to the right of the screen. In the PC Labs, browse to your U: drive (My documents folder), and name the database Assets.mdb Click Create.
2.
Creating tables in Design View
Under Objects, select Tables Double-click on Create table in Design view OR click on New in the toolbar and select Design View and OK. The first table will hold information on employees. We will use Social Security number as the employee ID and this will be the primary key for this table. A primary key uniquely identifies each record in a table and can be used to link tables. Enter the first field name: EmployeeID Select the data type: Text From the menu, select Edit Primary Key Or right-click on the field and select Primary Key from the floating menu. Remember that numeric fields are those on which you could do a computation, such as addition or subtraction. Social Security numbers are text fields that consist of numbers.
Information Technology Services
February 2004
Access 2002 Handout 1
Page 3
2.
Creating tables in Design View (cont.)
Enter the rest of the fields shown here. Note that the field Description is optional, but can come in handy later when someone else takes over your database or to remind you of your design decisions. In this table, we will use Text, Currency, Date/Time, and Memo field types. Click on the x to close the table. Save it as Employees Click OK.
Adding Input Masks It is helpful for some fields to have predefined input masks to guide data entry. Select the table Employees and click on Design in the toolbar. Click on the Field Name EmployeeID Under Field Properties at the bottom of the screen, click into the box Input Mask Then click on the pop-up menu button with three dots. Click Yes when asked to save the table.
Information Technology Services
February 2004
Access 2002 Handout 1
Page 4
2.
Creating tables in Design View (cont.)
Adding Input Masks Select Social Security Number from the list of predefined masks. Click in the Try It: box to see how it will appear to those doing data entry. Click Next. Accept the defaults and click Next and then Finish. Click on the Field Name Phone and follow the same steps to create an input mask for phone number. Formatting Data Display Click on the Field Name DateHired Under Field Properties at the bottom of the screen, click into the box Format From the pulldown menu, select the display format you prefer. Close and save the table. Creating the Departments table Under Objects, select Tables Double-click on Create table in Design view Create the two fields as shown here and save the table as Departments. Open the table and enter these departments:
(Note that the ID is automatically numbered for you).
Biology Mathematics
Computer Science Physics
English Sociology
History
Then close the Departments table.
Information Technology Services February 2004
Access 2002 Handout 1
Page 5
2.
Creating tables in Design View (cont.)
Adding a Lookup Field to the Employees Table Right-click on the table Employees and select Design View Under Data Type for the field Department, select Lookup Wizard Select I want the lookup column to look up the values in a table or query Click Next. Select the only table listed: Departments and click Next. Select both fields by clicking on the double arrow and click Next Accept the default: Hide Key Column and click Next Accept the suggested name, Department, and click Finish When asked to save the table, click yes. Entering Data into the Employees table: Double-click on Employees to open the table. Enter the following individuals, noting how the masks and department menu work. 123-45-6789 John Doe Mathematics (931) 372-1234 08/20/91 $40,000 987-65-4321 Sue Smith Biology (931) 372-8888 8/15/96 $35,000
Close the Employees table. Creating the Assets Table: Double-click on Create table in Design view Create the fields as shown above. Set your Primary Key. Use the Lookup Wizard for the field EmployeeID to lookup first and last names of employees to whom each asset is assigned. Save the table
Information Technology Services
February 2004
Access 2002 Handout 1
Page 6
2.
Creating tables in Design View (cont.)
Creating the Assets Table (cont.) Enter the following into the Assets table: Dell Optiplex $1,700 3/5/2003 GX400 11223344 John Doe Close the table Creating the Maintenance Table Under Objects, select Tables Double-click on Create table in Design view Create the fields as shown here. Be sure to set your Primary Key. Dell Dimension $1,500 7/20/2003 4300 ABCDEF Sue Smith
Note that the AssetID field is created using the Lookup Wizard and it consists of three fields AssetID, Serial Number, and Description as shown below.
Enter the data into the table: 11223344 12/3/03 Lost internet connection Replace Ethernet card Not Complete $75
Information Technology Services
ABCDEF 11/8/03 Email problem Reinstalled software Complete $45
ABCDEF 11/30/03 Printer Problem Installed Drivers Complete $35
11223344 11/15/03 Possible Virus Disinfected Complete $55
February 2004
Access 2002 Handout 1
Page 7
3.
Importing Data into the Employees Table
From the menu, select Get External Data Import. Browse to locate the file: Classfiles on Athena ITS Select the File Type: Microsoft Excel Double click on the file: Employees.xls
Access
The Import Spreadsheet Wizard starts. Note the worksheet is selected and the data appears in the correct columns. Click Next.
Accept the default that the First Row Contains Column Headings. Click Next.
Choose In an Existing Table Select Employees from the dropdown list. Click Next. Import to table: Employees Click Finish. Open the Employees table & view the data.
Information Technology Services February 2004
Access 2002 Handout 1
Page 8
4.
Understanding Relationships
We have created several relationships among our tables by using the Lookup Wizard to define some of our fields. To see these relationships in graphical form, from the menu select Tools Relationships. If needed, drag and move the boxes to get a clear view. It should look something like this. Close the relationships window.
5.
Using the Find Command
The Find Command allows you to find specific records by entering in search parameters. Double-click on the Employees table. From the menu, select Edit Find or click on the binoculars in the toolbar. Beside Find What: type Smith Select Look in: Employees: Table. Select Match: Any Part of Field Click Find Next.
Find all the occurances of the sequece 12.
Information Technology Services
February 2004
Access 2002 Handout 1
Page 9
6.
Simple Queries
One of the best ways to view data in Microsoft Access is by using Queries. A Query is a specialized searching tool, similar to Find, except that you do not need to redefine the search each time you run it. Click on the Queries button under Objects Select Create query by using wizard in the listed options. Select New in the toolbar at the top of the window.
In the New Query window: Choose Simple Query Wizard Click OK.
In the Simple Query Wizard window:
Click on the drop down box and select Table: Employees In Available Fields select LastName Click the arrow button to add it to Selected Fields. Do the same for FirstName and Phone. Click Next
Accept the suggested title: Employees Query Click Finish. View your resulting query.
Information Technology Services
February 2004
Access 2002 Handout 1
Page 10
7.
Queries in Design View
Simple queries created in the wizard work fairly well for showing basic information. In order to make better use of this database we need to create our own queries and modify queries created by the Query Wizard. Click on the Queries button under Objects Select the Employees Query Click Design. The query design screen allows us to make additions or changes to a query. Note the rows in the design table are: Field: Which field you want to include in the query Table: Which table the field information resides in Sort: How the information in the query will be sorted Show: Whether or not the field will be displayed in the query results Criteria: Used to select a subset of the records Or: Logical or to select additional records Sort by Name Under LastName, from the drop down menu next to Sort: select Ascending Do the same for FirstName Click on the Datasheet View icon or from the menu, View Datasheet View to see your results. Close the query. Query to list only those with a phone number. Right click on the Employees Query and select Copy. Right click in the empty space below it and select Paste. Name the copied query: Phone Query. Open Phone Query in Design View. Click in the field Phone In Criteria type: Is Not Null or type: > Note: if you wanted to look for a blank field type: Is Null Close and save the changes by clicking Yes. Double click on the Phone Query. Notice that it only displays records with a phone number.
or type =
Information Technology Services
February 2004
Access 2002 Handout 1
Page 11
7.
Queries in Design View (cont.)
Query to list only those with a phone number cont.) Click on the Design View icon. Under the field LastName, click in the Sort row and select Ascending. Do the same for FirstName. Click on Datasheet View to see the results. Close the query.
Note that the order of the fields listed determines the order in which the sort will occur. Return to Design View and select FirstName as the first field, then LastName. See how the sort is now by first name and then last name.
Creating a Query from Scratch Double-click Create query in Design View The Show Table window will appear. Select Employees Click Add Click Close. In the Query window click into the first field and select Department from the drop down menu. In the next fields select LastName, FirstName, and Phone. Sort ascending in Department, LastName, and FirstName. Close and save the query as Departments Query. Double click on the query to see the results.
Note: Under Table, Employees was automatically entered because the information comes from one table.
Information Technology Services
February 2004
Access 2002 Handout 1
Page 12
7.
Queries in Design View (cont.)
Using Criteria The Like expression inside a query allows a search based on limited similarity. The asterisk * is a wildcard for any expression. Like Sm* literally means to search for any record where LastName begins with Sm. We could do Like *ith* and the search would return any record that has the string ith located somewhere in the LastName field. Copy the Employees Query and paste it as Employees Limited Query Open the Query in Design View Create the criteria Like *ith* View the results in Datasheet view. Close and save.
Other examples of query criteria To specify a time period between two dates: Between #11/1/99 And #11/15/03# To specify a field with a blank in it: To specify a range: Like [A-D]* To exclude a value: Not Like 372* To specify a range: >=N To specify a range: <N To specify by specific positions: Left([Phone],3)="931"
Information Technology Services
February 2004
Access 2002 Handout 1
Page 13
8.
Getting Help
One of the easiest ways to get help with Microsoft Access is the comprehensive online help included with it. From the menu, select Help Microsoft Access Help
For example, click on the Answer Wizard tab and type examples of expressions to find information on this topic. Should you have a question that the online help does not address, please contact the Microcomputer Support Office: MicroSupport@tntech.edu Students may call the Helpdesk at 372-3975 or get assistance in the PC labs in person. Handouts on using other programs are available on the web under ITS Documentation: http://www.tntech.edu/its/pubs/
Information Technology Services
February 2004
You might also like
- Skill Check Test Questions Excel 2007Document1 pageSkill Check Test Questions Excel 2007Anil BhardwajNo ratings yet
- FCZ740 Pattern Edit Manual PDFDocument117 pagesFCZ740 Pattern Edit Manual PDFRoque Antonio AltamiranoNo ratings yet
- StaplerDocument4 pagesStaplerchurvaloooNo ratings yet
- Blueprint Reading For Bridge ConstructionDocument1 pageBlueprint Reading For Bridge ConstructioniGp20130% (1)
- Sandra Access 2010 TutorialDocument42 pagesSandra Access 2010 TutorialNebojsa Arsenijevic100% (2)
- 190 - 1 1 6 PacketDocument7 pages190 - 1 1 6 Packetapi-301243188No ratings yet
- Beyond Pie Charts Tutorial Dari ExcelDocument82 pagesBeyond Pie Charts Tutorial Dari ExcelSakarepkNo ratings yet
- Excel BasicsDocument13 pagesExcel BasicsKapongola NganyanyukaNo ratings yet
- DabbawalaDocument3 pagesDabbawalaspamNo ratings yet
- File, Table, Record, Field, Data-Type. Here Is: Ms AccessDocument30 pagesFile, Table, Record, Field, Data-Type. Here Is: Ms AccessAnit Jacob PhilipNo ratings yet
- 3 View Orthographic DrawingDocument3 pages3 View Orthographic DrawingMuhammad FitriNo ratings yet
- 3D Effect in Corel DrawDocument53 pages3D Effect in Corel DrawAli El Vhorisy100% (1)
- 0209 Microsoft Powerpoint 2013 WorkshopDocument32 pages0209 Microsoft Powerpoint 2013 WorkshopLester Tom CruzNo ratings yet
- CET MS Advanced Word 2007 Training Manual v1.0Document17 pagesCET MS Advanced Word 2007 Training Manual v1.0ctn123No ratings yet
- Construction Studies Furniture Brief GuidelinesDocument5 pagesConstruction Studies Furniture Brief Guidelinesapi-547925024No ratings yet
- Solving Sudoku Using ExcelDocument8 pagesSolving Sudoku Using ExcelShaswat RaiNo ratings yet
- CorelDraw Photoshop Contour CutDocument22 pagesCorelDraw Photoshop Contour CutAnonymous Y2uv3vNo ratings yet
- GC-CCS - CCS111L: Excel 2007: Entering Excel Formulas and Formatting DataDocument40 pagesGC-CCS - CCS111L: Excel 2007: Entering Excel Formulas and Formatting Datasky9213No ratings yet
- Access Tutorial 2 Building A Database and Defining Table RelationshipsDocument32 pagesAccess Tutorial 2 Building A Database and Defining Table Relationshipsssingaram1965No ratings yet
- Chapter 12 Working DrawingDocument63 pagesChapter 12 Working DrawingLhen Mediante AsuncionNo ratings yet
- Ortho Isometric PDFDocument33 pagesOrtho Isometric PDFscason9No ratings yet
- 1301 Excel Assignment Fall 2016Document2 pages1301 Excel Assignment Fall 2016shreyansh jainNo ratings yet
- A First Lesson in Excel: Column BarDocument51 pagesA First Lesson in Excel: Column BarZeinab Ali ShokorNo ratings yet
- Edp Report Learning Worksheet FundamentalsDocument27 pagesEdp Report Learning Worksheet FundamentalsiamOmzNo ratings yet
- Objective: Lab 8: Microsoft Excel Part 1Document33 pagesObjective: Lab 8: Microsoft Excel Part 1Khairullah HamsafarNo ratings yet
- Exercise 01Document3 pagesExercise 01ishaneliteNo ratings yet
- Student WorkbookDocument44 pagesStudent Workbookthiri MyintNo ratings yet
- 1 Engineering DrawingDocument4 pages1 Engineering DrawingRovil BeridoNo ratings yet
- Tutorial Gearbox 2012 enDocument33 pagesTutorial Gearbox 2012 enSathish KumarNo ratings yet
- Corel Draw WorkspaceDocument1 pageCorel Draw WorkspaceJun PobzNo ratings yet
- 2019 What Is A Folio PDFDocument63 pages2019 What Is A Folio PDFLucas GauciNo ratings yet
- Revit Keyboard ShortcutsvertDocument2 pagesRevit Keyboard Shortcutsvertapi-323959663No ratings yet
- Advanced ExcelDocument1 pageAdvanced Excelsumeet_ivyNo ratings yet
- J. Measuring Square FeetDocument39 pagesJ. Measuring Square FeetashevillerealestateNo ratings yet
- Unit II - Basic Graphic Designing PrinciplesDocument38 pagesUnit II - Basic Graphic Designing PrinciplesmllalagunaNo ratings yet
- SSM Institute of Engineering & TechnologyDocument3 pagesSSM Institute of Engineering & TechnologyDhileepan KumarasamyNo ratings yet
- 18bcs5el U5Document45 pages18bcs5el U5Sukhpal KaurNo ratings yet
- Beginners' Guide To PowerPoint 2020 PDFDocument104 pagesBeginners' Guide To PowerPoint 2020 PDFBiteMe76No ratings yet
- Coreldraw 12 Hotkeys - Keyboard ShortcutsDocument6 pagesCoreldraw 12 Hotkeys - Keyboard ShortcutsRais AhmadNo ratings yet
- Let There Be Light Design PortfolioDocument37 pagesLet There Be Light Design PortfolioNess TangjetNo ratings yet
- Solidworks Work FlowDocument15 pagesSolidworks Work FlowFran IgledominguezNo ratings yet
- Lab01 ExcelDocument96 pagesLab01 ExcelLeoramcsNo ratings yet
- Lesson Plan Photo RealismDocument4 pagesLesson Plan Photo Realismapi-307718528No ratings yet
- How To Remove Blank or Empty Rows in ExcelDocument10 pagesHow To Remove Blank or Empty Rows in Excelck_peyNo ratings yet
- Perspective ProjectionDocument17 pagesPerspective Projectionapi-203589588No ratings yet
- CHAPTER 2 Engineering DrawingDocument29 pagesCHAPTER 2 Engineering DrawingAmirul AfiqNo ratings yet
- AutoCAD Coordinate SystemsDocument2 pagesAutoCAD Coordinate SystemsRitikNo ratings yet
- SpreadsheetDocument14 pagesSpreadsheetjudithpaelmaoguzonNo ratings yet
- Microsoft Publisher HomeworkDocument3 pagesMicrosoft Publisher HomeworkAmmar MutuNo ratings yet
- Lesson 5 Spreadsheet IntroDocument4 pagesLesson 5 Spreadsheet IntroNicole ChamberlainNo ratings yet
- Lesson 2: Entering Excel Formulas and Formatting DataDocument65 pagesLesson 2: Entering Excel Formulas and Formatting DataRohen RaveshiaNo ratings yet
- AutoCAD 2014 Essentials: Autodesk Official PressFrom EverandAutoCAD 2014 Essentials: Autodesk Official PressRating: 4 out of 5 stars4/5 (1)
- MS Access GuideDocument52 pagesMS Access Guidesans42699No ratings yet
- Microsoft Access Description: Data-Type. Here Is The Hierarchy That Microsoft Access Uses in Breaking Down ADocument20 pagesMicrosoft Access Description: Data-Type. Here Is The Hierarchy That Microsoft Access Uses in Breaking Down ARatika AroraNo ratings yet
- Basics of MS AccessDocument41 pagesBasics of MS AccessSurya Deepthi AnemNo ratings yet
- Microsoft Access 2003 TutorialDocument28 pagesMicrosoft Access 2003 Tutorialnats0e100% (1)
- ITEC5 Lec5.5Document20 pagesITEC5 Lec5.5Nikki Coleen SantinNo ratings yet
- Rigveda International School Tohana It Project CLASS: 10 Rsip. Subject: It. Submitted By: Prabhat and Nikhil GargDocument18 pagesRigveda International School Tohana It Project CLASS: 10 Rsip. Subject: It. Submitted By: Prabhat and Nikhil GargPrabhat GoswamiNo ratings yet
- Chap08 PDFDocument59 pagesChap08 PDFUmanath R PoojaryNo ratings yet
- Business Proposal With Letter FormatDocument3 pagesBusiness Proposal With Letter FormatdugdugdugdugiNo ratings yet
- Magic Quadrant For Project and Portfolio Management: Strategic Planning AssumptionsDocument37 pagesMagic Quadrant For Project and Portfolio Management: Strategic Planning AssumptionsHashim SmithNo ratings yet
- E-Business Suite and Oracle Cloud - Practical Coexistence Scenarios PDFDocument117 pagesE-Business Suite and Oracle Cloud - Practical Coexistence Scenarios PDFRavindra GangwarNo ratings yet
- Music APIs - Music MachineryDocument7 pagesMusic APIs - Music MachineryMo MlNo ratings yet
- Trace Log 20160730201201Document122 pagesTrace Log 20160730201201Reaper O WnzNo ratings yet
- LBM PDF For Seminar ReportDocument9 pagesLBM PDF For Seminar ReportNaveen GundelliNo ratings yet
- TCS NQT Syllabus PDFDocument9 pagesTCS NQT Syllabus PDFAnonymous 3E7I9SFXnNo ratings yet
- Activating CheatsDocument24 pagesActivating CheatsgashobabaNo ratings yet
- Shape and Texture Based Inter-Specific Hybrid Fish Image RecognitionDocument131 pagesShape and Texture Based Inter-Specific Hybrid Fish Image RecognitionlakewNo ratings yet
- MT6737T Android ScatterDocument7 pagesMT6737T Android ScatterHamzaBorrielloNo ratings yet
- Akamai Implementation Using Websphere CommerceDocument3 pagesAkamai Implementation Using Websphere CommercesharmisthamonaNo ratings yet
- Information Security Policy FrameworkDocument16 pagesInformation Security Policy FrameworkAna100% (7)
- Dragon Book Exercise Answers Ch02 2.2 2.2Document4 pagesDragon Book Exercise Answers Ch02 2.2 2.2Yasir Alam0% (1)
- Best Practices The Blue Coat ProxySG and ProxyAV Appliances.1Document16 pagesBest Practices The Blue Coat ProxySG and ProxyAV Appliances.1Jojo LafriteNo ratings yet
- Cooking Up A Data WarehouseDocument7 pagesCooking Up A Data WarehouseSAPGuyNo ratings yet
- Lecture For Adobe PhotoshopDocument6 pagesLecture For Adobe PhotoshopEunice NemenzoNo ratings yet
- Voltimetro ManualDocument4 pagesVoltimetro ManualJuan BenitezNo ratings yet
- Excel Macro TrainingDocument21 pagesExcel Macro Trainingapi-373800783% (6)
- asm1-1618- Mai Trần Nguyên KhôiDocument26 pagesasm1-1618- Mai Trần Nguyên KhôiLe Thanh Huy (FGW HCM)No ratings yet
- Chapter 29Document4 pagesChapter 29Siraj Ud-DoullaNo ratings yet
- Tender Evaluation Process NotesDocument18 pagesTender Evaluation Process NotesAlan McSweeney100% (5)
- Orion Summary Home PDFDocument2 pagesOrion Summary Home PDFSergio Rait ChoqueNo ratings yet
- Bootstrap Glyphicon Components PDFDocument10 pagesBootstrap Glyphicon Components PDFAinun NaimNo ratings yet
- In-Building Service (IBS) Solution: ChallengesDocument3 pagesIn-Building Service (IBS) Solution: ChallengesSantosh KhadkaNo ratings yet
- Delta Robot Literature Riview PDFDocument11 pagesDelta Robot Literature Riview PDFArif AbbasiNo ratings yet
- An SAP BW DSO Stands For Data Store Object and Was Previously Called An ODS Which Stands For Operational Data StoreDocument3 pagesAn SAP BW DSO Stands For Data Store Object and Was Previously Called An ODS Which Stands For Operational Data StorekopikoNo ratings yet
- Export PDF From AbiwordDocument2 pagesExport PDF From AbiwordKarenNo ratings yet
- How To Connect To SAP R3 and Call BAPI From MS Excel VBADocument11 pagesHow To Connect To SAP R3 and Call BAPI From MS Excel VBAandrew1980No ratings yet