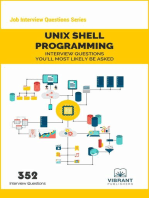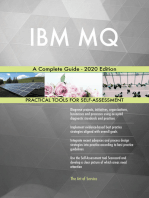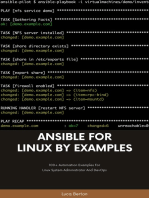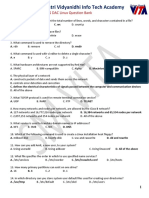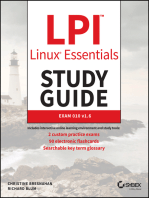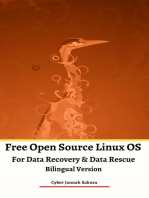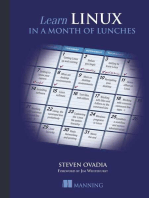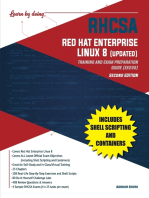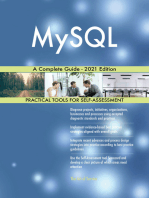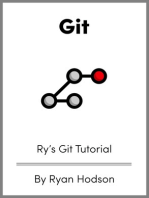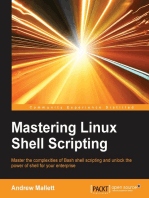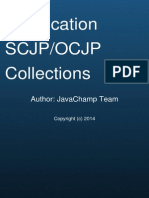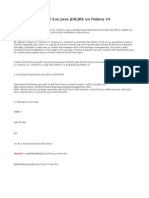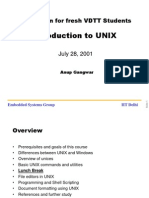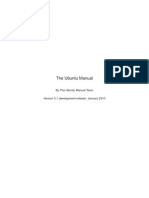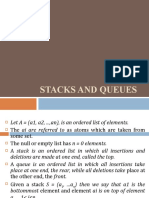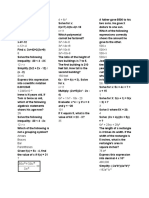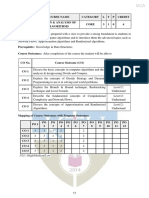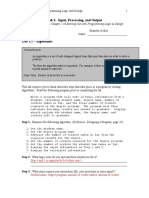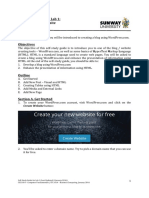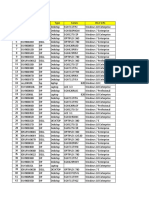Professional Documents
Culture Documents
Linux Shell Scripting Tutorial PDF
Uploaded by
Shravan SharmaOriginal Title
Copyright
Available Formats
Share this document
Did you find this document useful?
Is this content inappropriate?
Report this DocumentCopyright:
Available Formats
Linux Shell Scripting Tutorial PDF
Uploaded by
Shravan SharmaCopyright:
Available Formats
Linux Shell Scripting Tutorial Ver 1.
05
Linux Shell Scripting Tutorial (LSST)
Version 1.05 Rev 1, Jan. - 2002
Written By Vivek G. Gite <vivek@vivek-tech.com>
"This tutorial introduce you to shell scripting under Linux, it explains most basis concepts of Shell and will show you how to do it step by step". See what our reader says about the Tutorial.
INDEX
r
Quick Introduction to Linux s What Linux is?
s s s
Who developed the Linux? Different Linux Distribution? Where I can use Linux?
Linux Shell basics s What Kernel Is?
s s s s s s s
What is Linux Shell How to use Shell What is Shell Script ? Why to Write Shell Script ? Which Shell We are using to write Shell Script ? Objective of this Tutorial What I need to learn this Tutorial
Getting started with Shell Programming s How to write shell script
http://www.vivek-tech.com/uniqlinuxfeatures/lsst/ (1 of 3) [28/1/2002 12:31:17 AM]
Linux Shell Scripting Tutorial Ver 1.05
s s s s s s s s
Variables in Linux How to define User defined variables Rules for Naming variable name (Both UDV and System Variable) How to print or access value of UDV (User defined variables) echo command - the basic command to display information shell arithmetic more about quotes - all of them have different meaning exit status - getting more information about successful execution of script/command read statement - getting more formal Wildcard characters More commands on one command line What is command line processing Redirection of Standard output/input What is meant by Process How to de-bug the shell script?
s s s s s s s
Shells (bash) structured Language Constructs s Decision making in shell script ( i.e. if command)
s s s
test command or [ expr ] Loop in shell scripts The case Statement
More Advanced Shell Script Commands s /dev/null - Use to send unwanted output of program
s s s s s s
Local and Global Shell variable (export command) Conditional execution i.e. && and || I/O Redirection and file descriptors Functions User Interface and dialog utility trap command
http://www.vivek-tech.com/uniqlinuxfeatures/lsst/ (2 of 3) [28/1/2002 12:31:17 AM]
Linux Shell Scripting Tutorial Ver 1.05
getopts command
Essential Utilities for Power User
s
Quick Tour of essential utilities
s s s s s s s s
cut utility paste utility join utility tr utility awk utility sed utility uniq utility grep utility
s s s
Learning expressions with ex awk - revisited sed - revisited
More about your file system
Linux Command Reference More examples of Shell Script (Exercise for You :-) About the author
Comments/Suggestion/Found Errors:- uniqlinuxfeatures@vivek-tech.com Last updated:Saturday, January 19, 2002 . Best viewed in 800x600, 16 bit color pallet under IE or Netscape
http://www.vivek-tech.com/uniqlinuxfeatures/lsst/ (3 of 3) [28/1/2002 12:31:17 AM]
Linux Shell Scripting Tutorial Ver 1.05 Linux Shell Script Tutorial v1.05 Rev.1
Introduction
This tutorial is designed for beginners only and explains the basics of shell programming by showing some examples of shell programs. Its not help or manual for the shell. While reading this tutorial you can find manual quite useful (type man bash at $ prompt to see manual pages). Manual contains all necessary information you need, but it won't have that much examples, which makes idea more clear. For that reason, this tutorial contains examples rather than all the features of shell. I assumes you have at least working knowledge of Linux i.e. basic commands like how to create, copy, remove files/directories etc or how to use editor like vi or mcedit and login to your system. Latest version of this tutorial/Document can be found at: http://www.vivek-tech.com/uniqlinuxfeatures/lsst/
What Linux is?
q q q q
Free Unix Like Open Source Network operating system
Who developed the Linux?
In 1991, Linus Torvalds studding Unix at the University, where he used special educational experimental purpose operating system called Minix (small version of Unix). But Minix had it's own limitations. Linus felt he could do better than the Minix. So he developed his own version of Minix, which is now know as Linux. Linux is Open Source From the start of the day. For more information on Linus Torvalds, please visit his home page.
How to get Linux?
Linux available for download over the net, this is useful if your internet connection is fast. Another way is order the CD-ROMs which saves time, and the installation from CD-ROM is fast/automatic. Various Linux distributions available. Following are important Linux distributions. Red Hat Linux: http://www.redhat.com/
http://www.vivek-tech.com/uniqlinuxfeatures/lsst/kershell.htm (1 of 7) [28/1/2002 12:31:35 AM]
Linux Shell Scripting Tutorial Ver 1.05
SuSE Linux: http://www.suse.com/
Mandrake Linux: http://www.mandrakesoft.com
Caldera Linux: http://www.calderasystems.com/
Debian GNU/Linux: http://www.debian.org/
Slackware Linux: http://www.slackware.com/
Note: If you are in India then you can get Linux Distribution from the Leading Computer magazine such as PC Quest (Even PCQuest has got its own Linux flavor) or Digit or
http://www.vivek-tech.com/uniqlinuxfeatures/lsst/kershell.htm (2 of 7) [28/1/2002 12:31:35 AM]
Linux Shell Scripting Tutorial Ver 1.05
if you are in Pune, India please visit the our sponsor web site to obtained the Red Hat Linux or any other official Linux distribution. Note that you can also obtained your Linux distribution with Linux books which you purchase from Local book store.
How to Install Linux
Please visit the http://www.vivek-tech.com/lessbs/rhl62vigtext/ for Quick Visual Installation Guide for Red Hat Linux version 6.2. Note that work in progress for Red Hat Linux version 7.x. See the LESSBS project for more information.
Where I can use Linux?
You can use Linux as Server Os or as stand alone Os on your PC. (But it is best suited for Server.) As a server Os it provides different services/network resources to client. Server Os must be q Stable q Robust q Secure q High Performance Linux offers this features (Plus its Open Source and Free OS). So Linux can be used as: 1) On stand alone workstation/PC for word processing, graphics, software development, internet, e-mail, chatting, small personal database management system etc. 2) In network environment as (A) File and Print or Application Server Share the data, Connect the expensive device like printer and share it, e-mail within the lan/intranet etc are some application.
http://www.vivek-tech.com/uniqlinuxfeatures/lsst/kershell.htm (3 of 7) [28/1/2002 12:31:35 AM]
Linux Shell Scripting Tutorial Ver 1.05
(B) Linux sever cab be connected to Internet, So that PC's on intranet can share the internet/e-mail etc. You can put your web sever that run your web site or transmit the information on the internet.
What Kernel Is?
Kernel is hart of Linux Os. It manages resource of Linux Os. Resources means facilities available in Linux. For e.g. Facility to store data, print data on printer, memory, file management etc . Kernel decides who will use this resource, for how long and when. It runs your programs (or set up to execute binary files) The kernel acts as an intermediary between the computer hardware and various programs/application/shell.
http://www.vivek-tech.com/uniqlinuxfeatures/lsst/kershell.htm (4 of 7) [28/1/2002 12:31:35 AM]
Linux Shell Scripting Tutorial Ver 1.05
It's Memory resident portion of Linux. It performance following task :q I/O management q Process management q Device management q File management q Memory management
What's Linux Shell
Computer understand the language of 0's and 1's called binary language. In early days of computing, instruction are provided using binary language, which is difficult for all of us, to read and write. So in Os there is special program called Shell. Shell accepts your instruction or commands in English (mostly) and if its a valid command, it is pass to kernel. Shell is a user program or it's environment provided for user interaction. Shell is an command language interpreter that executes commands read from the standard input device (keyboard) or from a file. Shell is not part of system kernel, but uses the system kernel to execute programs, create files etc. Several shell available with Linux including Shell Name Developed by Where Remark
http://www.vivek-tech.com/uniqlinuxfeatures/lsst/kershell.htm (5 of 7) [28/1/2002 12:31:35 AM]
Linux Shell Scripting Tutorial Ver 1.05
BASH ( Brian Fox and Chet Free Software Bourne-Again SHell Ramey Foundation )
CSH (C SHell) KSH (Korn SHell)
TCSH
Most common shell in Linux. It's Freeware shell. The C shell's syntax and usage are very University of Bill Joy similar to California (For BSD) the C programming language. David Korn AT & T Bell Labs TCSH is an enhanced but completely See the man page. -compatible version Type $ man tcsh of the Berkeley UNIX C shell (CSH).
Tip: To find all available shells in your system type following command $ cat /etc/shells Note that each shell does the same job, but each understand a different command syntax and provides different built-in functions. In MS-DOS, Shell name is COMMAND.COM which is also used for same purpose, but it's not as powerful as our Linux Shells are! Any of the above shell reads command from user (via Keyboard or Mouse) and tells Linux Os what users want. If we are giving commands from keyboard it is called command line interface ( Usually in-front of $ prompt, This prompt is depend upon your shell and Environment that you set or by your System Administrator, therefore you may get different prompt ). Tip: To find your current shell type following command $ echo $SHELL
How to use Shell
To use shell (You start to use your shell as soon as you log into your system) you have to simply type commands. Click here to see common Linux Command
http://www.vivek-tech.com/uniqlinuxfeatures/lsst/kershell.htm (6 of 7) [28/1/2002 12:31:35 AM]
Linux Shell Scripting Tutorial Ver 1.05
What is Shell Script ?
Normally shells are interactive. It means shell accept command from you (via keyboard) and execute them. But if you use command one by one (sequence of 'n' number of commands) , the you can store this sequence of command to text file and tell the shell to execute this text file instead of entering the commands. This is know as shell script. Shell Script is series of command written in plain text file. Shell script is just like batch file is MS-DOS but have more power than the MS-DOS batch file.
Why to Write Shell Script ?
q q q q
Shell script can take input from user, file and output them on screen. Useful to create our own commands. Save lots of time. To automate some task of day today life.
Which Shell We are using to write Shell Script ?
In this tutorial we are using bash shell.
Objective of this Tutorial (LSST v.1.5)
q q q
Try to understand Linux Os Try to understand the basics of Linux shell Try to learn the Linux shell programming
What I need to learn this Tutorial (LSST v.1.5)
q q q
Linux OS ( I have used Red Hat Linux distribution Version 6.x+) Web Browse to read tutorial. (IE or Netscape) Linux - bash shell. (Available with almost all Linux Distributions. By default bash is default shell for Red Hat Linux Distribution)
Last Updated - Sunday January 27, 2002
http://www.vivek-tech.com/uniqlinuxfeatures/lsst/kershell.htm (7 of 7) [28/1/2002 12:31:35 AM]
Linux Shell Scripting Tutorial Ver 1.05
Linux Shell Script Tutorial v1.05 Rev.1
Getting started with Shell Programming
In this tutorial you are introduce to shell programming, how to write script, execute them etc. We will getting started with writing small shell script, that will print "Knowledge is Power" on screen.
How to write shell script
Following steps are required to write shell script: 1. Use any editor like vi or mcedit to write shell script. 2. After writing shell script set execute permission for your script as follows syntax: chmod permission your-script-name Examples $ chmod $ chmod +x 755 your-script-name your-script-name
Note This will set read write execute(7) permission for owner, for group and other permission is read and execute only(5). 3. Execute your script as syntax: bash your-script-name sh your-script-name ./your-script-name Examples $ bash bar $ sh bar $ ./bar NOTE In the last syntax ./ means current directory, But only . (dot) means execute given command file in current shell without starting the new copy of shell, The syntax for . (dot) command is as follows Syntax . command-name Example $ . foo Here we are writing our first shell script. See the common vi command list, if you are new to vi. Now we write our first script that will print "Knowledge is Power" on screen. $ vi first.sh # # My first shell script # clear echo "Knowledge is Power" After saving the above script, you can run the script as follows: $ ./first.sh This will not run script since we have not set Execute permission for our script first.sh; to do this type command
http://www.vivek-tech.com/uniqlinuxfeatures/lsst/getting.htm (1 of 24) [28/1/2002 12:32:18 AM]
Linux Shell Scripting Tutorial Ver 1.05
$ chmod 755 first.sh $ ./first.sh First screen will be clear, then Knowledge is Power is printed on screen. $ vi Script Command first.sh Meaning Start vi editor # followed by any text is considered as comment. Comment gives more information about script, logical explanation about shell script. Syntax: # comment-text clear the screen To print message or value of variables on screen, we use echo command, general form of echo command is as follows syntax: echo "Message"
# # My first shell script # clear echo "Knowledge is Power"
How Shell Locates the file (My own bin directory to execute script) Exercise 1) Now write following shell script and note down the it's output. $ vi ginfo # # # Script to print user information who currently login , current date & time # clear echo "Hello $USER" echo "Today is \c ";date echo "Number of user login : \c" ; who | wc -l echo "Calendar" cal exit 0 Future Point: At the end why statement exit 0 is used? See exit status for more information.
Variables in Linux
Sometimes to process our data/information, data must be kept in computers RAM memory. RAM memory is divided into small locations, and each location had unique number called memory location/address, which is used to hold our data. Programmer can give a unique name to this memory location/address called memory variable or variable (Its a named storage location that may take different values, but only one at a time). In Linux (Shell), there are two types of variable 1) System variables - Created and maintained by Linux itself. This type of variable defined in CAPITAL LETTERS. 2) User defined variables (UDV) - Created and maintained by user. This type of variable defined in lower letters. You can see system variables by giving command like $ set, some of the important System variables are System Variable Meaning
http://www.vivek-tech.com/uniqlinuxfeatures/lsst/getting.htm (2 of 24) [28/1/2002 12:32:18 AM]
Linux Shell Scripting Tutorial Ver 1.05
BASH=/bin/bash BASH_VERSION=1.14.7(1) COLUMNS=80 HOME=/home/vivek LINES=25 LOGNAME=students OSTYPE=Linux PATH=/usr/bin:/sbin:/bin:/usr/sbin PS1=[\u@\h \W]\$ PWD=/home/students/Common SHELL=/bin/bash USERNAME=vivek
Our shell name Our shell version name No. of columns for our screen Our home directory No. of columns for our screen Our logging name Our Os type Our path settings Our prompt settings Our current working directory Our shell name User name who is currently login to this PC
NOTE that Some of the above settings can be different in your PC/Linux environment. You can print any of the above variables contains as follows: $ echo $USERNAME $ echo $HOME Caution: Do not modify System variable this can some time create problems.
How to define User defined variables (UDV)
To define UDV use following syntax Syntax: variable name=value NOTE: Here 'value' is assigned to given 'variable name' and Value must be on right side = sign. Example $ no=10 # this is ok $ 10=no # Error, NOT Ok, Value must be on right side of = sign. To define variable called 'vech' having value Bus $ vech=Bus To define variable called n having value 10 $ n=10
Rules for Naming variable name (Both UDV and System Variable)
(1) Variable name must begin with Alphanumeric character or underscore character (_), followed by one or more Alphanumeric character. For e.g. Valid shell variable are as follows HOME SYSTEM_VERSION vech no (2) Don't put spaces on either side of the equal sign when assigning value to variable. For e.g. in following variable declaration there will be no error $ no=10 But there will be problem for any of the following variable declaration: $ no =10 $ no= 10 $ no = 10 (3) Variables are case-sensitive, just like filename in Linux. For e.g.
http://www.vivek-tech.com/uniqlinuxfeatures/lsst/getting.htm (3 of 24) [28/1/2002 12:32:18 AM]
Linux Shell Scripting Tutorial Ver 1.05
$ no=10 $ No=11 $ NO=20 $ nO=2 Above all are different variable name, so to print value 20 we have to use $ echo $NO and not any of the following $ echo $no # will print 10 but not 20 $ echo $No # will print 11 but not 20 $ echo $nO # will print 2 but not 20 (4) You can define NULL variable as follows (NULL variable is variable which has no value at the time of definition) For e.g. $ vech= $ vech="" Try to print it's value by issuing following command $ echo $vech Nothing will be shown because variable has no value i.e. NULL variable. (5) Do not use ?,* etc, to name your variable names.
How to print or access value of UDV (User defined variables)
To print or access UDV use following syntax Syntax: $variablename Define variable vech and n as follows: $ vech=Bus $ n=10 To print contains of variable 'vech' type $ echo $vech It will print 'Bus',To print contains of variable 'n' type command as follows $ echo $n Caution: Do not try $ echo vech, as it will print vech instead its value 'Bus' and $ echo n, as it will print n instead its value '10', You must use $ followed by variable name. Exercise Q.1.How to Define variable x with value 10 and print it on screen. Q.2.How to Define variable xn with value Rani and print it on screen Q.3.How to print sum of two numbers, let's say 6 and 3? Q.4.How to define two variable x=20, y=5 and then to print division of x and y (i.e. x/y) Q.5.Modify above and store division of x and y to variable called z Q.6.Point out error if any in following script $ vi variscript # # # Script to test MY knowledge about variables! # myname=Vivek myos = TroubleOS myno=5 echo "My name is $myname" echo "My os is $myos" echo "My number is myno, can you see this number"
http://www.vivek-tech.com/uniqlinuxfeatures/lsst/getting.htm (4 of 24) [28/1/2002 12:32:18 AM]
Linux Shell Scripting Tutorial Ver 1.05
For Answers Click here Use echo command to display text or value of variable.
echo [options] [string, variables...]
Displays text or variables value on screen. Options -n Do not output the trailing new line. -e Enable interpretation of the following backslash escaped characters in the strings: \a alert (bell) \b backspace \c suppress trailing new line \n new line \r carriage return \t horizontal tab \\ backslash For e.g. $ echo -e "An apple a day keeps away \a\t\tdoctor\n" How to display colorful text on screen with bold or blink effects, how to print text on any row, column on screen, click here for more!
Shell Arithmetic
Use to perform arithmetic operations. Syntax: expr op1 math-operator op2 Examples $ expr 1 + 3 $ expr 2 - 1 $ expr 10 / 2 $ expr 20 % 3 # remainder read as 20 mod 3 and remainder is 2 $ expr 10 \* 3 # Multiplication use \* not * since its wild card $ echo `expr 6 + 3` For the last statement not the following points (1) First, before expr keyword we used ` (back quote) sign not the (single quote i.e. ') sign. Back quote is generally found on the key under tilde (~) on PC keyboard OR to the above of TAB key. (2) Second, expr is also end with ` i.e. back quote. (3) Here expr 6 + 3 is evaluated to 9, then echo command prints 9 as sum (4) Here if you use double quote or single quote, it will NOT work For e.g. $ echo "expr 6 + 3" # It will print expr 6 + 3 $ echo 'expr 6 + 3' # It will work See Parameter substitution - To save your time.
More about Quotes
There are three types of quotes Quotes Name Meaning
http://www.vivek-tech.com/uniqlinuxfeatures/lsst/getting.htm (5 of 24) [28/1/2002 12:32:18 AM]
Linux Shell Scripting Tutorial Ver 1.05
" ' `
Double Quotes Single quotes Back quote
"Double Quotes" - Anything enclose in double quotes removed meaning of that characters (except \ and $). 'Single quotes' - Enclosed in single quotes remains unchanged. `Back quote` - To execute command.
Example $ echo "Today is date" Can't print message with today's date. $ echo "Today is `date`". Now it will print today's date as, Today is Tue Jan ....,Note that the `date` statement uses back quote.
Exit Status
By default in Linux if particular command is executed, it return two type of values which is used to see whether command is successful or not. (1)If return value is zero (0), command is successful. (2)If return value is nonzero , command is not successful or some sort of error executing command/shell script. This value is know as Exit Status of that command. To determine this exit Status we use $? special variable of shell. For e.g. (This example assumes that unknow1file doest not exist on your hard drive) $ rm unknow1file It will show error as follows rm: cannot remove `unkowm1file': No such file or directory and after that if you give command $ echo $? it will print nonzero value to indicate error. Now give command $ ls $ echo $? It will print 0 to indicate command is successful. Exercise Try the following commands and not down there exit status $ expr 1 + 3 $ echo $? $ echo Welcome $ echo $? $ wildwest canwork? $ echo $? $ date $ echo $? $ echon $? $ echo $? $? useful variable, want to know more such Linux variables click here to explore them!
http://www.vivek-tech.com/uniqlinuxfeatures/lsst/getting.htm (6 of 24) [28/1/2002 12:32:18 AM]
Linux Shell Scripting Tutorial Ver 1.05
The read Statement
Use to get input (data from user) from keyboard and store (data) to variable. Syntax: read variable1, variable2,...variableN $ vi sayH # #Script to read your name from key-board # echo "Your first name please:" read fname echo "Hello $fname, Lets be friend!" Run it as follows $ chmod 755 sayH $ ./sayH This script first ask you, your name and then waits to enter name from the user, Then user enters name from keyboard (after giving name you have to press ENTER key) and entered name through keyboard is stored (assigned) to variable fname.
Wild cards (Filename Shorthand or meta Characters)
Wild card /Shorthand Meaning $ ls * $ ls a* * Matches any string or group of characters. $ ls *.c $ ls ut*.c $ ls ? ? Matches any single character. $ ls fo? Matches any one of the enclosed characters Examples will show all files will show all files whose first name is starting with letter 'a' will show all files having extension .c will show all files having extension .c but file name must begin with 'ut'. will show all files whose names are 1 character long will show all files whose names are 3 character long and file name begin with fo will show all files beginning with letters a,b,c
[...]
$ ls [abc]*
Note: [..-..] A pair of characters separated by a minus sign denotes a range. Example $ ls /bin/[a-c]* Will show all files name beginning with letter a,b or c like /bin/arch /bin/awk /bin/ash /bin/basename /bin/ash.static /bin/bash But
http://www.vivek-tech.com/uniqlinuxfeatures/lsst/getting.htm (7 of 24) [28/1/2002 12:32:18 AM]
/bin/bsh /bin/chmod /bin/cp /bin/cat /bin/chown /bin/cpio /bin/chgrp /bin/consolechars /bin/csh
Linux Shell Scripting Tutorial Ver 1.05
$ ls /bin/[!a-o] $ ls /bin/[^a-o] If the first character following the [ is a ! or a ^ ,then any character not enclosed is matched i.e. do not show us file name that beginning with a,b,c,e...o, like /bin/ps /bin/rvi /bin/pwd /bin/rview /bin/red /bin/sayHello /bin/remadmin /bin/sed /bin/rm /bin/setserial /bin/rmdir /bin/sfxload /bin/rpm /bin/sh /bin/sleep /bin/touch /bin/sort /bin/true /bin/stty /bin/umount /bin/su /bin/uname /bin/sync /bin/userconf /bin/tar /bin/usleep /bin/tcsh /bin/vi /bin/view /bin/wcomp /bin/xconf /bin/ypdomainname /bin/zcat
More command on one command line
Syntax:command1;command2 To run two command with one command line. Examples $ date;who Will print today's date followed by users who are currently login. Note that You can't use $ date who for same purpose, you must put semicolon in between date and who command.
Command Line Processing
$ ls grate_stories_of
Now try following command (assumes that the file "grate_stories_of" is not exist on your system)
It will print message something like - grate_stories_of: No such file or directory. ls is the name of an actual command and shell executed this command when you type command at shell prompt. Now it creates one question What are commands? What happened when you type $ ls grate_stories_of ? The first word on command line is, ls - which is name of the command to be executed. Everything else on command line is taken as arguments to this command. For e.g. $ tail +10 myf Here the name of command is tail, and the arguments are +10 and myf. Exercise Try to determine command and arguments from following commands $ ls foo $ cp y y.bak $ mv y.bak y.okay $ tail -10 myf $ mail raj $ sort -r -n myf $ date $ clear Answer Command ls cp mv 1 2 2 No. of argument to this command (i.e $#) Actual Argument foo y and y.bak y.bak and y.okay
http://www.vivek-tech.com/uniqlinuxfeatures/lsst/getting.htm (8 of 24) [28/1/2002 12:32:18 AM]
Linux Shell Scripting Tutorial Ver 1.05
tail mail sort date clear
2 1 3 0 0
-10 and myf raj -r, -n, and myf
NOTE: $# holds number of arguments specified on command line. And $* or $@ refer to all arguments passed to script.
Why Command Line arguments required
1. Telling the command/utility which option to use. 2. Informing the utility/command which file or group of files to process (reading/writing of files). Let's take rm command, which is used to remove file, but which file you want to remove and how you will tail this to rm command (even rm command don't ask you name of file that you would like to remove). So what we do is we write command as follows: $ rm {file-name} Here rm is command and file-name is file which you would like to remove. This way you tail rm command which file you would like to remove. So we are doing one way communication with our command by specifying file-name. Also you can pass command line arguments to your script to make it more users friendly. But how we access command line argument in our script. Lets take ls command $ ls -a /* This command has 2 command line argument -a and /* is another. For shell script, $ myshell foo bar
Shell Script name i.e. myshell First command line argument passed to myshell i.e. foo Second command line argument passed to myshell i.e. bar In shell if we wish to refer this command line argument we refer above as follows myshell it is $0 foo it is $1 bar it is $2 Here $# (built in shell variable ) will be 2 (Since foo and bar only two Arguments), Please note at a time such 9 arguments can be used from $1..$9, You can also refer all of them by using $* (which expand to `$1,$2...$9`) Exercise
http://www.vivek-tech.com/uniqlinuxfeatures/lsst/getting.htm (9 of 24) [28/1/2002 12:32:18 AM]
Try to write following for commands Shell Script Name ($0), No. of Arguments (i.e. $#), And actual argument (i.e. $1,$2 etc) $ sum 11 20 $ math 4 - 7 $d $ bp -5 myf +20 $ ls * $ cal $ findBS 4 8 24 BIGi.e. $#), And actual argument (i.e. $1,$2 etc) $ sum 11 20 $ math 4 - 7 $d $ bp -5 myf +20 $ ls * $ cal $ findBS 4 8 24 BIGi.e. $#), And actual argument (i.e. $1,$2 etc) $ sum 11 20 $ math 4 - 7 $d $ bp -5 myf +20 $ ls * $ cal $ findBS 4 8 24 BIGi.e. $#), And actual argument (i.e. $1,$2 etc) $ sum 11 20 $ math 4 - 7 $d $ bp -5 myf +20 $ ls * $ cal $ findBS 4 8 24 BIGi.e. $#), And actual argument (i.e. $1,$2 etc) $ sum 11 20 $ math 4 - 7 $d $ bp -5 myf +20 $ ls * $ cal $ findBS 4 8 24 BIGi.e. $#), And actual argument (i.e. $1,$2 etc) $ sum 11 20 $ math 4 - 7 $d $ bp -5 myf +20 $ ls * $ cal $ findBS 4 8 24 BIGi.e. $#), And actual argument (i.e. $1,$2 etc) $ sum 11 20 $ math 4 - 7 $d $ bp -5 myf +20 $ ls * $ cal $ findBS 4 8 24 BIGi.e. $#), And actual argument (i.e. $1,$2 etc)
Linux Shell Scripting Tutorial Ver 1.05
you all of the above for rest of Tutorial.
Redirection of Standard output/input or Input - Output redirection
Mostly all command gives output on screen or take input from keyboard, but in Linux it's possible to send output to file or to read input from file. For e.g. $ ls command gives output to screen; to send output to file of ls command give command $ ls > filename. It means put output of ls command to filename. There are three main redirection symbols >,>>,< (1) > Redirector Symbol Syntax: Linux-command > filename To output Linux-commands result to file. Note that If file already exist, it will be overwritten else new file is created. For e.g. To send output of ls command give $ ls > myfiles Now if 'myfiles' file exist in your current directory it will be overwritten without any type of warning. (2) >> Redirector Symbol Syntax: Linux-command >> filename To output Linux-commands result to END of file. Note that If file exist , it will be opened and new information/data will be written to END of file, without losing previous information/data, And if file is not exist, then new file is created. For e.g. To send output of date command to already exist file give command $ date >> myfiles (3) < Redirector Symbol Syntax: Linux-command < filename To take input to Linux-command from file instead of key-board. For e.g. To take input for cat command give $ cat < myfiles Click here to learn more about I/O Redirection You can also use above redirectors simultaneously as follows Create text file sname as follows $cat > sname vivek ashish zebra babu Press CTRL + D to save. Now issue following command. $ sort < sname > sorted_names $ cat sorted_names ashish babu vivek zebra In above example sort command takes input from sname file and output of sort command (i.e. sorted
http://www.vivek-tech.com/uniqlinuxfeatures/lsst/getting.htm (11 of 24) [28/1/2002 12:32:18 AM]
Linux Shell Scripting Tutorial Ver 1.05
names) is redirected to sorted_names file. Now try following command $ tr "[a-z]" "[A-Z]" < sname > cap_names $ cat cap_names VIVEK ASHISH ZEBRA BABU Here tr command is used to translate all lower case characters to upper-case letters. It take input from sname file, and tr's output is redirected to cap_names file. Future Point :-) Now try following command and find out most important point $ sort > new_sorted_names < sname $ cat new_sorted_names
Pips
A pipe is a way to connect the output of one program to the input of another program without any temporary file.
A pipe is nothing but a temporary storage place where the output of one command is stored and then passed as the input for second command. Pipes are used to run more than two commands ( Multiple commands) from same command line. Syntax: command1 | command2 Command using Pips $ ls | more Meaning or Use of Pipes Here the output of ls command is given as input to more command So that output is printed one screen full page at a time Here output of who command is given as input to sort command So that it will print sorted list of users Same as above except output of sort is send to (redirected) user_list file Here output of who command is given as input to wc command So that it will number of user who logon to system Here output of ls command is given as input to wc command So that it will print number of files in current directory. Here output of who command is given as input to grep command So that it will print if particular user name if he is logon or nothing is printed (To see particular user is logon or not)
$ who | sort $ who | sort > user_list $ who | wc -l
$ ls -l | wc -l
$ who | grep raju
Filter
If a Linux command accepts its input from the standard input and produces its output on standard
http://www.vivek-tech.com/uniqlinuxfeatures/lsst/getting.htm (12 of 24) [28/1/2002 12:32:18 AM]
Linux Shell Scripting Tutorial Ver 1.05
output is know as a filter. A filter performs some kind of process on the input and gives output. For e.g.. Suppose we have file called 'hotel.txt' with 100 lines data, And from 'hotel.txt' we would like to print contains from line number 20 to line number 30 and store this result to file called 'hlist' then give command $ tail +20 < hotel.txt | head -n30 >hlist Here head is filter which takes its input from tail command (tail command start selecting from line number 20 of given file i.e. hotel.txt) and passes this lines as input to head, whose output is redirected to 'hlist' file. Now consider following example $ sort < sname | uniq > u_sname Here uniq is filter which takes its input from sort command and passes this lines as input to uniq; Then uniqs output is redirected to "u_sname" file.
What is Processes
Process is kind of program or task carried out by your PC. For e.g. $ ls -lR ls command or a request to list files in a directory and all subdirectory in your current directory. It is a process. A process is program (command given by user) to perform specific Job. In Linux when you start process, it gives a number (called PID or process-id), PID starts from 0 to 65535.
Why Process required
Linux is multi-user, multitasking Os. It means you can run more than two process simultaneously if you wish. For e.g. To find how many files do you have on your system you may give command like $ ls / -R | wc -l This command will take lot of time to search all files on your system. So you can run such command in Background or simultaneously by giving command like $ ls / -R | wc -l & The ampersand (&) at the end of command tells shells start process (ls / -R | wc -l) and run it in background takes next command immediately. An instance of running command is called process and the number printed by shell is called process-id (PID), this PID can be use to refer specific running process.
Linux Command Related with Process
For this purpose To see currently running process To stop any process i.e. to kill process To get information about all running process To stop all process except your shell For background processing (With &, use to put particular command and program in background) Use this Command ps kill {PID} $ ps $ kill 1012 $ ps -ag $ kill 0 $ ls / -R | wc -l & Example
ps -ag kill 0 linux-command &
http://www.vivek-tech.com/uniqlinuxfeatures/lsst/getting.htm (13 of 24) [28/1/2002 12:32:18 AM]
Linux Shell Scripting Tutorial Ver 1.05
is not successful then it returns non-zero value (indicates some sort of failure) and this statement echo -e "\n\nFile $1, found and successfully echoed" is skipped by our shell. Exercise Create shell script as follows: cat > trmif # # Script to test rm command and exist status # if rm $1 then echo "$1 file deleted" fi (Press Ctrl + d to save) $ chmod 755 trmif Now answer the following A) There is file called foo, on your disk and you give command, $ ./trmfi foo what will be output. B) If bar file not present on your disk and you give command, $ ./trmfi bar what will be output. C) And if you type $ ./trmfi, What will be output. For Answer click here.
test command or [ expr ]
test command or [ expr ] is used to see if an expression is true, and if it is true it return zero(0), otherwise returns nonzero for false. Syntax: test expression OR [ expression ] Now will write script that determine whether given argument number is positive. Write script as follows $ cat > ispostive #!/bin/sh # # Script to see whether argument is positive # if test $1 -gt 0 then echo "$1 number is positive" fi Run it as follows $ chmod 755 ispostive $ ispostive 5 Here o/p : 5 number is positive $ispostive -45 Here o/p : Nothing is printed $ispostive Here o/p : ./ispostive: test: -gt: unary operator expected
Detailed explanation
The line, if test $1 -gt 0 , test to see if first command line argument($1) is greater than 0. If it is true(0) then test will return 0 and output will printed as 5 number is positive but for -45 argument there is no output because our condition is not true(0) (no -45 is not greater than 0) hence echo statement is skipped. And for last statement we have not supplied any argument hence error ./ispostive: test: -gt:
http://www.vivek-tech.com/uniqlinuxfeatures/lsst/getting.htm (16 of 24) [28/1/2002 12:32:18 AM]
Linux Shell Scripting Tutorial Ver 1.05
unary operator expected, is generated by shell , to avoid such error we can test whether command line argument is supplied or not. test or [ expr ] works with 1.Integer ( Number without decimal point) 2.File types 3.Character strings For Mathematics use following operator in Shell Script Mathematical Operator in Shell Script Meaning Normal Arithmetical/ Mathematical Statements But in Shell For test For [ expr ] statement with statement with if command if command if test 5 -eq 6 if expr [ 5 -eq 6 ] if test 5 -ne 6 if expr [ 5 -ne 6 ] if test 5 -lt 6 if expr [ 5 -lt 6 ] if test 5 -le 6 if test 5 -gt 6 if test 5 -ge 6 if expr [ 5 -le 6 ] if expr [ 5 -gt 6 ] if expr [ 5 -ge 6 ]
-eq -ne -lt -le -gt -ge
is equal to is not equal to is less than is less than or equal to is greater than is greater than or equal to
5 == 6 5 != 6 5<6 5 <= 6 5>6 5 >= 6
NOTE: == is equal, != is not equal. For string Comparisons use Operator string1 = string2 string1 != string2 string1 -n string1 -z string1 Meaning string1 is equal to string2 string1 is NOT equal to string2 string1 is NOT NULL or not defined string1 is NOT NULL and does exist string1 is NULL and does exist
Shell also test for file and directory types Test -s file -f file -d dir -w file -r file -x file Meaning Non empty file Is File exist or normal file and not a directory Is Directory exist and not a file Is writeable file Is read-only file Is file is executable
Logical Operators Logical operators are used to combine two or more condition at a time Operator ! expression expression1 -a expression2 expression1 -o expression2 Logical NOT Logical AND Logical OR Meaning
http://www.vivek-tech.com/uniqlinuxfeatures/lsst/getting.htm (17 of 24) [28/1/2002 12:32:18 AM]
Linux Shell Scripting Tutorial Ver 1.05
if...else...fi
If given condition is true then command1 is executed otherwise command2 is executed. Syntax: if condition then command1 if condition is true or if exit status of condition is 0(zero) ... ... else command2 if condition is false or if exit status of condition is (nonzero) ... ... fi For e.g. Write Script as follows: $ vi isnump_n #!/bin/sh # # Script to see whether argument is positive or negative # if [ $# -eq 0 ] then echo "$0 : You must give/supply one integers" exit 1 fi if test $1 -gt 0 then echo "$1 number is positive" else echo "$1 number is negative" fi Try it as follows $ chmod 755 isnump_n $ isnump_n 5 Here o/p : 5 number is positive $ isnump_n -45 Here o/p : -45 number is negative $ isnump_n Here o/p : ./ispos_n : You must give/supply one integers $ isnump_n 0 Here o/p : 0 number is negative
Detailed explanation
Here first we see if no command line argument is given then it print error message as "./ispos_n : You must give/supply one integers". if statement checks whether number of argument ($#) passed to script is not equal (-eq) to 0, if we passed any argument to script then this if statement is false and if no command line argument is given then this if statement is true. The echo command i.e. echo "$0 : You must give/supply one integers"
http://www.vivek-tech.com/uniqlinuxfeatures/lsst/getting.htm (18 of 24) [28/1/2002 12:32:18 AM]
Linux Shell Scripting Tutorial Ver 1.05
| | | | 1 2 1 will print Name of script 2 will print this error message And finally statement exit 1 causes normal program termination with exit status 1 (nonzero means script is not successfully run) The last sample run $ isnump_n 0 , gives output as "0 number is negative", because given argument is not > 0, hence condition is false and it's taken as negative number. To avoid this replace second if statement with if test $1 -ge 0.
Multilevel if-then-else
Syntax: if condition then condition is zero (true - 0) execute all commands up to elif statement elif condition1 condition1 is zero (true - 0) execute all commands up to elif statement elif condition2 condition2 is zero (true - 0) execute all commands up to elif statement else None of the above condtion,condtion1,condtion2 are true (i.e. all of the above nonzero or false) execute all commands up to fi fi For e.g. Write script as $ cat > elf # #!/bin/sh # Script to test if..elif...else # if [ $1 -gt 0 ] then echo "$1 is positive" elif [ $1 -lt 0 ] then echo "$1 is negative" elif [ $1 -eq 0 ] then echo "$1 is zero" else echo "Opps! $1 is not number, give number" fi Try above script with $ chmod 755 elf $ ./elf 1 $ ./elf -2 $ ./elf 0 $ ./elf a Here o/p for last sample run: ./elf: [: -gt: unary operator expected ./elf: [: -lt: unary operator expected
http://www.vivek-tech.com/uniqlinuxfeatures/lsst/getting.htm (19 of 24) [28/1/2002 12:32:18 AM]
Linux Shell Scripting Tutorial Ver 1.05
./elf: [: -eq: unary operator expected Opps! a is not number, give number Above program gives error for last run, here integer comparison is expected therefore error like "./elf: [: -gt: unary operator expected" occurs, but still our program notify this thing to user by providing message "Opps! a is not number, give number".
Loops in Shell Scripts
Computer can repeat particular instruction again and again, until particular condition satisfies. A group of instruction that is executed repeatedly is called a loop. (a) for loop Syntax: for { variable name } in { list } do execute one for each item in the list until the list is not finished (And repeat all statement between do and done) done Example of for loop $ cat > testfor for i in 1 2 3 4 5 do echo "Welcome $i times" done Run it as, $ chmod +x testfor $ ./testfor The for loop first creates i variable and assigned a number to i from the list of number from 1 to 5, The shell execute echo statement for each assignment of i. (This is usually know as iteration) This process will continue until all the items in the list were not finished, because of this it will repeat 5 echo statements. Now try script as follows $ cat > mtable #!/bin/sh # #Script to test for loop # # if [ $# -eq 0 ] then echo "Error - Number missing form command line argument" echo "Syntax : $0 number" echo "Use to print multiplication table for given number" exit 1 fi n=$1 for i in 1 2 3 4 5 6 7 8 9 10 do echo "$n * $i = `expr $i \* $n`" done Save and Run it as $ chmod 755 mtable $ ./mtable 7 $ ./mtable
http://www.vivek-tech.com/uniqlinuxfeatures/lsst/getting.htm (20 of 24) [28/1/2002 12:32:18 AM]
Linux Shell Scripting Tutorial Ver 1.05
.. command;; esac The $variable-name is compared against the patterns until a match is found. The shell then executes all the statements up to the two semicolons that are next to each other. The default is *) and its executed if no match is found. For eg. Create script as follows $ cat > car # # if no vehicle name is given # i.e. -z $1 is defined and it is NULL # # if no command line arg if [ -z $1 ] then rental="*** Unknown vehicle ***" elif [ -n $1 ] then # otherwise make first arg as rental rental=$1 fi case $rental in "car") echo "For $rental Rs.20 per k/m";; "van") echo "For $rental Rs.10 per k/m";; "jeep") echo "For $rental Rs.5 per k/m";; "bicycle") echo "For $rental 20 paisa per k/m";; *) echo "Sorry, I can not gat a $rental for you";; esac Save it by pressing CTRL+D $ chmod +x car $ car van $ car car $ car Maruti-800 Here first we will check, that if $1(first command line argument) is not given set value of rental variable to "*** Unknown vehicle ***",if value given then set it to given value. The $rental is compared against the patterns until a match is found. Here for first run its match with van and it will show output For van Rs.10 per k/m. For second run it print, "For car Rs.20 per k/m". And for last run, there is no match for Maruti-800, hence default i.e. *) is executed and it prints, "Sorry, I can not gat a Maruti-800 for you". Note that esac is always required to indicate end of case statement.
How to de-bug the shell script?
While programming shell sometimes you need to find the errors (bugs) in shell script and correct the errors (remove errors - debug). For this purpose you can use -v and -x option with sh or bash command to debug the shell script. General syntax is as follows Syntax sh option { shell-script-name } OR bash option { shell-script-name } Option can be
http://www.vivek-tech.com/uniqlinuxfeatures/lsst/getting.htm (23 of 24) [28/1/2002 12:32:18 AM]
Linux Shell Scripting Tutorial Ver 1.05
-v
Print shell input lines as they are read.
-x After expanding each simple-command, bash displays the expanded value of PS4 system variable, followed by the command and its expanded arguments. Examples $ cat > dsh1.sh # # Script to show debug of shell # tot=`expr $1 + $2` echo $tot Press ctrl + d to save, and run it as $ chmod 755 dsh1.sh $ ./dsh1.sh 4 5 9 $ sh -x dsh1.sh 4 5 # # Script to show debug of shell # tot=`expr $1 + $2` expr $1 + $2 ++ expr 4 + 5 + tot=9 echo $tot + echo 9 9 See the above output, -x shows the exact values of variables (or statements are shown on screen with values). $ sh -v dsh1.sh 45
Use -v option to debug complex shell script.
Last Updated - Monday January 14, 2002
http://www.vivek-tech.com/uniqlinuxfeatures/lsst/getting.htm (24 of 24) [28/1/2002 12:32:18 AM]
Linux Shell Scripting Tutorial Ver 1.05
Linux Shell Script Tutorial v1.05 Rev.1
More Advanced Shell Script Commands
After learning basis of shell scripting, its time to learn more advance features of shell scripting.
/dev/null - Use to send unwanted output of program
This is special Linux file which is used to send any unwanted output from program/command. Syntax: command > /dev/null For e.g. $ ls > /dev/null , output of this command is not shown on screen its send to this special file. The /dev directory contains other device files. The files in this directory mostly represent peripheral devices such disks like floppy disk, sound card, line printers etc.
Local and Global Shell variable (export command)
Normally all our variables are local. Local variable can be used in same shell, if you load another copy of shell (by typing the /bin/bash at the $ prompt) then new shell ignored all old shell's variable. For e.g. Consider following example $ vech=Bus $ echo $vech Bus $ /bin/bash $ echo $vech NOTE:-Empty line printed $ vech=Car $ echo $vech Car $ exit $ echo $vech Bus Command $ vech=Bus $ echo $vech $ /bin/bash $ echo $vech $ vech=Car $ echo $vech $ exit Meaning Create new local variable 'vech' with Bus as value in first shell Print the contains of variable vech Now load second shell in memory (Which ignores all old shell's variable) Print the contains of variable vech Create new local variable 'vech' with Car as value in second shell Print the contains of variable vech Exit from second shell return to first shell
http://www.vivek-tech.com/uniqlinuxfeatures/lsst/maspc.htm (1 of 19) [28/1/2002 12:32:44 AM]
Linux Shell Scripting Tutorial Ver 1.05
$ echo $vech
Print the contains of variable vech (Now you can see first shells variable and its value)
We can copy old shell's variable to new shell (i.e. first shells variable to seconds shell), such variable is know as Global Shell variable. To do this use export command Syntax: export variable1, variable2,.....variableN For e.g. $ vech=Bus $ echo $vech Bus $ export vech $ /bin/bash $ echo $vech Bus $ exit $ echo $vech Bus Command $ vech=Bus $ echo $vech $ export vech $ /bin/bash $ echo $vech $ exit $ echo $vech Meaning Create new local variable 'vech' with Bus as value in first shell Print the contains of variable vech Export first shells variable to second shell Now load second shell in memory (Old shell's variable is accessed from second shell, if they are exported ) Print the contains of variable vech Exit from second shell return to first shell Print the contains of variable vech
Conditional execution i.e. && and ||
The control operators are && (read as AND) and || (read as OR). The syntax for AND list is as follows Syntax: command1 && command2 Here command2 is executed if, and only if, command1 returns an exit status of zero. The syntax for OR list as follows Syntax: command1 || command2 Here command2 is executed if and only if command1 returns a non-zero exit status. You can use both as follows Syntax:
http://www.vivek-tech.com/uniqlinuxfeatures/lsst/maspc.htm (2 of 19) [28/1/2002 12:32:44 AM]
Linux Shell Scripting Tutorial Ver 1.05
command1 && comamnd2 if exist status is zero || command3 if exit status is non-zero Here if command1 is executed successfully then shell will run command2 and if command1 is not successful then command3 is executed. For e.g. $ rm myf && echo "File is removed successfully" || echo "File is not removed" If file (myf) is removed successful (exist status is zero) then "echo File is removed successfully" statement is executed, otherwise "echo File is not removed" statement is executed (since exist status is non-zero)
I/O Redirection and file descriptors
As you know I/O redirectors are used to send output of command to file or to read input from file. Now consider following examples $ cat > myf This is my file ^D Above command send output of cat command to myf file $ cal Above command prints calendar on screen, but if you wish to store this calendar to file then give command $ cal > mycal The cal command send output to mycal file. This is called output redirection $ sort 10 -20 11 2 ^D -20 2 10 11 Here sort command takes input from keyboard and then sorts the number, If we wish to take input from file give command as follows $ cat > nos 10 -20 11 2 ^D $ sort < nos -20 2 10 11 First we have created the file nos, then we have taken input from this file and sort command prints sorted numbers. This is called input redirection. In Linux (And in C
http://www.vivek-tech.com/uniqlinuxfeatures/lsst/maspc.htm (3 of 19) [28/1/2002 12:32:44 AM]
Linux Shell Scripting Tutorial Ver 1.05
programming Language) your keyboard, screen etc are treated as files. Following are name of such files Standard File stdin stdout stderr File Descriptors number 0 1 2 Use as Standard input as Standard output as Standard error Example Keyboard Screen Screen
By default in Linux every program has three files associated with it, (when we start our program these three files are automatically opened by your shell) The use of first two files (i.e. stdin and stdout) , are already seen by us. The last file stderr (numbered as 2) is used by our program to print error on screen. You can redirect the output from a file descriptor directly to file with following Syntax: file-descriptor-number>filename Example $ rm bad_file_name111 rm: cannot remove `bad_file_name111': No such file or directory ,is the output (error) of the above program. Now if we try to redirect this error-output to file, it can not be send to file. $ rm bad_file_name111 > er Still it prints output on stderr as rm: cannot remove `bad_file_name111': No such file or directory, And if you see er file as $ cat er , This file is empty, since output is send to error device and you can not redirect it to copy this error-output to your file 'er'. To overcome this problem we have to use following command $ rm bad_file_name111 2>er Note that no space are allowed between 2 and >, The 2>er directs the standard error output to file. 2 number is default number of stderr file. Now consider another example, here we are writing shell script as follows $ cat > demoscr if [ $# -ne 2 ] then echo "Error : Number are not supplied" echo "Usage : $0 number1 number2" exit 1 fi ans=`expr $1 + $2` echo "Sum is $ans" Try it as follows $ chmod 755 demoscr $ ./demoscr Error : Number are not supplied Usage : ./demoscr number1 number2 $ ./demoscr > er1 $ ./demoscr 5 7 Sum is 12
http://www.vivek-tech.com/uniqlinuxfeatures/lsst/maspc.htm (4 of 19) [28/1/2002 12:32:44 AM]
Linux Shell Scripting Tutorial Ver 1.05
Here for first sample run , our script prints error message indicating that we have not given two number. For second sample run, we have redirect output of our script to file, since it's error we have to show it to user, It means we have to print our error message on stderr not on stdout. To overcome this problem replace above echo statements as follows echo "Error : Number are not supplied" 1>&2 echo "Usage : $0 number1 number2" 1>&2 Now if you run as $ ./demoscr > er1 Error : Number are not supplied Usage : ./demoscr number1 number2 It will print error message on stderr and not on stdout. The 1>&2 at the end of echo statement, directs the standard output (stdout) to standard error (stderr) device. Syntax: from>&destination
Functions
Function is series of instruction/commands. Function performs particular activity in shell. To define function use following Syntax: function-name ( ) { command1 command2 ..... ... commandN return } Where function-name is name of you function, that executes commands. A return statement will terminate the function. For e.g. Type SayHello() at $ prompt as follows $ SayHello() { echo "Hello $LOGNAME, Have nice computing" return } Now to execute this SayHello() function just type it name as follows $ SayHello Hello xxxxx, Have nice computing. This way you can call function. Note that after restarting your computer you will loss this SayHello() function, since its created for current session only. To overcome this problem and to add you own function to automat some of the day today life task, add your function to /etc/bashrc file. Note that to add function to this file you must logon as root. Following is the sample /etc/bashrc file with today() function , which is used to print formatted date. First logon as root or if you already logon with your name (your login is not root), and want to move to root account, then you can type following command , when asked for password type root (administrators) password
http://www.vivek-tech.com/uniqlinuxfeatures/lsst/maspc.htm (5 of 19) [28/1/2002 12:32:44 AM]
Linux Shell Scripting Tutorial Ver 1.05
$ su -l password: Now open file as ( Note your prompt is changed to # from $ to indicate you are root) # vi /etc/bashrc OR # mcedit /etc/bashrc At the end of file add following in /etc/bashrc file # # today() to print formatted date # # To run this function type today at the $ prompt # Added by Vivek to show function in Linux # today() { echo This is a `date +"%A %d in %B of %Y (%r)"` return } Save the file and exit it, after all this modification your file may look like as follows # /etc/bashrc # System wide functions and aliases # Environment stuff goes in /etc/profile # For some unknown reason bash refuses to inherit # PS1 in some circumstances that I can't figure out. # Putting PS1 here ensures that it gets loaded every time. PS1="[\u@\h \W]\\$ " # # today() to print formatted date # # To run this function type today at the $ prompt # Added by Vivek to show function in Linux today() { echo This is a `date +"%A %d in %B of %Y (%r)"` return } To run function first completely logout by typing exit at the $prompt (Or press CTRL + D, Note you may have to type exit (CTRL +D) twice if you login to root account by using su command) ,then login and type $ today , this way today() is available to all user in your system, If you want to add particular function to particular user then open .bashrc file in users home directory as follows # vi .bashrc OR
http://www.vivek-tech.com/uniqlinuxfeatures/lsst/maspc.htm (6 of 19) [28/1/2002 12:32:44 AM]
Linux Shell Scripting Tutorial Ver 1.05
# mcedit .bashrc At the end of file add following in .bashrc file SayBuy() { echo "Buy $LOGNAME ! Life never be the same, until you login again!" echo "Press a key to logout. . ." read return } Save the file and exit it, after all this modification your file may look like as follows # .bashrc # # User specific aliases and functions # Source global definitions if [ -f /etc/bashrc ]; then . /etc/bashrc fi SayBuy() { echo "Buy $LOGNAME ! Life never be the same, until you login again!" echo "Press a key to logout. . ." read return } To run function first logout by typing exit at the $ prompt (Or press CTRL + D ) ,then logon and type $ SayBuy , this way SayBuy() is available to only in your login and not to all user in system, Use .bashrc file in your home directory to add User specific aliases and functions only. (Tip: If you want to show some message or want to perform some action when you logout, Open file .bash_logout in your home directory and add your stuff here For e.g. When ever I logout, I want to show message Buy! Then open your .bash_logout file using text editor such as vi and add statement echo "Buy $LOGNAME, Press a key. . ." read Save and exit from the file. Then to test this logout from your system by pressing CTRL + D (or type exit) immediately you will see message "Buy xxxxx, Press a key. . .", after pressing key you will be exited.)
User Interface and dialog utility
Good program/shell script must interact with users. You can accomplish this as follows: (1) Use command line arguments (args) to script when you want interaction i.e. pass command line args to script as : $ ./sutil foo 4, where foo & 4 are command line args passed to shell script sutil. (2) Use statement like echo and read to read input into variable from the prompt. For e.g. Write script as
http://www.vivek-tech.com/uniqlinuxfeatures/lsst/maspc.htm (7 of 19) [28/1/2002 12:32:44 AM]
Linux Shell Scripting Tutorial Ver 1.05
$ cat > userinte # # Script to demo echo and read command for user interaction # echo "Your good name please :" read na echo "Your age please :" read age neyr=`expr $age + 1` echo "Hello $na, next year you will be $neyr yrs old." Save it and run as $ chmod 755 userinte $ ./userinte Your good name please : Vivek Your age please : 25 Hello Vivek, next year you will be 26 yrs old. Even you can create menus to interact with user, first show menu option, then ask user to choose menu item, and take appropriate action according to selected menu item, this technique is show in following script $ cat > menuui # # Script to create simple menus and take action according to that selected # menu item # while : do clear echo "-------------------------------------" echo " Main Menu " echo "-------------------------------------" echo "[1] Show Todays date/time" echo "[2] Show files in current directory" echo "[3] Show calendar" echo "[4] Start editor to write letters" echo "[5] Exit/Stop" echo "=======================" echo -n "Enter your menu choice [1-5]: " read yourch case $yourch in 1) echo "Today is `date` , press a key. . ." ; read ;; 2) echo "Files in `pwd`" ; ls -l ; echo "Press a key. . ." ; read ;; 3) cal ; echo "Press a key. . ." ; read ;; 4) vi ;;
http://www.vivek-tech.com/uniqlinuxfeatures/lsst/maspc.htm (8 of 19) [28/1/2002 12:32:44 AM]
Linux Shell Scripting Tutorial Ver 1.05
5) exit 0 ;; *) echo "Opps!!! Please select choice 1,2,3,4, or 5"; echo "Press a key. . ." ; read ;; esac done Above all statement explained in following table Statement while : do clear echo "-------------------------------------" echo " Main Menu " echo "-------------------------------------" echo "[1] Show Todays date/time" echo "[2] Show files in current directory" echo "[3] Show calendar" echo "[4] Start editor to write letters" echo "[5] Exit/Stop" echo "=======================" echo -n "Enter your menu choice [1-5]: " read yourch case $yourch in 1) echo "Today is `date` , press a key. . ." ; read ;; 2) echo "Files in `pwd`" ; ls -l ; echo "Press a key. . ." ; read ;; 3) cal ; echo "Press a key. . ." ; read ;; 4) vi ;; 5) exit 0 ;; *) echo "Opps!!! Please select choice 1,2,3,4, or 5"; echo "Press a key. . ." ; read ;; esac done Explanation Start infinite loop, this loop will only break if you select 5 ( i.e. Exit/Stop menu item) as your menu choice Start loop Clear the screen, each and every time
Show menu on screen with menu items
Ask user to enter menu item number Read menu item number from user
Take appropriate action according to selected menu item, If menu item is not between 1 - 5, then show error and ask user to input number between 1-5 again
Stop loop , if menu item number is 5 ( i.e. Exit/Stop)
User interface usually includes, menus, different type of boxes like info box, message box, Input box etc. In Linux shell there is no built-in facility available to create such user interface, But there is one utility supplied with Red Hat Linux version 6.0 called dialog, which is used to create different type of boxes like info box, message box, menu box, Input box etc. Now try dialog utility as follows :
http://www.vivek-tech.com/uniqlinuxfeatures/lsst/maspc.htm (9 of 19) [28/1/2002 12:32:44 AM]
Linux Shell Scripting Tutorial Ver 1.05
$ cat > dia1 dialog --title "Linux Dialog Utility Infobox" --backtitle "Linux Shell Script\ Tutorial" --infobox "This is dialog box called infobox, which is used\ to show some information on screen, Thanks to Savio Lam and\ Stuart Herbert to give us this utility. Press any key. . . " 7 50 ; read Save the shell script and run as $ chmod +x dia1 $ ./dia1 After executing this dialog statement you will see box on screen with titled as "Welcome to Linux Dialog Utility" and message "This is dialog....Press any key. . ." inside this box. The title of box is specified by --title option and infobox with --infobox "Message" with this option. Here 7 and 50 are height-of-box and width-of-box respectively. "Linux Shell Script Tutorial" is the backtitle of dialog show on upper left side of screen and below that line is drawn. Use dialog utility to Display dialog boxes from shell scripts. Syntax: dialog --title {title} --backtitle {backtitle} {Box options} where Box options can be any one of following --yesno {text} {height} {width} --msgbox {text} {height} {width} --infobox {text} {height} {width} --inputbox {text} {height} {width} [{init}] --textbox {file} {height} {width} --menu {text} {height} {width} {menu} {height} {tag1} item1}...
msgbox using dialog utility
$cat > dia2 dialog --title "Linux Dialog Utility Msgbox" --backtitle "Linux Shell Script\ Tutorial" --msgbox "This is dialog box called msgbox, which is used\ to show some information on screen which has also Ok button, Thanks to Savio Lam\ and Stuart Herbert to give us this utility. Press any key. . . " 9 50 Save it and run as $ chmod +x dia2 $ ./dia2
yesno box using dialog utility
http://www.vivek-tech.com/uniqlinuxfeatures/lsst/maspc.htm (10 of 19) [28/1/2002 12:32:44 AM]
Linux Shell Scripting Tutorial Ver 1.05
$ cat > dia3 dialog --title "Alert : Delete File" --backtitle "Linux Shell Script\ Tutorial" --yesno "\nDo you want to delete '/usr/letters/jobapplication'\ file" 7 60 sel=$? case $sel in 0) echo "User select to delete file";; 1) echo "User select not to delete file";; 255) echo "Canceled by user by pressing [ESC] key";; esac Save it and run as $ chmod +x dia3 $ ./dia3 Above script creates yesno type dialog box, which is used to ask some questions to the user , and answer to those question either yes or no. After asking question how do we know, whether user has press yes or no button ? The answer is exit status, if user press yes button exit status will be zero, if user press no button exit status will be one and if user press Escape key to cancel dialog box exit status will be one 255. That is what we have tested in our above shell script as Statement sel=$? case $sel in 0) echo "You select to delete file";; 1) echo "You select not to delete file";; 255) echo "Canceled by you by pressing [Escape] key";; esac Meaning Get exit status of dialog utility Now take action according to exit status of dialog utility, if exit status is 0 , delete file, if exit status is 1 do not delete file and if exit status is 255, means Escape key is pressed.
inputbox using dialog utility
$ cat > dia4 dialog --title "Inputbox - To take input from you" --backtitle "Linux Shell\ Script Tutorial" --inputbox "Enter your name please" 8 60 2>/tmp/input.$$ sel=$? na=`cat /tmp/input.$$` case $sel in 0) echo "Hello $na" ;; 1) echo "Cancel is Press" ;; 255) echo "[ESCAPE] key pressed" ;; esac rm -f /tmp/input.$$
http://www.vivek-tech.com/uniqlinuxfeatures/lsst/maspc.htm (11 of 19) [28/1/2002 12:32:44 AM]
Linux Shell Scripting Tutorial Ver 1.05
Inputbox is used to take input from user, Here we are taking Name of user as input. But where we are going to store inputted name, the answer is to redirect inputted name to file via statement 2>/tmp/input.$$ at the end of dialog command, which means send screen output to file called /tmp/input.$$, letter we can retrieve this inputted name and store to variable as follows na=`cat /tmp/input.$$`. For inputbox exit status is as follows Exit Status for Inputbox 0 1 255 Meaning Command is successful Cancel button is pressed by user Escape key is pressed by user
User Interface using dialog Utility - Putting it all together
Now we will write script to create menus using dialog utility, following are menu items Date/time Calendar Editor and action for each menu-item is follows --------------------------------------------------MENU-ITEM ACTION --------------------------------------------------Date/time Show current date/time Calendar Show calendar Editor Start vi Editor --------------------------------------------------Create script as follows $ cat > smenu # #How to create small menu using dialog # dialog --backtitle "Linux Shell Script Tutorial " --title "Main\ Menu" --menu "Move using [UP] [DOWN],[Enter] to\ Select" 15 50 3\ Date/time "Shows Date and Time"\ Calendar "To see calendar "\ Editor "To start vi editor " 2>/tmp/menuitem.$$ menuitem=`cat /tmp/menuitem.$$` opt=$? case $menuitem in Date/time) date;; Calendar) cal;; Editor) vi;; esac
http://www.vivek-tech.com/uniqlinuxfeatures/lsst/maspc.htm (12 of 19) [28/1/2002 12:32:44 AM]
Linux Shell Scripting Tutorial Ver 1.05
Save it and run as $ rm -f /tmp/menuitem.$$ $ chmod +x smenu $ ./smenu --menu option is used of dialog utility to create menus, menu option take --menu options "Move using [UP] [DOWN],[Enter] to Select" 15 50 3 Date/time "Shows Date and Time" Meaning This is text show before menu Height of box Width of box Height of menu First menu item called as tag1 (i.e. Date/time) and description for menu item called as item1 (i.e. "Shows Date and Time") First menu item called as tag2 (i.e. Calendar) and description for menu item called as item2 (i.e. "To see calendar") First menu item called as tag3 (i.e. Editor) and description for menu item called as item3 (i.e."To start vi editor") Send selected menu item (tag) to this temporary file
Calendar Editor
"To see calendar
"
"To start vi editor "
2>/tmp/menuitem.$$
After creating menus, user selects menu-item by pressing the ENTER key, selected choice is redirected to temporary file, Next this menu-item is retrieved from temporary file and following case statement compare the menu-item and takes appropriate step according to selected menu item. As you see, dialog utility allows more powerful user interaction then the older read and echo statement. The only problem with dialog utility is it work slowly.
trap command
Now consider following script $ cat > testsign ls -R / Save and run it as $ chmod +x testsign $ ./testsign Now if you press ctrl + c , while running this script, script get terminated. The ctrl + c here work as signal, When such signal occurs its send to all process currently running in your system. Now consider following shell script
http://www.vivek-tech.com/uniqlinuxfeatures/lsst/maspc.htm (13 of 19) [28/1/2002 12:32:44 AM]
Linux Shell Scripting Tutorial Ver 1.05
$ cat > testsign1 # # Why to trap signal, version 1 # Take_input1() { recno=0 clear echo "Appointment Note keeper Application for Linux" echo -n "Enter your database file name : " read filename if [ ! -f $filename ]; then echo "Sorry, $filename does not exit, Creating $filename database" echo "Appointment Note keeper Application database file" > $filename fi echo "Data entry start data: `date`" >/tmp/input0.$$ # # Set a infinite loop # while : do echo -n "Appointment Title:" read na echo -n "time :" read ti echo -n "Any Remark :" read remark echo -n "Is data okay (y/n) ?" read ans if [ $ans = y -o $ans = Y ]; then recno=`expr $recno + 1` echo "$recno. $na $ti $remark" >> /tmp/input0.$$ fi echo -n "Add next appointment (y/n)?" read isnext if [ $isnext = n -o $isnext = N ]; then cat /tmp/input0.$$ >> $filename rm -f /tmp/input0.$$ return # terminate loop fi done } # # # Call our user define function : Take_input1
http://www.vivek-tech.com/uniqlinuxfeatures/lsst/maspc.htm (14 of 19) [28/1/2002 12:32:44 AM]
Linux Shell Scripting Tutorial Ver 1.05
# Take_input1 Save it and run as $ chmod +x testsign1 $ ./testsign1 It first ask you main database file where all appointment of the day is stored, if no such database file found, file is created, after that it open one temporary file in /tmp directory, and puts today's date in that file. Then one infinite loop begins, which ask appointment title, time and remark, if this information is correct its written to temporary file, After that, script asks user , whether he/she wants add next appointment record, if yes then next record is added , otherwise all records are copied from temporary file to database file and then loop will be terminated. You can view your database file by using cat command. Now problem is that while running this script, if you press CTRL + C, your shell script gets terminated and temporary file are left in /tmp directory. For e.g. try it as follows $./testsign1 After given database file name and after adding at least one appointment record to temporary file press CTRL+C, Our script get terminated, and it left temporary file in /tmp directory, you can check this by giving command as follows $ ls /tmp/input* Our script needs to detect such signal (event) when occurs; To achieve this we have to first detect Signal using trap command Syntax: trap {commands} {signal number list} Signal Number 0 1 2 3 9 When occurs shell exit hangup interrupt (CTRL+C) quit kill (cannot be caught)
To catch signal in above script, put trap statement before calling Take_input1 function as trap del_file 2 ., Here trap command called del_file() when 2 number interrupt ( i.e. CTRL+C ) occurs. Open above script in editor and modify it so that at the end it will look like as follows $ vi testsign1 or $ mcedit testsign1 # # signal is trapped to delete temporary file , version 2 # del_file() { echo "* * * CTRL + C Trap Occurs (removing temporary file)* * *" rm -f /tmp/input0.$$ exit 1 } Take_input1()
http://www.vivek-tech.com/uniqlinuxfeatures/lsst/maspc.htm (15 of 19) [28/1/2002 12:32:44 AM]
Linux Shell Scripting Tutorial Ver 1.05
{ recno=0 clear echo "Appointment Note keeper Application for Linux" echo -n "Enter your database file name : " read filename if [ ! -f $filename ]; then echo "Sorry, $filename does not exit, Creating $filename database" echo "Appointment Note keeper Application database file" > $filename fi echo "Data entry start data: `date`" >/tmp/input0.$$ # # Set a infinite loop # while : do echo -n "Appointment Title:" read na echo -n "time :" read ti echo -n "Any Remark :" read remark echo -n "Is data okay (y/n) ?" read ans if [ $ans = y -o $ans = Y ]; then recno=`expr $recno + 1` echo "$recno. $na $ti $remark" >> /tmp/input0.$$ fi echo -n "Add next appointment (y/n)?" read isnext if [ $isnext = n -o $isnext = N ]; then cat /tmp/input0.$$ >> $filename rm -f /tmp/input0.$$ return # terminate loop fi done } # # Set trap to for CTRL+C interrupt i.e. Install our error handler # When occurs it first it calls del_file() and then exit # trap del_file 2 # # Call our user define function : Take_input1
http://www.vivek-tech.com/uniqlinuxfeatures/lsst/maspc.htm (16 of 19) [28/1/2002 12:32:44 AM]
Linux Shell Scripting Tutorial Ver 1.05
# Take_input1 Now save it run the program as $ ./testsign1 After giving database file name and after giving appointment title press CTRL+C, Here we have already captured this CTRL + C signal (interrupt), so first our function del_file() is called, in which it gives message as "* * * CTRL + C Trap Occurs (removing temporary file)* * * " and then it remove our temporary file and then exit with exit status 1. Now check /tmp directory as follows $ ls /tmp/input* Now Shell will report no such temporary file exit.
getopts command
This command is used to check valid command line argument are passed to script. Usually used in while loop. Syntax: getopts {optsring} {variable1} getopts is used by shell to parse command line argument. optstring contains the option letters to be recognized; if a letter is followed by a colon, the option is expected to have an argument, which should be separated from it by white space. Each time it is invoked, getopts places the next option in the shell variable variable1, When an option requires an argument, getopts places that argument into the variable OPTARG. On errors getopts diagnostic messages are printed when illegal options or missing option arguments are encountered. If an illegal option is seen, getopts places ? into variable1. For e.g. We have script called ani which has syntax as ani -n -a -s -w -d Options: These are optional argument -n name of animal -a age of animal -s sex of animal -w weight of animal -d demo values (if any of the above options are used their values are not taken) $ vi ani # # Usage: ani #
-n -a -s -w -d
# # help_ani() To print help # help_ani() { echo "Usage: $0 -n -a -s -w -d" echo "Options: These are optional argument" echo " -n name of animal"
http://www.vivek-tech.com/uniqlinuxfeatures/lsst/maspc.htm (17 of 19) [28/1/2002 12:32:44 AM]
Linux Shell Scripting Tutorial Ver 1.05
} # #Start main procedure # # #Set default value for variable # isdef=0 na=Moti age="2 Months" sex=Male weight=3Kg # #if no argument # if [ $# -lt 1 ]; then help_ani fi while getopts n:a:s:w:d opt do case "$opt" in n) na="$OPTARG";; a) age="$OPTARG";; s) sex="$OPTARG";; w) weight="$OPTARG";; d) isdef=1;; \?) help_ani;; esac done if [ $isdef -eq 0 ] then echo "Animal Name: $na, Age: $age, Sex: $sex, Weight: $weight (user define mode)" else na="Pluto Dog" age=3 sex=Male weight=20kg echo "Animal Name: $na, Age: $age, Sex: $sex, Weight: $weight (demo mode)"
http://www.vivek-tech.com/uniqlinuxfeatures/lsst/maspc.htm (18 of 19) [28/1/2002 12:32:44 AM]
echo " echo " echo " echo " echo " exit 1
-a age of animal" -s sex of animal " -w weight of animal" -d demo values (if any of the above options are used " their values are not taken)"
Linux Shell Scripting Tutorial Ver 1.05
fi Save it and run as follows $ chmod +x ani $ ani -n Lassie -a 4 -s Female -w 20Kg $ ani -a 4 -s Female -n Lassie -w 20Kg $ ani -n Lassie -s Female -w 20Kg -a 4 $ ani -w 20Kg -s Female -n Lassie -a 4 $ ani -w 20Kg -s Female $ ani -n Lassie -a 4 $ ani -n Lassie $ ani -a 2 See because of getopts, we can pass command line argument in different style. Following are invalid options for ani script $ ani -nLassie -a4 -sFemal -w20Kg Here no space between option and their value. $ ani -nLassie-a4-sFemal-w20Kg $ ani -n Lassie -a 4 -s Female -w 20Kg -c Mammal Here -c is not one of the options.
Last Updated - Sunday January 13, 2002
http://www.vivek-tech.com/uniqlinuxfeatures/lsst/maspc.htm (19 of 19) [28/1/2002 12:32:44 AM]
Linux Shell Scripting Tutorial Ver 1.05 Linux Shell Script Tutorial v1.05 Rev.1
Essential Utilities for Power User
Linux contains powerful utility programs. You can use utility to q Locate system information q For better file management q To organize your data q System administration etc This tutorial introduce you to some of the essential utilities as well as expression.
Quick Tour of essential utilities
For this tour create sname and smark data files as follows (Using text editor of your choice) Note Each data block is separated from the other by TAB character i.e. while creating the file if you type 11 then press "tab" key, and then write Vivek (as shown in following files). sname Sr.No 11 12 13 14 15 smark Sr.No 11 12 13 14 15 Mark 67 55 96 36 67 Name Vivek Renuka Prakash Ashish Rani
Now suppose from sname file you wish to print name of student and print it on-screen, then from shell (Your command prompt i.e. $) issue command as follows: $cut -f2 sname Vivek Renuka
http://www.vivek-tech.com/uniqlinuxfeatures/lsst/poweru4u.htm (1 of 19) [28/1/2002 12:33:12 AM]
Linux Shell Scripting Tutorial Ver 1.05
Prakash Ashish Rani Here cut utility cuts out selected data from sname file. To select Sr.no. field from sname give command as follows: $cut -f1 sname 11 12 13 14 15 Command cut -f1 sname Explanation Name of cut utility Using (-f) option, you are specifying the extraction field number. (In this example its 1 i.e. first field) File which is used by cut utility which is use as input for cut utility.
You can redirect output of cut utility as follows $cut -f2 sname > /tmp/sn.tmp.$$ $cut -f2 smark > /tmp/sm.tmp.$$ $cat /tmp/sn.tmp.$$ Vivek Renuka Prakash Ashish Rani $cat /tmp/sm.tmp.$$ 67 55 96 36 67 General Syntax of cut utility: cut -f{field number} {file-name} Use of Cut utility: Selecting portion of a file. Now enter following command $ paste sname smark 11 Vivek 11 67 12 Renuka 12 55 13 Prakash 13 96
http://www.vivek-tech.com/uniqlinuxfeatures/lsst/poweru4u.htm (2 of 19) [28/1/2002 12:33:12 AM]
Linux Shell Scripting Tutorial Ver 1.05
14 15
Ashish Rani
14 15
36 67
Paste utility join textual information together. Now try as follows $ paste /tmp/sn.tmp.$$ /tmp/sm.tmp.$$ Vivek 67 Renuka 55 Prakash 96 Ashish 36 Rani 67 Paste utility is useful to put textual information together located in various files. General Syntax of paste utility: paste {file1} {file2} Use of paste utility: Putting lines together. :-) Can you note down basic difference between cut and paste utility? Now enter following command $join sname smark 11 Vivek 67 12 Renuka 55 13 Prakash 96 14 Ashish 36 15 Rani 67 Here students names are matched with their appropriate marks. How ? join utility uses the Sr.No. field to join to files. Notice that Sr.No. is the first field in both sname and smark file. General Syntax of join utility: join {file1} {file2} Use of join utility: The join utility joins, lines from separate files. Note that join will only work, if there is common field in both file and if values are identical to each other. Now enter following command $ tr "h2" "3x" < sname 11 Vivek 1x Renuka 13 Prakas3 14 As3is3 15 Rani
http://www.vivek-tech.com/uniqlinuxfeatures/lsst/poweru4u.htm (3 of 19) [28/1/2002 12:33:12 AM]
Linux Shell Scripting Tutorial Ver 1.05
You can clearly see that each occurrence of character 'h' is replace with '3' and '2' with 'x'. tr utility translate specific characters into other specific characters or range of characters into other ranges. h -> 3 2 -> x Now consider following example $ tr "[a-z]" "[A-Z]" hi i am Vivek HI I AM VIVEK what a magic WHAT A MAGIC {Press CTRL + C to terminate.} Here tr translate range of characters (i.e. small a to z) into other (i.e. to Capital A to Z) ranges. General Syntax of tr utility: tr {pattern-1} {pattern-2} :-) After typing following paragraph, I came to know my mistake that entire paragraph must be in lowercase characters, how to correct this mistake? (Hint Use tr utility) THIS IS SAMPLE PARAGRAPH WRITTEN FOR LINUX COMMUNITY, BY VIVEK G GITE (WHO ELSE?) OKAY THAT IS OLD STORY. Now considered following data file. (In fact create this file using any text editor) inventory egg cacke cheese pen floppy order 4 good 10 okay 4 good 12 good 5
After crating file issue command $ awk '/good/ { print $3 }' inventory 10 12 5 Here awk utility, select each record from file containing the word "good" and
http://www.vivek-tech.com/uniqlinuxfeatures/lsst/poweru4u.htm (4 of 19) [28/1/2002 12:33:12 AM]
Linux Shell Scripting Tutorial Ver 1.05
performs the action of printing the third field (Quantity of available goods.). Now try the following and note down its output. $ awk '/good/ { print $1 " " $3 }' inventory General Syntax of awk utility: awk 'pattern action' {file-name} For $ awk /good/ {print $3} inventory Use of awk utility: To manipulate data. For this tour create data file as follows teaormilk India's milk is good. tea Red-Lable is good. tea is better than the coffee. After creating file give command $ sed '/tea/s//milk/g' teaormilk $ cat /tmp/result.tmp.$$ India's milk is good. milk Red-Lable is good. milk is better than the coffee. > /tmp/result.tmp.$$ '/good/ { print $3 }' inventory example, Is the pattern used for selecting lines from file. This is the action if pattern found. print on of such action. Here $3 means third record in selected record. (What $1 and $2 mean?) File which is used by awk utility which is use as input for awk utility.
Here sed utility is used to find every occurrence of tea and replace it with milk. sed - Steam line editor which uses 'ex' editors command for editing text files without starting ex. (Cool!, isn't it? No use of text editor to edit anything!!!) /tea/ s//milk/ g Find tea word or select all lines having the word tea Replace (substitute) the word milk for the tea. Make the changes globally.
http://www.vivek-tech.com/uniqlinuxfeatures/lsst/poweru4u.htm (5 of 19) [28/1/2002 12:33:12 AM]
Linux Shell Scripting Tutorial Ver 1.05
Now create file personame file as follows personame Hello I am vivek 12333 12333 welcome to sai computer academy, a'bad. what still I remeber that name. oaky! how are u luser? what still I remeber that name. After that issue following command $ uniq personame Hello I am vivek 12333 welcome to sai computer academy, a'bad. what still I remeber that name. oaky! how are u luser? what still I remeber that name. Above command prints those lines which are unique. For e.g. our original file contains 12333 twice, so additional copies of 12333 are deleted. But if you examine output of uniq, you will notice that 12333 is gone (Duplicate), and "what still I remeber that name" remains as its. Because the uniq utility compare only adjacent lines, duplicate lines must be next to each other in the file. To solve this problem you can use command as follows $ sort personame | uniq General Syntax of uniq utility: uniq {file-name} Create file as follows demofile hello world! cartoons are good especially toon like tom (cat) what the number one song 12221 they love us I too
http://www.vivek-tech.com/uniqlinuxfeatures/lsst/poweru4u.htm (6 of 19) [28/1/2002 12:33:12 AM]
Linux Shell Scripting Tutorial Ver 1.05
After saving file, issue following command, $ grep "too" demofile cartoons are good especially toon like tom (cat) I too grep will locate all lines for the "too" pattern and print all such line on-screen. Here grep prints too, as well as cartoons and toon; because grep treat "too" as expression. Expression by grep is read as the letter t followed by o and so on. So if this expression is found any where on line its printed. grep don't understand words. In the "Quick Tour of essential utilities", tour you have seen basic utilities. If you use them with other tools, these utilities are very useful for data processing or for other works. In rest part of tutorial we will learn more about patterns, filters, expressions, and off course sed and awk in depth.
Learning expressions with ex
What does "cat" mean to you ? One its the word cat, (second cat is an animal! I know 'tom' cat), If same question is asked to computer (not computer but to grep utility) then grep will try to find all occurrence of "cat" (remember grep read word "cat" as the c letter followed by a and followed by t) including cat, copycat, catalog etc. Set of characters (may be words or not) is called pattern. For e.g. "dog", "celeron", "mouse", "ship" etc are all example of pattern. Pattern can be change from one to another, for e.g. "ship" as "sheep". If patterns are identified using special characters then such special characters are know as metacharacters. Combination of pattern and metacharacters is know as expressions (regular expressions). Regular expressions are used by different Linux utilities like q grep q awk q sed So you must know how to construct regular expression. In the next part of LSST you will learn how to construct regular expression using ex editor. For this tutorial create one text file. How to start ex editor? To start ex editor type ex at shell prompt. Syntax:
http://www.vivek-tech.com/uniqlinuxfeatures/lsst/poweru4u.htm (7 of 19) [28/1/2002 12:33:12 AM]
Linux Shell Scripting Tutorial Ver 1.05
ex {file-name} Example: $ ex demofile The : (colon) is ex prompt where you can type ex text editor command or regular expression. Getting started with ex $ ex demofile "demofile" [noeol] 20L, 387C Entering Ex mode. Type "visual" to go to Normal mode. Printing text on-screen You can see the screen something like shown above. Now type 'p' in front of : as follow and press enter :p Okay! I will stop. : NOTE By default p command will print current line, in our case its the last line of above text file. Printing lines using range Now if you want to print 1st line to next 5 line (i.e. 1 to 5 lines) then give command :1,5 p Hello World. This is vivek from Poona. I love linux. It is different from all other Os NOTE Here 1,5 is the address. if single number is used (e.g. 5 p) it indicate line number and if two numbers are separated by comma its range of line. Printing particular line To print 2nd line from our file give command :2 p This is vivek from Poona. Printing entire file on-screen Give command :1,$ p Hello World. This is vivek from Poona. I love linux.
http://www.vivek-tech.com/uniqlinuxfeatures/lsst/poweru4u.htm (8 of 19) [28/1/2002 12:33:12 AM]
Linux Shell Scripting Tutorial Ver 1.05
It is different from all other Os ..... Okay! I will stop. NOTE Here 1 is 1st line and $ is the special character of ex which mean last-line character. So 1,$ means print from 1st line to last-line character (i.e. end of file). Here p stands print. Printing line number with our text Give command :set number :1,3 p 1 Hello World. 2 This is vivek from Poona. 3 NOTE This command prints number next to each line. If you don't want number you can turn off numbers by issuing following command :set nonumber :1,3 p Hello World. This is vivek from Poona. Deleting lines Give command :1, d I love linux. NOTE Here 1 is 1st line and d command indicates deletes (Which deletes the 1st line). You can even delete range of line by giving command as :1,5 d Coping lines Give command as follows :1,4 co $ :1,$ p I love linux. It is different from all other Os .... .....
http://www.vivek-tech.com/uniqlinuxfeatures/lsst/poweru4u.htm (9 of 19) [28/1/2002 12:33:12 AM]
Linux Shell Scripting Tutorial Ver 1.05
. (DOT) is special command of linux. Okay! I will stop. I love linux. It is different from all other Os My brother Vikrant also loves linux. NOTE Here 1,4 means copy 1 to 4 lines; co command stands for copy; $ is end of file. So it mean copy first four line to end of file. You can delete this line as follows :18,21 d Okay! I will stop. :1,$ p I love linux. It is different from all other Os My brother Vikrant also loves linux. He currently lerarns linux. Linux is cooool. Linux is now 10 years old. Next year linux will be 11 year old. Rani my sister never uses Linux She only loves to play games and nothing else. Do you know? . (DOT) is special command of linux. Okay! I will stop. Searching the words (a) Give following command :/linux/ p I love linux. Note In ex you can specify address (line) using number for various operation. This is useful if you know the line number, but if you don't know line number, then you can use contextual address to print line on-screen. In above example /linux/ is contextual address which is constructed by surrounding a regular expression with two slashes. And p is print command of ex. :-) Try following and not down difference (Hint - Watch p is missing)
http://www.vivek-tech.com/uniqlinuxfeatures/lsst/poweru4u.htm (10 of 19) [28/1/2002 12:33:13 AM]
Linux Shell Scripting Tutorial Ver 1.05
:/Linux/ (b)Give following command :g/linux/ p I love linux. My brother Vikrant also loves linux. He currently lerarns linux. Next year linux will be 11 year old. . (DOT) is special command of linux. In previous example (:/linux/ p) only one line is printed. If you want to print all occurrence of the word "linux" then you have to use g, which mean global line address. This instruct ex to find all occurrence of pattern. Try following :1,$ /Linux/ p Which give the same result. It means g stands for 1,$. Saving the file in ex Give command :w "demofile" 20L, 386C written w command will save the file. Quitting the ex Give command :q q command quits from ex and you are return to shell prompt. Note use wq command to do save and exit from ex. Find and Replace (Substituting regular expression) Give command as follows :8 p He currently lerarns linux. :8 s/lerarns/learn/ :p He currently learn linux. Note Using above command, you are substituting the word "learn" for the word "lerarns". Command Explanation
http://www.vivek-tech.com/uniqlinuxfeatures/lsst/poweru4u.htm (11 of 19) [28/1/2002 12:33:13 AM]
Linux Shell Scripting Tutorial Ver 1.05
8 s /lerarns/ learn/ Try following command :1,$ s/Linux/Unix/ Rani my sister never uses Unix :1,$ p Hello World. This is vivek from Poona. .... .. ..... . (DOT) is special command of linux. Okay! I will stop.
Goto line 8, address of line. Substitute Target pattern If target pattern found substitute the expression (i.e. learn/ )
Note Using above command, you are substituting all lines i.e. s command will find all of the address line for the pattern "Linux" and if pattern "Linux" found substitute pattern "Unix" Command :1,$ s /Linux/ Unix/ Explanation Substitute for all line Substitute Target pattern If target pattern found substitute the expression (i.e. Unix/ )
Even you can also use contextual address as follows :/sister/ p Rani my sister never uses Unix :g /sister/ s/never/always/ :p Rani my sister always uses Unix Above command will first find the line containing pattern "sister" if found then it will substitute the pattern "always" for the pattern "never" (It mean find the line containing the word sister, on that line find the word never and replace it with word always.) Try the following and watch the output very carefully. :g /Unix/ s/Unix/Linux 3 substitutions on 3 lines
http://www.vivek-tech.com/uniqlinuxfeatures/lsst/poweru4u.htm (12 of 19) [28/1/2002 12:33:13 AM]
Linux Shell Scripting Tutorial Ver 1.05
Above command finds all line containing the regular expression "Unix", then substitute "Linux" for all occurrences of "Unix". Note that above command can be also written as follows :g /Unix/ s//Linux Here // is replace by the last pattern/regular expression i.e. Unix. Its shortcut. Now try the following :g /Linux/ s//UNIX/ 3 substitutions on 3 lines :g/Linux/p Linux is cooool. Linux is now 10 years old. Rani my sister always uses Linux :g /Linux/ s//UNIX/ 3 substitutions on 3 lines :g/UNIX/p UNIX is cooool. UNIX is now 10 years old. Rani my sister always uses UNIX By default substitute command only substitute first occurrence of a pattern on a line. Let's tack example, give command :/brother/p My brother Vikrant also loves linux who also loves unix. Now in above line "also" word is occurred twice, give the following substitute command :g/brother/ s/also/XYZ/ :/brother/p My brother Vikrant XYZ loves linux who also loves unix. (Make sure next time it works) :g/brother/ s/XYZ/also/ Note that "also" is only once substituted. If you want to s command to work with all occurrences of pattern within a address line give command as follows :g/brother/ s/also/XYZ/g :p My brother Vikrant XYZ loves linux who XYZ loves unix. :g/brother/ s/XYZ/also/g :p My brother Vikrant also loves linux who also loves unix.
http://www.vivek-tech.com/uniqlinuxfeatures/lsst/poweru4u.htm (13 of 19) [28/1/2002 12:33:13 AM]
Linux Shell Scripting Tutorial Ver 1.05
The g option at the end instruct s command to perform replacement on all occurrences of the target pattern within a address line. Replacing word with confirmation from user Give command as follows :g/Linux/ s//UNIX/gc After giving this command ex will ask you question like replace with UNIX (y/n/a/q/^E/^Y)? Finding words Command like :g/the/p It is different from all other Os My brother Vikrant also loves linux who also loves unix. Will find word like theater, the, brother, other etc. What if you want to just find the word like "the" ? To find the word (Let's say Linux) you can give command like :/\<Linux\> Linux is cooool. :g/\<Linux\>/p Linux is cooool. Linux is now 10 years old. Rani my sister never uses Linux The symbol \< and \> respectively match the empty string at the beginning and end of the word. To find the line which contain Linux pattern at the beginning give command :/^Linux Linux is cooool. As you know $ is end of line character, the ^ (caret) match beginning of line. To find all occurrence of pattern "Linux" at the beginning of line give command :g/^Linux Linux is cooool. Linux is now 10 years old. And if you want to find "Linux" at the end of line then give command :/Linux $ Rani my sister never uses Linux Following command will find empty line :/^$ To find all blank line give command :g/^$ To view entire file without blank line you can use command as follow
http://www.vivek-tech.com/uniqlinuxfeatures/lsst/poweru4u.htm (14 of 19) [28/1/2002 12:33:13 AM]
Linux Shell Scripting Tutorial Ver 1.05
:g/[^/^$] Hello World. This is vivek from Poona. I love linux. It is different from all other Os My brother Vikrant also loves linux who also loves unix. He currently learn linux. Linux is cooool. Linux is now 10 years old. Next year linux will be 11 year old. Rani my sister never uses Linux She only loves to play games and nothing else. Do you know? . (DOT) is special command of linux. Okay! I will stop. Command g /[^ /^$ Explanation All occurrence [^] This means not Empty line, Combination of ^ and $.
To delete all blank line you can give command as follows :g/^$/d Okay! I will stop. :1,$ p Hello World. This is vivek from Poona. I love linux. It is different from all other Os My brother Vikrant also loves linux who also loves unix. He currently learn linux. Linux is cooool. Linux is now 10 years old. Next year linux will be 11 year old. Rani my sister never uses Linux She only loves to play games and nothing else. Do you know? . (DOT) is special command of linux. Okay! I will stop. Try u command to undo, to undo what you have done it, give it as follows :u :1,$ p Hello World. This is vivek from Poona. ....
http://www.vivek-tech.com/uniqlinuxfeatures/lsst/poweru4u.htm (15 of 19) [28/1/2002 12:33:13 AM]
Linux Shell Scripting Tutorial Ver 1.05
... .... Okay! I will stop. Using range of characters in regular expressions Try the following command :g/Linux/p Linux is cooool. Linux is now 10 years old. Rani my sister never uses Linux This will find only "Linux" and not the "linux", to overcome this problem try as follows :g/[Ll]inux/p I love linux. My brother Vikrant also loves linux who also loves unix. He currently learn linux. Linux is cooool. Linux is now 10 years old. Next year linux will be 11 year old. Rani my sister never uses Linux . (DOT) is special command of linux. Here a list of characters enclosed by [ and ], which matches any single character in that range. if the first character of list is ^, then it matches any character not in the list. In above example [Ll], will try to match L or l with rest of pattern. Let's see another example. Suppose you want to match single digit character in range you can give command as follows :/[0123456789] Even you can try it as follows :g/[0-9] Linux is now 10 years old. Next year linux will be 11 year old. Here range of digit is specified by giving first digit (0-zero) and last digit (1), separated by hyphen. You can try [a-z] for lowercase character, [A-Z] for uppercase character. Not just this, there are certain named classes of characters which are predefined. They are as follows Predefined Meaning classes of characters [:alnum:] Letters and Digits (A to Z or a to z or 0 to 9) [:alpha:] Letters A to Z or a to z Delete character or ordinary control character (0x7F or 0x00 to [:cntrl:] 0x1F)
http://www.vivek-tech.com/uniqlinuxfeatures/lsst/poweru4u.htm (16 of 19) [28/1/2002 12:33:13 AM]
Linux Shell Scripting Tutorial Ver 1.05
[:digit:] [:graph:] [:lower:] [:print:] [:punct:] [:space:] [:upper:] [:xdigit:]
Digit (0 to 9) Printing character, like print, except that a space character is excluded Lowercase letter (a to z) Printing character (0x20 to 0x7E) Punctuation character (cntrl or space) Space, tab, carriage return, new line, vertical tab, or form feed (0x09 to 0x0D, 0x20) Uppercase letter (A to Z) Hexadecimal digit (0 to 9, A to F, a to f)
For e.g. To find digit or alphabet (Upper as well as lower) you will write :/[0-9A-Za-Z] Instead of writing such command you could easily use predefined classes or range as follows :/[[:alnum:]] The . (dot) matches any single character. For e.g. Type following :g/\<.o\> She only loves to play games and nothing else. Do you know? This will include lo(ves), Do, no(thing) etc. * Matches the zero or more times For e.g. :g/L* Hello World. This is vivek from Poona. .... .... :g/Li* Linux is cooool. Linux is now 10 years old. Rani my sister never uses Linux :g/c.*and . (DOT) is special command of linux. Here first c character is matched, then any single character (.) followed by n number of single character (1 or 100 times even) and finally ends with and. This can found different word as follows command or catand etc. In the regular expression metacharacters such . (DOT) or * loss their special
http://www.vivek-tech.com/uniqlinuxfeatures/lsst/poweru4u.htm (17 of 19) [28/1/2002 12:33:13 AM]
Linux Shell Scripting Tutorial Ver 1.05
meaning if we use as \. or \*. The backslash removes the special meaning of such meatcharacters and you can use them as ordinary characters. For e.g. If u want to search . (DOT) character at the beginning of line, then you can't use command as follows :g/^. Hello World. This is vivek from Poona. .... .. ... . (DOT) is special command of linux. Okay! I will stop. Instead of that use :g/^\. . (DOT) is special command of linux. Using & as Special replacement character Try the following :1,$ s/Linux/&-Unix/p 3 substitutions on 3 lines Rani my sister never uses Linux-Unix :g/Linux-Unix/p Linux-Unix is cooool. Linux-Unix is now 10 years old. Rani my sister never uses Linux-Unix This command will replace, target pattern "Linux" with "Linux-Unix". & before -Unix means use "last pattern found" with given pattern, So here last pattern found is "Linux" which is used with given -Unix pattern (Finally constructing "Linux-Unix" substitute for "Linux"). :-) Can you guess the output of this command :1,$ s/Linux-Unix/&Linux/p Converting Lowercase character to uppercase Try the command :1,$ s/[a-z]/\u &/g Command 1,$ s /[a-z]/ Explanation Line Address location is all i.e. find all lines for following pattern Substitute command Find all lowercase letter - Target
http://www.vivek-tech.com/uniqlinuxfeatures/lsst/poweru4u.htm (18 of 19) [28/1/2002 12:33:13 AM]
Linux Shell Scripting Tutorial Ver 1.05
\u&/ g
Substitute to Uppercase. \u& means substitute last patter (&) matched with its UPPERCASE replacement (\u) Note: Use \l (small L) for lowercase character. Global replacement
:-) Can you guess the output of following command :1,$ s/[A-Z]/\l&/g
Congratulation, for successfully completion of this tutorial of regular
expressions. I hope so you have learn lot from this. To master the expression you have to do lot of practice. This tutorial is very important to continue with rest of tutorial and to become power user of Linux. Impress your friends with such expressions. Can you guess what last expression do? :1,$ s/^ *$// Note : indicates two black space.
Continue tutorial with awk utility
Last Updated - Sunday January 27, 2002
http://www.vivek-tech.com/uniqlinuxfeatures/lsst/poweru4u.htm (19 of 19) [28/1/2002 12:33:13 AM]
Linux Shell Script Tutorial v1.05 Rev.1
awk - Revisited
awk utility is powerful data manipulation/scripting programming language (In
Linux Shell Scripting Tutorial Ver 1.05
4. Cock 2 45.50 ---------------------------------------In above file fields are Sr.No,Product,Qty,Unit Price. Field is the smallest element of any record. Each fields has its own attributes. For e.g. Take Qty. field. Qty. fields attribute is its numerical (Can contain only numerical data). Collection of fields is know as record. So 1. Pen 5 20.00 ----> Is a Record. Collection of record is know as database file. In above text database file each field is separated using space (or tab character) and record is separated using new-line character ( i.e. each record is finished at the end of line ). In the awk, fields are access using special variable. For e.g. In above database $1, $2, $3, $4 respectively represents Sr.No, Product, Qty, Unit Price fields. (Don't confuse $1,$2 etc with command line arguments of shell script) For this part of tutorial create text datafile inven (Shown as above). Now enter following simple awk program $ awk '{ print $1 $2 "--> Rs." $3 * $4 }' inven 1.Pen--> Rs.100 2.Pencil--> Rs.20 3.Rubber--> Rs.10.5 4.Cock--> Rs.91 Above awk can be explained as follows: awk program statement Explanation print command is used to print contains of variables or text enclose in " text ". Here $1, $2, $3,$4 are all the special variable. $1, $2, etc all of the variable contains value of field. Finally we can directly do the calculation using $3 * $4 i.e. multiplication of third and fourth field in database. Note that "--> Rs." is string which is printed as its.
'{ print $1 $2 "--> Rs." $3 * $4 } '
Note $1,$2 etc (in awk) also know as predefined variable and can assign any value found in field. Type following awk program at shell prompt, $ awk '{ print $2 }' inven Pen Pencil Rubber Cock
http://www.vivek-tech.com/uniqlinuxfeatures/lsst/awk.htm (2 of 22) [28/1/2002 12:33:32 AM]
Linux Shell Scripting Tutorial Ver 1.05
Program will print second field from file. Same way if you want to print second and fourth field then give following, $awk '{ print $2 $4}' inven Pen20.00 Pencil2.00 Rubber3.50 Cock45.50 Try the following $ awk '{ print $0 }' inven 1. Pen 5 20.00 2. Pencil 10 2.00 3. Rubber 3 3.50 4. Cock 2 45.50 Note that $0 is special variable of awk , which print entire record. You can also create awk command (program) file as follows $ cat > prn_pen /Pen/ { print $3 } (Save the program pressing CTRL + D) And then you can execute or run above "prn_pen" awk command file as follows $ awk -f prn_pen inven 5 10 Here /Pen/ is the search pattern, if this pattern is found on line (or record) then print the third field of record. { print $3 } is called Action. On shell prompt , $ awk -f prn_pen inven , -f option instruct awk, to read its command from given file, inven is the name of database file which is taken as input for awk. Now create following awk program as follows $cat > comp_inv 3 > 5 { print $0 } Run it as follows $ awk -f comp_inv inven 2. Pencil 10 2.00 Here third field of database is compared with 5, this the pattern. If this pattern found on any line database, then entire record is printed.
http://www.vivek-tech.com/uniqlinuxfeatures/lsst/awk.htm (3 of 22) [28/1/2002 12:33:33 AM]
Linux Shell Scripting Tutorial Ver 1.05
Predefined variable of awk
Our next example talks more about predefined variable of awk. Create file as follows $cat > def_var { print "Printing Rec. #" NR NF }
"(" $0 "),And # of field for this record is "
Run it as follows. $awk -f def_var inven Printing Rec. #1(1. Pen 5 20.00),And # of field for this record is 4 Printing Rec. #2(2. Pencil 10 2.00),And # of field for this record is 4 Printing Rec. #3(3. Rubber 3 3.50),And # of field for this record is 4 Printing Rec. #4(4. Cock 2 45.50),And # of field for this record is 4 NR and NF are predefined variables of awk which means Number of input Record, Number of Fields in input record respectively. In above example NR is changed as our input record changes, and NF is constant as there are only 4 field per record. Following table shows list of such built in awk variables. awk Variable FILENAME RS OFS ORS NF NR OFMT FS Meaning Name of current input file Input record separator character (Default is new line) Output field separator string (Blank is default) Output record separator string (Default is new line) Number of input record Number of fields in input record Output format of number Field separator character (Blank & tab is default)
Doing arithmetic with awk
You can easily, do the arithmetic with awk as follows $ cat > math click here for code. Run the awk program as follows $ awk -f math 20 3 20 + 3 = 23
http://www.vivek-tech.com/uniqlinuxfeatures/lsst/awk.htm (4 of 22) [28/1/2002 12:33:33 AM]
Linux Shell Scripting Tutorial Ver 1.05
20 - 3 = 17 20 / 3 = 6.66667 20 x 3 = 60 20 mod 3 = 2 (Press CTRL + D to terminate) In above program print $1 " + " $2 " = " $1 + $2, statement is used for addition purpose. Here $1 + $2, means add (+) first field with second field. Same way you can do - (subtraction ), * (Multiplication), / (Division), % (Modular use to find remainder of division operation).
Defining our own variables in awk
You can also define your own variable in awk program, as follows $ cat > math1 click here for code. Run the program as follows $ awk -f math1 15 1+5=6 In the above program, no1, no2, ans all are user defined variables. Value of first and second field are assigned to no1, no2 variable respectively and the addition to ans variable. Value of variable can be print using print statement as, print no1 " + " no2 " = " ans. Note that print statement prints whatever enclosed in double quotes (" text ") as it is. If string is not enclosed in double quotes its treated as variable. Also above two program takes input from stdin (Keyboard) instead of file. Now try the following awk program and note down its output. $ cat > bill click for code. Run it as $ awk -f bill inven 1.Pen Rs.100 2.Pencil Rs.20 3.Rubber Rs.10.5 4.Cock Rs.91 Here we are printing the total price of each product (By multiplying third field with fourth field). Following program prints total price of each product as well as the Grand total of all product in the bracket. $ cat > bill1 click for code. $ awk -f bill1 inven
http://www.vivek-tech.com/uniqlinuxfeatures/lsst/awk.htm (5 of 22) [28/1/2002 12:33:33 AM]
Linux Shell Scripting Tutorial Ver 1.05
1.Pen Rs.100 [Total Rs.100] 2.Pencil Rs.20 [Total Rs.120] 3.Rubber Rs.10.5 [Total Rs.130.5] 4.Cock Rs.91 [Total Rs.221.5] In this program, gtotal variable holds the grand total. It adds the total of each product as gtotal = gtotal + total. Finally this total is printed with each record in the bracket. But their is one problem with our script, Grand total mostly printed at the end of all record. To solve this problem we have to use special BEGIN and END Patterns of awk. First take the example, $ cat > bill2 click for code. Run it as $awk -f bill2 inven --------------------------Bill for the 4-March-2001. By Vivek G Gite. --------------------------1.Pen Rs.100 2.Pencil Rs.20 3.Rubber Rs.10.5 4.Cock Rs.91 --------------------------Total Rs.221.5 =============== Now the grand total is printed at the end. In above program BEGIN and END patters are used. BEGIN instruct awk, that perform BEGIN actions before the first line (Record) has been read from database file. Use BEGIN pattern to set value of variables, to print heading for report etc. General syntax of BEGIN is as follows BEGIN { action 1 action 2 action N } END instruct awk, that perform END actions after reading all lines (RECORD) from the database file. General syntax of END is as follows END { action 1 action 2 action N
http://www.vivek-tech.com/uniqlinuxfeatures/lsst/awk.htm (6 of 22) [28/1/2002 12:33:33 AM]
Linux Shell Scripting Tutorial Ver 1.05
} In our example, BEGIN is used to print heading and END is used print grand total.
Use of printf statement
Next example shows the use of special printf statement $ cat > bill3 click for code. Run it as $ awk -f bill3 inven Bill for the 4-March-2001. By Vivek G Gite. --------------------------1 Pen Rs.100.000000 2 Pencil Rs.20.000000 3 Rubber Rs.10.500000 4 Cock Rs.91.000000 --------------------------Total Rs. 221.500000 =============== In above example printf statement is used to print formatted output of the variables or text. General syntax of printf as follows printf "format" ,var1, var2, var N If you just want to print any text using try printf as follows printf "Hello" printf "Hello World\n" In last example \n is used to print new line. Its Part of escape sequence following may be also used \t for tab \a Alert or bell \" Print double quote etc For e.g. printf "\nAn apple a day, keeps away\t\t\tDoctor\n\a\a" It will print text on new line as An apple a day, keeps away Doctor (Notice that twice the sound of bell is produced by \a\a) To print the value of decimal number use %d as format specification code followed by the variable name. For e.g. printf "%d" , no1 It will print the value of no1. Following table shows such common format specification code
http://www.vivek-tech.com/uniqlinuxfeatures/lsst/awk.htm (7 of 22) [28/1/2002 12:33:33 AM]
Linux Shell Scripting Tutorial Ver 1.05
Format Specification Code %c Character
Meaning { } { } { } {
Example isminor = "y" printf "%c" , isminor n = 10 printf "%d",n n = 10 printf "%x",n
%d
Decimal number such as 10,-5 etc Hexadecimal number such as 0xA, 0xffff etc
%x
%s
String such as "vivek", "Good buy"
str1 = "Welcome to Linux!" printf "%s", str1 printf "%s", "Can print ?" }
To run above example simply create any awk program file as follows $ cat > p_demo BEGIN { n = 10 printf "%d", n printf "\nAn apple a day, keeps away\t\t\tDoctor\n\a\a" } (Save it by pressing CTRL + D) Run it as $ awk -f p_demo 10 An apple a day, keeps away Doctor :-) Write awk program to test format specification code. According to your choice. $ cat > bill4 click for code. Run it as $ awk -f bill4 inven Bill for the 4-March-2001. By Vivek G Gite. --------------------------1 Pen Rs. 100.00
http://www.vivek-tech.com/uniqlinuxfeatures/lsst/awk.htm (8 of 22) [28/1/2002 12:33:33 AM]
2 Pencil Rs. 20.00 3 Rubber Rs. 10.50 4 Cock Rs. 91.00 --------------------------Total Rs. 221.50 =============== From the above output you can clearly see that printf can format the output. Let's try to understand formatting of printf statement. For e.g. %2d, number between % and d, tells the printf that assign 2 spaces for value. Same way if you write following awk program , $ cat > prf_demo { na = $1 printf "|%s|", na printf "|%10s|", na printf "|%-10s|", na } Run it as follows
Linux Shell Scripting Tutorial Ver 1.05
%=
Assign the result of modulo
a %= 10 d %= c
a = a % 10 a=a%c
Now lets move to next program $ awk > math2 click for code. Run it as $awk -f math2 Welcome to MyAddtion calculation awk program v0.1 (To Stop press CTRL+D) > 5 + 2 5+2=7 (To Stop press CTRL+D) > 3 - 1 Opps!Error I only know how to add. Syntax: number1 + number2 (To Stop press CTRL+D) > Goodbuy vivek In the above program various, new concept are introduce so lets try to understand them step by step BEGIN { myprompt = "(To Stop press CTRL+D) > " Start of BEGIN Pattern Define user define variable Print welcome message and value of myprompt variable. End of BEGIN Pattern Now start to process input Assign first, second, third, variables value to no1, op, no2 variables respectively
printf "Welcome to MyAddtion calculation awk program v0.1\n" printf "%s" ,myprompt
} { no1 = $1 op = $2 no2 = $3 ans = 0
http://www.vivek-tech.com/uniqlinuxfeatures/lsst/awk.htm (10 of 22) [28/1/2002 12:33:33 AM]
Linux Shell Scripting Tutorial Ver 1.05
if ( op == "+" ) { ans = no1 + no2 printf "%d %c %d = %d\n" ,no1,op,no2,ans printf "%s" ,myprompt } else { printf "Opps!Error I only know how to add.\nSyntax:number1+ number2\n" printf "%s" ,myprompt }
END { printf "\nGoodbuy %s\n" , ENVIRON["USER"] }
If command is used for decision making in awk program. Here if value of variable op is "+" then addition is done and result is printed on screen, else error message is shown on screen. Stop all inputted lines are process. END patterns start here. Which says currently log on user Goodbuy.
ENVIRON is the one of the predefined system variable that is array. Array is made up of different element. ENVIRON array is also made of elements. It allows you to access system variable (or variable in your environment). Give set command at shell prompt to see list of your environment variable. You can use variable name to reference any element in this array. For e.g. If you want to print your home directory you can write printf as follows: printf "%s is my sweet home", ENVIRON["HOME"] General syntax of if if ( condition ) { Statement 1 Statement 2 Statement N if condition is TRUE } else
http://www.vivek-tech.com/uniqlinuxfeatures/lsst/awk.htm (11 of 22) [28/1/2002 12:33:33 AM]
Linux Shell Scripting Tutorial Ver 1.05
Statement 1 Statement 2 Statement N if condition is FALSE
For loop and while loop are used for looping purpose in awk. Syntax of for loop for (expr1; condition; expr2) { Statement 1 Statement 2 Statement N } Statement(s) is executed repeatedly UNTIL the condition is true. BEFORE the first iteration, expr1is evaluated. This is usually used to initialize variables for the loop. AFTER each iteration of the loop, expr2 is evaluated. This is usually used to increment a loop counter. Example: { sum = 0 i=1 for (i=1; i<=10; i++) { sum += i; # sum = sum + i } printf "Sum for 1 to 10 numbers = %d ", sum Now run the following program $ cat > for_loop click for code. Run it as $ awk -f for_loop To test for loop Press CTRL + C to Stop Welcome to Linux! Welcome vivek, 0 times. Welcome vivek, 1 times. Welcome vivek, 2 times. Program uses for loop as follows
http://www.vivek-tech.com/uniqlinuxfeatures/lsst/awk.htm (12 of 22) [28/1/2002 12:33:33 AM]
Linux Shell Scripting Tutorial Ver 1.05
for(i=0;i<NF;i++)
printf "Welcome %s, %d times.\n" ,ENVIRON["USER"], i
Set the value of i to 0 (Zero); Continue as long as value of i is less than NF (Remember NF is built in variable, which mean Number of Fields in record); increment i by 1 (i++) Print "Welcome...." message, with user name who is currently log on and value of i.
Here i++, is equivalent to i = i + 1 statement. ++ is increment operator which increase the value of variable by one and -- is decrement operator which decrease the value of variable by one. Don't try i+++, to increase the value of i by 2 (since +++ is not valid operator), instead try i+= 2. Following program shows the while loop $ cat > while_loop click for code. Run it as $awk -f while_loop 654 456 Next number please(CTRL+D to stop):587 785 Next number please(CTRL+D to stop): Here user enters the number 654 which is printed in reverse order i.e. 456. Above program can be explained as follows no = $1 remn = 0 while (no > 1) remn = no % 10 no /= 10 print "%d", remn printf "\nNext number please (CTRL+D to stop):"; Set the first fields ($1) value to no. Set remn variable to zero Continue the loop as long as value of no is greater than one Find the remainder of no variable, and assign result to remn variable. Divide the no by 10 and store result to no variable. Print the remn (remainder) variables value. Prompt for next number
Our next example is quite interesting. Here I would like to read name of all files
http://www.vivek-tech.com/uniqlinuxfeatures/lsst/awk.htm (13 of 22) [28/1/2002 12:33:33 AM]
Linux Shell Scripting Tutorial Ver 1.05
from the file and copy them to given destination file. For e.g. The file filelist.conf; looks something as follows /home/vivek/awks/temp/file1 /home/vivek/awks/temp/file2 /home/vivek/awks/temp/file3 /home/vivek/awks/temp/file4 /home/vivek/final /home/vivek/final /home/vivek/final /home/vivek/final
In above file first field ($1) is the name of file that I would like to copy to the given destination ($2 - second field) i.e. copy /home/vivek/awks/temp/file1 file to /home/vivek/final directory. For this purpose write the awk program as follows $ cat > temp2final.awK click for code. Run it as $ awk -f temp2final.awk filelist.conf Set source file path i.e. first field ($1) from the file filelist.conf Set source file path i.e. second field ($2) from the file filelist.conf Use your normal cp command for copy file from source to destination. Here cpcmd, variable is used to construct cp command. Now print the message Issue the actual cp command using system(), function.
Program can be explained as follows sfile = $1 dfile = $2 cpcmd = "cp " $1 " " $2 printf "Coping %s to %s\n",sfile,dfile system(cpcmd)
system() function execute given command. For e.g. if you want to remove file using rm command of Linux, you can write system as follows system("rm foo") OR dcmd = "rm " $1 system(dcmd) The output of command is not available to program; but system() returns the exit code (error code) using which you can determine whether command is successful or not. For e.g. We want to see whether rm command is successful or not, you can write code as follows
http://www.vivek-tech.com/uniqlinuxfeatures/lsst/awk.htm (14 of 22) [28/1/2002 12:33:33 AM]
Linux Shell Scripting Tutorial Ver 1.05
$ cat > tryrmsys { dcmd = "rm " $1 if ( system(dcmd) != 0 ) printf "rm command not successful\n" else printf "rm command is successful and %s file is removed \n", $1 } Run it as (assume that file foo exist and bar does not exist) $ awk -f tryrmsys foo rm command is successful and foo file is removed bar rm command not successful (Press CTRL + D to terminate) You can even take input from keyboard while running awk script, type the following script $ cat > testusrip BEGIN { printf "Your name please:" getline na < "-" printf "%s your age please:",na getline age < "-" print "Hello " na, ", next year you will be " age + 1 } Save it and run as $ awk -f testusrip Your name please: Vivek Vivek your age please: 26 Hello Vivek, next year you will be 27 Here getline function is used to read input from keyboard and then assign the data (inputted from keyboard) to variable. Syntax: getline variable-name < "-" | | | 1 2 3 1 --> getline is function name 2 --> variable-name is used to assign the value read from input 3 --> Means read from stdin (keyboard)
http://www.vivek-tech.com/uniqlinuxfeatures/lsst/awk.htm (15 of 22) [28/1/2002 12:33:33 AM]
Linux Shell Scripting Tutorial Ver 1.05
To reading Input from file use following Syntax: getline < "file-name" Example: getline < "friends.db" To reading Input from file use following Syntax: command | getline Example: $ cat > awkread_file BEGIN { date | getline print $0 } Run it as $ awk -f awkread_file Command date is executed and its piped to getline which assign the date command output to variable $0. If you want your own variable then replace the above program as follows $ cat > awkread_file1 BEGIN { date | getline today print today } Run it as $ awk -f awkread_file1 :-) Try to understand the following awk script and note down its output. Click here for awk script.
sed - Revisited
SED is a stream editor. A stream editor is used to perform basic text transformations on an input stream (a file or input from a pipeline). SED works by making only one pass over the input(s), and is consequently more efficient. But it is SED's ability to filter text in a pipeline which particularly distinguishes it from other types of editors. Before starting this tutorial you must know basic expression which is covered in our
http://www.vivek-tech.com/uniqlinuxfeatures/lsst/awk.htm (16 of 22) [28/1/2002 12:33:33 AM]
"Learning expressions with ex" tutorial. For this part of tutorial create demofile1. Now try the following sed command at shell prompt $ sed 's/Linux/UNIX(system v)/' demofile1 Hello World. This is vivek from Poona. I love linux. ..... ... ..... linux is linux Above sed command can be explained as follows Command sed 's/Linux/UNIX(system v)/' Meaning Start the sed command Use substitute command to replace
Linux Shell Scripting Tutorial Ver 1.05
Using sed you can delete all blank line from file as follow $ sed '/^$/d' demofile1 As you know pattern /^$/, match blank line and d, command deletes the blank line. Following sed command takes input from who command and sed is used to check whether particular user is logged or not. $ who | sed -n '/vivek/p' Here -n option to sed command, suppress the output of sed command; and /vivek/ is the pattern that we are looking for, finally if the pattern found its printed using p command of sed.
How to write sed scripts?
Sed command can be grouped together in one text file, this is know as sed script. For next sed command create inven1 data file and create "chg1.sed", script file as follows $ cat > chg1.sed Click here for code. Run this sed script as follows $ sed -f chg1.sed inven1 Price of all items changes from 1st-April-2001 1. Pen 5 19.5 2. Pencil 10 2.60 3. Rubber 3 4.25 4. Cock 2 51.00 In above sed script, the 1i\ is the (i) insert command. General Syntax is as follows [line-address]i\ text So, 1i\ Price of all items changes from 1st-April-2001 means insert the text "Price of all items changes from 1st-April-2001" at line number 1. Same way you can use append (a) or change (c) command in your sed script, General Syntax of append [line-address]a\ text Example /INDIA/ a\ E-mail: vg@indiamail.co.in
http://www.vivek-tech.com/uniqlinuxfeatures/lsst/awk.htm (18 of 22) [28/1/2002 12:33:33 AM]
Linux Shell Scripting Tutorial Ver 1.05
General Syntax of change [line-address]c\ text Example /INDIA/ c\ E-mail: vg@indiamail.co.in Rest of the statements (like /Pen/s/20.00/19.5/) are general substitute statement. For next part of tutorial create file demofile2 Now type following sed command at shell promote $ sed -n '/10\{2\}1/p' demofile2 1001 Above command will print 1001, here in search pattern we have used \{2\}. Syntax \{n,\} At least nth occurrences will be matched. So /10\{2\} will look for 1 followed by 0 (zero) and \{2\}, tells sed look for 0 (zero) for twice. Syntax \{n,\m} Matches any number of occurrence between n and m. For e.g. $ sed -n '/10\{2,4\}1/p' demofile2 1001 10001 100001 Will match "1001", "10001", "100001" but not "101" or "10000000". Suppose you want to print all line that begins with *** (three stars or asterisks), then you can type command $ sed -n '/^\*..$/p' demofile2 *** *** Here in expression ^ Beginning of line \* Find the asterisk or star (\ remove the special meaning of '*' metacharacter) .. Followed by any two character (You can also use \*\* i.e. $ sed -n '/^\*\*\*$/p' demofile2 ) $ End of line (So that only three star or asterisk will be matched) /p Print the pattern. Even you can use following expression for the same purpose $ sed -n '/^\*\{2,3\}$/p' demofile2 Now following command will find out lines between *** and *** and then delete all those line $sed -e '/^\*\{2,3\}$/,/^\*\{2,3\}$/d' demofile2 > /tmp/fi.$$ $cat /tmp/fi.$$
http://www.vivek-tech.com/uniqlinuxfeatures/lsst/awk.htm (19 of 22) [28/1/2002 12:33:33 AM]
Linux Shell Scripting Tutorial Ver 1.05
Above expression can be explained as follows Expression ^ \* \{2,3\} $ , ^\*\{2,3\}$ d Meaning Beginning of line Find the asterisk or star (\ remove the special meaning of '*' metacharacter) Find next two asterisk End of line Next range or search pattern Same as above Now delete all lines between *** and *** range
You can group the commands in sed - scripts as shown following example $ cat > dem_gsed /^\*\{2,3\}$/,/^\*\{2,3\}$/{ /^$/d s/Linux/Linux-Unix/ } Now save it and run as follows $ sed -f dem_gsed demofile2 > /tmp/fi.$$ $ cat /tmp/fi.$$ Above sed scripts finds all line between *** and *** and performance following operations 1) Delete blank line, if any using /^$/d expression. 2) Substitute "Linux-Unix" for "Linux" word using s/Linux/Linux-Unix/ expression. Our next example removes all blank line and converts multiple spaces into single space, for this purpose we have demofile3 file. Now write sed script as follows $ cat > rmblksp /^$/d s/ */ /g Run it as follows $ sed -f rmblksp demofile3 Welcome to word of sed what sed is? I don't know what sed is but I think Rani knows what sed Is -------------------------------------------------Above script can be explained as follows Expression
http://www.vivek-tech.com/uniqlinuxfeatures/lsst/awk.htm (20 of 22) [28/1/2002 12:33:33 AM]
Meaning
Linux Shell Scripting Tutorial Ver 1.05
/^$/d s/ */ /g
Find all blank line and delete is using d command. Find two or more than two blank space and replace it with single blank space indicates two blank space and indicate one blank space.
Note that
For our next and last example create database file friends Here our task is as follows 1)Find all occurrence of "A'bad" word replace it with "Aurangabad" word 2)Exapand MH state value to Maharastra 3)Find all blank line and replace with actual line (i.e. ========) 4)Instert e-mail address of each persons at the end of persons postal address. For each person e-mail ID is different To achieve all above task write sed script as follows $ cat > mkchgfrddb Click for code. Run it as follows $ sed -f mkchgfrddb friends > updated_friendsdb $ cat updated_friendsdb Above script can be explained as follows Expression Meaning Substitute Aurangabad for A'bad. Note that here second character in A'bad is ' (single quote), to match this single quote we have to use . (DOT - Special Metacharcter) that matches any single character. Substitute Maharastra for MH Substitute blank line with actual line Match the pattern and follow the command between { and }, if pattern found. Here we are finding each friends initial name if it matches then we are going to end of his address (by giving N command twice) and appending (a command) friends e-mail address at the end.
s/A.bad/Aurangabad/g
s/MH/Maharastra/g s/^$/==========/g /V.K. /{ N N a\ email:vk@fackmail.co.in }
Our last examples shows how we can manipulate text data files using sed. Here
http://www.vivek-tech.com/uniqlinuxfeatures/lsst/awk.htm (21 of 22) [28/1/2002 12:33:33 AM]
Linux Shell Scripting Tutorial Ver 1.05
our tutorial on sed/awk ends but next version (LSST ver 2.0) will cover more real life examples, case studies using all these tools.
Last Updated - Sunday January 27, 2002
http://www.vivek-tech.com/uniqlinuxfeatures/lsst/awk.htm (22 of 22) [28/1/2002 12:33:33 AM]
Linux File Server Tutorial (LFST)
Linux File Server Tutorial (LFST) version b0.1 Rev 2
(PART - I, Jan- 2002)
Written by Vivek G. Gite. <Vivek@vivek-tech.com> Introduction This is the first PART-I of Linux File Server Tutorial (LFST b0.1) which is distributed with LSST v.1.05, Aug.-2001. Next PART-II (LFST b0.2) will have more technical details about Linux file system and more utilities are cover in depth. This tutorial/document is useful for beginners who wish to learn Linux file system, it covers basic concept of file system, commands or utilities related with file system. It will explain basic file concepts such as what is file & directories, what are the mount points, how to use cdrom or floppy drive under Linux. Latest version of this can be obtained from: http://www.vivek-tech.com/docs/ This tutorial uses the Red Hat Linux version 6.2.
INDEX
q q q q q q
What is a File? What directory is? How to identify directory and file in Linux? How to get more information about file in Linux? What is Path? What is mount and umount command and why they are required?
r r r r r r r r
How to Use Floppy disk (How to mount floppy disk)? How to Use CD-ROM disk (How to mount CD-ROM disk)? How to Use C: under Linux (How to mount DOS partition under linux disk)? How to Unmount device? How to unmount floppy disk? How to unmount CD-ROM disk? How to unmount DOS partition (C:)? How to Copy file? s (a) From Floppy
s s s s
(b) From CDROM (c) From MS-DOS/Windows Partition (d) From One directory to another (e) How do I copy all files and subdirectory and files?
http://education.vsnl.com/cyberciti/linux/fileguid.htm (1 of 14) [28/1/2002 12:33:49 AM]
Linux File Server Tutorial (LFST)
s
(f) How do I preserve the all files ownership permission, time stamp while coping?
Delete file s (a) Normal file delete
s
(b) How do I delete all files and subdirs from directory
Rename file s (a) Normal rename file
s s
(b) How do I rename all my .htm files to .html files? (c) How do I rename my all files like abczz01.htm, abczz02.htm.., to abcyy01.htm, abcyy02.htm
r r r r q
Move file Changing file date & time stamp Creating symbolic link Changing file permission or ownership
Searching files r (a) How do I find all file have *.c ?
r r r r r r r
(b) How do I find all core file and delete them? (c) How do I find all *.c files having 2kb file size? (d) How do I find all files access 2 days before? (e) How do I find all files NOT accessed in a given period (2 days)? (f) How do I find all special block files in my system? Using locate command Using whereis s (a) How do I find location of ls (binary program) and it's man page location?
Compressing / Decompressing files Using tar
What is a File?
File are collection of data items stored on disk. Or it's device which can store the information/data/music/picture/movie/sound/book; In fact what ever you store in computer it must be inform of file. Files are always associated with devices like hard disk ,floppy disk etc. File is the last object in your file system tree. In Linux files have different types like q Executable files (stored in /bin, /usr/bin) q Special files (stored in /dev) q Configuration files (stored in /etc) q Directory q User files or ordinary files etc And the process which manage the Files i.e. creation, deletion, copying of files and giving
http://education.vsnl.com/cyberciti/linux/fileguid.htm (2 of 14) [28/1/2002 12:33:49 AM]
Linux File Server Tutorial (LFST)
read, write access of files to user is called File management. Normally you can perform following operation on files q Copy file q Delete file q Rename file q Move file q Changing file date & time stamp q Creating symbolic link q Changing file permission or ownership q Searching files q Compressing / Decompressing files q Comparison between files q Printing files on printer q Sorting files etc
What directory is?
Directory is group of files. Directory is divided into two types as (1) Root directory : Strictly speaking, there is only one root directory in your system, which is shown by / (forward slash), which is root of your entire file system. And can not be renamed or deleted. (2) Sub directory : Directory under root (/) directory is subdirectory which can be created, rename by the user. For e.g. bin is subdirectory which is under / (root) directory. Directories are used to organize your data files, programs more efficiently. When you install Linux (Red Hat ver. 6.x), by default following directories are created by Linux
http://education.vsnl.com/cyberciti/linux/fileguid.htm (3 of 14) [28/1/2002 12:33:49 AM]
Linux File Server Tutorial (LFST)
Directory Name /bin /sbin /home /etc
/lost+found
/var /usr /lib /tmp /dev /mnt /boot
Use to store this kind of files All your essential program (executable files) which can be use by most of the user are store here. For e.g. vi, ls program are store here. Here all super user executable files are store which is mostly used by root user . Your sweet home. Mostly you work here. All the user have their own subdirectory under this directory. Configuration file (Administrative files) of all important program are here. For e.g. smb.conf - Samba configuration file. When your system crashes, this is the place where you will get your files. For e.g. You have shutdown your computer without unmounting the file system. Next time when your computer starts all your 'fsck' program try to recover you file system, at that time some files may stored here and may be removed from original location so that you can still find those file here. All your system log are here. Mostly the file(s) stored in this directory changes their size. Central location for all your application program, x-windows, man pages, documents etc are here. (Programs meant to be used by all of the users on the system) Here all shared library files are stored. Temporary file location Special Device files are store here. For e.g. Keyboard, mouse, console, hard-disk etc device driver files are here. Floppy disk, CD-Rom disk, Other MS-DOS/Windows partition mounted in this location. (Mount points) Linux Kernel directory
http://education.vsnl.com/cyberciti/linux/fileguid.htm (4 of 14) [28/1/2002 12:33:49 AM]
Linux File Server Tutorial (LFST)
How to identify directory and file in Linux?
Use any of the following two ways: (1) When you give command like ls -l you will see something like drwxr-x--x 1 root root 62 Mar 11 21:27 one.c
Here the first string (word) i.e. drwxr-x--x will help you to identify whether its directory, file or any other special file. drwxr-x--x 0123456789 0 - Can be any one of the following b block device hard disk, floppy disk c character device sound, midi, com port d directory (If its d it means its directory - 1st method) p name pipe (FIFO) f regular file l symbolic link s socket 123 shows owner rights 456 shows group rights 789 shows others rights Where r : read permission w : write permission x : execute permission - : No permission set for this bit. If 0 field is - or f or l it means its file. (2) You can type ls -d command to get list of directories only (2nd method).
How to get more information about file in Linux?
(1) Using stat command: Print file information. Syntax: stat Example $ stat one.c $ stat /dev/hda2
http://education.vsnl.com/cyberciti/linux/fileguid.htm (5 of 14) [28/1/2002 12:33:49 AM]
{file-name}
Linux File Server Tutorial (LFST)
On my PC it gave output as follows File: "/dev/hda1" Size: 0 Filetype: Block Device Mode: (0660/brw-rw----) Uid: ( 0/ root) Gid: ( 6/ Device: 3,2 Inode: 176841 Links: 1 Device type: 3,1 Access: Wed May 6 02:02:26 1998(01040.19:40:07) Modify: Wed May 6 02:02:26 1998(01040.19:40:07) Change: Mon Mar 5 07:50:55 2001(00006.13:51:38) (2) Using file command: Print magic information or file type on screen. Syntax: file Example $ file foo foo: English text $ file -s /dev/hda{1,2,3,4,5,6,7,8} /dev/hda1: x86 boot sector, system MSWIN4.1, FAT (16 bit) /dev/hda2: Linux/i386 ext2 filesystem /dev/hda3: x86 boot sector, extended partition table /dev/hda4: x86 boot sector, extended partition table /dev/hda5: x86 boot sector, FAT (32 bit) /dev/hda6: x86 boot sector, FAT (32 bit) /dev/hda7: x86 boot sector, FAT (32 bit) /dev/hda8: empty {file-name}
disk)
Note that for first example file type for foo is "English Text" and for device file its as above.
What is Path?
A path is route you use to go from one directory to another directory or its way to tell Linux which file you want from tree type of file system.
http://education.vsnl.com/cyberciti/linux/fileguid.htm (6 of 14) [28/1/2002 12:33:49 AM]
Linux File Server Tutorial (LFST)
NOTE for above tree: bin, sbin, usr, lib, tmp, home, x11, man, man1, man2, man3, doc, raju, vivek, rani, ashish are all directories and all other are files. Now consider above file system tree, Here what is the path of abc file ? First locate abc file, Its under tmp directory and tmp under root (/) directory so path for abc file is as follows /tmp/abc Try to write down path for following 1) ls command 2) X11 directory 3) man1 4) xyz file 5) root directory Now suppose you want to copy abc file to you home directory (lets say /home/vivek) then command will be cp /tmp/abc /home/vivek
Path is separated by / (forward slash). Now write command for following ( I assume that you are in /home/rani directory) 1) Copy the file foo to /home/vivek directory 2) Copy the all files of /bin directory to /tmp directory 3) Delete all files from /tmp directory
http://education.vsnl.com/cyberciti/linux/fileguid.htm (7 of 14) [28/1/2002 12:33:49 AM]
Linux File Server Tutorial (LFST)
4) Copy /bin/ls to your home directory 5) Copy all files from man3 directory to /tmp directory 6) Copy all files whose first name beginning with a from man3 directory to /tmp/fun directory
What is mount and umount command and why they are required?
In MS-DOS, you see A: or B: or C: or D:, what is that? It's called drive, which is nothing but group of all directories and the drive name is given according to disk type by MS-DOS Os. For e.g. First floppy drive on IBM PC is A: (Read as A drive), Second is B: etc. When you want to use floppy you insert floppy disk into floppy drive and simply change drive later to A: as follows C:\> A: A:\> DIR This is the feature of MS-DOS/Windows 9x Os. But how you will use floppy under linux? Linux don't understand drive letter as used in MS-DOS. Let's try to understand Linux's tree file system
From above Fig. you can see there is only one root (/ directory) for tree, this root of tree divided into several branches (Subdirectories) and branches have different flowers, fruits, leaves etc (Files). Under Linux all files, directory, cd-rom, floppy drive are all based on tree structure with root
http://education.vsnl.com/cyberciti/linux/fileguid.htm (8 of 14) [28/1/2002 12:33:49 AM]
Linux File Server Tutorial (LFST)
at the top. In fact many of the directories in the tree are physical devices like cd rom , floppy disk, OR partition of hard-disk.(may be partition of different remote computer). When such disk (floppy,cdrom etc) OR partition is attached to the file tree at a directory know as mount point and all files below that are referred as file system. /dev directory under Linux contains special files which are require to access hardware devices such as floppy disk, CD-ROM disk, Another partition, tape drive etc. For e.g. IDE Devices (CD-ROM/RW or Hard Disk etc) /dev/hdx -- Where x is the first IDE physical hard disk connected to your system. X can be a,b,c,d etc. hd means hard disk. Where /dev/hda means first IDE physical hard disk. /dev/hdb means second IDE physical hard disk or cdrom drive. Here /dev/hda1 refers to first partition of your disk i.e. C: in DOS. SCSI Devices (CD-Rom/RW or Hard disk etc) /dev/sdx -- Where x is the first SCSI physical hard disk connected to your system. X can be a,b,c,d etc. sd means SCSI disk. Where /dev/sda means first SCSI physical hard disk. /dev/sdb means second SCSI physical hard disk or cdrom drive. Here /dev/sd1 refers to first partition of your disk i.e. C:. Floppy Disk /dev/fdx -- Where x can be 0 or 1. Your first floppy disk drive (A:) is know as /dev/fd0, second floppy disk drive is know as /dev/fd1. In MS-DOS/Win 9x/NT C: A: D: C: Hard disk Floppy disk CD-Rom Hard disk Device In Linux /dev/hda1 (IDE) /dev/fd0 /dev/hdb (IDE) /dev/sda1 (SCSI)
But how to use them?
Make sure mount point exists, by default in Red Hat Linux v 6.x, it create following mount points Directory name /mnt/cdrom /mnt/floppy CD-Rom Floppy Disk Device
http://education.vsnl.com/cyberciti/linux/fileguid.htm (9 of 14) [28/1/2002 12:33:49 AM]
Linux File Server Tutorial (LFST)
You can create your own mount point if above not exist simply by typing following command $ su -l passowrd # mkdir /mnt/cdrom # mkdir /mnt/floppy Command $ su -l # mkdir /mnt/cdrom # mkdir /mnt/floppy Use Become root user, otherwise mounting is not possible Create mount point directory
Also you can create mount point for your MS-DOS/Windows partition as follows (Here I assume you have install DOS/Windows in C: i.e. /dev/hda1 (i.e. for IDE or for SCSI use /dev/sda1)) $ su -l # mkdir /mnt/c Now to mount device (CDROM,FLOPPY DISK etc) use following mount command Syntax: mount Option: -t type To specify file system being mounted. For MS-DOS use msdos For Windows 9x use vfat (Long file name support under windows 95/NT etc) iso9660 type is default and used by cd-roms. -v Its called Verbose mode which gives more information when you mount the file system. option {device} {mount-point}
How to Use Floppy disk (How to mount floppy disk)? $ su -l # mount /mnt/floppy # cd /mnt/floppy # ls How to Use CD-ROM disk (How to mount CD-ROM disk)? $ su -l # mount /mnt/cdrom # cd /mnt/cdrom # ls How to Use C: under Linux (How to mount DOS partition under linux disk)? $ su -l # mount -t msdos /dev/hda1 /mnt/c # cd /mnt/c # ls
http://education.vsnl.com/cyberciti/linux/fileguid.htm (10 of 14) [28/1/2002 12:33:49 AM]
Linux File Server Tutorial (LFST)
Process of attaching device to directory is called mounting and process which removes attached device from directory is called unmounting.
How to Unmount device?
Syntax: umount { device } Syntax: umount -t type { device } How to unmount floppy disk? $ su -l back to home dir, you can't unmount while you are in /mnt/floppy # cd # umount /mnt/floppy How to unmount CD-ROM disk? $ su -l # cd # umount /mnt/cdrom How to unmount DOS partition (C:)? $ su -l # cd # umount -t msdos /dev/hda1
How to Copy file?
(a) From Floppy First Mount the floppy $ su -l # mount /mnt/floppy # cd /mnt/floppy # ls Copy foo file from floppy disk to /home/vivek directory # cp foo /home/vivek Back to our home directory # cd Unmount the floppy disk # umount /mnt/floppy # logout (b) From CDROM Mount the CDROM as $ su -l # mount /mnt/cdrom # cd /mnt/cdrom # ls Copy bar file to /home/vivek from CD-Rom # cp bar /home/vivek
http://education.vsnl.com/cyberciti/linux/fileguid.htm (11 of 14) [28/1/2002 12:33:49 AM]
Linux File Server Tutorial (LFST)
# cd # umount /mnt/cdrom # logout (c) From MS-DOS/Windows Partition Mount the partition as (Assumes MS-DOS/Windows 9x partition the first partition i.e. C:) $ su -l # mount -t msdos /dev/hda1 /mnt/c # cd /mnt/c # ls Copy new.gif file from c: under Linux # cp new.gif /home/vivek # cd # umount -t msdos /dev/hda1 # logout (d) From One directory to another Copy all C program files from /usr/pub directory to /home/vivek/AllCprog directory $ cp /usr/pub/*.c /home/vivek/AllCprog (e) How do I copy all files and subdirectory and files ? Copy all directories, subdirectories and files from /usr/pub directory to /home/vivek $ cp -R /usr/pub /home/vivek (f) How do I preserve the all files ownership permission, time stamp while coping? $ cp -P /usr/pub/* /home/vivek Note:Try -a option if you want to preserve file attributes only.
Delete file
(a) Normal file delete Syntax: rm {filename} Example:$ rm foo (b) How do I delete all files and subdirs from directory Syntax: rm -rf {dirname} Example:$ rm -rf uwfiles
Rename file
(a) Normal rename file Syntax: mv {old-file-name} Example:$ mv foo bar {new-file-name}
(b) How do I rename all my .htm files to .html files? Opps! mv will not work, it works with two files only. Try rename as Syntax: rename from to files-to-rename Example:$ rename .htm .html *.htm (c) How do I rename my all files like abczz01.htm
http://education.vsnl.com/cyberciti/linux/fileguid.htm (12 of 14) [28/1/2002 12:33:49 AM]
Linux File Server Tutorial (LFST)
abczz02.htm abczz03.htm abczz04.htm to abcyy01.htm abcyy02.htm abcyy03.htm abcyy04.htm Example:$ rename abczz abcyy *.htm
Move file
(a) Normal move Syntax: mv {source} {destination} Example: $ mv /home/vivek /mnt/floppy
Changing file date & time stamp
Syntax: touch {filename} Example: See the time $ls -l foo -rw-r--r-- 1 root root 284 Mar 11 21:36 foo $touch foo Now see the time after touch command $ls -l foo -rw-r--r-- 1 root root 284 Mar 21 22:37 foo
Creating symbolic link
Syntax: ln -s {file-name} {symbolic-link-name} Example: Our normal file $ ls -l foo -rw-r--r-- 1 root root 284 Mar 11 22:37 foo Now create link to foo file, so whenever I refer to bar file I am referring to foo file $ ln -s foo bar $ ls -l bar lrwxrwxrwx 1 root root 7 Mar 11 22:40 bar -> foo
Searching files
Find Command Find can find files according to file name,size,creation time etc. Syntax: find {dir-name} -name files-to-search -print (a) How do I find all file have *.c ? $ find / -name *.c -print
http://education.vsnl.com/cyberciti/linux/fileguid.htm (13 of 14) [28/1/2002 12:33:49 AM]
Linux File Server Tutorial (LFST)
(b) How do I find all core file and delete them ? $ find / -name core* -ok rm {} \; (c) How do I find all *.c files having 2kb file size? Syntax: find -size number[ckwb] number - It's 2 byte or 1 kilobyte etc c - bytes k - kilobytes w - words (2-byte) b - 512-byte block Example: $ find / -name *.c -size 2k -print (d) How do I find all files access 2 days before? Syntax: find -type f -atime -days Example: $ find /home/vivek -type f -atime -2 (e) How do I find all files NOT accessed in a given period (2 days)? Syntax: find -type f -atime +days Example: $ find /home/vivek -type f -atime +2 (f) How do I find all special block files in my system? Syntax: find -type [bcdpfls] b block device c character device d directory p name pipe (FIFO) f regular file l symbolic link s socket Example: $ find / -type b -print Using whereis Use to find binary, source and man pages files for command. Syntax: whereis {filename} (a) How do I find location of ls (binary program) and it's man page location? $ whereis ls
Comments/Suggestion/Found Errors:- uniqlinuxfeatures@vivek-tech.com Last updated:Monday, January 14, 2002 .
http://education.vsnl.com/cyberciti/linux/fileguid.htm (14 of 14) [28/1/2002 12:33:49 AM]
Linux Command Reference
Linux Command Reference (LCR)
Version b0.3 Rev 1, Jan - 2002.
Written By Vivek G. Gite <vivek@vivek-tech.com>
This command reference is specially written for the LSST. If you want to get more information about any of the following command, use man page or info pages as Syntax: man {command-name} Example: $ man cat
Syntax: info {command-name} Example: $ info date
Even some command like mv, ls give command help on command line by typing command as follows Syntax: {command-name} --help Example: $ mv --help $ ls --help | more To see help or options related with ls command; here you can get screen-by-screen help, since help of ls command is quite big that can't fit on single screen. NOTE that following commands are for new users or for Beginners only. The purpose is if you use this command you will be more familiar with your shell and secondly, you need some of these command in your Shell script. Latest updated version of this tutorial/document can be found at: http://www.vivek-tech.com/docs/
http://education.vsnl.com/cyberciti/linux/linuxcom.htm (1 of 19) [28/1/2002 12:33:55 AM]
Linux Command Reference
cat To display text file. Syntax cat {file name} Examples $cat foo cfdisk* To create/modify/delete partition table interactively. Syntax cfdisk cd To change current directory. Syntax cd {directory name} Options - (minus) Change to previous directory location. Examples $ cd /usr/local/apache $ pwd /usr/local/apache $ cd /var/log $ pwd /var/log $ cd $ pwd /usr/local/apache $ cd (Change to home directory)
NOTE: Linuxs $OLDPWD variable holds your last directory setting, if you type $ cd $OLDPWD, it is same as $ cd -. What happen if you type $ cd as soon as you login into Linux?
http://education.vsnl.com/cyberciti/linux/linuxcom.htm (2 of 19) [28/1/2002 12:33:55 AM]
Linux Command Reference
chfn Change the finger information of user. Syntax chfn [user-name]
Examples $ chfn vivek $ chfn chgrp Change the group owner of a file. Syntax chgrp {group name} {file/directory name} # change the currently log on users finger information
Options -R Recursively change group owner of files/directory
Examples chgrp chgrp chmod Change the file/directory permission directory. Syntax chmod permission-options Options (a)permission-options rwx rwx rwx | | | file/directory name. oracle msc /usr/database /home/cstudents
1 2 3 1 owner 2 group 3 others For r,w,x octal value is 4,2,1 respectively. So if you want to give r,w,x permission to owner, for group r,x, and for w,x to others. Then,
http://education.vsnl.com/cyberciti/linux/linuxcom.htm (3 of 19) [28/1/2002 12:33:55 AM]
Linux Command Reference
rwx rwx rwx 421 401 021 For owner add this number as 4+2+1 = 7 For group add this number as 4+0+1 = 5 For others add this number as 0+2+1 = 3 So command will be $ chmod 753 filename Examples $chmod 755 first.sh
(b)permission-options -
chmod
{u|g|o|a}
{+|-}
{r|w|x}
{filename}
u - User who owns the file g - Group file owner o - User classified as other a - All other system user + Set permission - Remove permission r - Read permission w - Write permission x - Execute permission Examples $ chmod u+x,g+wx,o+x myscript
Above command set permission for file called 'myscript' as User (Person who creates that file or directory) has execute permission (u+x) Group of file owner can write to this file as well as execute this file (g+wx) Others can only execute file but can not modify it, Since we have not given w (write permission) to them. (o+x). chown Change the owner of file/directory. Syntax
http://education.vsnl.com/cyberciti/linux/linuxcom.htm (4 of 19) [28/1/2002 12:33:55 AM]
Linux Command Reference
chown Options -R
{username}[.group-name]
{file/directory-name}
Recursively change group owner of files/directory
Examples $chown vivek.users *.jsp
All files ending with .jsp are now owned by user vivek of the group users. clear Clear the screen. Syntax clear cp To Copy files. Syntax cp {source} {destination}
Options -f -i force the cp to copy files even if file exist (overwrite the files). Ask y/n confirmation before coping each file.
Examples $ cp -f /mnt/floppy/* cmp /home/vivek
To use to compare files
Syntax cmp {file1} {file2} Examples $ cmp date* Change or set current date and time. myfile myfile.old
http://education.vsnl.com/cyberciti/linux/linuxcom.htm (5 of 19) [28/1/2002 12:33:55 AM]
Linux Command Reference
Syntax date [date or time string ] Examples $date # will show current date & time
$date --date=2001-3-15 # will set date to 2001-Mar-15 $date --date=2001-3-15 11:59 AM # date as well as time df Display the disk space used file system. Syntax df Options -m -k -h diff Display differences (Comparison between two files) in files. Syntax diff {file1} {file2} Displays information in MB. Displays information in KB. Displays information in easy-to-understand format.
dmesg To display kernel log messages. (Which are shown when your system first time boot) Syntax dmesg du Displays the disk usage according to space used by file/directory. Syntax du [directory name] Options -a all files
http://education.vsnl.com/cyberciti/linux/linuxcom.htm (6 of 19) [28/1/2002 12:33:55 AM]
Linux Command Reference
-k -h -s
Displays information in KB. Displays information in easy-to-understand format. Displays only total not details.
fdisk* To create/ modify/ delete partition table. Syntax fdisk {device -name}
Options This are command of fdisk, you have to use this command after fdisk program starts. a Mark bootable partition. d Delete partition. m Help n Create new partition. p Print partition table on screen. q Quit without saving changes. t Changes the partition type ID (type) w Quit and save changes to disk. Examples $fdisk /dev/hda find To Search files. Syntax find dirname -name files-to-find -print
Examples $ find / -name *.c finger Get user information. Syntax -print
http://education.vsnl.com/cyberciti/linux/linuxcom.htm (7 of 19) [28/1/2002 12:33:55 AM]
Linux Command Reference
finger [user-name] Examples $finger $finger vivek fsck* To check the file system for errors, and if found repair it. Syntax fsck {device name}
Options -f force to repair.
-y Assume yes for all questions. Caution Dot run fsck in multiuser mode, first run system in single mode then un mount file system and then run the fsck. Examples $ init 1 # go to single user mode or you can type linux single at # LILO prompt while booting the system. Note that if your # LILO is password protected, then you have to supply # password for it. $ umount /dev/hdx # replace x with your partition number for e.g # umount /dev/hda1 $ fsck /dev/hda1 $ reboot grep To search text files for particular text. Syntax grep patter-to-search file-name Examples grep Red Hat /etc/* gzip
http://education.vsnl.com/cyberciti/linux/linuxcom.htm (8 of 19) [28/1/2002 12:33:55 AM]
Linux Command Reference
To compress or decompress file. Syntax gzip file-nane
Options -d decompress -S suffix Examples $ gzip $ ls $ gzip -d ltips init* Use to switch between different run-levels. Syntax init 0123456 Options 0 halt the system 1 Single-user mode 2 3 4 5 6 Multi-user without NFS Full Multi-user (Default) Unused Start X windows Reboot system ltips
Examples $ su -l # init 6 # init 1 logout To login out Syntax logout # reboot # single user mode.
http://education.vsnl.com/cyberciti/linux/linuxcom.htm (9 of 19) [28/1/2002 12:33:55 AM]
Linux Command Reference
last/lastlog* To Display login, telnet and ftp log of your Linux Server. less
To display file contains
Syntax less filename ln
Create a link.
Syntax ln -s {file/directory} {file/directory} Examples $ln -s p longprogname $ls -l locate* To quickly (securely also) search file. Syntax locate {file name} Options -R -l Note If you are running locate first time then run following command, which will create database file. (Run as root user) $ su password #/etc/cron.daily/slocate.cron Recursively display the files & directory. Long listing of files & directory.
http://education.vsnl.com/cyberciti/linux/linuxcom.htm (10 of 19) [28/1/2002 12:33:55 AM]
Linux Command Reference
Examples $locate -l foo ls
Shows list of files and dirs
Syntax ls [file/dir name] Options -R -l -a -N Recursively display the files & directory. Long listing of files & directory. Show all files start with . (DOT) # for e.g.: .bash_profile Name wise sorting.
Examples $ ls $ ls -lR / > alist & $ ls a mail Read or send the mail. Syntax mail {user-name} Options
If you are reading mail use following command
d - Delete the mail. q - Quit the mail program. s - Save the mail to mailbox.
http://education.vsnl.com/cyberciti/linux/linuxcom.htm (11 of 19) [28/1/2002 12:33:55 AM]
Linux Command Reference
Examples
$ mail # read your mail $ mail vivek mount/umount* Mount/unmount the file system. Useful to work with floppy,cdrom, other (DOS/Windows) partition etc. Syntax mount -t {file system type} { device name } {mount point} Options -t can be msdos or vfat Examples # must be root user #To mount your Cd-Rom # mount /dev/cdrom # mount t msdos /dev/fd0 /mnt/floppy # cd /mnt/floppy # ls # mount more # to see all mounted device
To view text file
Syntax more {file name} mv To move the file(s)/directory. Syntax mv pr To print file.
http://education.vsnl.com/cyberciti/linux/linuxcom.htm (12 of 19) [28/1/2002 12:33:55 AM]
{source}
{destination}
Linux Command Reference
Syntax pr {file-name}
Examples $pr myfile
passwd To change the password. Syntax passwd Options -d Delete the password. (Use with very carefully) {username}
Examples $ passwd ping Network related command, to verify that network is connected and working properly. Syntax ping {host-name | IP Number}
Examples $ping www.yahoo.com # if connectd to Internet $ping 192.168.1.78 pwd Print working directory. Syntax $ pwd rpm*
http://education.vsnl.com/cyberciti/linux/linuxcom.htm (13 of 19) [28/1/2002 12:33:55 AM]
Linux Command Reference
Red Hat Linux Package Management program. Use this to install/ uninstall/ upgrade software under Linux (Red Hat Linux Ver. 6.x Only)
Syntax rpm {option} {.rpm file} Options -i -U -e -l Install .rpm software. Upgrade the software. Delete the software. List all files in .rpm software package
Examples $ rpm -i rm demo.rpm
Remove the files.
Syntax rm {filename} Options -rf Remove all files/directory with subdirectories. (DOSs deltree)
Examples $ rm foo /home/vivek/oldfiles
$ rm -rf sort
To sort files. Syntax
http://education.vsnl.com/cyberciti/linux/linuxcom.htm (14 of 19) [28/1/2002 12:33:55 AM]
Linux Command Reference
sort
{file-name}
Options -r Reverse normal order -n Sort in numeric order -nr Sort in reverse numeric order Examples $sort startx Start X windows system. Syntax startx Options Press ctrl + alt + backspace to kill x windows. shutdown* Shutdown linux. Syntax shutdown Options -r -h Reboot Linux. Halt or Shutdown myfile
Example $shutdown h now smbpasswd* Samba password change. Syntax smbpasswd {username} Examples $smbpasswd rani su*
http://education.vsnl.com/cyberciti/linux/linuxcom.htm (15 of 19) [28/1/2002 12:33:56 AM]
Linux Command Reference
Become super user if user name is not given, or change the user ID. Syntax su [username] tar Linux archive program. Syntax tar options {tar-file-name} {dir-name-to-archive}
Options -c Create the file.
-f {filename} Name of archive file -z -x Examples # To create archive file of /home/vivek directory $ tar -czf mybackup.tar.gz /hove/vivek Compress the file. Extract the files from archive
#If you want to extract file from above $ tar -xf mybackup.tar.gz
testparm/testprns* Test the /etc/smb.conf file for errors. testparm To test share setting. testprns To test printer setting. Above will also display setting and error if any.
Syntax
testparm testprns top To see process information in neat format.
http://education.vsnl.com/cyberciti/linux/linuxcom.htm (16 of 19) [28/1/2002 12:33:56 AM]
Linux Command Reference
Syntax top Options ? Get more information about top command.
touch Create empty file or change/update time stamp of file. Syntax touch {filename} Examples $ touch /etc/dhcpd.leases #create file for dhcpd demon $ touch /etc/modules umask Specify the permission for files when files are created for owner(u),group(g), and others(o). Syntax umask S {u=xx,g=xx,o=xx} Where xx can be (r)ead,(w)rite. Or you can use 022 for read only file permission for others and 077 for read and write permission. Examples $umask -S u=rw,g=,o= $umask 022 useradd/userdel* # update time stamp of file
Add/delete new user to your system
Syntax useradd userdel -g {group-name} {user-name-to-add} {user-name-to-delete}
Examples #add rani user to system (must be root)
http://education.vsnl.com/cyberciti/linux/linuxcom.htm (17 of 19) [28/1/2002 12:33:56 AM]
Linux Command Reference
#adduser -g oracle #passwd rani #Delete the user kaju #userdel kaju w
rani
Shows who logged on and what they are doing Syntax w who am i About your self. Syntax who am i which Show the location of file from which it is executed when you type the name. Syntax which {file name} Examples $ which cc $ ls l `which cc` xinit Initializes X window without loading any windows manager. Syntax xinit Examples $ xinit $ kde
* For this command you must be root or root equivalent user.
Comments/Suggestion/Found Errors:- uniqlinuxfeatures@vivek-tech.com
http://education.vsnl.com/cyberciti/linux/linuxcom.htm (18 of 19) [28/1/2002 12:33:56 AM]
Linux Command Reference Last updated:Monday, January 14, 2002 .
http://education.vsnl.com/cyberciti/linux/linuxcom.htm (19 of 19) [28/1/2002 12:33:56 AM]
Linux Shell Scripting Tutorial Ver 1.05
<%@ Language=JavaScript %>
Linux Shell Script Tutorial v1.05 Rev 1
Free
Linux is free. First ,It's available free of cost (You don't have to pay to use this OS, other OSes like MS-Windows or Commercial version of Unix may cost you money) Second free means freedom to use Linux, i.e. when you get Linux you will also get source code of Linux, so you can modify OS (Yes OS! Linux OS!!) according to your taste. It also offers many Software applications, programming languages, and development tools etc. Most of the Program/Software/OS are under GNU General Public License (GPL).
Unix Like
Unix is almost 35 year old Os. In 1964 OS called MULTICS (Multiplexed Information and Computing System) was developed by Bell Labs, MIT & General Electric. But this OS was not the successful one. Then Ken Thompson (System programmer of Bell Labs) thinks he could do better (In 1991, Linus Torvalds felt he could do better than Minix - History repeats itself.). So Ken Thompson wrote OS on PDP - 7 Computer, assembler and few utilities, this is know as Unix (1969). But this version of Unix is not portable. Then Unix was rewrote in C. Because Unix written in 'C', it is portable. It means Unix can run on verity of Hardware platform (1970-71). At the same time Unix was started to distribute to Universities. There students and professor started more experiments on Unix. Because of this Unix gain more popularity, also several new features are added to Unix. Then US govt. & military uses Unix for there inter-network (now it is know as INTERNET). So Unix is Multi-user, Multitasking, Internet-aware Network OS. Linux almost had same Unix Like feature for e.g. q Like Unix, Linux is also written is C. q Like Unix, Linux is also the Multi-user/Multitasking/32 or 64 bit Network OS. q Like Unix, Linux is rich in Development/Programming environment. q Like Unix, Linux runs on different hardware platform; for e.g. r Intel x86 processor (Celeron/PII/PIII/PIV/Old-Pentimus/80386/80486) r Macintosh PC's r Cyrix processor r AMD processor r Sun Microsystems Sparc processor r Alpha Processor (Compaq)
Open Source
Linux is developed under the GNU Public License. This is sometimes referred to as a "copyleft", to distinguish it from a copyright. Under GPL the source code is available to anyone who wants it, and can be freely modified, developed, and so forth. There are only a few restrictions on the use of the code. If you make changes to the programs , you have to make those changes available to everyone. This basically means you can't take the Linux source code, make a few changes, and then sell your modified version without making the source code available. For more details, please visit the open-source home page.
http://www.vivek-tech.com/uniqlinuxfeatures/lsst/misc.htm (1 of 11) [28/1/2002 12:34:56 AM]
Linux Shell Scripting Tutorial Ver 1.05
Common vi editor command list
Use this vi Command Syntax esc + i ( You have to press 'escape' key To insert new text then 'i') esc + : + w (Press 'escape' key then To save file 'colon' and finally 'w') To save file with file name (save as) esc + : + w "filenane" To quit the vi editor esc + : + q To quit without saving esc + : + q! To save and quit vi editor esc + : + wq esc + /word (Press 'escape' key, type To search for specified word in forward /word-to-find, for e.g. to find word 'shri', type as direction /shri) To continue with search n To search for specified word in backward esc + ?word (Press 'escape' key, type direction word-to-find) To copy the line where cursor is located esc + yy To paste the text just deleted or copied esc + p at the cursor To delete entire line where cursor is esc + dd located To delete word from cursor position esc + dw esc + :$s/word-to-find/word-to-replace/g To Find all occurrence of given word and For. e.g. :$s/mumbai/pune/g Replace then globally without Here word "mumbai" is replace with confirmation "pune" To Find all occurrence of given word and esc + Replace then globally with confirmation :$s/word-to-find/word-to-replace/cg esc + :!shell-command To run shell command like ls, cp or date etc within vi For e.g. :!pwd For this Purpose
How Shell Locates the file
To run script, you need to have in the same directory where you created your script, if you are in different directory your script will not run (because of path settings), For e.g.. Your home directory is ( use $ pwd to see current working directory) /home/vivek. Then you created one script called 'first', after creation of this script you moved to some other directory lets say /home/vivek/Letters/Personal, Now if you try to execute your script it will not run, since script 'first' is in /home/vivek directory, to overcome this problem there are two ways first, specify complete path of your script when ever you want to run it from other directories like giving following command $ /bin/sh /home/vivek/first
http://www.vivek-tech.com/uniqlinuxfeatures/lsst/misc.htm (2 of 11) [28/1/2002 12:34:56 AM]
Linux Shell Scripting Tutorial Ver 1.05
Now every time you have to give all this detailed as you work in other directory, this take time and you have to remember complete path. There is another way, if you notice that all of our programs (in form of executable files) are marked as executable and can be directly executed from prompt from any directory. (To see executables of our normal program give command $ ls -l /bin ) By typing commands like $ bc $ cc myprg.c $ cal etc, How its possible? All our executables files are installed in directory called /bin and /bin directory is set in your PATH setting, Now when you type name of any command at $ prompt, what shell do is it first look that command in its internal part (called as internal command, which is part of Shell itself, and always available to execute), if found as internal command shell will execute it, If not found It will look for current directory, if found shell will execute command from current directory, if not found, then Shell will Look PATH setting, and try to find our requested commands executable file in all of the directories mentioned in PATH settings, if found it will execute it, otherwise it will give message "bash: xxxx :command not found", Still there is one question remain can I run my shell script same as these executables?, Yes you can, for this purpose create bin directory in your home directory and then copy your tested version of shell script to this bin directory. After this you can run you script as executable file without using command like $ /bin/sh /home/vivek/first Command to create you own bin directory. $ $ $ $ cd mkdir bin cp first ~/bin first
Each of above commands can be explained as follows: Each of above command $ cd $ mkdir bin $ cp first ~/bin $ first Explanation Go to your home directory Now created bin directory, to install your own shell script, so that script can be run as independent program or can be accessed from any directory copy your script 'first' to your bin directory Test whether script is running or not (It will run)
Answer to Variable sections exercise
Q.1.How to Define variable x with value 10 and print it on screen. $ x=10 $ echo $x Q.2.How to Define variable xn with value Rani and print it on screen For Ans. Click here $ xn=Rani $ echo $xn Q.3.How to print sum of two numbers, let's say 6 and 3 $ echo 6 + 3 This will print 6 + 3, not the sum 9, To do sum or math operations in shell use expr, syntax is as follows Syntax: expr op1 operator op2 Where, op1 and op2 are any Integer Number (Number without decimal point) and operator can be + Addition - Subtraction / Division
http://www.vivek-tech.com/uniqlinuxfeatures/lsst/misc.htm (3 of 11) [28/1/2002 12:34:56 AM]
Linux Shell Scripting Tutorial Ver 1.05
% Modular, to find remainder For e.g. 20 / 3 = 6 , to find remainder 20 % 3 = 2, (Remember its integer calculation) \* Multiplication $ expr 6 + 3 Now It will print sum as 9 , But $ expr 6+3 will not work because space is required between number and operator (See Shell Arithmetic) Q.4.How to define two variable x=20, y=5 and then to print division of x and y (i.e. x/y) For Ans. Click here $x=20 $ y=5 $ expr x / y Q.5.Modify above and store division of x and y to variable called z For Ans. Click here $ x=20 $ y=5 $ z=`expr x / y` $ echo $z Q.6.Point out error if any in following script $ vi variscript # # # Script to test MY knolwdge about variables! # myname=Vivek myos = TroubleOS -----> ERROR 1 myno=5 echo "My name is $myname" echo "My os is $myos" echo "My number is myno, can you see this number" ----> ERROR 2 ERROR 1 Read this ERROR 2 Read this Following script should work now, after bug fix! $ vi variscript # # # Script to test MY knolwdge about variables! # myname=Vivek myos=TroubleOS myno=5 echo "My name is $myname" echo "My os is $myos" echo "My number is $myno, can you see this number"
Parameter substitution.
Now consider following command $($ echo 'expr 6 + 3') The command ($ echo 'expr 6 + 3') is know as Parameter substitution. When a command is enclosed in backquotes, the command get executed and we will get output. Mostly this is used in
http://www.vivek-tech.com/uniqlinuxfeatures/lsst/misc.htm (4 of 11) [28/1/2002 12:34:56 AM]
Linux Shell Scripting Tutorial Ver 1.05
conjunction with other commands. For e.g. $pwd $cp /mnt/cdrom/lsoft/samba*.rmp `pwd` Now suppose we are working in directory called "/home/vivek/soft/artical/linux/lsst" and I want to copy some samba files from "/mnt/cdrom/lsoft" to my current working directory, then my command will be something like $cp /mnt/cdrom/lsoft/samba*.rmp /home/vivek/soft/artical/linux/lsst
Instead of giving above command I can give command as follows $cp /mnt/cdrom/lsoft/samba*.rmp `pwd` Here file is copied to your working directory. See the last Parameter substitution of `pwd` command, expand it self to /home/vivek/soft/artical/linux/lsst. This will save my time. $cp /mnt/cdrom/lsoft/samba*.rmp `pwd` Future Note: What is difference between following two command? $cp /mnt/cdrom/lsoft/samba*.rmp `pwd` AND $cp /mnt/cdrom/lsoft/samba*.rmp . Try to note down output of following Parameter substitution. $echo "Today date is `date`" $cal > menuchoice.temp.$$ $dialog --backtitle "Linux Shell Tutorial" --title "Calender" --infobox "`cat menuchoice.temp.$$`" 9 25 ; read
Answer to if command.
A) There is file called foo, on your disk and you give command, $ ./trmfi foo what will be output. Ans.: foo file will be deleted, and message "foo file deleted" on screen will be printed. B) If bar file not present on your disk and you give command, $ ./trmfi bar what will be output. Ans.: Message "rm: cannot remove `bar': No such file or directory" will be printed because bar file does not exist on disk and we have called rm command, so error from rm commad C) And if you type $ ./trmfi, What will be output. Ans.: Following message will be shown by rm command, because rm is called from script without any parameters. rm: too few arguments Try `rm --help' for more information.
Linux Console (Screen)
How can I write colorful message on Linux Console? , mostly this kind of question is asked by newcomers (Specially those who are learning shell programming!). As you know in Linux everything is considered as a file, our console is one of such special file. You can write special character sequences to console, which control every aspects of the console like Colors on screen, Bold or Blinking text effects, clearing the screen, showing text boxes etc. For this purpose we have to use special code called escape sequence code. Our Linux console is based on the DEC VT100 serial terminals which support ANSI escape sequence code. What is special character sequence and how to write it to Console?
http://www.vivek-tech.com/uniqlinuxfeatures/lsst/misc.htm (5 of 11) [28/1/2002 12:34:56 AM]
Linux Shell Scripting Tutorial Ver 1.05
By default what ever you send to console it is printed as its. For e.g. consider following echo statement, $ echo "Hello World" Hello World Above echo statement prints sequence of character on screen, but if there is any special escape sequence (control character) in sequence , then first some action is taken according to escape sequence (or control character) and then normal character is printed on console. For e.g. following echo command prints message in Blue color on console $ echo -e "\033[34m Hello Colorful World!" Hello Colorful World! Above echo statement uses ANSI escape sequence (\033[34m), above entire string ( i.e. "\033[34m Hello Colorful World!" ) is process as follows 1) First \033, is escape character, which causes to take some action 2) Here it set screen foreground color to Blue using [34m escape code. 3) Then it prints our normal message Hello Colorful World! in blue color. Note that ANSI escape sequence begins with \033 (Octal value) which is represented as ^[ in termcap and terminfo files of terminals and documentation. You can use echo statement to print message, to use ANSI escape sequence you must use -e option (switch) with echo statement, general syntax is as follows Syntax echo -e "\033[escape-code your-message" In above syntax you have to use\033[ as its with different escape-code for different operations. As soon as console receives the message it start to process/read it, and if it found escape character (\033) it moves to escape mode, then it read "[" character and moves into Command Sequence Introduction (CSI) mode. In CSI mode console reads a series of ASCII-coded decimal numbers (know as parameter) which are separated by semicolon (;) . This numbers are read until console action letter or character is not found (which determines what action to take). In above example \033 [ 34 m Escape character Start of CSI 34 is parameter m is letter (specifies action)
Following table show important list of such escape-code/action letter or character Character or letter h l Use in CSI Set the ANSI mode Clears the ANSI mode Useful to show characters in different colors or effects such as BOLD and Blink, see below for parameter taken by m. Turns keyboard num lock, caps lock, scroll lock LED on or off, see below. Stores the current cursor x,y position (col , row position) and attributes Restores cursor position and attributes Examples echo -e "\033[h" echo -e "\033[l" echo -e "\033[35m Hello World"
q s u
echo -e "\033[2q" echo -e "\033[7s" echo -e "\033[8u"
m understand following parameters
http://www.vivek-tech.com/uniqlinuxfeatures/lsst/misc.htm (6 of 11) [28/1/2002 12:34:56 AM]
Linux Shell Scripting Tutorial Ver 1.05
Parameter 0
Meaning Sets default color scheme (White foreground and Black background), normal intensity, no blinking etc.
Example
Set BOLD intensity
2 5 7
Set dim intensity Blink Effect Reverse video effect i.e. Black foreground and white background in default color scheme Shows special control character as graphics character. For e.g. Before issuing this command press alt key (hold down it) from numeric key pad press 178 and leave both key; nothing will be printed. Now give --> command shown in example and try the above, it works. (Hey you must know extended ASCII Character for this!!!) Removes/disables blink effect Removes/disables reverse effect Set foreground color 31 - RED 32 - Green xx - Try to find yourself this left as exercise for you :-) Set background color xx - Try to find yourself this left as exercise for you :-)
$ echo -e "I am \033[1m BOLD \033[0m Person" I am BOLD Person Prints BOLD word in bold intensity and next ANSI Sequence remove bold effect (\033[0m) $ echo -e "\033[1m BOLD \033[2m DIM \033[0m" $ echo -e "\033[5m Flash! \033[0m" $ echo -e "\033[7m Linux OS! Best OS!! \033[0m"
11
$ $ $ $ $
press alt + 178 echo -e "\033[11m" press alt + 178 echo -e "\033[0m" press alt + 178
25 27
30 - 37
$ echo -e "\033[31m I am in Red"
40 - 47
$ echo -e "\033[44m Wow!!!"
q understand following parameters Parameters 0 1 2 3 Meaning Turns off all LEDs on Keyboard Scroll lock LED on and others off Num lock LED on and others off Caps lock LED on and others off
http://www.vivek-tech.com/uniqlinuxfeatures/lsst/misc.htm (7 of 11) [28/1/2002 12:34:56 AM]
Linux Shell Scripting Tutorial Ver 1.05
Click here to see example of q command. Click here to see example of m command. Click here to see example of s and u command. This is just quick introduction about Linux Console and what you can do using this Escape sequence. Above table does not contains entire CSI sequences. My up-coming tutorial series on C Programming Language will defiantly have entire story with S-Lang and curses (?). What ever knowledge you gain here will defiantly first step towards the serious programming using c. This much knowledge is sufficient for Shell Programming, now try the following exercise :-) I am Hungry give me More Programming Exercise & challenges! :-) 1) Write function box(), that will draw box on screen (In shell Script) box (left, top, height, width) For e.g. box (20,5,7,40)
Hint: Use ANSI Escape sequence 1) Use of 11 parameter to m 2) Use following for cursor movement row;col H or rowl;col f For e.g. $ echo -e "\033[5;10H Hello" $ echo -e "\033[6;10f Hi" In Above example prints Hello message at row 5 and column 6 and Hi at 6th row and 10th Column.
Shell Built in Variables
Shell Built in Variables $# Meaning Number of command line arguments. Useful to test no. of command line args in shell script.
http://www.vivek-tech.com/uniqlinuxfeatures/lsst/misc.htm (8 of 11) [28/1/2002 12:34:56 AM]
Linux Shell Scripting Tutorial Ver 1.05
$* $@ $$$ $! See example of $@ and $* variable.
All arguments to shell Same as above Option supplied to shell PID of shell PID of last started background process (started with &)
More examples of Shell Script (Exercise for You :-)
First try to write this shell script, as exercise, if any problem or for sample answer to this Shell script open the shell script file supplied with this tutorial. Q.1. How to write shell script that will add two nos, which are supplied as command line argument, and if this two nos are not given show error and its usage Answer: See Q1 shell Script. Q.2.Write Script to find out biggest number from given three nos. Nos are argument. Print error if sufficient arguments are not supplied. Answer: See Q2 shell Script. Q.3.Write script to print nos as 5,4,3,2,1 using while loop. Answer: See Q3 shell Script. Q.4. Write Script, using case statement to perform basic math operation as follows + addition - subtraction x multiplication / division The name of script must be 'q4' which works as follows $ ./q4 20 / 3, Also check for sufficient command line arguments Answer: See Q4 shell Script. Q.5.Write Script to see current date, time, username, and current directory Answer: See Q5 shell Script. Q.6.Write script to print given number in reverse order, for eg. If no is 123 it must print as 321. Answer: See Q6 shell Script. Q.7.Write script to print given numbers sum of all digit, For eg. If no is 123 it's sum of all digit will be 1+2+3 = 6. Answer: See Q7 shell Script. Q.8.How to perform real number (number with decimal point) calculation in Linux Answer: Use Linux's bc command Q.9.How to calculate 5.12 + 2.5 real number calculation at $ prompt in Shell ? Answer: Use command as , $ echo 5.12 + 2.5 | bc , here we are giving echo commands output to bc to calculate the 5.12 + 2.5 Q.10.How to perform real number calculation in shell script and store result to third variable , lets say a=5.66, b=8.67, c=a+b? Answer: See Q10 shell Script. Q.11.Write script to determine whether given file exist or not, file name is supplied as command line argument, also check for sufficient number of command line argument supplies as command line
http://www.vivek-tech.com/uniqlinuxfeatures/lsst/misc.htm (9 of 11) [28/1/2002 12:34:56 AM]
Linux Shell Scripting Tutorial Ver 1.05
Answer: See Q11 shell Script. Q.12.Write script to determine whether given command line argument ($1) contains "*" symbol or not, if $1 does not contains "*" symbol add it to $1, otherwise show message "Symbol is not required". For e.g. If we called this script Q12 then after giving , $ Q12 /bin Here $1 is /bin, it should check whether "*" symbol is present or not if not it should print Required i.e. /bin/*, and if symbol present then Symbol is not required must be printed. Test your script as $ Q12 /bin $ Q12 /bin/* Answer: See Q12 shell Script Q.13. Write script to print contains of file from given line number to next given number of lines. For e.g. If we called this script as Q13 and run as $ Q13 5 5 myf , Here print contains of 'myf' file from line number 5 to next 5 line of that file. Answer: See Q13 shell Script Q.14. Write script to implement getopts statement, your script should understand following command line argument called this script Q14, Q14 -c -d -m -e Where options work as -c clear the screen -d show list of files in current working directory -m start mc (midnight commander shell) , if installed -e { editor } start this { editor } if installed Answer: See Q14 shell Script Q.15. Write script called sayHello, put this script into your startup file called .bash_profile, the script should run as soon as you logon to system, and it print any one of the following message in infobox using dialog utility, if installed in your system, If dialog utility is not installed then use echo statement to print message : Good Morning Good Afternoon Good Evening , according to system time. Answer: See Q15 shell Script Q.16. How to write script, that will print, Message "Hello World" , in Bold and Blink effect, and in different colors like red, brown etc using echo command. Answer: See Q16 shell Script Q.17. Write script to implement background process that will continually print current time in upper right corner of the screen , while user can do his/her normal job at $ prompt. Answer: See Q17 shell Script. Q.18. Write shell script to implement menus using dialog utility. Menu-items and action according to select menu-item is as follows Menu-Item Date/time Calendar Purpose To see current date time To see current calendar Action for Menu-Item Date and time must be shown using infobox of dialog utility Calendar must be shown using infobox of dialog utility
http://www.vivek-tech.com/uniqlinuxfeatures/lsst/misc.htm (10 of 11) [28/1/2002 12:34:56 AM]
Linux Shell Scripting Tutorial Ver 1.05
Delete
To delete selected file
Exit
To Exit this shell script
First ask user name of directory where all files are present, if no name of directory given assumes current directory, then show all files only of that directory, Files must be shown on screen using menus of dialog utility, let the user select the file, then ask the confirmation to user whether he/she wants to delete selected file, if answer is yes then delete the file , report errors if any while deleting file to user. Exit/Stops the menu driven program i.e. this script
Note: Create function for all action for e.g. To show date/time on screen create function show_datetime(). Answer: See Q18 shell Script. Q.19. Write shell script to show various system configuration like 1) Currently logged user and his logname 2) Your current shell 3) Your home directory 4) Your operating system type 5) Your current path setting 6) Your current working directory 7) Show Currently logged number of users 8) About your os and version ,release number , kernel version 9) Show all available shells 10) Show mouse settings 11) Show computer cpu information like processor type, speed etc 12) Show memory information 13) Show hard disk information like size of hard-disk, cache memory, model etc 14) File system (Mounted) Answer: See Q19 shell Script.
Last Updated - Sunday January 27, 2002
http://www.vivek-tech.com/uniqlinuxfeatures/lsst/misc.htm (11 of 11) [28/1/2002 12:34:56 AM]
Linux Shell Scripting Tutorial Ver 1.05: About Vivek G. Gite
"This tutorial is dedicated to my Parents" About Author Vivek G. Gite runs small firm called "Cyberciti Computer" and Linux Solution web site http://www.vivek-tech.com/. He his freelance software developer who also teaches computer hardware and networking to beginners. He is also working for Lotus Computers as Technology Consultant. Currently he writes article on Linux, LSST is one of such article. His future plan includes more article on Linux especially for beginners. If you have any suggestion or new ideas or problem with this tutorial, please feel free to contact author. How to Contact Author? You can contact author at vivek@vivek-tech.com or uniqlinuxfeatures@vivek-tech.com Where to get Updates Please visit http://www.vivek-tech.com/uniqlinuxfeatures/lsst/ for latest version of this Tutorial as well as for other tutorial/documents. Other Information This tutorial is prepared with help of all valuable material from web as well as from on-line help of Linux (man and info pages), Linux how-to's etc. Also special thanks to Ashish for his valuable suggestion for this tutorial.
All the trademarks are acknowledged and used for identification purpose only.
http://www.vivek-tech.com/uniqlinuxfeatures/lsst/aboutme.htm [28/1/2002 12:35:05 AM]
http://www.ecyberciti.com/linux/lsstfiles/datafiles/demofile
Hello World. This is vivek from Poona. I love linux. It is different from all other Os My brother Vikrant also loves linux who also loves unix. He currently learn linux. Linux is cooool. Linux is now 10 years old. Next year linux will be 11 year old. Rani my sister never uses Linux She only loves to play games and nothing else. Do you know? . (DOT) is special command of linux. Okay! I will stop.
http://www.ecyberciti.com/linux/lsstfiles/datafiles/demofile [28/1/2002 12:38:08 AM]
http://www.ecyberciti.com/linux/lsstfiles/datafiles/inven
1. 2. 3. 4.
Pen 5 Pencil 10 Rubber 3 Cock 2
20.00 2.00 3.50 45.50
http://www.ecyberciti.com/linux/lsstfiles/datafiles/inven [28/1/2002 12:38:30 AM]
http://www.ecyberciti.com/linux/lsstfiles/datafiles/math
{ print print print print print } $1 $1 $1 $1 $1 " " " " " + " - " / " x " mod $2 " $2 " $2 " $2 " " $2 = = = = " " " " " = $1 + $1 $1 / $1 * " $1 $2 $2 $2 $2 % $2
http://www.ecyberciti.com/linux/lsstfiles/datafiles/math [28/1/2002 12:38:39 AM]
http://www.ecyberciti.com/linux/lsstfiles/datafiles/math1
{ no1 = no2 = ans = print } $1 $2 $1 + $2 no1 " + " no2 " = " ans
http://www.ecyberciti.com/linux/lsstfiles/datafiles/math1 [28/1/2002 12:38:47 AM]
http://www.ecyberciti.com/linux/lsstfiles/datafiles/bill
{ total = $3 * $4 recno = $1 item = $2 print recno item " Rs." total }
http://www.ecyberciti.com/linux/lsstfiles/datafiles/bill [28/1/2002 12:38:54 AM]
http://www.ecyberciti.com/linux/lsstfiles/datafiles/bill1
{ total = $3 * $4 recno = $1 item = $2 gtotal = gtotal + total print recno item " Rs." total }
"
[Total Rs." gtotal "] "
http://www.ecyberciti.com/linux/lsstfiles/datafiles/bill1 [28/1/2002 12:38:59 AM]
http://www.ecyberciti.com/linux/lsstfiles/datafiles/bill2
BEGIN { print print print print } { total = $3 * $4 recno = $1 item = $2 gtotal += total print recno item " Rs." total } END { print "---------------------------" print "Total Rs." gtotal print "===========================" } "---------------------------" "Bill for the 4-March-2001. " "By Vivek G Gite. " "---------------------------"
http://www.ecyberciti.com/linux/lsstfiles/datafiles/bill2 [28/1/2002 12:39:05 AM]
http://www.ecyberciti.com/linux/lsstfiles/datafiles/bill3
BEGIN { printf "Bill for the 4-March-2001.\n" printf "By Vivek G Gite.\n" printf "---------------------------\n" } { total = $3 * $4 recno = $1 item = $2 gtotal += total printf "%d %s Rs.%f\n", recno, item, total #printf "%2d %-10s Rs.%7.2f\n", recno, item, total } END { printf "---------------------------\n" printf "Total Rs. %f\n" ,gtotal #printf "\tTotal Rs. %7.2f\n" ,gtotal printf "===========================\n" }
http://www.ecyberciti.com/linux/lsstfiles/datafiles/bill3 [28/1/2002 12:39:14 AM]
http://www.ecyberciti.com/linux/lsstfiles/datafiles/bill4
BEGIN { printf "Bill for the 4-March-2001.\n" printf "By Vivek G Gite.\n" printf "---------------------------\n" } { total = $3 * $4 recno = $1 item = $2 gtotal += total printf "%2d %-10s Rs.%7.2f\n", recno, item, total } END { printf "---------------------------\n" printf "\tTotal Rs. %6.2f\n" ,gtotal printf "===========================\n" }
http://www.ecyberciti.com/linux/lsstfiles/datafiles/bill4 [28/1/2002 12:39:29 AM]
http://www.ecyberciti.com/linux/lsstfiles/datafiles/math2
BEGIN { myprompt = "(To Stop press CTRL+D) > " printf "Welcome to MyAddtion calculation awk program v0.1\n" printf "%s" ,myprompt } { no1 op no2 ans = = = = $1 $2 $3 0
if ( op == "+" ) { ans = $1 + $3 printf "%d %c %d = %d\n" ,no1,op,no2,ans printf "%s" ,myprompt } else { printf "Opps!Error I only know how to add.\nSyntax: number1 + printf "%s" ,myprompt } } END { printf "\nGoodbuy %s\n" , ENVIRON["USER"] }
number2\n"
http://www.ecyberciti.com/linux/lsstfiles/datafiles/math2 [28/1/2002 12:39:36 AM]
http://www.ecyberciti.com/linux/lsstfiles/datafiles/for_loop
BEGIN { printf "To test for loop\n" printf "Press CTRL + C to stop\n" } { for(i=0;i<NF;i++) { printf "Welcome %s, %d times.\n" ,ENVIRON["USER"], i } }
http://www.ecyberciti.com/linux/lsstfiles/datafiles/for_loop [28/1/2002 12:39:44 AM]
http://www.ecyberciti.com/linux/lsstfiles/datafiles/temp2final.awk
# #temp2final.awk #Linux Shell Scripting Tutorial v1.05, March 2001 #Author: Vivek G Gite # BEGIN{ } # # main logic is here # { sfile = $1 dfile = $2 cpcmd = "cp " $1 " " $2 printf "Coping %s to %s\n",sfile,dfile system(cpcmd) } # # End action, if any, e.g. clean ups # END{ }
http://www.ecyberciti.com/linux/lsstfiles/datafiles/temp2final.awk [28/1/2002 12:39:51 AM]
http://www.ecyberciti.com/linux/lsstfiles/scripts/temp2final1.awk
# #temp2final1.awk: Version 2 #Linux Shell Scripting Tutorial v1.05, March 2001 # #Author: Vivek G Gite # # #This version chech for source and destination file first #then copy the file. If file alrady exist it will ask confirmation. # # # BEGIN{ } # # main logic is here # { sfile = $1 dfile = $2 issexist = "[ -e " $1 " ]" isdexist = "[ -e " $2 " ]" cpcmd = "cp " $1 " " $2 printf "Coping %s to %s\n",sfile,dfile if( ( system(issexist) ) != 0 ) { printf "Skipking \"%s\", does not exist\n",sfile next # read next record } if ( ( system(isdexist) ) == 0) { printf "\"%s\", exist overwrite(y/N)?", sfile getline ans < "-" if( ans == "y" || ans == "Y") system(cpcmd) } else system(cpcmd) } # # End action, if any, e.g. clean ups # END{ }
http://www.ecyberciti.com/linux/lsstfiles/scripts/temp2final1.awk [28/1/2002 12:39:58 AM]
http://www.ecyberciti.com/linux/lsstfiles/datafiles/chg1.sed
1i\ Price of all items changes from 1st-April-2001 /Pen/s/20.00/19.5/ /Pencil/s/2.00/2.60/ /Rubber/s/3.50/4.25/ /Cock/s/45.50/51.00/
http://www.ecyberciti.com/linux/lsstfiles/datafiles/chg1.sed [28/1/2002 12:40:09 AM]
http://www.ecyberciti.com/linux/lsstfiles/datafiles/demofile2
Todays date is 5-12-01 i.e. 5-Dec-2001 ******** My brother Vivkran was born on 5-Dec-70 My birthdate : April 5, 00 ***** Renu my sister was born on 6-1-74 Numbers fun Binary numbers ************************ 1001 100001 10001 1000000001 10101010 10101010 *** Okay Linux is just like a star. Star brings good things to life When I was little kid I love to see star, my mother says star are Gods Gift to Us! Is their any relation between star and Linux ***
http://www.ecyberciti.com/linux/lsstfiles/datafiles/demofile2 [28/1/2002 12:40:18 AM]
http://www.ecyberciti.com/linux/lsstfiles/datafiles/dem_gsed
/^\*\{2,3\}$/,/^\*\{2,3\}$/{ /^$/d s/Linux/Linux-Unix/ }
http://www.ecyberciti.com/linux/lsstfiles/datafiles/dem_gsed [28/1/2002 12:40:23 AM]
http://www.ecyberciti.com/linux/lsstfiles/datafiles/demofile3
Welcome to I don't know
word of
sed
what sed is? I think
what sed is but
Rani knows what sed Is ---------------------------------------------------
http://www.ecyberciti.com/linux/lsstfiles/datafiles/demofile3 [28/1/2002 12:40:29 AM]
http://www.ecyberciti.com/linux/lsstfiles/datafiles/rmblksp
/^$/d s/ */ /g
http://www.ecyberciti.com/linux/lsstfiles/datafiles/rmblksp [28/1/2002 12:40:33 AM]
http://www.ecyberciti.com/linux/lsstfiles/datafiles/friends
----------------------------------------------------------------------Name of Friend DOB Hobby Phone # ----------------------------------------------------------------------V.K. Rajopadhey 5/12/73 Food, Music 98220-5678 5/22,Stree 4, A'bad,MH, INDIA. A.G. Gite 22, MIDC, Mumbai,MH, INDIA. 15/6/72 Computers, Book Reading 98220-3333
M.M. Kale 2/1/71 6/21,Silver Estate, A'bad,MH, INDIA. R.K. Joshi 9/10/70 Flat No.9, Pushpa Towers, Pune,MH, INDIA.
Food, Drinks, Lifestyle
98220-6823
Colletion of Old coins
98220-6877
N.K. Kulkarni 1/2/74 Computer Games 98220-9888 Sector 20, Padmavti, Pune,MH, INDIA. -------------------------------------------------------------------------
http://www.ecyberciti.com/linux/lsstfiles/datafiles/friends [28/1/2002 12:40:41 AM]
http://www.ecyberciti.com/linux/lsstfiles/datafiles/mkchgfrddb
s/A.bad/Aurangabad/g s/MH/Maharastra/g s/^$/===================================================================/g /V.K. /{ N N a\ email:vk@fackmail.co.in } /M.M. /{ N N a\ email:mm@fackmail.co.in } /R.K. /{ N N a\ email:rk@fackmail.co.in } /A.G. / { N N a\ email:ag@fackmail.co.in } /N.K. / { N N a\ email:nk@fackmail.co.in }
http://www.ecyberciti.com/linux/lsstfiles/datafiles/mkchgfrddb [28/1/2002 12:40:47 AM]
http://www.ecyberciti.com/linux/lsstfiles/datafiles/KBDFUN
# # Linux Shell Scripting Tutorial (LSST) v1.05, March 2001 # Author: Vivek G Gite # # Run as: # $ chmod +x kbdfun # $ ./kbdfun # echo -e "\033[0q Turning all kbd -LED lights off" echo "* * * Press CTRL + C to stop" while [ 1 ] do echo -e "\033[1q Scroll On Other Off" sleep 1 echo -e "\033[2q Num On Other Off" sleep 1 echo -e "\033[3q Caps On Other Off" sleep 1 done
http://www.ecyberciti.com/linux/lsstfiles/datafiles/KBDFUN [28/1/2002 12:41:40 AM]
http://www.ecyberciti.com/linux/lsstfiles/datafiles/demom
# # # # # # # # #
Linux Shell Scripting Tutorial (LSST) v1.05, March 2001 Author: Vivek G Gite Run as: $ chmod 755 $ ./demom demom
echo -e "\033[1m BOLD" echo -e "\033[7m Background White Forground Black(reverse video)" echo -e "\033[5m Blink" echo -e "\033[0m Normal" echo echo echo echo echo echo echo echo echo "30-37 Forground Color value as follows" -e "\033[30m 30 - BLACK (Can U See?-)" -e "\033[31;43m 31 - Red " -e "\033[32m 32 - Green" -e "\033[33m 33 - Brown" -e "\033[34m 34 - Blue" -e "\033[35m 35 - Magenta" -e "\033[36m 36 - Cyan" -e "\033[37m 37 - Gray"
echo -e "\033[38m Dark Gray" echo -e "\033[39m Bright Red" echo "40-47 Specifyes background Color value as follows (With default forgound color value)" echo -e "\033[42m 42 - WOW!!!" echo -e "\033[44m 44 - WOW!!!" echo -e "\033[45m 45 - WOW!!!" echo -e "\033[49m Back to Original (Use deafault background color)"
http://www.ecyberciti.com/linux/lsstfiles/datafiles/demom [28/1/2002 12:41:44 AM]
http://www.ecyberciti.com/linux/lsstfiles/scripts/q17
# # # # # #
Linux Shell Script Tutorial Q17 To run type at $ promot as $ q17 &
echo echo "Digital Clock for Linux" echo "To stop this clock use command kill pid, see above for pid" echo "Press a key to continue. . ." while : do ti=`date +"%r"` echo -e -n "\033[7s" # # Show the clock # tput cup 0 69 echo -n $ti echo -e -n "\033[8u" # #Delay fro 1 second # sleep 1 done
#save current screen postion & attributes
# row 0 and column 69 is used to show clock # put clock on screen #restore current screen postion & attributs
http://www.ecyberciti.com/linux/lsstfiles/scripts/q17 [28/1/2002 12:41:47 AM]
http://www.ecyberciti.com/linux/lsstfiles/scripts/q1
# #Linxu Shell Script Tutorial #Q1.Script to sum to nos # if [ $# -ne 2 ] then echo "Usage - $0 x y" echo " Where x and y are two nos for which I will print sum" exit 1 fi echo "Sum of $1 and $2 is `expr $1 + $2`"
http://www.ecyberciti.com/linux/lsstfiles/scripts/q1 [28/1/2002 12:41:53 AM]
http://www.ecyberciti.com/linux/lsstfiles/scripts/q2
# Linux Shell Script Tutorial # Q2. Script to find out bigest # # Algo: # 1) START: Take three nos # 2) Is n1 is greater than # print n1 is bigest no # 3) Is n2 is greater than # print n2 is bigest no # 4) Is n3 is greater than # print n3 is bigest no # 5) END # #
number as n1,n2,n3. n2 and n3, if yes goto step 5, otherwise goto next step n1 and n3, if yes goto step 5, otherwise goto next step n1 and n2, if yes goto step 5, otherwise goto next step
if [ $# -ne 3 ] then echo "$0: number1 number2 number3 are not given" >&2 exit 1 fi n1=$1 n2=$2 n3=$3 if [ $n1 -gt $n2 ] && [ $n1 -gt $n3 ] then echo "$n1 is Bigest number" elif [ $n2 -gt $n1 ] && [ $n2 -gt $n3 ] then echo "$n2 is Bigest number" elif [ $n3 -gt $n1 ] && [ $n3 -gt $n2 ] then echo "$n3 is Bigest number" elif [ $1 -eq $2 ] && [ $1 -eq $3 ] && [ $2 -eq $3 ] then echo "All the three numbers are equal" else echo "I can not figure out which number is biger" fi
http://www.ecyberciti.com/linux/lsstfiles/scripts/q2 [28/1/2002 12:41:57 AM]
http://www.ecyberciti.com/linux/lsstfiles/scripts/q3
# Linux Shell Script Tutorial # Q3 # Algo: # 1) START: set value of i to # want to start from other # 2) Start While Loop # 3) Chechk, Is value of i is # continue with next step # 4) print i, decement i by 1 # goto step 3 # 5) END # i=5 while test $i != 0 do echo "$i " i=`expr $i - 1` done
5 (since we want to start from 5, if you value put that value) zero, If yes goto step 5 else (i.e. i=i-1 to goto zero) and
http://www.ecyberciti.com/linux/lsstfiles/scripts/q3 [28/1/2002 12:42:01 AM]
http://www.ecyberciti.com/linux/lsstfiles/scripts/q4
#!/bin/sh # Linux Shell Script Tutorial # Q4 # if test $# = 3 then case $2 in +) let z=$1+$3;; -) let z=$1-$3;; /) let z=$1/$3;; x|X) let z=$1*$3;; *) echo Warning - $2 invalied operator, only +,-,x,/ operator allowed exit;; esac echo Answer is $z else echo "Usage - $0 value1 operator value2" echo " Where, value1 and value2 are numeric values" echo " operator can be +,-,/,x (For Multiplication)" fi
http://www.ecyberciti.com/linux/lsstfiles/scripts/q4 [28/1/2002 12:42:14 AM]
http://www.ecyberciti.com/linux/lsstfiles/scripts/q6
# Linux Shell Script Tutorial # Script to reverse given no # # Algo: # 1) Input number n # 2) Set rev=0, sd=0 # 3) Find single digit in sd as n % 10 it will give (left most digit) # 4) Construct revrse no as rev * 10 + sd # 5) Decrment n by 1 # 6) Is n is greater than zero, if yes goto step 3, otherwise next step # 7) Print rev # if [ $# -ne 1 ] then echo "Usage: $0 number" echo " I will find reverse of given number" echo " For eg. $0 123, I will print 321" exit 1 fi n=$1 rev=0 sd=0 while [ $n -gt 0 ] do sd=`expr $n % 10` rev=`expr $rev \* 10 + $sd` n=`expr $n / 10` done echo "Reverse number is $rev"
http://www.ecyberciti.com/linux/lsstfiles/scripts/q6 [28/1/2002 12:42:20 AM]
http://www.ecyberciti.com/linux/lsstfiles/scripts/q5
# # Linux Shell Script Tutorial # Q5 # echo "Hello, $LOGNAME" echo "Current date is `date`" echo "User is `who i am`" echo "Current direcotry `pwd`"
http://www.ecyberciti.com/linux/lsstfiles/scripts/q5 [28/1/2002 12:42:24 AM]
http://www.ecyberciti.com/linux/lsstfiles/scripts/q7
# Linux Shell Script Tutorial # Script to reverse given no # # Algo: # 1) Input number n # 2) Set sum=0, sd=0 # 3) Find single digit in sd as n % 10 it will give (left most digit) # 4) Construct sum no as sum=sum+sd # 5) Decrment n by 1 # 6) Is n is greater than zero, if yes goto step 3, otherwise next step # 7) Print sum # if [ $# -ne 1 ] then echo "Usage: $0 number" echo " I will find sum of all digit for given number" echo " For eg. $0 123, I will print 6 as sum of all digit (1+2+3)" exit 1 fi n=$1 sum=0 sd=0 while [ $n -gt 0 ] do sd=`expr $n % 10` sum=`expr $sum + $sd` n=`expr $n / 10` done echo "Sum of digit for numner is $sum"
http://www.ecyberciti.com/linux/lsstfiles/scripts/q7 [28/1/2002 12:42:29 AM]
http://www.ecyberciti.com/linux/lsstfiles/scripts/q10
# # Linux Shell Script Tutorial # Q10 # a=5.66 b=8.67 c=`echo $a + $b | bc` echo "$a + $b = $c"
http://www.ecyberciti.com/linux/lsstfiles/scripts/q10 [28/1/2002 12:42:38 AM]
http://www.ecyberciti.com/linux/lsstfiles/scripts/q11
# # Linux Shell Script # Q11 if [ $# -ne 1 ] then echo "Usage - $0 exit 1 fi
file-name"
if [ -f $1 ] then echo "$1 file exist" else echo "Sorry, $1 file does not exist" fi
http://www.ecyberciti.com/linux/lsstfiles/scripts/q11 [28/1/2002 12:42:45 AM]
http://www.ecyberciti.com/linux/lsstfiles/scripts/q12
# # Linux Shell Script Tutorial # Q12 # Script to check whether "/*" is included, in $1 or not # cat "$1" > /tmp/file.$$ grep "*" /tmp/file.$$ 2>/tmp/file0.$$ >/tmp/file0.$$
if [ $? -eq 1 ] then echo "Required i.e. $1/*" else echo "Symbol is Not required" fi rm -f /tmp/file.$$ rm -f /tmp/file0.$$
http://www.ecyberciti.com/linux/lsstfiles/scripts/q12 [28/1/2002 12:42:48 AM]
http://www.ecyberciti.com/linux/lsstfiles/scripts/q13
# # # # # # #
Linux Shell Script tutorial Q13 Shell script to print contains of file from given line no to next given numberlines
# # Print error / diagnostic for user if no arg's given # if [ $# -eq 0 ] then echo "$0:Error command arguments missing!" echo "Usage: $0 start_line uptoline filename" echo "Where start_line is line number from which you would like to print file" echo "uptoline is line number upto which would like to print" echo "For eg. $0 5 5 myfile" echo "Here from myfile total 5 lines printed starting from line no. 5 to" echo "line no 10." exit 1 fi # # Look for sufficent arg's # if [ $# -eq 3 ]; then if [ -e $3 ]; then tail +$1 $3 | head -n$2 else echo "$0: Error opening file $3" exit 2 fi else echo "Missing arguments!" fi
http://www.ecyberciti.com/linux/lsstfiles/scripts/q13 [28/1/2002 12:43:00 AM]
http://www.ecyberciti.com/linux/lsstfiles/scripts/q14
# # # # # # # #
Linux Shell Script Tutoiral Q14 -c clear -d dir -m mc -e vi { editor }
# # Function to clear the screen # cls() { clear echo "Clear screen, press a key . . ." read return } # # Function to show files in current directory # show_ls() { ls echo "list files, press a key . . ." read return } # # Function to start mc # start_mc() { if which mc > /dev/null ; then mc echo "Midnight commander, Press a key . . ." read else echo "Error: Midnight commander not installed, Press a key . . ." read fi return } # # Function to start editor # start_ed() { ced=$1 if which $ced > /dev/null ; then $ced echo "$ced, Press a key . . ." read else echo "Error: $ced is not installed or no such editor exist, Press a key . . ." read fi
http://www.ecyberciti.com/linux/lsstfiles/scripts/q14 (1 of 2) [28/1/2002 12:43:05 AM]
http://www.ecyberciti.com/linux/lsstfiles/scripts/q14
return } # # Function to print help # print_help_uu() { echo "Usage: $0 -c -d -m -v {editor name}"; echo "Where -c clear the screen"; echo " -d show dir"; echo " -m start midnight commander shell"; echo " -e {editor}, start {editor} of your choice"; return } # # Main procedure start here # # Check for sufficent args # if [ $# -eq 0 ] ; then print_help_uu exit 1 fi # # Now parse command line arguments # while getopts cdme: opt do case "$opt" in c) cls;; d) show_ls;; m) start_mc;; e) thised="$OPTARG"; start_ed $thised ;; \?) print_help_uu; exit 1;; esac done
http://www.ecyberciti.com/linux/lsstfiles/scripts/q14 (2 of 2) [28/1/2002 12:43:05 AM]
http://www.ecyberciti.com/linux/lsstfiles/scripts/q15
# # Linux Shell Script Tutorial # Q15 # temph=`date | cut -c12-13` dat=`date +"%A %d in %B of %Y (%r)"` if [ $temph -lt 12 ] then mess="Good Morning $LOGNAME, Have nice day!" fi if [ $temph -gt 12 -a $temph -le 16 ] then mess="Good Afternoon $LOGNAME" fi if [ $temph -gt 16 -a $temph -le 18 ] then mess="Good Evening $LOGNAME" fi if which dialog > /dev/null then dialog --backtitle "Linux Shell Script Tutorial"\ --title "(-: Welcome to Linux :-)"\ --infobox "\n$mess\nThis is $dat" 6 60 echo -n " Press a key to continue. . . " read clear else echo -e "$mess\nThis is $dat" fi
http://www.ecyberciti.com/linux/lsstfiles/scripts/q15 [28/1/2002 12:43:13 AM]
http://www.ecyberciti.com/linux/lsstfiles/scripts/q16
# # # # # # # # # # #
Linux Shell Script Tutorial Q16 echo command with escape sequance to give differnt effects Syntax: echo -e "escape-code your message, var1, var2 etc" For eg. echo -e "\033[1m Hello World" | | | | Escape code Message
clear echo -e "\033[1m Hello World" # bold effect echo -e "\033[5m Blink" # blink effect echo -e "\033[0m Hello World" # back to noraml echo -e "\033[31m # Red color echo -e "\033[32m # Green color echo -e "\033[33m # See remaing on echo -e "\033[34m echo -e "\033[35m echo -e "\033[36m Hello World" Hello World" Hello World" screen Hello World" Hello World" Hello World"
echo -e -n "\033[0m " # back to noraml echo echo echo echo echo echo -e -e -e -e -e -e "\033[41m "\033[42m "\033[43m "\033[44m "\033[45m "\033[46m Hello Hello Hello Hello Hello Hello World" World" World" World" World" World"
echo -e "\033[0m Hello World" # back to noraml
http://www.ecyberciti.com/linux/lsstfiles/scripts/q16 [28/1/2002 12:43:18 AM]
http://www.ecyberciti.com/linux/lsstfiles/scripts/q18
file2erase=`cat /tmp/file2delete.tmp.$$` case $rtval in 0) dialog --backtitle "Linux Shell Tutorial" --title "Are you shur"\ --yesno "\n\nDo you want to delete : $file2erase " 10 60 if [ $? -eq 0 ] ; then rm -f $file2erase if [ $? -eq 0 ] ; then dialog --backtitle "Linux Shell Tutorial"\ --title "Information: Delete Command" --infobox "File: $file2erase is Sucessfully deleted,Press a key" 5 60 read else dialog --backtitle "Linux Shell Tutorial"\ --title "Error: Delete Command" --infobox "Error deleting File: $file2erase, Press a key" 5 60 read fi else dialog --backtitle "Linux Shell Tutorial"\ --title "Information: Delete Command" --infobox "File: $file2erase is not deleted, Action is canceled, Press a key" 5 60 read fi ;; 1) rm -f /tmp/dirip.$$ ; rm -f /tmp/finallist.$$ ; rm -f /tmp/file2delete.tmp.$$; return;; 255) rm -f /tmp/dirip.$$ ; rm -f /tmp/finallist.$$ ; rm -f /tmp/file2delete.tmp.$$; return;; esac rm -f /tmp/dirip.$$ rm -f /tmp/finallist.$$ rm -f /tmp/file2delete.tmp.$$ return }
while true do dialog --clear --title "Main Menu" \ --menu "To move [UP/DOWN] arrow keys \n\ [Enter] to Select\n\ Choose the Service you like:" 20 51 4 \ "Date/time" "To see System Date & Time" \ "Calender" "To see Calaender"\ "Delete" "To remove file"\ "Exit" "To exit this Program" 2> menuchoice.temp.$$ retopt=$? choice=`cat menuchoice.temp.$$` rm -f menuchoice.temp.$$ case $retopt in 0) case $choice in Date/time) show_datetime ;;
http://www.ecyberciti.com/linux/lsstfiles/scripts/q18 (2 of 3) [28/1/2002 12:43:28 AM]
http://www.ecyberciti.com/linux/lsstfiles/scripts/q18
Calender) show_cal ;; Delete) delete_file ;; Exit) exit 0;; esac ;; 1) exit ;; 255) exit ;; esac done clear
http://www.ecyberciti.com/linux/lsstfiles/scripts/q18 (3 of 3) [28/1/2002 12:43:28 AM]
http://www.ecyberciti.com/linux/lsstfiles/scripts/q19
# # Linux Shell Script Tutorial # Q19 # nouser=`who | wc -l` echo -e "User name: $USER (Login name: $LOGNAME)" >> /tmp/info.tmp.01.$$$ echo -e "Current Shell: $SHELL" >> /tmp/info.tmp.01.$$$ echo -e "Home Directory: $HOME" >> /tmp/info.tmp.01.$$$ echo -e "Your O/s Type: $OSTYPE" >> /tmp/info.tmp.01.$$$ echo -e "PATH: $PATH" >> /tmp/info.tmp.01.$$$ echo -e "Current directory: `pwd`" >> /tmp/info.tmp.01.$$$ echo -e "Currently Logged: $nouser user(s)" >> /tmp/info.tmp.01.$$$ if [ -f /etc/redhat-release ] then echo -e "OS: `cat /etc/redhat-release`" >> /tmp/info.tmp.01.$$$ fi if [ -f /etc/shells ] then echo -e "Available Shells: " >> /tmp/info.tmp.01.$$$ echo -e "`cat /etc/shells`" >> /tmp/info.tmp.01.$$$ fi if [ -f /etc/sysconfig/mouse ] then echo -e "--------------------------------------------------------------------" >> /tmp/info.tmp.01.$$$ echo -e "Computer Mouse Information: " >> /tmp/info.tmp.01.$$$ echo -e "--------------------------------------------------------------------" >> /tmp/info.tmp.01.$$$ echo -e "`cat /etc/sysconfig/mouse`" >> /tmp/info.tmp.01.$$$ fi echo -e "--------------------------------------------------------------------" >> /tmp/info.tmp.01.$$$ echo -e "Computer CPU Information:" >> /tmp/info.tmp.01.$$$ echo -e "--------------------------------------------------------------------" >> /tmp/info.tmp.01.$$$ cat /proc/cpuinfo >> /tmp/info.tmp.01.$$$ echo -e "--------------------------------------------------------------------" >> /tmp/info.tmp.01.$$$ echo -e "Computer Memory Information:" >> /tmp/info.tmp.01.$$$ echo -e "--------------------------------------------------------------------" >> /tmp/info.tmp.01.$$$ cat /proc/meminfo >> /tmp/info.tmp.01.$$$ if [ -d /proc/ide/hda ] then echo -e "--------------------------------------------------------------------" >> /tmp/info.tmp.01.$$$ echo -e "Hard disk information:" >> /tmp/info.tmp.01.$$$ echo -e "--------------------------------------------------------------------" >> /tmp/info.tmp.01.$$$ echo -e "Model: `cat /proc/ide/hda/model` " >> /tmp/info.tmp.01.$$$ echo -e "Driver: `cat /proc/ide/hda/driver` " >> /tmp/info.tmp.01.$$$ echo -e "Cache size: `cat /proc/ide/hda/cache` " >> /tmp/info.tmp.01.$$$ fi echo -e "--------------------------------------------------------------------" >> /tmp/info.tmp.01.$$$
http://www.ecyberciti.com/linux/lsstfiles/scripts/q19 (1 of 2) [28/1/2002 12:43:32 AM]
http://www.ecyberciti.com/linux/lsstfiles/scripts/q19
echo -e "File System (Mount):" >> /tmp/info.tmp.01.$$$ echo -e "--------------------------------------------------------------------" >> /tmp/info.tmp.01.$$$ cat /proc/mounts >> /tmp/info.tmp.01.$$$ if which dialog > /dev/null then dialog --backtitle "Linux Software Diagnostics (LSD) Shell Script Ver.1.0" --title "Press Up/Down Keys to move" --textbox /tmp/info.tmp.01.$$$ 21 70 else cat /tmp/info.tmp.01.$$$ |more fi rm -f /tmp/info.tmp.01.$$$
http://www.ecyberciti.com/linux/lsstfiles/scripts/q19 (2 of 2) [28/1/2002 12:43:32 AM]
You might also like
- UNIX Shell Scripting Interview Questions, Answers, and Explanations: UNIX Shell Certification ReviewFrom EverandUNIX Shell Scripting Interview Questions, Answers, and Explanations: UNIX Shell Certification ReviewRating: 4.5 out of 5 stars4.5/5 (4)
- Linux - Shell Scripting Tutorial - A Beginner's HandbookDocument272 pagesLinux - Shell Scripting Tutorial - A Beginner's Handbookamalkumar100% (2)
- Work with the Command-line: To Manage Files and Directories in UbuntuFrom EverandWork with the Command-line: To Manage Files and Directories in UbuntuRating: 5 out of 5 stars5/5 (4)
- LPI Linux Certification Questions: LPI Linux Interview Questions, Answers, and ExplanationsFrom EverandLPI Linux Certification Questions: LPI Linux Interview Questions, Answers, and ExplanationsRating: 3.5 out of 5 stars3.5/5 (6)
- The Linux Command Line Beginner's GuideFrom EverandThe Linux Command Line Beginner's GuideRating: 4.5 out of 5 stars4.5/5 (23)
- Linux for Beginners: Linux Command Line, Linux Programming and Linux Operating SystemFrom EverandLinux for Beginners: Linux Command Line, Linux Programming and Linux Operating SystemRating: 4.5 out of 5 stars4.5/5 (3)
- Rhcsa LinuxDocument390 pagesRhcsa LinuxGilberto Ribeiro Ribeiro100% (1)
- Linux Interview Questions: Open Source Operating Systems Interview Questions, Answers, and ExplanationsFrom EverandLinux Interview Questions: Open Source Operating Systems Interview Questions, Answers, and ExplanationsRating: 4.5 out of 5 stars4.5/5 (2)
- Linux Interview QuestionsDocument10 pagesLinux Interview QuestionsHimanshu GulatiNo ratings yet
- RHCSA & RHCE Red Hat Enterprise Linux 7: Training and Exam Preparation Guide (EX200 and EX300), Third EditionFrom EverandRHCSA & RHCE Red Hat Enterprise Linux 7: Training and Exam Preparation Guide (EX200 and EX300), Third EditionRating: 5 out of 5 stars5/5 (18)
- Working with Linux – Quick Hacks for the Command LineFrom EverandWorking with Linux – Quick Hacks for the Command LineRating: 5 out of 5 stars5/5 (1)
- UNIX Shell Programming Interview Questions You'll Most Likely Be AskedFrom EverandUNIX Shell Programming Interview Questions You'll Most Likely Be AskedNo ratings yet
- PostgreSQL 11 Administration Cookbook: Over 175 recipes for database administrators to manage enterprise databasesFrom EverandPostgreSQL 11 Administration Cookbook: Over 175 recipes for database administrators to manage enterprise databasesNo ratings yet
- Operating Systems Interview Questions You'll Most Likely Be AskedFrom EverandOperating Systems Interview Questions You'll Most Likely Be AskedNo ratings yet
- If You Are Preparing For Interviews For Linux Admin Jobs You Should Be Familiar With Below Concepts.Document54 pagesIf You Are Preparing For Interviews For Linux Admin Jobs You Should Be Familiar With Below Concepts.Praveen Raj Thakur83% (6)
- 1) # Script To Display: Sum AsDocument8 pages1) # Script To Display: Sum AsSANJAY DUBEY100% (1)
- Convert PDF to Office with A-PDF DemoDocument35 pagesConvert PDF to Office with A-PDF DemoChand Basha100% (2)
- Top Linux Interview Questions AnsweredDocument156 pagesTop Linux Interview Questions AnsweredAravind Narayan100% (1)
- Linux System Administrator Interview Questions You'll Most Likely Be AskedFrom EverandLinux System Administrator Interview Questions You'll Most Likely Be AskedNo ratings yet
- Shell ScriptingDocument71 pagesShell ScriptingHilmy Sugoi100% (2)
- PG DAC Linux Question Bank TitleDocument9 pagesPG DAC Linux Question Bank TitleRaviNo ratings yet
- VMware - A Guide for New Admins - CLI: VMware Admin Series, #2From EverandVMware - A Guide for New Admins - CLI: VMware Admin Series, #2No ratings yet
- Free Open Source Linux OS For Data Recovery & Data Rescue Bilingual Version UltimateFrom EverandFree Open Source Linux OS For Data Recovery & Data Rescue Bilingual Version UltimateNo ratings yet
- RHCSA Red Hat Enterprise Linux 8 (UPDATED): Training and Exam Preparation Guide (EX200), Second EditionFrom EverandRHCSA Red Hat Enterprise Linux 8 (UPDATED): Training and Exam Preparation Guide (EX200), Second EditionRating: 5 out of 5 stars5/5 (2)
- UNIX Programming: UNIX Processes, Memory Management, Process Communication, Networking, and Shell ScriptingFrom EverandUNIX Programming: UNIX Processes, Memory Management, Process Communication, Networking, and Shell ScriptingNo ratings yet
- Red Hat Enterprise Linux 9 Essentials: Learn to Install, Administer and Deploy RHEL 9 SystemsFrom EverandRed Hat Enterprise Linux 9 Essentials: Learn to Install, Administer and Deploy RHEL 9 SystemsNo ratings yet
- TIJ4 SolutionsDocument778 pagesTIJ4 SolutionsherballiumNo ratings yet
- SCJP Java Collections Mock Exam QuestionsDocument30 pagesSCJP Java Collections Mock Exam QuestionsYasser Ibrahim100% (1)
- C Programming - Data Structures and AlgorithmsDocument167 pagesC Programming - Data Structures and AlgorithmsreeyahlynneNo ratings yet
- Install Sun Java JDK JRE On Fedora 14Document9 pagesInstall Sun Java JDK JRE On Fedora 14Shravan SharmaNo ratings yet
- Linux Shell ScriptingDocument168 pagesLinux Shell ScriptingShravan SharmaNo ratings yet
- CPP TutorialDocument204 pagesCPP Tutorialdhivya20No ratings yet
- UnixDocument34 pagesUnixShravan SharmaNo ratings yet
- Unix QuestionsDocument7 pagesUnix QuestionsKushal Sen LaskarNo ratings yet
- DesignPatternsWikipedia PDFDocument7 pagesDesignPatternsWikipedia PDFShravan SharmaNo ratings yet
- Intro To SS7 Tutorial PDFDocument10 pagesIntro To SS7 Tutorial PDFShravan SharmaNo ratings yet
- Sun Certified Java Programmer SCJP ExamDocument292 pagesSun Certified Java Programmer SCJP ExamGinny Ashish KukrejaNo ratings yet
- The Ubuntu Manual - Your Guide to Getting Started with Ubuntu LinuxDocument24 pagesThe Ubuntu Manual - Your Guide to Getting Started with Ubuntu LinuxbhavithbnbnNo ratings yet
- Diameter Datasheet PDFDocument4 pagesDiameter Datasheet PDFShravan SharmaNo ratings yet
- Ietf67 Diameter TutorialDocument34 pagesIetf67 Diameter Tutorialapi-26823944100% (1)
- Ss7 TutorialDocument23 pagesSs7 Tutorialarifbudianto100% (3)
- Economic Geography Class NotesDocument33 pagesEconomic Geography Class NotesAryan RawatNo ratings yet
- Elementary Data StructuresDocument66 pagesElementary Data StructuresAmbrose Ashok KumarNo ratings yet
- Solaris Zones CloneDocument15 pagesSolaris Zones Clonesanju_81No ratings yet
- MPCDocument485 pagesMPCVíctor RivasplataNo ratings yet
- Create Eye-Catching Posters in PowerPointDocument17 pagesCreate Eye-Catching Posters in PowerPointSyafiq FiqNo ratings yet
- Improving Domino and DB2 Performance: Document Version 1Document24 pagesImproving Domino and DB2 Performance: Document Version 1grangenioNo ratings yet
- ReviewDocument1 pageReviewLouis Angelo De VeraNo ratings yet
- TSR Hall Ticket NptelDocument1 pageTSR Hall Ticket NptelIndrani KotamrajuNo ratings yet
- MRP e MRP IIDocument9 pagesMRP e MRP IINatashaNo ratings yet
- Cognizant BADocument1 pageCognizant BAyash sharmaNo ratings yet
- Binary Search TreeDocument47 pagesBinary Search TreeAman Pushpinder BirdiNo ratings yet
- Zimbra Admin PlusDocument2 pagesZimbra Admin PlusAnonymous k2SY4zdI3No ratings yet
- Lecture Notes: III B. Tech I Semester (JNTUA-R15)Document14 pagesLecture Notes: III B. Tech I Semester (JNTUA-R15)Jajula VenkatagopalNo ratings yet
- 3ft SMA-WK-3 Wind Kit 250kmh (NMT266-06)Document2 pages3ft SMA-WK-3 Wind Kit 250kmh (NMT266-06)guns1976No ratings yet
- Xlwings and ExcelDocument19 pagesXlwings and ExcelHoangdh0% (1)
- Pre-Editing in Direct Machine Translation SystemsDocument3 pagesPre-Editing in Direct Machine Translation Systemssweetest sensationNo ratings yet
- Salesforce Certified Platform Developer I: Certification Exam GuideDocument14 pagesSalesforce Certified Platform Developer I: Certification Exam GuidejuaniruegasNo ratings yet
- OCB MaintenanceDocument17 pagesOCB MaintenancegirishdhakateNo ratings yet
- Basic computer componentsDocument2 pagesBasic computer componentsMildred C. WaltersNo ratings yet
- Design & Analysis of Algorithms CourseDocument7 pagesDesign & Analysis of Algorithms CourseNAJIYA NAZRIN P NNo ratings yet
- g8m4l19 - Writing Equations Given Two PointsDocument5 pagesg8m4l19 - Writing Equations Given Two Pointsapi-276774049No ratings yet
- Lab 1 StudentDocument21 pagesLab 1 StudentyemivesNo ratings yet
- DullGelinasWheeler9e TB Chapter 03Document18 pagesDullGelinasWheeler9e TB Chapter 03JimboWineNo ratings yet
- Cisco Switching Basics.Document272 pagesCisco Switching Basics.Vipin AroraNo ratings yet
- Avcademia Training Bell-407 PDFDocument2 pagesAvcademia Training Bell-407 PDFazairapolaNo ratings yet
- Coimbatore-Industries 2550Document60 pagesCoimbatore-Industries 2550Priya ShindeNo ratings yet
- List of Approved Calculators.Document2 pagesList of Approved Calculators.re_123No ratings yet
- (2016) Self-Study Guide For Lab1-Create A Blog WebsiteDocument12 pages(2016) Self-Study Guide For Lab1-Create A Blog WebsiteAo973No ratings yet
- Catalogue Master's in Global BIM ManagementDocument20 pagesCatalogue Master's in Global BIM ManagementGabriela P. Martinez100% (1)
- Inventory ChecklistDocument9 pagesInventory ChecklistHadiid Pratama HerdaNo ratings yet