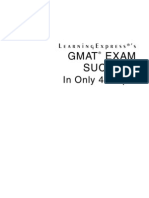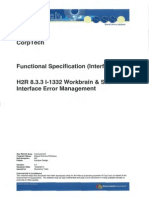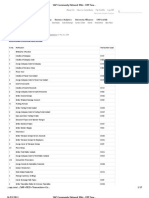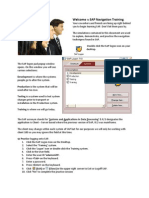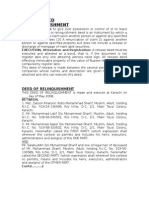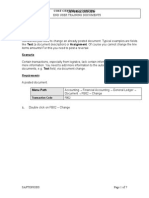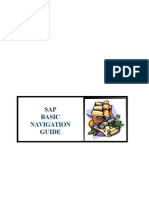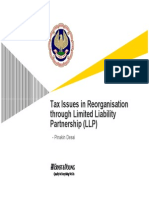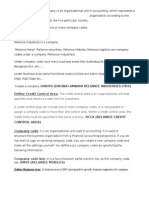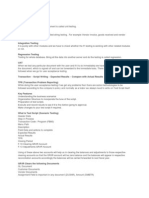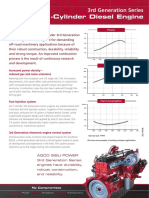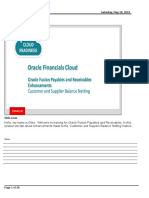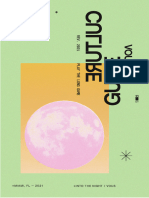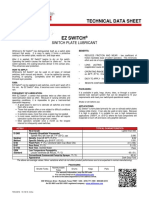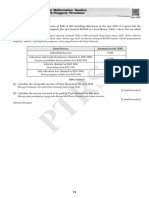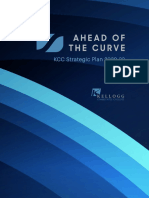Professional Documents
Culture Documents
Web ADI
Uploaded by
Padmanabha NarayanCopyright
Available Formats
Share this document
Did you find this document useful?
Is this content inappropriate?
Report this DocumentCopyright:
Available Formats
Web ADI
Uploaded by
Padmanabha NarayanCopyright:
Available Formats
Uploading Journal Voucher by Web ADI
Please make sure the following are done in Your Local Machine from where you want to Upload JV from excel into Oracle, before proceeding further.
Changing Macro Security Settings for Microsoft Excel 2007 & 2010 Excel 2010 Users 1. 2. 3. 4. 5. 6. 7. 8. Click File -> Options Click 'Trust Center' link in the 'Excel Options' window. Click 'Trust Center Settings...' button. In the 'Trust Center' window click 'Macro Settings' link from the menu on the left. Under 'Macro Settings' check 'Disable all macros with notification'. Under 'Developer Macro Settings' check 'Trust Access to the VBA project object model'. Click 'OK' button to close the 'Trust Center' window. Click 'OK' button to return to the spreadsheet.
Excel 2007 Users 1. 2. 3. 4. 5. 6. 7. 8. Click the Office Button (top-left button in the window) Click the 'Excel Options' button. Click 'Trust Center' link from the menu on the left. Click 'Trust Center Settings...' button. In the 'Trust Center' window click 'Macro Settings' link from the menu on the left. Under 'Macro Settings' check 'Disable all macros with notification'. Under 'Developer Macro Settings' check 'Trust Access to the VBA project object model'. Click 'OK' button to close the 'Trust Center' window.
9. Click 'OK' button to return to the spreadsheet.
Microsoft Internet Explorer Required Settings for Excel Interface The following Internet Explorer browser settings are required to run Web Applications Desktop Integrator functionality; Download Settings To download a Web ADI template to the desktop please ensure the File Download option is enabled. To set this in the browser:
1. Select 'Tools' -> 'Internet Options -> 'Security' (Tab) from the browser menu. 2. Select the appropriate zone i.e. 'Trusted Sites' -> 'Custom Level' (button) 3. Under the 'Downloads' section ensure 'File download' is enabled.
For further information please see note 746192.1. ActiveX Controls and plug-ins Settings Note: If you are running Web ADI version BNE.D or later, you do not need to perform this step.
If you are running a version of Web ADI prior to version BNE.D, you must change your Internet Explorer security settings to allow a spreadsheet to be created on your desktop as follows::
1. Select 'Tools' -> 'Internet Options -> 'Security' (Tab) from the browser menu. 2. Select the appropriate zone you are using i.e. 'Trusted Sites' -> 'Custom Level' 3. Set the option 'Initialize and script Active X controls not marked as safe'
to 'Prompt' or 'Enable' . Scripting Settings Create document may fail when creating a spreadsheet through Web ADI. To fix this issue in Internet Explorer 7 or 8 enable the 'Allow status bar updates via script' option in the browser as follows: (button)
1. Select 'Tools' -> 'Internet Options -> 'Security' (Tab) from the browser menu. 2. Select the appropriate zone you are using i.e. 'Trusted Sites' -> 'Custom Level' 3. Set 'Allow Status bar updates via script' to 'Enable'.
Microsoft Projects Interface with Web Applications Desktop Integrator
Microsoft Projects Required Settings To run Web Applications Desktop Integrator functionality please set the following option in Microsoft Projects 2007: Tools -> Macro -> Security -> Trusted Publishers -> Enable (check) Trust all installed add-ins and templates (button)
Note: After successful integration an 'Oracle Projects' menu will become available in the Microsoft Projects toolbar. Internet Explorer Required Settings The following Internet Explorer browser settings are required to run Web Applications Desktop Integrator functionality with Microsoft Projects; ActiveX Controls and plug-ins Settings
1. Select 'Tools' -> 'Internet Options -> 'Security' (Tab) from the browser menu. 2. Select the appropriate zone you are using i.e. 'Trusted Sites' -> 'Custom Level'
(button) 3. Set 'Allow Scriptlets' to 'Enable'. 4. Set 'Automatic prompting for ActiveX controls' to 'Enable'
5. Set 'Initialize and script ActiveX controls not marked as safe' to
'Enable'
1. Make sure you have the responsibility Oracle Web ADI
2. Navigate to the responsibility and choose Create Document
3. Select Journal Ledger Journal in the Integrator List and click Next
4. Select the appropriate Excel version (for example Excel 2010 or excel 2007) and click Next (dont Select Report check box)
5. Select JV in the Layout List and Select Next
6. Select content None and click Next
7. Select create Document
Save the file When Prompted
Go to the location where file is downloaded.
Double click to open the file.
When the file open click to enable content if there is a security wanring.
You will see a window like below
Once you see the message below, click close,
You file is ready to use.
Once you are done with your file, Click on the add on menu of excel. You will find a submenu called Oracle. Under Oracle, click on Upload.
From I request Functional Consultants to take Over.
You might also like
- A Heartbreaking Work Of Staggering Genius: A Memoir Based on a True StoryFrom EverandA Heartbreaking Work Of Staggering Genius: A Memoir Based on a True StoryRating: 3.5 out of 5 stars3.5/5 (231)
- The Sympathizer: A Novel (Pulitzer Prize for Fiction)From EverandThe Sympathizer: A Novel (Pulitzer Prize for Fiction)Rating: 4.5 out of 5 stars4.5/5 (119)
- Never Split the Difference: Negotiating As If Your Life Depended On ItFrom EverandNever Split the Difference: Negotiating As If Your Life Depended On ItRating: 4.5 out of 5 stars4.5/5 (838)
- Devil in the Grove: Thurgood Marshall, the Groveland Boys, and the Dawn of a New AmericaFrom EverandDevil in the Grove: Thurgood Marshall, the Groveland Boys, and the Dawn of a New AmericaRating: 4.5 out of 5 stars4.5/5 (265)
- The Little Book of Hygge: Danish Secrets to Happy LivingFrom EverandThe Little Book of Hygge: Danish Secrets to Happy LivingRating: 3.5 out of 5 stars3.5/5 (399)
- Grit: The Power of Passion and PerseveranceFrom EverandGrit: The Power of Passion and PerseveranceRating: 4 out of 5 stars4/5 (587)
- The World Is Flat 3.0: A Brief History of the Twenty-first CenturyFrom EverandThe World Is Flat 3.0: A Brief History of the Twenty-first CenturyRating: 3.5 out of 5 stars3.5/5 (2219)
- The Subtle Art of Not Giving a F*ck: A Counterintuitive Approach to Living a Good LifeFrom EverandThe Subtle Art of Not Giving a F*ck: A Counterintuitive Approach to Living a Good LifeRating: 4 out of 5 stars4/5 (5794)
- Team of Rivals: The Political Genius of Abraham LincolnFrom EverandTeam of Rivals: The Political Genius of Abraham LincolnRating: 4.5 out of 5 stars4.5/5 (234)
- Shoe Dog: A Memoir by the Creator of NikeFrom EverandShoe Dog: A Memoir by the Creator of NikeRating: 4.5 out of 5 stars4.5/5 (537)
- The Emperor of All Maladies: A Biography of CancerFrom EverandThe Emperor of All Maladies: A Biography of CancerRating: 4.5 out of 5 stars4.5/5 (271)
- The Gifts of Imperfection: Let Go of Who You Think You're Supposed to Be and Embrace Who You AreFrom EverandThe Gifts of Imperfection: Let Go of Who You Think You're Supposed to Be and Embrace Who You AreRating: 4 out of 5 stars4/5 (1090)
- Her Body and Other Parties: StoriesFrom EverandHer Body and Other Parties: StoriesRating: 4 out of 5 stars4/5 (821)
- The Hard Thing About Hard Things: Building a Business When There Are No Easy AnswersFrom EverandThe Hard Thing About Hard Things: Building a Business When There Are No Easy AnswersRating: 4.5 out of 5 stars4.5/5 (344)
- Hidden Figures: The American Dream and the Untold Story of the Black Women Mathematicians Who Helped Win the Space RaceFrom EverandHidden Figures: The American Dream and the Untold Story of the Black Women Mathematicians Who Helped Win the Space RaceRating: 4 out of 5 stars4/5 (890)
- Elon Musk: Tesla, SpaceX, and the Quest for a Fantastic FutureFrom EverandElon Musk: Tesla, SpaceX, and the Quest for a Fantastic FutureRating: 4.5 out of 5 stars4.5/5 (474)
- The Unwinding: An Inner History of the New AmericaFrom EverandThe Unwinding: An Inner History of the New AmericaRating: 4 out of 5 stars4/5 (45)
- The Yellow House: A Memoir (2019 National Book Award Winner)From EverandThe Yellow House: A Memoir (2019 National Book Award Winner)Rating: 4 out of 5 stars4/5 (98)
- On Fire: The (Burning) Case for a Green New DealFrom EverandOn Fire: The (Burning) Case for a Green New DealRating: 4 out of 5 stars4/5 (73)
- GMAT Exam SuccessDocument416 pagesGMAT Exam Successkedari007100% (2)
- GPU Programming in MATLABDocument6 pagesGPU Programming in MATLABkhaardNo ratings yet
- UAT ChecklistDocument2 pagesUAT ChecklistHozefadahodNo ratings yet
- Interface Error ManagementDocument22 pagesInterface Error ManagementPadmanabha Narayan0% (1)
- Susan Abbotson - Critical Companion To Arthur Miller - A Literary Reference To His Life and Work-Facts On File (2007) PDFDocument529 pagesSusan Abbotson - Critical Companion To Arthur Miller - A Literary Reference To His Life and Work-Facts On File (2007) PDFTaha Tariq0% (1)
- SAP FICO Transaction CodesDocument17 pagesSAP FICO Transaction CodesandrefumianNo ratings yet
- SAP 129 Navigation PDFDocument6 pagesSAP 129 Navigation PDFshakeelNo ratings yet
- A Study of Factors Influencing The Consumer Behavior Towards Direct Selling Companies With Special Reference To RCM Products1Document79 pagesA Study of Factors Influencing The Consumer Behavior Towards Direct Selling Companies With Special Reference To RCM Products1Chandan SrivastavaNo ratings yet
- GMAT HandbookDocument17 pagesGMAT HandbookNazera SalejeeNo ratings yet
- GMAT 12-Week Study GuideDocument5 pagesGMAT 12-Week Study GuidePadmanabha NarayanNo ratings yet
- KSLU Appln For Passing CertificateDocument1 pageKSLU Appln For Passing CertificatePadmanabha Narayan0% (1)
- Relinquish Property DeedDocument3 pagesRelinquish Property DeedPadmanabha NarayanNo ratings yet
- IT General Ledger AccountingDocument20 pagesIT General Ledger AccountingPadmanabha NarayanNo ratings yet
- 01 4.6fi OverviewDocument13 pages01 4.6fi OverviewPadmanabha NarayanNo ratings yet
- AuditPracticeManual CleanDocument455 pagesAuditPracticeManual CleanPadmanabha NarayanNo ratings yet
- HIS Go Live PlanDocument2 pagesHIS Go Live PlanPadmanabha NarayanNo ratings yet
- Developing WritingDocument157 pagesDeveloping WritingHung SutuNo ratings yet
- FB02 GL Document ChangeDocument7 pagesFB02 GL Document ChangePadmanabha NarayanNo ratings yet
- FB03 - GL Document DisplayDocument8 pagesFB03 - GL Document DisplayPadmanabha NarayanNo ratings yet
- Organization Structure SAPDocument12 pagesOrganization Structure SAPPadmanabha NarayanNo ratings yet
- Application for 80G Tax ExemptionDocument23 pagesApplication for 80G Tax ExemptionPadmanabha NarayanNo ratings yet
- D 4 P 2Document21 pagesD 4 P 2Padmanabha NarayanNo ratings yet
- Sienna Business Scenarios For User Training 1 Sales: 1.1 Masters MaintenanceDocument7 pagesSienna Business Scenarios For User Training 1 Sales: 1.1 Masters MaintenancePadmanabha NarayanNo ratings yet
- Reassessment RectificationDocument17 pagesReassessment RectificationPadmanabha NarayanNo ratings yet
- Presentation Slides - Pinakin DesaiDocument41 pagesPresentation Slides - Pinakin DesaiPadmanabha NarayanNo ratings yet
- 14 0786 LLB Handbook FinalDocument32 pages14 0786 LLB Handbook FinalPadmanabha NarayanNo ratings yet
- Sap Fico DefinitionsDocument13 pagesSap Fico DefinitionsPadmanabha NarayanNo ratings yet
- Tax Salaried EmployeesDocument88 pagesTax Salaried EmployeesPadmanabha NarayanNo ratings yet
- TestingDocument12 pagesTestingDev DevendarNo ratings yet
- Tax Implications On Import of SoftwareDocument4 pagesTax Implications On Import of SoftwarePadmanabha NarayanNo ratings yet
- Financial Metrics Revenue IndicatorsDocument1 pageFinancial Metrics Revenue IndicatorsPadmanabha NarayanNo ratings yet
- Application for 80G Tax ExemptionDocument23 pagesApplication for 80G Tax ExemptionPadmanabha NarayanNo ratings yet
- MRP Live CalculationsDocument4 pagesMRP Live CalculationsPadmanabha NarayanNo ratings yet
- Gilette Case - V3Document23 pagesGilette Case - V3Vidar Halvorsen100% (3)
- Social Vulnerability Index Helps Emergency ManagementDocument24 pagesSocial Vulnerability Index Helps Emergency ManagementDeden IstiawanNo ratings yet
- Request For Information (Rfi) : Luxury Villa at Isola Dana-09 Island - Pearl QatarDocument1 pageRequest For Information (Rfi) : Luxury Villa at Isola Dana-09 Island - Pearl QatarRahmat KhanNo ratings yet
- تقرير سبيس فريم PDFDocument11 pagesتقرير سبيس فريم PDFAli AkeelNo ratings yet
- Counsel For Plaintiff, Mark Shin: United States District Court Northern District of CaliforniaDocument21 pagesCounsel For Plaintiff, Mark Shin: United States District Court Northern District of CaliforniafleckaleckaNo ratings yet
- ITC Report and Accounts 2016Document276 pagesITC Report and Accounts 2016Rohan SatijaNo ratings yet
- Presenting India's Biggest NYE 2023 Destination PartyDocument14 pagesPresenting India's Biggest NYE 2023 Destination PartyJadhav RamakanthNo ratings yet
- SISU Datenblatt 7-ZylDocument2 pagesSISU Datenblatt 7-ZylMuhammad rizkiNo ratings yet
- Term Paper Mec 208Document20 pagesTerm Paper Mec 208lksingh1987No ratings yet
- Papi AdbDocument50 pagesPapi AdbSilvio Figueiredo0% (1)
- Balance NettingDocument20 pagesBalance Nettingbaluanne100% (1)
- Structure and Mechanism of The Deformation of Grade 2 Titanium in Plastometric StudiesDocument8 pagesStructure and Mechanism of The Deformation of Grade 2 Titanium in Plastometric StudiesJakub BańczerowskiNo ratings yet
- Day / Month / Year: Certificate of No Criminal Conviction Applicant Data Collection Form (LOCAL)Document4 pagesDay / Month / Year: Certificate of No Criminal Conviction Applicant Data Collection Form (LOCAL)Lhea RecenteNo ratings yet
- ENY1-03-0203-M UserDocument101 pagesENY1-03-0203-M UserAnil KumarNo ratings yet
- Culture GuideDocument44 pagesCulture GuideLeonardo TamburusNo ratings yet
- Midterm Exam SolutionsDocument11 pagesMidterm Exam SolutionsPatrick Browne100% (1)
- Whitmore EZ-Switch LubricantDocument1 pageWhitmore EZ-Switch LubricantDon HowardNo ratings yet
- Bataan Peninsula State University - Balanga Campus: Certificate of RegistrationDocument1 pageBataan Peninsula State University - Balanga Campus: Certificate of RegistrationMichael PeraltaNo ratings yet
- Dse Placement Report PDFDocument78 pagesDse Placement Report PDFAbhijithKríshñàNo ratings yet
- 028 Ptrs Modul Matematik t4 Sel-96-99Document4 pages028 Ptrs Modul Matematik t4 Sel-96-99mardhiah88No ratings yet
- 110 TOP Single Phase Induction Motors - Electrical Engineering Multiple Choice Questions and Answers - MCQs Preparation For Engineering Competitive ExamsDocument42 pages110 TOP Single Phase Induction Motors - Electrical Engineering Multiple Choice Questions and Answers - MCQs Preparation For Engineering Competitive Examsvijay_marathe01No ratings yet
- Hydraulic-Fracture Design: Optimization Under Uncertainty: Risk AnalysisDocument4 pagesHydraulic-Fracture Design: Optimization Under Uncertainty: Risk Analysisoppai.gaijinNo ratings yet
- Guideline 3 Building ActivitiesDocument25 pagesGuideline 3 Building ActivitiesCesarMartinezNo ratings yet
- Dr Nael Qtati's E-Commerce Business Models Week 1 CourseDocument28 pagesDr Nael Qtati's E-Commerce Business Models Week 1 CourseMohammed LubbadNo ratings yet
- Quiz - DBA and Tcont Bw-TypesDocument4 pagesQuiz - DBA and Tcont Bw-TypesSaifullah Malik100% (1)
- Cache Memory in Computer Architecture - Gate VidyalayDocument6 pagesCache Memory in Computer Architecture - Gate VidyalayPAINNo ratings yet
- KCC Strategic Plan 2020-2023Document103 pagesKCC Strategic Plan 2020-2023Kellogg Community CollegeNo ratings yet