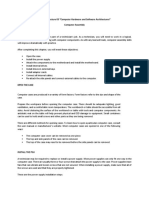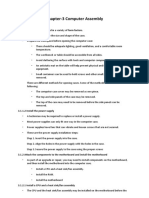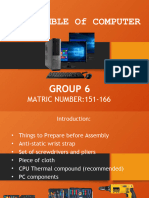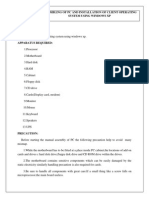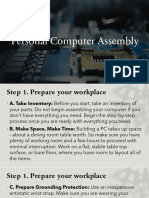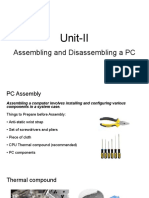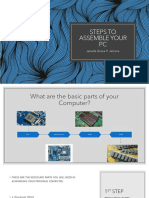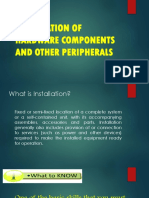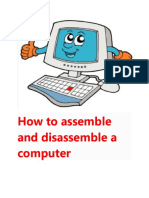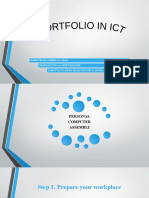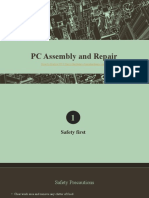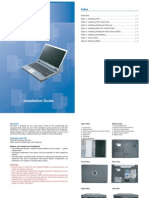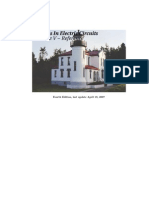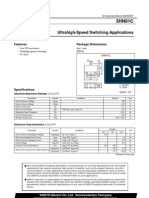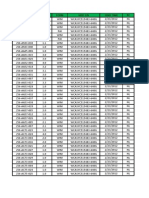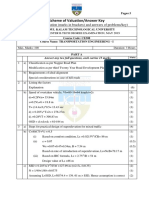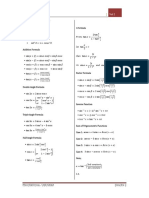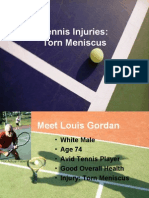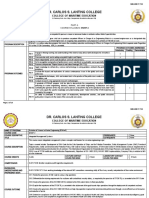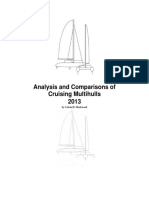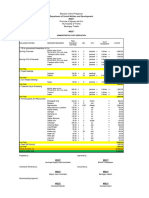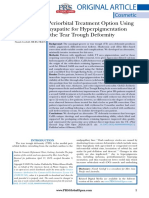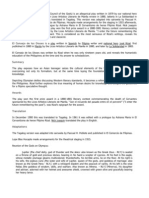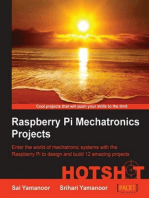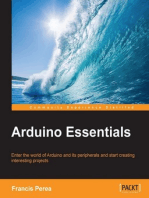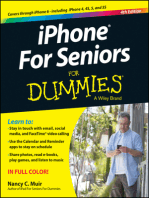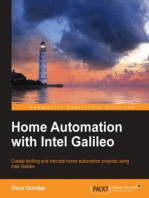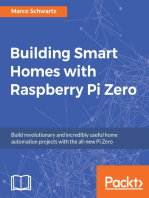Professional Documents
Culture Documents
MSI M660 (1034) Kurulum Rehberi
Uploaded by
kangmasOriginal Description:
Copyright
Available Formats
Share this document
Did you find this document useful?
Is this content inappropriate?
Report this DocumentCopyright:
Available Formats
MSI M660 (1034) Kurulum Rehberi
Uploaded by
kangmasCopyright:
Available Formats
Installation Guide
Copyright 2006 MSI Computer Corp.
Overview: MS-1034 is shipped out as a bare bone. Some of the components are equipped while some are not. This installation guide provides you with the information of notebook hardware setup. Before assembling your Notebook, please prepare the installation tools and appropriate items. If you are not clear about the items, please contact your dealer for more information. Package check list: Optional Hardware Devices: HDD, Mini PCI WLAN card, CPU, Memory Before installing Devices in Notebook
The peripheral devices contained herein depend on your actual system configuration. Third-party trademarks and names are the properties of their respective owners. The information contained herein is relevant to software and hardware references only and in accordance with actual system configuration. All information is subject to change without notice.
Warning! Ensure power is turned off and Notebook Battery is removed before installing any hardware devices. Use a grounded wrist strap before handling any computer components such as CPU, Memory, HDD, mini-PCI Card, etc. Place components (CPU, Memory, HDD, mini-PCI Card, etc) on a grounded antistatic pad or on the foam bed that came with the components whenever the components are separated from the Notebook. If there are any difficulties installing hardware devices, please contact your dealer for further information.
Open View 1. Cover latch 2. Display Panel 3. Quick Launch Buttons and Power button 4. Status LEDs 5. Keyboard 6. Touchpad 7. Stereo Speakers Bottom View 1. CPU Compartment 2. Mini PCI Drive Compartment 3. Memory Compartment 4. Hard Disk Drive Compartment 5. Battery Unlock Button 6. Battery Pack
Rear View
Right view
Left view
Step 1: Installing CPU 1-1 Prepare a proper size flat head screw driver. Un-screw the screw until it can not go any further.
1-2 a.b.Locate the golden cut edge on the CPUs upper right-hand corner. Then insert the CPU into the Socket !!!The CPU will only fit in the correct orientation!!!
1-3 Adjust the CPU socket by turning the screw. Make sure the CPU is properly installed. Then press the CPU evenly by hand and tighten the screw using a flat head screw driver to lock the CPU in Place. !!! Please make sure the golden cut edge location is aligned with the notch of the CPU socket. If the CPU does not align with the CPU socket, it will damage the CPU!!!
Step 2: Installing CPU Heat Sink and Fan 2-1 Use the Heat Sink and Fan that is provided. 2-2 Slide the CPU Heat Sink into position over the CPU. !!! Be sure that there are no wires underneath the Heat Sink. !!!
2-3a.b.c.d.e. Align the five screws with the screw holes next to the CPU. You may need to slide the Heat Sink to the side to align. Tighten the five screws in a numerical order. !!! Improper connection of the CPU heat sink will damage the notebook and CPU!!!
2-6 After making sure that all screws are tight, connect the CPU Fan. !!! Connect the wires correctly. There is only one way to connect. DO NOT force in. !!! !!! Warning: failure to connect the fan may cause damage to the CPU or the notebook!!!
Step 3: Installing Notebook Memory 3-1 Align the memory module to the DIMM socket 1. !!! Memory module can only fit in one direction due to the keyed notch. Wrong orientation will cause improper installation and may damage the memory modules or DIMM sockets!!!
3-2 Push down the memory module gently until the metal-locking levers aside from the DIMM socket 1 is fastened.
3-3 If you have more than one memory module, please repeat steps 3-1 and 3-2. !!! Memory module can only fit in one direction due to the keyed notch. Wrong orientation will cause improper installation and may damage the memory modules or DIMM sockets!!!
3-4a.b.c.d.e.f. After installing the CPU and Memory, gently snap the cover until it locks into position. Lock down the cover by applying 4 screws.
Step 5: Installing Notebook Hard Drive (HDD) 5-1a. Please use the given HDD shielding tray.
!!! Hard Drive may not be included !!!
5-2 Insert the HDD into the given HDD shielding tray. !!! Improper alignment will cause damage to the HDD and the Notebook!!!
5-3a.b. After inserting the shield over the HDD, fasten with the screws that are provided.
5-4a.b. After installing the shield, place the HDD into the HDD bay. Gently push the HDD towards the side until HDD fits securely in place.
!!! Be sure to have HDD Plastic puller face up!!!
!!! Due to keyed notches on the HDD Shield, HDD will not fit correctly if installed on an angle !!!
5-5 a.b.c. After installing the HDD, slide the cover into position. Lock down the cover by applying 2 screws.
!!! Failure to apply 2 screws may cause HDD assembly to fall off in Notebook HDD area and will damage the HDD and Notebook!!!
Step 6: Installing the Battery 6-1a.b.c. Align battery to the battery slot and push down the battery gently.
Hint: If you wish to remove the battery, make sure the battery locking mechanism is in Unlock position.
Step 7: Final Check 7-1 Check all steps and make sure to fasten all the components and screws before powering on your Notebook. !!! Improper installation of any device(s) and loosen screws may damage the Notebook after powering on the notebook!!! Hint: If you are unable to power on your notebook after following the above procedure, or if there are any other issues, please contact your local retailer or national distributor for help.
Step 8: Entering BIOS Before powering on the Notebook, plug in Notebook power adapter into the Notebook. After pressing the power button, press <Del> immediately which will take you to the BIOS CMOS Setup Screen. 8-1 Adjust proper TIME by pressing <Enter>. Use <+> or <-> to configure System time.
8-2 Under BOOT menu in the BIOS Setup Utility, press <Enter> to select the first boot device. Have the first boot device as CD/DVD.
8-3 Insert a Bootable OS CD into the OSD tray.
8-4 To save/exit the BIOS Setup Screen, go under the Exit menu press <Enter> under Save Changes and Exit. Press <Enter> under the window that pops up to save/exit.
8-5 After seeing the Intel Logo, immediately press Enter in order to install OS and follow the given setup messages. 8-6 After installing OS, insert the given Driver CD to install the appropriate drivers in order. Hint: If you have any questions related to the BIOS Setup procedure or if there are any other issues, please contact your local retailers or national distributors for further support.
You might also like
- MS 1013igDocument30 pagesMS 1013igkristoforos100% (3)
- MS-1012IG ManualDocument28 pagesMS-1012IG ManualLe Chu67% (3)
- Make Backup Copies of Video Games, Movies, CD's, & DVD'sFrom EverandMake Backup Copies of Video Games, Movies, CD's, & DVD'sRating: 1 out of 5 stars1/5 (2)
- Ms-1057ig 47Document27 pagesMs-1057ig 47CarmeloNo ratings yet
- Accessing and Changing Bios Settings: Roll NoDocument31 pagesAccessing and Changing Bios Settings: Roll NorkmalyalaNo ratings yet
- Installation of Operating SystemDocument56 pagesInstallation of Operating SystemRandy RgtNo ratings yet
- Notes For Lecture 03 "Computer Hardware and Software Architectures" Computer AssemblyDocument8 pagesNotes For Lecture 03 "Computer Hardware and Software Architectures" Computer AssemblyDevil SazeetNo ratings yet
- Computer Assembly GuideDocument9 pagesComputer Assembly GuideDharanya VNo ratings yet
- 2nd-Grading 2Document57 pages2nd-Grading 2justinejamesimportanteNo ratings yet
- M7996ver 1.3-Part5Document4 pagesM7996ver 1.3-Part5lakekosNo ratings yet
- English Quick Guide 2001Document3 pagesEnglish Quick Guide 2001Dony BvsNo ratings yet
- How To Assemble (15 Steps) and Disassemble (9 Steps) A ComputerDocument14 pagesHow To Assemble (15 Steps) and Disassemble (9 Steps) A ComputerYenewligne AyenewNo ratings yet
- Gigabyte-Motherboard Installation Guide-GA-EP43-DS3L-EDocument40 pagesGigabyte-Motherboard Installation Guide-GA-EP43-DS3L-EColmNo ratings yet
- How To InstallDocument4 pagesHow To InstallJessica JcaNo ratings yet
- Learning Objectives: 1. Open The CaseDocument27 pagesLearning Objectives: 1. Open The CaseJhay Dee XhiaoNo ratings yet
- Assembling and De-assembling a PCDocument33 pagesAssembling and De-assembling a PCVfsglobal DelhiNo ratings yet
- English Quick Guide 2001Document3 pagesEnglish Quick Guide 2001tigedt@yahoo.comNo ratings yet
- Lab 3.9.9: Video Card Installation and System Booting: Estimated Time: 30 Minutes ObjectiveDocument4 pagesLab 3.9.9: Video Card Installation and System Booting: Estimated Time: 30 Minutes ObjectiveHamzaSpahijaNo ratings yet
- CSS Grade 12 - Module 1Document10 pagesCSS Grade 12 - Module 1allencalamba100% (1)
- TOBESTDocument14 pagesTOBESTmosesNo ratings yet
- Types and Parts of Computer: Reviewer For Quarterly AssessmentDocument18 pagesTypes and Parts of Computer: Reviewer For Quarterly Assessmentsamson benielNo ratings yet
- Os InstalationDocument7 pagesOs InstalationMourougapragash SubramanianNo ratings yet
- Experiment No - 01: AIM: Assembling of Personal ComputerDocument29 pagesExperiment No - 01: AIM: Assembling of Personal ComputerMukesh Sahu100% (1)
- CpE001L Lab Exercise # 2 - Personal Computer (PC) AssemblyDocument5 pagesCpE001L Lab Exercise # 2 - Personal Computer (PC) AssemblyLouieMurioNo ratings yet
- Chapter Four 4. Computer Assembly and Disassembly: Dmiot School of Computing Info. Tech. Ac/ProgramDocument9 pagesChapter Four 4. Computer Assembly and Disassembly: Dmiot School of Computing Info. Tech. Ac/Programbelete tilahunNo ratings yet
- Personal Computer AssemblyDocument21 pagesPersonal Computer Assemblyrenlbaylin15.0No ratings yet
- Basic Computer Assembly Process - Rev. 7 1/5/08 (Xeon Servers)Document5 pagesBasic Computer Assembly Process - Rev. 7 1/5/08 (Xeon Servers)Nebuchadnezzar Buggy Andamon SaysonNo ratings yet
- The Materials You Need To Build A Computer Step by Step: 1. ToolsDocument6 pagesThe Materials You Need To Build A Computer Step by Step: 1. ToolsMohd KhaledNo ratings yet
- Unit - 2 PCDocument8 pagesUnit - 2 PCnanobala15No ratings yet
- Computer Assembly/DisassemblyDocument48 pagesComputer Assembly/DisassemblyownlinkscribdNo ratings yet
- PC Assembly Guide in 11 StepsDocument14 pagesPC Assembly Guide in 11 Stepsyuan salayogNo ratings yet
- Unit-II: Assembling and Disassembling A PCDocument35 pagesUnit-II: Assembling and Disassembling A PCNavi KaurNo ratings yet
- ICT-40Document8 pagesICT-40Allel CensoNo ratings yet
- Ahanix MCE601: User's ManualDocument12 pagesAhanix MCE601: User's ManualajtikhanoffNo ratings yet
- Computer AssemblyDocument41 pagesComputer AssemblyGordon BenitezNo ratings yet
- Weblect ItworkDocument12 pagesWeblect ItworkYuri CortezNo ratings yet
- Quarter-1 FilipinoDocument14 pagesQuarter-1 FilipinoLeonesa De Gracia DalisayNo ratings yet
- Upgradind Computer PartsDocument72 pagesUpgradind Computer PartsKatherine ZumaragaNo ratings yet
- Computer Assembly PDFDocument8 pagesComputer Assembly PDFALLAN GABRIEL GOJOCONo ratings yet
- Disassembly and Assembly of A ComputerDocument7 pagesDisassembly and Assembly of A ComputerJack PetroNo ratings yet
- Do's and Don'ts of Computer BuildingDocument3 pagesDo's and Don'ts of Computer BuildingrezhabloNo ratings yet
- Assembly and DisassemblyDocument41 pagesAssembly and Disassemblyvirgilio paglingayenNo ratings yet
- Manual Soyo p4vgmDocument27 pagesManual Soyo p4vgmLuis PerezNo ratings yet
- Dell Vostro 1310 Service ManualDocument65 pagesDell Vostro 1310 Service ManualGraku MartínNo ratings yet
- Steps To Assemble Your PC: Janelle Grace P. JamoraDocument18 pagesSteps To Assemble Your PC: Janelle Grace P. JamoraJANELLE GRACE JAMORANo ratings yet
- Experiment No 3Document12 pagesExperiment No 3Riya BhatiNo ratings yet
- Install Computer Systems and NetworkDocument61 pagesInstall Computer Systems and NetworkRhenmar Morales GalvezNo ratings yet
- 15 Steps to Assemble Your Own PCDocument18 pages15 Steps to Assemble Your Own PCJANELLE GRACE JAMORANo ratings yet
- How To Assemble and Disassemble A Computer IT Assingment 1Document15 pagesHow To Assemble and Disassemble A Computer IT Assingment 1HARSHITA AKANKSHANo ratings yet
- How To Build A ComputerDocument8 pagesHow To Build A ComputerlunekNo ratings yet
- Diada Kimberly NDocument25 pagesDiada Kimberly Namethyst BoholNo ratings yet
- How To Assemble A Basic Desktop PCDocument5 pagesHow To Assemble A Basic Desktop PCHesus MariaNo ratings yet
- How To Build A PCDocument5 pagesHow To Build A PCefhwekjfhkj,hNo ratings yet
- Lab 3.5.3: Motherboard Installation: Estimated Time: 45 Minutes ObjectiveDocument3 pagesLab 3.5.3: Motherboard Installation: Estimated Time: 45 Minutes ObjectiveHamzaSpahijaNo ratings yet
- PC Assembly and RepairDocument27 pagesPC Assembly and RepairTiana HaynesNo ratings yet
- Assemble a Computer from PartsDocument16 pagesAssemble a Computer from PartsJessie MangaboNo ratings yet
- Notice:: in The Microsoft in The Microsoft Windows XP Operating System, Click StartDocument3 pagesNotice:: in The Microsoft in The Microsoft Windows XP Operating System, Click StartZenon KociubaNo ratings yet
- Latitude-E6500 Service Manual En-UsDocument72 pagesLatitude-E6500 Service Manual En-Usioan_colceriu2133No ratings yet
- Seagate Diagnostic CommandDocument45 pagesSeagate Diagnostic CommandMesteroiu Bogdan100% (1)
- Sop From Pai File To HDDDocument6 pagesSop From Pai File To HDDkangmasNo ratings yet
- MSI S425 (1022) Kurulum RehberiDocument8 pagesMSI S425 (1022) Kurulum RehberikangmasNo ratings yet
- 5 ReferenceDocument163 pages5 ReferencekangmasNo ratings yet
- MSI M520 (1016) Kurulum RehberiDocument7 pagesMSI M520 (1016) Kurulum RehberikangmasNo ratings yet
- 5 HN 01 CDocument4 pages5 HN 01 CkangmasNo ratings yet
- HDD Recovery Image For RC - 2012!6!27Document12 pagesHDD Recovery Image For RC - 2012!6!27kangmasNo ratings yet
- CSO Skull SeriesDocument2 pagesCSO Skull SeriesWilchanNo ratings yet
- Maize Package of Practices in BriefDocument3 pagesMaize Package of Practices in Briefkomandla venkatkiran reddyNo ratings yet
- LP Pressure TestingDocument34 pagesLP Pressure TestinglisaNo ratings yet
- Traffic Sign Detection and Recognition Using Image ProcessingDocument7 pagesTraffic Sign Detection and Recognition Using Image ProcessingIJRASETPublicationsNo ratings yet
- Scheme of Valuation and Key for Transportation Engineering ExamDocument3 pagesScheme of Valuation and Key for Transportation Engineering ExamSivakumarNo ratings yet
- Unit-I EsDocument53 pagesUnit-I Eschethan.naik24No ratings yet
- Sing 2Document64 pagesSing 2WindsurfingFinnNo ratings yet
- Operational Transconductance Amplifier ThesisDocument6 pagesOperational Transconductance Amplifier ThesislaurahallportlandNo ratings yet
- 2nd Semester All Courses-100Document194 pages2nd Semester All Courses-100Ejiade PeterNo ratings yet
- Torn MeniscusDocument10 pagesTorn MeniscusKrystal Veverka100% (3)
- EC6702-Optical Communication and NetworksDocument18 pagesEC6702-Optical Communication and Networkskasim_1983No ratings yet
- Real Possibility of Future ConditionDocument3 pagesReal Possibility of Future ConditionHusNo ratings yet
- JSA .Hendra Pouring Congcrete by Mixer TruckDocument2 pagesJSA .Hendra Pouring Congcrete by Mixer TruckMuhamad Rizki AzisNo ratings yet
- Dr. Carlos S. Lanting College: College of Maritime EducationDocument14 pagesDr. Carlos S. Lanting College: College of Maritime EducationJeynard Moler J. TanNo ratings yet
- Technical Data Speedmaster CX 104Document2 pagesTechnical Data Speedmaster CX 104Vinh Lê HữuNo ratings yet
- CHM Analysis and Comparisons of CRUS MULTHULLS2013Document60 pagesCHM Analysis and Comparisons of CRUS MULTHULLS2013kkd108No ratings yet
- Christmas Around the WorldDocument16 pagesChristmas Around the WorldVioleta Veljanovska100% (1)
- Making Soap From WoodDocument6 pagesMaking Soap From WoodmastabloidNo ratings yet
- What Is RTN/Microwave TechnologyDocument27 pagesWhat Is RTN/Microwave TechnologyRavan AllahverdiyevNo ratings yet
- Poisoning: Selenium in LivestockDocument4 pagesPoisoning: Selenium in Livestockdianarbk otuNo ratings yet
- Telemark PulloverDocument2 pagesTelemark Pulloverkidknits100% (1)
- Spcr-TagbayaganDocument76 pagesSpcr-TagbayaganReycia Vic QuintanaNo ratings yet
- Radiesse Pálpebras Gox-8-E2633Document7 pagesRadiesse Pálpebras Gox-8-E2633Camila CrosaraNo ratings yet
- Motherboards Tuf z270 Mark 2Document70 pagesMotherboards Tuf z270 Mark 2Jonah HexNo ratings yet
- Rizal's Allegorical Play 'El Consejo de Los DiosesDocument9 pagesRizal's Allegorical Play 'El Consejo de Los DiosesAlexiahree ChaiNo ratings yet
- Student Pilot GuideDocument13 pagesStudent Pilot GuideAŞKIN FIRATNo ratings yet
- Shiva Home - DCFDocument2 pagesShiva Home - DCFshyamsundar_ceNo ratings yet
- Research Article (Lavandula Angustifolia) Essential Oil On: Effect of Lavender Acute Inflammatory ResponseDocument10 pagesResearch Article (Lavandula Angustifolia) Essential Oil On: Effect of Lavender Acute Inflammatory ResponseAndreeaNo ratings yet
- AkzoNobel-Trigonox 239Document6 pagesAkzoNobel-Trigonox 239Wafa AjiliNo ratings yet
- Ratana Outdoor FurnitureDocument107 pagesRatana Outdoor FurnitureNova TechieNo ratings yet
- Chip War: The Quest to Dominate the World's Most Critical TechnologyFrom EverandChip War: The Quest to Dominate the World's Most Critical TechnologyRating: 4.5 out of 5 stars4.5/5 (227)
- iPhone X Hacks, Tips and Tricks: Discover 101 Awesome Tips and Tricks for iPhone XS, XS Max and iPhone XFrom EverandiPhone X Hacks, Tips and Tricks: Discover 101 Awesome Tips and Tricks for iPhone XS, XS Max and iPhone XRating: 3 out of 5 stars3/5 (2)
- CompTIA A+ Complete Review Guide: Core 1 Exam 220-1101 and Core 2 Exam 220-1102From EverandCompTIA A+ Complete Review Guide: Core 1 Exam 220-1101 and Core 2 Exam 220-1102Rating: 5 out of 5 stars5/5 (2)
- Chip War: The Fight for the World's Most Critical TechnologyFrom EverandChip War: The Fight for the World's Most Critical TechnologyRating: 4.5 out of 5 stars4.5/5 (82)
- CompTIA A+ Complete Review Guide: Exam Core 1 220-1001 and Exam Core 2 220-1002From EverandCompTIA A+ Complete Review Guide: Exam Core 1 220-1001 and Exam Core 2 220-1002Rating: 5 out of 5 stars5/5 (1)
- 8051 Microcontroller: An Applications Based IntroductionFrom Everand8051 Microcontroller: An Applications Based IntroductionRating: 5 out of 5 stars5/5 (6)
- Amazon Web Services (AWS) Interview Questions and AnswersFrom EverandAmazon Web Services (AWS) Interview Questions and AnswersRating: 4.5 out of 5 stars4.5/5 (3)
- Dancing with Qubits: How quantum computing works and how it can change the worldFrom EverandDancing with Qubits: How quantum computing works and how it can change the worldRating: 5 out of 5 stars5/5 (1)
- Model-based System and Architecture Engineering with the Arcadia MethodFrom EverandModel-based System and Architecture Engineering with the Arcadia MethodNo ratings yet
- Hacking With Linux 2020:A Complete Beginners Guide to the World of Hacking Using Linux - Explore the Methods and Tools of Ethical Hacking with LinuxFrom EverandHacking With Linux 2020:A Complete Beginners Guide to the World of Hacking Using Linux - Explore the Methods and Tools of Ethical Hacking with LinuxNo ratings yet
- Creative Selection: Inside Apple's Design Process During the Golden Age of Steve JobsFrom EverandCreative Selection: Inside Apple's Design Process During the Golden Age of Steve JobsRating: 4.5 out of 5 stars4.5/5 (49)
- iPhone Photography: A Ridiculously Simple Guide To Taking Photos With Your iPhoneFrom EverandiPhone Photography: A Ridiculously Simple Guide To Taking Photos With Your iPhoneNo ratings yet
- Computer Science: A Concise IntroductionFrom EverandComputer Science: A Concise IntroductionRating: 4.5 out of 5 stars4.5/5 (14)
- 2018 (40+) Best Free Apps for Kindle Fire Tablets: +Simple Step-by-Step Guide For New Kindle Fire UsersFrom Everand2018 (40+) Best Free Apps for Kindle Fire Tablets: +Simple Step-by-Step Guide For New Kindle Fire UsersNo ratings yet
- The No Bull$#!£ Guide to Building Your Own PC: No Bull GuidesFrom EverandThe No Bull$#!£ Guide to Building Your Own PC: No Bull GuidesNo ratings yet