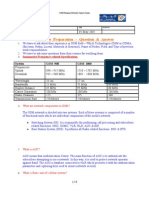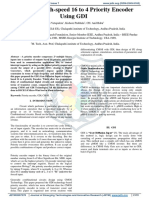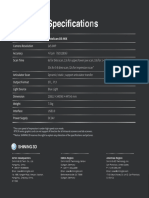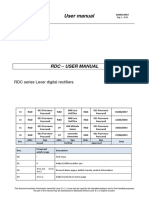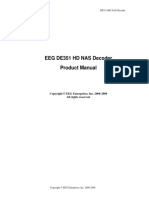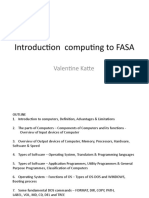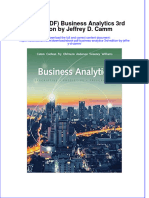Professional Documents
Culture Documents
Untitled
Uploaded by
Arijit KarOriginal Description:
Copyright
Available Formats
Share this document
Did you find this document useful?
Is this content inappropriate?
Report this DocumentCopyright:
Available Formats
Untitled
Uploaded by
Arijit KarCopyright:
Available Formats
Master of Business Administration - MBA Semester IV MI0041 Java and Web Design - 4 Credits Assignment - Set- 2 (60 Marks)
) 1. Explain the browser components and its features Ans : Browser components Now let us learn the architecture of a Web browser with the help of reference ar chitecture. This reference architecture is the basic architecture for Web browse rs and helps you to easily understand the various components that exist in the W eb browser. Figure 1.1: Main Components of Browser As shown in the figure 1.1 the Web browser consists of seven main components, ea ch having a specific task to perform and they are: User interface: It consists of an address bar where you can enter the URL, bookm ark menu to save the links of your favourite Web pages, back/forward button to n avigate to the previous Web page/next Web page, and so on. Browser engine: It is the interface through which you can ask questions to the b rowser and manipulate the rendering engine. It also sets the layout of a Web pag e formatted with HTML tags within a browser. Rendering engine: It is displays the content you had requested, after obtaining it from the respective Web server. Networking: It is used for calling the network for example, raising an HTTP requ est for a URL connection through the server. Display backend: It provides drawing tools, user interface widgets, and fonts th at help to display text and graphics. Javascript interpreter: It is used to parse and execute the codes of written usi ng the Java script (refer Unit 6). Data storage: This enables the browser to save all the data on the hard disk and acts as the database of the browser. Features of browser Now that we have learnt about the components of a browser, let us now study some of the most important features of a browser. The figure 1.2 shows the screen sh ot of the Microsofts Internet Explorer Web browser. The arrows point to the featu res that are available on the Web browser along with the name of the correspondi ng feature mentioned at the other end of the arrow. Figure 1.2: Web Browser and its Features From the figure 1.2 you can see some of the features that are present as icons o r buttons on a Web browser. If you do not find it as a button you can find the s ame in one of the menus provided in the menu bar. Let us now briefly discuss the features that are mentioned in the figure 1.2: Address field: This is the area on the browser window where you enter the Web pa ge address or URL. At the right end of this area, there is a small arrow pointin g towards the menu bar, when you click this arrow you will view a list of some o f the Websites that you have visited recently. When you click on these URLs you will view the respective Website or else you can directly enter the address in t he address field. After you enter the address you can either press "Enter" or cl ick on the "Go" button (which is present next to the downward facing arrow butto n in some browsers). Back and forward buttons: The back button is used to go back to the previous pag e that you have opened in a particular browser window. The forward button allows you to view pages that you have previously viewed in that browser window. In so me browsers, there is a small arrow pointing towards the menu bar arrow right n ext to these buttons, when you click this arrow you will see the list of Website s that you have visited after opening the browser window.
Home button: When you click this button you will be able to view the page that y ou have set as home page. A home page is a default page that opens when you open the browser window. Menu bar: A menu bar is a part of each browser window, it contains menus like Fi le, Edit, View, Favourites or Bookmarks, Tools and Help. Refresh or reload: When you click the refresh or reload button, the page is upda ted. For example, if you think that the contents of a browser window may have ch anged since the last time you viewed it, you can click this button to update the page. Security indicators: At the left corner of the window, a lock icon appears when you use a browser and this is called padlock. If the padlock is in a lock positi on then you can say that your server connection is secure, i.e. the data being s ent and received by the server is encrypted. This indicates that nobody else can access this data. There is another way to find out whether your browser is secu re or not and that is done by looking at the URL. If the URL of your Website beg ins with "https://" for example, you enter an address "www.gofind.com" in the ad dress field and press enter or click "Go" then automatically the address changes to "https://www.gofind.com" indicating that your browser connection is secure. Status bar: This is a bar at the bottom of the browser window which indicates th e URL of the Web page currently being loaded into the browser window. It also di splays the URL of the link on which the cursor of your mouse is placed. While lo ading, the Web page shows a progress indicator which shows how much percentage o f a file has been downloaded. Stop button: This button is used to stop the browser from loading the Web page o n to the browsing window. 2. Describe in detail the building of webpage. Ans : We understood the basic concepts of HTML. Now let us study how to organise the content on a Web page. Building a Web page involves great planning and desi gn. Before you design the Web page it is very important to plan the structure of the Web page and also decide the kind of content that you insert in to the Web page. The first major issue that you need to address is gathering the right content an d organising the gathered content on the Web page. While doing so, you need to u nderstand the requirements of the audience who use the Web page clearly. Therefo re, you need to define the objectives of your design clearly before gathering th e content. While gathering the content, you must ensure that you do not include any content that does not define the objectives. This will make sure that only t he right content is used for creating the Web page. After you gather the content you also make sure that you organise the content logically. This means you need to structure the content properly on the Web page. This involves providing prop er names to the sections and subsections that you use to categorise the content. Also, there must be a logical flow in which you present the content. The usability of the page will make the Website reach out to large a group of au dience. Only if the page is user friendly it can retain its users. Therefore, yo u need to design the Web page with simple and reliable interfaces and navigation s so that it can be easily understood and used by the audience. These interfaces comprises of images, graphics, coloured texts and so on. You must provide hyper links to related content so that the Web page users can navigate to other Web pa ges to get more information about the content. Once you have gathered, organised, and structure the next part is deciding upon the placement of the content on the Web page. A plan that describes how to organ ise the various elements of content like text, graphics and so on, on the Web pa ge is known as the Web layout. While designing the Web layout, you first need to decide the position and placement of every element of the content. A good desig ner will not place and position the element randomly on the Web page. Therefore, you need to think about the significance of each element, how it is related to the objectives of the Web page, whether it fits with other elements around it an d so on and then decide the positioning and placement of the elements. As a desi gner you have to consider all the aspects of style, requirement, and objective,
and then place the element in its appropriate position. This improves the look a nd feel of the Web page you design. For example, if you are creating a Web page which talks about the biography of an individual. You want to insert his picture on the Web page; you can either insert it at the right or left top corner of th e Web page. Many a times these design aspects are governed by individual interes ts and requirements. Some of the basic aspects of Web layout that you need to keep in mind while desi gning a Web page are: Space and white space: Try to use the entire space available on the Web page. Ho wever, make sure you do not overcrowd the page with too much information. You ne ed to keep the screen resolution in mind so that your text does not look too sma ll or too large. You can use colours to define spaces. For example, if you want to have a page which has a specific width, then you can centre it on the browser screen and make the background colour and the page colour different. (The page colour is the colour of your Web page and background colour is the colour of the browser window where the Web page is displayed.) When you aligning the Web page at the centre of the browser window enables the page to be resized for differen t browsers. Say, if the browser you use has a large space the page will be displ ayed along with the background. In case your browser has small space the page wi ll be displayed with less or no background. Images and graphics: Images and graphics are a major part of your Web layout. Yo u need to make sure that you check the image size and position before you put it on the Web page. Since, images have large impact on the audience than the text. Text width: Often referred to as scan length this defines the number of words yo u can display on one line. Most designers prefer to have seven to eleven words i n a line just to make sure that the user is able to read it without any difficul t. Since, most people are not comfortable reading lengthy sentences. Therefore, setting a proper width for your Web page is very essential and improves the effi ciency of the design. Once you finalise the Web layout you can easily build the Web pages. With the We b layout, more than one designer can work on the same page and still maintain un iformity. Let us first create a Web page with few lines of text displayed on it. Later, in the next sub section we will discuss how to format text and images on the Web p age. In the previous section we have already learnt about the basic document str ucture of the HTML. Using this let us now create our Web page using the notepad. First write a simple HTML code as shown below, on your notepad (refer previous s ection 2.1 for the structure of an HTML document). You can use the title element <title> and </title> tag to provide a name to the Web page which appears on the title bar of the browser window. (Refer figure 2.2). Now choose a name for your document and save it as a HTML document. To save it a s a HTML document, your document name should end with the extension ".html" or .h tm. For example, "First Web Page.html". Figure 2.1: Icon of an HTML Document Note: All HTML documents will appear with a browser icon. For example, if you ar e using the Microsofts Internet Explorer then your HTML document appears as shown in the figure 2.1. Go to the location were you have saved the HTML document and double click on it to view your Web page. Figure 2.2: Web Page Displayed on the Browser The Figure 2.2 shows the Web page that you have created. As you can see the Web page has the title My First Web Page! which is described inside the title tags of our example above. Text and image formatting We have learnt how to create a Web page and include content in our Web page. Let us now learn how to format our Web page.
The formatting elements help you to organise and format the content on your Web page. This makes your Web pages more attractive and allows you to present the in formation as you wish. Let us now study some of text formatting elements availab le in html and format our Web page. Heading elements You can use these elements to format the headings in your Web page. The font siz es of the heading elements vary form size one to six. For example, if you want t o display a main heading of a Web page My Page with the font size of six then the command line is, <h1>My Page</h1>. If you want to display the same text Web Page w ith the font size one then, the command line is <h6>My Page</h6>. The font size can be specified precisely in pixels for each header tag using Cascading Style S heets. Font styling elements The HTML provides you a number of elements that allow you to modify the styles o f the font. Let us now discuss some of the elements you can use to modify the st yles and they are: Bold text: To make the text appear in bold on your Web page you can start that p art of the text or word with the tag <b> and close the text with "</b>". The par t of the text within these tags appears bold on your Web page. For example, if y ou want to display the sentence, "Sachin is the best cricketer in India." on you r Web page. The code to display this sentence is: Italic text: To make the text appear in italics on your Web page you can start t hat part of the text or the word with the tag <em> and close the text with "</em >". The part of the text within these tags appears in italic style on your Web p age. For example, if you want to display the sentence, "Sachin is the best crick eter the world has ever seen." on your Web page. Then the code to display this s entence is: Underlining the text: To underline the text on your Web page, you can start that part of the text or the word that you want to underline with the tag <u> and cl ose the text with "</u>". The part of the text within these tags appears underli ned on your Web page. For example, if you want to display the sentence, "Sachin is the best cricketer in India" on your Web page. Then the code to display this sentence is: Text positioning The text positioning elements enable you to align the text on your Web page. Som e of the most important elements are: Paragraph: You can create a paragraph on your Web page by entering the text with in the <p> and </p> tags. You can use the font styling element inside the paragr aph element and this is called nesting. The syntax for this is: <p>Paragraph text</p> For example: This will appear on your Web page as shown below: Centre alignment: To align your text at the centre of your Web page you include the text with in the <center> and </centre> tags. The text with in these tags wi ll appear aligned to the centre of your Web page. Right alignment: Similar to aligning the text at the centre you can even align t he text to the right of your Web page. The text on the Web page by default, will be aligned to the. To align the text to right of the Web page you can use the f ollowing command: For example:
Font appearance
The font appearance includes the colour, size and type of the font. Using the at tributes font colour, font size and font type you can assign different font colo ur, size and type to the fonts that you want to display on your Web page. Let us learn how to use these attributes to modify the text appearance. For example, c onsider if you want to change the size of the text using font size attribute thi s is how you will do it: In the above code you see two tags, <font size="14"> this is the opening tag and </font> is the closing tag, between these two tags you will enter the text that you want to modify. The opening tag comprises of "<font size" indicating that y ou want to modify the size of the font, if you want to modify the colour then it will be "<font color" and for modifying the font type it is "<font type". In ea ch case, the parameter that you pass to the attribute will be different. In our example we have considered the font size so we pass the size in the form of an i nteger number. However, the parameter that you pass must be enclosed within doub le quotes for example "14". For text colour the opening tag will be <font color= " The colour name of your choice.">, and for type the opening tag will be <font colorface="The type name of your choice.">. Inserting and formatting image You can insert an image on your Web page and also format the size of the image. You can insert images on the Web page using the <img> tag. Let us see how to use this tag to insert the image. First, you need to save your image in the same fo lder where you have saved your HTML document. For example, if you have saved an image "Picture12.gif" and HTML document My First Web Page! in the same folder. The n you can use the tag and insert the image on the Web page using the code given bellow, In the above code, we use the attribute "src" to specify the source/location of the image to the editor along with the file type. For example, the ".gif" specif ies the type of the image and the file name specifies the location of the image. Along with this you also find two more attributes "width" and "height" which sp ecify the width and height of the image in pixels that will be displayed on your Web page respectively. You can specify the width and height for all the images that you want to insert. You can find the values for these attributes using graphics editor software lik e Paint Shop Pro. You can vary the width and height attributes and format the si ze of the image. You can also adjust the alignment of the image on your Web page using the attrib ute "align". For example, if you want to align the image "Picture12" to the righ t of the paragraph then the code is: Similarly, you can align the image in various positions on your Web page by pass ing different parameters to the attribute "align" for example,<p align= "bottom" > to align the image at the bottom of the paragraph, <p align= "top"> to align t he image at the top of the paragraph, and so on. Adding links We understood how to insert and format the text on your Web page. Let us now lea rn to insert text and images with links or hyperlinks. Links are found in all Web pages. You can click on these links and navigate from one Web page to another. These links are also called as hyperlinks. They can be a word, group of words or even an image. How do we come to know whether the tex t or image on the Web page is a hyperlink or not? It is very simple, usually if a text is a hyperlinked then it appears in blue co lour or else when you keep your cursor on the hyperlinked text or image the poin ted arrow cursor turns into a little hand. This means the text or image is hyper linked. In HTML you can use <a> tag and the attribute "href" to create a hyperlink text or image. Let us now see the syntax of this element: In the above syntax, the "href" attribute specifies the address or Uniform Resou
rce Locator (URL) to which the text or image is linked. For example, if you have a sentence, "The national bird of India is Peacock." an d you want to link the sentence to the URL "www.indiafirst.com" then the code is written as: As you can see from the above mentioned code that the attribute "href" is used t o specify the URL address and we also need to keep in mind that the value passed to the attribute must be in double quotes. Now, if you want the single word in the sentence to be linked to an address then the code can be written as: You can see in the above code that only the word "India" is linked to the URL "h ttp://www.indiafirst.com". Now how do we link an image to an address? It is very simple let us take the sam e example we used in the previous section to insert an image: We want to link this image to the address "www.imageworld.com". We can simply re write the above code as: When you click on the image Picture12 displayed on the Web page, you can navigate to the address www.imageworld.com. 3. How to use forms? Explain with an example. Ans : Using a Form We have learnt about multimedia files and how to insert multimedia files on the Web page. Let us now discuss about HTML forms. You might have signed up to Gmail , Yahoo! or any of the other online communities. When you visit the page, it ask s you to fill and submit an online form. We can use the HTML tags to create such forms on Web page. Usually, forms contain input elements like text fields, chec kboxes, radio-buttons, submit buttons and so on. You can create the forms using the <form> tag. First you create the form element using <form> and </form> tags. Next you define the elements that you want to di splay on the form within the form element. The syntax of the form is as shown be low: Let us learn how to create some of the input elements that we use in a Web page form; Text fields: This is a single line input filed where you can enter the text. The example code shows how to create it using the tag <input type="text"/>. In the above code, the type attribute is used to specify the type of element you want to create. In our example we are creating a text field and the value that we pass to "type" attribute is "text". The attribute "name" is used to define th e variable where your input will be saved. In our example we have defined "Name1 " as the variable. In all the elements that we will discuss below contain these two attributes. The text "First name" and "Last name" is displayed in the beginn ing of the text field as shown below: The rectangular boxes are the text fields where you enter the text. Password field: This field is similar to text field and the only difference is t hat you can view the text you enter in the text field. However, in password fiel d you cannot see the text that you enter, for every character that you enter you see either an asterisks (*) or dot (.). You can use the same tag that you used to create text field except that the value that you pass to the attribute "type" will be "password". This signifies that the field is a password field. Using th e attribute "name" you can define a variable to store the password that you ente r. The example code for the password field is given below, The password field that we have defined in the above code appears as shown below :
Radio buttons: This button allows you to select only one of the items from the g iven list. For example, for a question asked in a form they provide four answers out of which only one answer will be correct and you have to choose only one ou t of the four. In such cases, you can use radio button. The code given below exp lains how to insert radio buttons on the Web page. In the above example code, you can see that we are passing the value "radio" to the attribute "type" indicating that the element that the browser is supposed to display is a radio button. In the radio button element we have to define the va lue that we want to store in the variable. Here, "answer" is the variable in whi ch the value which we have defined using the attribute "value" is saved (true or false). The output of the above code is as shown below: Note: The arrow is just to indicate the radio button. It is not a part of the ou tput. The circles are the radio buttons which you can select by clicking on the circle. Checkboxes: The code to define the checkboxes is shown below: You can notice from the above example code that the code for checkboxes is simil ar to the radio buttons. The only difference is the value that we pass to the at tribute "type". For selecting the checkbox element we pass the value "checkbox" to the attribute "type". Another important difference which we need to know is t hat in checkbox you can select any number of items. For example, you can select all the items given with a checkbox in a list which is opposite to radio buttons where you were able to select only one of the items in the list. The output of the above code for checkboxes appears as shown below: Note: The arrow is just to indicate the checkboxes. It is not a part of the outp ut. The square boxes are the checkboxes by clicking on these boxes you can selec t the option. Submit button: This button is used to send form data from the Web page to the We b server. This button is created on the Web page using the example code shown be low: You can see from the example code shown above that there are few new attributes which we have defined in the opening <form>, "action" and "method". The "action" attribute specifies the address or URL to which the form has to be submitted wh en you click the submit button. When you pass the value "get" to the attribute " method" then, the form data that you send to the URL specified in the attribute "action" is sent as an attachment to the URL. This means it will not be sent sep arately but as a part of the URL page. Therefore, the amount of data that you ca n send is limited. It is used to send short forms with one or two input fields s uch as text fields, radio buttons, checkboxes and so on. Since, the data is simp ly attached to the URL and other users on the Web can easily access it. There is another way of sending the data that is by passing the value "post" to the attr ibute "method". You can send any number of data or input elements such as text f ields, radio buttons, checkboxes and so on using the post method. Form data sent u sing the post method can also be encrypted and sent securely using the HTTPS proto col. The output of the above code is as shown below, 4. How do you handle exceptions in Java Ans : : A Java exception is nothing but an object that defines an exceptional co ndition, or an error that has occurred in a piece of code. In Java, we can handl e this exception by creating an object that represents the exception, and throwi ng that object into the method that triggered the error. The method may handle t he exception by itself or pass on the exception to another method to handle it. In either of the ways, the exception is caught and processed at some point.
There are two ways by which exceptions can occur. They are as follows: Java run-time system: These exceptions relate to the fundamental errors that vio late the rules of the Java programming language or the constraints of the Java e xecution environment. Code generated: The code that we write can manually generate exceptions. These a re used to report some error condition to the caller of a method. Exception types: All the different types of exceptions are subclasses of the bui lt-in class Throwable. Therefore, Throwable is at the top most level of the exce ption class hierarchy. In the next level of hierarchy are two important types of exception classes, namely, Exception and Error. Let us now discuss these except ion classes: Exception: This class specifies the exceptional conditions that your programs sh ould catch. The subclass of this class will contain the custom exception types c reated by the program. Another important subclass of this exception class is Run timeException. This subclass contains the exceptions that are automatically defi ned for programs and includes exceptions such as divide by zero and invalid arra y indexing. Error: This class defines exceptions that are not expected to be caught under no rmal circumstances by your program. Java run-time system uses exceptions of the type Error to indicate errors that are related to the run-time environment. An e xample for such an error is, stack overflow. The exception class hierarchy is depicted in the bellow figure Using try and catch: The program statements that you want to monitor for excepti ons are specified within the try block. Immediately after a try block, a catch b lock must be defined. This catch clause specifies the exception type that you wa nt to catch. Let us look into a simple program that shows how the try and catch blocks are used. The execution of the program has been explained in the previous units. We will n ow look at the output generated by this program. Note that the call to println() inside the try block is not executed. Once an ex ception is thrown, the program control is transferred from the try block to the catch block. The execution is never returned to the try block from the catchbloc k. Once the catch statement is executed, the control is transferred to the next line in the program following the entire try/catch mechanism. A try and catch statement together form a unit. The scope of the catch statement is restricted to those statements specified by the immediately preceding try st atement. The statements that are protected by try must be written within curly b races. The purpose of using a catch is to resolve the exceptional condition and continu e with the program as if the error never occurred. finally is a block of code that is executed: After the execution of the try/catch block. Before the execution of the code following the try/catch block. The finally block of code is executed at any cost. If there is an error in the p rogram, the catch block is executed, then the finally block is executed. If ther e are no errors, the try block is executed, then the finally block is executed. Let us look into an example program to analyse how finally block is used with th e try and catch block. The output of the above program is as follows: In the above program, we can observe that a divide by zero error has occurred. T he print statement after this error within the try block was not printed as the exception caused the program control to be transferred to the catch block. Howev er, we can notice from the output of the program that no matter which block has control and for how long, the finally block will be executed after either the tr
y block or catch block has completed. 5. Write a small snippet in which the program uses POST method to accept th e keywords to accomplish the task. Also suggest the alternative method to perfor m this task and its benefits Ans : : The working of servlets begins when the client or the users Web browser passes a request to the server. The browser uses the HTTP protocol GET method or POST method to pass a request to the server. For example, we can invoke a servl et when we click on the submit button of a form, or by clicking on a hyperlink t hat is present in a Web page. Once the servlet processes the request, the client or the Web browser gets the output in the form of a HTML page. We have noted th at the request made by the client or the Web browser consists of few components. They are as follows: Protocol: This refers to protocols such as HTTP that is used for interaction bet ween the server and the client. Request type: This refers to the GET or POST met hod to send the request from the client to the server. Uniform Resource Locater (URL): This refers to the URL of the document that need s to be retrieved or the JSP/servlet that will process the request. Query string: This refers to the additional information such as the user name an d password that is usually present in the form data that the client fills in the browser. GET method or doGet(): It is used to get additional information from the user or the client along with the URL to describe what the client needs as output from the server. For example, the additional information could be your user name and password. This additional sequence of characters that are added to the URL is kn own as the query string. This process can happen when a client sends a request t o the server. However, the disadvantage of this method is that the query string is visible on the Web browser and thus poses a security problem. For example, if you want to access your account using your user name and passwor d, you will see the following URL displayed on the address bar of your Web brows er, when you use a GET method: http://www.smu.com/login.html?username="Greg"&paswd="12@greg@45" However, we can use GET method to retrieve non confidential information. We shou ld also note that the length of the query string is limited to 250 characters. POST method or doPost(): It is used to overcome the security issue posed by the GET method because the POST method sends data as packets using a separate socket connection. Therefore, the entire transaction is invisible to the clients. Howe ver, even this method has a disadvantage, that is, this method is slower when co mpared to GET method. This is because the data is sent to the server as separate packets. For example, when you access your account using your user name and password, you see the following URL displayed on the address bar of your Web browser, when yo u use a POST method: The life cycle of a servlet comprises three stages. They are as follows: 1. Initialisation/init(). 2. Service/service(). 3. Destruction/destroy(). Figure 14.2 depicts the life cycle of a servlet. Initialisation/init(): This phase begins the life of a servlet. It represents th
e creation and initialisation of resources that the servlet may require to respo nd to a clients request. The method used to initiate a servlet is init(). This m ethod is invoked when the client or Web browser requests for a Web page from the server. We have to note that this method gets invoked only once, that is when t he servlet is first loaded into the memory. Subsequent client requests to the sa me servlet do not run this method. Service/service(): This is the second phase of a servlet life cycle. This phase represents all the interactions along with the request till the servlet is destr oyed. The method used for this purpose is service(). This method processes the r equests sent by the client and then sends a response back to the client. The ser vice() method is called for every client request. Destruction/destroy(): This is the final phase of the servlet life cycle. It rep resents the removal of the servlet from the container. The method used in the de struction of the servlet is destroy(). When a Web application is shut down, the servlets destroy() method is called. This method closes all the resources that w ere created in the initialisation phase. 6. List the benefits and drawbacks of Lamp stack Ans : Benefits and drawbacks of LAMP stack Now that you have understood how the LAMP stack originated, we will now discuss the benefits of LAMP stack that has made it popular. Even though there are various commercially available software packages that prov ide various features in Web development, many Web applications today, are using the LAMP stack. This is because of the various benefits it provides. The benefit s of LAMP stack are as follows: It is open source software package and thus can be got free of cost. This helps organisations to develop Web applications without spending hefty amounts for its licensing. Even though Microsoft offers the ASP (Active Server Pages) extension s free of cost, they charge you for their Operating System, database servers, an d Integrated Development Environment (IDE). However, sometimes companies may hav e to pay for customer support for the open source products that they purchase fr om vendors. It can be installed on a wide range of platforms. We can use Windows instead of Linux if we are working on Windows platform, or use IIS instead of Apache Web se rver. This helps us to adapt to our companies current environments by utilising the existing infrastructure. It provides a greater support when compared to other commercially available soft ware. This is because the components of LAMP stack are open source and thus we c an find support from the actual developers who have worked on the project, and a lso from its community. It is possible for us to find various modules that can be reused. These modules are built by a community of developers who publish the modules developed by them . This saves time and results in rapid development of Web applications. It facilitates us with an efficient hardware support such as Linux that can run on almost all servers. This is possible as it facilitates the administrator with the choice of running only what is required to perform a particular job. It offers greater performance as we use Linux. When compared to Windows, Linux s cales high in performance, memory management, and stability. It is possible for us to find constant updates and improvements for the LAMP sta ck. As you know, we can find developers and support communities that update new features and enhancements constantly. Despite of the above mentioned benefits LAMP stack has a few drawbacks. The draw backs of LAMP stack are as follows: The main disadvantages of LAMP stack is in updating the applications. This is be cause, whenever you have a new version released, we have to follow the same proc edure that is used in installing the applications, to update the changes. There could be confusion as to where the application is installed as the applica tion files are not placed in the file system in a standard way. One more disadvantage is that it is difficult to find people who are good and qu
alified in developing Web applications on LAMP platform. Hence, organisations fe ar to switch to LAMP.
You might also like
- Hidden Figures: The American Dream and the Untold Story of the Black Women Mathematicians Who Helped Win the Space RaceFrom EverandHidden Figures: The American Dream and the Untold Story of the Black Women Mathematicians Who Helped Win the Space RaceRating: 4 out of 5 stars4/5 (895)
- Purchasing Presentation 11iDocument59 pagesPurchasing Presentation 11iadityakhadkeNo ratings yet
- Never Split the Difference: Negotiating As If Your Life Depended On ItFrom EverandNever Split the Difference: Negotiating As If Your Life Depended On ItRating: 4.5 out of 5 stars4.5/5 (838)
- Red Hat JBoss Enterprise Application Platform-7.2-Performance Tuning Guide-En-USDocument50 pagesRed Hat JBoss Enterprise Application Platform-7.2-Performance Tuning Guide-En-USEdgar Orlando Bermudez AljuriNo ratings yet
- The Yellow House: A Memoir (2019 National Book Award Winner)From EverandThe Yellow House: A Memoir (2019 National Book Award Winner)Rating: 4 out of 5 stars4/5 (98)
- Fortiphish - Administration GuideDocument25 pagesFortiphish - Administration GuideCarlos Arturo Castro GarciaNo ratings yet
- The Subtle Art of Not Giving a F*ck: A Counterintuitive Approach to Living a Good LifeFrom EverandThe Subtle Art of Not Giving a F*ck: A Counterintuitive Approach to Living a Good LifeRating: 4 out of 5 stars4/5 (5794)
- ECEN 214 Lab 1Document7 pagesECEN 214 Lab 1Shoaib AhmedNo ratings yet
- Shoe Dog: A Memoir by the Creator of NikeFrom EverandShoe Dog: A Memoir by the Creator of NikeRating: 4.5 out of 5 stars4.5/5 (537)
- Interview - QST Ans TelecomDocument19 pagesInterview - QST Ans TelecomSwarna Sekhar Dhar100% (1)
- Devil in the Grove: Thurgood Marshall, the Groveland Boys, and the Dawn of a New AmericaFrom EverandDevil in the Grove: Thurgood Marshall, the Groveland Boys, and the Dawn of a New AmericaRating: 4.5 out of 5 stars4.5/5 (266)
- Chapter 5Document8 pagesChapter 5Muhammad HamidNo ratings yet
- The Little Book of Hygge: Danish Secrets to Happy LivingFrom EverandThe Little Book of Hygge: Danish Secrets to Happy LivingRating: 3.5 out of 5 stars3.5/5 (400)
- Program Your Own LanguageDocument56 pagesProgram Your Own LanguageBcalh3No ratings yet
- Elon Musk: Tesla, SpaceX, and the Quest for a Fantastic FutureFrom EverandElon Musk: Tesla, SpaceX, and the Quest for a Fantastic FutureRating: 4.5 out of 5 stars4.5/5 (474)
- Discrete MathDocument1 pageDiscrete MathAngelo John R. JavinezNo ratings yet
- Important Characterstics of 555 Timer IC: Circuits Based On 5555 ICDocument6 pagesImportant Characterstics of 555 Timer IC: Circuits Based On 5555 ICManohar PotnuruNo ratings yet
- A Heartbreaking Work Of Staggering Genius: A Memoir Based on a True StoryFrom EverandA Heartbreaking Work Of Staggering Genius: A Memoir Based on a True StoryRating: 3.5 out of 5 stars3.5/5 (231)
- USU3910-based Multi-BBU Interconnection (SRAN10.1 - 04)Document92 pagesUSU3910-based Multi-BBU Interconnection (SRAN10.1 - 04)DitarezaNo ratings yet
- Grit: The Power of Passion and PerseveranceFrom EverandGrit: The Power of Passion and PerseveranceRating: 4 out of 5 stars4/5 (588)
- Design of High-Speed 16 To 4 Priority Encoder Using GDI: Ii. CmosDocument5 pagesDesign of High-Speed 16 To 4 Priority Encoder Using GDI: Ii. CmosناصرھرەNo ratings yet
- The Emperor of All Maladies: A Biography of CancerFrom EverandThe Emperor of All Maladies: A Biography of CancerRating: 4.5 out of 5 stars4.5/5 (271)
- Online Examination System, Use Case ProjectDocument32 pagesOnline Examination System, Use Case ProjectMohit Sharma100% (23)
- The Unwinding: An Inner History of the New AmericaFrom EverandThe Unwinding: An Inner History of the New AmericaRating: 4 out of 5 stars4/5 (45)
- Autoscan DS MIX - ENDocument4 pagesAutoscan DS MIX - ENc.palacios1510No ratings yet
- On Fire: The (Burning) Case for a Green New DealFrom EverandOn Fire: The (Burning) Case for a Green New DealRating: 4 out of 5 stars4/5 (74)
- Iare Apo Question Bank 0 PDFDocument7 pagesIare Apo Question Bank 0 PDFBharat TejNo ratings yet
- The Hard Thing About Hard Things: Building a Business When There Are No Easy AnswersFrom EverandThe Hard Thing About Hard Things: Building a Business When There Are No Easy AnswersRating: 4.5 out of 5 stars4.5/5 (344)
- Cr800 ManualDocument480 pagesCr800 ManualFrancis FordNo ratings yet
- Team of Rivals: The Political Genius of Abraham LincolnFrom EverandTeam of Rivals: The Political Genius of Abraham LincolnRating: 4.5 out of 5 stars4.5/5 (234)
- Proteus Series: Metering PumpsDocument8 pagesProteus Series: Metering PumpsOmar TadeoNo ratings yet
- Serial NumberDocument1 pageSerial NumberGokul KrishNo ratings yet
- Manuale RDC - ENDocument45 pagesManuale RDC - ENYiannis SteletarisNo ratings yet
- The Gifts of Imperfection: Let Go of Who You Think You're Supposed to Be and Embrace Who You AreFrom EverandThe Gifts of Imperfection: Let Go of Who You Think You're Supposed to Be and Embrace Who You AreRating: 4 out of 5 stars4/5 (1090)
- EEG DE351 HD NAS Decoder Product ManualDocument18 pagesEEG DE351 HD NAS Decoder Product ManualFNo ratings yet
- General Math DLL For SHS - (More DLL at Depedtambayanph - Blogspot.com) Q1, Week 07Document6 pagesGeneral Math DLL For SHS - (More DLL at Depedtambayanph - Blogspot.com) Q1, Week 07Joyen Atillo100% (1)
- Introduction To Computing To FASADocument118 pagesIntroduction To Computing To FASAabdoulayNo ratings yet
- The World Is Flat 3.0: A Brief History of the Twenty-first CenturyFrom EverandThe World Is Flat 3.0: A Brief History of the Twenty-first CenturyRating: 3.5 out of 5 stars3.5/5 (2259)
- 7-1B Systems of Linear Equations GraphingDocument23 pages7-1B Systems of Linear Equations GraphingDimas HakriNo ratings yet
- Parts of ComputerDocument15 pagesParts of ComputerLarry Siga-an ConcepcionNo ratings yet
- Android Enterprise Security Paper 2023Document70 pagesAndroid Enterprise Security Paper 2023caroco8182No ratings yet
- Etec 404Document11 pagesEtec 404Akhilesh ChaudhryNo ratings yet
- Ebook PDF Business Analytics 3rd Edition by Jeffrey D Camm PDFDocument41 pagesEbook PDF Business Analytics 3rd Edition by Jeffrey D Camm PDFshirley.gallo357100% (40)
- The Sympathizer: A Novel (Pulitzer Prize for Fiction)From EverandThe Sympathizer: A Novel (Pulitzer Prize for Fiction)Rating: 4.5 out of 5 stars4.5/5 (121)
- CFN UgDocument2,133 pagesCFN Ugmonica100% (1)
- Solid Programming AbilitiesDocument4 pagesSolid Programming AbilitiesScribe.coNo ratings yet
- DSA ProjectDocument3 pagesDSA ProjectTARUN SAINo ratings yet
- p66 0x0a Malloc Des-Maleficarum by BlackngelDocument46 pagesp66 0x0a Malloc Des-Maleficarum by BlackngelabuadzkasalafyNo ratings yet
- Her Body and Other Parties: StoriesFrom EverandHer Body and Other Parties: StoriesRating: 4 out of 5 stars4/5 (821)