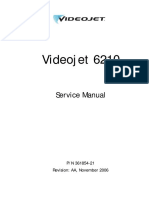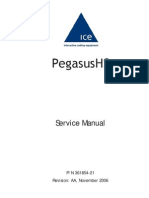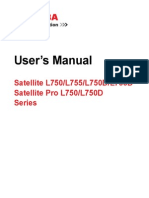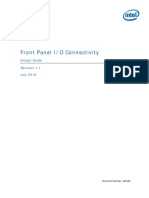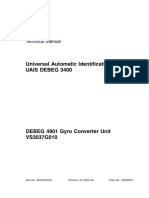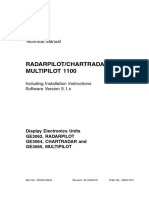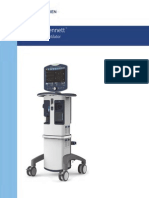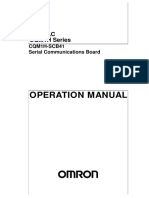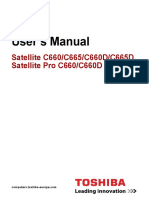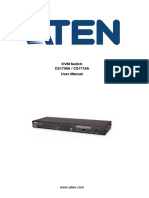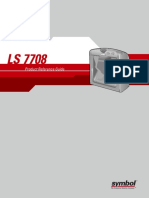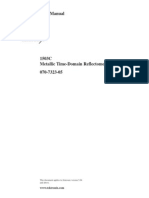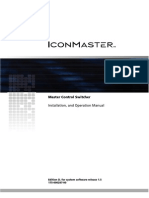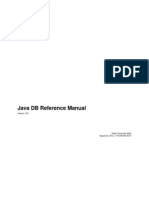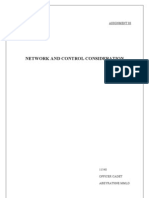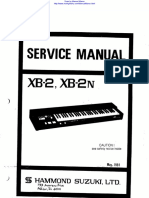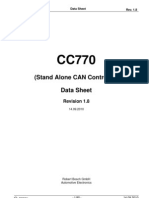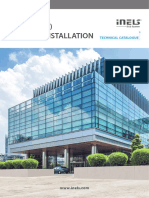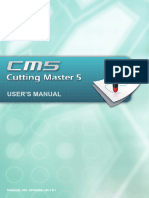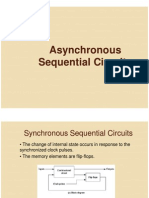Professional Documents
Culture Documents
Grass Valley INDIGO AV Mixer
Uploaded by
ayhaneln3230Original Title
Copyright
Available Formats
Share this document
Did you find this document useful?
Is this content inappropriate?
Report this DocumentCopyright:
Available Formats
Grass Valley INDIGO AV Mixer
Uploaded by
ayhaneln3230Copyright:
Available Formats
INDIGO AV Mixer
User Manual
Software Version 1.0.1
000 219 419 800
January 2007 / Revision 0
2 INDIGO AV Mixer User Manual
Affiliate with the N.V. KEMA in The Netherlands
CERTIFICATE
Certificate Number: 510040.001
The Quality System of:
Grass Valley, Inc.
400 Providence Mine Road
Nevada City, CA 95945
United States
15655 SW Greystone Ct.
Beaverton, OR 97006
United States
10 Presidential Way
3
rd
Floor, Suite 300
Woburn, MA 01801
United States
Nederland B.V.
4800 RP BREDA
The Netherlands
Weiterstadt, Germany
Brunnenweg 9
D-64331 Weiterstadt
Germany
Rennes, France
Rue du Clos Courtel
Cesson-Sevigne, Cedex
France
Technopole Brest Iroise
CS 73808
29238 Brest Cedex 3
France
17 rue du Petit Albi-BP 8244
95801 Cergy Pontoise
Cergy, France
2300 South Decker Lake Blvd.
Salt Lake City, UT 84119
United States
7140 Baymeadows Way
Suite 101
Jacksonville, FL 32256
United States
Including its implementation, meets the requirements of the standard:
ISO 9001:2000
Scope:
The design, manufacture and support of video hardware and software products and
related systems.
This Certificate is valid until: June 14, 2009
This Certificate is valid as of: August 30, 2006
Certified for the first time: June 14, 2000
H. Pierre Sall
President
KEMA-Registered Quality
The method of operation for quality certification is defined in the KEMA General Terms
And Conditions For Quality And Environmental Management Systems Certifications.
Integral publication of this certificate is allowed.
KEMA-Registered Quality, Inc.
4377 County Line Road
Chalfont, PA 18914
Ph: (215)997-4519
Fax: (215)997-3809
CRT 001 073004
Accredited By:
ANAB
INDIGO AV Mixer User Manual 3
Contacting Grass Valley
On the www.thomsongrassvalley.com web site you get further information
on Thomson/Grass Valley and our products.
For Sales and Service, please contact your local dealer.
To find the account representative, dealer, or distributor nearest you, go to
www.thomsongrassvalley.com/indigo.
CE Conformity
This product is in conformity with the following standards, corresponding
to the provisions of 89/336/EEC and 73/23/EEC:
Standard Version Standard Version
EN 55103-1; -2 / Class A 1997-06 EN 61000-4-4 2002-07
EN 55022 / Class A 2000-05 EN 61000-4-5 2001-12
EN 61000-4-2 2001-12 EN 61000-4-6 2001-12
EN 61000-4-3 2001-12 EN 61000-4-11 2001-4-11
END-OF-LI FE PRODUCT RECYCLI NG NOTI CE
Grass Valleys innovation and excellence in product design also extends to the programs weve established to
manage the recycling of our products. Grass Valley has developed a comprehensive end-of-life product take
back program for recycle or disposal of end-of-life products. Our program meets the requirements of the Euro-
pean Unions WEEE Directive and in the United States from the Environmental Protection Agency, individual state
or local agencies.
Grass Valleys end-of-life product take back program assures proper disposal by use of Best Available Technolo-
gy. This program accepts any Grass Valley branded equipment. Upon request, a Certificate of Recycling or a
Certificate of Destruction, depending on the ultimate disposition of the product, can be sent to the requester.
Grass Valley will be responsible for all costs associated with recycling and disposal, including freight, however
you are responsible for the removal of the equipment from your facility and packing the equipment
ready for pickup.
For further information on the Grass Valley product take back system please contact Grass
Valley at + 800 80 80 20 20 or +33 1 48 25 20 20 from most other countries. In the US
and Canada please call 800-547-8949 or 530-478-4148. Ask to be connected to the
EH&S Department. In addition, information concerning the program can be found at:
www.thomsongrassvalley.com/environment
4 INDIGO AV Mixer User Manual
Copyrights
Copyright Grass Valley Germany GmbH 2007. All Rights Reserved.
Portions of this software are copyright 2007, The FreeType Project
(www.freetype.org). All rights reserved.
Portions of this software are copyright 1991-1998, The Independent JPEG
Group, Thomas G. Lane. All rights reserved.
Portions of this software are copyright 1998-2007 by Bill Spitzak and
others (www.fltk.org). All rights reserved.
This product incorporates copy protection technology that is protected by
U.S. and foreign patents, including patent numbers 5,315,448 and 6,836,549,
and other intellectual property rights. The use of Macrovision's copy pro-
tection technology in the product must be authorized by Macrovision.
Reverse engineering or disassembly is prohibited.
INDIGO AV Mixer User Manual 5
Table of Contents
Section 1 Safety Summary. . . . . . . . . . . . . . . . . . . . . . . . . . . . . . . . . . . . . . . . . . . . 9
1.1 Safety Terms and Symbols. . . . . . . . . . . . . . . . . . . . . . . . . . . . . . . . . . . . . . . . 9
1.1.1 Terms in This Manual . . . . . . . . . . . . . . . . . . . . . . . . . . . . . . . . . . . . . . . . . 9
1.1.2 Terms on the Product . . . . . . . . . . . . . . . . . . . . . . . . . . . . . . . . . . . . . . . . . . 9
1.1.3 Symbols on the Product . . . . . . . . . . . . . . . . . . . . . . . . . . . . . . . . . . . . . . . 10
1.2 Warnings . . . . . . . . . . . . . . . . . . . . . . . . . . . . . . . . . . . . . . . . . . . . . . . . . . . . . . 11
1.3 Cautions . . . . . . . . . . . . . . . . . . . . . . . . . . . . . . . . . . . . . . . . . . . . . . . . . . . . . . . 12
Section 2 Welcome. . . . . . . . . . . . . . . . . . . . . . . . . . . . . . . . . . . . . . . . . . . . . . . . . . . 13
2.1 About this Manual . . . . . . . . . . . . . . . . . . . . . . . . . . . . . . . . . . . . . . . . . . . . . . 14
2.2 Related Documents . . . . . . . . . . . . . . . . . . . . . . . . . . . . . . . . . . . . . . . . . . . . . 15
2.3 Before You Begin . . . . . . . . . . . . . . . . . . . . . . . . . . . . . . . . . . . . . . . . . . . . . . . 15
Section 3 Connections . . . . . . . . . . . . . . . . . . . . . . . . . . . . . . . . . . . . . . . . . . . . . . . 17
3.1 Rear Panel Overview. . . . . . . . . . . . . . . . . . . . . . . . . . . . . . . . . . . . . . . . . . . . 17
3.2 Electric Power Supply . . . . . . . . . . . . . . . . . . . . . . . . . . . . . . . . . . . . . . . . . . . 18
3.2.1 AC Power Cable . . . . . . . . . . . . . . . . . . . . . . . . . . . . . . . . . . . . . . . . . . . . . 18
3.2.2 Ground Screw . . . . . . . . . . . . . . . . . . . . . . . . . . . . . . . . . . . . . . . . . . . . . . . 18
3.3 Rackmount Connections . . . . . . . . . . . . . . . . . . . . . . . . . . . . . . . . . . . . . . . . . 18
3.4 Video Connections. . . . . . . . . . . . . . . . . . . . . . . . . . . . . . . . . . . . . . . . . . . . . . 19
3.4.1 Video Inputs Overview . . . . . . . . . . . . . . . . . . . . . . . . . . . . . . . . . . . . . . . 19
3.4.2 Video Inputs . . . . . . . . . . . . . . . . . . . . . . . . . . . . . . . . . . . . . . . . . . . . . . . . 19
3.4.3 Video Outputs Overview . . . . . . . . . . . . . . . . . . . . . . . . . . . . . . . . . . . . . 20
3.4.4 Video Outputs. . . . . . . . . . . . . . . . . . . . . . . . . . . . . . . . . . . . . . . . . . . . . . . 20
3.5 Analog Ref Connections . . . . . . . . . . . . . . . . . . . . . . . . . . . . . . . . . . . . . . . . . 22
3.6 Audio Connections. . . . . . . . . . . . . . . . . . . . . . . . . . . . . . . . . . . . . . . . . . . . . . 23
3.6.1 Audio Inputs Overview. . . . . . . . . . . . . . . . . . . . . . . . . . . . . . . . . . . . . . . 23
3.6.2 Audio Input Types . . . . . . . . . . . . . . . . . . . . . . . . . . . . . . . . . . . . . . . . . . . 23
3.6.3 Audio Outputs Overview . . . . . . . . . . . . . . . . . . . . . . . . . . . . . . . . . . . . . 24
3.6.4 Audio Output Types . . . . . . . . . . . . . . . . . . . . . . . . . . . . . . . . . . . . . . . . . 25
3.7 Monitors . . . . . . . . . . . . . . . . . . . . . . . . . . . . . . . . . . . . . . . . . . . . . . . . . . . . . . . 26
3.7.1 Program Monitors . . . . . . . . . . . . . . . . . . . . . . . . . . . . . . . . . . . . . . . . . . . 26
3.7.2 Preview Monitors . . . . . . . . . . . . . . . . . . . . . . . . . . . . . . . . . . . . . . . . . . . . 26
3.7.3 Auxiliary Monitors . . . . . . . . . . . . . . . . . . . . . . . . . . . . . . . . . . . . . . . . . . . 26
3.8 USB Ports . . . . . . . . . . . . . . . . . . . . . . . . . . . . . . . . . . . . . . . . . . . . . . . . . . . . . . 27
3.9 Adapters . . . . . . . . . . . . . . . . . . . . . . . . . . . . . . . . . . . . . . . . . . . . . . . . . . . . . . . 27
3.9.1 DVI-I to VGA. . . . . . . . . . . . . . . . . . . . . . . . . . . . . . . . . . . . . . . . . . . . . . . . 27
3.9.2 DVI-I to DVI-D . . . . . . . . . . . . . . . . . . . . . . . . . . . . . . . . . . . . . . . . . . . . . . 27
3.9.3 DVI-I to HDMI . . . . . . . . . . . . . . . . . . . . . . . . . . . . . . . . . . . . . . . . . . . . . . 27
3.10 Tally/GPI/GPO . . . . . . . . . . . . . . . . . . . . . . . . . . . . . . . . . . . . . . . . . . . . . . . . . 28
6 INDIGO AV Mixer User Manual
Table of Contents
Section 4 Initial Settings . . . . . . . . . . . . . . . . . . . . . . . . . . . . . . . . . . . . . . . . . . . . . 31
4.1 Power-On . . . . . . . . . . . . . . . . . . . . . . . . . . . . . . . . . . . . . . . . . . . . . . . . . . . . . . 31
4.2 Video Settings . . . . . . . . . . . . . . . . . . . . . . . . . . . . . . . . . . . . . . . . . . . . . . . . . . 31
4.3 Audio Settings . . . . . . . . . . . . . . . . . . . . . . . . . . . . . . . . . . . . . . . . . . . . . . . . . . 32
4.4 Example Setup. . . . . . . . . . . . . . . . . . . . . . . . . . . . . . . . . . . . . . . . . . . . . . . . . . 33
Section 5 Basic Operation. . . . . . . . . . . . . . . . . . . . . . . . . . . . . . . . . . . . . . . . . . . . 35
5.1 Overview of Control Features . . . . . . . . . . . . . . . . . . . . . . . . . . . . . . . . . . . . 35
5.1.1 Control Panel . . . . . . . . . . . . . . . . . . . . . . . . . . . . . . . . . . . . . . . . . . . . . . . . 35
5.1.2 Touch Screen with Digipots. . . . . . . . . . . . . . . . . . . . . . . . . . . . . . . . . . . . 36
5.1.3 Delegation Subpanel. . . . . . . . . . . . . . . . . . . . . . . . . . . . . . . . . . . . . . . . . . 37
5.1.4 Crossbars for Bus and Source Selection. . . . . . . . . . . . . . . . . . . . . . . . . . 38
5.1.5 Main Transitions Subpanel with Transition Lever Arm. . . . . . . . . . . . 39
5.1.6 Numeric Input Subpanel . . . . . . . . . . . . . . . . . . . . . . . . . . . . . . . . . . . . . . 42
5.1.7 Audio Control Subpanel . . . . . . . . . . . . . . . . . . . . . . . . . . . . . . . . . . . . . . 43
5.1.8 Joystick . . . . . . . . . . . . . . . . . . . . . . . . . . . . . . . . . . . . . . . . . . . . . . . . . . . . . 44
5.2 Selecting Sources . . . . . . . . . . . . . . . . . . . . . . . . . . . . . . . . . . . . . . . . . . . . . . . 45
5.2.1 Video. . . . . . . . . . . . . . . . . . . . . . . . . . . . . . . . . . . . . . . . . . . . . . . . . . . . . . . 45
5.2.2 Audio . . . . . . . . . . . . . . . . . . . . . . . . . . . . . . . . . . . . . . . . . . . . . . . . . . . . . . 46
5.3 Video Processing. . . . . . . . . . . . . . . . . . . . . . . . . . . . . . . . . . . . . . . . . . . . . . . . 47
5.3.1 Transitions, Effects, and Keying . . . . . . . . . . . . . . . . . . . . . . . . . . . . . . . . 47
5.3.2 Making a Background Transition. . . . . . . . . . . . . . . . . . . . . . . . . . . . . . . 53
5.3.3 Making a Title . . . . . . . . . . . . . . . . . . . . . . . . . . . . . . . . . . . . . . . . . . . . . . . 54
5.3.4 Making a Chroma Key . . . . . . . . . . . . . . . . . . . . . . . . . . . . . . . . . . . . . . . . 55
5.3.5 Making an Effect Transition . . . . . . . . . . . . . . . . . . . . . . . . . . . . . . . . . . . 56
5.3.6 Making a PiP (Picture in Picture) . . . . . . . . . . . . . . . . . . . . . . . . . . . . . . . 57
5.4 Audio Processing . . . . . . . . . . . . . . . . . . . . . . . . . . . . . . . . . . . . . . . . . . . . . . . 58
5.4.1 Mic Inputs . . . . . . . . . . . . . . . . . . . . . . . . . . . . . . . . . . . . . . . . . . . . . . . . . . 59
5.4.2 Stereo Inputs . . . . . . . . . . . . . . . . . . . . . . . . . . . . . . . . . . . . . . . . . . . . . . . . 59
5.4.3 Adjusting Audio . . . . . . . . . . . . . . . . . . . . . . . . . . . . . . . . . . . . . . . . . . . . . 59
Section 6 Tutorials. . . . . . . . . . . . . . . . . . . . . . . . . . . . . . . . . . . . . . . . . . . . . . . . . . . . 61
6.1 Tutorial 1Small Presentation . . . . . . . . . . . . . . . . . . . . . . . . . . . . . . . . . . . 62
6.1.1 Setup . . . . . . . . . . . . . . . . . . . . . . . . . . . . . . . . . . . . . . . . . . . . . . . . . . . . . . . 62
6.1.2 Connections . . . . . . . . . . . . . . . . . . . . . . . . . . . . . . . . . . . . . . . . . . . . . . . . . 63
6.1.3 Result. . . . . . . . . . . . . . . . . . . . . . . . . . . . . . . . . . . . . . . . . . . . . . . . . . . . . . . 64
6.1.4 How to Set Up a Small Presentation . . . . . . . . . . . . . . . . . . . . . . . . . . . . 64
Section 7 Menus . . . . . . . . . . . . . . . . . . . . . . . . . . . . . . . . . . . . . . . . . . . . . . . . . . . . . . 67
7.1 General Handling of the Menus . . . . . . . . . . . . . . . . . . . . . . . . . . . . . . . . . . 67
7.1.1 Menu Navigation and Organization . . . . . . . . . . . . . . . . . . . . . . . . . . . . 68
7.1.2 Virtual Numeric Keypad and Keyboard . . . . . . . . . . . . . . . . . . . . . . . . . 69
7.2 Transition Main Menu. . . . . . . . . . . . . . . . . . . . . . . . . . . . . . . . . . . . . . . . . . . 70
7.2.1 Effects Submenu . . . . . . . . . . . . . . . . . . . . . . . . . . . . . . . . . . . . . . . . . . . . . 70
7.2.2 Duration Submenu . . . . . . . . . . . . . . . . . . . . . . . . . . . . . . . . . . . . . . . . . . . 73
7.3 Keyer Main Menu. . . . . . . . . . . . . . . . . . . . . . . . . . . . . . . . . . . . . . . . . . . . . . . 74
7.4 Audio Mixer Main Menu . . . . . . . . . . . . . . . . . . . . . . . . . . . . . . . . . . . . . . . . 86
7.4.1 Mixer Submenu . . . . . . . . . . . . . . . . . . . . . . . . . . . . . . . . . . . . . . . . . . . . . . 86
7.4.2 Channel Adjust Submenu . . . . . . . . . . . . . . . . . . . . . . . . . . . . . . . . . . . . . 88
7.4.3 Monitor Submenu. . . . . . . . . . . . . . . . . . . . . . . . . . . . . . . . . . . . . . . . . . . . 90
INDIGO AV Mixer User Manual 7
7.5 Media Player Main Menu. . . . . . . . . . . . . . . . . . . . . . . . . . . . . . . . . . . . . . . . 92
7.5.1 Remote Control Submenu. . . . . . . . . . . . . . . . . . . . . . . . . . . . . . . . . . . . . 92
7.5.2 Favorites Submenu. . . . . . . . . . . . . . . . . . . . . . . . . . . . . . . . . . . . . . . . . . . 94
7.6 E-MEM Main Menu. . . . . . . . . . . . . . . . . . . . . . . . . . . . . . . . . . . . . . . . . . . . . 96
7.7 Color Correction Main Menu. . . . . . . . . . . . . . . . . . . . . . . . . . . . . . . . . . . . . 98
7.8 Stills Store Main Menu . . . . . . . . . . . . . . . . . . . . . . . . . . . . . . . . . . . . . . . . . 100
7.9 Setup Main Menu. . . . . . . . . . . . . . . . . . . . . . . . . . . . . . . . . . . . . . . . . . . . . . 103
7.9.1 System Submenu. . . . . . . . . . . . . . . . . . . . . . . . . . . . . . . . . . . . . . . . . . . . 103
7.9.2 Video Submenu. . . . . . . . . . . . . . . . . . . . . . . . . . . . . . . . . . . . . . . . . . . . . 107
7.9.3 Audio Submenu . . . . . . . . . . . . . . . . . . . . . . . . . . . . . . . . . . . . . . . . . . . . 109
7.9.4 Control Panel Submenu. . . . . . . . . . . . . . . . . . . . . . . . . . . . . . . . . . . . . . 115
7.9.5 GPIO Submenu . . . . . . . . . . . . . . . . . . . . . . . . . . . . . . . . . . . . . . . . . . . . . 118
7.9.6 External Devices Submenu . . . . . . . . . . . . . . . . . . . . . . . . . . . . . . . . . . . 120
7.10 Load/Save Main Menu . . . . . . . . . . . . . . . . . . . . . . . . . . . . . . . . . . . . . . . . . 121
Section 8 Network Operation . . . . . . . . . . . . . . . . . . . . . . . . . . . . . . . . . . . . . . . 123
8.1 Purpose . . . . . . . . . . . . . . . . . . . . . . . . . . . . . . . . . . . . . . . . . . . . . . . . . . . . . . . 123
8.2 Setting Up a Network Connection . . . . . . . . . . . . . . . . . . . . . . . . . . . . . . . 123
Section 9 External Devices . . . . . . . . . . . . . . . . . . . . . . . . . . . . . . . . . . . . . . . . . 125
9.1 Players and Recorders . . . . . . . . . . . . . . . . . . . . . . . . . . . . . . . . . . . . . . . . . . 125
9.2 Linear Editors . . . . . . . . . . . . . . . . . . . . . . . . . . . . . . . . . . . . . . . . . . . . . . . . . 125
Section 10 Maintenance . . . . . . . . . . . . . . . . . . . . . . . . . . . . . . . . . . . . . . . . . . . . 127
10.1 CF Card / Software Update. . . . . . . . . . . . . . . . . . . . . . . . . . . . . . . . . . . . . . 127
10.2 Cleaning . . . . . . . . . . . . . . . . . . . . . . . . . . . . . . . . . . . . . . . . . . . . . . . . . . . . . . 128
10.3 Battery. . . . . . . . . . . . . . . . . . . . . . . . . . . . . . . . . . . . . . . . . . . . . . . . . . . . . . . . 129
10.4 Calibrations . . . . . . . . . . . . . . . . . . . . . . . . . . . . . . . . . . . . . . . . . . . . . . . . . . . 130
10.4.1 Touch Screen . . . . . . . . . . . . . . . . . . . . . . . . . . . . . . . . . . . . . . . . . . . . . . . 130
10.4.2 Transition Lever Arm (T-Bar) . . . . . . . . . . . . . . . . . . . . . . . . . . . . . . . . . 131
10.4.3 Faders . . . . . . . . . . . . . . . . . . . . . . . . . . . . . . . . . . . . . . . . . . . . . . . . . . . . . 132
10.4.4 Joystick . . . . . . . . . . . . . . . . . . . . . . . . . . . . . . . . . . . . . . . . . . . . . . . . . . . . 132
Section 11 Troubleshooting. . . . . . . . . . . . . . . . . . . . . . . . . . . . . . . . . . . . . . . . . 135
Section 12 Technical Specifications . . . . . . . . . . . . . . . . . . . . . . . . . . . . . . . 137
12.1 Power Supply . . . . . . . . . . . . . . . . . . . . . . . . . . . . . . . . . . . . . . . . . . . . . . . . . 137
12.2 Environmental Data . . . . . . . . . . . . . . . . . . . . . . . . . . . . . . . . . . . . . . . . . . . 137
12.3 Mechanical Data . . . . . . . . . . . . . . . . . . . . . . . . . . . . . . . . . . . . . . . . . . . . . . 137
Glossary . . . . . . . . . . . . . . . . . . . . . . . . . . . . . . . . . . . . . . . . . . . . . . . . . . . . . . . . . . . . . . . . . 139
Index . . . . . . . . . . . . . . . . . . . . . . . . . . . . . . . . . . . . . . . . . . . . . . . . . . . . . . . . . . . . . . . . . . . . . 147
8 INDIGO AV Mixer User Manual
Table of Contents
INDIGO AV Mixer User Manual 5
e
n
g
l
i
s
h
e
s
p
a
o
l
d
e
u
t
s
c
h
f
r
a
n
a
i
s
i
t
a
l
i
a
n
o
p
o
l
s
k
i
p
o
r
t
u
g
u
Section 1
Safety Summary
Read and follow the important safety information below, noting especially
those instructions related to risk of fire, electric shock or injury to persons.
Additional specific warnings not listed here may be found throughout the
manual.
WARNING Any instructions in this manual that require opening the equipment cover
or enclosure are for use by qualified service personnel only. To reduce the
risk of electric shock, do not perform any servicing other than that con-
tained in the operating instructions unless you are qualified to do so.
1.1 Safety Terms and Symbols
1.1.1 Terms in This Manual
Safety-related statements may appear in this manual in the following
form:
WARNING Warning statements identify conditions or practices that may result in
personal injury or loss of life.
CAUTION Caution statements identify conditions or practices that may result in
damage to equipment or other property, or which may cause equipment
crucial to your business environment to become temporarily non-opera-
tional.
1.1.2 Terms on the Product
The following terms may appear on the product:
DANGER A personal injury hazard is immediately accessible as you read
the marking.
WARNING A personal injury hazard exists but is not immediately acces-
sible as you read the marking.
CAUTION A hazard to property, product, and other equipment is present.
6 INDIGO AV Mixer User Manual
Section 1 Safety Summary
1.1.3 Symbols on the Product
The following symbols may appear on the product:
Indicates that dangerous high voltage is present within the
equipment enclosure that may be of sufficient magnitude to
constitute a risk of electric shock.
Indicates that user, operator or service technician should refer
to product manual(s) for important operating, maintenance,
or service instructions.
This is a prompt to note fuse rating when replacing fuse(s).
The fuse referenced in the text must be replaced with one
having the ratings indicated.
Identifies a protective grounding terminal which must be con-
nected to earth ground prior to making any other equipment
connections.
Identifies an external protective grounding terminal which
may be connected to earth ground as a supplement to an
internal grounding terminal.
Indicates that static sensitive components are present which
may be damaged by electrostatic discharge. Use anti-static
procedures, equipment and surfaces during servicing.
INDIGO AV Mixer User Manual 7
Warnings
e
n
g
l
i
s
h
e
s
p
a
o
l
d
e
u
t
s
c
h
f
r
a
n
a
i
s
i
t
a
l
i
a
n
o
p
o
l
s
k
i
p
o
r
t
u
g
u
1.2 Warnings
The following warning statements identify conditions or practices that can
result in personal injury or loss of life.
Dangerous voltage or current may be present Disconnect power and remove
battery (if applicable) before removing protective panels, soldering, or
replacing components.
Do not service alone Do not internally service this product unless another
person capable of rendering first aid and resuscitation is present.
Remove jewelry Prior to servicing, remove jewelry such as rings, watches,
and other metallic objects.
Avoid exposed circuitry Do not touch exposed connections, components or
circuitry when power is present.
Use proper power cord Use only the power cord supplied or specified for
this product.
Ground product Connect the grounding conductor of the power cord to
earth ground.
Operate only with covers and enclosure panels in place Do not operate this
product when covers or enclosure panels are removed.
Use correct fuse Use only the fuse type and rating specified for this
product.
Use only in dry environment Do not operate in wet or damp conditions.
Use only in non-explosive environment Do not operate this product in an
explosive atmosphere.
High leakage current may be present Earth connection of product is essential
before connecting power.
Double pole neutral fusing Disconnect mains power prior to servicing.
Avoid mechanical hazards Allow the fan to come to a stop before servicing.
8 INDIGO AV Mixer User Manual
Section 1 Safety Summary
1.3 Cautions
The following caution statements identify conditions or practices that can
result in damage to equipment or other property.
Do not open the device Unauthorized opening will void warranty.
Use correct power source Do not operate this product from a power source
that applies more than the voltage specified for the product.
Provide proper ventilation To prevent product overheating, provide equip-
ment ventilation in accordance with installation instructions. Do not
deposit any papers beneath the device they could affect ventilation.
Place device only on a flat surface.
Use anti-static procedures Static sensitive components are present which
may be damaged by electrostatic discharge. Use anti-static procedures,
equipment and surfaces during servicing.
Do not use CF card with a PC The CF card is specially formatted. The soft-
ware stored on the CF card could be deleted.
Do not operate with suspected equipment failure If you suspect product
damage or equipment failure, have the equipment inspected by qualified
service personnel.
Route cable properly Route power cords and other cables so that they are
not likely to be damaged. Properly support heavy cable bundles to avoid
connector damage.
Use correct power supply cords Power cords for this equipment, if provided,
meet all regional electrical codes. Operation of this equipment at voltages
exceeding 130 VAC requires power supply cords which comply with
NEMA configurations. International power cords, if provided, have the
approval of the country of use.
Use correct replacement battery This product contains a battery. To reduce
the risk of explosion, check polarity and replace only with the same or
equivalent type recommended by manufacturer. Dispose of used batteries
according to the battery manufacturers instructions.
The unit does not contain any user serviceable parts. If problems arise,
please contact your local dealer.
INDIGO AV Mixer User Manual 13
Section 2
Welcome
Welcome to the INDIGO AV Mixer. The INDIGO AV Mixer uniquely
combines the advanced features of a video production switcher, a seamless
switcher, and an audio mixer.
Figure 1. The INDIGO AV Mixer
14 INDIGO AV Mixer User Manual
Section 2 Welcome
Key features of your INDIGO AV Mixer:
Live seamless switching of video, computer, and audio sources
Mix digital and analog sources
Upconvert/downconvert multiple video channels between HD and
SD
SD/HD simulcast output
Pre-programmable video layouts with keyers for picture-in-picture
and other effects
Digital effects with 2D and 3D transformations, including page turns,
ripples, and swirls
Linear/luminance and chroma keyers
Integrated control of the Grass Valley Turbo intelligent digital disk
recorder (iDDR) and other devices
Stereo analog and AES/EBU audio
SDI and DV audio de-embedding and re-embedding
Four-band parametric equalizer and motordriven audio faders
Simple audio-follow-video mode
Intelligent audio-delay management for live production lip sync
2.1 About this Manual
This User Manual is intended to help you understand how your INDIGO
AV Mixer works and how to work with it.
In addition to explaining basic functionality (Basic Operation on page 35),
hardware (Connections on page 17) and software, it also provides practical
hints. The Tutorials on page 61 may give you a good starting point for cre-
ating your own setups.
The section Menus on page 67 explains the basic navigation and organiza-
tion of the menus and provides a quick reference to all their functions and
buttons.
This User Manual also provides further details on how to operate the
INDIGO AV Mixer in a network (Network Operation on page 123) and how
to operate external devices (External Devices on page 125).
The section Maintenance on page 127 explains how to clean the INDIGO
AV Mixer, how to calibrate its operating elements, and how to update the
software.
Finally, the section Troubleshooting on page 135 provides tips and tricks for
dealing with most common problems on your INDIGO AV Mixer.
INDIGO AV Mixer User Manual 15
Related Documents
2.2 Related Documents
You will find the complete User Manual on the CD-ROM included in the
INDIGO AV Mixer package. It provides you with comprehensive infor-
mation about your INDIGO AV Mixer.
Users who have a general understanding of how a video/audio mixer
works and who want to start immediately, should review the
Quick Start Guide.
Additionally, you will find the following information at
www.thomsongrassvalley.com.
Online versions of Documentation Current versions of product
catalogs, brochures, data sheets, ordering guides, planning guides,
manuals, and release notes in .pdf format are available for download.
FAQ Database Search our Frequently Asked Questions (FAQ) data-
base to find quick answers to common questions and troubleshoot
problems.
Software Downloads Software updates, drivers, and patches are
available for download.
2.3 Before You Begin
Check whether your INDIGO AV Mixer package is complete. The fol-
lowing items are included:
INDIGO AV Mixer device
Two power supply cables (US and Continental Europe)
Tally/GPI/GPO breakout box + cable (if ordered)
Digital Audio breakout cable (if ordered)
HiRes Board (if ordered)
CD-ROM with the User Manual in different languages
Multilingual Quick Start Guide
16 INDIGO AV Mixer User Manual
Section 2 Welcome
INDIGO AV Mixer User Manual 11
e
n
g
l
i
s
h
e
s
p
a
o
l
d
e
u
t
s
c
h
f
r
a
n
a
i
s
i
t
a
l
i
a
n
o
p
o
l
s
k
i
p
o
r
t
u
g
u
Section 3
Connections
3.1 Rear Panel Overview
The following figure shows the rear panel of the INDIGO AV Mixer with
its various connectors:
Figure 2. Rear panel of the INDIGO AV Mixer
Note All Sub-D connectors of the INDIGO AV Mixer use SAE inch threads, not
ISO/DIN metric threads.
35"/54
12 INDIGO AV Mixer User Manual
Section 3 Connections
3.2 Electric Power Supply
3.2.1 AC Power Cable
Use the power cable to connect the power inlet of the INDIGO AV Mixer
to the wall outlet.
Note If required, ask your dealer for an appropriate power cable.
3.2.2 Ground Screw
Use the ground screw to connect the unit to the ground terminal.
Figure 3. The ground screw
3.3 Rackmount Connections
You can install your INDIGO AV Mixer in a rack using telescopic rails.
For this purpose, the device is equipped with four M5 cage nuts under-
neath.
Figure 4. Cage nuts for rackmounting
CAUTION To avoid damages of the unit, only use screws with a maximum length of
10 mm (0.39 inch).
INDIGO AV Mixer User Manual 13
Video Connections
e
n
g
l
i
s
h
e
s
p
a
o
l
d
e
u
t
s
c
h
f
r
a
n
a
i
s
i
t
a
l
i
a
n
o
p
o
l
s
k
i
p
o
r
t
u
g
u
3.4 Video Connections
The INDIGO AV Mixer provides various analog and digital video inputs
and outputs.
3.4.1 Video Inputs Overview
The following figure shows the video inputs of the INDIGO AV Mixer:
Figure 5. Video input connections
3.4.2 Video Inputs
The INDIGO AV Mixer provides various inputs for video, both analog
and digital.
Note The system can perform auto frame synchronizing for all video inputs, so
there is no requirement for genlocking.
The following inputs are available:
12 SDI inputs, the first 6 supporting also analog formats
Supported analog formats:
PAL B, G, H, I, M, N; Pal 60
NTSC, NTSC M, NTSC 4.43
Supported digital formats:
ITU-R-656 (SMPTE 259M-1997) with embedded audio (SMPTE
272M-1994)
6 CVBS (Composite) inputs
Note The CVBS inputs share connectors with the first 6 SDI inputs.
4 S-Video inputs, aliased with the first 4 SDI inputs
2 IEEE 1394 (Firewire) inputs
Note The firewire inputs will replace the SDI inputs 11 and 12.
Note The Firewire connectors can also be configured as outputs. Additionally,
they can be used as (de-embedded) audio only inputs.
14 INDIGO AV Mixer User Manual
Section 3 Connections
HiRes Board
The optional HiRes board additionally provides the following video
inputs:
2 DVI-I inputs with a resolution of up to 1920x1080 pixels
2 HD-SDI inputs with a resolution of 1080i or 720p
Note Using an appropriate adapter, also analog VGA signals can be charged via
the DVI-I connectors (see DVI-I to VGA on page 27).
3.4.3 Video Outputs Overview
The following figure shows the video outputs of the INDIGO AV Mixer:
Figure 6. Video output connections
3.4.4 Video Outputs
The outputs listed below are sorted by sections (as labeled on the rear
panel), in order to allow a quick and easy overview.
Section PGM OUT
The PGM OUT section provides the following outputs, which can be used
concurrently:
2 x SDI
2 x CVBS (Composite)
1 x S-Video
Section PREVIEW OUT
The PREVIEW OUT section provides the following outputs, which can be
used concurrently:
1 x SDI
1 x CVBS (Composite)
1 x S-Video
INDIGO AV Mixer User Manual 15
Video Connections
e
n
g
l
i
s
h
e
s
p
a
o
l
d
e
u
t
s
c
h
f
r
a
n
a
i
s
i
t
a
l
i
a
n
o
p
o
l
s
k
i
p
o
r
t
u
g
u
Section AUX
The AUX section provides the following outputs, which can be used con-
currently:
3 x SDI
3 x CVBS (Composite)
Note AUX outputs cannot be used in bypass mode and are always re-clocked/
timed.
Section IEEE 1394 (Firewire)
The Firewire section provides 2 outputs.
Note The Firewire connectors can also be configured as inputs. Additionally, they
can be used as (de-embedded) audio only inputs.
Section COMPUTER VIDEO OUT (HiRes Board)
The optional HiRes board additionally provides the following video out-
puts:
2 DVI-I outputs with a resolution of up to 1920x1080 pixels
Note DVI only provides progressive signals.
2 downscaled outputs
The downscaled outputs provide HD versions of PGM OUT and
PREVIEWOUT and are internal resources. Select one or two inputs
out of the 12 available inputs.
Note Each downscaled output will replace one SDI input.
Note Using an appropriate adapter, also analog VGA signals can be ouput via the
DVI-I connectors (see DVI-I to VGA on page 27).
16 INDIGO AV Mixer User Manual
Section 3 Connections
3.5 Analog Ref Connections
The Analog Ref section provides two Black Burst outputs to sync external
equipment, i.e. the INDIGO AV Mixer can be used as sync generator for
the rest of the production system.
It also provides a Black Burst input with a loop through connector to sync
the INDIGO AV Mixer to an external reference signal.
Use a terminating resistor of 75 Ohm if you connect a signal but do not
loop it through.
Note The Analog Ref connectors cannot be used as inputs or outputs for video
signals.
Figure 7. Analog Ref connections
INDIGO AV Mixer User Manual 17
Audio Connections
e
n
g
l
i
s
h
e
s
p
a
o
l
d
e
u
t
s
c
h
f
r
a
n
a
i
s
i
t
a
l
i
a
n
o
p
o
l
s
k
i
p
o
r
t
u
g
u
3.6 Audio Connections
The INDIGO AV Mixer provides various analog and digital audio inputs
and outputs.
3.6.1 Audio Inputs Overview
The following figure shows the audio inputs of the INDIGO AV Mixer:
Figure 8. Audio input connections
Note All XLR connectors of the INDIGO AV Mixer correspond to
IEC 61076-2-103. Only use corresponding plugs, for example, NEUTRIK.
Plugs that do not match this standard may become stuck in the jack.
3.6.2 Audio Input Types
You can connect various analog and digital audio input signals to the
INDIGO AV Mixer.
Note The maximum amount of concurrently usable audio channels is 8.
Analog Audio Input
The INDIGO AV Mixer provides the following connections for analog
audio input:
2 x RCA (unbalanced)
4 x TRS 1/4 (balanced)
35"/54
18 INDIGO AV Mixer User Manual
Section 3 Connections
Microphone / Line In
The LINE / MIC IN section provides combined XLR/TRS 1/4 connectors
as inputs:
4 x XLR
4 x TRS 1/4 (the TRS 1/4 phone connectors are located in the middle
of the combined connectors and can be used instead of XLR)
Figure 9. Combined XLR/TRS 1/4 connector
Note Phantom power (+48 V DC) can be activated for Line/Mic inputs 1/2 and 3/4.
Note The LINE / MIC IN inputs can be amplified (see Mixer Submenu on page 86).
The Audio Mixer provides four single channels of compressor/limiter which
can be assigned to any audio input.
Digital Audio Input
The INDIGO AV Mixer provides the following connections for digital
audio input:
6 x AES/EBU (25-pin Sub-D connector, section DIGITAL AUDIO I/O)
2 x IEEE 1394 (Firewire) de-embedded audio, if configured as audio
input
3.6.3 Audio Outputs Overview
The following figure shows the audio outputs of the INDIGO AV Mixer:
Figure 10. Audio output connections
XLR
TRS 1/4
35"/54
INDIGO AV Mixer User Manual 19
Audio Connections
e
n
g
l
i
s
h
e
s
p
a
o
l
d
e
u
t
s
c
h
f
r
a
n
a
i
s
i
t
a
l
i
a
n
o
p
o
l
s
k
i
p
o
r
t
u
g
u
3.6.4 Audio Output Types
The INDIGO AV Mixer provides various analog and digital audio out-
puts.
Analog Audio Output
The outputs listed below are sorted by sections (as labeled on the rear
panel), in order to allow a quick and easy overview:
Section ANALOG AUDIO MAIN OUT
These outputs can be used concurrently:
1 x XLR (balanced)
1 x RCA (unbalanced)
Section SUB-OUT
Sub-Out is a fully featured mixing unit. These outputs are similar to
Main Out, but additionally provide delayed output functionality (for
example, for a second pair of speakers in the middle of a bigger area or
hall). They can be used concurrently:
1 x RCA (unbalanced)
1 x TRS 1/4 (unbalanced)
Headphones
There are 2 headphones connectors, one on the top panel and one on the
rear panel. The headphone connectors may also be used for monitoring,
when connecting speakers instead of headphones.
Digital Audio Output
The INDIGO AV Mixer provides the following connections for digital
audio output:
2 x AES/EBU (25-pin connector, section DIGITAL AUDIO I/O)
Note The first digital output provides the same audio signal as section ANALOG
AUDIO MAIN OUT.
The second digital output provides the same audio signal as section
SUB-OUT.
2 x IEEE 1394 (Firewire)
Additionally, the SDI outputs of PGM OUT (Section PGM OUT on
page 20) can provide a stereo channel of embedded audio.
20 INDIGO AV Mixer User Manual
Section 3 Connections
3.7 Monitors
The INDIGO AV Mixer provides program, preview, and auxiliary
monitor outputs.
3.7.1 Program Monitors
Program monitors are connected to the outputs in the PGM OUT section.
You can connect up to five program monitors in parallel.
Figure 11. Program monitor connections
3.7.2 Preview Monitors
Preview monitors are connected to the outputs in the PREVIEW OUT sec-
tion. You can connect up to three preview monitors in parallel.
Figure 12. Preview monitor connections
3.7.3 Auxiliary Monitors
Use the connectors of the AUX section to output special signals, for
example, a single keyer signal, to check on a separate monitor. You can
connect up to three auxiliary monitors in parallel.
Figure 13. Preview monitor connections
INDIGO AV Mixer User Manual 21
USB Ports
e
n
g
l
i
s
h
e
s
p
a
o
l
d
e
u
t
s
c
h
f
r
a
n
a
i
s
i
t
a
l
i
a
n
o
p
o
l
s
k
i
p
o
r
t
u
g
u
3.8 USB Ports
The INDIGO AV Mixer provides 3 USB ports: one on the rear panel and
two on the top panel.
Note The USB port on the rear panel is for future use and currently without func-
tion.
The USB ports on the top panel allow you to connect USB devices like USB
sticks or USB drives to store and load data (for example, user settings or
images).
Figure 14. USB ports on the top panel
Note To ensure proper function, use only USB sticks that are tested and confirmed
by Thomson/GrassValley.
3.9 Adapters
3.9.1 DVI-I to VGA
The DVI-I outputs of the INDIGO AV Mixer provide both DVI and VGA
signals. If you want to connect standard VGA monitors you need an
appropriate adapter or breakout cable.
3.9.2 DVI-I to DVI-D
You do not need an adaptor to connect DVI-D devices to the DVI-I inputs
and outputs of the INDIGO AV Mixer.
3.9.3 DVI-I to HDMI
You can use conventional adapters to connect HDMI devices to the DVI-I
inputs and outputs of the INDIGO AV Mixer.
22 INDIGO AV Mixer User Manual
Section 3 Connections
3.10 Tally/GPI/GPO
Use the GPI / TALLY / GPO 50-pin Sub-D connector to control external
devices via relays, or to send and receive control signals and events.
Figure 15. GPI / TALLY / GPO connector
The GPI / TALLY / GPO connector provides:
16 outputs, usable as tally out or GPO
This lets you open and close connections between two corresponding
pins of the connector, to control external devices or relays.
8 inputs, usable as tally in or GPI
By opening/closing the connection between two corresponding pins
of the connector, you activate functions like transitions or audio
channel on/off (see GPIO Submenu on page 118).
Tally Breakout Adapter
The optional Tally Breakout Adapter provides an easy way to use the
GPI / TALLY / GPO connector.
Figure 16. Tally Breakout Adapter
OFF
5V=
3V3 GND
3V3 GND
3V3
OFF
GND
GND
3V3
INDIGO GPI / TALLY / GPO BREAKOUT ADAPTER
GPI
GPO
GPO
8
7
6
5
4
3
2
1
16 15 14 13 12 11 10 9
8 7 6 5 4 3 2 1
INDIGO AV Mixer User Manual 23
Tally/GPI/GPO
e
n
g
l
i
s
h
e
s
p
a
o
l
d
e
u
t
s
c
h
f
r
a
n
a
i
s
i
t
a
l
i
a
n
o
p
o
l
s
k
i
p
o
r
t
u
g
u
It comes with a wall mount adapter (EU and USA) for power supply with
5 V DC and 10 W maximum power. If required, ask your dealer for a dif-
ferent adapter.
You may also develop your own breakout box or simply connect the pins
that you need for your application.
GPI/GPO Interface
In the following you can see the pin assignment of the GPI/GPO connector
and how to connect the inputs and outputs of the interface.
GPI/GPO Connector
A pair of two pins of the GPI/GPO connector represents one input or one
output. The following table shows the corresponding pin assignments:
Figure 17. 50-pin Sub-D plug for GPI/GPO features
GPI Pins GPO Pins
1 1, 2 1 22, 23
2 18, 19 2 8, 9
3 34, 35 3 24, 25
4 3, 4 4 41, 42
5 20, 21 5 10, 11
6 36, 37 6 26, 27
7 5, 6 7 43, 44
8 38,39 8 12, 13
9 28, 29
10 45, 46
11 14, 15
12 30, 31
13 47, 48
14 16, 17
15 32, 33
16 49, 50
1 2 3 4 5 6 7 8
0 2
9 0 1 1 1 2 1 3 1
9 1 1 2 3 2 4 2 5 2 2 2
4 1 5 1 6 1 7 1
7 2 8 2 9 2 0 3 6 2 1 3 2 3 3 3 8 1
4 3 5 3 6 3 7 3 8 3 9 3 0 4 4 4 5 4 6 4 1 4 2 4 3 4 7 4 8 4 9 4 0 5
Iins 1 ... 17
Iins 18 ... 33
Iins 34 ... 5O
24 INDIGO AV Mixer User Manual
Section 3 Connections
Interface Connections
The following figure shows how to connect GPI 1 of the GPI interface, as
an example. The other inputs are connected the same way:
Figure 18. GPI interface
The following figure shows how to connect GPO 1 of the GPO interface, as
an example. The other inputs are connected the same way:
Figure 19. GPO interface
1 4 J
2 4 J
3 J 1
3 J 2
2 1
n g
n e e r g , D E L P O T - D M S
0 7 6 T G L 1 D
R 0 0 1
9 R
3 V 3 P
9 T
e d i u g t h g i L
m m 2 6 , 7 x 8 0 , 5
D N G
4 J 2 2
4 J 3 2
3 1 J
4 1 J
1 5 J
2 5 J
D N G
3 V 3 P
0 7 V A B
9 D
R 0 7 4
8 R
9 1 5 J
0 2 5 J
3 V 3 P
D N G
3
2
1
8 T
1 _ M O C _ O P G
1 _ O P G
INDIGO AV Mixer User Manual 13
e
n
g
l
i
s
h
e
s
p
a
o
l
d
e
u
t
s
c
h
f
r
a
n
a
i
s
i
t
a
l
i
a
n
o
p
o
l
s
k
i
p
o
r
t
u
g
u
Section 4
Initial Settings
If you switch on your INDIGO AV Mixer for the first time or use a new
setup (i.e. you connected different or additional devices) you have to
adjust the video and audio settings after first power-on.
4.1 Power-On
Use the power switch on the rear side to switch on your INDIGO AV
Mixer.
Figure 6. The power switch
4.2 Video Settings
Configure the video settings as needed, according to the connected
devices:
1. Select the SETUP Main Menu (see Setup Main Menu on page 103) to
make your settings.
2. In the VIDEO Submenu (see Video Submenu on page 107), press the Input
button to list all video inputs and set the signal Type for each (used)
video input.
3. Press the Output button and select the desired Graphic Standard
(resolution) and Type (PAL or NTSC).
14 INDIGO AV Mixer User Manual
Section 4 Initial Settings
4. If desired, in the CONTROL PANEL Submenu (see Control Panel
Submenu on page 115), press Button Assign and set the video signal
routing, i.e. which video Sources are routed to which Buttons on the
background crossbar.
By default, the buttons are assigned corresponding to the number of
the video signal input channel, for example, the signal from video
input 2 is routed to button 2.
4.3 Audio Settings
To adjust the audio settings:
1. Select the SETUP Main Menu (see Setup Main Menu on page 103).
2. In the AUDIO Submenu (see Audio Submenu on page 109), press the
Operation Mode button to select one of the following modes:
8 Stereo: You can use the audio signals of eight stereo sources,
deriving from RCA, TRS 1/4, XLR, AES/EBU signals or even de-
embedded audio from video streams.
7 Stereo, 2 Mic: You can use seven stereo audio signals (deriving
from RCA, TRS 1/4, XLR, AES/EBU signals or even de-
embedded audio from video streams) and two microphones that
are connected to LINE/MIC IN inputs.
6 Stereo, 4 Mic: You can use six stereo audio signals (deriving from
RCA, TRS 1/4, XLR, AES/EBU signals or even de-embedded
audio from video streams) and up to four microphones that are
connected to LINE/MIC IN inputs.
Note When assigning an XLR connector to a Mic Input, the corresponding Gain
parameter in Audio Mixer changes from Channel Gain to Mic Gain, indicating
the individually used pre-amplifier circuits.
3. If desired, in the CONTROL PANEL Submenu (see Control Panel
Submenu on page 115), press Fader Assign and set the audio signal
routing (i.e. which audio source is routed to which fader in the Audio
Control Subpanel (see Tutorials on page 61).
By default, the faders are assigned according to the number of the
audio signal input channel, for example, the signal from audio input 3
is routed to fader 3.
INDIGO AV Mixer User Manual 15
Example Setup
e
n
g
l
i
s
h
e
s
p
a
o
l
d
e
u
t
s
c
h
f
r
a
n
a
i
s
i
t
a
l
i
a
n
o
p
o
l
s
k
i
p
o
r
t
u
g
u
4.4 Example Setup
The following figure shows a possible setup:
Figure 7. Connections for a big event setup
See more examples and how to adjust the corresponding setups in the
section Tutorials on page 61.
16 INDIGO AV Mixer User Manual
Section 4 Initial Settings
INDIGO AV Mixer User Manual 15
e
n
g
l
i
s
h
e
s
p
a
o
l
d
e
u
t
s
c
h
f
r
a
n
a
i
s
i
t
a
l
i
a
n
o
p
o
l
s
k
i
p
o
r
t
u
g
u
Section 5
Basic Operation
5.1 Overview of Control Features
5.1.1 Control Panel
The INDIGO AV Mixer is operated by using the buttons, Digipots, lever
controls, and the graphical menu on the Touch Screen.
The buttons on the Control Panel are used during live operation for fast
and real time control. The menus, accessed via the Touch Screen, allow full
control and edit facilities and are mainly used to set up effects and for
system configuration.
The control features of the INDIGO AV Mixer are grouped by function-
ality into the following main sections:
(1) Touch Screen with Digipots (see page 16)
(2) Delegation Subpanel (see page 17)
(3) Crossbars for Bus and Source Selection (see page 17)
(4) Main Transitions Subpanel with Transition Lever Arm (see page 18)
(5) Numeric Input Subpanel (see page 20)
(6) Audio Control Subpanel (see page 20)
(7) Joystick (see page 21)
16 INDIGO AV Mixer User Manual
Section 5 Basic Operation
The following figure shows the Control Panel of the INDIGO AV Mixer
with its various control features:
Figure 8. Control Panel
5.1.2 Touch Screen with Digipots
Touch Screen
The Touch Screen allows direct interaction with menu controls displayed
on the screen. The screen is designed to work with a finger or other soft
objects. The Touch Screen is sensitive to a single pressure location only, so
only one touch surface control can be adjusted at a time.
CAUTION Do not apply any sharp or rigid object (no pens or pencils) to the Touch
Screen display surface.
If the menu lock function in the upper left corner is disabled, you can
access a menu by simply pressing a related button. For example pressing
the FX button displays the EFFECTS Submenu of the TRANSITION Main
Menu on the screen.
See General Handling of the Menus on page 67 for detailed information on
how to use the menus.
BGD Key 1 Key 2
Cut Auto Cut Auto
FX
FTB CUT AUTO
1 2 3 4 5 6 7 8 9 10 Shift
1 2 3 4 5 6 7 8 9 10 Shift
1 2 3 4 5 6 7 8 9 10 Shift
Learn
Shift
Del Enter
7 8 9
4 5 6
1 2 3
0
1 2
SD Hi-Res
Key 1 Key 2 FS
Aux 1 Aux 2 Aux 3
ON
PFL
1 2 3 4 5 6
-00
-50
-40
-30
-20
-15
-10
-5
+5
+10
dB
+0
-00
-50
-40
-30
-20
-15
-10
-5
+5
+10
+0
MASTER VOLUME
BUS DELEGATION
NEXT TRANSITION
KEY 2 KEY 1
USER
DELEGATE
BUS
BACKGROUND
BACKGROUND PRESET
INDIGO
AV MIXER
+/-
ON
PFL
1 2 3 4 5 6
-00
-50
-40
-30
-20
-15
-10
-5
+5
+10
dB
+0
-00
-50
-40
-30
-20
-15
-10
-5
+5
+10
+0
MASTER VOLUME
BUS DELEGATION
NEXT TRANSITION
KEY 2 KEY 1
USER
DELEGATE
BUS
BACKGROUND
BACKGROUND PRESET
7
2
5
4
6
3
1
INDIGO AV Mixer User Manual 17
Overview of Control Features
e
n
g
l
i
s
h
e
s
p
a
o
l
d
e
u
t
s
c
h
f
r
a
n
a
i
s
i
t
a
l
i
a
n
o
p
o
l
s
k
i
p
o
r
t
u
g
u
Digipots
The Digipots below the graphical display can be used to dial in parameter
values for functions displayed on the Touch Screen. Pressing a Digipot sets
the parameter value to default.
5.1.3 Delegation Subpanel
Figure 9. Delegation Subpanel
User
Use buttons 1 or 2 to quickly and directly access a specific point in the
menu hierarchy, for example to call up Calibration in the SETUP Main
Menu.
To assign a specific menu screen to button 1 (or button 2), open the desired
menu screen and press and hold button 1 (or button 2) for two seconds.
Delegate
Use the DELEGATE section to determine which M/E is active: SD or HiRes.
Bus Delegation
The INDIGO AV Mixer M/Es include multiple sources as well as keyers
and aux buses.
To simplify use, the INDIGO AV Mixer panels provide alternate buses
accessed by BUS DELEGATION buttons. Press a BUS DELEGATION button to
change which bus is affected by pressing a source select button on the Bus
Crossbar.
You can select between
Key sources (Key 1 or Key 2)
Auxiliary output sources (Aux 1 to Aux 3)
Stills (FS)
l 2
SD Hi-P s e
l y e K y e K 2 S P
l x u A x u A 2 3 x u A
8 US DL L L G AT |O N
US P L
DL L L G AT L
18 INDIGO AV Mixer User Manual
Section 5 Basic Operation
See Selecting Sources on page 45 for further information.
Note Auxiliary output delegation is only available for SD.
5.1.4 Crossbars for Bus and Source Selection
The INDIGO AV Mixer includes several inputs which can be used univer-
sally for video or key signals.
Figure 10. Crossbars for Bus and Source Selection
Note Use the Shift buttons to access numbers 11 to 20 on the Bus, Background,
and Background Preset Crossbars.
By default, the buttons 1 to 10 and Shift+1 and Shift+2 correspond to the
sources IN01 SD to IN12 SD, the buttons Shift+3 to Shift+10 correspond to
Stills 1 to 8 (for button assignment see also Control Panel Submenu on
page 115).
Bus
The Bus Crossbar is used to select key and fill signals as well as sources for
AUX 1 to 3 and Stills.
See Delegation Subpanel on page 37 for information on the types of busses
that can be assigned to the crossbar and how to select them.
Background
The Background Crossbar indicates which signal is selected as the current
background picture. Pressing another key in this row performs a hard cut
to another background picture. The selected background picture can be
viewed on the corresponding program monitor.
l 2 3 5 4 6 7 8 9 0 l
t f i h S
l 2 3 5 4 6 7 8 9 0 l
t f i h S
l 2 3 5 4 6 7 8 9 0 l
t f i h S
8 US
8 AC K GP OU ND
8 A C K GP OU ND P P L S L T
INDIGO AV Mixer User Manual 19
Overview of Control Features
e
n
g
l
i
s
h
e
s
p
a
o
l
d
e
u
t
s
c
h
f
r
a
n
a
i
s
i
t
a
l
i
a
n
o
p
o
l
s
k
i
p
o
r
t
u
g
u
Background Preset
The Background Preset Crossbar is used to pre-select and indicate the
background involved in a signal transition. The preset background picture
and the selected modifications (keys, for example) can be viewed on the
corresponding preview monitor.
The background and preset buses operate in Flip-Flop mode. After the
background transition is complete, the preset source is automatically
selected on the background bus and the original background source is
automatically flipped to the preset bus.
5.1.5 Main Transitions Subpanel with Transition Lever Arm
The transition controls are used to select the signal elements that will be
involved in the transition (background and / or keys), define the type of
transition and perform the transition.
The control is performed in two sections.
Main Transition Section with all main controls for transitions
Transition Lever Arm for manual transition control
Main Transition Elements
Use the Key 1, Key 2, and BGD buttons in the NEXT TRANSITION section to select
the elements that will change during the next transition.
Use the CUT and AUTO buttons and the Transition Lever Arm to perform main
transitions. After a transition is complete, the background source selec-
tions flip-flop, readying the Background Preset bus for the next source
selection.
Figure 11. Main Transition Section
8GD y e K l 2 y e K
u C t x i M u C t x i M
X P
Tr s n a
PT8
O T U A T U C
N L X T T P A N S | T | O N
K L 2 K L l
20 INDIGO AV Mixer User Manual
Section 5 Basic Operation
Next Transition
Pressing these buttons does not change the current output of the switcher,
but prepares for a change (the next transition). The NEXT TRANSITION section
includes the following buttons:
BGD - Background Transition
Use the BGD button to select a change in the background buses. The
result will be a transition from the current source on the Background
bus to the source selected on the Background Preset bus. After the tran-
sition, the buses will flip flop, so the Background bus always remains
the on-air bus. The Background bus selection remains the background
source if this button is not selected as part of the next transition.
Key 1 and Key 2
Use the Key 1 and Key 2 buttons to select the keyers that will be involved
in the next transition. The Background bus selection remains
unchanged if one of these buttons is selected for the next transition.
Note A keyer may be on, but not visible (for example, half way through a preset
black transition).
Key 1 and Key 2
Cut
An instantaneous switch from one picture to another. Switching cir-
cuitry allows cuts only during the vertical interval of the video signal
to prevent disruption of the picture.
Mix
A transition between two video signals in which one signal is faded
down as the other is faded up.
Also called a dissolve (gradually blending a new video into the
existing image). When applying an effect, it gradually blends in the
effect.
CUT
Instantaneously replaces the selected elements with their new sources or
states, regardless of the transition type selected.
AUTO
Starts an automatic transition of a predetermined rate, either from one
video to another or when applying an effect. The duration can be set in the
DURATION Submenu (see page 73).
Pressing Auto a second time during a transition pauses the transition at that
point. The transition can then be completed by pressing the button a third
time or by moving the Transition Lever Arm to its opposite limit.
INDIGO AV Mixer User Manual 21
Overview of Control Features
e
n
g
l
i
s
h
e
s
p
a
o
l
d
e
u
t
s
c
h
f
r
a
n
a
i
s
i
t
a
l
i
a
n
o
p
o
l
s
k
i
p
o
r
t
u
g
u
FTB (Fade to Black)
This button fades the video out to or in from a black screen. Audio signals
fade out to or in from silence.
FX
Activates the selected effects for each layer and makes them usable for
transitions. The effects are selected and adjusted in the TRANSITION Main
Menu.
If the FX button is deactivated, the selected effects are ignored and Mix is
used for transitions.
See Transition Main Menu on page 70 for information on selecting effects.
Transition Lever Arm
Figure 12. Transition Lever Arm
The Transition Lever Arm is used to manually perform a transition. You can
move the lever in either direction to run a transition due to the flip-flop
architecture of the buses. Moving the lever from one limit to the other per-
forms a complete transition.
It is possible to start a transition with the lever, then stop moving the lever
at any point, reverse its direction, and even return it to the original limit
without completing the transition.
22 INDIGO AV Mixer User Manual
Section 5 Basic Operation
5.1.6 Numeric Input Subpanel
Use the Numeric Input Subpanel to enter numbers, for example to enter
the standardized identification number for effects in the EFFECTS Sub-
menu. Use the Del button to delete the last digit entered and press the Enter
button to confirm your entries.
You can also adjust parameter values via the Numeric Input Subpanel. In
this case, the Shift button outputs the decimal point (.) and the Learn
button outputs the minus sign (-).
Figure 13. Numeric Input Subpanel
You can use the Numeric Input Subpanel to store and call up E-MEMs.
These are mixer state presets (see E-MEM Main Menu on page 96 for
further information). Use the numeric keys to have quick access to the first
20 presets. Access numbers 11 to 20 with the Shift button. In the E-MEM
Main Menu, you can access stored presets with a number higher than 20.
Learn
Waits for the next state to be saved to E-MEM via Enter.
Learn
t f i h S
r e t n L l e D
7 8 9
4 5 6
l 2 3
0
INDIGO AV Mixer User Manual 23
Overview of Control Features
e
n
g
l
i
s
h
e
s
p
a
o
l
d
e
u
t
s
c
h
f
r
a
n
a
i
s
i
t
a
l
i
a
n
o
p
o
l
s
k
i
p
o
r
t
u
g
u
5.1.7 Audio Control Subpanel
Figure 14. Audio Control Subpanel
Mute/PFL Buttons
PFL (Pre-Fader-Listening)
Changes to PFL mode. This allows you to hear the audio signal on the
headphones as it sounds before the fader.
On
Turns the related audio channel on/off.
LED Peak-Meters
The meters read the inputs assigned to the faders and display the channel
levels with three different colors:
Green: from - to -6 dB
Yellow: -6 dB to -2 dB
Red: -2 dB to +10 dB
ON
P P L
l 2 3 4 5 6
0 0 -
0 5 -
0 4 -
0 3 -
0 2 -
- 5 l
- 0 l
5 -
5 +
0 l +
8 d
0 +
0 0 -
0 5 -
0 4 -
0 3 -
0 2 -
- 5 l
- 0 l
5 -
5 +
0 l +
0 +
M AS T L P v OL UM L
24 INDIGO AV Mixer User Manual
Section 5 Basic Operation
Faders
The faders adjust the input levels of the audio assigned to the INDIGO AV
Mixer channels within the range of - to +10 dB.
Use them to level the volumes of different audio sources.
Master Volume Button
The Master Volume Button lets you adjust the overall volume.
Headphones
The phones connectors output the Main out, Sub-Out or channel PFL
signal.
There are 2 phones connectors: one on the Control Panel and one on the
rear panel. They have the same source, but separate amplifiers.
5.1.8 Joystick
The Joystick in the upper right section of the INDIGO AV Mixer provides
easy positioning and sizing of keys (for example, positioning PIPs). On
Chromakey, the Joystick can be used to position the cursor for selecting the
color area to perform the key processing.
INDIGO AV Mixer User Manual 25
Selecting Sources
e
n
g
l
i
s
h
e
s
p
a
o
l
d
e
u
t
s
c
h
f
r
a
n
a
i
s
i
t
a
l
i
a
n
o
p
o
l
s
k
i
p
o
r
t
u
g
u
5.2 Selecting Sources
This section provides information on selecting sources as video and audio
signals, keys sources and Stills.
Configure and route the input and output sources for both video and
audio signals in the SETUP Main Menu (see Setup Main Menu on page 103).
5.2.1 Video
Select video signals with the crossbar buttons (see Crossbars for Bus and
Source Selection on page 17). Use the SETUP Main Menu to assign video
sources to the buttons.
See also Video Settings on page 13 for information on configuring video set-
tings.
Video Sources
The video signals for the program monitors are selected in the middle
crossbar row, labeled as BACKGROUND. Pressing another key in this row per-
forms a hard cut to another signal.
Select the input and output sources in the VIDEO Submenu under SETUP
(see Video Submenu on page 107), and assign the signals to the crossbar
buttons in the CONTROL PANEL Submenu (see Control Panel Submenu on
page 115).
Keys Sources, Auxes and Stills
Key and fill signals, auxiliary outputs and Still sources are selected in the
top crossbar row, labeled as BUS. See Bus Delegation on page 37 for informa-
tion on selecting the types of sources.
Select and adjust the key and fill sources in the KEYERS Main Menu (see
Keyer Main Menu on page 74).
l 2 3 5 4 6 7 8 9 0 l
t f i h S
l 2 3 5 4 6 7 8 9 0 l
t f i h S
l 2 3 5 4 6 7 8 9 0 l
t f i h S
8 US
8 AC K GP OU ND
8 A C K GP OU ND P P L S L T
26 INDIGO AV Mixer User Manual
Section 5 Basic Operation
To save a Still (capture a video frame) from a currently displayed video:
1. Press the FS [Bus Delegation] button.
2. Select the source of the video signal you want to freeze (see Video
Sources on page 45).
3. Keep the FS button pressed and select a button from the BUS crossbar.
The Still is then assigned to this button.
Alternatively, you can save a Still via the menu (see Stills Store Main Menu
on page 100).
Preview of Signal Transitions
The preset background involved in a signal transition together with the
selected modifications (keys, for example) is selected in the bottom
crossbar row, labeled BACKGROUND PRESET. Pressing a key in this row shows
the selected preset background on the corresponding preview monitor
(LAH preview).
5.2.2 Audio
Use the faders and the AUDIO MIXER Main Menu to control the audio
signals (see Audio Mixer Main Menu on page 86).
Use the CONTROL PANEL Submenu to assign the audio channels to the
faders (see Control Panel Submenu on page 115).
You can assign an audio stream to a video source (see Audio Processing on
page 58).
See also Audio Settings on page 14 for information on configuring the audio
settings.
l y e K y e K 2 S P
l x u A x u A 2 3 x u A
8 US DL L L G AT |O N
INDIGO AV Mixer User Manual 27
Video Processing
e
n
g
l
i
s
h
e
s
p
a
o
l
d
e
u
t
s
c
h
f
r
a
n
a
i
s
i
t
a
l
i
a
n
o
p
o
l
s
k
i
p
o
r
t
u
g
u
5.3 Video Processing
This section shows you how to make transitions, effect transitions, titles,
and chroma keys.
5.3.1 Transitions, Effects, and Keying
The INDIGO AV Mixer provides various ways to manipulate and mix
video signals. The most common ways are described in the following.
The first part of this section provides some theory and basic information
about transitions and keying.
The second part provides examples for:
Making a background transition
Making a title
Making a chroma key
Making an effect transition
Making a PiP (Picture in Picture)
Transitions
A transition is a change from one image to another. It can be applied to the
entire picture, or to only the background or keyed elements of the picture.
It may include multiple elements.
The INDIGO AV Mixer supports the following types of transitions:
Cut
Mix
Wipe
Cut
A cut is an instantaneous switch from one image to another (between suc-
cessive video fields or frames). The simplest type is a hot cut, accom-
plished by selecting a different source on a bus feeding an M/E output.
This only changes that buss contribution to the output, and does not
change what elements may be involved in the output (the same buses are
involved).
28 INDIGO AV Mixer User Manual
Section 5 Basic Operation
The INDIGO AV Mixer also provides cut transitions, where the elements
involved in a mixed output can be changed instantaneously. Different
buses can be included or excluded, causing changes in the resulting com-
posite image. Background cut transitions on the M/E are first selected on
the Background Preset bus to allow the upcoming picture to be previewed
before it is cut On Air.
Mix
A mix is a transition from one picture to another where the new picture
fades in as the existing picture fades out. During a standard mix transition,
a superimposition of both pictures, each at a lower intensity, is visible.
The INDIGO AV Mixer allows mixing from one background to another
and to mix up to two separate keys on or off over a background. Back-
ground and key mixes can be done separately or simultaneously.
Wipe
A wipe is a transition from one picture to another in which the edge of a
shape moves across the screen, revealing the new picture. Wipe transitions
can be applied to backgrounds, keys, or both simultaneously. A wipe tran-
sition shape can be selected from a variety of patterns. These patterns can
be adjusted in several ways (for example, the edge attributes).
Fade to Black (FTB)
Fade to Black is a special type of transition where the picture transitions to
black and then out of black to the new picture. Fade to Black actually
involves two transitions: one to black and one from black. Therefore, it
requires two operator commands to complete. The entire picture goes to
black even if all the transition elements involved in the picture were not
selected.
INDIGO AV Mixer User Manual 29
Video Processing
e
n
g
l
i
s
h
e
s
p
a
o
l
d
e
u
t
s
c
h
f
r
a
n
a
i
s
i
t
a
l
i
a
n
o
p
o
l
s
k
i
p
o
r
t
u
g
u
Keying
Keying inserts a part of one picture into another to create a composite pic-
ture. Keying involves three signals:
Background
Key cut, used to specify where to cut a hole in the background
Key fill, used to fill the hole in the background
The fill can be an incoming video signal or it can be an internally generated
matte fill. A separate key cut input signal is not necessarily required for
keying. For example, a self key (also called a video key) uses the same
input signal for both key cut and key fill.
Key Control Signal Adjustment
During keying, the selected key cut signal can be converted into a key
control signal. It is the key control signal that actually cuts the hole in the
background video. Adjusting the key control signal (Clip and Gain) is
essential in the keying process. The art of setting up a good key is to use
just enough Gain to suppress any imperfections in the incoming key sig-
nals. Setting Gain too high can cause ragged key edges.
The INDIGO AV Mixer provides two methods for adjusting the key
control signal:
Clip and Gain
Cleanup and Density
Note that both of these methods control the same basic keying process.
Clip and Gain
The Clip and Gain operation selects a threshold of the selected key cut
video that will be used to cut the hole in the background video. Clip
controls the threshold, and Gain controls the softness of the key edges
and any translucent areas. High portions of the key cut signal specify
what video is retained, and low portions determine what video is
removed. Intermediate levels specify a soft blend of the background
and fill video.
Cleanup and Density
The Cleanup and Density operation influences only one end of the key
area and keeps the other one constant. Cleanup only influences the
background area. Key levels are increasingly limited to black, i.e.
cleaned. Noise and slight shadows in this area will disappear.
Density only influences the foreground area. Key levels are increas-
ingly limited to white to the unity value 1, which corresponds to the
dense foreground.
30 INDIGO AV Mixer User Manual
Section 5 Basic Operation
Key Invert
Keys can be inverted, causing holes to be cut in the background where
a normal key retains the background, and vice versa. Key invert makes
the white areas of the key cut signal produce transparency, and the
black areas produce opacity, the opposite of a standard key.
Border
The Border feature generates borders around keys. The key signal is
delayed and/or enlarged, and the extra bordering space can be filled
with matte. Border can be adjusted in size and in horizontal and ver-
tical placement. Variations include Outline, Extrude and Drop.
Opacity
The opacity of a key can be adjusted. When opacity is reduced below
100% some background video is allowed to show through areas where
it is normally excluded. Key opacity is an adjustment to the overall
intensity of the key and is separate from Clip and Gain controls. Note
that a common mistake is to set opacity to zero and forget that adjust-
ment was made, which can cause confusion later when that key is
selected but not visible.
The INDIGO AV Mixer supports the following types of keys:
Luminance Key
Chroma Key
PiP (Picture in Picture)
Two of the keys, Luminance Key and Chroma Key, are described in detail in
the following.
INDIGO AV Mixer User Manual 31
Video Processing
e
n
g
l
i
s
h
e
s
p
a
o
l
d
e
u
t
s
c
h
f
r
a
n
a
i
s
i
t
a
l
i
a
n
o
p
o
l
s
k
i
p
o
r
t
u
g
u
Luminance Key
A luminance key uses the luminance of an incoming source to specify where
to cut the hole in the background. Luminance keying is typically done on
sources that do not have an accompanying key cut signal, like a video
camera. The key cut signal must be generated from the incoming video
signal, using clip and gain controls. When only one source is used for both
key cut and key fill, the key is called a Self key or Video key. The same key
source signal is multiplied by the key cut signal to create the key fill, and
then the signals are summed.
Figure 15. Luminance Key
X
X
+
Background Video Key Hole Background
Key Control
Key Source (video only) Key Fill
Completed
Invert
Luminance Key
Gain
Clip
32 INDIGO AV Mixer User Manual
Section 5 Basic Operation
Clip and Gain controls for luminance keys offer wide adjustment
ranges.Chroma Key
A chroma key is a key that detects color (rather than luminance) in a video
image and replaces it with a new background. For example, a reporter may
be in a studio sitting in front of a backdrop with a blue or green backing
color, and the new background can be a mountain scene. The completed
chroma key consists the mountain scene replacing the backing color, cre-
ating the illusion that the reporter is sitting in front of the mountain.
Figure 16. Chroma Key
X
X
+
Suppression
Background Video Key Hole Background
Chroma Key
Chroma Key Source
Completed
Invert
Chroma Key
(video only)
Primary
Gain
Clip
Invert
Suppression
Chroma Key
Secondary
Key Control
Backing Colors Selected
Chroma Key Fill
Backing Color Suppressed
Chroma Key Fill
Backing Color Removed
INDIGO AV Mixer User Manual 33
Video Processing
e
n
g
l
i
s
h
e
s
p
a
o
l
d
e
u
t
s
c
h
f
r
a
n
a
i
s
i
t
a
l
i
a
n
o
p
o
l
s
k
i
p
o
r
t
u
g
u
The terms foreground and background are often a source of confusion
when used for chroma keys. Foreground refers to the people or objects in
a chroma key scene that are in front of the colored backdrop. Background
refers to the scene that will replace the backing color (same as a linear or
luminance key) in the final picture. Background does not refer to the back-
drop of the foreground scene.
Chroma keys are performed by suppressing the backing color in the fore-
ground scene, cutting a hole in the background, and then combining the
two processed signals. When conditions are ideal, complete suppression
of the backing color is possible and the hole cut in the background will
match the suppressed foreground, permitting these two signals to be
added successfully.
5.3.2 Making a Background Transition
To make a background transition:
1. Select the desired source on the Preset bus.
2. Make sure background transition is selected, i.e. the BGD [Next Transition]
button is ON.
3. If necessary, select the TRANSITION Main Menu, select the EFFECTS
Submenu, and press SD BGND.
4. Select the desired category and the pattern, for example, 3D and Ripple.
See Effects Submenu on page 70 for further information.
Note If the FX button is OFF, only Mix is used for transitions. If FX is ON, the
selected effects are used for transitions.
5. Press the AUTO button.
See Duration Submenu on page 73 if you want to modify the duration
of the Auto transition.
or
Move the Transition Lever Arm to the opposite position.
l 2 3 5 4 6 7 8 9 0 l
t f i h S
8 A C K GP OU ND P P L S L T
8GD y e K l 2 y e K
N L X T T P A N S | T | O N
PT8
O T U A T U C
34 INDIGO AV Mixer User Manual
Section 5 Basic Operation
5.3.3 Making a Title
This type of transition inserts a text into the background scene. The back-
ground remains unaffected.
A title is based on a luminance key (see Luminance Key on page 51).
Note The following example uses Key 1, but you can also use Key 2.
To make a title:
1. Select Key 1 [NEXT TRANSITION].
Key 1 [BUS DELEGATION] is selected automatically.
2. Make sure Key 1 [BUS DELEGATION] is selected.
3. Make sure KEYER Main Menu is selected.
4. Select the SD KEY 1 Submenu and press Type.
5. Select Luma as key type.
6. Press the Source button to select key sources.
Fill: Characters from title generator
Key: Alpha channel from title generator
7. Press the Adjust button.
8. Press the Auto button.
9. Select the mode (Clip Gain or Cleanup Density)
If necessary, adjust the settings.
l 2
SD Hi-P s e
l y e K y e K 2 S P
l x u A x u A 2 3 x u A
8 US DL L L G AT |O N
US P L
DL L L G AT L
INDIGO AV Mixer User Manual 35
Video Processing
e
n
g
l
i
s
h
e
s
p
a
o
l
d
e
u
t
s
c
h
f
r
a
n
a
i
s
i
t
a
l
i
a
n
o
p
o
l
s
k
i
p
o
r
t
u
g
u
10. Press the Cut [KEY 1] or Mix [KEY 1] button.
or
Press the CUT or AUTO button.
See Duration Submenu on page 73 if you want to modify the duration
of the Auto transition.
or
Move the Transition Lever Arm to the opposite position.
5.3.4 Making a Chroma Key
This type of transition inserts one video signal into place of areas of a par-
ticular color of another video signal. The background remains unaffected.
Note The following example uses Key 1, but you can also use Key 2.
To make a chroma key:
1. Select Key 1 [NEXT TRANSITION].
If menu lock is OFF, KEYER Main Menu is selected automatically.
Key 1 [BUS DELEGATION] is selected automatically.
2. Make sure Key 1 [BUS DELEGATION] is selected.
3. Make sure KEYER Main Menu is selected.
4. Select the SD KEY 1 Submenu and press Type.
5. Select Chroma as key type.
6. Press the Source button to select key and fill sources.
7. Press the Adjust button.
8. Press the Auto button.
This adjusts the Chroma and Selectivity values automatically.
or
Press the Cursor button.
Adjust the Cursors position and size with the joystick to set the color
values used for the chroma key.
u C t x i M u C t x i M
K L 2 K L l
36 INDIGO AV Mixer User Manual
Section 5 Basic Operation
9. If required, adjust the Chroma and Selectivity values manually.
10. Press the Cut [KEY 1] or Mix [KEY 1] button.
or
Press the CUT or AUTO button.
or
Move the Transition Lever Arm to the opposite position.
5.3.5 Making an Effect Transition
With this type of transition, the background remains unaffected.
Note The following example uses Key 1, but you can also use Key 2.
To make an effect transition:
1. Select Key 1 [NEXT TRANSITION].
If menu lock is OFF, KEYER Main Menu is selected automatically.
Key 1 [BUS DELEGATION] is selected automatically.
2. Make sure Key 1 [BUS DELEGATION] is selected.
3. Make sure KEYER Main Menu is selected.
4. Select the SD KEY 1 Submenu and press Type.
5. Select Type.
6. Select Source.
7. Go to the TRANSITION Main Menu.
8. Select SD Key 1 In.
9. Select the desired category and pattern, for example, Slide and Left.
10. If necessary, go to the DURATION Submenu to adjust the timing
settings.
11. Select SD Key 1 Out.
12. Select the desired category and pattern, for example, Wipe and Circle.
13. If necessary, go to the DURATION Submenu to adjust the timing
settings.
14. Make sure FX is selected.
INDIGO AV Mixer User Manual 37
Video Processing
e
n
g
l
i
s
h
e
s
p
a
o
l
d
e
u
t
s
c
h
f
r
a
n
a
i
s
i
t
a
l
i
a
n
o
p
o
l
s
k
i
p
o
r
t
u
g
u
15. Press the Mix [KEY 1] button.
or
Press the AUTO button.
See Duration Submenu on page 73 if you want to modify the duration
of the Auto transition.
or
Move the Transition Lever Arm to the opposite position.
5.3.6 Making a PiP (Picture in Picture)
This type of transition inserts a picture into the background scene. The
background remains unaffected.
Note The following example uses Key 1, but you can also use Key 2.
To make a PiP:
1. Select Key 1 [NEXT TRANSITION].
If menu lock is OFF, KEYER Main Menu is selected automatically.
Key 1 [BUS DELEGATION] is selected automatically.
2. Make sure Key 1 [BUS DELEGATION] is selected.
3. Make sure KEYER Main Menu is selected.
4. Select the SD KEY 1 Submenu and press Type.
5. Select PiP as Type.
6. Press the Source button and select the Fill source from the list.
7. Press Transform.
8. Make sure the Enable button is activated.
9. Adjust Top Corner, Bottom Corner, and 2D Size as desired to position
and resize the picture.
38 INDIGO AV Mixer User Manual
Section 5 Basic Operation
10. Press the Cut [KEY 1] or Mix [KEY 1] button.
or
Press the CUT or AUTO button.
or
Move the Transition Lever Arm to the opposite position.
5.4 Audio Processing
This section shows you how to process and mix audio signals with the
INDIGO AV Mixer.
Audio Follow Video
You can assign one or more audio channels to a video channel (see Audio
Follow Video on page 113).
Thus, when this video channel is selected, the assigned audio channels are
selected automatically. The audio channels volume levels can be adjusted
for On Air and Off Air.
To assign an audio channel to a video channel:
1. Select the SETUP Main Menu.
2. Select the AUDIO Submenu.
3. Press Follow Video.
4. If required, press Enable to display the Video Sources.
5. Select the desired video channel from the Video Sources list.
6. Press the Enable button at the right side of the Video Sources list to
display the Audio Sources list.
7. Select the desired audio channel from the Audio Sources list.
8. Press the Enable button at the right side of the Audio Sources list.
9. Use the two faders of the small area next to the Audio Sources list to
adjust the audio levels for On Air and Off Air.
You may also use the Digipots to adjust these values for the selected
audio source.
10. If required, repeat steps 7 to 9 to assign further audio sources.
Note Activated (enabled) video and audio sources are displayed as green entries
within the lists.
INDIGO AV Mixer User Manual 39
Audio Processing
e
n
g
l
i
s
h
e
s
p
a
o
l
d
e
u
t
s
c
h
f
r
a
n
a
i
s
i
t
a
l
i
a
n
o
p
o
l
s
k
i
p
o
r
t
u
g
u
5.4.1 Mic Inputs
The INDIGO AV Mixer includes four LINE/MIC IN inputs to feed in
microphones or line levels.
If required, switch on phantom power (+48 V DC) for microphones. This
can be activated separately for inputs 1/2 and 3/4.
You may, for example, pan the signals, route them to buses and set the
desired volumes.
Note Mic inputs are only available if you set the appropriate Audio Mode in the
AUDIO Submenu of the SETUP Main Menu (see Audio Submenu on
page 109).
5.4.2 Stereo Inputs
You can use up to eight stereo audio inputs simultaneously, for example,
audio signals from video channels and separate signals from CD players
or other devices.
The stereo inputs can be processed the same way as the microphone
inputs.
5.4.3 Adjusting Audio
The audio channel settings can be edited in the AUDIO MIXER Main Menu
(see Audio Mixer Main Menu on page 86) and via the audio faders and
buttons on the front panel.
Some important functions are explained here.
Equalizer
An equalizer allows you to manipulate the frequency spectrum of an audio
signal. You can use it, for example, to prevent feedback in live situations,
to reduce unwanted frequencies like low-level noise, or to raise frequen-
cies that are important for an instruments sound or a speakers intelligi-
bility.
The INDIGO AV Mixer provides a 4-band equalizer for each channel, i.e.
you can adjust four different frequencies simultaneously: Low, Mid 1,
Mid 2, and High.
Additionally, there is a Low Cut for each channel that cuts all frequencies
below 100 Hz to reduce low-level noise.
40 INDIGO AV Mixer User Manual
Section 5 Basic Operation
ON Button
This button toggles between on and off.
If, for example, one of two microphones is not used for a while and has to
be activated later at the same level, you will not need to adjust the fader to
reduce the level. Simply press the ON button (in the AUDIO MIXER Main
Menu or on the front panel). This turns off the related audio channel. To
turn the channel on, press the ON button again.
PFL Button
The PFL button provides two functions:
Press the PFL button to toggle between Main or Sub-Out AFL (LED off)
and channel PFL (LED on).
Press and hold the PFL button to access all audio channel settings on
the Touch Screen.
Toggling between AFL and PFL
By default, audio signals are output in AFL (After Fader Listening) mode,
i.e. if you change the fader, the volume also changes, too.
In some cases, you may not want the audio to follow the fader, for
example, if you want to check an audio channel without changing the
adjusted volume. You can achieve this by pressing the PFL button, which
changes to PFL (Pre Fader Listening) mode.This allows you to hear the
audio signal as it sounds before the fader.
Accessing channel settings
If you press and hold a channels PFL button for approximately two sec-
onds, the Touch Screen will display the CHANNEL ADJUST Submenu (see
Channel Adjust Submenu on page 88).
INDIGO AV Mixer User Manual 61
Section 6
Tutorials
This chapter contains practical tutorials to show you how to work with the
INDIGO AV Mixer, how to choose the appropriate devices, connect them
to your INDIGO AV Mixer, adjust the settings for all video and audio
channels, and compose the output signal.
The tutorials are examples only; configure your system according to your
individual needs.
Note Currently there is only one tutorial.
62 INDIGO AV Mixer User Manual
Section 6 Tutorials
6.1 Tutorial 1Small Presentation
Use the INDIGO AV Mixer for your company presentations or other
small events.
Only a few devices and settings are necessary to create an impressive pre-
sentation.
Note This example makes use of the optional HiRes boards DVI inputs and out-
puts.
6.1.1 Setup
The following figure illustrates a possible setup for a small presentation or
event:
Figure 31. Example for a small presentation setup
INDIGO AV Mixer User Manual 63
Tutorial 1Small Presentation
6.1.2 Connections
This example uses the following devices:
(1) INDIGO AV Mixer
(2) A miniDV camera, filming the speaker; connected via S-Video to
input S-VIDEO 1 of the VIDEO IN (ANALOG/DIGITAL) section
(3) Microphone for the speaker; connected to input 7 L of the LINE/
MIC IN section
(4) Laptop for visual input, for example, PPT presentations or videos;
connected to input DVI-I 1 of the COMPUTERVIDEO IN section
(HiRes board)
(5) CD/DVD player for background music; connected to RCA input
1 L/R of the ANALOG AUDIO LINE IN section
(6) Projector, to let the audience see the presentation; connected to
DVI-I MAIN of the COMPUTER VIDEO OUT section (HiRes board)
(7) Amplifier with speakers; connected to ANALOG MAIN OUT via
RCA
(8) Headphones; connected to the phones jack on the top panel
The devices are connected to your INDIGO AV Mixer as follows:
Figure 32. Connections for the small presentation setup
2
3
4
1
5
6
7
8
S-Video 1
DVI-I MAIN
LINE/MIC IN
DVI-I 1
ANALOG AUDIO LINE IN 1
ANALOG AUDIO MAIN OUT
64 INDIGO AV Mixer User Manual
Section 6 Tutorials
6.1.3 Result
This is what your presentation could look like:
Figure 33. Your presentation from the audiences view
The INDIGO AV Mixer produces a presentation view mixed by three sig-
nals:
The background is a PPT presentation from the laptop.
In the right lower corner, the main cameras view (showing the pre-
senter) is inserted via PiP.
In the left lower corner, a logo from an internal Still is inserted.
6.1.4 How to Set Up a Small Presentation
1. Connect the devices as shown in Figure 32.
2. Select the SETUP Main Menu.
Video Settings
3. Select the VIDEO Submenu.
a. Press INPUT.
b. Select input IN01 SD (the camera) from the list and set the Type to
S Video.
c. Select input IN01 HR (the laptop) from the list and set the Type to
DVI.
d. Press OUTPUT.
e. Set the Graphic Standard according to your projectors
specifications.
INDIGO AV Mixer User Manual 65
Tutorial 1Small Presentation
f. Select the Standard (PAL or NTSC), as required.
Audio Settings
4. Select the AUDIO Submenu.
a. Press Operation Mode.
b. Select 7 Stereo 2 Mic as Audio Mode.
5. Select the AUDIO MIXER Main Menu.
6. Select the MIXER Submenu.
a. Select Micro 1.
b. Make sure the ON button is activated.
c. Adjust volume and pan.
7. Select CHANNEL ADJUST Submenu.
a. Make sure the Equalizer On button is activated.
b. Adjust the equalizer settings to your needs.
c. If required, adjust the Mic Gain.
d. Activate Low Cut.
PiP Settings
8. Select the KEYER Main Menu.
9. Select the SD KEY 1 Submenu.
a. Press Type.
b. Select PiP as Type.
c. Press Source.
d. Select IN01 SD SDI (the camera) as Fill.
e. Press Transform.
f. Make sure the Enable button is activated.
g. Adjust Top Corner, Bottom Corner, and 2D Size as desired.
Logo Settings
10. Insert a USB memory stick containing the logo file in the USB drive.
11. Select STILLS STORE Main Menu.
12. Select memory cell 1 and press Load.
13. Select the desired logo file from the list and press OK.
66 INDIGO AV Mixer User Manual
Section 6 Tutorials
14. If desired, rename the Still.
15. Select the KEYER Main Menu.
16. Select the SD KEY 2 Submenu.
a. Press Type.
b. Select Chroma.
c. Press Source.
d. Select IN01 SD Still or newly named Still (the logo) as Fill and
Key.
e. Press Adjust.
f. Press Auto.
g. If required, adjust Chroma and Selectivity manually.
h. Press Transform.
i. Make sure the Enable button is activated.
j. Adjust Top Corner, Bottom Corner, and 2D Size as desired.
INDIGO AV Mixer User Manual 67
Section 7
Menus
7.1 General Handling of the Menus
This section shows you how to work with the menus of your INDIGO AV
Mixer in general and provides you with a quick reference for looking up
information regarding the single menus.
The INDIGO AV Mixer menus provide capabilities that complement the
operation of the Control Panel. The menus control most of the system
functions and have additional controls not available on the Control Panel
(for example, wipe pattern selection, chroma key manual controls, and
configuration menus).
During live production, the operator spends most of his time working
directly on the Control Panel. The menus are used extensively for setup
and effects creation.
There are four Digipots beneath the Touch Screen. In many menus, you can
use them to adjust the most important values directly. Pressing a Digipot
sets the parameter value to default.
The handling of the menus is quick and easy, because of the Touch Screen,
the Digipots, and the sophisticated structure of the menus themselves.
In general, to learn menu capabilities, you can touch the screen where you
think more information may be available (data pads and submenu touch
buttons). The actual video output of the system will not change unless a
specific parameter button is touched, a value is changed with a Digipot, or
a new value is entered manually.
68 INDIGO AV Mixer User Manual
Section 7 Menus
7.1.1 Menu Navigation and Organization
The Menu Display consists of the following sections:
(1) Main Menu tab cards
(2) Submenu tab cards
(3) Parameter Navigation Area
(4) Parameter Edit Area
(5) Display of the parameters that are adjustable via the Digipots
(6) Audio Display
Figure 34. Example of the Graphical User Interface
You can easily navigate through the menus by touching the desired Main
Menu on the left and the Submenus on the top of the screen.
In the menus, use the Parameter Navigation Area in the upper part to
select the parameter you want to modify.
In the Parameter Edit Area in the middle and by using the Digipots, you
can then adjust the parameter values.
2
6
5
3
1
4
INDIGO AV Mixer User Manual 69
General Handling of the Menus
The Digipots below the graphical display can be used to dial in parameter
values for settings displayed on the Touch Screen. The Digipots become
active for the part of the menu that is currently highlighted.The parame-
ters can be adjusted by turning the Digipots. Pressing a Digipot sets the
parameter value to default
Using the Touch Screen and the Digipots allows easy operation. On some
menus, you can scroll a list located on the screen with the Digipots.
7.1.2 Virtual Numeric Keypad and Keyboard
Alternatively, you can use the Virtual Numeric Keypad to type in param-
eter values.
Figure 35. Virtual Numeric Keypad
To open the Virtual Numeric Keypad, select the area containing the param-
eter to be modified, then press the display area directly above the corre-
sponding Digipot. Type in the new parameter value and press Ok.
In a similar fashion, you can use a Virtual Keyboard to edit the name of a
stored file or to rename an E-MEM.
Figure 36. Virtual Keyboard
70 INDIGO AV Mixer User Manual
Section 7 Menus
7.2 Transition Main Menu
Use the TRANSITION Main Menu to select and modify transitions and
effects and assign them to the Background and the transition in/transition
out of Key 1 and Key 2:
Select the effect type for the background and for the transition in/tran-
sition out of Key 1 and Key 2 in the Effects Submenu (see page 70).
Define the duration of the selected effect in the Duration Submenu (see
page 73).
See Video Processing on page 23 for more information on transitions and
effects.
7.2.1 Effects Submenu
Use the EFFECTS Submenu to select which effect type is assigned to a tran-
sition for the selected signal source.
Figure 37. Transition Effects Submenu
INDIGO AV Mixer User Manual 71
Transition Main Menu
To assign an effect:
1. Select the signal (for example, Background) that will be affected in the
Parameter Navigation Area.
2. Select the effect category and the effect pattern in the Parameter Edit
Area.
See Making an Effect Transition on page 26 for a more detailed instructions.
SD BGD
For the background, the following effect categories are available:
3D
Wipe
Page Roll
Slide
Squeeze
Door
SD Key 1/2 In/Out
For the fade in and fade out of the keyers, the following effect categories
are available:
Wipe
Slide
Squeeze
72 INDIGO AV Mixer User Manual
Section 7 Menus
Overview of Effect Patterns
The following table shows an overview of all available effects:
Effect Pattern Categories
3D Wipe Page Roll Slide Squeeze Door
Ripple Left Left Left Left Left
Swirl Top Right Right Right Right
T Left Top Top Top Top
T Right Buttom Buttom Buttom Buttom
B Right T Left T Left T Left Hor
B Left T Right T Right T Right Vert
Cross B Right B Right B Right
Rect x4 B Leftt B Leftt B Leftt
Square45 2 Hor Hor
Slit V 2 Vert Vert
Slit H 4 Multi Center
Diag A
Diag B
Vertex R
Vertex L
Rect
Circle
Star
Clock
Clock4
Angle
Matrix 1
Matrix 2
Rings
Slit4 H
Slit4 V
INDIGO AV Mixer User Manual 73
Transition Main Menu
7.2.2 Duration Submenu
Use the DURATION Submenu to define default durations for the following
transitions:
Background Transition (BGD)
Transition for Key 1/2 (Key 1/2)
Fade to Black (FTB).
Figure 38. Transition Duration Submenu
Use the Digipots to adjust the duration, or enter the value with the Virtual
Numeric Keypad. The duration is displayed in seconds and frames.
74 INDIGO AV Mixer User Manual
Section 7 Menus
7.3 Keyer Main Menu
Use the KEYER Main Menu to select and modify the keys you want to use
for a transition.
See Transitions, Effects, and Keying on page 27 for basic information on
keying.
For detailed instructions on how to use keys for a transition, see Making a
Title on page 24 or Making a Chroma Key on page 25.
Using the submenu tab cards on the top, you can select which key should
be used to perform the following actions:
Selecting the key type (see page 74).
Selecting the source of the fill and the key signal (see page 75).
Adjusting the key parameters (see page 76).
Modifying the key border (see page 78).
Modifying the key size and position (see page 84).
Type
Select the key type:
Chroma
Luma
PiP (Picture in Picture)
Depending on the key type, different parameters will be displayed in the
Adjust and the Border section.
INDIGO AV Mixer User Manual 75
Keyer Main Menu
Source
Select the input sources for the Fill and the Key signals from the lists. If
you selected PiP as key type, only the Fill list is displayed here.
Figure 39. Selecting the source of the fill and the key signal
The input sources can either be one of the video input channels or a saved
Still (see Stills Store Main Menu on page 100).
You can also select the sources via the crossbars:
Fill
Press the corresponding button on the Bus Crossbar.
Key
Press and hold the desired BUS DELEGATION button (for example, Key 1)
and select the corresponding source from the Bus Crossbar.
76 INDIGO AV Mixer User Manual
Section 7 Menus
Adjust
Different parameters are displayed, depending on the key type you
selected. If you selected PiP as key type, only the Preview section is dis-
played here.
See also Key Control Signal Adjustment on page 30 for detailed information.
Figure 40. Adjusting the Keyer parameters
Auto
The INDIGO AV Mixer automatically sets the key signal parameters to
suitable values (automatic chromakey computation).
Cursor
This button is only available if you selected Chroma as the key type.
It enables/disables the Cursor to select the area (color) to be cut.
INDIGO AV Mixer User Manual 77
Keyer Main Menu
Position the Cursor with the joystick. Twist the joystick to adjust the
Cursor size: The larger the Cursor, the more color values are included in
the chroma key.
The values for Cursor position (X, Y) and size are displayed in the Chroma
parameter display field in the lower right corner of the Parameter Edit
Area. If this area is selected, you can also adjust these values with the cor-
responding Digipots.
When the Cursor is activated and positioned, press the Auto button to start
the automatic chromakey computation.
If Auto is pressed while the Cursor is not active, the dominant color of the
source is used to compute the automatic chromakey.
Preview
Select what is to be displayed on the Preview Out:
None shows the standard transition preview
Fill shows the pre-processed fill signal of this keyer
Key shows the related key (alpha) signal
This function is useful when setting up a keyer to check if the desired part
of the video is opaque.
FGD Fade
This button is only available if you selected Chroma as the key type.
The FGD Fade (Foreground Fade) key switches over the chroma key pro-
cessing. If activated, the cleaned key fill signal and the background signal
are faded in one fading operation by the key control signal.
Fade Mode
This section is displayed only if you selected Luma as the key type.
Select the fade mode for the Luma key:
Add. for additive fading
X-Fade for crossfading
Invert
Inverts the key signal.
78 INDIGO AV Mixer User Manual
Section 7 Menus
Mode
Select the mode for adjusting the key signal:
Clip Gain
Cleanup Density
The parameter display field in the lower left corner of the Parameter Edit
Area changes accordingly.
In the second parameter display field, you can modify the Opacity (Op) of
the key signal.
If you selected Chroma as the key type, you get two additional display
fields:
Chroma to modify Hue, Luminance and Saturation
Selectivity to modify Color Offset (C), Left (L) and Right (R) Selec-
tivity
Border
Different parameters are displayed, depending on the key type you
selected.
See also Key Control Signal Adjustment on page 30 for detailed information.
Press Enable to display the border parameters.
INDIGO AV Mixer User Manual 79
Keyer Main Menu
If you selected Chroma or Luma as the key type, you can modify the fol-
lowing parameters:
Figure 41. Modifying the key border Chroma or Luma as the key type
Type
Select one of the following border types:
Border
Outline
Extrude
Drop
You can then modify Width and Position in the left parameter display
field.
Use the Matte 1 display field to modify Hue, Luminance and Saturation of
the Matte (which determines the color of the border).
80 INDIGO AV Mixer User Manual
Section 7 Menus
If you selected PiP as the key type, you can modify the Crop and Border
parameters.
Use the Crop function to trim the edges of a key. The picture edge will be
replaced with the background video.
Figure 42. Modifying the key border for PiP as the key type
In the Parameter Edit Area, you can modify the corresponding parameters
in the following display fields:
Crop All
Allows you to modify the values for:
Cropping all edges
Softness
Opacity
INDIGO AV Mixer User Manual 81
Keyer Main Menu
Crop Single
Allows you to modify the values for the left (L), right (R), top (T) or
bottom(B) edge.
Border All
Allows you to modify the values for:
All edges
Softness
Opacity
Border Single
Allows you to modify the values for the left (L), right (R), top (T) or
bottom(B) edge.
Border Color
Allows you to modify Hue, Luminance and Saturation in the param-
eter display field.
82 INDIGO AV Mixer User Manual
Section 7 Menus
Mask/Pattern
Press Enable to display the mask parameters and patterns.
Figure 43. Modifying the mask and pattern parameters
Mask Mode
Select one of the following modes:
Force FGD
Forces the area within the selected and adjusted mask to show the fore-
ground signal.
Use this mode if you experience problems with parts of the picture that
have a similar color like the key (for example, a blue tie of the news-
reader while using a bluescreen).
INDIGO AV Mixer User Manual 83
Keyer Main Menu
Supress FGD
Suppresses the area within the selected and adjusted mask.
Use this mode if objects accidentally extend into the bluescreen area
(for example, a microphone hanging down) and should be masked
out.
Patterns
Select the desired mask pattern from the Patterns list. This allows you to
adjust the mask approximately to the area to be masked in or out
(depending on Mask Mode).
Invert
Inverts the mask.
The parameter display fields in the lower part of the Parameter Edit Area
allow you to adjust the size and appearance of the mask.
84 INDIGO AV Mixer User Manual
Section 7 Menus
Transform
Press Enable to display the parameters.For every keyer type, you can
modify the following properties:
Top Corner
Bottom Corner
2D Size
3D Rotation
3D Position
Figure 44. Modifying the key size and position
INDIGO AV Mixer User Manual 85
Keyer Main Menu
Select the property you want to modify by touching the corresponding
pad and use the Digipots to adjust the parameters.
Use the parameters in the Top Corner and Bottom Corner display
fields to modify the position of all four corners of the key. For example,
the LY parameter in the Top Corner display field moves the upper left
corner of the key up or down. The key is modified accordingly.
Use the parameters in the 2D Size display field to alter the dimension
of the key
horizontally (X),
vertically (Y), or
horizontally and vertically at the same time (All).
Use the parameters in the 3D Rotation display field to rotate the center
of the key around the x-, y- or z-axis.
Use the parameters in the 3D Position display field to move the center
of the key along the x-, y- or z-axis.
86 INDIGO AV Mixer User Manual
Section 7 Menus
7.4 Audio Mixer Main Menu
Use the AUDIO MIXER Main Menu to control all audio channels. Assign the
input source and select the operation mode in the SETUP Main Menu (see
Audio Submenu on page 109).
You can perform the following actions in the submenus:
Set audio channel volume and pan (see page 86).
Adjust an audio channels EQ and gain settings (see page 88).
Set the Main Out, Sub-Out, and Phones Out level (see page 90).
7.4.1 Mixer Submenu
Use the MIXER Submenu to control audio channel volume and pan (bal-
ance). The number and type (Stereo or Micro) of the channels displayed in
this submenu depend on the Operation Mode selection in the SETUP Main
Menu (see Audio Submenu on page 109).
Figure 45. Mixer Submenu
INDIGO AV Mixer User Manual 87
Audio Mixer Main Menu
If you have already assigned the faders to the audio sources (see Control
Panel Submenu on page 115), this menu functions similar to the Audio
Control Subpanel for the corresponding channels, with the exception that
the Audio Control Subpanel only allows you to control six audio channels
and does not permit panning.
On
Turns the related channel on/off.
PFL
Switches between PFL (Pre Fader Listening) and AFL (After Fader Lis-
tening). The PFL mode allows you to hear the audio signal on the head-
phones as it sounds before the fader.
EQ
Indicates the Equalizer is turned on for this channel. You can turn the
Equalizer on/off for the selected channel in the CHANNEL ADJUST
Submenu (page 88).
See Adjusting Audio on page 41 for further information.
88 INDIGO AV Mixer User Manual
Section 7 Menus
7.4.2 Channel Adjust Submenu
Use the CHANNEL ADJUST Submenu to adjust the settings for the channel
selected in the MIXER Submenu, for example, the 4-band equalizer and the
gain.
Figure 46. Channel Adjust Submenu
Equalizer On
Turns the Equalizer on/off for the selected channel, i.e. the channel
selected in the MIXER Submenu (page 86).
The Low, Mid 1, Mid 2, and High sections allow you to adjust the gain of
four separate frequencies. The frequency of each of the four bands can be
set individually. You may also set the Q factor (quality) i.e., the width of
the filter for the Mid 1 and Mid 2 bands.
INDIGO AV Mixer User Manual 89
Audio Mixer Main Menu
Presets
You can choose from the presets list:
Default (flat)
Rock
Pop
Classic
In the lower part of the screen, you can adjust the channels gain and use
the following functions:
Main
Turns the audio signal on the main output on/off (see Audio Output Types
on page 25).
Sub
Turns the audio signal on the sub output on/off (see Audio Output Types on
page 25).
Phase Invert
This button is only available if you assigned a microphone input to the
channel.
It shifts the phase of a monaural audio signal or one channel of a stereo
audio pair by 180 degrees.
Low Cut
Cuts all frequencies below 100 Hz, to reduce low-level noise. This is espe-
cially recommended if a speech signal is assigned to the channel.
90 INDIGO AV Mixer User Manual
Section 7 Menus
7.4.3 Monitor Submenu
Use the MONITOR Submenu, to adjust the volume of Main Out, Sub-Out
and the headphones.
Figure 47. Monitor Submenu
Mute
Mutes the corresponding output.
This applies to the Main Out, Sub Out, and Phones Out sections.
INDIGO AV Mixer User Manual 91
Audio Mixer Main Menu
Link
Links/Unlinks an outputs left and right channel faders. If Link is on,
moving one fader automatically moves the other one.
This is also useful for balancing different left and right audio levels:
1. Deactivate Link.
2. Set left and right channel to the required levels.
3. Activate Link.
Now you can turn the volume of the output up and down without the
need to compensate for the different levels.
This applies to the Main Out, Sub Out, and Phones Out sections.
Phones Out
The Phones Out section offers some additional buttons:
Main
Allows you to hear the signals of the Main output on the headphones.
This button is only available if no channel PFL is avctive.
Sub
Allows you to hear the signals of the Sub output on the headphones.
This button is only available if no channel PFL is avctive.
PFL/AFL
Choose if you want to hear the signals of the Main and Sub outputs in
AFL or PFL mode on the headphones. These buttons are only available
if no channel PFL is avctive.
Channel PFL
This button is only available if at least one channel PFL is activated.
Press it to deactivate all channel PFL.
High/Mid/Low
Allows you to set the power of the phone amp to adjust it to your
studio headphone: High is 100%, Mid is 50% and Low is 25%.
92 INDIGO AV Mixer User Manual
Section 7 Menus
7.5 Media Player Main Menu
Use the MEDIA PLAYER Main Menu to load and play clips from external
devices, for example a Turbo iDDR. You can also create a favorites list for
quick access to preferred clips.
The configuration of the connected external device is handled in the
SETUP Main Menu (see External Devices Submenu on page 120).
7.5.1 Remote Control Submenu
Use the REMOTE CONTROL Submenu to select the Media Player and the
clips that you want to load and play.
Figure 48. Remote Control Submenu
INDIGO AV Mixer User Manual 93
Media Player Main Menu
Loading a Clip
To load a clip from an external device:
1. In the Parameter Navigation Area, select the external Media Player (for
example a Turbo iDDR).
See External Devices Submenu on page 120 for information on how to
assign an external device.
2. Press Change Directory to select the desired clip directory on the external
device.
3. Press Refresh Clip List to update the list.
4. Select the desired clip from the list.
5. Press Load Clip.
6. Press Add to Favorites if you want to add this clip to your list of preferred
clips (see Favorites Submenu).
In the Status for Loaded Clip display you get information about the clips
start and end time, its duration, and its status. While a clip is playing, you
can also see the current position in the upper row (TC, time code).
Use the player control buttons in the lower right corner to play, pause,
rewind and fast forward the clip.
94 INDIGO AV Mixer User Manual
Section 7 Menus
7.5.2 Favorites Submenu
Use the FAVORITES Submenu to quickly recall clips without selecting the
external device and the source directory first. To use a clip in this submenu
you first must have loaded the clip and added it to this list with the Add to
Favorites button in the Remote Control Submenu.
Figure 49. Favorites Submenu
Move To
Moves the selected clip to another destination on this screen. By using this
button, you can change the order of your favorite clips.
To move a clip to another position:
Select the clip.
Press Move To.
Select the desired position.
INDIGO AV Mixer User Manual 95
Media Player Main Menu
Remove from List
Removes the selected clip from the list.
Load Clip
Loads the selected clip.
Use the player control buttons on the bottom to play, pause and rewind the
clip.
96 INDIGO AV Mixer User Manual
Section 7 Menus
7.6 E-MEM Main Menu
Use the E-MEM Main Menu to store and recall E-MEMs. An E-MEM can be
a stored preset state of the INDIGO AV Mixer, or even a sequence of suc-
cessive (interpolated) states. The state defines parameter settings video,
audio, effects and transitions.
After an E-MEM is learned, it is stored into one of 160 available memory
cells that can be accessed via this menu and recalled at a later time.
The first 20 E-MEMs can also be accessed via Numeric Input Subpanel.
Figure 50. E-MEM Main Menu
Learn
Starts the learning sequence.
Delete
Deletes the selected E-MEM. Only unprotected E-MEMs can be deleted.
INDIGO AV Mixer User Manual 97
E-MEM Main Menu
Rename...
Calls up the Virtual Keyboard. Type in the new name and press Ok.
Protect
Protects the selected E-MEM from being deleted.
Recall
Recalls the selected E-MEM.
Enter
Adds a state to the E-MEM that is being learned.
Creating E-MEMs
To store an E-MEM:
1. Select the range in the Parameter Navigation Area (for example, 0 - 19).
2. Select the desired memory cell in the Parameter Edit Area.
3. Select which settings are to be included in the E-MEM by de-/
activating the corresponding buttons below the E-MEM list.
4. Press Learn (activate the button).
5. Make the desired settings, for example, change inputs on the Crossbar
or adjust audio fader settings.
6. Press Enter.
7. If required, repeat steps 5 and 6 until your sequence is finished.
8. Press Learn again.
The E-MEM is now stored to the selected memory cell.
9. If required, press Rename... to rename the E-MEM.
To recall an E-MEM, select it and press Recall.
In addition, you can use the Numeric Input Subpanel to store and recall E-
MEMs (see Numeric Input Subpanel on page 20).
98 INDIGO AV Mixer User Manual
Section 7 Menus
7.7 Color Correction Main Menu
Use the COLOR CORRECTION Main Menu to modify the color information
of every video input signal, i.e. brightness, contrast and gamma correction
for the luma, red, green and blue components, as well as hue and satura-
tion for the chroma component.
Figure 51. Color Correction Main Menu
Enable
Switches on/off the color correction and the display of the parameters for
the selected source.
A green entry in the Sources list indicates that the color correction is active
for the corresponding source.
Default
Sets all parameter values to default.
INDIGO AV Mixer User Manual 99
Color Correction Main Menu
Applying Color Correction to a Video Signal
To modify the color information of a video signal:
1. Select the input source of the video signal from the Sources list.
2. Press Enable to activate the color correction and to display the
parameters.
3. Select the desired color component (Red, Green, or Blue) by touching
the corresponding area on the screen.
4. Use the Digipots to modify the parameters.
5. If required, repeat step 4 for other color components.
6. If required, also adjust Luma and Chroma.
100 INDIGO AV Mixer User Manual
Section 7 Menus
7.8 Stills Store Main Menu
Use the STILLS STORE Main Menu to save up to twelve Stills. A Still can
be a loaded graphic file or a captured frame of a video signal.
You can use the saved Stills as signals for keying (see Keyer Main Menu on
page 74) and assign them to a button on the Control Panel (see Control
Panel Submenu on page 115).
Figure 52. Stills Store Main Menu
Sources
Select the video input source to take the Still from.
INDIGO AV Mixer User Manual 101
Stills Store Main Menu
Readout
Select what part of the Still is displayed when you select this Still as a
source signal:
Field 1/2 for field 1 or field 2 only
Use the field mode if a movement is in the stored picture.
Frame for the full frame
Freeze
Captures the currently displayed video frame of the video input signal
defined by Sources.
Rename...
Opens the Virtual Keyboard. Type in the new name and press Ok.
Load
Opens a dialog to let you select and load a Still from an external USB
device.
This dialog also allows you to create new directories and delete or rename
Stills.
Save
Opens a dialog to let you save a Still to an external USB device. Choose
between JPEG and PNG image file formats.
This dialog also allows you to create new directories and delete or rename
Stills.
Making a Still
To make a Still:
1. Select the video signal input source from the Sources list.
2. Select the destination memory cell by touching one of the twelve pads
on the right side of the screen.
3. Press Freeze.
The Still automatically receives the name of the corresponding input
source.
Alternatively, you can make a Still using the FS button on the Delegation
Subpanel (see Delegation Subpanel on page 17).
102 INDIGO AV Mixer User Manual
Section 7 Menus
Saving a Still
To save a Still to an external USB device:
1. Select the still to be saved by touching one of the twelve pads on the
right side of the screen.
2. Press Save to open the dialog.
3. Navigate to the desired directory.
The currently selected directory is shown in the Current Directory dis-
play.
4. If desired, press Current Filename to change the name.
5. Select JPEG or PNG as file format.
6. Press Save to save the still.
Loading a Still
To load a Still from an external USB device:
1. Select the destination memory cell by touching one of the twelve pads
on the right side of the screen.
2. Press Load to open the dialog.
3. Navigate to the desired directory.
The currently selected directory is shown in the Current Directory dis-
play.
4. Select the desired Still from the list of image files.
The currently selected filename is shown in the Current Filename dis-
play.
5. Press Load to open the file.
The Still is loaded into the selected memory cell.
INDIGO AV Mixer User Manual 103
Setup Main Menu
7.9 Setup Main Menu
Use the SETUP Main Menu to adjust network settings, obtain diagnostic
information, set input and output settings for video and audio, assign
faders and buttons, calibrate the system, manage GPI/GPO settings and
configure the ports and interfaces for every external device connected to
the INDIGO AV Mixer.
Use the tab cards on the top to access the following submenus:
System Submenu (network settings and diagnostic information)
Video Submenu (video signal input and output settings)
Audio Submenu (audio signal input and output settings)
Control Panel Submenu (assignment of buttons/faders and calibrations)
GPIO Submenu (GPI/GPO settings)
External Devices Submenu (configuration of the Media Players)
7.9.1 System Submenu
Use this submenu to set up the parameters for a connected network, obtain
information on the system status and set the complete system to default
settings.
Use the buttons in the Parameter Navigation Area on the top to access the
following sections:
Network
In this section, you can configure the ID parameters if the INDIGO AV
Mixer is connected to a network, for example, to remotely control a Turbo
iDDR.
Note In order to be able to remotely control a Turbo iDDR via network, the INDIGO
AV Mixer and the Turbo iDDR must use the same address range.
You can set up the following ID parameters:
IP address
Sub Net Mask
Gateway
Note Do not use IP addresses starting with 192.168.99.xxx. This may cause mal-
functions.
See also Network Operation on page 123 for further information.
104 INDIGO AV Mixer User Manual
Section 7 Menus
Note Do not remove or connect the network cable while you are on air. Removing
or connecting the network cable or changing the network parameters can
cause distortions to the video signals.
Figure 53. Setting up the network parameters of the system
The Current Network Parameters display shows a summary of the
current settings.
Note If the network status is displayed in red, there is a major problem with the
network. Fix the problem or switch the system to No Network mode.
Press Edit... to display the buttons for configuring the IP parameters.
No Network
Select this button if the INDIGO AV Mixer is not connected to a network.
INDIGO AV Mixer User Manual 105
Setup Main Menu
Static IP
Select this button if you want to assign static IP parameters. Click on the
displays for the IP Address, Sub Net Mask and Gateway to open the Virtual
Numeric Keypad and type in the values.
Note Do not use IP addresses starting with 192.168.99.xxx. This may cause mal-
functions.
Dynamic DHCP
Enables DHCP (Dynamic Host Configuration Protocol) to automate the
assignment of the IP address and Sub Net Mask.
Note If connected to a network without a DHCP server or to no network at all,
DHCP should be off to avoid sporadic freezes while the INDIGO AV
Mixer searches for non-existing DHCP servers.
Apply
Applies the new IP parameters to the network.
Note Updating the values may take up to 30 seconds.
Cancel
Closes the display field to the left and resets the values for IP address and
Sub Net Mask.
106 INDIGO AV Mixer User Manual
Section 7 Menus
Diagnosis
This display provides you with information on:
The fan status and the systems temperature
The version of the mainframe and its panel
Figure 54. Overview of the system status
See Troubleshooting on page 135 for information on how to handle the error
messages.
Reset
Press Reset All to reset the complete system to default settings.
INDIGO AV Mixer User Manual 107
Setup Main Menu
7.9.2 Video Submenu
Use this submenu to set up the video inputs and outputs.
Use the buttons in the Parameter Navigation Area on the top to access the
following sections:
Video Input Settings
In this section, you define the signal type of every video channel input.
Depending on the input (see Video Inputs on page 19), you can select the
following types:
SDI (for all sources)
Composite (for sources 1 to 6)
S-Video (for sources 1 to 4)
DV IEEE 1394 (for sources 11 and 12)
Figure 55. Video input settings
108 INDIGO AV Mixer User Manual
Section 7 Menus
Bypass Framesync.
Allows you to activate/de-activate the automatic frame synchronization
for synchronous input signals.
Note If framesync is active, there is always a delay of at least one frame for this
source.
Video Output Settings
In this section, you can select the format of the video output.
Figure 56. Video output settings
Note Changing the graphic standard may take up to 30 seconds.
Standard
Select the video standard format: PAL or NTSC.
INDIGO AV Mixer User Manual 109
Setup Main Menu
Ext. Lock Enable
Allows you to lock the INDIGO AV Mixer to an external reference signal.
The external reference signal must match the selected video standard (PAL
or NTSC).
When Ext. Lock Enable is active and a valid reference signal is applied to the
Analog Ref input (see also Analog Ref Connections on page 22), the
INDIGO AV Mixer will enter the Ext. Lock mode.
In Ext. Lock mode, you can use the Phases parameter display field to
adjust the relative position between the output video of the INDIGO AV
Mixer and the reference signal (for example, start of field).
Note Changing the Ext. Lock mode or the Phases may cause a momentary signal
distortion on the output.
The current status is shown in the Genlock Status display.
7.9.3 Audio Submenu
Use this submenu to set up the audio operation mode and check the audio
input and output settings.
Use the buttons in the Parameter Navigation Area on the top to access the
following sections:
Audio Input
In this section, you can select which of the physical Audio Inputs is
assigned to which of the eight internal audio channels, called Mixer
Inputs. The following audio inputs are available:
RCA
TRS (TRS 1/4 Phone)
XLR
AES
DV
SineGen (sine wave generator)
110 INDIGO AV Mixer User Manual
Section 7 Menus
Figure 57. Audio input assignment
To assign an audio input to an audio channel:
1. Select the desired audio channel from the Mixer Inputs list.
Note The display of this list depends on the Operation Mode you selected.
2. Select the audio signals connection type from the Audio Inputs list.
If you select a TRS 1/4 Phone connection, you can also select the TRS
Source Level (High, Mid or Low), i.e., the input gain.
INDIGO AV Mixer User Manual 111
Setup Main Menu
Audio Output
In this section, you can change the settings for Main Out and Sub-Out.
Figure 58. Audio output assignment
Main Out
Select the VU Source, i.e. if you want the PFL (pre masterfader) or the
AFL (after masterfader) signal to be displayed by the Main VU meter on
the right side of the screen.
You can also set the XLR Out Level (i.e., the output gain) to Low, Mid or High.
Sub Out
Provides the same options as Main Out.
In addition, you can set a Delay in milliseconds (independently for left
and right channel), for example, to balance wide distances between the
speakers.
112 INDIGO AV Mixer User Manual
Section 7 Menus
Source Select allows you to select if the signal comes from MAIN or SUB
source.
If you just want to have a delayed signal from the Main output, use Main.
Otherwise, you have to take care that in all used channels Main Out and
Sub Out is selected.
Operation Mode
Select one of the following modes:
8 Stereo: You can use the audio signals of eight stereo sources, deriving
from RCA, TRS 1/4, XLR, AES/EBU signals or even de-embedded
audio from video streams.
7 Stereo, 2 Mic: You can use seven stereo audio signals (deriving from
RCA, TRS 1/4, XLR, AES/EBU signals or even de-embedded audio
from video streams) and two microphones that are connected to LINE/
MIC IN inputs.
6 Stereo, 4 Mic: You can use six stereo audio signals (deriving from RCA,
TRS 1/4, XLR, AES/EBU signals or even de-embedded audio from
video streams) and up to four microphones that are connected to
LINE/MIC IN inputs.
Note When assigning an XLR connector to a Mic Input, the corresponding Gain
parameter in Audio Mixer changes from Channel Gain to Mic Gain, indicating
the individually used pre-amplifier circuits.
INDIGO AV Mixer User Manual 113
Setup Main Menu
Audio Follow Video
In this section, you can enable the Audio Follow Video mode for a video
signal. For detailed information see Audio Follow Video on page 28.
Note You can also assign Audio Follow Video to Stills.
Figure 59. Audio Follow Video assignment
To enable Audio Follow Video:
1. Press Enable.
The Video Sources list is displayed.
2. Select the video signal from the Video Sources list.
You can also select Stills in this list.
3. Press Enable.
The Audio Sources list is displayed.
114 INDIGO AV Mixer User Manual
Section 7 Menus
4. Select the audio input from the Audio Sources list.
(The display of this list depends on the Operation Mode you selected.)
5. Press Enable.
The volume output level faders for the volume output level are dis-
played.
6. If desired, you can change the volume level (in dB) for on air (right
fader) and off air (left fader).
Input Delay
Select the audio input signal in the Mixer Inputs list and adjust the delay
(in milliseconds) in the parameter display field.
Figure 60. Input Delay
INDIGO AV Mixer User Manual 115
Setup Main Menu
7.9.4 Control Panel Submenu
Use the buttons in the Parameter Navigation Area on the top to access the
following sections:
Calibration
In this section, you can perform the calibration of the following control ele-
ments:
Audio Faders
Joystick
Touch Screen
Transition Lever Arm (T-Bar)
Additionally, you can also enter the calibration mode of the Touch Screen
by pressing all four Digipots simultaneously.
For detailed descriptions on the calibrations, see Calibrations on page 130.
116 INDIGO AV Mixer User Manual
Section 7 Menus
Button Assignment
In this section, you can assign a video signal or a Still to any button in the
Background Crossbar on the Control Panel.
Figure 61. Assigning video signals to buttons on the Control Panel
To assign a button to a signal:
1. Select the desired button from the Buttons list.
([S] stands for the Shift button on the left side of the crossbar.)
2. Select the video signals source from the Sources list.
3. Press Assign.
INDIGO AV Mixer User Manual 117
Setup Main Menu
Fader Assignment
In this section, you can assign the audio channels to the six faders on the
Audio Control Subpanel.
Figure 62. Assigning audio signals to faders on the Control Panel
To assign a fader to an audio signal:
1. Select the desired fader from the Fader list.
2. Select the audio signals source from the Sources list.
The entries in this list depend on your selection of the operation mode
in the AUDIO Submenu.
3. Press Assign.
118 INDIGO AV Mixer User Manual
Section 7 Menus
Clear
Resets the assignment of the selected fader.
Clear All
Resets the assignments of all six faders.
7.9.5 GPIO Submenu
Use the buttons in the Parameter Navigation Area on the top to access the
following sections:
GPI
Here you define actions to be triggered for up to eight GPIs. See also Tally/
GPI/GPO on page 28.
Figure 63. Configuring the GPI
INDIGO AV Mixer User Manual 119
Setup Main Menu
GPIs
Select the desired input from the GPIs list.
Action
Select the action to be triggered from the Action list:
None do nothing
Recall Timeline executes one of the recorded E-MEMs
Audio channel On toggles the on/off status of the selected audio
channel
Audio channel PFL toggles the selected audio channel between PFL
and AFL mode
Transition Auto executes an auto transition
Transition Cut executes a cut
Trigger
Select the trigger type from the Trigger list. Depending on the selected
action, this can be Closed/Opened or Rising/Falling/Both.
Timeline/Channel/Transition
This shows the destination of the action. Depending on the selected
action, you can select a timeline, a channel or a transition from the list.
120 INDIGO AV Mixer User Manual
Section 7 Menus
7.9.6 External Devices Submenu
Use this submenu to define up to eight external devices (for example,
Turbo iDDR) that you can then access via the MEDIA PLAYER Main Menu
(see Media Player Main Menu on page 92).
Figure 64. Configuring the GPI
To set up, for example, a Turbo iDDR as external player, do the following:
Select the desired entry from the list (for example, MediaPlayer1).
Select the type of connection, for example, LAN.
Select Turbo.
Select P1 to have access to player 1 of the selected Turbo iDDR.
Press Connect to establish the connection to the Turbo iDDR.
You can now access this Turbo iDDRs clips via MP1 from the MEDIA
PLAYER Main Menu.
INDIGO AV Mixer User Manual 121
Load/Save Main Menu
7.10 Load/Save Main Menu
Use the LOAD/SAVE Main Menu to store and administer complete setups
(including keyer settings, input/output routings, E-MEMs etc.) of your
INDIGO AV Mixer using an external USB device, for example, a USB
stick.
Thus, different users can quickly and easily use their individual settings
by loading a setup within seconds.
The stored setup files have the extension .indigo.
Figure 65. Load/Save Main Menu
Working Directory
This shows the folder that you are currently in.
122 INDIGO AV Mixer User Manual
Section 7 Menus
Current Loaded Application
This display shows the name of the latest setup that has been loaded via
the Load button.
Refresh
Updates the list of available folders and files. Press Refresh after you insert
a USB device to make sure that you see the latest content.
Load
To load a setup, select it from the list and press Load. Its name will be dis-
played in Current Loaded Application.
Save
To save a setup, select the desired directory and press Save. The Virtual
Keyboard (see Virtual Numeric Keypad and Keyboard on page 69) appears
and lets you enter a name for the file to be saved. Click OK to save the file.
Delete
To delete a file from a USB device, select the desired file and press Delete.
The file will be removed from the USB device.
INDIGO AV Mixer User Manual 123
Section 8
Network Operation
8.1 Purpose
The main purpose of network operation is to connect the
INDIGO AV Mixer to a network, for tasks such as remotely controlling a
Turbo iDDR that also belongs to this network.
Connect the INDIGO AV Mixer to the network via Ethernet.
Note DHCP is only working if a DHCP server is available in the network (it is NOT
a self organizing network).
8.2 Setting Up a Network Connection
To set up a network connection, do the following:
1. Connect the LAN connector of your INDIGO AV Mixer to the
Turbo iDDR or the router via Ethernet cable.
2. Select the SETUP Main Menu.
3. Select the SYSTEM Submenu.
4. Select Network in the Parameter Navigation Area.
5. Press Edit... to show the possible settings.
In an existing company network or if you use a router, press the
Dynamic DHCP button to enable dynamic address allocation.
or
Press Static IP and type in the appropriate IP Address and Sub Net
Mask.
6. Click Apply.
124 INDIGO AV Mixer User Manual
Section 8 Network Operation
Note If not connected to network, or a network without a DHCP server, DHCP
should be off to avoid sporadic freezes while the INDIGO AV Mixer
searches for non-existing DHCP servers.
Note In oder to be able to remotely control a Turbo iDDR via network, the INDIGO
AV Mixer and the Turbo iDDR must use the same address range, for
example:
Note Do not use IP addresses starting with 192.168.99.xxx. This may cause mal-
functions.
Note Updating the values may take up to 30 seconds.
IP Address Sub Net Mask
INDIGO AV Mixer 192.168.0.100 255.255.255.0
Turbo iDDR 192.168.0.101 255.255.255.0
INDIGO AV Mixer User Manual 125
Section 9
External Devices
The INDIGO AV Mixer offers the possibility to remotely control various
external devices via corresponding protocols.
9.1 Players and Recorders
To remotely control players and recorders, the following protocols are sup-
ported:
GVG-100/200: Supports transport functions only.
GVG-100 supports 1-M/E mixers, GVG-200 also supports 2-M/E
mixers.
BVW75: Supports transport functions only.
AMP: Extended Odetics protocol providing clip lists and thumbnails
(for example, to remote control a Turbo iDDR).
9.2 Linear Editors
To remotely control linear editors and to allow remote control by linear
editors, the INDIGO AV Mixer supports the GVG-100 and GVG-200 pro-
tocols.
GVG-100
This protocol offers remote control to select:
Sources
Transitions
Effects
In addition, you can use this protocol to remotely control the INDIGO AV
Mixer. To enable remote control of the INDIGO AV Mixer:
GVG-200
This is the same as GVG-100, but allows control of 2-M/E mixers, i.e. two
M/Es of one device can be controlled separately.
126 INDIGO AV Mixer User Manual
Section 9 External Devices
INDIGO AV Mixer User Manual 127
Section 10
Maintenance
This chapter shows you how to maintain your INDIGO AV Mixer prop-
erly.
10.1 CF Card / Software Update
The software of your INDIGO AV Mixer resides on a CF card, so it can be
easily updated.
To update the software:
1. Download the latest software version and the software installation tool
at www.thomsongrassvalley.com.
2. Start the software installation tool and follow the instructions to save
the software to a new, empty CF card.
3. Open the slot at the right side of the INDIGO AV Mixer.
Note Make sure that the INDIGO AV Mixer is turned off before you remove or
insert a CF card.
128 INDIGO AV Mixer User Manual
Section 10 Maintenance
4. Remove the (old) CF card.
5. Insert the CF card containing the new software.
CAUTION Do not insert the CF card below the mainboard.
6. Close the slot.
7. Turn on the INDIGO AV Mixer.
10.2 Cleaning
If the surface, Touch Screen or keys are dirty (for example, from adhesive
residue, dust, stains, or the like), remove the dirt with a clean cloth and
some rubbing alcohol or another mild cleaning agent such as window
cleaner.
Note When cleaning, do not use cleaning agents containing solvents or cleaners
containing scouring powder or polishing particles as they may damage the
surface and the Touch Screen of your INDIGO AV Mixer.
INDIGO AV Mixer User Manual 129
Battery
10.3 Battery
The battery should be changed every three years, to ensure that the system
time is correct.
To change the battery:
1. Switch off the INDIGO AV Mixer.
2. Open the main fan cover at the bottom side by removing the two
screws.
3. Remove the old battery.
4. Insert the new battery.
The battery type must be CR 2032.
5. Close the cover and screw in the screws.
6. Switch on the INDIGO AV Mixer and set the correct system time.
Note The menu to set the system time will be added in the next software release.
130 INDIGO AV Mixer User Manual
Section 10 Maintenance
10.4 Calibrations
When you switch on your INDIGO AV Mixer for the first time or if you
encounter problems with the operation devices, calibrate the system as fol-
lows.
10.4.1 Touch Screen
To calibrate the Touch Screen:
1. Press all four Digipots at once to enter calibration mode.
or
Select SETUP Main Menu, select CONTROL PANEL Submenu, press
Calib., press Touchscreen.
2. Touch the four corners of the Touch Screen one after each other (as
indicated by the calibration procedure).
Note Missing a corner when calibrating makes the Touch Screen inoperable. To
recover, press all four Digipots at once.
INDIGO
AV MIXER
INDIGO AV Mixer User Manual 131
Calibrations
10.4.2 Transition Lever Arm (T-Bar)
To calibrate the Transition Lever Arm:
1. Select SETUP Main Menu.
2. Select CONTROL PANEL Submenu.
3. Press Calib. button.
4. Press T-Bar button to enter calibration mode.
5. Move the Transition Lever Arm up as indicated by the calibration
procedure.
6. Press the OK button.
7. Move the Transition Lever Arm down as indicated by the calibration
procedure.
8. Press the OK button.
9. Press OK again to store the calibration.
132 INDIGO AV Mixer User Manual
Section 10 Maintenance
10.4.3 Faders
To calibrate the faders:
1. Select SETUP Main Menu.
2. Select CONTROL PANEL Submenu.
3. Press Calib. button.
4. Press the Audio Fader button to enter calibration mode.
The faders all move automatically to upper and lower position.
5. Press OK to store the calibration.
10.4.4 Joystick
To calibrate the joystick:
1. Select SETUP Main Menu.
2. Select CONTROL PANEL Submenu.
3. Press Calib. button.
4. Press Joystick button to enter calibration mode.
5. Move the joystick to the upper left position as indicated by the
calibration procedure.
6. Press the OK button.
7. Move the joystick to the lower right position as indicated by the
calibration procedure.
INDIGO AV Mixer User Manual 133
Calibrations
8. Press the OK button.
9. Twist the joystick to the left as indicated by the calibration procedure.
10. Press the OK button.
11. Twist the joystick to the right as indicated by the calibration procedure.
12. Press the OK button.
13. Press OK again to store the calibration.
134 INDIGO AV Mixer User Manual
Section 10 Maintenance
INDIGO AV Mixer User Manual 135
Section 11
Troubleshooting
This chapter provides you with hints and tricks for dealing with most
common problems on your INDIGO AV Mixer.
Further information can be found in the FAQ Database at
www.thomsongrassvalley.com.
If you cannot find a solution to your specific problem, consult your dealer
or Thomson/Grass Valley.
Problem Possible causes Possible solution
No video from source The source device is switched off Switch on the source device
The cables are not connected properly Check the cables and their connections
The input signal is not routed correctly Check the input signal routing
No video on PGM monitor The monitor is switched off Switch on the monitor
The cables are not connected properly Check the cables and their connections
The FTB button is activated Deactivate the FTB button
No sound can be heard via
speakers or headphones, the
audio meter does not move
The source device is switched off Switch on the source device
The cables are not connected properly Check the cables and their connections
The audio signal is not routed correctly Check the audio signal routing
The related faders ON button is switched
off.
Switch on the faders ON button
The related fader is turned down Turn up the fader
PFL (of a soundless channel) is active Turn off PFL for all channels
No sound can be heard via
speakers or headphones, but
the audio meter moves
The main volume is turned down Turn on the main volume
The speakers/amplifier are/is not con-
nected properly
Check the connection of the speakers and
the amplifier
The fan is not working The fan is blocked Turn off the unit; check if objects have pen-
etrated through the cooling slots (do not
open the case)
System is overheated, but the
fans are ok
Cooling slots are obstructed Check the cooling slots of the unit; do not
place the Indigo on carpet, papers or
clothes
Too hot environment When working in extremely hot environ-
ments, it may help to put wood pieces (no
plank) below the devices feet to increase
the air volume that can be used for cooling
136 INDIGO AV Mixer User Manual
Section 11 Troubleshooting
INDIGO AV Mixer User Manual 137
Section 12
Technical Specifications
12.1 Power Supply
12.2 Environmental Data
12.3 Mechanical Data
Line voltage 100 V 240 V AC +/-10 % autorange,
power factor corrected
Line frequency 50/60 Hz +/- 5 %
Power consumption max. 220 W
Leakage current < 2.5 mA
USB Power max 0.5 A (all devices)
Storage temperature -20 C to +70 C (-4 F to 158 F)
Operating temperature +5 C to +40 C (41 F to 104 F)
Relative humidity 90 % non-condensing
Electromagnetic
environment
E2 (according to EN55103-1, -2)
Width 444 mm (17.5 inch)
Depth 469 mm (18.5 inch)
Height 57 211 mm (2.3 8.3 inch)
Weight INDIGO1-SD 9 kg (19.8 lbs)
INDIGO1-HR 9.5 kg (20.9 lbs)
138 INDIGO AV Mixer User Manual
Section 12 Technical Specifications
INDIGO AV Mixer User Manual 139
Glossary
A
AMP (Advanced Media Protocol)
Protocol to send commands via RS-422 serial
link or via an Ethernet connection.
Auto Transition
A transition having a predefined duration
generally initiated by pressing a control pan-
el button.
Aspect
The ratio of a pictures horizontal and verti-
cal dimensions when correctly displayed
(4:3, 16:9).
Auxiliary
Supplemental equipment or features that
provide capabilities to the basic system.
Audio Follow Video
A video recording, mixing or switching tech-
nique in which the audio signal associated
with any given video signal is recorded,
switched, or mixed with that video signal.
B
Background Transition
A transition between the background video
signals selected.
Background Video
Video that forms a background scene into
which a key may be inserted.
Backing Color
The color in a chroma key scene that will be
replaced with another video signal.
Bit Rate
The number of bits per second passed from
one point to another.
Black Burst
Video reference signal for synchronization
purposes. Contains the combined sync tim-
ing elements of a video signal along with the
color burst signal.
Box Wipe
A rectangular wipe pattern. For masking, the
system provides a special box wipe pattern
generator allowing independent control of
the placement of each side of the box.
Bus
A bunch of parallel conductors or signal
channels connecting various inputs and out-
puts.
C
Channel Gain
See Gain.
Chroma
The depth or saturation of color. Chroma,
hue, and luminance make up the three char-
acteristics of television color.
Chroma Key
A video key effect in which one video signal
is inserted in place of areas of a particular
color in another video signal. Blue and green
are the chroma key colors most frequently
used.
140 INDIGO AV Mixer User Manual
Glossary
Clip
A threshold level adjustment to which the
keying attribute (luminance, chrominance) is
compared for generating the internal key
control signal. Clip, in conjunction with gain,
sets the switching point between the back-
ground and the key fill. Also see Gain.
Composite Video
An encoded video signal that combines color
information with luminance information.
NTSC, PAL, and D-2 are examples of com-
posite video.
Compositing
Combining two or more video signals to-
gether into one output signal.
Control Signal
A signal used to perform an alteration or
transition of video signals. For example, con-
trol signals are used for keying, masking,
and wipe transitions.
Control Surface
The set of controls available to a single oper-
ator. These controls may reside on separate
but related control panels.
Cross Fade
See Mix.
Crossbar
Mechanical device with push-buttons to con-
nect various inputs and outputs.
Crosspoint
An electronic switch, usually controlled by a
button on the panel, that allows video or au-
dio to pass when the switch is closed.
Cut
An instantaneous switch from one picture to
another. Switching circuitry allows cuts only
during the vertical interval of the video sig-
nal to prevent disruption of the picture.
D
Delegate
To assign panel controls to a particular oper-
ating function. Some panel controls (buttons,
knobs, Joystick) can affect more than one
function. The operator can choose an alterna-
tive function by delegating the panel controls
to that function (typically by pressing or
holding down a panel button).
Deserializer
A device that converts serial digital informa-
tion to parallel.
Dissolve
See Mix.
DHCP (Dynamic Host Configuration Protocol)
A protocol for automatically assigning ad-
dresses to clients when they connect to a net-
work, and recovering the addresses when
they disconnect.
Digipot
Abbrevation for DIGItal POTentiometer. A
Digipot facilitates to control an analog out-
put by a digital input.
DPM (Digital Picture Manipulator)
A digital video effects systems which can
manipulate a video picture to change its size,
shape, angle, etc.
DVE (Digital Video Effect)
Visual effect that provides interesting transi-
tions from one scene to another (for example,
fades, wipes, page turns, etc.) rather than just
switching signals.
DVI-D
DVI-D is an interface for transferring digital
video information. It is commonly used for
high definition (HD) signals, for example,
from PC to TFT monitor.
INDIGO AV Mixer User Manual 141
Glossary
DVI-I
DVI-I transfers digital and analog video in-
formation via one single interface. Thus, us-
ing a simple adapter, a VGA signal can be
derived from the DVI-I output.
E
Effect
A setup of panel controls specifying the
sources involved and any processing applied
to those sources. Effects can be learned
(saved) and recalled by the E-MEM effects
memory system.
Effect Transition
Recalling an E-MEM effect so that a transi-
tion is automatically performed at the start of
the recall.
Effects Processor
The portion of a switcher that performs mix-
es, wipes and cuts between background
and/or effects key video signals.
E-MEM Effects Memory
A feature that permits control panel setups to
be stored for later recall.
Ethernet
A form of high speed data transport between
devices on a network.
F
Fade to Black
A mix transition to black.
Fader
Straight-line slider for the audio level con-
trol.
Field
One scan of an interlaced video image. In in-
terlace systems, two fields are required to
make a complete picture (video frame) be-
cause alternate lines are scanned.
Fill Video
A video signal which fills a hole cut in back-
ground video by a key control signal.
Flip-Flop
A transition where the sources selected on
the background buses (for example, preset
and program) of an M/E are exchanged at
the end of a transition. The original preset
bus source becomes selected on the program
bus, and the original program bus source be-
comes selected on the preset bus.
Frame
One complete scan of a video image. For in-
terlace video, alternate lines are scanned, and
so a frame containing all the picture informa-
tion consists of two fields.
Frame Rate
The number of frames presented per second.
For interlace systems the frame rate is half
the field presentation rate.
G
Gain
An amplification factor applied to a key con-
trol signal by a keyer that determines how
much, if any, of the background and key fill
video will be mixed together at the key edge
areas. Low gain (1, or unity) generally results
in a linear key.
Also the amplification (boost) of an audio
signal, esp. useful with mic inputs.
GP (General Purpose Interface)
An interface that allows limited remote con-
trol of some of a devices functions.
142 INDIGO AV Mixer User Manual
Glossary
GPI (General Purpose Interface Input)
see GP
GPO (General Purpose Interface Output)
see GP
GVG-100/200
Protocol to send commands via serial link.
H
HD
Abbrevation for High Definition.
Digital HD video provides a higher resolu-
tion (up to 1920 x 1080 pixels) and thus
shows much more details than standard def-
inition video.
Hi-Res
Abbrevation for High Resolution.
Usually describes screen or video resolutions
of 800 x 600 pixels or higher.
House Sync
Sync generated within a facility that is used
as a reference for generating and/or timing
other signals.
Hue
The location of a color on the color spectrum
(i.e. red, yellow, green, blue). Chroma, hue,
and luminance make up the three character-
istics of television color.
I
Interlace
A system of video scanning where the odd
and even numbered lines of a picture are pre-
sented consecutively as two separate inter-
leaved fields. The two fields required to
make a complete picture are called a frame.
K
Key
An effect where a portion of a background
scene is replaced by a new video. Key cut
and key fill signals are involved, though in
some cases the same signal may be used for
both (self key).
Key Cut
In key effects, the key cut signal is used to
specify where to cut a hole in the background
that will be filled with the key fill video. The
key cut signal determines the shape of the
key effect.
Key Fill
In key effects, the video signal which fills the
hole cut in the background video.
Key Frame
A complete definition of an effect at a single
point in time. Default keyframe values can
be set. See Snapshot.
Key Invert
Reversing the polarity of a key, such that ma-
terial formerly keyed out will be keyed in,
and vice versa.
Key Mask
A key mode which allows use of a wipe pat-
tern generator to prevent some undesirable
portions of the key cut signal from cutting
holes in the background video.
Key Memory
A feature where the last keying and video
processing settings for a source are retained
and re-imposed when that source is re-select-
ed. Default source memory values can be set
for each source on each bus.
INDIGO AV Mixer User Manual 143
Glossary
Key Priority
The stacking order of multiple keys. The
keyed signal with the highest priority ap-
pears in front of all the others. Keyed signals
appear below higher priority keys and in
front of lower priority keys, in a stack. A key
priority transition changes the order of the
keys without changing the background out-
put.
L
Limiter
A function which prevents audio levels from
exceeding a specified threshold. Used to sup-
press peaks in audio with large differences in
amplitude.
Linear Key
A Luminance key with a special parameter
Setting: gain 100%, Clip 50%.
Look Ahead Preview
Video that shows the result of the currently
setup next transition.
Looping, Loop-Through
An input that includes two connectors. One
connector accepts the input signal, and the
other connector is used as an output for con-
necting the input signal to another piece of
equipment.
Low Cut
A high pass filter that removes low frequen-
cies from an audio signal. Useful for speakers
to remove low-level noise and to make
speech clearer.
Luminance
The brightness of the picture or area of the
screen being considered. Chroma, hue, and
luminance make up the three characteristics
of television color.
Luminance Key
A key effect in which the portions of the key
cut signal that are greater in luminance than
the clip level cuts the hole in the background
scene. Generally used when the key cut and
key fill signals originate from the same
source. Luminance key clip and gain is ad-
justable.
M
Mask
See Key Mask.
Matte
Internally-generated color video which can
be adjusted for luminance, hue, and chroma.
Matte can be used to fill areas of keys and
borders.
Matte Fill
Using matte video to fill the hole of a key ef-
fect.
Matte Generator
A video generator that produces matte sig-
nals.
M/E
Abbreviation of mix/effects, pertaining to
the circuitry and controls involved in com-
positing video signals.
Mix
A transition between two video signals in
which one signal is faded down as the other
is faded up.
Multiplier
A control circuit in which a control signal is
multiplied with one or more input video sig-
nals. The resulting video output level varies
from full on to full off according to the state
of the control signal.
144 INDIGO AV Mixer User Manual
Glossary
O
Object
An individual functional area of a system,
typically one of several having similar capa-
bilities.
P
Pattern Border
A variable width border that occurs at the
edges of a wipe pattern.
PFL (Pre Fade Listen)
Monitoring audio before level adjustments
with the audio channel faders. Used to check
the input audio.
PGM (Program signal output)
The final video and audio signals from this
system, after the application of the effects.
The video seen by viewers.
Phase Invert
A switch in the audio channel. It inverts the
polarity of the signal to correct for balanced
lines and mics that are wired backwards.
May in some cases improve sound if signals
are out of phase.
Pixel
A picture element. A pixel is a digital sample
of the luminance and color values of a pic-
ture at a single point.
Point of Use
A location in the system where a resource is
used. A resource is generally used at differ-
ent locations at different times. However,
with some resources it is possible to use the
same resource at different locations at the
same time.
Post-Fader
A term used to describe an aux send (or other
output) that is connected so that it is affected
by the setting of the associated channel fader.
Pre-Fader
A term to describe an aux send (or other out-
put) that is connected so that it is not affected
by the setting of the associated channel fader.
Preset Bus
A row of source buttons used to select the
source that will be output by the M/E during
the next background transition.
Preset Pattern
A key effect in which a wipe pattern that has
been preset to a desired size and location is
used to cut the key hole. The characteristics
of the pattern are set using pattern controls.
Preview
A video signal that is viewed before it is out-
put by the switcher. See also Look Ahead Pre-
view and Switched Preview.
Program Bus
A row of source buttons used to select the
source for the current output of the M/E.
Programmable Clean Feed
A type of clean feed where different keys can
be selected for inclusion or exclusion from
the clean feed.
R
Recall
To restore a previous panel setup that has
been learned using E-MEM.
Reclocking
The process of clocking the data with a re-
generated clock to remove jitter.
INDIGO AV Mixer User Manual 145
Glossary
Resource
A capability of the system, typically consist-
ing of a set of circuitry.
Register
A place to store an effect.
S
S-Video
Transfers video data via Hosiden/Mini-
DIN-plug. Uses different carrier signals for
luminance and chrominance.
Saturation
The degree of purity of a color. Adding white
to a color reduces its degree of saturation.
SDI (Serial Digital Interface)
Transfers video, audio and timecode data.
Self Key
A key effect in which a single video signal
serves as both the key cut and key fill.
Serial Digital Video
Passing video data bits in serial form (one bit
after another), along a single wire.
Standard
Definition serial digital video (SMPTE 259M)
operates at 270 MBits/sec (2 x 13.5 MHz x 10
bits).
Serial Interface
An interface which allows the switcher to be
controlled remotely by a computer editor or
other serial controller. Data is passed serially
between the editor and the switcher at select-
able baud (transmission) rates.
Serializer
A device that converts parallel digital infor-
mation to serial.
Snapshot
An E-MEM with only one keyframe.
Soft Border
A wipe pattern border which is mixed on the
edges to give a soft effect.
Soft Edge
A pattern edge between two video signals in
which the signals are mixed for a soft effect.
Source
1) An external device providing video. A
source may provide only one video signal, or
it may provide two signals (key fill and key
cut).
2) The video signal(s) from a source, along
with the source definition information asso-
ciated with that source.
Stack
See Key Priority.
Still Store
A device that captures, saves, and outputs a
still video image.
Store (Learn)
To save a panel setup using E-MEM.
146 INDIGO AV Mixer User Manual
Glossary
Sync
1) General term for a synchronizing signal or
signal component. Digital systems generally
employ an analog external timing reference
signal (such as color black or tri-level sync) to
synchronize different pieces of equipment.
Within the digital signal itself, however, syn-
chronizing information is carried by special
digital codes inserted at the beginning and
end of each active line.
2) In analog television systems, sync is the
portion of the video signal which occurs dur-
ing blanking and is used to synchronize the
operation of cameras, monitors, and other
equipment. Horizontal sync occurs within
the blanking period in each horizontal scan-
ning line, and vertical sync occurs within the
vertical blanking period. A color black signal
is often used for synchronizing different
pieces of analog equipment.
T
T-Bar
See Transition Lever Arm.
Tally
A light which lights up to indicate that the
associated button has been selected or to in-
dicate that the associated input to the switch-
er is on-air.
Terminate, Termination
To complete a circuit by connecting a resis-
tive load to it.
Touch Screen
A screen with a touch-sensitive film on top,
allowing a user to touch areas of the screen to
press buttons and move sliders.
Transition
A change from one picture to another. Cut,
mix, and wipe are transitions.
Transition Lever Arm
A hand gear to manually execute transitions.
V
Vertical Interval
The portion of the video signal that occurs
between the end of one field or frame and the
beginning of the next.
VDR (Video Disk Recorder)
A video recorder and playback device using
hard disk storage in place of video tape.
Video Fill
A video signal used to fill the hole made by a
key cut signal.
Video Path
The path that video takes through the
switcher.
W
Wash Matte
A type of matte that contains two elements
rather than a single flat color. For example, a
wash matte can have one color that mixes
gradually across the screen to another color.
Wipe
A transition between two video signals that
occurs in the shape of a selected pattern.
Wipe Pattern Generator
Circuitry that creates patterns that can be
used to create wipe transitions, preset pat-
terns, key masks, and matte washes.
INDIGO AV Mixer User Manual 147
Index
A
Adjusting audio settings 59
Adjusting the key parameters 76
AFL (After Fader Listening) 60
Analog Ref connections 22
Applying Color Correction to a Video Signal 99
Audio
Adjusting 59
Audio Follow Video 58
Audio Mixer Main Menu 86
Audio Submenu 109
Channel volume levels 43
Control Subpanel 43
Enabling Audio Follow Video 113
Initial settings 32
Input connections 23
Input settings 109
Operation mode 112
Output connections 24
Output settings 111
Auxiliary monitors connection 26
B
Background Crossbar 39
Background Preset Crossbar 39
Background transition 53
Battery 129
Black Burst input/output connections 22
Border 50
Bus Crossbar 38
Bus Delegation 37
Button assignment 116
C
Calibration
Faders 132
Joystick 132
Touch Screen 130
Transition Lever Arm 131
CF Card 127
Changing the battery 129
Channel Adjust Submenu 88
Chroma Key 52
Cleaning the device 128
Cleanup and Density 49
Clip and Gain 49
Color Correction 99
Color Correction Main Menu 98
Connections
Analog Ref section 22
Audio input 23
Audio output 24
Auxiliary monitors output (AUX) 26
Black Burst input/output 22
Preview monitors output (PREVIEW OUT) 26
Program monitors output (PGM OUT) 26
USB ports 27
Video input 19
Video output 20
Control features 35
Control Panel 35
Control Panel Submenu 115
Crop function 80
Crossbars 38
Cut 47
148 INDIGO AV Mixer User Manual
Index
D
Delegation Subpanel 37
DHCP 105
Diagnosis 106
Digipots 37
Duration Submenu 73
E
Effect categories 71
Effect patterns 72
Effects Submenu 70
E-MEM Main Menu 96
E-MEMs 96
Equalizer 59
Equalizer engaging 88
External devices 125
External Devices Submenu 120
F
Fader assignment 117
Fader calibration 132
Favorites Submenu 94
FGD Fade (Foreground Fade) 77
Force FGD 82
FTB (Fade to Black) 48
G
GPI configuration 118
GPI/Tally/GPO connector 28
GPIO Submenu 118
Ground Screw 18
GVG-100 125
GVG-200 125
H
HiRes board 20
I
Interfaces 125
Inverting keys 50
Inverting the key signal 77
IP Address 123
J
Joystick 44
Joystick calibration 132
K
Key
Border 78
Control signal adjustment 49
Invert 50
Parameters 76
Signal invert 77
Size and position 84
Type selection 74
Keyer Main Menu 74
Keying 49
L
LED Peak-Meters 43
Linear Editors (protocols) 125
Linking/Unlinking the faders 91
Load/Save Main Menu 121
Loading a clip 93
Loading a Still 102
Low Cut 89
Luminance Key 51
INDIGO AV Mixer User Manual 149
Index
M
Main Menu
Audio Mixer 86
Color Correction 98
E-MEM 96
Keyer 74
Load/Save 121
Media Player 92
Setup 103
Stills Store 100
Transition 70
Main Menu tab cards 68
Main transition elements 39
Main Transitions Subpanel 39
Making a background transition 53
Making a chroma key 55
Making a PiP (Picture in Picture) 57
Making a Still 101
Making an effect transition 56
Making E-MEMs 97
Media Player Main Menu 92
Menu lock 36
Menu organization 68
Microphone inputs 59
Mix 48
Modifying the key border 78
Modifying the key size and position 84
Monitor Submenu 90
N
Network connection 123
Network settings 103
Numeric Input Subpanel 42
O
Opacity 50
Overview of effect patterns 72
P
Parameter Edit Area 68
Parameter Navigation Area 68
Peak-Meters 43
PFL (Pre Fader Listening) 60
Phase Invert 89
Players and recorders (protocols) 125
Power cable 18
Pre-selecting the background for a transition 39
Preview monitors connection 26
Preview of signal transition 46
Program monitors connection 26
Protocols 125
R
Remote control protocols 125
Remote Control Submenu 92
Resetting the system 106
S
Safety Summary 9
Safety terms in the manual 9
Safety terms on the product 9
Saving a Still 102
Selecting an effect 70
Selecting audio sources 46
Selecting the current background picture 39
Selecting the key type 74
Selecting video sources 45
Setup Main Menu 103
Signal transition preview 46
Software update 127
Source of fill and key signal 75
Stereo inputs 59
Stills Store Main Menu 100
Sub Net Mask 123
150 INDIGO AV Mixer User Manual
Index
Submenu
Audio 109
Channel Adjust 88
Control Panel 115
Duration 73
Effects 70
External Devices 120
Favorites 94
GPIO 118
Monitor 90
Remote Control 92
System 103
Video 107
Submenu tab cards 68
Supress FGD 83
Symbols on the product 10
System reset 106
System Submenu 103
T
Tally Breakout Adapter 28
Technical data 137
Touch screen 36
Touch Screen calibration 130
Transition Lever Arm 41
Transition Lever Arm calibration 131
Transition Main Menu 70
Transitions 47
Troubleshooting 135
U
USB ports 27
V
Video
Initial settings 31
Input connections 19
Input settings 107
Output connections 20
Output settings 108
Selecting sources 45
Video Submenu 107
Virtual Keyboard 69
Virtual Numeric Keypad 69
Volume levels for the audio channels 43
W
Wipe 48
You might also like
- Manual Servicio VJ6210 IngDocument133 pagesManual Servicio VJ6210 IngReinel Damian OrregoNo ratings yet
- Toshiba Satellite L640 User GuideDocument198 pagesToshiba Satellite L640 User GuideswakhluNo ratings yet
- Pegasus Videojet 6210 Service Manual FinalDocument133 pagesPegasus Videojet 6210 Service Manual FinalJuan Bautista50% (2)
- Toshiba Satellite L750 User ManualDocument193 pagesToshiba Satellite L750 User ManualStefan OaeNo ratings yet
- User's Manual: Satellite L700/L740/L745/ L700D/L740D/L745D Satellite Pro L700/L740/L700D/L740D SeriesDocument199 pagesUser's Manual: Satellite L700/L740/L745/ L700D/L740D/L745D Satellite Pro L700/L740/L700D/L740D SeriesrizkipraNo ratings yet
- Front Panel I/O Connectivity: Design GuideDocument52 pagesFront Panel I/O Connectivity: Design GuidespotNo ratings yet
- BP-PR600 PlusDocument66 pagesBP-PR600 PlusccotycNo ratings yet
- Epoch4 ManualDocument158 pagesEpoch4 ManualcutefrenzyNo ratings yet
- BX6500 6600 Handbook PDFDocument72 pagesBX6500 6600 Handbook PDFRamiro100% (1)
- Manual Satellite l700 SeriesDocument199 pagesManual Satellite l700 SeriesRachel BarbiauxNo ratings yet
- User's Manual: Satellite C660/C665/C660D/C665D Satellite Pro C660/C660D SeriesDocument158 pagesUser's Manual: Satellite C660/C665/C660D/C665D Satellite Pro C660/C660D SeriesEnrico959No ratings yet
- Service Manual: ChassisDocument130 pagesService Manual: ChassisEdwar Hernando VelásquezNo ratings yet
- AJA Kona2 Manual 11-12Document94 pagesAJA Kona2 Manual 11-12Gabriel VaraldiNo ratings yet
- CCD ManualDocument118 pagesCCD ManualstegosaurusfiascoNo ratings yet
- Videojet 6210 Service-ManualDocument133 pagesVideojet 6210 Service-ManualJavier PachaNo ratings yet
- A601f - HDR User's Manual V2 - PDF, 2 MBDocument110 pagesA601f - HDR User's Manual V2 - PDF, 2 MBrwong1231No ratings yet
- 3 MP 8030Document31 pages3 MP 8030Mariano SanchezNo ratings yet
- SK96914475 ManualDocument130 pagesSK96914475 Manualprabhat mauryaNo ratings yet
- Es581.3 Ug enDocument42 pagesEs581.3 Ug ensosigmonsterNo ratings yet
- User Manual CPATFLEX Portable Digital Leakage Detector DRV3Lite PDFDocument28 pagesUser Manual CPATFLEX Portable Digital Leakage Detector DRV3Lite PDFHaiward RinconNo ratings yet
- Aviator GigE Users ManualDocument316 pagesAviator GigE Users ManualMartin WillNo ratings yet
- LS7708 ManualDocument380 pagesLS7708 ManualSilvina Gossos0% (1)
- DEBEG 4901 Gyro Converter Unit VS 3037G010 - TechnicalDocument42 pagesDEBEG 4901 Gyro Converter Unit VS 3037G010 - TechnicalHenry DengNo ratings yet
- User's Manual: Satellite C600/C640/C645/ C600D/C640D/C645D Satellite Pro C600/C640/ C600D/C640D SeriesDocument0 pagesUser's Manual: Satellite C600/C640/C645/ C600D/C640D/C645D Satellite Pro C600/C640/ C600D/C640D SeriesHerl Kenneth ArrocoNo ratings yet
- Sam Electronics 1100 PDFDocument308 pagesSam Electronics 1100 PDFArjunroyEdward100% (4)
- User's Guide IBM PDFDocument318 pagesUser's Guide IBM PDFAnonymous WWbOlpGVNo ratings yet
- Dash 3K4K Service V5B PDFDocument270 pagesDash 3K4K Service V5B PDFOdirlei LeiteNo ratings yet
- Radarpilot, Chartradar, Multipilot 1100 Soft. 5.1.x-Technical ManualDocument336 pagesRadarpilot, Chartradar, Multipilot 1100 Soft. 5.1.x-Technical Manualartur.damascenoNo ratings yet
- Adept Cobra600 User GuideDocument110 pagesAdept Cobra600 User GuideDiana BugariuNo ratings yet
- Puritan Bennett 980Document506 pagesPuritan Bennett 980Diana Matei50% (2)
- CQM1H CSB41Document437 pagesCQM1H CSB41eves5No ratings yet
- KVM Switch CS1308 / CS1316 User ManualDocument68 pagesKVM Switch CS1308 / CS1316 User ManualErik KeupNo ratings yet
- Service Manual OptiPoint 500 EbookDocument120 pagesService Manual OptiPoint 500 EbookPier Paolo GardelliNo ratings yet
- 105SL Maint PDFDocument246 pages105SL Maint PDF19jayster84No ratings yet
- User's Manual: Satellite C660/C665/C660D/C665D Satellite Pro C660/C660D SeriesDocument158 pagesUser's Manual: Satellite C660/C665/C660D/C665D Satellite Pro C660/C660D SeriesArmas OslobeanuNo ratings yet
- MPD 500 User Manual PDFDocument72 pagesMPD 500 User Manual PDFpdrich8100% (1)
- AW46 - VS5 Service Manual - 5396255-100 - r4 - A4Document262 pagesAW46 - VS5 Service Manual - 5396255-100 - r4 - A4Otávio Pagnoncelli0% (1)
- Installer Manual AbilityDocument72 pagesInstaller Manual AbilityDragus IonelNo ratings yet
- TriStar II 3020 Operator's ManualDocument460 pagesTriStar II 3020 Operator's ManualRosario Isidro Yocupicio Gaxiola100% (1)
- ES581.4 CAN Bus Interface USB Module: User's GuideDocument48 pagesES581.4 CAN Bus Interface USB Module: User's GuideMishgun27No ratings yet
- Manual Profinet 3HAC031975-001 RevC enDocument72 pagesManual Profinet 3HAC031975-001 RevC enHerminio GómezNo ratings yet
- AERO User GuideDocument78 pagesAERO User GuideTimmyNo ratings yet
- Single Ethernet 10/100M PHY: Never Stop ThinkingDocument92 pagesSingle Ethernet 10/100M PHY: Never Stop Thinkingvsc2012No ratings yet
- Aten CN8000Document208 pagesAten CN8000My GlobalHelpNo ratings yet
- KVM Switch CS1708A / CS1716A User ManualDocument77 pagesKVM Switch CS1708A / CS1716A User ManualLaurentiu IacobNo ratings yet
- HDMI To VGA Converter With Scaler VC812 User ManualDocument33 pagesHDMI To VGA Converter With Scaler VC812 User Manualhyeryeon ohNo ratings yet
- Prod Guide Ls 7708Document362 pagesProd Guide Ls 7708Ever SantoroNo ratings yet
- HD3MDIH User ManualDocument80 pagesHD3MDIH User ManualArnold CabadingNo ratings yet
- TEK 1503C Manual TDRDocument128 pagesTEK 1503C Manual TDRpalotito_eNo ratings yet
- 943 TGXDocument148 pages943 TGXSoumyabrata PradhanNo ratings yet
- Sat C660-Pro c660 - UserguideDocument161 pagesSat C660-Pro c660 - UserguidetavajaNo ratings yet
- Studio Quad v2Document44 pagesStudio Quad v2chuyleobardoNo ratings yet
- LDK8000Document110 pagesLDK8000asjoben1002No ratings yet
- Lateralus Sheet MusicDocument399 pagesLateralus Sheet Musictreylorenzini0% (1)
- OpenScape 4000 V7, VHG 3500 HFA For OpenScape 4000 SoftGate, Administrator Documentation, Issue 2 PDFDocument56 pagesOpenScape 4000 V7, VHG 3500 HFA For OpenScape 4000 SoftGate, Administrator Documentation, Issue 2 PDFChris ThianNo ratings yet
- Symnet VSC-5RC VSC-5R User ManualDocument32 pagesSymnet VSC-5RC VSC-5R User ManualJuliano Alves FernandesNo ratings yet
- Audio Plug-Ins GuideDocument316 pagesAudio Plug-Ins GuideAle EstradaNo ratings yet
- Triple Play: Building the converged network for IP, VoIP and IPTVFrom EverandTriple Play: Building the converged network for IP, VoIP and IPTVNo ratings yet
- PIC Microcontroller Projects in C: Basic to AdvancedFrom EverandPIC Microcontroller Projects in C: Basic to AdvancedRating: 5 out of 5 stars5/5 (10)
- Obvan22hdu Ob VanDocument5 pagesObvan22hdu Ob Vanayhaneln3230No ratings yet
- AM7901CPCDocument35 pagesAM7901CPCayhaneln3230No ratings yet
- IconMasterManual EditionDDocument264 pagesIconMasterManual EditionDayhaneln3230No ratings yet
- Tuning JavaDocument70 pagesTuning Javaayhaneln3230No ratings yet
- 4016 QuadPuckDocument4 pages4016 QuadPuckayhaneln3230No ratings yet
- FR6802 FramesManual-EditionDDocument78 pagesFR6802 FramesManual-EditionDayhaneln3230No ratings yet
- PDW 680 PDFDocument275 pagesPDW 680 PDFayhaneln3230No ratings yet
- Java DB Reference ManualDocument399 pagesJava DB Reference Manualayhaneln3230No ratings yet
- Canon Broadcast Television LensDocument23 pagesCanon Broadcast Television Lensayhaneln3230No ratings yet
- IconMasterManual EditionDDocument264 pagesIconMasterManual EditionDayhaneln3230No ratings yet
- AirBox BrochureDocument2 pagesAirBox Brochureayhaneln3230No ratings yet
- Belt PackDocument4 pagesBelt Packayhaneln3230No ratings yet
- SDM290 User GuideDocument21 pagesSDM290 User Guideayhaneln3230No ratings yet
- Joint Venture ReportDocument15 pagesJoint Venture ReportRavi MalhotraNo ratings yet
- Guidance Document Verification For TMHS ManufacturersDocument25 pagesGuidance Document Verification For TMHS ManufacturersNurul amirahNo ratings yet
- Network and Control ConsiderationDocument14 pagesNetwork and Control ConsiderationIndika WithanachchiNo ratings yet
- Catalog of RBS Honda ListDocument35 pagesCatalog of RBS Honda Listcbaautoparts197No ratings yet
- Eddy Current TestingDocument48 pagesEddy Current TestingBhuvanesh Ponnan86% (7)
- Real Time Operating Systems: Programme Elective - IIDocument66 pagesReal Time Operating Systems: Programme Elective - IIDr D S Naga Malleswara RaoNo ratings yet
- VLSI DESIGN Lab Manual Verilog+l-EditDocument55 pagesVLSI DESIGN Lab Manual Verilog+l-Editmario sanchezNo ratings yet
- Jungheinrich Spare Parts List Tool Et v4!37!498!07!2023Document43 pagesJungheinrich Spare Parts List Tool Et v4!37!498!07!2023codysmith231084jsm99% (98)
- DataKom 309J - USERDocument61 pagesDataKom 309J - USERKhaleel KhanNo ratings yet
- HubSpot Reporting Certification AnswersDocument23 pagesHubSpot Reporting Certification AnswersE KaynaklarNo ratings yet
- Ais Module 1Document8 pagesAis Module 1Jamie Rose AragonesNo ratings yet
- Service Manual: XB-2, XB-SNDocument46 pagesService Manual: XB-2, XB-SNChristophe HomandNo ratings yet
- Špricrore PDFDocument29 pagesŠpricrore PDFIvan KokićNo ratings yet
- CC770Document85 pagesCC770essax_ltdNo ratings yet
- Gibson Dark Fire Owner's ManualDocument39 pagesGibson Dark Fire Owner's ManualSamuel David CastilloTorresNo ratings yet
- Manual L W26Document436 pagesManual L W26Taufan ArifNo ratings yet
- Wired (Bus) Electro-Installation: Technical CatalogueDocument112 pagesWired (Bus) Electro-Installation: Technical CataloguevizanteaNo ratings yet
- Beyond A+.oDocument307 pagesBeyond A+.oalexmyatooNo ratings yet
- 6-2 Short Paper Information AssuranceDocument4 pages6-2 Short Paper Information AssuranceJoe RodriguezNo ratings yet
- Cutting Master5 Manual EngDocument85 pagesCutting Master5 Manual Engdiegodaer77No ratings yet
- Air Harmony 4000 Feb 2016Document6 pagesAir Harmony 4000 Feb 2016Dr shantiNo ratings yet
- Anson Ortigas FPS Sell-Out Report Week 2 JuneDocument30 pagesAnson Ortigas FPS Sell-Out Report Week 2 JuneRevssor PeraltaNo ratings yet
- Bluetooth - Based Lamp ControllerDocument59 pagesBluetooth - Based Lamp Controllerbvkarthik2711No ratings yet
- Diesel Generator Set QSK60 Series Engine: 1760kVA - 2500kVA 50 HZ 1825kW - 2250kW 60 HZDocument4 pagesDiesel Generator Set QSK60 Series Engine: 1760kVA - 2500kVA 50 HZ 1825kW - 2250kW 60 HZ3efooNo ratings yet
- A Comparative Study of Email Forensic Tools: Journal of Information Security April 2015Document8 pagesA Comparative Study of Email Forensic Tools: Journal of Information Security April 2015freen srchNo ratings yet
- HE Series 02-2012Document2 pagesHE Series 02-2012Victor MoraesNo ratings yet
- Spring Security Saml ReferenceDocument36 pagesSpring Security Saml ReferenceebazzanaNo ratings yet
- Careers Puzzle GuideDocument2 pagesCareers Puzzle Guidepepac41425% (12)
- Lab Manual 8 1Document6 pagesLab Manual 8 1sureshgurujiNo ratings yet
- Analysis Design Asynchronous Sequential CircuitsDocument72 pagesAnalysis Design Asynchronous Sequential Circuitskumarguptav9175% (4)