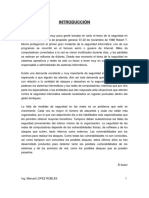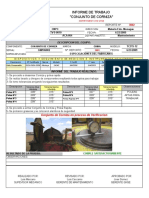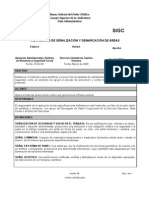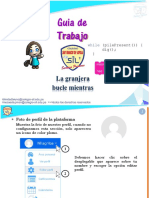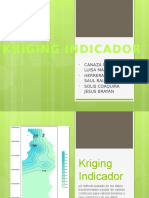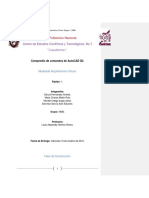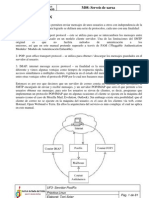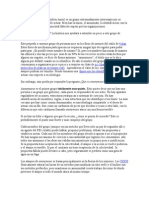Professional Documents
Culture Documents
Word 2
Uploaded by
carmenlopezpoCopyright
Available Formats
Share this document
Did you find this document useful?
Is this content inappropriate?
Report this DocumentCopyright:
Available Formats
Word 2
Uploaded by
carmenlopezpoCopyright:
Available Formats
1. Qu es WordArt y para qu sirve?
WordArt es una herramienta de Word que ya apareca en versiones anteriores, y que crea un documento con un aspecto ms cuidado al permitir crear un ttulo o texto extravagante, con diferentes formas (espiral, tridimensional), aplicar un color diferente a cada letra, darle efectos 3D, efectos de sombra, entre otras opciones. Esta herramienta se encuentra en el grupo Texto dentro de la ficha Insertar de la Cinta de Opciones, al pulsar en ella aparece una galera con varios estilos, al seleccionar alguno se abre el cuadro de dilogo Modificar texto de WordArt donde podemos escribir el texto que deseamos y podemos cambiar la fuente tambin, y entonces pulsamos Aceptar, activndose una nueva ficha en la Cinta de Opciones llamada Formato con las herramientas de WordArt para modificar cualquier aspecto del nuevo ttulo o texto.
2. Explica en qu consiste realizar operaciones con tablas. Las Tablas es una herramienta para insertar elementos que nos permite realizar clculos matemticos mediante las frmulas y funciones que incorpora el programa. Los clculos se realizan en una tabla donde se inserta una frmula con la funcin matemtica en las celdas donde se quiere realizar la operacin. Las frmulas llevan el signo igual (=) delante del nombre de la funcin y detrs del nombre la ubicacin de la celda entre parntesis. Las frmulas se refieren a las celdas que se encuentran encima o a la izquierda de la celda activa. Otra forma de realizar estas operaciones es utilizando el contenido de una celda en concreto para una frmula, escribiendo la direccin de la celda en el parntesis que sigue al nombre de la funcin o tambin se pueden indicar varias celdas de una columna y escribiendo entre ellas el smbolo de la operacin que queramos realizar con ellas, como + si es sumar, * multiplicar, etc. Esta operacin se encuentra en la ficha Presentacin (que aparece en la Cinta de opciones al crear la tabla con los datos), y pulsando el comando Frmula en el grupo Datos. Si la frmula que necesitamos no se encuentra entre los que ofrece Word se puede insertar un hoja de clculo de Excel que incorpora frmulas y funciones ms avanzadas.
3. Explica los comandos relacionados con el Control de cambios que pueden realizarse desde la ficha Revisar. La herramienta Control de cambios se utiliza para revisar el texto, introducir cambios y controlarlos pero sin modificar el texto original, es til cuando un texto lo han realizado varias personas y hay una que se encarga de su revisin. Los comandos que aparecen en el desplegable al pulsar sobre la fecha del botn son:
Control de cambios: es la misma opcin que pulsar sobre el botn directamente, una vez pulsada se activa esta opcin y al escribir los cambios que deseamos sern en color rojo y subrayado para distinguirlo del resto. Cambiar opciones de seguimiento: al pulsar aparece un cuadro de dilogo que nos permite modificar el color, el formato, si aparece subrayado, y varias opciones ms, del texto que escribamos con la opcin control de cambios activada. Cambiar nombre de usuario: Nos aparece al pulsarla un cuadro de dilogo con los datos de quin hace la revisin y que desde aqu podemos cambiar.
Al utilizar estos comandos nos permitir: Controlar los cambios sin mostrarlos en pantalla, hace que se oculte las revisiones. Seleccionar las revisiones: que vayan a estar visibles o bien seleccionar solo las revisiones de un usuario determinado. Desplazarse hacia delante o atrs de una marca de revisin. Destacar un cambio sobre el resto o bien restablecer el texto con los cambios que tena. Aceptar todos los cambios de una sola vez. Aceptar o rechazar: solo los cambios seleccionados o solo ciertos tipos de cambios o los cambios de ciertos revisores.
4. Explica qu es el Administrador de fuentes y la forma en qu se pueden introducir las fuentes. El Administrador de fuentes es una herramienta que realiza un seguimiento de las fuentes que se utilizan en el documento y ayuda a referenciarlas en un formato adecuado, mostrando la lista de todas las fuentes citadas, como libros, revistas o pginas web. Para ello nos permite guardar los detalles de estas fuentes para crear una gua comn para que puedan consultarse en cualquier momento. La forma para introducir estas fuentes es mediante los siguientes pasos: Ir al grupo Citas y bibliografa en la ficha Referencias y elegimos en la fecha del comando Estilo el que deseamos en el desplegable para que la fuente aparezca en ese formato. En el mismo grupo pulsamos sobre Administrar fuentes abrindose un cuadro de dilogo llamado Administrador de fuentes donde pulsamos el botn Nuevo apareciendo un nuevo cuadro de dilogo Crear fuente donde pulsamos el botn Editar que se encuentra a la derecha del campo Autor, y vuelve aparecer un nuevo cuadro llamado Editar nombre En este cuadro escribiremos el nombre y apellidos del autor de la fuente, y pulsamos Agregar y despus Aceptar, y nos devuelve al cuadro anterior Crear fuente donde introduciremos los datos que conozcamos, como ttulo del libro, editorial, ao,
ciudad (estos estn marcados como recomendados) o tambin nmero de volumen, provincia, etc. Una vez completados los datos anteriores pulsamos Aceptar y nos devuelve al cuadro Administrador de fuentes donde ya aparece esta fuente que acabamos de introducir tanto en el campo Lista general como en Lista actual, en esta ltima lista significa que es la que se puede utilizar en este momento, si cerrsemos este documento y abrisemos uno nuevo esta fuente aparecera solo en Lista general El siguiente paso es crear una Bibliografa, pulsando Bibliografa en el mismo grupo anterior Citas y bibliografa abrindose una galera donde pulsaremos Insertar Bibliografa y se insertar una bibliografa de todas las citas del documento en el lugar donde est situado el cursor, pudindose posteriormente el Estilo como no el primer paso.
Prctica: Explica cmo insertaras un grfico de columnas en Word 2007
Para insertar un grfico de columnas en Word 2007 debemos: Pinchar en la ficha Insertar de la Cinta de Opciones y pulsamos el comando Grfico del grupo Ilustraciones abrindose un cuadro de dilogo llamado Insertar grfico donde hay una galera de diferentes tipos de grficos, agrupados segn su forma y aspecto, el primero es el del Columnas que es el que nos interesa, y elegimos el que ms nos guste de ellos (pueden ser en bloque, simples, de varias columnas, en 3D, conos, etc.) y pulsamos Aceptar. Una vez hecho esto en el documento se inserta un grfico con unos datos de muestra y a su vez se abre una hoja de clculo de Excel con estos datos que debemos borrar con la tecla Supr para que quede en blanco la hoja (tambin desaparecen las columnas del grfico) para poder introducir los datos que queremos en nuestro grfico. Al insertar un grfico aparecen en la Cinta de Opciones nuevas fichas: Complementos, Diseo, Presentacin y Formato, las cuales nos permiten modificar los grficos que creemos, como es el caso de que las celdas que aparecen en esa hoja de Excel que aparece sean menos de las que necesitamos, para ellos usaremos la ficha Diseo donde pulsaremos Seleccionar datos del grupo Datos abrindose el cuadro de dilogo Seleccionar origen de datos donde especificaremos las celdas de las que se deben generar el grfico y pulsamos Aceptar
You might also like
- 00047098Document14 pages00047098carmenlopezpoNo ratings yet
- Tema 35: Reconocimiento de Los Animales de Abasto en La Fase Post Mortem DefiniciónDocument13 pagesTema 35: Reconocimiento de Los Animales de Abasto en La Fase Post Mortem DefinicióncarmenlopezpoNo ratings yet
- Cuestionario Ayudantes InspecciónDocument16 pagesCuestionario Ayudantes InspeccióncarmenlopezpoNo ratings yet
- Word 1Document4 pagesWord 1carmenlopezpoNo ratings yet
- Guía LondresDocument8 pagesGuía LondrescarmenlopezpoNo ratings yet
- Apuntes de AnatomíaDocument17 pagesApuntes de AnatomíaKeops Amir100% (1)
- Tema 35: Reconocimiento de Los Animales de Abasto en La Fase Post Mortem DefiniciónDocument13 pagesTema 35: Reconocimiento de Los Animales de Abasto en La Fase Post Mortem DefinicióncarmenlopezpoNo ratings yet
- Tema 2: Alimentos, Comestibilidad y CalidadDocument15 pagesTema 2: Alimentos, Comestibilidad y CalidadcarmenlopezpoNo ratings yet
- Introducción a la seguridad informática (40Document4 pagesIntroducción a la seguridad informática (40ESTUDIONo ratings yet
- CurpDocument1 pageCurpAnny GarduñoNo ratings yet
- 01 Libro Redes Seguridad UPLADocument163 pages01 Libro Redes Seguridad UPLARicardo Solis AlmercoNo ratings yet
- Perfil Del Delincuente Informatico PDFDocument3 pagesPerfil Del Delincuente Informatico PDFYOLANDAJIMENEZNo ratings yet
- Un TroyanoDocument5 pagesUn TroyanoJHON JAIRO CONTRERAS CASTILLONo ratings yet
- Area Bajo Una CurvaDocument22 pagesArea Bajo Una Curvacuatro grupounoNo ratings yet
- 4115 Formato Poleas de IzamientoDocument8 pages4115 Formato Poleas de IzamientoJesus CacharucoNo ratings yet
- Instructivo Señalizacion y Demarcacion de AreasDocument4 pagesInstructivo Señalizacion y Demarcacion de AreasJeffer Alberto Esparza ArguelloNo ratings yet
- Bucle MientrasDocument32 pagesBucle MientrasJose Fernando Lucar RoqueNo ratings yet
- Manual de Usuario PsicologiaDocument11 pagesManual de Usuario PsicologiaJoseCastrillonNo ratings yet
- Kriging Indicador FghjjooiuDocument16 pagesKriging Indicador FghjjooiuZimplementeLuizitha XDNo ratings yet
- Arboles BinariosDocument7 pagesArboles Binarioskeljan jhonNo ratings yet
- Tema 4 - Seguridad de La Información en TelemedicinaDocument19 pagesTema 4 - Seguridad de La Información en TelemedicinaMaria Elena Sifuentes RiosNo ratings yet
- Certezas sobre problemas de probabilidad mínimaDocument5 pagesCertezas sobre problemas de probabilidad mínimaMiguel Angel Melo AlbornozNo ratings yet
- Compendio de Comandos Autocad CECYT 7Document65 pagesCompendio de Comandos Autocad CECYT 7Marco GonzalezNo ratings yet
- TEORIA INFORMATICA-EXCEL Parte 1Document21 pagesTEORIA INFORMATICA-EXCEL Parte 1zicoitalia2014No ratings yet
- Post FixDocument81 pagesPost FixLisbeth Jimenez JimenezNo ratings yet
- INTERPOL Juan MillianDocument30 pagesINTERPOL Juan MillianPERUHACKING100% (4)
- Herramientas Kali LinuxDocument27 pagesHerramientas Kali LinuxGuillermo Valencia100% (1)
- Anarquia AnonymousDocument14 pagesAnarquia AnonymousRené OrdóñezNo ratings yet
- Indicaciones GoodenoughDocument14 pagesIndicaciones Goodenoughandreshds1No ratings yet
- Investigacion de CiberseguridadDocument11 pagesInvestigacion de Ciberseguridadjuan castilloNo ratings yet
- Políticas y Plan de Seguridad para Una Base de DatosDocument3 pagesPolíticas y Plan de Seguridad para Una Base de DatosIsmael San Andres33% (3)
- Guía de Aprendizaje de Flash CS5 PDFDocument13 pagesGuía de Aprendizaje de Flash CS5 PDFAaron Navarro SanchezNo ratings yet
- AutoCAD Essentials 1Document6 pagesAutoCAD Essentials 1Wendy AmaroNo ratings yet
- Ley 527 de 1999 Comercio ElectrónicoDocument2 pagesLey 527 de 1999 Comercio ElectrónicoKaren GarayNo ratings yet
- Tareas de Virologia y CriptografiaDocument21 pagesTareas de Virologia y CriptografiaFLORENTINONo ratings yet
- Diapositivas Virus CosDocument16 pagesDiapositivas Virus Cosaurane_8801No ratings yet
- Tema 2 - EclipseDocument9 pagesTema 2 - EclipsePC PepeNo ratings yet
- Taller de Informatica 1Document12 pagesTaller de Informatica 1dionisia gonzalezNo ratings yet