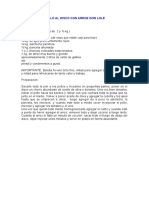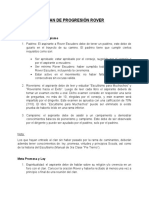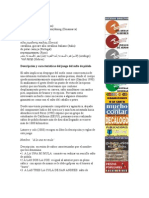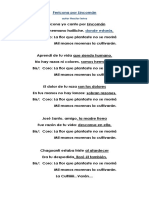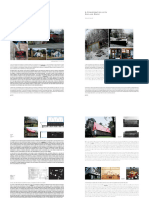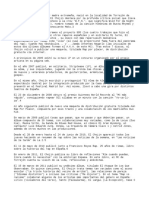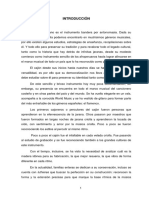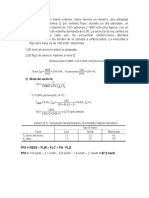Professional Documents
Culture Documents
Word 1
Uploaded by
carmenlopezpoCopyright
Available Formats
Share this document
Did you find this document useful?
Is this content inappropriate?
Report this DocumentCopyright:
Available Formats
Word 1
Uploaded by
carmenlopezpoCopyright:
Available Formats
1. Explica qu es la Cinta de opciones y las partes en que se divide.
La Cinta de opciones es una de las novedades de Microsoft Office 2007, y la incorpora todas las aplicaciones, no solo Word. Sustituye a la barra de herramientas de versiones anteriores, facilita el uso del programa y adems hace que el trabajo sea ms rpido al estar prcticamente todos los comandos necesarios a la vista. Consta de tres partes bsicas: Fichas: Se encuentran en la parte de arriba de la Cinta y se accede a cada una de ellas pulsando en la pestaa correspondiente. En el caso de Word las pestaas son: Inicio, Insertar, Diseo de pgina, Referencias, Correspondencia, Revisar y Vista. En ocasiones parecen nuevas fichas adicionales al pulsar determinados comandos, por ejemplo al dibujar una tabla aparecen las fichas Diseo y Presentacin con nuevos comandos necesarios para la modificacin y mejora de la tabla. Grupos: Son las partes en las que se dividen cada ficha segn las tareas o subtareas que realicen. Pueden incluir una fecha en la esquina inferior derecha que abre mens o cuadros de dilogo con el resto de comandos que no aparecen a la vista. Comandos: Son los botones, listas o desplegables entre otros, que realizan las tareas o subtareas en los grupos.
2. Seala las distintas opciones que puedes aplicar a un texto mediante el comando Prrafo del grupo Formato del prrafo. En el grupo prrafo vemos varias opciones que a su vez estn agrupadas segn su funcin, as tenemos segn su colocacin, en la fila de arriba tenemos de izquierda a derecha: Arriba a la izquierda agrupados en un grupo de tres las opciones para hacer una lista con el prrafo, son botones donde el primero hace la vista con vietas que se pueden elegir pulsando en la flecha del botn, el segundo hace la lista numerada y al pulsar en la flecha nos permite elegir diferentes formatos de numeracin, y el tercer botn realiza una lista con diferentes niveles cuyo estilo se puede elegir al desplegar la flecha del botn. Botones para modificar la sangra del prrafo, uno la disminuye y el otro la aumenta. Un botn que permite ordenar el texto o prrafo seleccionado, al pulsar aparece un cuadro de dilogo con las diferentes opciones que ofrece (alfabticamente ascendente o descendente, etc.) Botn llamado Mostrar todo, al activar esta opcin muestra marcas de prrafo y otros smbolos de formato oculto.
En la fila de debajo de izquierda a derecha se encuentran: Agrupados cuatro botones que permiten alinear el prrafo, el primero lo alinea a la izquierda, el segundo lo centra, el tercero lo alinea a la derecha y el ltimo permite
Justificar el prrafo, esto es alinear ambos mrgenes y si es necesario agrega espacios adicionales entre palabras creando una apariencia homognea. Botn de interlineado, cambia el espaciado entre las lneas del prrafo o texto, as como personaliza la cantidad de espacios antes y despus de prrafos, al pulsar la flecha aparecen todas las opciones de que dispone. Sombreado, colorea el fondo del prrafo seleccionado, al desplegar la flecha nos permite elegir el color. El ltimo botn permite bordear el prrafo seleccionado, al desplegar pulsando la flecha nos ofrece las diferentes opciones, borde superior, inferior, todos los bordes, etc., tambin dibujar tabla, ver cuadriculas y establecer los bordes y sombreado.
3. Para qu sirve la herramienta Autocorreccin de Word?
La herramienta Autocorreccin de Word, sirve para corregir de forma automtica un trmino cuando lo hemos escrito de forma incorrecta, sin necesidad de pasar una revisin ortogrfica. Incluye una lista de trminos que normalmente se pueden escribir de forma errnea con su autocorreccin correspondiente. A esta lista s ele pueden aadir trminos, as como eliminar algunos de los que ofrece esta lista. Esta opcin se encuentra en la siguiente ruta; Botn Office -> Opciones de Word-> Revisin-> Opciones de Autocorreccin. Tambin hay otras herramientas de correccin como son: Autocorreccin matemtica, Autoformato, Autoformato mientras escribe y Etiquetas inteligentes, cada una con mltiples opciones.
4. Qu son las plantillas de Word? Las plantillas de Word son documentos prediseados de los que se puede partir y a los que nicamente hay que aadir el texto que se desee y que seguirn sin modificar aunque hayamos guardado nuestro documento con este nuevo texto. A ellas se accede en el men de Inicio cuando pulsas Nuevo documento de Microsoft Office en la carpeta de Microsoft Office y adems se puede acceder tambin a ellos con el programa abierta, a travs del Botn Office pulsando Nuevo, aparece una ventana con un men a la izquierda llamado Plantillas donde aparece una lista con modelos de plantillas agrupadas segn su aspecto o funcin, por ejemplo: Agenda, Faxes, Facturas, etc. Tambin podemos crear nosotros una plantilla si necesitamos un documento con determinadas caractersticas que vayamos a utilizar frecuentemente.
Prctica: Escribe el texto de muestra y psele el corrector de Ortografa y Gramtica.
1. Abrir un documento nuevo de Word a travs de la siguiente ruta: Botn Inicio-> Todos los programas-> Carpeta Microsoft Office-> Microsoft Office Word 2007. Al pulsar sobre este ltimo se abre el programa con el documento nuevo en blanco. 2. Escribimos el texto de muestra. 3. Pasamos el corrector de Ortografa y Gramtica de la siguiente forma: seleccionamos todo el texto con el puntero del ratn -> pinchamos en la ficha Revisar de la Cinta de opciones -> dentro del grupo Revisin pinchamos en Ortografa y gramtica-> se abre un cuadro de dilogo donde en la ventana superior se muestra el error resaltado en rojo y en la ventana inferior la sugerencia para corregirlo, seleccionamos esta sugerencia y pulsamos el botn Cambiar apareciendo en la ventana superior el siguiente error del documento y de nuevo la sugerencia para corregirlo en la inferior, as suceder hasta que ya no se encuentren ms errores en el texto. 4. Al ttulo poner fuente Arial Black tamao 18: seleccionar ttulo con el ratn-> ficha Inicio-> en el grupo Fuente pulsamos en el desplegable del comando Fuente y elegimos de la lista Arial Black y en comando Tamao fuente desplegamos en la flecha y elegimos en la lista 18. 5. Al prrafo ponle fuente Arial tamao 12: seleccionamos el prrafo con el ratn y siguiendo la misma ruta que en el apartado anterior elegimos en el desplegable de comando fuente Arial y en desplegable de comando tamao de fuente 12. 6. Poner en cursiva la palabra suite y en negrita Microsoft Office 2007: - seleccionamos suite y en ficha Inicio, dentro del grupo Fuente pulsamos el botn cursiva (K). - seleccionamos Microsoft Office 2007 y en la misma ruta anterior pulsamos el botn negrita (N). 7. Justifica el texto, aplcale un interlineado de 1,5, y una sangra derecha e izquierda de 1cm cada una: - Seleccionamos todo el prrafo y en ficha Inicio, grupo Prrafo pulsamos sobre el comando Justificar. - En la misma ruta anterior pinchamos sobre el botn interlineado desplegndose una lista donde elegimos interlineado 1,5 con el texto todava seleccionado. - Con el prrafo todava seleccionado, en el grupo prrafo de la ficha Inicio pinchamos en la flecha diagonal de la esquina derecha y se abre un cuadro de dilogo donde nos permite seleccionar la sangra que deseamos mediante unos botones o directamente escribiendo en el campo correspondiente, para cada una (izquierda y derecha). Y pinchamos en cualquier lugar del documento para que deje de estar seleccionado el prrafo. 8. Inserta un encabezado tipo Anual, con el nombre Microsoft Office y el ao 2007: ficha Insertar-> grupo Encabezado y pie de Pgina-> pulsamos en Encabezado-> se abre un cuadro de dilogo con una lista con las diferentes opciones que tiene el programa, elegimos el tipo Anual-> aparece insertado en el documento donde escribimos en el campo texto Microsoft Office y en el campo ao 2007 y a su vez tambin ha aparecido una nueva ficha en la Cinta de opciones llamada Diseo-> para volver al
documento cerramos esta nueva ficha en el ltimo comando que aparece, en botn rojo con aspa llamado Cerrar encabezado y pie de pgina. 9. Inserta nmero de pgina del tipo Cinta: ficha Insertar-> grupo Encabezado y pie de Pgina-> pulsamos en pie de pgina y como en el caso anterior se abre un desplegable donde buscamos el formato que deseamos, en este caso Cinta que se encuentra en la opcin Final de pgina. 10. Insertar la imagen prediseada Equipos de la categora Imgenes a continuacin del prrafo: ficha Insertar-> grupo Ilustraciones pulsamos el comando Imgenes prediseadas-> se abre un men a la derecha del programa donde pinchamos Todas las colecciones en el desplegable del campo Buscar en, en el campo Los resultados deben ser elegimos Imgenes y en el campo Buscar escribimos la palabra Equipos-> pulsamos el botn Buscar-> aparecen varias imgenes de equipo como resultado-> pinchamos en el documento despus del prrafo elegimos la que nos guste y al pinchar sobre ella se inserta en el documento donde hemos elegido anteriormente.
You might also like
- Tipos de SeñuelosDocument11 pagesTipos de Señueloschadij78No ratings yet
- 5 Recetario de Micheladas V.Document13 pages5 Recetario de Micheladas V.Pam VanzNo ratings yet
- Frecuencias de Estaciones de RadioDocument5 pagesFrecuencias de Estaciones de RadioNahomi C.100% (1)
- NudosDocument8 pagesNudosPaola Hernandez Vivar100% (1)
- Experience Marketing Guia Tecnica Basica FACEBOOK y TWITTERDocument75 pagesExperience Marketing Guia Tecnica Basica FACEBOOK y TWITTERArthur J. SwarthNo ratings yet
- Resultados Test VakDocument5 pagesResultados Test VakLeonor OjedaNo ratings yet
- 00047098Document14 pages00047098carmenlopezpoNo ratings yet
- Tema 35: Reconocimiento de Los Animales de Abasto en La Fase Post Mortem DefiniciónDocument13 pagesTema 35: Reconocimiento de Los Animales de Abasto en La Fase Post Mortem DefinicióncarmenlopezpoNo ratings yet
- Cuestionario Ayudantes InspecciónDocument16 pagesCuestionario Ayudantes InspeccióncarmenlopezpoNo ratings yet
- Word 2Document3 pagesWord 2carmenlopezpoNo ratings yet
- Guía LondresDocument8 pagesGuía LondrescarmenlopezpoNo ratings yet
- Apuntes de AnatomíaDocument17 pagesApuntes de AnatomíaKeops Amir100% (1)
- Tema 35: Reconocimiento de Los Animales de Abasto en La Fase Post Mortem DefiniciónDocument13 pagesTema 35: Reconocimiento de Los Animales de Abasto en La Fase Post Mortem DefinicióncarmenlopezpoNo ratings yet
- Tema 2: Alimentos, Comestibilidad y CalidadDocument15 pagesTema 2: Alimentos, Comestibilidad y CalidadcarmenlopezpoNo ratings yet
- Consejos para Talon - Analisis YamikazeDocument13 pagesConsejos para Talon - Analisis YamikazeJosef EscandonNo ratings yet
- Prueba PoemaDocument2 pagesPrueba PoemaYulie Paola Opazo OpazoNo ratings yet
- TrabalenguasDocument7 pagesTrabalenguasYessieIguardiaNo ratings yet
- Pollo al disco con arroz y receta pollo a la cazadoraDocument2 pagesPollo al disco con arroz y receta pollo a la cazadoraBerni VoyagerNo ratings yet
- 15 Julio Region SierraDocument10 pages15 Julio Region SierraJaneth Olortiga ContrerasNo ratings yet
- Ranita rebelde cura tumorDocument46 pagesRanita rebelde cura tumorkarinaNo ratings yet
- El Gran Dios BrownDocument3 pagesEl Gran Dios BrownClaudia Risco ZuritaNo ratings yet
- Plan de Progresión RoverDocument6 pagesPlan de Progresión RoverAndres Anibal Nunez CuelloNo ratings yet
- Juego de PídolaDocument9 pagesJuego de PídolajargotaNo ratings yet
- Qué Es El Salto LargoDocument4 pagesQué Es El Salto LargoKINVERLYSNo ratings yet
- 2021.09.16 DOSSIER CORPORATIVO 2021 Optimizado Web BajaDocument13 pages2021.09.16 DOSSIER CORPORATIVO 2021 Optimizado Web BajaLuis MatosNo ratings yet
- Pericona Por LincománDocument1 pagePericona Por LincománCarlos Villarroel YañezNo ratings yet
- 2 Las Cobras - ActividadDocument4 pages2 Las Cobras - ActividadMilagros ZarateNo ratings yet
- Conexionaun Switch CiscoDocument10 pagesConexionaun Switch CiscoArmando Jose Muñoz JimenezNo ratings yet
- DFD BásicoDocument6 pagesDFD BásicoDiegoMolanoNo ratings yet
- BURCH, Noel. Cap. VIII. Un Modo de Representación Primitivo. El Tragaluz Del Infinito.Document12 pagesBURCH, Noel. Cap. VIII. Un Modo de Representación Primitivo. El Tragaluz Del Infinito.Mauro Pando100% (1)
- Español I Tarea ViiiDocument3 pagesEspañol I Tarea ViiiMarinexNo ratings yet
- CR167 - Una Conversación Con Smiljan RadicDocument9 pagesCR167 - Una Conversación Con Smiljan RadicLEONARDO ARAUJO SOARESNo ratings yet
- Convenios Caja VecinaDocument6 pagesConvenios Caja VecinaManuel Angel Rocha100% (2)
- El ChojinDocument3 pagesEl ChojinQuetzalNo ratings yet
- GUIA ACTUALIZACION AZ AMERICA S812Document1 pageGUIA ACTUALIZACION AZ AMERICA S812Esgar FarsebokNo ratings yet
- El Cajón Peruano y El FestejoDocument36 pagesEl Cajón Peruano y El FestejoDaniel Javier Fernandez Cruz100% (1)
- PROBLEMAS Julio 2016Document32 pagesPROBLEMAS Julio 2016PabloNo ratings yet
- Taller ViasDocument9 pagesTaller ViasLorena Leguizamon100% (1)