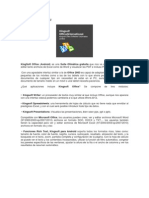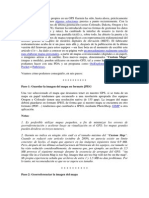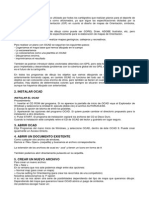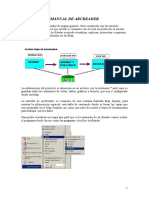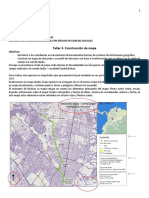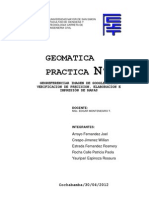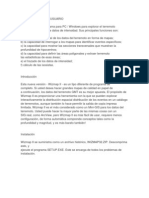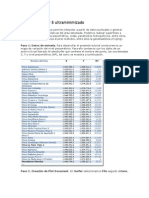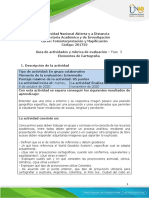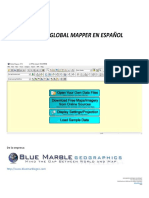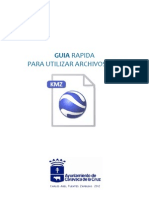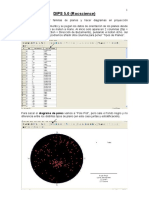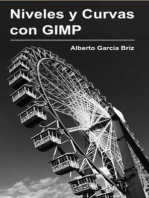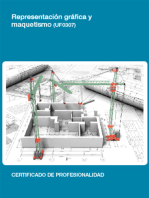Professional Documents
Culture Documents
Sigpad Facil
Uploaded by
fsaewgwtwatgwtgwagCopyright
Available Formats
Share this document
Did you find this document useful?
Is this content inappropriate?
Report this DocumentCopyright:
Available Formats
Sigpad Facil
Uploaded by
fsaewgwtwatgwtgwagCopyright:
Available Formats
SIGPAD FCIL
(Requiere conexin a internet) 1.- Abrimos nuestra carpeta con los archivos de instalacin del Sigpad
2.- Ejecutamos el programa y lo configuramos en el Men [Avanzado]
[Configuracin]
3.- Nos dirigimos a Configurar fichero de ciudades:
4.- Buscamos en la carpeta del programa el archivo ciudades.kik o ciudades (depende de la configuracin de nuestro windows) y pulsamos [abrir]
5.- En la parte izquierda superior tenemos la configuracin del tipo de mapas a descargar: 5.1.- Podemos seleccionar el modo topogrfico (muestra caminos, cordilleras, cortijos, ) u ortofoto (muestra fotografas reales va satlite tipo google maps)
5.2.- En Logos seleccionaremos CON (se insertan unos logos pequeos del propietario de los mapas. La descarga es mucho ms rpida) o SIN (el programa borra esos logos. La descarga es mucho ms lenta)
5.3.- En resolucin escogemos, digmoslo as, la claridad y el tamao de las fotos. Es como seleccionar la resolucin de las cmaras de fotos digitales (por regla general cuanta ms resolucin, mejor se ver la foto). En este caso, en la configuracin de programa funciona de esta forma: cuanto menor es el ndice seleccionado en este apartado, mayor resolucin tendr nuestro mapa. Dicho esto recomiendo utilizar siempre el menor valos aceptado por el programa que es 2,0. El mayor ndice es 8,0, que equivale a resoluciones muy pobres y por lo tanto no es apta para nuestros propsitos.
6.- Ahora nos toca seleccionar la poblacin cuyo mapa queramos descargar. Si sabemos las coordenadas, tan solo debemos escribirlas en Coordenada X y Coordenada Y, pero como probablemente eso no es as, lo haremos ms fcil (recordad que configuramos el archivo ciudades). Pulsaremos el Botn grande de la lupa.
7.- Nos aparecer un gran listados de ciudades y pueblos de Espaa. Lo ms cmodo para encontrar el nuestro, ser en escribir en el recuadro [Nombre] el pueblo o ciudad que estamos buscando.
8.- En nuestro caso hemos buscado Berja. Si os dais cuenta aparecen varios nombres. Como en nuestro caso nos interesa la peoblacin seleccionaremos el [punto] cuyo [tipo] coincida con Pobl. (Poblacin). La seleccin se hace pulsando el recuadro gris delante del nombre: en ese momento aparecer un tringulo negro en dicho recuadro y se marcar en azul toda la fila de datos, indicndomos la seleccin realizada. Pulsamos en [Aceptar]
9.- Ahora queremos seleccionar desde que punto vamos a construir nuestro mapa: Origen. En este caso lo ms apropiado serseleccionar desde el centro pulsando el recuadro que aparece marcado en rojo en la imagen siguiente.
10.- Por ltimo nos queda configurar Dimensin X (Km) y Dimensin Y (Km). Aqu pondremos la extensin que queremos que abarque nuestro mapa en kilmetros desde el punto intermedio (centro de poblacin) que hemos seleccionado anteriormente. Si ponemos 1, el mapa se construir con 1 kilmetro de extensin en todas las direcciones desde el centro de la poblacin.
11.- Por ltimo, teniendo ya configurado correctamente como va a ser nuestro plano o mapa, pulsaremos 1 en el botn [+] y nos aparecer una serie de nmeros, que muestra la configuracin que hemos realizado de nuestro mapa (no vamos a entrar en detalle de lo que dice cada cosa) . En nombre del mapa aparecer el lugar donde se guardar nuestro mapa y el nombre que recibir: esto es automtico y no podemos cambiarlo. En este caso se guarda por defecto en la unidad de la raiz principal [C]. Luego pulsaremos el Botn [Traer].
Comenzar la descarga del mapa con el porcentaje realizado hasta el momento. Al llegar al 100% nuestro mapa ya se habr descargado.
Cuando vayamos a la carpeta donde se ha construido nuestro mapa encontraremos 2 archivos con el mismo nombre, pero con diferente extensin y diferente tamao (jpg: el mapa y map: archivo de calibracin de coordenadas de dicho mapa). Lo ideal sera guardar ambos archivos (aunque el que imprimiremos ser la imagen) puesto que si en un futuro queremos aprender ms sobre mapas, orientacin, coordenadas y GPS, el archivo MAP nos servir para que un GPS nos posicione en los distintos puntos de esos lugares, introduciendo en el mismo los 2 archivos (Esto es algo ms complicado y en estos momentos no vamos a explicarlo aqu, pero si es bueno que se sepa el por qu de ambos archivos)
Ojo!!!!!!. Si cambiamos el nombre de la imagen del mapa por otro ms identificativo como puede ser por ejemplo Berja, debemos poner el mismo nombre en el archivo MAP, para que ambos archivos estn vinculados.
Ejemplo de mapa topogrfico de Berja obtenido, con extensin de 1 Km alrededor y resolucin 2,0 desde el centro de la poblacin. Si la imagen es muy grande y no se ve bien en un folio A4, podemos utilizar la tcnica de ampliacin explicada anteriormente con PosteRazor.
Ejemplo de mapa ortofoto de Berja obtenido, con extensin de 1 Km alrededor y resolucin 2,0 desde el centro de la poblacin.
You might also like
- CompeGPSLand Tutorial Mapas EspanolDocument4 pagesCompeGPSLand Tutorial Mapas EspanolMiguelDelBarrioIglesisasNo ratings yet
- Descarga de Imágenes de Alta Resolución Desde Google MapsDocument34 pagesDescarga de Imágenes de Alta Resolución Desde Google MapsMary Luz Carigga100% (1)
- Manual de SigDocument25 pagesManual de SigsdweNo ratings yet
- Cómo Crear Hipermapas Con Ortofotos y Mapas Del Sigpac en Formato .JNX para Receptores GarminDocument18 pagesCómo Crear Hipermapas Con Ortofotos y Mapas Del Sigpac en Formato .JNX para Receptores GarminMiguelNo ratings yet
- Uso de Radio MobileDocument23 pagesUso de Radio MobiledelbisNo ratings yet
- Taller de Cartografía 1 Mod PDFDocument3 pagesTaller de Cartografía 1 Mod PDFDave MontoyaNo ratings yet
- Tutorial KingSoft Office PDFDocument14 pagesTutorial KingSoft Office PDFHarry Ortiz Prada100% (1)
- Creacion Mapas para GarminDocument37 pagesCreacion Mapas para GarminLuis Castro XtrmNo ratings yet
- OCAD - Funcionamiento BásicoDocument8 pagesOCAD - Funcionamiento BásicolauripiNo ratings yet
- Guía rápida OruxMapsDocument48 pagesGuía rápida OruxMapsCarlos FrnCmpNo ratings yet
- Informe Del Manejo Del Qgis Grupo 4Document29 pagesInforme Del Manejo Del Qgis Grupo 4Jorge Isaac Borja Cordoba100% (1)
- Importar y Exportar Datos Del GPS Leica 1200Document10 pagesImportar y Exportar Datos Del GPS Leica 1200ammarduan100% (1)
- Manual para Plotear Puntos Desde Un GPS A Tu LapDocument10 pagesManual para Plotear Puntos Desde Un GPS A Tu LapMiguel_geologistNo ratings yet
- Descarga e imágenes satelitales Google MapsDocument29 pagesDescarga e imágenes satelitales Google MapsErnesto VillalobosNo ratings yet
- Tutorial de Advance Map 1.92 V2Document54 pagesTutorial de Advance Map 1.92 V2Luis Romero Iglesias75% (4)
- Guía básica OCAD generar y exportar recorridos orientaciónDocument10 pagesGuía básica OCAD generar y exportar recorridos orientaciónverticualidadNo ratings yet
- Tutorial GeoGebraDocument45 pagesTutorial GeoGebraRomina CisternaNo ratings yet
- PUCE Manabí diseño línea abastecimiento aguaDocument16 pagesPUCE Manabí diseño línea abastecimiento aguaJorge Luis Espinal MoraNo ratings yet
- GPS manual para BTT y Montaña - Aprende a usar un GPSDocument52 pagesGPS manual para BTT y Montaña - Aprende a usar un GPSjandresssNo ratings yet
- Manual de Wizmap IIDocument5 pagesManual de Wizmap IIJoselyn Sevillano GuerrerosNo ratings yet
- Tutorial GlobalMapper CastellanoDocument42 pagesTutorial GlobalMapper Castellanorholandsiii83% (6)
- Manejo Dips Geología EstructuralDocument17 pagesManejo Dips Geología EstructuralLantNt100% (1)
- Orux Maps ManualDocument50 pagesOrux Maps ManualJuan José BaztánNo ratings yet
- Cómo Elaborar El Mapa de Gran Formato y Alta Resolución Con Google EarthDocument17 pagesCómo Elaborar El Mapa de Gran Formato y Alta Resolución Con Google EarthGloria AcostaNo ratings yet
- Manual - Practicas - QGIS - PRACTICAS 5 - 6 - 7 - 8Document46 pagesManual - Practicas - QGIS - PRACTICAS 5 - 6 - 7 - 8Hugo MedinaNo ratings yet
- Manual de ArcReaderDocument16 pagesManual de ArcReaderCarlos MejaNo ratings yet
- Taller GeografíaDocument9 pagesTaller GeografíaYENNY JUAN DE DIOSNo ratings yet
- PasosDocument20 pagesPasosIrene Arribas EstebanNo ratings yet
- Practica N°5 PDFDocument21 pagesPractica N°5 PDFKevin VasquezNo ratings yet
- Manual para Generación de SuperficiesDocument25 pagesManual para Generación de SuperficiesGuerrero GonzaloNo ratings yet
- Wizmap Ii Guía Del UsuarioDocument33 pagesWizmap Ii Guía Del UsuarioChristhofer Omar Urquizo QuirozNo ratings yet
- Tutorial de Surfer 8 UltraminimizadoDocument27 pagesTutorial de Surfer 8 UltraminimizadoAlisaRamirezNo ratings yet
- Curso GPS Lección 3Document2 pagesCurso GPS Lección 3Santacruz Blur100% (1)
- Manual Explicativo de Acceso A Imágenes Satelitales GratuitasDocument31 pagesManual Explicativo de Acceso A Imágenes Satelitales Gratuitas20131074No ratings yet
- 3.1 Analisis EspacialDocument17 pages3.1 Analisis Espacialmariaeugeniafp94No ratings yet
- Sincronizar ArcGIS Con Google EarthDocument6 pagesSincronizar ArcGIS Con Google Earthsheldon bazingaNo ratings yet
- Practica 5 GeomaticaDocument24 pagesPractica 5 GeomaticaJUAN CARLOS CHOQUE BERNALNo ratings yet
- Gps MapperDocument75 pagesGps MapperGonzalez RubenNo ratings yet
- Tutorial Global MapperDocument10 pagesTutorial Global MapperRobertoCLMNo ratings yet
- Herramientas gráficos ExcelDocument9 pagesHerramientas gráficos ExcelCristhian ChaucaNo ratings yet
- Tutorial Mobile Mapper 10Document13 pagesTutorial Mobile Mapper 10Orlando CharfuelanNo ratings yet
- Guía de Actividades y Rúbrica de Evaluación - Unidad 2 - Fase - 3 - Elementos de CartografíaDocument16 pagesGuía de Actividades y Rúbrica de Evaluación - Unidad 2 - Fase - 3 - Elementos de Cartografíawer222No ratings yet
- Calibración de mapas con Global MapperDocument41 pagesCalibración de mapas con Global MapperJuan MolinaNo ratings yet
- Autocad Civil Land 3D 2009 y Civil 3D 2012Document42 pagesAutocad Civil Land 3D 2009 y Civil 3D 2012parmasXXINo ratings yet
- Guia Rapida para Manejar Un Archivo KMZDocument6 pagesGuia Rapida para Manejar Un Archivo KMZSamir David Alvarez LopezNo ratings yet
- QGISDocument18 pagesQGISOmar L ApazaNo ratings yet
- Manual Rapido DIPSDocument9 pagesManual Rapido DIPSREYNALDONo ratings yet
- Introducción al ArcMap de ESRI (parte 1): Ventana, formatos y referenciasDocument21 pagesIntroducción al ArcMap de ESRI (parte 1): Ventana, formatos y referenciasrlozadayNo ratings yet
- Captura de Ortofotos Calibradas Desde Google Earth Pro + StitchMapsDocument11 pagesCaptura de Ortofotos Calibradas Desde Google Earth Pro + StitchMapsMarcelo Palacios SantanaNo ratings yet
- Lindsey La Profesional de SIG: Lindsey the GIS ProfessionalFrom EverandLindsey La Profesional de SIG: Lindsey the GIS ProfessionalNo ratings yet
- Manual de civil 3D aplicado a proyectos vialesFrom EverandManual de civil 3D aplicado a proyectos vialesNo ratings yet
- Trazar el mapa de un bosque o campo: Diseñar fácilmente un plan 3D para un parque de atracciones, un circuito de cuerdas, una casaFrom EverandTrazar el mapa de un bosque o campo: Diseñar fácilmente un plan 3D para un parque de atracciones, un circuito de cuerdas, una casaNo ratings yet
- UF0307 - Representación Gráfica y maquetismoFrom EverandUF0307 - Representación Gráfica y maquetismoRating: 2 out of 5 stars2/5 (1)
- El gran libro de 3ds Max: bases, modelado, texturizado y renderFrom EverandEl gran libro de 3ds Max: bases, modelado, texturizado y renderNo ratings yet
- Retoque Fotográfico con Photoshop (Parte 1)From EverandRetoque Fotográfico con Photoshop (Parte 1)Rating: 4 out of 5 stars4/5 (7)
- Aprender las mejores aplicaciones para Android con 100 ejercicios prácticosFrom EverandAprender las mejores aplicaciones para Android con 100 ejercicios prácticosNo ratings yet