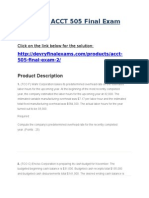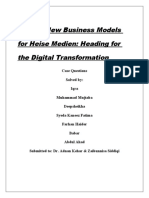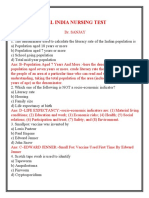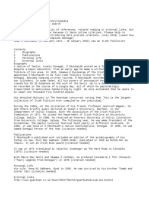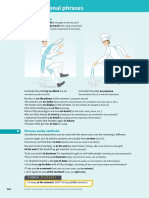Professional Documents
Culture Documents
Storybook 4 - 0 Manual
Uploaded by
Rubén Lapuerta HerasOriginal Description:
Original Title
Copyright
Available Formats
Share this document
Did you find this document useful?
Is this content inappropriate?
Report this DocumentCopyright:
Available Formats
Storybook 4 - 0 Manual
Uploaded by
Rubén Lapuerta HerasCopyright:
Available Formats
Storybook 4.
0 Manual
1 / 39
Storybook 4.0 Manual
The latest version is available on www.novelist.ch
2012 by Intertec. All rights reserved.
2012-07-09
Storybook - Open Source Novel Writing Software
www.novelist.ch
Storybook 4.0 Manual
2 / 39
Table of Contents
Chapter 1: Scenes, chapters and parts........................................................................................3 Chapter 2: Create a new file........................................................................................................ 4 Chapter 3: Characters, the object editor, tables...........................................................................6 Input validation........................................................................................................................ 7 Genders.................................................................................................................................. 7 Character Categories..............................................................................................................7 Tables...................................................................................................................................... 8 Chapter 4: Locations, the object tree, context menus..................................................................9 The object tree...................................................................................................................... 10 Context menus...................................................................................................................... 11 Chapter 5: Scenes, view options................................................................................................12 Chapter 6: Strands (plot lines, story lines), informative scenes..................................................15 Chapter 7: Chapters, manage scenes.......................................................................................18 Chapter 8: The book view.......................................................................................................... 20 Chapter 9: The reading view......................................................................................................21 Chapter 10: From Storybook to the final book............................................................................23 How to create a new OpenOffice document..........................................................................23 How to update an OpenOffice document...............................................................................25 How to use an existing OpenOffice document.......................................................................25 Chapter 11: Document styles.....................................................................................................26 Chapter 12: Docking windows and layouts................................................................................28 Docking Windows.................................................................................................................. 28 Layouts................................................................................................................................. 29 Chapter 13: Items...................................................................................................................... 30 What are items and tags for?................................................................................................30 What is the difference between items and tags?...................................................................30 Creating items....................................................................................................................... 30 Item assignments.................................................................................................................. 31 Chapter 14: Tags....................................................................................................................... 33 Creating tags......................................................................................................................... 33 Making tag assignments........................................................................................................33 Using tags to define relationships..........................................................................................33 Using tags to track events.....................................................................................................35 Chapter 15: Charts.................................................................................................................... 36 Chapter 16: Tips and Tricks.......................................................................................................37 Chapter 17: Hotkeys.................................................................................................................. 38
2012-07-09
Storybook - Open Source Novel Writing Software
www.novelist.ch
Storybook 4.0 Manual
3 / 39
Chapter 1: Scenes, chapters and parts
The structure of a book as used in Storybook: A book consists of one part or many parts. A part consists of one chapter or many chapters. A chapter consists of one scene or many scenes.
A scene can or cannot be assigned to a chapter. Scenes which are not assigned to a chapter are not shown in the book view and the reading view, nor are they exported. Or the other way round: All scenes which appear in final book must be assigned to a chapter. A new scene is not automatically assigned to a chapter. The chapter must be selected in the editor, or use the view Manage Scenes to drag-n-drop the scene to its right chapter. A scene is usually not the same as a chapter. Chapters are split into scenes (smaller pieces of that chapter). Every time the point of view changes, make a new scene. Every time the location changes, make a new scene. Splitting chapters to scenes makes a meaningful usage of the charts and the Memoria tool possible.
2012-07-09
Storybook - Open Source Novel Writing Software
www.novelist.ch
Storybook 4.0 Manual
4 / 39
Chapter 2: Create a new file
Start Storybook, then from the menu File choose New. In the dialog enter the file name and the folder where the new file will be saved.
What is formatted text? Formatted text is in contrast to plain text text which can have formats. Example: This is a plain text. All letters are of the same size and font. There is no bold or italic word. This is a formatted text. Some words have a different size, or a different font. Some words are bold or italic. Formatted text for both may work for most people. If you want to use Storybook for plotting only, consider to deactivate the first check box. For just scene summaries plain text may be enough. An important note about the file name: Don't use special characters such as / \ ? * : and others. For more information see this article on Wikipedia. A safe file name contains only alphanumeric characters (A-Z,a-z,0-9), spaces and hyphens.
2012-07-09
Storybook - Open Source Novel Writing Software
www.novelist.ch
Storybook 4.0 Manual After the file has been created, Storybook looks like this:
5 / 39
Note the windows inside the Storybook main window. These windows are called docking windows. Docking windows act similar, but not exactly the same, as normal windows known from Microsoft Windows. Docking Windows can be moves, closed, minimized or maximized. For now we leave everything as it is. If you have accidentally closed some docking windows and can't find them anymore, you can always use Default Layout from the menu Window to set the layout the one shown above.
[1] In this docking window the object tree is shown. The object tree shows all objects such as characters, locations or scenes in a hierarchically order. Click on the small person icon. All characters will be hidden from the tree. Click the same icon again, and all characters are shown again. Click the plus sign (+) on the right side. The tree will be expanded. Click the minus sign (-). The tree will be collapsed.
[2] This view shows information about an object. It is linked to the object tree. Click on an object in the tree, and the information will be shown in the view below. [3] This view is called Chronological View. The Chronological View shows all scenes in chronological order. As you can see, the first scene was already created for you. [4] Docking windows can be arranged in tabs as known from Firefox. Four of these tabs are currently opened and shown. Click on a tab title to switch the view.
2012-07-09
Storybook - Open Source Novel Writing Software
www.novelist.ch
Storybook 4.0 Manual
6 / 39
Chapter 3: Characters, the object editor, tables
Check out the menu New Object. Choose the submenu Character to create a new character. The editor shows up:
[1] Usually the editor is hidden. It pops up whenever you create or edit an object. Click on the tab named Editor to open or hide it. The editor also hides if you click somewhere outside it, e.g. if you into the chronological view. Click on the Editor tab to show it again. Mandatory fields are bold. The abbreviation field is filled out automatically if you fill in the first name and the last name, but it can also be set manually. The arrows on the right side of a date field can be used to change the date to the first date used, the previous / next day, and the last date used. It is a good idea to keep editing a short process. It is not possible to delete an object while another object is loaded in the editor. If you just want to show information about an object, you rather use the tree instead of the editor. Or you can also use Show in Info view from the context menu (the context menu is explained later). Press OK to add the character and close the editor, or press Add to add the character and leave the editor opened for further changes.
2012-07-09
Storybook - Open Source Novel Writing Software
www.novelist.ch
Storybook 4.0 Manual
7 / 39
Input validation
The editor validates your input. Errors and warnings are shown like this:
Move the mouse over an error icon to see the error message. An object that has errors cannot be created or updated. Fix the input to proceed or press cancel to abandon your changes.
Genders
To create a new gender besides the existing genders, choose Gender from the menu New Object. The genders male and female can be edited but they cannot be deleted.
Character Categories
To create a new character category besides the excising categories, choose Character Category from the menu New Object. The categories major and minor can be edited but they cannot be deleted.
2012-07-09
Storybook - Open Source Novel Writing Software
www.novelist.ch
Storybook 4.0 Manual
8 / 39
Tables
Now switch to the character overview table (click on the third tab name Characters). All characters are listed here.
Tables can be sorted. Clicking on the desired column, click again to sort in revers order. Show or hide columns: Click on the small button in the upper right corner (of table) to open the table menu. Select or deselect the desired column. Note the refresh (or reload) sign on the right of the table title. Click the refresh button to refresh the table. All views and tools have a refresh button. Another way to create a new character (or to create a new object in general) is the usage of the new button on the bottom of the table. The other buttons are for editing, coping and deleting. To copy a character select the character in the table, then click on the copy button. The copied character will be inserted instantly, marked with a (Copy) text in front of the first name - (Copy) Amy for instance. A double click on a table row edits the chosen object in the editor.
2012-07-09
Storybook - Open Source Novel Writing Software
www.novelist.ch
Storybook 4.0 Manual
9 / 39
Chapter 4: Locations, the object tree, context menus
Choose Location form the menu New Object to create a new location. Enter a name, a city and a country. Press OK to create the new location. Now choose the same menu again to add another location:
Click on the arrow to show a list of all already entered cities. The same applies to the countries. Click on the clear button on the right to clear the text. To rename a city or a country, choose Rename City or Rename Country from the menu Primary Objects.
2012-07-09
Storybook - Open Source Novel Writing Software
www.novelist.ch
Storybook 4.0 Manual
10 / 39
The object tree
Let's have a look at the object tree now:
[1] If the new locations are not shown in the tree, press the refresh button. [2] To select or deselect an object type, click on the desired small button. [3] These four buttons are for: Select all types. Deselect all types. Expand the whole tree. Collapse the whole tree. The object tree is linked with the Info window. Click to a location in the tree to show all information about it in the Info window.
2012-07-09
Storybook - Open Source Novel Writing Software
www.novelist.ch
Storybook 4.0 Manual
11 / 39
Context menus
Context menus are available almost everywhere: for tables, for the object tree, the Chronological View, the Book View, the view Manage Scenes and even for the Info window. Right-click on a character in the tree to show its context menu:
The context menu shows the available actions for the chosen object. To cancel the context menu click somewhere outside the menu or press the escape key.
Right-click on the same character in the table. The same context menu is shown.
2012-07-09
Storybook - Open Source Novel Writing Software
www.novelist.ch
Storybook 4.0 Manual
12 / 39
Chapter 5: Scenes, view options
Switch back to the Chronological View. Press the edit button on the first (already created) scene.
[1] Click on the edit button to edit this scene. [2] Click on the options button to adjust the settings for this view, for instance the zoom factor. Enter the scene title and the date (Fixed date, Jun 11, 1990):
2012-07-09
Storybook - Open Source Novel Writing Software
www.novelist.ch
Storybook 4.0 Manual Switch to the tab Characters and select Amy. Switch to the tab Locations and select Amy's flat. Press OK to close the editor.
13 / 39
The scene now looks like this:
[1] Click on the title field to directly edit the title (without the usage of the editor). [2] Click on the text field to directly edit the text. Note that Amy's abbreviation as well as the selected location is shown now. Also note the changed date.
2012-07-09
Storybook - Open Source Novel Writing Software
www.novelist.ch
Storybook 4.0 Manual
14 / 39
The second scene plays on the same date. Note the three small buttons in the image above: The fist button is for editing. With the second button this scene can be deleted. The third button opens the editor to create a new scene with the same date and strand (strands are explained later) as the existing scene. Click the third small button, enter the scene data as before. If relevant for your scene, a scene time can also be set. We set the time to 10:30 PM is this example. The scene time (if any) is shown above the title.
[1] Note the second date row on the bottom. To create a scene that plays on the next day, double-click on the plus sign. Move the mouse cursor over a character abbreviation to show its important data in a tool tip. The age of the character in relation the scene date is also shown here (if a birthday is set).
2012-07-09
Storybook - Open Source Novel Writing Software
www.novelist.ch
Storybook 4.0 Manual
15 / 39
Chapter 6: Strands (plot lines, story lines), informative scenes
In this tutorial the first (already created) strand is used for Amy's POV (point of view). Every scene from Amy's POV will be added to that strand. So we better called Amy instead of Default Strand. Choose Strand from the menu Primary Objects, double-click on the only item in the table, and change the name and the abbreviation. Also change the color a nice pink. Now let's add a new strand for Ben, our second character in the story. Call it Ben, abbreviation BM (Ben Miller), color blue. Switch back to the Chronological View and refresh it, if necessary.
Every scene from Ben's POV will be added to Ben's strand.
2012-07-09
Storybook - Open Source Novel Writing Software
www.novelist.ch
Storybook 4.0 Manual
16 / 39
[1] Ben has to work this evening. In our example that information is not part of the story, so we selected the field informative in the scene editor. Informative scenes are not exported nor shown in the reading view, and they have a white background.
2012-07-09
Storybook - Open Source Novel Writing Software
www.novelist.ch
Storybook 4.0 Manual
17 / 39
The next scene play on the next day, in the Central Park, where Ben meets Amy. Select both characters from the character list. Add a new location named Central Park.
[1] Since this scene is linked to Amy's strand (but still Ben's POV), we set the strand link to Amy's strand in the editor. Move the mouse over the strand abbreviation to see its full name.
2012-07-09
Storybook - Open Source Novel Writing Software
www.novelist.ch
Storybook 4.0 Manual
18 / 39
Chapter 7: Chapters, manage scenes
In a final book, scenes are not necessarily in a chronological order. To define the order of the scenes as it should be in the final book, we have to switch to the view Manage Scenes (from the menu View).
Drag-n-drop scenes from Unassigned Scenes to Chapter 1 (the dark gray area). Drag-n-drop scenes inside a chapter to change their order. Right-click on a chapter (the light gray area) to show the context menu. Choose Re-sort from the context menu to re-sort the scenes. Choose Order by time to order the scenes by their time. Note that make only sense if all scenes inside a chapter has times.
2012-07-09
Storybook - Open Source Novel Writing Software
www.novelist.ch
Storybook 4.0 Manual This is how Chapter 1 should look like after all scenes has been assigned:
19 / 39
Both, chapter and scene number, can also be set in the editor. It's fine to assigned informative scenes to chapters, too. Informative scenes are not shown in the Reading View, nor exported to the final book. Switch back to the Chronological View. The chapter and scene number is shown now in the upper left corner.
2012-07-09
Storybook - Open Source Novel Writing Software
www.novelist.ch
Storybook 4.0 Manual
20 / 39
Chapter 8: The book view
The Book View shows the scenes in the order of the final book, the order we've defined before in the view Manage Scenes. Scenes which are not assigned to a chapter are not shown (are not part of the final book).
[1] The first two buttons are for editing and deleting. The last button creates a new scene with the same strand and date as the existing scene.
2012-07-09
Storybook - Open Source Novel Writing Software
www.novelist.ch
Storybook 4.0 Manual
21 / 39
Chapter 9: The reading view
The reading view shows the final book text. The book elements which should be exported can be set in the Document Preferences. Open the document preferences from the menu file. Select all Book Export Settings but Roman numerals.
The result is shown in the reading view:
2012-07-09
Storybook - Open Source Novel Writing Software
www.novelist.ch
Storybook 4.0 Manual Open the document preferences again and deselect all but Export chapter numbers. These are the most common used export settings.
22 / 39
The result in the reading view:
Note the panel at the right. Select or deselect strands to show or hide the strand text.
2012-07-09
Storybook - Open Source Novel Writing Software
www.novelist.ch
Storybook 4.0 Manual
23 / 39
Chapter 10: From Storybook to the final book
How to create a new OpenOffice document
1. Export the book text from Storybook (File Export book text).
The file name is automatically set to the Storybook file name but can also be changed. The exported file is a HTML file, therefore its extension is .html.
2. Download and save a book template from here. Rename the downloaded file to the name of your book. 3. Open it with OpenOffice. 4. Find the book text section on page 7, click somewhere inside the text. 5. Press Ctrl - A to select all text inside the current section (or use the menu Edit Select All).
2012-07-09
Storybook - Open Source Novel Writing Software
www.novelist.ch
Storybook 4.0 Manual
24 / 39
6. Press Delete to delete all text of the current section. 7. Choose Insert File and select the HTML file exported from Storybook.
8. Save the OpenOffice file. Notes The title field used in the template can be changed very easy. Double click on it, change the field value and it will change everywhere used. The Storybook Reading View uses the same settings as the book text export. The same book elements (part numbers, chapter titles etc.) which are shown in the Reading View will be exported to the HTML file. These settings can be changed in the document preferences (File Document Preferences). For Storybook files which don't use formatted text, plain text is exported instead of HTML text (file extension .txt).
2012-07-09
Storybook - Open Source Novel Writing Software
www.novelist.ch
Storybook 4.0 Manual
25 / 39
How to update an OpenOffice document
1. 2. 3. 4. 5. 6. Export the book text from Storybook (File Export book text). Open the created OpenOffice document, see section above. Find the book text section on page 7, click somewhere inside the text. Press Ctrl A to select all text of the current section. Press Delete to delete all text of the current section. Choose Insert File and select the HTML file exported from Storybook.
How to use an existing OpenOffice document
The important point is to use a so called section to make the update process very easy: 1. 2. 3. 4. 5. 6. Export the book text from Storybook (File Export book text). Open the existing OpenOffice document. Find the place where you want to insert the book text. Insert a section (Insert Section). Name it "Storybook book text". Choose Insert File and select the HTML file exported from Storybook. To update your OpenOffice document, see section above.
2012-07-09
Storybook - Open Source Novel Writing Software
www.novelist.ch
Storybook 4.0 Manual
26 / 39
Chapter 11: Document styles
All styles and other settings (page dimension and so on) will be kept if you use the update technique described above. It is very easy to adjust the styles used in the book text export. 1. Open the created OpenOffice document, see section above. 2. Press F11 to show the style window. Select Applied styles from the combo box to show only the applied styles. Depending on the book text export settings there are several styles shown now.
Style name Heading 1 Heading 2 Heading 3 Heading 4 Text body
Used for Part numbers Chapter numbers and titles Subtitles (chapter dates and locations) Scene titles The book text
2012-07-09
Storybook - Open Source Novel Writing Software
www.novelist.ch
Storybook 4.0 Manual
27 / 39
3. Right-click on the style that you want to edit and choose Modify.... For instance rightclick on Text body. 4. Select the tab Font. 5. Choose Arial, 10pt and press apply.
6. Save the document. If you want to update the book text, follow the steps above. Remember: All styles and other document settings will be kept.
2012-07-09
Storybook - Open Source Novel Writing Software
www.novelist.ch
Storybook 4.0 Manual
28 / 39
Chapter 12: Docking windows and layouts
Docking Windows
A docking window is a view or a tool window inside the Storybook main window. A right-click on a docking window title shows the context menu. Closed docking windows can be restored with Show View from the context menu. Double-click on a window title to maximize the window. Double-click again to unset the maximize state. Note the buttons at the right of each docking window title.
[1] Settings: Show the settings for this tool or view (for instance the zoom factor). Not all views and tools have settings. [2] Refresh: Circle arrow: Refresh this tool or view. [3] Undock: Undock this window (show it in a separate window). [4] Minimize: Minimize this window (minimized to the left border by default). [5] Close: Close this window. Some tools have an export button (the charts, the Memoria tool):
[1] Export: Export the view or tool as PNG image.
2012-07-09 Storybook - Open Source Novel Writing Software www.novelist.ch
Storybook 4.0 Manual
29 / 39
Layouts
The layout (the arrangements of all views and tools) can be reset with Window Default Layout. Try the other available layouts from the same menu, too. Layout can be saved. Once the views and tools has been arranged, choose Window Save Layout and enter a name. To restore a layout choose Window Load Layout and select the layout you want to restore. Saved layouts are also shown in the status bar. Select one from the combo box to restore it.
2012-07-09
Storybook - Open Source Novel Writing Software
www.novelist.ch
Storybook 4.0 Manual
30 / 39
Chapter 13: Items
What are items and tags for?
Items and tags are used to add additional information to a scene, a character or a location.
What is the difference between items and tags?
An item is something that has a weight, for instance a tool or a vehicle. A tag on the other hand is an abstract information such as a relationship between two characters or an event.
Creating items
Some examples what can be done with items: Tools and weapons Vehicles Artifacts Everything else that is important to your story but not abstract things. To add a new item choose New Object New Item:
Enter an item name and its category. To choose an already entered category click on the down arrow. An item category may be Tools for a hammer or Vehicles for a car. The category can also be empty. Secondary Objects Items shows all items in a table.
2012-07-09
Storybook - Open Source Novel Writing Software
www.novelist.ch
Storybook 4.0 Manual
31 / 39
Item assignments
To assign an item to a scene, a location or a character, choose Secondary Objects Item Assignments and press the button New.
Now select the object you want to assign to the item. The simplest assignment is to choose only one single object, for instance choose only a character, or a location, or a scene (the start scene, leave end scene blank). Such item assignments endures forever, means they are assigned from the start of your story until to its end. Some items may not be assigned to a character all the time. That's why there is a second field called end scene. If you choose both, a start scene and an end scene, the item is assigned to the chosen object from the start scene until to the end scene. An example: Frodo was not in possession of the ring all the time. Therefore for Frodo we would add an assignment that starts with the scene The ring finds Frodo and ends with the scene Frodo destroys the ring:
2012-07-09
Storybook - Open Source Novel Writing Software
www.novelist.ch
Storybook 4.0 Manual
32 / 39
The number of assignments is unlimited. Press new again to add another assignment. To edit existing assignments double-click on an item in the list or press the edit button. If you remove an item, all assignments made for that item will be removed, too.
2012-07-09
Storybook - Open Source Novel Writing Software
www.novelist.ch
Storybook 4.0 Manual
33 / 39
Chapter 14: Tags
Creating tags
Creating a new tag is actually the same as creating a new item. Enter a name and a category, and you're done. Some examples what can be mapped with tags: Feelings: From love to hate and everything between. Moods: From overjoyed to depressed. Relationships: Connect character to families, or pairs, or siblings (see below). Track events (see blow). Assign the actual weather situation to scenes. Track the level of excitement. Much more.
Making tag assignments
Excellently the same as for items.
Using tags to define relationships
Tag can be used to map families and other relations between characters. The demo project uses the characters of the TV cartoon show The Simpsons. Here how the tag assignments would be for the Simpson family:
2012-07-09
Storybook - Open Source Novel Writing Software
www.novelist.ch
Storybook 4.0 Manual
34 / 39
And here how that is shown in the Memoria Tool (the tag The Simpson Family is the focused object):
And the other way round (Homer is the focused object):
2012-07-09
Storybook - Open Source Novel Writing Software
www.novelist.ch
Storybook 4.0 Manual
35 / 39
Using tags to track events
Assigning events is simple. Let's say in a murder mystery a string of burglaries happens. 1. Create a new tag named string of burglaries, category Event. 2. Assign that tag to each scene that is affected, i.e. also scenes where characters talk about the string of burglaries. 3. Use the Memoria Tool to track it.
2012-07-09
Storybook - Open Source Novel Writing Software
www.novelist.ch
Storybook 4.0 Manual
36 / 39
Chapter 15: Charts
Click and drag the mouse inside the diagram (the dark gray area) to change the shown date range (horizontal zoom in). To view the whole date range again, right-click inside the diagram and select Auto Range Range Axis. Right-click Print prints the diagram directly. Right-click Properties to change all kind of diagram properties. The following image shows the same chart but zoomed in to the project duration:
2012-07-09
Storybook - Open Source Novel Writing Software
www.novelist.ch
Storybook 4.0 Manual
37 / 39
Chapter 16: Tips and Tricks
Right-click on a scene to switch between the 3 views very fast. For instance a rightclick on a scene in the chronological view shows the entries Show in Book View and Show in Manage View. Not only the view is switched, it also scrolls to the chosen scene. Right-click on a scene in the tree to show the chosen scene in one of the 3 views. In the tree press the first letter(s) to jump to the desired item. Want to know the age of a character depending on the scene's date? Move the mouse cursor over the character abbreviation label. The age is shown on the quick info window. If a character is dead, the reached age is shown marked with a +. Memoria Tool Use Shift - Left-Click and move the mouse to rotate the graph. Use Ctrl - Left-click and move the mouse to skew the graph. Use the mouse wheel to zoom in / zoom out. Want to see a location in Google Maps? In the tree, right click to a location and choose Google Maps from the context menu! The URL used for Google Maps can be set manually. Open the preferences, select the tab Internet and enter the Google Maps URL of your country. Troubles with wrong characters (for instance German Umlauts) after a CSV import in Word / OpenOffice? Choose Unicode (UTF-8) as character set. In the editor right-click to show the context menu. Most text fields have Drag-n-Drop support. To move text from Word / OpenOffice, just select it, then drag it to the desired text field and drop it. You can also move text the same way from one scene to another of course.
2012-07-09
Storybook - Open Source Novel Writing Software
www.novelist.ch
Storybook 4.0 Manual
38 / 39
Chapter 17: Hotkeys
Category View Command Zoom in / out Show Chronological View Show View Manage Scenes Show Book View Show Reading View Show Memoria Show Editor Show Tree Show Info Show Navigation Refresh all View Part 1 View Part 2 - 9 Scrolling (all directions) Vertical Scrolling Horizontal Scrolling Primary Objects Scenes Chapters Characters Locations Secondary Objects Tags Tag Assignments Items Item Assignments Ideas File Open File New File Export / Print
2012-07-09
Hotkey Ctrl-+ / Ctrl-Ctrl-1 Ctrl-2 Ctrl-3 Ctrl-4 Ctrl-5 Ctrl-6 Ctrl-7 Ctrl-8 Ctrl-9 F5 Alt-1 Alt-2 Alt-9 Alt-Cursor Keys Mouse Wheel Ctrl-Mouse Wheel Ctrl-Alt-S Ctrl-Alt-H Ctrl-Alt-C Ctrl-Alt-L Ctrl-Alt-T Ctrl-Alt-Z Ctrl-Alt-I Ctrl-Alt-O Ctrl-Alt-F Ctrl-O Ctrl-N Ctrl-P
www.novelist.ch
Storybook - Open Source Novel Writing Software
Storybook 4.0 Manual Book Text Export Export Folder Close Objects New Scene New Chapter New Character New Location New Tag New Tag Assignment New Item New Item Assignment Flash of Inspiration New Idea Misc Close / cancel Dialog Task List Open Edit Scene Editor Close Edit Scene Editor Help Online Documentation Ctrl-Shift-P Alt-Shift-F Ctrl-W Ctrl-Shift-S Ctrl-Shift-H Ctrl-Shift-C Ctrl-Shift-L Ctrl-Shift-T Ctrl-Shift-Z Ctrl-Shift-I Ctrl-Shift-O Ctrl-F Ctrl-Shift-F Esc Ctrl-K Ctrl-Enter Ctrl-Enter F1
39 / 39
2012-07-09
Storybook - Open Source Novel Writing Software
www.novelist.ch
You might also like
- The Subtle Art of Not Giving a F*ck: A Counterintuitive Approach to Living a Good LifeFrom EverandThe Subtle Art of Not Giving a F*ck: A Counterintuitive Approach to Living a Good LifeRating: 4 out of 5 stars4/5 (5784)
- The Yellow House: A Memoir (2019 National Book Award Winner)From EverandThe Yellow House: A Memoir (2019 National Book Award Winner)Rating: 4 out of 5 stars4/5 (98)
- Never Split the Difference: Negotiating As If Your Life Depended On ItFrom EverandNever Split the Difference: Negotiating As If Your Life Depended On ItRating: 4.5 out of 5 stars4.5/5 (838)
- Shoe Dog: A Memoir by the Creator of NikeFrom EverandShoe Dog: A Memoir by the Creator of NikeRating: 4.5 out of 5 stars4.5/5 (537)
- The Emperor of All Maladies: A Biography of CancerFrom EverandThe Emperor of All Maladies: A Biography of CancerRating: 4.5 out of 5 stars4.5/5 (271)
- Hidden Figures: The American Dream and the Untold Story of the Black Women Mathematicians Who Helped Win the Space RaceFrom EverandHidden Figures: The American Dream and the Untold Story of the Black Women Mathematicians Who Helped Win the Space RaceRating: 4 out of 5 stars4/5 (890)
- The Little Book of Hygge: Danish Secrets to Happy LivingFrom EverandThe Little Book of Hygge: Danish Secrets to Happy LivingRating: 3.5 out of 5 stars3.5/5 (399)
- Team of Rivals: The Political Genius of Abraham LincolnFrom EverandTeam of Rivals: The Political Genius of Abraham LincolnRating: 4.5 out of 5 stars4.5/5 (234)
- Grit: The Power of Passion and PerseveranceFrom EverandGrit: The Power of Passion and PerseveranceRating: 4 out of 5 stars4/5 (587)
- Devil in the Grove: Thurgood Marshall, the Groveland Boys, and the Dawn of a New AmericaFrom EverandDevil in the Grove: Thurgood Marshall, the Groveland Boys, and the Dawn of a New AmericaRating: 4.5 out of 5 stars4.5/5 (265)
- A Heartbreaking Work Of Staggering Genius: A Memoir Based on a True StoryFrom EverandA Heartbreaking Work Of Staggering Genius: A Memoir Based on a True StoryRating: 3.5 out of 5 stars3.5/5 (231)
- On Fire: The (Burning) Case for a Green New DealFrom EverandOn Fire: The (Burning) Case for a Green New DealRating: 4 out of 5 stars4/5 (72)
- Elon Musk: Tesla, SpaceX, and the Quest for a Fantastic FutureFrom EverandElon Musk: Tesla, SpaceX, and the Quest for a Fantastic FutureRating: 4.5 out of 5 stars4.5/5 (474)
- The Hard Thing About Hard Things: Building a Business When There Are No Easy AnswersFrom EverandThe Hard Thing About Hard Things: Building a Business When There Are No Easy AnswersRating: 4.5 out of 5 stars4.5/5 (344)
- The Unwinding: An Inner History of the New AmericaFrom EverandThe Unwinding: An Inner History of the New AmericaRating: 4 out of 5 stars4/5 (45)
- The World Is Flat 3.0: A Brief History of the Twenty-first CenturyFrom EverandThe World Is Flat 3.0: A Brief History of the Twenty-first CenturyRating: 3.5 out of 5 stars3.5/5 (2219)
- The Gifts of Imperfection: Let Go of Who You Think You're Supposed to Be and Embrace Who You AreFrom EverandThe Gifts of Imperfection: Let Go of Who You Think You're Supposed to Be and Embrace Who You AreRating: 4 out of 5 stars4/5 (1090)
- The Sympathizer: A Novel (Pulitzer Prize for Fiction)From EverandThe Sympathizer: A Novel (Pulitzer Prize for Fiction)Rating: 4.5 out of 5 stars4.5/5 (119)
- Her Body and Other Parties: StoriesFrom EverandHer Body and Other Parties: StoriesRating: 4 out of 5 stars4/5 (821)
- Ashida Relay Operating ManualDocument16 pagesAshida Relay Operating ManualVivek Kakkoth100% (1)
- Psychotherapy Relationships That Work: Volume 1: Evidence-Based Therapist ContributionsDocument715 pagesPsychotherapy Relationships That Work: Volume 1: Evidence-Based Therapist ContributionsErick de Oliveira Tavares100% (5)
- Motivation and Frustration: Understanding the Causes and Types of ConflictDocument6 pagesMotivation and Frustration: Understanding the Causes and Types of ConflictKamlakar Sadavarte100% (1)
- BSIA - Access ControlDocument16 pagesBSIA - Access ControlSayed HashemNo ratings yet
- WFISD Agenda Special SessionDocument1 pageWFISD Agenda Special SessionDenise NelsonNo ratings yet
- DeVry ACCT 505 Final Exam 2Document12 pagesDeVry ACCT 505 Final Exam 2devryfinalexamscomNo ratings yet
- Central Venous Access Devices (Cvads) andDocument68 pagesCentral Venous Access Devices (Cvads) andFitri ShabrinaNo ratings yet
- Role of Destiny in Shakespearean TragediesDocument19 pagesRole of Destiny in Shakespearean TragediesInzmamul Haque100% (2)
- Group 2Document3 pagesGroup 2sharmisthahalder21No ratings yet
- Case 6 Solved by Iqra's GroupDocument11 pagesCase 6 Solved by Iqra's GroupIqra -Abdul ShakoorNo ratings yet
- Noon and Tanween RulesDocument56 pagesNoon and Tanween RulesReadRead100% (2)
- ALL INDIA NURSING TEST REVIEWDocument102 pagesALL INDIA NURSING TEST REVIEWDr-Sanjay SinghaniaNo ratings yet
- GR 11 SLK Pe 1 Week 2 1ST Sem PDFDocument10 pagesGR 11 SLK Pe 1 Week 2 1ST Sem PDFwinslet villanuevaNo ratings yet
- PH.D Scholars List 01022016Document64 pagesPH.D Scholars List 01022016vishalNo ratings yet
- Case Study For Engineering ProblemDocument37 pagesCase Study For Engineering ProblemAfiq AfifeNo ratings yet
- M I Ngày M T Trò Chơi PDFDocument354 pagesM I Ngày M T Trò Chơi PDFkaka_02468100% (1)
- Numerology Speaking PDFDocument7 pagesNumerology Speaking PDFValeria NoginaNo ratings yet
- Elliot WaveDocument8 pagesElliot WaveGateshNdegwahNo ratings yet
- Senior Java Developer With 4 Years Experience ResumeDocument5 pagesSenior Java Developer With 4 Years Experience ResumedivaNo ratings yet
- Understanding The SelfDocument10 pagesUnderstanding The Selfgame master50% (2)
- Past Simple - Present PerfectDocument5 pagesPast Simple - Present PerfectAnonymous MCobwixNo ratings yet
- Shero Shayari by GhalibDocument65 pagesShero Shayari by GhalibEngr Muhammad Shafeeq NaqeebiNo ratings yet
- Seán Ó HEochaidhDocument3 pagesSeán Ó HEochaidhJoakamaster 16No ratings yet
- Genealogy On June 09-2003Document25 pagesGenealogy On June 09-2003syedyusufsam92100% (3)
- Business Communication - Case - Josh Miller Is A Finance Student - 2Document4 pagesBusiness Communication - Case - Josh Miller Is A Finance Student - 2Sailpoint CourseNo ratings yet
- English - Vocabulary - in - Use - Pre - Intermediate - and - Intermediate - Book 2Document2 pagesEnglish - Vocabulary - in - Use - Pre - Intermediate - and - Intermediate - Book 2Наталия БруслинецNo ratings yet
- List of TNA MaterialsDocument166 pagesList of TNA MaterialsRamesh NayakNo ratings yet
- Júlia Morell Gagnum, Group 2BDocument9 pagesJúlia Morell Gagnum, Group 2BJulia Lena MorellNo ratings yet
- Essay Language TestingDocument6 pagesEssay Language TestingSabrina OktariniNo ratings yet
- Computerised Accounting SystemDocument14 pagesComputerised Accounting SystemramneekdadwalNo ratings yet