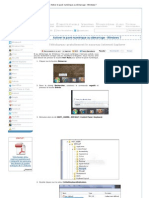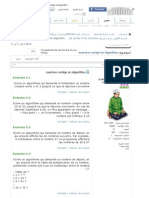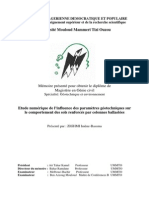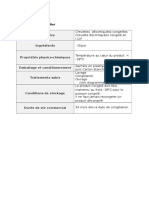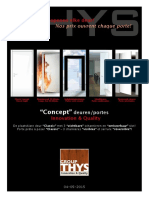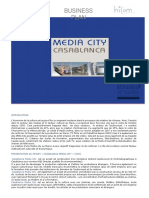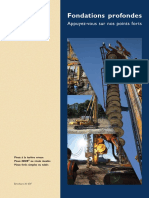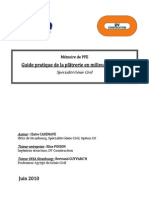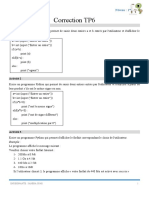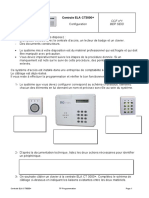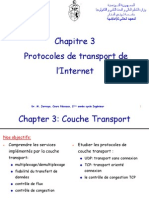Professional Documents
Culture Documents
COMPTA - CAPICOM - Authentification Par Certificat (MinFin - Be)
Uploaded by
Abdoulaye SyllaOriginal Title
Copyright
Available Formats
Share this document
Did you find this document useful?
Is this content inappropriate?
Report this DocumentCopyright:
Available Formats
COMPTA - CAPICOM - Authentification Par Certificat (MinFin - Be)
Uploaded by
Abdoulaye SyllaCopyright:
Available Formats
Aide sur l'authentification par certificat nl fr en Service Public Fdral Finances
Aide sur l'authentification par certificat
Cette page contient des informations sur l'usage de certificats lectroniques pour vous authentifier sur certaines applications du SPF Finances.
Veuillez noter qu'il n'est pas autoris d'utiliser votre carte d'identit lectronique (eID) avec cette mthode d'authentification. Pour vous authentifier avec votre carte d'identit lectronique, veuillez utiliser plutt l'authentification par eID.
Cette page comporte les sections suivantes : 1. 2. 3. 4. 5. Exigences techniques Obtention d'un certificat numrique Utilisation avec Internet Explorer Utilisation avec Firefox Problmes courants
Pour les problme lis la signature lectronique, veuillez suivre ce lien.
1. Exigences techniques
L'authentification par certificat demande la signature lectronique d'un token d'identification. La cration d'une signature lectronique demande un navigateur rcent et des librairies de chiffrement de donnes. Tous les navigateurs ne sont pas capables de produire ces signatures. Les navigateurs suivants sont supports (d'autres navigateurs peuvent fonctionner galement, mais ne sont pas officiellement supports) : 1. Internet Explorer >= 5.5 2. Firefox >= 3.0
http://ccff02.minfin.fgov.be/CCFF_Authentication/views/login/signature/authHelp-fr.html (1 of 21)17/04/2009 16:38:13
Aide sur l'authentification par certificat
Isabel Office Sign ne supporte pas le navigateur Firefox. Il n'est donc pas possible d'effectuer une signature lectronique avec votre certificat Isabel avec Firefox. Veuillez utiliser Internet Explorer.
Les composants indispensables pour effectuer une signature numrique sont les suivants :
q q
Un certificat de signature. Pour Internet Explorer : La librarie CAPICOM. Il s'agit d'une librarie de fonctions cryptographiques, distribue par Microsoft. Normalement, celle-ci s'installe automatiquement. Voir section 3). Pour Firefox : r Aucune librairie supplmentaire (support nativement).
2. Obtention d'un certificat numrique
Un certificat lectronique est ncessaire pour vous authentifier avec le systme. Les seuls certificats accepts actuellement par le SPF Finances sont les suivants :
q q q
GlobalSign PersonalSign Pro3 Certificate Certipost Qualified Certificate Isabel Certificate
Pour des instructions dtailles sur la manire d'obtenir un certificat, veuillez consulter le site de ces institutions.
Seuls les certificats de classe 3 sont accepts.
3. Utilisation avec Internet Explorer
Pour viter tout problme, nous recommandons fortement l'insertion du site du SPF Finances dans la liste des sites de confiance :
http://ccff02.minfin.fgov.be/CCFF_Authentication/views/login/signature/authHelp-fr.html (2 of 21)17/04/2009 16:38:13
Aide sur l'authentification par certificat
1. Allez dans le menu "Tools > Internet Options...", onglet "Security" 2. Cliquez sur "Trusted Sites", bouton "Sites..." 3. Entrez dans la bote de texte "*.minfin.fgov.be", et cliquez sur "Add" pour ajouter le site la liste des sites de confiance. Voir capture d'cran ci-dessous. 4. Cliquez sur "OK", et ensuite sur "Ok".
http://ccff02.minfin.fgov.be/CCFF_Authentication/views/login/signature/authHelp-fr.html (3 of 21)17/04/2009 16:38:13
Aide sur l'authentification par certificat
Si vous faites ceci, vous pouvez passer directement la section 3.2.
3.1 Installation de la librairie CAPICOM
Cette librairie est notamment utilise pour signer numriquement des donnes, vrifier des signatures numriques et chiffrer/dchiffrer des donnes. Si cette librarie n'est pas prsente sur votre ordinateur, celle-ci est automatiquement installe (sous forme d'un plugin ActiveX), lorsque c'est possible. L'installation dpend du niveau de scurit configur pour votre Internet Explorer :
Niveau de scurit faible, ou site minfin.fgov.be appartenant aux sites de confiance
Avec cette configuration, la librairie CAPICOM est automatiquement installe. Vous pouvez passer la section 3.2. Des instructions pour ajouter le site du SPF Finances la liste des sites de confiance sont donnes ici.
Niveau de scurit moyen, site minfin.fgov.be n'appartenant pas aux sites de confiance
Avec cette configuration, Internet Explorer vous demande d'abord si les contrles ActiveX peuvent tre activs. Cliquez sur la barre situe en haut de l'cran, et cliquez sur "Install ActiveX Control...".
http://ccff02.minfin.fgov.be/CCFF_Authentication/views/login/signature/authHelp-fr.html (4 of 21)17/04/2009 16:38:13
Aide sur l'authentification par certificat
http://ccff02.minfin.fgov.be/CCFF_Authentication/views/login/signature/authHelp-fr.html (5 of 21)17/04/2009 16:38:13
Aide sur l'authentification par certificat
Internet Explorer vous demande ensuite l'autorisation d'installer la librarie CAPICOM. Vous pouvez installer ce composant. Cliquez sur "Install".
http://ccff02.minfin.fgov.be/CCFF_Authentication/views/login/signature/authHelp-fr.html (6 of 21)17/04/2009 16:38:13
Aide sur l'authentification par certificat
Niveau de scurit lev, ou installation manuelle de CAPICOM
Si vous devez installer manuellement la librarie CAPICOM, une version pour Internet Explorer 6.0 SP1 et suprieur peut tre tlcharge et installe manuellement depuis le site web de Microsoft. Une copie de la librarie CAPICOM est aussi disponible ici. Voici les tapes pour enregistrer cette librairie dans Windows: 1. 2. 3. 4. Tlchargez capicom.cab Dcompressez le fichier Copiez la librairie capicom.dll vers le rpertoire systme de Windows, typiquement: C:\Windows\System32 Ouvrez un terminal de commande en tant qu'Administrateur : Start > Programs > Accessories > click droit sur Command Prompt > Run as... > Administrator 5. Allez dans le rpertoire systme : cd \Windows\System32 6. Enregistrez la librairie : regsvr32 capicom.dll 7. Redmarrez le navigateur
3.2 Installation d'un certificat numrique dans Internet Explorer
Le certificat numrique doit tre enregistr dans votre navigateur. Dans le cas d'un certificat software (Certipost, GlobalSign ou Isabel), l'institution mettrice donne gnralement des instructions et/ou des outils pour enregistrer le certificat. Si le certificat est seulement fourni sous la forme d'un fichier, veuillez suivre les instructions suivantes pour enregistrer ce certificat dans Internet Explorer : 1. 2. 3. 4. 5. "Menu Tools" > "Internet Options..." Cliquez sur l'onglet "Content", ensuite sur le bouton "Certificates...". Une liste apparat avec tous vos certificats installs. Cliquez sur "Import...". Ceci ouvre un assitant. Cliquez sur "Next". Sur la bote de dialogue qui apparat, entrez le chemin complet vers le fichier certificat, puis cliquez sur "Next". Entrez le mot de passe que vous avez reu de l'instution mettrice. Vous pouvez galement indiquer ici que la cl prive peut tre exporte, afin de pouvoir installer ce certificat sur d'autres machines. Cliquez sur "Next". 6. Slectionnez "Automatically select the certificate store..." et cliquez sur "Next". 7. Vous recevez ensuite un message indiquant si l'importation a russi ou non. Cliquez sur "Finish". 8. Le nouveau certificat import devrait maintenant apparatre dans l'onglet "Personal" de la bote de dialogue "Certificates". Vous pouvez vrifier la validit du certificat en double-cliquant sur celui-ci. Vous devriez voir la mention "You have a private key that corresponds to this certificate".
http://ccff02.minfin.fgov.be/CCFF_Authentication/views/login/signature/authHelp-fr.html (7 of 21)17/04/2009 16:38:13
Aide sur l'authentification par certificat
Configuration d'Internet Explorer
Certaines options doivent tre actives pour vous permettre d'effectuer une signature numrique : 1. 2. 3. 4. 5. 6. 7. 8. 9. Allez dans le menu "Tools" > "Internet Options...". Cliquez sur l'onglet "Security", "Custom Level". Vrifier que "Microsoft VM > Disable Java" n'est PAS coch. Vrifier que "Scripting > Active scripting" est Enabled. Vrifier que "Scripting > Scripting of Java applets" est Enabled. Vrifier que "ActiveX controls and plug-ins > Download signed ActiveX controls" est Prompt ou Enabled. Vrifier que "ActiveX controls and plug-ins > Run ActiveX controls and plug-ins" est Enable. Vrifier que "ActiveX controls and plug-ins > Script ActiveX controls marked safe for scripting" est Enable. Cliquez sur "OK", puis sur "Apply".
4. Utilisation avec Firefox
Firefox peut nativement crer des signatures lectronique, sans recours des librairies supplmentaires. Cependant, votre certificat doit tre import avec soin dans Firefox. L'import d'un certificat dans Firefox devrait tre dcrit par votre Autorit de Certification (Certification Authority ou CA).
Isabel Office Sign ne supporte pas le navigateur Firefox. Il n'est donc pas possible d'effectuer une signature lectronique avec votre certificat Isabel avec Firefox. Veuillez utiliser Internet Explorer.
4.1 Installation d'un certificat numrique dans Firefox
Lorsque le certificat est fourni sous forme de fichier, le certificat doit tre en format PKCS12 (extension : .p12). S'il ne l'est pas (l'installation choue), le certificat peut tre import puis export vers ce format PKCS12 en utilisant Internet Explorer, ou en utilisant openssl. Contactez votre fournisseur de certificat pour plus de renseignements sur ces questions. Les tapes suivantes sont ncessaires pour l'enregistrer dans votre navigateur Firefox : 1. 2. 3. 4. Allez dans le menu "Tools > Options... > Advanced" (ou "Edit > Preferences > Advanced" dans les anciennes versions). Cliquez sur l'onglet "Security", "Show certificates", et ensuite sur "Import". Slectionnez le fichier contenant votre certificat, and cliquez sur "Open". Selon votre configuration, le navigateur vous demandera d'entrer le mot de passe protgeant l'accs vos certificats.
http://ccff02.minfin.fgov.be/CCFF_Authentication/views/login/signature/authHelp-fr.html (8 of 21)17/04/2009 16:38:13
Aide sur l'authentification par certificat
5. Ensuite, entrez le mot de passe que vous avez reu de l'institution mettrice de votre certificat, et cliquez sur OK. 6. Votre certificat devrait maintenant apparatre dans l'onglet "Your certificates".
4.1.1 Ouvrez le Certificate Manager de Firefox
1. Allez dans le menu "Tools > Options... > Advanced" ou "Edit > Preferences > Advanced" en fonction de la version de Firefox. 2. Cliquez sur l'onglet "Security" ou "Encryption" en fonction de la version de Firefox. 3. Cliquez sur "Show certificates" ou "View certificates". Ceci ouvre le Certificate Manager
4.1.2 Vrifiez que le certificat de votre fournisseur de certificat est dans la liste des autorits de confiance de Firefox
Firefox ne fera pas confiance votre certificat si votre autorit de certification n'est pas dans cette liste des autorits de confiance. Voici comment vrifier que votre fournisseur de certificat (par exemple GlobalSign ou Certipost) est dans cette liste : 1. Dans le Certificate Manager de Firefox, selectionnez l'onglet "Authorities".
http://ccff02.minfin.fgov.be/CCFF_Authentication/views/login/signature/authHelp-fr.html (9 of 21)17/04/2009 16:38:13
Aide sur l'authentification par certificat
2. Pour les certificats GlobalSign : vrifiez que le certificat "GlobalSign PersonalSign Class 3 CA" est present. 3. Pour les certificats Certipost : vrifiez que les certificats suivants sont presents (en fonction du type de votre certificat) : "Certipost E-Trust Primary CA for Qualified certificates", "Certipost E-Trust Secondary Qualified CA for Physical Persons", "Certipost E-Trust Secondary Qualified CA for Legal Persons", "Certipost E-Trust Secondary Qualified CA for Communities". Vous pouvez savoir quel certificat doit tre import en regardant le nom de l'autorit de confiance qui a mis votre certificat. Ce nom peut tre connu sous Windows en ouvrant le certificat. Si le certificat de votre fournisseur manque dans la liste, vous devez l'importer. Voici comment faire : 1. Importez le certificat de l'autorit de confiance. Pour cela : r soit cliquez simplement sur le ou les certificat(s) de votre fournisseur : s GlobalSign Root CA (pour les certificats GlobalSign, normalement dj connus par Firefox) s GlobalSign Primary Class 3 CA (pour les certificats GlobalSign) s GlobalSign PersonalSign Class 3 CA (pour les certificats GlobalSign) s Certipost E-Trust Primary CA for Qualified certificates (pour les vieux certificats Certipost) s Certipost E-Trust Primary Qualified CA (pour les nouveaux certificats Certipost) s Certipost E-Trust Secondary Qualified CA for Physical Persons (pour les nouveaux certificats Certipost) s Certipost E-Trust Secondary Qualified CA for Legal Persons (pour les nouveaux certificats Certipost) s Certipost E-Trust Secondary Qualified CA for Communities (pour les nouveaux certificats Certipost) r soit (plus compliqu mais plus sr) : 1. tlchargez le certificat de votre fournisseur depuis son site web (cfr http://www.certipost.be/ or http://www. globalsign.com/). Contactez votre fournisseur pour question ce propos. 2. Ouvrez le Certificate Manager de Firefox (cfr section 4.1.1). 3. Slectionnez l'onglet "Authorities", et cliquez sur "Import". 4. Slectionnez le certificat du fournisseur. 2. Dans chaque fentre popup qui apparat, cochez toutes les cases et cliquez sur "OK". Voir figure ci-dessous.
http://ccff02.minfin.fgov.be/CCFF_Authentication/views/login/signature/authHelp-fr.html (10 of 21)17/04/2009 16:38:13
Aide sur l'authentification par certificat
4.1.3 Importez votre certificat
1. 2. 3. 4. 5. 6. Dans le Certificate Manager de Firefox, slectionnez l'onglet "Your Certificates". Cliquez sur "Import". Slectionnez le fichier contenant votre certificat, et cliquez sur "Open". En fonction de votre configuration, il vous sera demand d'entrer le mot de passe pour accder votre magasin de certificats. Entrez le mot de passe reu de votre fournisseur, et cliquez sur "OK". Votre certificat devrait maintenant apparatre dans l'onglet "Your certificates".
4.1.4 Vrifiez que votre certificat est correctement install
1. Dans le Certificate Manager de Firefox, slectionnez l'onglet "Your Certificates".
http://ccff02.minfin.fgov.be/CCFF_Authentication/views/login/signature/authHelp-fr.html (11 of 21)17/04/2009 16:38:13
Aide sur l'authentification par certificat
2. Slectionnez votre certificat et cliquez sur "View". 3. Vrifiez que Firefox reconnat correctement les usages du certificat (voir figure ci-dessous).
4.2 Configuration de Firefox
Certaines options doivent tre actives pour vous permettre de faire une signature numrique : 1. Allez dans le menu "Tools > Options... > Web Features" (ou "Edit > Preferences > Web Features" dans les anciennes versions). 2. Vrifier que les options "Enable Javascript" et "Enable Java" sont coches. 3. Vrifier galement que votre navigateur ne bloque pas les les fentres popup venant du site du SPF Finances.
4.3 Utilisation de votre certificat pour l'authentification
Cette section dcrit comment utiliser votre certificat pour vous authentifier sur une application du SPF Finances. 1. Si plusieurs mode d'authentification sont proposs, slectionner "Authentification par certificats" :
http://ccff02.minfin.fgov.be/CCFF_Authentication/views/login/signature/authHelp-fr.html (12 of 21)17/04/2009 16:38:13
Aide sur l'authentification par certificat
2. Un nouvel cran apparat, et une fentre pop-up qui ressemble ceci s'ouvre :
http://ccff02.minfin.fgov.be/CCFF_Authentication/views/login/signature/authHelp-fr.html (13 of 21)17/04/2009 16:38:13
Aide sur l'authentification par certificat
http://ccff02.minfin.fgov.be/CCFF_Authentication/views/login/signature/authHelp-fr.html (14 of 21)17/04/2009 16:38:13
Aide sur l'authentification par certificat
3. Slectionnez votre certificat et, si ncessaire, tapez le mot de passe qui protge l'accs tous vos certificats. Par dfaut, ce mot de passe n'est pas dfini dans Firefox. Dans ce cas, laissez simplement ce champ vide and cliquez sur "OK". Notez qu'il ne s'agit pas du mot de passe fourni par votre fournisseur et qui protgeait votre certificat. Il s'agit du mot de passe que vous pouvez dfinir ici dans Firefox : Menu Edit > Preferences > Advanced > Encryption > Security Devices, slectionnez Software Security Device et cliquez sur "Change Password". Il est vivement recommand de dfinir un tel mot de passe afin de protger l'accs vos certificats.
5. Troubleshooting
Erreur 101 : Aucune donne signer.
Il n'y a pas de donnes pouvant tre signe. Ce problme apparat gnralement lorsque vous utilisez le bouton "back" du navigateur, en combinaison ou non avec une erreur survenant dans l'application. Dans une telle situation, il arrive que l'application "perde" le document ou les donnes qui doivent tre signes. Ce problme se rsoud normalement en vitant d'utiliser le bouton "back", en retournant l'cran prcdant, et en recommenant le processus de signature.
http://ccff02.minfin.fgov.be/CCFF_Authentication/views/login/signature/authHelp-fr.html (15 of 21)17/04/2009 16:38:13
Aide sur l'authentification par certificat
Erreur 501 : La librairie CAPICOM n'est pas correctement installe. (IE uniquement)
La librarie CAPICOM n'a pas t trouve. Vrifiez qu'un fichier nomm capicom.dll est prsent dans le rpertoire systme de Windows (typiquement C:\Windows\System32\ ou C:\Winnt\System32). Cette librarie est automatiquement installe, condition que en ayez autoris l'installation, voir section 3.1. Pour activer l'installation automatique, vous pouvez insrer le site du SPF Finances dans la liste des sites de confiance : 1. Allez dans le menu "Tools > Internet Options...", onglet "Security" 2. Cliquez sur "Trusted Sites", bouton "Sites..." 3. Entrez dans la bote de texte "*.minfin.fgov.be", et cliquez sur "Add" pour ajouter le site la liste des sites de confiance. Voir capture d'cran ci-dessous. 4. Cliquez sur "OK", et ensuite sur "Ok".
http://ccff02.minfin.fgov.be/CCFF_Authentication/views/login/signature/authHelp-fr.html (16 of 21)17/04/2009 16:38:13
Aide sur l'authentification par certificat
Erreur 502 : Aucun certificat trouv. (IE uniquement)
Vous n'avez aucun certificat install dans votre navigateur, ou aucun certificat n'est adquat pour signer un document. Vrifiez que vous
http://ccff02.minfin.fgov.be/CCFF_Authentication/views/login/signature/authHelp-fr.html (17 of 21)17/04/2009 16:38:13
Aide sur l'authentification par certificat
avez bien import votre certificat numrique dans le navigateur.
Erreur 503 : Problme d'accs aux cls du certificat slectionn. La permission a probablement t refuse. (IE uniquement)
Il s'agit d'un problme de permission d'accs. L'utilisateur actuel n'a pas les permissions ncessaires pour accder aux cls de vos certificats. Ces cls sont maintenues dans des "conteneurs de cls", auxquels vous devez avoir accs. Les tapes ncessaires pour rsoudre ce problme dpendent de la version de Windows que vous utilisez :
Windows NT :
Les permissions du conteneur de cls sont dfinies dans la base de registre. Pour changer ces permissions, ouvrez regedt32 (pas regedit!), ouvrez la branche HKEY_LOCAL_MACHINE et allez sur la cl HKEY_LOCAL_MACHINE\Software\Microsoft\Cryptography \MachineKeys\<container name>. Slectionnez Security/Permissions partir du menu et vrifiez que tout le monde (Everyone) a un accs complet (Full Control) sur cette cl.
Windows 2000 and Windows XP :
Dans Windows Explorer, localisez le rpertoire C:\Documents and settings\<username>\Application Data\Microsoft\Crypto\RSA\. Changez les droits d'accs sur ce rpertoire et sur tous les fichiers qu'il contient en suivant les tapes ci-dessous : 1. 2. 3. 4. 5. 6. 7. 8. Clic droit sur le rpertoire C:\Documents and settings\<username>\Application Data\Microsoft\Crypto\RSA\. Allez sur "Propertie"s Cliquez sur l'onglet "Security". Vrifiez que Vous, Administrator et System avez un accs complet ("full control") sur ce rpertoire (vrifiez que toutes les cases "Allow" sont coches). Cliquez "Advanced". Cochez les deux cases ("Inherit..." et "Replace...") sur le bas pour activer la propagation de ces droits d'accs tous les sousrpertoires et fichiers. Cliquez sur Apply, ensuite Yes, et OK. Cliquez sur OK.
Vous devrez peut-tre reproduire ces tapes pour le rpertoire C:\Documents and settings\All Users\Application Data\Microsoft\Crypto \RSA\. Note : ces fichiers sont des fichiers cachs. Afin de voir ces fichiers cachs, vous devez activer l'option "Display hidden files and folders"
http://ccff02.minfin.fgov.be/CCFF_Authentication/views/login/signature/authHelp-fr.html (18 of 21)17/04/2009 16:38:13
Aide sur l'authentification par certificat
dans Windows, en suivant les tapes ci-dessous : 1. 2. 3. 4. Cliquez sur "Start", allez dans "Settings", et cliquez sur "Control Panel". Si vous tes dans "Category View" : cliquez sur "Appearance and Themes" Cliquez sur "Folder Options". Sur l'onglet "View", en-dessous de "Hidden files and folders", cliquez sur "Show hidden files and folders".
Erreur 504 : Echec de l'accs aux cls du certificat slectionn. La permission a probablement t refuse. (IE uniquement)
Voir Erreur 503.
Erreur 505 : Echec de l'accs aux cls du certificat slectionn. Conflit probable entre vos certificats. (IE uniquement)
Ce problme rside probablement dans un conflit entre les certificats enregistrs dans Windows. Il s'agit d'un problme li Windows, pas l'application du SPF Finances. Ce problme peut tre rsolu en supprimant manuellement les certificats. Pour supprimer un certificat sur Windows 2000 et Windows XP: 1. 2. 3. 4. 5. 6. 7. 8. 9. 10. 11. 12. 13. Dans le menu Dmarrer de Windows, cliquez sur Excuter (Start > Run). Tapez mmc et appuyez sur ENTREE (ENTER). Dans la barre de menu, cliquez sur Fichier, slectionnez Ajouter/Supprimer un composant logiciel enfichable... Cliquez Ajouter... Double-cliquez sur Certificats. Slectionnez Mon compte d'utilisateur. Cliquez sur Terminer. Cliquez sur Fermer et aprs sur OK. Double-cliquez sur Certificats - utilisateur actuel. Double-cliquez sur Personnel et aprs sur Certificats. Cliquez sur le certificat supprimer. Appuyez sur SUPPRIMER et cliquez Oui. Fermez la fentre Console1.
Si vous avez un certificat software, vous devrez le renregistrer dans le navigateur.
http://ccff02.minfin.fgov.be/CCFF_Authentication/views/login/signature/authHelp-fr.html (19 of 21)17/04/2009 16:38:13
Aide sur l'authentification par certificat
Error 509 : Certificat non trouv. Le navigateur ne trouve pas le certificat slectionn. (IE uniquement)
Cette erreur apparat lorsque Internet Explorer ne trouve pas le certificat slectionn. Cette erreur apparat en gnral avec les certificats Isabel. Cette erreur provient d'une mise jour incorrecte par Isabel Office Sign des certificats Isabel. Une solution ce problme est documente sur le site de support en ligne d'Isabel (www.isabel.be), section "Isabel Web Support", sous le numro d'identification 48700 (effectuez une recherche avec cet identifiant). Si ceci ne rsoud pas le problme, contactez le support Isabel.
Erreur 510 : An error occurred during the signature process. (IE uniquement)
La librairie CAPICOM n'a pas pu crer la signature numrique, pour une raison indtermine. Une ou plusieurs des actions ci-dessous peut aider rsoudre ce problme :
q
q q q
Rinstallez la librarie CAPICOM. Vous pouvez simplement supprimer le fichier capicom.dll de votre rpertoire systme Windows (typiquement C:\Windows\System32), et ensuite effectuer la procdure d'installation dcrite en section 3. Rimportez votre certificat, il pourrait tre corrompu. Essayez avec Mozilla Firefox. Essayez avec une autre machine et/ou une autre version de Windows.
Erreur 601 : Votre navigateur n'a pas russi produire la signature (Firefox uniquement)
Votre certificat n'est pas correctement install dans Firefox et/ou Firefox ne lui fait pas confiance. Vrifiez que Firefox fait confiance votre certificat. Pour cela, ouvrez le Certificate Manager de Firefox (cfr section 4.1.1) et vrifiez que Firefox fait confiance votre certificat (cfr section 4.1.4). Pour tout problme, veuillez parcourir la section 4.1 et vrifier que :
q q
votre certificat n'a pas expir le certificat de votre fournisseur est dans la liste des autorits de confiance de Firefox (cfr section 4.1.2)
Si vous avez d'autres problmes lis l'utilisation de votre certificat avec Firefox, veuillez contacter votre fournisseur de certificat (GlobalSign, Certipost or Isabel).
http://ccff02.minfin.fgov.be/CCFF_Authentication/views/login/signature/authHelp-fr.html (20 of 21)17/04/2009 16:38:13
Aide sur l'authentification par certificat
Erreur 602 : Aucun certificat trouv. (Firefox uniquement)
Firefox n'a pas pu trouver un certificat valable. Vrifiez que votre certificat est toujours valide, et suivez les indications donnes dans la section 4.1.
Lorsque je clique sur "OK", la fentre de slection de certificat dans Firefox rapparat nouveau. (Firefox uniquement)
Le mot de passe que vous avez tap n'est pas correct. Attention : il ne s'agit pas du mot de passe de votre certificat (le mot de passe donn pas le fournisseur de votre certificat), mais bien du mot de passe dfini pour votre "conteneur de certificats". Ce mot de passe n'tant pas dfini par dfaut dans Firefox, laissez le champ vide et cliquez sur OK. Veuillez lire la section section 4.3.
http://ccff02.minfin.fgov.be/CCFF_Authentication/views/login/signature/authHelp-fr.html (21 of 21)17/04/2009 16:38:13
You might also like
- Cours VOIPDocument136 pagesCours VOIPnapsterp100% (1)
- Comment Deviner Le Jour de La Semaine D'une Date Sans CalendrierDocument22 pagesComment Deviner Le Jour de La Semaine D'une Date Sans CalendrierAbdoulaye SyllaNo ratings yet
- EvinceDocument4 pagesEvinceAbdoulaye SyllaNo ratings yet
- Pfsense - Configuration D'une Connexion VPNDocument12 pagesPfsense - Configuration D'une Connexion VPNAbdoulaye SyllaNo ratings yet
- PC Astuces - Activer Le Pavé Numérique Au Démarrage - Windows 7Document3 pagesPC Astuces - Activer Le Pavé Numérique Au Démarrage - Windows 7Abdoulaye SyllaNo ratings yet
- Exercice Corrige en AlgorithmDocument34 pagesExercice Corrige en AlgorithmAbdoulaye Sylla73% (22)
- Algo 01Document12 pagesAlgo 01Abdoulaye SyllaNo ratings yet
- Philippe ArtièresDocument2 pagesPhilippe ArtièresLucreciaNo ratings yet
- Nomenclature Nationale Des DiplômesDocument29 pagesNomenclature Nationale Des DiplômesFa KoNo ratings yet
- CIVILMANIADocument3 pagesCIVILMANIAKerby Pierre LouisNo ratings yet
- TP5 Sy08Document9 pagesTP5 Sy08Alexis MendezNo ratings yet
- Java Swing 4Document62 pagesJava Swing 4Zizou PoissonNo ratings yet
- Memoire 6 PDFDocument246 pagesMemoire 6 PDFChaour Fati100% (1)
- VRD en Zone SismiqueDocument129 pagesVRD en Zone Sismiquesofyann17No ratings yet
- Crevettes CongeléesDocument21 pagesCrevettes CongeléesAnass ElNo ratings yet
- ConceptDocument83 pagesConceptAnonymous xog6ZA4taNo ratings yet
- Devis Cana Oued D'houssDocument4 pagesDevis Cana Oued D'houssZiad DjchNo ratings yet
- Visserie US Filetage Americain UN UNFDocument4 pagesVisserie US Filetage Americain UN UNFAchraf MoutaharNo ratings yet
- ArmementDocument6 pagesArmementLormier JosseNo ratings yet
- Media City Business Plan 2017-2Document28 pagesMedia City Business Plan 2017-2ASF MA100% (2)
- 20 03 F - Fondations Profondes - PieuxDocument6 pages20 03 F - Fondations Profondes - PieuxArthur KamsoNo ratings yet
- CURSEURDocument19 pagesCURSEURaziz khemiraNo ratings yet
- C G sOCIALEDocument10 pagesC G sOCIALEsaidNo ratings yet
- Mémoire de PFE - Claire CASENAVEDocument85 pagesMémoire de PFE - Claire CASENAVENaceri SaidNo ratings yet
- TP6 CorrectionDocument3 pagesTP6 CorrectionPROF PROF100% (1)
- Carnet de Prescriptions de Sécurité Électrique Pour Le Personnel Du BTP Habilité BS-1Document16 pagesCarnet de Prescriptions de Sécurité Électrique Pour Le Personnel Du BTP Habilité BS-1Naourez Ben HadjNo ratings yet
- O253918j FreDocument80 pagesO253918j FreRomain SinegreNo ratings yet
- TP CCF 3h Programmation Centrale ELA 3000 2010-01Document4 pagesTP CCF 3h Programmation Centrale ELA 3000 2010-01Alain GeoffroyNo ratings yet
- Chapter3-Protocoles de TransportDocument49 pagesChapter3-Protocoles de TransportMohamad BakirNo ratings yet
- Simulation Exo1Document19 pagesSimulation Exo1Layla JhNo ratings yet
- MasterDocument18 pagesMasteramine ghadoui100% (1)
- Cour Sur Logiciel Sage ComptaDocument27 pagesCour Sur Logiciel Sage ComptaNajib EssedikNo ratings yet
- Travaux Dirigés DElectronique Analogique 5Document4 pagesTravaux Dirigés DElectronique Analogique 5omar benani100% (1)
- Syllabus Master EEADocument16 pagesSyllabus Master EEAarbibatmaNo ratings yet
- Cours SiemensDocument25 pagesCours SiemensABDERRAHMANE AOUSSAYNo ratings yet
- MAI83 Chap3 4 Traitement-Des-Valeurs-AnalogiquesDocument16 pagesMAI83 Chap3 4 Traitement-Des-Valeurs-AnalogiquesAmi NeNo ratings yet
- TD 2 - Analyse de Vitesse Du Son - EnnoncéeDocument3 pagesTD 2 - Analyse de Vitesse Du Son - Ennoncéesanaa.aitNo ratings yet