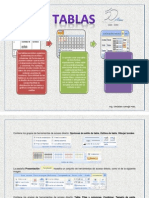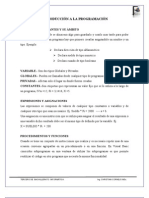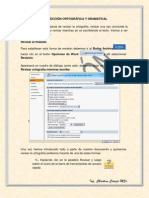Professional Documents
Culture Documents
Imágenes y Graficos
Uploaded by
chriscornejoCopyright
Available Formats
Share this document
Did you find this document useful?
Is this content inappropriate?
Report this DocumentCopyright:
Available Formats
Imágenes y Graficos
Uploaded by
chriscornejoCopyright:
Available Formats
IMGENES EN WORD 2010
INSERTAR IMGENES PREDISEADAS
PASOS A SEGUIR
INSERTAR IMGENES DESDE ARCHIVO
Hoy en da un documento para que sea considerado como un buen documento debe incluir, siempre que sea necesario, grficos o imgenes.
Podramos clasificar los elementos grficos utilizados en Word en dos grandes grupos con algunas subdivisiones, imgenes y grficos.
Clic en la pestaa Insertar aparecer una seccin con algunas opciones
Imgenes Prediseadas.Son imgenes que incorpora Word en una librera organizada por categoras.
Hacemos clic en Imgenes prediseadas aparecer el panel lateral de Imgenes prediseadas. En el cuadro Buscar introduciremos las palabras que describan lo que buscamos.
Se abrir una ventana similar a la que se nos muestra cuando queremos Abrir un documento Word, y que ya conocemos. En la parte derecha muestra la vista previa de la imagen seleccionada. Una vez seleccionado el archivo que queremos importar pulsaremos el botn Insertar y la imagen se copiar en nuestro documento
Manipular imgenes Para modificar una imagen primero hay que seleccionarla posicionndose sobre ella y haciendo clic, la imagen quedar enmarcada por unos pequeos crculos. Una vez seleccionada podremos manipularla seleccionando la pestaa Formato:
Para modificar el tamao, situar el cursor en las esquinas de la imagen y cuando cambie de forma a una doble flecha, hacer clic y arrastrarlo para conseguir el nuevo tamao. Aunque tambin puedes hacerlo utilizando las opciones disponibles en la seccin Tamao de esta pestaa:
Ing. Christian Cornejo MSc.
Incluso puedes recortar una zona de la imagen para desechar el resto, para ello haz clic en Recortar, se activar el modo de recorte. Coloca el cursor en las esquinas de la imagen, haz clic y arrstralo hasta la posicin que deseas enmarcar. Vers que de este modo puedes conseguir extraer una zona de la imagen. Pulse un clic de nuevo en Recortar para salir del modo de recorte. En cualquier momento puedes recuperar zonas de la imagen inicial haciendo ms amplia la zona de recorte utilizando de nuevo la herramienta Recortar. Mediante esta pestaa podrs acceder a otras muchas opciones, vemoslas: Brillo. Sirve para aumentar o disminuir el brillo de la imagen. Contraste. Permite aumentar o disminuir el contraste de la imagen. Volver a colorear. Permite aplicar un filtro de color sobre la imagen. En este desplegable tambin encontrars la opcin Color transparente para hacer transparente un color a escoger en imgenes con determinados formatos de imagen (como por ejemplo JPG). Comprimir imgenes. Permite reducir el peso de las imgenes del archivo completo (o solo las seleccionadas) para que ocupen menos espacio en disco. Restablecer imagen. Despus de aplicar varios tratamientos a la imagen, como cambios de color y brillo, podemos volver a la imagen original mediante este botn.
Posicin. Ajusta la imagen respecto a la pgina de varias formas, tal y como se puede ver en los iconos de la ventana.
Ajuste del texto: Ajusta la imagen respecto del texto que la rodea de varias formas, tal y como se puede ver en los iconos de esta ventana. Traer al frente. Muestra la imagen seleccionada sobre los objetos que se encuentren en su mismo nivel. Enviar al fondo. Muestra la imagen seleccionada bajo los objetos que se encuentren en su mismo nivel. Alinear. Alinea o distribuye varios objetos segn la opcin que se escoja. Agrupar. Agrupa diferentes objetos para poder trabajar con ellos como si fuese uno solo. Girar. Muestra un men con diferentes opciones de giro y volteo aplicables a la imagen. Desde estas opciones podrs aplicar diversos estilos a tu imagen, adems de poder aadirle un contorno o enmarcarla en determinada forma. Utiliza los Estilos predeterminados para aadir mayor vistosidad al resultado final.
Ing. Christian Cornejo MSc.
Ing. Christian Cornejo MSc.
Las formas nos permiten realizar nuestros propios dibujos. Si no eres muy hbil dibujando con el ratn, no te preocupes, mediante las Formas dispondrs de multitud de formas listas para usar que te permitirn realizar esquemas, diagramas de flujo, y otros muchos grficos. Y si te gusta realizar tus propios dibujos tambin dispones de rectas, curvas ajustables y dibujo a mano alzada para que tu imaginacin se ponga a trabajar.
Al hacer clic en el men Formas aparecer el listado de todas las formas disponibles en el programa. Selecciona la que ms te guste y haz clic sobre ella, enseguida podrs establecer el tamao que tendr la forma. Arrstralo hasta ocupar toda la zona que quieres que tome la forma.
La forma ms cmoda de aadir texto en el interior de un grfico es haciendo clic en el grfico con el botn derecho del ratn, para que aparezca el men contextual, elegir la opcin Agregar texto o Modificar texto y automticamente nos crear el cuadro de texto ajustndolo al espacio disponible en el grfico.
Modificar grficos Los grficos y formas, admiten multitud de modificaciones como giros y cambios de tamao y proporciones. Para modificar un grfico lo primero que hay que hacer es seleccionarlo, para ello hacer clic sobre l y aparecern unos puntos de control a su alrededor.
Para modificar el tamao, situar el cursor en los puntos de control y, cuando cambie de forma a una doble flecha, hacer clic y arrastrarlo para conseguir el nuevo tamao. Aqu vemos el resultado de arrastrar hacia la derecha.
Ing. Christian Cornejo MSc.
Algunos grficos tambin tienen un rombo amarillo que sirve para distorsionar o cambiar la forma del grfico. En este caso un tringulo issceles se ha convertido en escaleno.
Para girar el grfico, seleccionarlo y hacer clic sobre el crculo verde que vemos en la parte superior central de la imagen, y mover el ratn para hacer girar el objeto, para acabar el proceso dejamos de presionar el ratn.
Tambin se pueden cambiar los colores de las lneas, el color de relleno, aadir efectos de sombra y 3D. Estas modificaciones se pueden realizar a partir de la pestaa Formato. Con estos iconos de la barra de dibujo se pueden realizar muchas de las acciones que ya vimos para las imgenes, adems de estilos rpidos y de forma.
En el siguiente grfico se han aplicado: color verde degradado de fondo, color azul del contorno, grosor de 3 puntos y tipo de contorno discontinuo.
Ing. Christian Cornejo MSc.
You might also like
- Power Point2010Document3 pagesPower Point2010chriscornejoNo ratings yet
- Column AsDocument2 pagesColumn AschriscornejoNo ratings yet
- Pruebas de LógicaDocument6 pagesPruebas de Lógicaaxel96% (24)
- Corrector Ortográfico y GramaticalDocument3 pagesCorrector Ortográfico y GramaticalchriscornejoNo ratings yet
- TRABAJO DE RECUPERACIÓN7moDocument1 pageTRABAJO DE RECUPERACIÓN7mochriscornejoNo ratings yet
- TablasDocument4 pagesTablaschriscornejoNo ratings yet
- Imágenes y GraficosDocument5 pagesImágenes y GraficoschriscornejoNo ratings yet
- Numeracion y ViñetasDocument3 pagesNumeracion y ViñetaschriscornejoNo ratings yet
- Modulo Excel07 FebresDocument31 pagesModulo Excel07 FebreschriscornejoNo ratings yet
- Graficos SmartArtDocument9 pagesGraficos SmartArtchriscornejoNo ratings yet
- Corrector Ortográfico y GramaticalDocument3 pagesCorrector Ortográfico y GramaticalchriscornejoNo ratings yet
- Letra Capital y Encabezado y Pie de PáginaDocument3 pagesLetra Capital y Encabezado y Pie de Páginachriscornejo50% (2)
- Modulo Visual Basic 6.0 - FebresDocument36 pagesModulo Visual Basic 6.0 - Febreschriscornejo100% (1)
- Imágenes y GráficosDocument10 pagesImágenes y Gráficoschriscornejo0% (1)
- Corrección Ortográfica y GramaticalDocument4 pagesCorrección Ortográfica y GramaticalchriscornejoNo ratings yet
- Como Realizar Un EnsayoDocument9 pagesComo Realizar Un Ensayopiggyven100% (1)
- Sis. Infor. Multi y en RedDocument46 pagesSis. Infor. Multi y en RedchriscornejoNo ratings yet
- Modulo ExcelDocument31 pagesModulo ExcelchriscornejoNo ratings yet