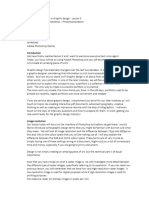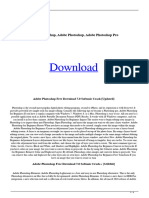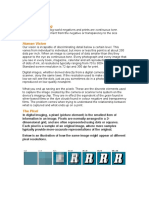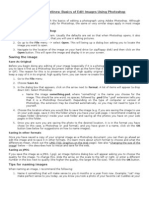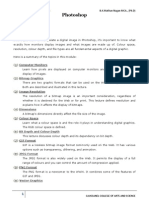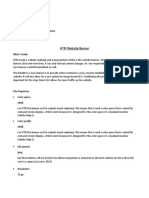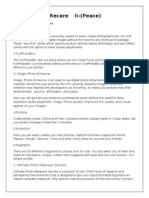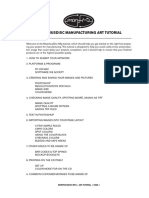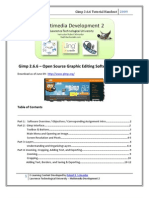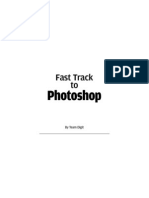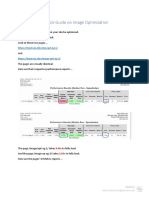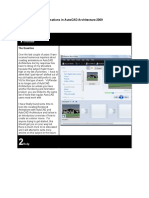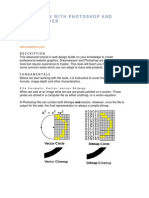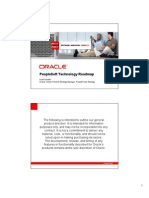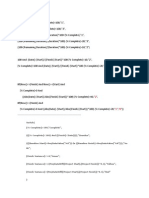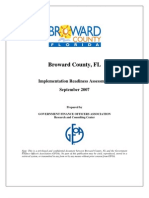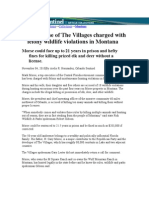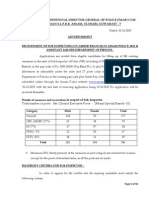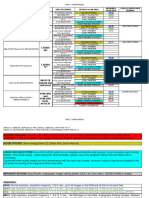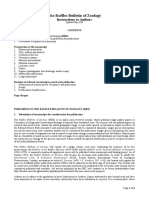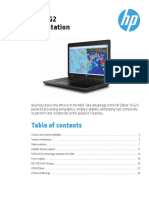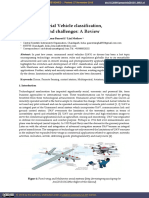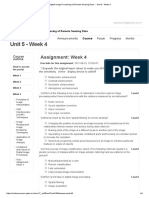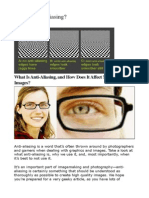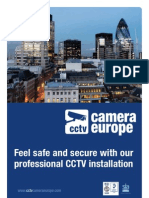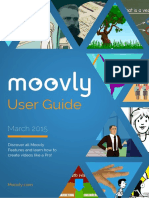Professional Documents
Culture Documents
Creating High Resolution Screenshots
Uploaded by
ftsworldOriginal Description:
Copyright
Available Formats
Share this document
Did you find this document useful?
Is this content inappropriate?
Report this DocumentCopyright:
Available Formats
Creating High Resolution Screenshots
Uploaded by
ftsworldCopyright:
Available Formats
Question
Subject: Creating high resolution screenshots Category: Computers > Graphics Asked by: oldman-ga List Price: $15.00 Good day! Posted: 27 Jun 2006 11:31 PDT Expires: 27 Jul 2006 11:31 PDT Question ID: 741528
I need to create high-resolution screenshots of my software. I need the screenshots to be 600 dpi so they could be inserted into brochures or printed documents and remain good quality, just like in computer magazines. I am a programmer, but have no idea how to do that. Please provide me with instructions on how to acheive this. I have Paint Shop Pro but can also install Photoshop. In any case, I need step by step instructions. Thank you!
Answer
Subject: Re: Creating high resolution screenshots Answered By: crabcakes-ga on 27 Jun 2006 16:48 PDT Rated: Hello Oldman, The first thing I would do, would be to set your screen resolution to the highest possible (1280 x 800 for my screen. This site gives a good step by step set of directions for using PhotoShop. However, I feel certain you can do this in Paint Shop Pro. I have been printing clear screenshots for a long time by selecting the very highest resolution setting on my printer, http://www.turbophoto.com/Photoshop-Tricks/screenshot-photoshop-trick/index.htm GraphicPush has a little different solution: http://www.graphicpush.com/index.php?id=58 Readers of the above procedure had some additional comments and methods of their own: ?Here?s another alternative that offers nearly identical results without as much hassle? (I worked for seven years in print before my last five were spent primarily on screen). So here goes? We all know simply resizing a 72dpi image to 300 is gonna result in some ugly blurry, fuzziness, etc. We can avoid this by disabling Photoshop?s bicubing resampling (the process that PS uses to resize images). Disabling bicubing resampling (in simple terms) forces Photoshop to simply multiply pixels as they are, instead of adding new pixels consisting of blended colors to ?soften? a resized picture. While you typically don?t want to turn this off, cause it?ll really screw up photos if you resize this way, it works perfectly for sizing up screen shots. And its this easy: > Open your General Photoshop Preferences Dialog. > Switch Interpolation from ?Bicubic? to ?Nearest Neighbor? > Resize your image to the needed size at 300dpi And you?re done. Perfect. Same end results as the aforementioned vector trick, in a lot less time. Yes, you still have a large print-worthy bitmap file to deal with, but that?s why we have 80gig hard drives. PS. Be sure to switch your interpolation settings back when you?re done.? Another: ??m an interactive designer, but I think the following will be useful. When using nearest neighbor with screenshots, also use 100% increments to avoid creating ugly jaggies in the interpolation. Example: if you
have a perfectly sharp 2x2 pixel image and want it bigger without any funny business, you?d want a 4x4 pixel image. So technically, you should not interpolate 72DPI to 300DPI as the linked article suggests, do 288DPI or 360DPI instead. Otherwise, you will end up with crap pixels here and there?formally pristine lines suddenly crooked, odd bulges in text output, etc. Ugh. On a side note, you may not need to upsample the screenshot to high DPI?just scale it in your layout program, not in Photoshop. The imagesetter/postscript will do the scaling for you. The ?300DPI rule? is to prevent blocky-looking PHOTOS at typical LPI settings; when you use a low-res photo by accident in print, and it comes out blocky, that is actually what you want in the screenshot. It probably depends on the imagesetter you?re outputting to. This is probably the same thing that Jim is saying with ?just save as EPS from Photoshop?. In this case, you?re saving a bitmap EPS from photoshop (not vector), and the layout program just interpolates the data the way it will.? http://www.cameronmoll.com/archives/000018.html ScreenPrinter will allow you to try out their software for free: http://www.etrusoft.com/screen-capture-software-reviews/Screen_Printer.htm Snagit is another program that may interest you, but it does not seem to sharpen images, although they advertise clearer prints. You can try it for free. http://www.techsmith.com/snagit/snagvsprintscreen.asp http://www.techsmith.com/ Download a fully functioning free trial: http://www.techsmith.com/download/trials.asp Ashampoo is recommended by About, and it has a free trial: http://graphicssoft.about.com/gi/dynamic/offsite.htm?zi=1/XJ&sdn=graphicssoft&zu=http%3A% 2F%2Fwww.ashampoo.com%2Ffrontend%2Fproducts%2Fphp%2Fproduct.php%3Fsession_langid%3D2%26id string%3D0024%26quickmenu%3D0 Other options, none of which I am familiar with (Not to say they are not a solution for you) http://www.stratopoint.com/czoomer_screenshots.htm
These and more tips can be found at the following About site: ?? Set up your screen with the final destination of your screen capture in mind. Good color schemes and fonts for on-screen display do not necessarily translate well to color or grayscale printing. ? Be consistent in the screen resolution settings of your monitor and the size of the application windows. ? Unless your object is to show off wallpaper and wild color schemes, stick with non-exotic colors such as the standard Windows desktop scheme. You can create a color scheme specifically for doing screen captures. ? Avoid desktop color schemes that include gradient colors. Switch to solid colors. ? Consider converting color screen captures to grayscale. Experiment ? some color combinations work better in grayscale than others.? http://desktoppub.about.com/od/screencaptures/l/aa_screensetup.htm Don?t forget about the lossy characteristics of jpg (aka jpeg) format: http://www.computerbuddies.us/myths_and_facts_about_jpg.htm ?Hello Hanford, After reading your comment on my blog I decided to
stop by your blog and really enjoyed reading this article. It is pretty amazing that even companies like Google can fail to take clean and crisp screenshots. Recently, the print screen button on my Win XP wasn't working so I downloaded a screen shot utility which optimizes the screen shots before saving them. I noticed the same problem with the screen shots, i.e. they weren't crisp (even on my monitor). Upon a little investigation I found that the screen shot utility was saving the screen shots in an optimized format (JPG 70%). Since I needed to edit the shots in photoshop, I raised the quality of JPG and voila! all my screen shots were crisp from that point on. I have been working on a project called OpenEncyclopaedia.com (OE) and after making this comment I am going to contribute a link to this post to OE (hope that's OK with you). Frank Mash? ?After reading your comment on my blog I decided to stop by your blog and really enjoyed reading this article. It is pretty amazing that even companies like Google can fail to take clean and crisp screenshots. Recently, the print screen button on my Win XP wasn;t working so I downloaded a screen shot utility which optimizes the screen shots before saving them. I noticed the same problem with the screen shots, i.e. they weren;t crisp (even on my monitor). Upon a little investigation I found that the screen shot utility was saving the screen shots in an optimized format (JPG 70%). Since I needed to edit the shots in photoshop, I raised the quality of JPG and voila! all my screen shots were crisp from that point on. I have been working on a project called OpenEncyclopaedia.com (OE) and after making this comment I am going to contribute a link to this post to OE (hope that;s OK with you)? Frank Mash http://blog.hanfordlemoore.com/2006/01/09/taking-screenshots-for-your-blog/feed/
?I've found the same problem. In my case I found that printing screenshots at 600dpi on an HP4 and then reproducing them on a Xerox 5090 gave horrible results. To get around this I printed my screens at 300dpi on the HP -- when these shots went through the photocopier they produced better results than the 600dpi versions.? http://www.techwr-l.com/techwhirl/archives/9703/techwhirl-9703-00459.html This article helps explain printing at 300DPI vs 600DPI http://www.blaha.net/Main%20Picture%20Resolution.htm One more tip, if you use PhotoShop or PaintShop Pro, consider using a macro/script to batch sharpen many images easily. I trust one or more of these solutions will do the trick for you! If not, please request an Answer Clarification, before you rate, and I will assist you further on this question. Sincerely, Crabcakes Search Terms ============ Printing sharp screenshots Crisp screenshots Sharp screenshots + software
How To Resize Images And Maintain Original Sharpness
You have a nice big beautiful photo. It is gorgeous. But you smaller, and by the time the file is down to the right size, the image has started to take on a blurry look. This is a real images, but luckily in Photoshop there's a very simple with Photoshop CS and CS2. If you don't have a CS version try and get one as soon as you can, because they are full of features. For earlier versions of Photoshop there's a end of this tip. When you want to reduce an image go to the Image> Click on Resample Image and choose Bicubic Sharper menu. This is the best setting for making sure that an The example photo of the flower started at 2,000 pixels down to 250, and then again to 125 with almost no loss of sharpness. For enlarging an image select Bicubic Smoother. I found this to be such an effective trick that I wished it had been the default setting in Photoshop for the Image Size menu from the start. Then I discovered I could set it as the default myself. All you need to do is go to Preferences> General and you'll see Image Interpolation and there you can pick Bicubic Sharper from the choices. Another thing to keep in mind when resizing is to try to do it only once on an image. Many people will resize repeatedly as they search for the perfect fit for a design element, and then end up with an image with a lot of blur. It's always better to experiment on a duplicate of the image. Then, when you've settled on the final dimensions, you can go back to the original and resize it just once. need it much, much you might find that problem with resizing solution. This tip will only work yet I recommend you powerful new workaround at the Image Size menu. from the drop-down image doesn't blur. across. I stepped it
Pre-CS Workaround
In earlier versions of Photoshop simply zoom out so that your window and image are at either 50% or 25%, and then take a screenshot of the image window at this new reduced size. You'll find that the image will maintain its sharpness. Now open the screenshot in Photoshop, and crop and save. The trick to making this work is to use either a 50%, 25%, or 12.5% view size before making the capture. If you view the image at 66.7%, 33.3%, or 16.7%, the image will not be as sharp due to the way Photoshop draws images at those sizes.
Troubleshooting
Never resize a GIF image. First change the mode to RGB Color (Image> Mode> RGB Color), and then resize. You can still save your resized image as a GIF, just do not apply resizing while the image is in the GIF mode.
You might also like
- Procreate for Beginners: Introduction to Procreate for Drawing and Illustrating on the iPadFrom EverandProcreate for Beginners: Introduction to Procreate for Drawing and Illustrating on the iPadNo ratings yet
- Adobe Photoshop - Intro Part 1 - Basics1Document15 pagesAdobe Photoshop - Intro Part 1 - Basics1sandeepNo ratings yet
- How To Scan Comics Like A Manatee 1.0 PDFDocument86 pagesHow To Scan Comics Like A Manatee 1.0 PDFChristos GolobiasNo ratings yet
- Introduction To Adobe Photoshop: IT Services, Trinity College DublinDocument24 pagesIntroduction To Adobe Photoshop: IT Services, Trinity College Dublinaljr_2801No ratings yet
- Photo-Editing SoftwaresDocument10 pagesPhoto-Editing SoftwareswyrmczarNo ratings yet
- Polymer GravureDocument36 pagesPolymer GravurePepabuNo ratings yet
- How To Remove A Background in PhotoshopDocument8 pagesHow To Remove A Background in PhotoshopAdept Clipping PathNo ratings yet
- SAP Implementation Life CycleDocument15 pagesSAP Implementation Life Cycleatmakurisiva100% (2)
- Lesson 1: 3 Grading PeriodDocument44 pagesLesson 1: 3 Grading PeriodROSE TASINo ratings yet
- Enterprise ArchitectDocument31 pagesEnterprise ArchitectftsworldNo ratings yet
- SZX16 SZX10 en PDFDocument24 pagesSZX16 SZX10 en PDFLUIS XVNo ratings yet
- PS EfectsDocument4 pagesPS EfectsjoyNo ratings yet
- Best Workflow CS5Document3 pagesBest Workflow CS5JustinScribd.comNo ratings yet
- Cores IndexadasDocument14 pagesCores IndexadasmarcostxcNo ratings yet
- PractiCal Photoshop CS6 Level1Document18 pagesPractiCal Photoshop CS6 Level1porqNo ratings yet
- How To Make Photos Bigger With Minimal Loss in Quality Métodos para INCREMENTAR TAMAÑO Y CALIDAD de IMÁGENESDocument8 pagesHow To Make Photos Bigger With Minimal Loss in Quality Métodos para INCREMENTAR TAMAÑO Y CALIDAD de IMÁGENESInnocence GuatemalaNo ratings yet
- Photoshop - TutorialDocument78 pagesPhotoshop - TutorialDejan Ajm Supermen TintorNo ratings yet
- GradientDocument10 pagesGradientjashmine15No ratings yet
- Lesson 5 - SummaryDocument6 pagesLesson 5 - SummaryJerson ViernesNo ratings yet
- Adobe Photoshop Free Download 70 SoftonicDocument4 pagesAdobe Photoshop Free Download 70 Softonicimtiaz qadirNo ratings yet
- Tips & Tricks of Designing For PrintDocument3 pagesTips & Tricks of Designing For PrintJolene LeeNo ratings yet
- How To Scan Comics Like A Manatee 1.0Document86 pagesHow To Scan Comics Like A Manatee 1.0Colecionadores GO100% (1)
- Gimp Quickies LightDocument13 pagesGimp Quickies Lightnull0No ratings yet
- Resolution Digital vs. AnalogDocument5 pagesResolution Digital vs. AnalogAnonymous YoF1nHvRNo ratings yet
- Adobe Photoshop CS5 - King of All Image Manipulation Programs ?Document7 pagesAdobe Photoshop CS5 - King of All Image Manipulation Programs ?Achal VarmaNo ratings yet
- Help FileDocument2 pagesHelp FileResurge meditationNo ratings yet
- Photoshop GuidelinesDocument5 pagesPhotoshop GuidelinesImran AliNo ratings yet
- Adobe Photoshop Interview Questions Answers GuideDocument12 pagesAdobe Photoshop Interview Questions Answers GuideWei Nijia100% (1)
- VFX Studios Tutorials - V-Ray Render Elements - Rendering and Compositing in PhotoshopDocument8 pagesVFX Studios Tutorials - V-Ray Render Elements - Rendering and Compositing in PhotoshopNick RevoltNo ratings yet
- PhotoshopDocument626 pagesPhotoshopMathan NaganNo ratings yet
- Prepare Images: How ToDocument10 pagesPrepare Images: How ToghgdsNo ratings yet
- Learning Materials TLE 8 Q1Document31 pagesLearning Materials TLE 8 Q1立ち止 まるなNo ratings yet
- Using Adobe Photoshop: 1 - Introduction To Digital ImagesDocument5 pagesUsing Adobe Photoshop: 1 - Introduction To Digital ImagesvrasiahNo ratings yet
- What Are The Advantages of Digital Cameras To PhotojournalismDocument7 pagesWhat Are The Advantages of Digital Cameras To PhotojournalismMargarito SalapantanNo ratings yet
- Homework PhotoshopDocument4 pagesHomework Photoshopfemaf0nanen3100% (1)
- Lab ReportDocument9 pagesLab ReportAndrea AusmusNo ratings yet
- Batch Photo Re SizeDocument3 pagesBatch Photo Re Sizecommtech.kelly2026No ratings yet
- Mary Ann M. Recare Ii - (Peace) : BefunkyDocument4 pagesMary Ann M. Recare Ii - (Peace) : BefunkyChristal YansaNo ratings yet
- Using Photoshop To Create Color Separations For Use in Screen PrintingDocument2 pagesUsing Photoshop To Create Color Separations For Use in Screen Printingslamet pakNo ratings yet
- Paint Dot Net TutorialDocument3 pagesPaint Dot Net TutorialkleinehippieNo ratings yet
- Photoshop 7 TutorialDocument1 pagePhotoshop 7 Tutorialsandydehrian85No ratings yet
- Photoshop CS5 - Upscaling: Enlarge Your Images The Right WayDocument5 pagesPhotoshop CS5 - Upscaling: Enlarge Your Images The Right WayNoor AdzlizawatiNo ratings yet
- Morphiusdisc MFG - Art Tutorial - Page 1Document10 pagesMorphiusdisc MFG - Art Tutorial - Page 1dNo ratings yet
- Morphiusdisc MFG - Art Tutorial - Page 1Document10 pagesMorphiusdisc MFG - Art Tutorial - Page 1dNo ratings yet
- Homework Assignment1 Gimp TutorialDocument12 pagesHomework Assignment1 Gimp TutorialSugengNo ratings yet
- Photoshop Homework AssignmentsDocument9 pagesPhotoshop Homework Assignmentshiwenetelip3100% (1)
- Ustwo Design Studio - Design EttiqueteDocument108 pagesUstwo Design Studio - Design EttiqueteViệt TrầnNo ratings yet
- Computer 2 - Photo EditingDocument34 pagesComputer 2 - Photo EditingManhar Singh SachdevaNo ratings yet
- Manyk Web Sharpening ActionDocument7 pagesManyk Web Sharpening ActionkbebakisNo ratings yet
- Typography Tricks For PhotoshopDocument6 pagesTypography Tricks For PhotoshopKjartan OlasonNo ratings yet
- 3ds MAX and VRay ENTERIJER TutorialDocument18 pages3ds MAX and VRay ENTERIJER TutorialmbnamingNo ratings yet
- Tutorial Render SketchupDocument11 pagesTutorial Render SketchupLaode Muhammad IsmailNo ratings yet
- Photoshop Watermark Step-by-StepDocument13 pagesPhotoshop Watermark Step-by-StepSlavkoRosulNo ratings yet
- Graphic Design Studio Web LayoutDocument35 pagesGraphic Design Studio Web LayoutNguyen Xuan PhapsNo ratings yet
- Photoshop Fast TrackDocument187 pagesPhotoshop Fast TrackIshan KumarNo ratings yet
- Image Optimization TipsDocument12 pagesImage Optimization Tipscurt dubNo ratings yet
- Creating Rendered Animations in AutoCAD Architecture 2009Document8 pagesCreating Rendered Animations in AutoCAD Architecture 2009245622No ratings yet
- Web Design With Photoshop and Dreamweaver: WebsiteDocument6 pagesWeb Design With Photoshop and Dreamweaver: WebsiterrajankadamNo ratings yet
- Adobe Fireworks Web Design Interview Questions: Web Design Certification Review with Adobe FireworksFrom EverandAdobe Fireworks Web Design Interview Questions: Web Design Certification Review with Adobe FireworksNo ratings yet
- PS 852Document15 pagesPS 852ftsworldNo ratings yet
- Delivering Value WP 068318Document26 pagesDelivering Value WP 068318Johanne RuelNo ratings yet
- PT Roadmap 2011 - OverviewDocument23 pagesPT Roadmap 2011 - OverviewftsworldNo ratings yet
- Smiley Face CalcDocument9 pagesSmiley Face CalcftsworldNo ratings yet
- Ps 9.1 Upgrade Project PlanDocument31 pagesPs 9.1 Upgrade Project Planftsworld100% (1)
- Constitution of The United States of America-17871Document15 pagesConstitution of The United States of America-17871lateashaj123No ratings yet
- Wheel Alignment ExplainedDocument12 pagesWheel Alignment Explainedftsworld100% (1)
- Norton Ghost Backup and Recovery User Manual (English)Document44 pagesNorton Ghost Backup and Recovery User Manual (English)ftsworld100% (1)
- GFOAReadiness AssessmentDocument64 pagesGFOAReadiness AssessmentftsworldNo ratings yet
- Mark Morse ArrestedDocument13 pagesMark Morse ArrestedftsworldNo ratings yet
- AtlasDocument1 pageAtlasftsworldNo ratings yet
- Kodak BrochureDocument24 pagesKodak BrochureborninabarnNo ratings yet
- Hybrid Light Field Imaging For Improved Spatial Resolution and Depth RangeDocument11 pagesHybrid Light Field Imaging For Improved Spatial Resolution and Depth RangeWafa BenzaouiNo ratings yet
- Datasheet VC 12M 25M CXP R001ENDocument4 pagesDatasheet VC 12M 25M CXP R001ENFabien CazesNo ratings yet
- ANALYSIS INTEGRITY OF THE PATTERSON GIMLIN FILM IMAGE - Final PDFDocument39 pagesANALYSIS INTEGRITY OF THE PATTERSON GIMLIN FILM IMAGE - Final PDFbellisorNo ratings yet
- Office of The Additional Director General of Police (T&Ap) Cum Chairman S.L.P.R.B. Assam, Ulubari, Guwahati - 7Document16 pagesOffice of The Additional Director General of Police (T&Ap) Cum Chairman S.L.P.R.B. Assam, Ulubari, Guwahati - 7Jayanta Kumar NathNo ratings yet
- Adc Solo enDocument2 pagesAdc Solo enNikolay PenevNo ratings yet
- Sias C Arm Range PDFDocument2 pagesSias C Arm Range PDFГранд МедТехNo ratings yet
- Adobe Photoshop Cs3 TutorialDocument37 pagesAdobe Photoshop Cs3 TutorialMOhammad ZOhaib100% (3)
- Release NotesDocument23 pagesRelease NotesKocsor AttilaNo ratings yet
- 2016 MPI Bremner and Lane - Measuring Snapper From Video Footage - A Forensic PerspectiveDocument27 pages2016 MPI Bremner and Lane - Measuring Snapper From Video Footage - A Forensic PerspectiveNewshubNo ratings yet
- Price Guideline Gladuate - 2024Document17 pagesPrice Guideline Gladuate - 2024Fitri SahidahNo ratings yet
- MINERVA-Good Practices Handbook 1 - 3-2004 PDFDocument33 pagesMINERVA-Good Practices Handbook 1 - 3-2004 PDFGrypas SpNo ratings yet
- RBZ Instructions To Authors May 2018 PDFDocument6 pagesRBZ Instructions To Authors May 2018 PDFahmad ajabbarNo ratings yet
- DH SD4223 HDocument2 pagesDH SD4223 Hjacc42No ratings yet
- ZBook 15 G2Document27 pagesZBook 15 G2Vlad George PopescuNo ratings yet
- Flir T365 PDFDocument2 pagesFlir T365 PDFdeltacrossNo ratings yet
- Align Your Latents: High-Resolution Video Synthesis With Latent Diffusion ModelsDocument44 pagesAlign Your Latents: High-Resolution Video Synthesis With Latent Diffusion Modelsrodhurt@gmail.comNo ratings yet
- Digital Image Fundamentals: Col Mohammad Shahjahan MAJIB Dept of CSE Mob: 01711393871Document51 pagesDigital Image Fundamentals: Col Mohammad Shahjahan MAJIB Dept of CSE Mob: 01711393871Durba Binte KalamNo ratings yet
- Preprints201811 0601 v1 PDFDocument19 pagesPreprints201811 0601 v1 PDFSatrio CiptoNo ratings yet
- Video A Multimedia ComponentDocument41 pagesVideo A Multimedia ComponentR. JhansiraniNo ratings yet
- Digital Image Processing of Remote Sensing Data - Unit 5 - Week 4Document4 pagesDigital Image Processing of Remote Sensing Data - Unit 5 - Week 4bsudheertecNo ratings yet
- Anti AliasingDocument11 pagesAnti Aliasingapi-266901014No ratings yet
- Digital Image Correlation ZafarDocument52 pagesDigital Image Correlation Zafarlord-sothNo ratings yet
- GENIE Quick Reference Guide May 2009Document1 pageGENIE Quick Reference Guide May 2009liamvasikNo ratings yet
- CCTV Camera Europe BrochureDocument8 pagesCCTV Camera Europe BrochureСергей ЛайчукNo ratings yet
- Moovly User Guide PDFDocument36 pagesMoovly User Guide PDFBruno MartinsNo ratings yet
- Powerful, Compact Thermal Imaging System: Pocket Portable - Pro FeaturesDocument3 pagesPowerful, Compact Thermal Imaging System: Pocket Portable - Pro FeaturesMohd Lutfi MahaliNo ratings yet
- Dh-Sd5A225Xa-Hnr-Sl: 2Mp 25X Starlight Ir Wizsense Network PTZ CameraDocument4 pagesDh-Sd5A225Xa-Hnr-Sl: 2Mp 25X Starlight Ir Wizsense Network PTZ CameraMarcos SerrãoNo ratings yet
- Hik ProductDocument117 pagesHik ProductMiguel HuamanNo ratings yet