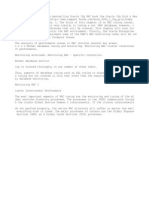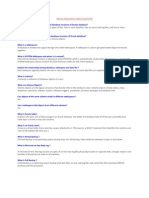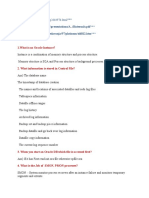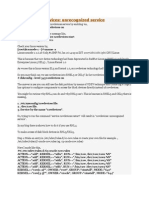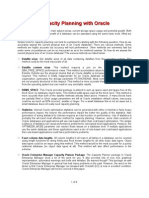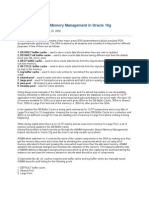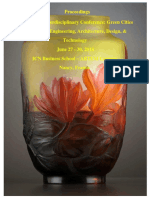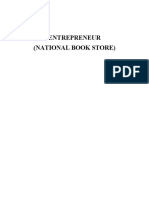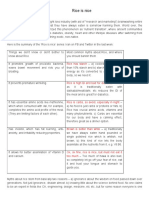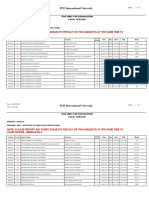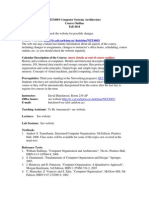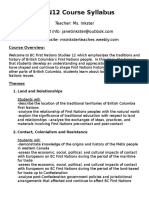Professional Documents
Culture Documents
Oracle 10g Installation
Uploaded by
Nst TnagarOriginal Description:
Copyright
Available Formats
Share this document
Did you find this document useful?
Is this content inappropriate?
Report this DocumentCopyright:
Available Formats
Oracle 10g Installation
Uploaded by
Nst TnagarCopyright:
Available Formats
ORACLE 10G INSTALLATION ON LINUX(32-BIT)
Prepared By : SIRISHA DIRISAM Version Platform : Oracle 10g : LINUX (32 Bit)
For installing oracle 10g software in the server machine(Linux) from the client machine(Windows) in which two machines are at different places, we have to connect to the server machine through a middleware called "PuTTY". In order to connect with the server machine we require the Host Name or IP address of the server machine. Open PuTTY application in which we have to give the host name or IP address of server and click on Open.
It will then connect to the server machine as a root user. Give the user name and password for authentication.
Here some pre-requisite steps need to be done. Step 1 : To install oracle software on Linux, User must be in the group of "OINSTALL". So add group oinstall.
Step 2 : To perform Database Administration activities, User must be in the group of "DBA". So add group DBA.
Step 3 : Now User must be added in order to perform the actions with OINSTALL as primary group and DBA as secondary group. (Syntax : useradd -g <primary group> -G <secondary group> <user name>)
Step 4 : For Authentication set password to the user. ( Syntax : passwd <username> )
Step 5 : To access the mount point directories, user must have ownership on all the mount points. (Syntax : chown <username>:dba <filename>). (Here we have only one mount point-/u01)
Step 6 : We can increase the performance of database by setting the kernel parameters. By setting these parameters we can make oracle to use limited resources. We can find the kernel parameters in /etc/sysctl.conf file. As this is a file we have to open it with vi editor.
Set the following kernel parameters to kernel.shmmax=2147483648 (The maximum size of a shared memory segment i.e., SGA) kernel.shmmni=4096 (The minimum size of a shared memory segment i.e., SGA) kernel.shmall=2097152 (For the usage of background processes other than SGA) kernel.sem=250 32000 100 128 (For semaphore usage) fs.file-max=65536 (This defines the maximum number of files that oracle can create on a database) net.core.rmem_default=262144 net.core.rmem_max=262144 net.core.wmem_default=262144 net.core.wmem_max=262144 net.ipv4.ip_local_port_range=1024 65000 (This is for listener port configuration) These files are used for swap area and for internal memory
Set the values in INSERT mode and type :wq! to save and quit.
To copy the software from Windows system to Linux system we have the following tools available. 1. 2. 3. 4. FTP (File Transfer Protocol) - Command line tool FileZilla WinSCP (Windows Secure CoPy) Third Party Tools XFTP
Among these tools WinSCP is widely used tool as it transfers the file securely. Open WinSCP tool in which we are supposed to give the Host Name (or) IP Address, User name and Password. Click on Login once the data is given.
If a warning wizard pops up then click on Yes else continue with the next step.
Then the following window opens in which we have to copy the oracle 10g software zip file from windows to the Linux box in the desired location.
To copy the software, switch to user and create a directory in the desired location, open that location in Linux box (Right block in the above screenshot) and drag the zip file from windows to Linux box.
While dropping the file in the Linux box the below window will pop-up in which we have to set the transfer settings.
Click on Transfer settings tab and select binary to disable the ASCII format because if we copy without changing the settings it may or may not be copied successfully.
Click on Copy and the process will carried out for some time.
Here we copied the file as root user so we have to change permissions of that file in order to unzip.
Verify whether the permissions got changed or not by doing the following steps.
Go to the directory where the software is copied and unzip the file. (Syntax : unzip <filename>)
The process will carried out for some time.
In order to invoke Graphical User Interface(GUI) in which commands are issued by using a mouse (If in PuTTY we have to give the commands manually) we have some tools like 1. 2. 3. 4. 5. VNC Server/Viewer Xceed Humming Bird XManager XWindows etc.,
Commonly used tools
Lets invoke GUI using VNC Server/Viewer. To know whether VNC Server is running or stopped check the status by giving 'service vncserver status' command. If Running - No need to start again (Continue with the next step) If Stopped - Give the below command to start
To start the VNC Server we have to give the command 'service vncserver start' from root user.
Switch to User and go to " /usr/bin" location where the VNC file resides. Type the command "ls -ltr vnc*" which shows all the vnc files. Run vnc server by giving "./vncserver" command. Here we'll get the host name.
Open VNC Server and give the host name or IP Address followed by colon and serial number. Click OK
Give the password for VNC Server and click on OK.
Then we'll get a below VNC Graphical Screen.
Go to the location where we copied the oracle software, there we can find a directory named database. Change the directory to database and type ls to see the list of contents in which we'll find runInstaller. Run it by giving "./runInstaller" command. This process will continue for some time and Installation wizard will open.
Select Advanced Installation and Click on Next.
The below window opens when we are installing the software for the first time. Enter the desired path of the Inventory Directory and change the Operating System group name to "oinstall" and click Next. Note : Oracle Inventory is the central repository for the oracle softwares that are installed on a machine.
Select the Type of Installation based on the requirement. Go for Enterprise Edition which has many features and is a self-managing database. Click Next.
Specify the name for installation and the path(Preferably small path) where the product need to be installed. Click on Next.
Here installer will verify whether minimum requirements for installing met or not. We have to check and verify the items that are flagged with warnings (check the box or ignore) and Click on Next.
Select Install database Software Only which is necessary to run a database and perform any database configuration later. Click on Next.
Here we can verify the summary of Oracle Database and then click on Install to install the software.
Installation process will continue for some time.
A window with the following scripts will get opened in which we have to run the scripts as the "root" user. (We'll get the oraInventory script(1st Script mentioned below) if we install for the first time otherwise we'll get only the 2nd script).
Copy the 1st script and execute as a "root" user which changes the permissions and groupname.
Copy the 2nd script and execute as a "root" user where the entries will be added to /etc/oratab file.
Then go to Execute configuration scripts and click on OK. Then comes to End of Installation. Click on Exit.
Click on Yes to Exit.
You might also like
- The Yellow House: A Memoir (2019 National Book Award Winner)From EverandThe Yellow House: A Memoir (2019 National Book Award Winner)Rating: 4 out of 5 stars4/5 (98)
- Hidden Figures: The American Dream and the Untold Story of the Black Women Mathematicians Who Helped Win the Space RaceFrom EverandHidden Figures: The American Dream and the Untold Story of the Black Women Mathematicians Who Helped Win the Space RaceRating: 4 out of 5 stars4/5 (895)
- Asm InterviewDocument6 pagesAsm InterviewNst TnagarNo ratings yet
- Oracle RAC Performance TuningDocument44 pagesOracle RAC Performance TuningNst TnagarNo ratings yet
- Tunning Tip and Tricks BasicDocument44 pagesTunning Tip and Tricks BasicNst TnagarNo ratings yet
- RAC Configuration On LinuxDocument92 pagesRAC Configuration On LinuxMonish100% (1)
- InstallDocument52 pagesInstallNst TnagarNo ratings yet
- SamDocument1 pageSamNst TnagarNo ratings yet
- Oracle FAQsDocument99 pagesOracle FAQsNst TnagarNo ratings yet
- HTTP://WWW - Sioug.si/predavanja/97/platinum/sld012.htm : 1.what Is An Oracle Instance?Document6 pagesHTTP://WWW - Sioug.si/predavanja/97/platinum/sld012.htm : 1.what Is An Oracle Instance?Vijay Tilak Vangaveti100% (1)
- Oracle FAQsDocument99 pagesOracle FAQsNst TnagarNo ratings yet
- Dbms RepairDocument46 pagesDbms RepairNst TnagarNo ratings yet
- 10G To 11GDocument161 pages10G To 11GNst TnagarNo ratings yet
- HTTP://WWW - Sioug.si/predavanja/97/platinum/sld012.htm : 1.what Is An Oracle Instance?Document6 pagesHTTP://WWW - Sioug.si/predavanja/97/platinum/sld012.htm : 1.what Is An Oracle Instance?Vijay Tilak Vangaveti100% (1)
- Tuning TipsDocument41 pagesTuning Tipssoma3nathNo ratings yet
- Gather Statistics With DBMS - STATS: by Jeff Hunter, Sr. Database AdministratorDocument26 pagesGather Statistics With DBMS - STATS: by Jeff Hunter, Sr. Database AdministratorNst TnagarNo ratings yet
- Recover Corrupt/Missing OCR With No Backup - (Oracle 10g) : by Jeff Hunter, Sr. Database AdministratorDocument351 pagesRecover Corrupt/Missing OCR With No Backup - (Oracle 10g) : by Jeff Hunter, Sr. Database AdministratorNst TnagarNo ratings yet
- Database RefreshDocument23 pagesDatabase RefreshNst TnagarNo ratings yet
- RMAN Question & Answers: What Is RMAN and How To Configure It?Document16 pagesRMAN Question & Answers: What Is RMAN and How To Configure It?Nst TnagarNo ratings yet
- Raw DevicesDocument3 pagesRaw DevicesNst TnagarNo ratings yet
- Capacity PlanningDocument9 pagesCapacity PlanninghlapsNo ratings yet
- Automatic Shared Memory Management in Oracle 10g: ZahidDocument10 pagesAutomatic Shared Memory Management in Oracle 10g: ZahidNst TnagarNo ratings yet
- Raw DevicesDocument3 pagesRaw DevicesNst TnagarNo ratings yet
- Orace Rac TafDocument4 pagesOrace Rac TafNst TnagarNo ratings yet
- Rac TroubleDocument20 pagesRac TroubleNst TnagarNo ratings yet
- 3.1.2 Create A Password File: Oracle Database Administrator's GuideDocument70 pages3.1.2 Create A Password File: Oracle Database Administrator's GuideNst TnagarNo ratings yet
- 10 2 0 4 Patchset InstallationDocument32 pages10 2 0 4 Patchset InstallationNst TnagarNo ratings yet
- 3.1.2 Create A Password File: Oracle Database Administrator's GuideDocument70 pages3.1.2 Create A Password File: Oracle Database Administrator's GuideNst TnagarNo ratings yet
- Data Guard Basics: Julian Dyke Independent ConsultantDocument28 pagesData Guard Basics: Julian Dyke Independent ConsultanthbayraktarNo ratings yet
- DataGuard Concepts Architecture 10072007Document57 pagesDataGuard Concepts Architecture 10072007Nst TnagarNo ratings yet
- Data GuardDocument31 pagesData GuardjayprabhakaranNo ratings yet
- The Subtle Art of Not Giving a F*ck: A Counterintuitive Approach to Living a Good LifeFrom EverandThe Subtle Art of Not Giving a F*ck: A Counterintuitive Approach to Living a Good LifeRating: 4 out of 5 stars4/5 (5794)
- The Little Book of Hygge: Danish Secrets to Happy LivingFrom EverandThe Little Book of Hygge: Danish Secrets to Happy LivingRating: 3.5 out of 5 stars3.5/5 (400)
- Devil in the Grove: Thurgood Marshall, the Groveland Boys, and the Dawn of a New AmericaFrom EverandDevil in the Grove: Thurgood Marshall, the Groveland Boys, and the Dawn of a New AmericaRating: 4.5 out of 5 stars4.5/5 (266)
- Shoe Dog: A Memoir by the Creator of NikeFrom EverandShoe Dog: A Memoir by the Creator of NikeRating: 4.5 out of 5 stars4.5/5 (537)
- Elon Musk: Tesla, SpaceX, and the Quest for a Fantastic FutureFrom EverandElon Musk: Tesla, SpaceX, and the Quest for a Fantastic FutureRating: 4.5 out of 5 stars4.5/5 (474)
- Never Split the Difference: Negotiating As If Your Life Depended On ItFrom EverandNever Split the Difference: Negotiating As If Your Life Depended On ItRating: 4.5 out of 5 stars4.5/5 (838)
- Grit: The Power of Passion and PerseveranceFrom EverandGrit: The Power of Passion and PerseveranceRating: 4 out of 5 stars4/5 (588)
- A Heartbreaking Work Of Staggering Genius: A Memoir Based on a True StoryFrom EverandA Heartbreaking Work Of Staggering Genius: A Memoir Based on a True StoryRating: 3.5 out of 5 stars3.5/5 (231)
- The Emperor of All Maladies: A Biography of CancerFrom EverandThe Emperor of All Maladies: A Biography of CancerRating: 4.5 out of 5 stars4.5/5 (271)
- The World Is Flat 3.0: A Brief History of the Twenty-first CenturyFrom EverandThe World Is Flat 3.0: A Brief History of the Twenty-first CenturyRating: 3.5 out of 5 stars3.5/5 (2259)
- On Fire: The (Burning) Case for a Green New DealFrom EverandOn Fire: The (Burning) Case for a Green New DealRating: 4 out of 5 stars4/5 (73)
- The Hard Thing About Hard Things: Building a Business When There Are No Easy AnswersFrom EverandThe Hard Thing About Hard Things: Building a Business When There Are No Easy AnswersRating: 4.5 out of 5 stars4.5/5 (344)
- Team of Rivals: The Political Genius of Abraham LincolnFrom EverandTeam of Rivals: The Political Genius of Abraham LincolnRating: 4.5 out of 5 stars4.5/5 (234)
- The Unwinding: An Inner History of the New AmericaFrom EverandThe Unwinding: An Inner History of the New AmericaRating: 4 out of 5 stars4/5 (45)
- The Gifts of Imperfection: Let Go of Who You Think You're Supposed to Be and Embrace Who You AreFrom EverandThe Gifts of Imperfection: Let Go of Who You Think You're Supposed to Be and Embrace Who You AreRating: 4 out of 5 stars4/5 (1090)
- The Sympathizer: A Novel (Pulitzer Prize for Fiction)From EverandThe Sympathizer: A Novel (Pulitzer Prize for Fiction)Rating: 4.5 out of 5 stars4.5/5 (121)
- Her Body and Other Parties: StoriesFrom EverandHer Body and Other Parties: StoriesRating: 4 out of 5 stars4/5 (821)
- Islamic CultureDocument14 pagesIslamic CultureSajeela JamilNo ratings yet
- MATILDADocument3 pagesMATILDAJay R ChivaNo ratings yet
- Cooperative StrategiesDocument20 pagesCooperative Strategiesjamie.pantoja100% (1)
- Literacy Progress Units: Spelling - Pupil BookletDocument24 pagesLiteracy Progress Units: Spelling - Pupil BookletMatt GrantNo ratings yet
- Facebook Addiction and Academic Anxiety Among University StudentsDocument16 pagesFacebook Addiction and Academic Anxiety Among University StudentsLawson SohNo ratings yet
- Conference Green Cities PDFDocument458 pagesConference Green Cities PDFMariam Kamila Narvaez RiveraNo ratings yet
- Ritesh OvhalDocument2 pagesRitesh OvhalNarendra MahindrakarNo ratings yet
- Narrative On Parents-Teachers Orientation 22-23Document3 pagesNarrative On Parents-Teachers Orientation 22-23Giselle Sadural CariñoNo ratings yet
- ABA and Inclusion PPT HandoutDocument27 pagesABA and Inclusion PPT HandoutVeronica Amantina Guzman FrancoNo ratings yet
- Maria Socorro Cancio (National Book Store)Document3 pagesMaria Socorro Cancio (National Book Store)Hadassah AllatisNo ratings yet
- Rice Is NiceDocument3 pagesRice Is Niceammayi100No ratings yet
- Remote Sensing Image Fusion: A Practical Guide.: January 2016Document4 pagesRemote Sensing Image Fusion: A Practical Guide.: January 2016mark canolaNo ratings yet
- Mr. Aditya Sondhi Visiting FacultyDocument1 pageMr. Aditya Sondhi Visiting FacultyRitesh YanappaNo ratings yet
- English For Lawyers I PDFDocument182 pagesEnglish For Lawyers I PDFDenise CruzNo ratings yet
- Resume Abdullah AljufayrDocument5 pagesResume Abdullah AljufayrAbdullah SalehNo ratings yet
- Mastering Competencies in Family Therapy A PracticDocument19 pagesMastering Competencies in Family Therapy A PracticSatish PunnyamurthiNo ratings yet
- Foundations EducationDocument28 pagesFoundations EducationDennis KristineNo ratings yet
- Predicting Student Academic Performance in Blended Learning Using Artificial Neural Networks Full TextDocument13 pagesPredicting Student Academic Performance in Blended Learning Using Artificial Neural Networks Full TextAdam HansenNo ratings yet
- Bamboo Paper Making: Ages: Total TimeDocument4 pagesBamboo Paper Making: Ages: Total TimeBramasta Come BackNo ratings yet
- Pre Interview QuestionnaireDocument2 pagesPre Interview QuestionnaireVivek Ranjan MaitreyNo ratings yet
- Essay WritingDocument18 pagesEssay Writing3kkkishore3No ratings yet
- Basic Factors of Delivery (Chuy)Document8 pagesBasic Factors of Delivery (Chuy)Joselyn TasilNo ratings yet
- 2020 TOCFL Certificate StandardsDocument4 pages2020 TOCFL Certificate Standardsmaxamed SiciidNo ratings yet
- Discursive Strategies of - Purity of Blood - in The First New Chronicle and Good Government by Felipe Guaman Poma de AyalaDocument97 pagesDiscursive Strategies of - Purity of Blood - in The First New Chronicle and Good Government by Felipe Guaman Poma de AyalaFlorin TanasoiuNo ratings yet
- ### TIET (Counselling Report)Document2 pages### TIET (Counselling Report)Piyuesh GoyalNo ratings yet
- Final - BcsiDocument3 pagesFinal - Bcsiphython 1109No ratings yet
- Net 4003 Course Outline 2014Document4 pagesNet 4003 Course Outline 2014Robert BarrettNo ratings yet
- Mathematics For Economics and Business 6th Edition Jacques Test BankDocument6 pagesMathematics For Economics and Business 6th Edition Jacques Test BankMarkManntjaid100% (17)
- Leisure ActivitiesDocument11 pagesLeisure Activitiesbo_dethuong111No ratings yet
- BCFN 12 Course SyllabusDocument4 pagesBCFN 12 Course Syllabusapi-237777454No ratings yet