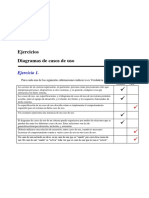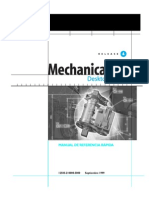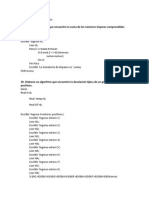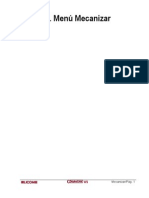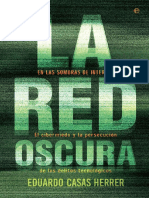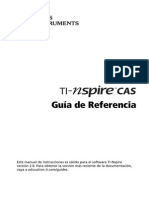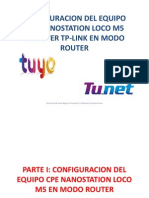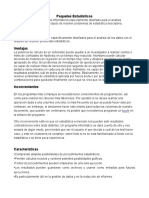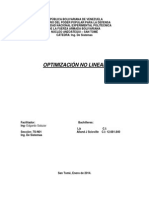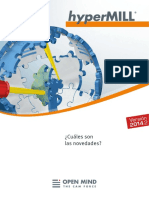Professional Documents
Culture Documents
Word 2010 Capitulo III .Ok
Uploaded by
jshon84Copyright
Available Formats
Share this document
Did you find this document useful?
Is this content inappropriate?
Report this DocumentCopyright:
Available Formats
Word 2010 Capitulo III .Ok
Uploaded by
jshon84Copyright:
Available Formats
2012
Microsoft Word 2010
(AVANSADO)
Microsoft Word 2010 es un programa de procedimiento de texto diseado para ayudarle a crear documentos de calidad profesional.
Autores: Nancy Guevara Mancilla y Jhon Iturriaga Airampo
Windows XP Titan Ultimate Edition 01/01/2012
MICROSOFT WORD 2010
1 de enero de 2012
CAPITULO III
3. PORTAPAPELES
3.1. Estructura
El portapapeles tiene una estructura que recuerda a una 'pila' con capacidad 24. Es como cuando dejamos libros, uno encima de otro. Cuando hacemos Copiar aadimos un elemento que pasar a ser el ltimo de la pila, y cuando hacemos Pegar sacamos de la pila el ltimo que se apil. Si queremos aadir ms elementos cuando est llena, deberemos eliminar el primero de la pila. Cuando hagamos Copiar la vigsimo tercera vez Word 2010 nos preguntar si queremos borrar lo que copiamos en primer lugar. Lo que diferencia al portapapeles de una pila en sentido estricto, es que aqu existe la posibilidad de sacar elementos del medio de la pila, (haciendo doble clic sobre ellos) y que cada vez que hacemos Pegar no se elimina el ltimo elemento de la pila, slo se pega en el documento. En la barra de ttulo nos indica cuntos elementos hay en el portapapeles (por ejemplo: 4 de 24).
3.2. El portapapeles
En el portapapeles, Word 2010 se va guardando lo que copiamos o cortamos. Cada vez que realizamos las acciones Copiar, Cortar y Pegar estamos usando el portapapeles, aunque no seamos conscientes de ello; es el funcionamiento automtico del portapapeles. Al copiar se almacena un elemento en el portapapeles y al pegar se pega el ltimo elemento que se copi. Pero el portapapeles tambin se puede manejar manualmente y obtener mayor provecho de sus posibilidades. Las ventajas de uso manual del portapapeles se deben a la caracterstica de copiado selectivo de los elementos del portapapeles, es decir, se puede elegir qu elemento pegar (o pegarlos todos). Tambin se puede sacar provecho de su capacidad de hasta 24 elementos. Otra caracterstica interesante es que nos permite copiar y pegar fcilmente entre diferentes aplicaciones de Microsoft Office.
Nancy Guevara Jhon Iturriaga Pgina 1
MICROSOFT WORD 2010
1 de enero de 2012
Cmo se usa?
El portapapeles est siempre activo pero no tiene sentido verlo en pantalla cuando slo queremos pegar o copiar el ltimo elemento. Podemos hacerlo visible en cualquier momento activando el panel Portapapeles de Office, para ello ir a la pestaa Inicio, y hacer clic en el botn inferior derecho del grupo Portapapeles, segn se ve en la figura.
El portapapeles se muestra en el panel como puedes ver en la imagen. En la parte superior nos dice cuntos elementos contiene de los 24 que caben como mximo. Luego tenemos dos botones para Pegar todo y Borrar todo. A continuacin aparecen los elementos que hay en el portapapeles, cada elemento tiene un icono delante que nos informa de su origen como veremos ms adelante. Observa que en el caso de las imgenes, se ve una pre visualizacin de las mismas.
3.3. Aadir elementos al portapapeles
Basta con utilizar uno de los comandos Copiar o Cortar. Podemos aadir elementos en Word 2010 o en otros programas de Office, e incluso en cualquier otro programa que tenga la funcin Copiar y Pegar (que son la mayora), para ello basta con ir al programa del que deseamos copiar y hacer Copiar, al volver a Word 2010 observaremos que se ha aadido un nuevo elemento.
3.4 Pegar
La principal funcin del portapapeles es pegar los elementos que contiene en el documento. Podemos copiar un elemento concreto haciendo clic sobre l, o copiar todos los elementos pinchando en el icono Pegar todo. Si utilizamos el icono Pegar de la barra estndar o la combinacin de teclas CTRL+V, se pegar el ltimo elemento del portapapeles.
3.5. Vaciarlo
Nancy Guevara Jhon Iturriaga Pgina 2
MICROSOFT WORD 2010
1 de enero de 2012
Pinchar en el icono Borrar todo y se borrarn todos los elementos. Si queremos borrar un slo elemento, colocar el cursor sobre dicho elemento y aparecer una pequea flecha, al hacer clic sobre ella aparecern las opciones Pegar y Eliminar (como puedes ver en la imagen) para borrar el elemento seleccionar Eliminar.
3.6. Insertar imgenes y formas:
Para insertar una imagen que tenemos guardada en nuestro ordenador, tenemos que ir a la ficha Insertar de la cinta de opciones, y elegir Imagen.
Nos aparecer el siguiente cuadro de dilogo desde donde elegimos la imagen a insertar, y pulsamos el botn Insertar.
Nancy Guevara Jhon Iturriaga
Pgina 3
MICROSOFT WORD 2010
1 de enero de 2012
Una vez insertada una imagen, pasa lo mismo que con las tablas, nos aparece una nueva barra de herramientas en la parte superior, con todo lo necesario para poder trabajar con imgenes.
Desde aqu tenemos todas las opciones, la posicin, el ajuste del texto, el tamao, contorno, fondo Tambin podemos acceder a una ventana muy grfica para todo esto, pulsando el botn derecho sobre la imagen y eligiendo la opcin Formato de imagen.
Cuando lo pulsamos nos aparece la siguiente ventana, desde donde podemos cambiar el color de la lnea, el estilo, sombra, formato 3d (Tenemos que ir haciendo clic en cada categora de la parte izquierda y veremos todo lo que podemos cambiar)
Cuando hacemos clic con el botn derecho sobre una imagen, automticamente nos aparece tambin una pequea barra flotante (parecida a la que aparece cuando seleccionamos texto) pero con opciones para cambiar el tamao rpidamente, traer adelante, enviar atrs, recortar y girar.
Nancy Guevara Jhon Iturriaga
Pgina 4
You might also like
- Ingenieria Social - El Arte Del Hacking PersonalDocument390 pagesIngenieria Social - El Arte Del Hacking PersonalDaniel Fantino100% (33)
- Ejercicios Diagramas de Casos de Uso EjeDocument10 pagesEjercicios Diagramas de Casos de Uso Ejevictor batistaNo ratings yet
- Manual Mechanical DesktopDocument282 pagesManual Mechanical Desktopclab100100% (1)
- Logaritmos 2014Document14 pagesLogaritmos 2014carlosjimenez9870% (1)
- Alphacam MecanizarDocument46 pagesAlphacam Mecanizartriator100% (4)
- La Red Oscura - Eduardo Casas HerrerDocument1,039 pagesLa Red Oscura - Eduardo Casas Herrerdrine100% (1)
- Taller de Lego MindstormsDocument18 pagesTaller de Lego MindstormsFrancisco Silva CruzNo ratings yet
- Practica 10 de Power BuilderDocument6 pagesPractica 10 de Power BuilderronalcastroNo ratings yet
- Generación de Las Computadoras PDFDocument4 pagesGeneración de Las Computadoras PDFJuana777100% (1)
- Como Actualizo Nod32 Antivirus 4 Sin InternetDocument7 pagesComo Actualizo Nod32 Antivirus 4 Sin InternetRocko Ratt100% (1)
- Cifras SignificativasDocument11 pagesCifras SignificativasNicole AndreaNo ratings yet
- Tutorial Configuracionyinstalacion HyperDB - OdtDocument3 pagesTutorial Configuracionyinstalacion HyperDB - OdtAlejandro FidalgoNo ratings yet
- Manual Ti Nspire CX CasDocument194 pagesManual Ti Nspire CX CasGabriel B Arzabe100% (3)
- Manejo de Listas EnlazadasDocument37 pagesManejo de Listas EnlazadasJuan GonzalesNo ratings yet
- A BOCARDADODocument12 pagesA BOCARDADOJhojan MuñozNo ratings yet
- 2 TunetDocument44 pages2 TunetSergio RamosNo ratings yet
- Apnealink-Air Clinical-Guide Glo SpaDocument75 pagesApnealink-Air Clinical-Guide Glo SpaluischacaliazaNo ratings yet
- DAR PIE para AlumnosDocument33 pagesDAR PIE para AlumnosMaximo VasquezNo ratings yet
- Separata Fuentes TA1 - EIEJIKDocument6 pagesSeparata Fuentes TA1 - EIEJIKnahominonajulca0% (1)
- Paquetes EstadisticosDocument2 pagesPaquetes EstadisticosJennifer RodriguezNo ratings yet
- 3.2 Bodegas Manuales y AutomatizadasDocument27 pages3.2 Bodegas Manuales y AutomatizadasEva CoriNo ratings yet
- Sistemas de Representación. Teoría y Ejemplos.Document24 pagesSistemas de Representación. Teoría y Ejemplos.0k_ComputerNo ratings yet
- Clasificación de Los Tipos de Habeas DataDocument13 pagesClasificación de Los Tipos de Habeas DataGiancarlos Paucarpura Aguirre0% (3)
- Historia de La Tarjeta PerforadaDocument2 pagesHistoria de La Tarjeta PerforadaLoya JoseNo ratings yet
- Un Sistema Integrado de Gestión e Información de ArchivosDocument6 pagesUn Sistema Integrado de Gestión e Información de ArchivosEventosArchivísticosPerúNo ratings yet
- Caracterización de Máximo y MínimoDocument20 pagesCaracterización de Máximo y MínimoasciovillebNo ratings yet
- Ejercicios de MatlabDocument6 pagesEjercicios de Matlabsape2001No ratings yet
- Letras RayadasDocument3 pagesLetras RayadasPaco MartinezNo ratings yet
- BRO HyperMILL 2014 2 EsDocument12 pagesBRO HyperMILL 2014 2 EsPaul VeramendiNo ratings yet
- Solucion A Gauss JordanDocument15 pagesSolucion A Gauss JordanChristy LawsonNo ratings yet