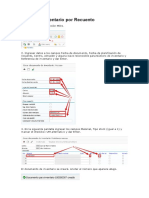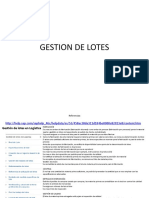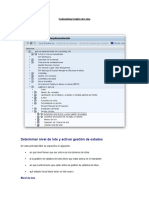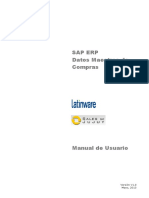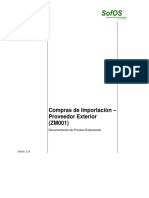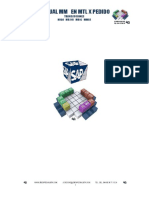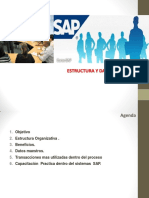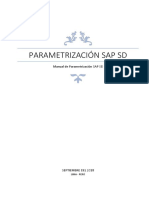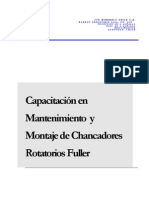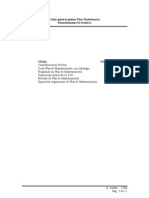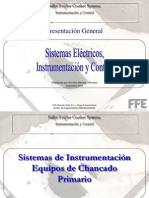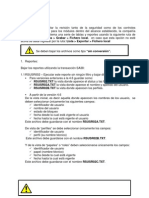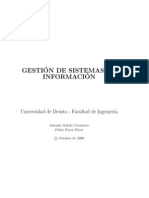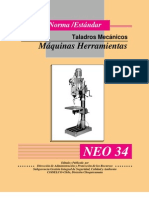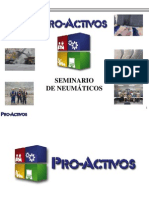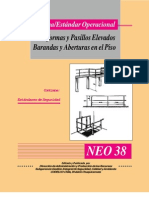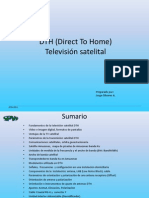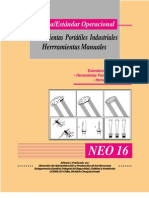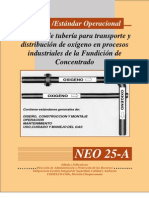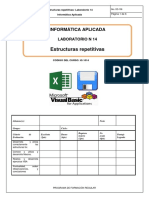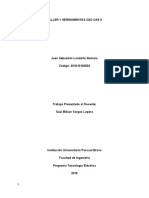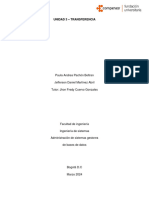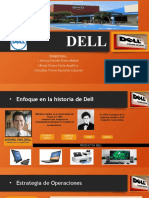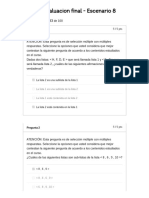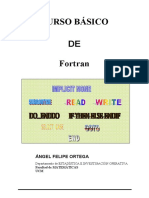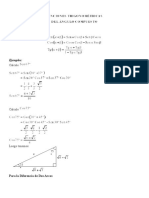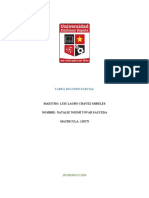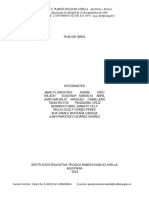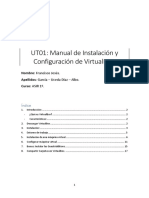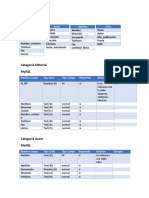Professional Documents
Culture Documents
Guia Inventario Completo SAP
Uploaded by
mistermango100%(2)100% found this document useful (2 votes)
1K views41 pagesCopyright
© Attribution Non-Commercial (BY-NC)
Available Formats
PDF, TXT or read online from Scribd
Share this document
Did you find this document useful?
Is this content inappropriate?
Report this DocumentCopyright:
Attribution Non-Commercial (BY-NC)
Available Formats
Download as PDF, TXT or read online from Scribd
100%(2)100% found this document useful (2 votes)
1K views41 pagesGuia Inventario Completo SAP
Uploaded by
mistermangoCopyright:
Attribution Non-Commercial (BY-NC)
Available Formats
Download as PDF, TXT or read online from Scribd
You are on page 1of 41
Guia Visual
Pag. 1de 41 R. Aladro
Asunto : Inventario Completo
Fecha : 31/07/06 N. de Orden : 1
Transaccion :
Menu :
Requisitos Previos a la realizacion del inventario completo :
No deben existir documentos de inventario en el sistema. (Ojo a la existencia
de documentos de inventario del sistema ciclico..)
Ademas de borrar los documentos no necesarios, se deben ARCHIVAR.
La tabla de inventario de CDM debe de estar vacia.
(El como realizar estas acciones, esta al Iinal de este documento)
Ir
Ir
Ir
Guia Visual
Pag. 2de 41 R. Aladro
1.) Vaciar la tabla ZMM05 mediante la transaccion ZM14.
El Ilag debera estar activado.
Ejecutamos o pulsamos 'F8.
Guia Visual
Pag. 3de 41 R. Aladro
1) Generamos los 'Documentos de Inventario con 1 reIerencia por documento. Podemos restringir los
almacenes a los que queremos acotar el inventario o bien dejarlo en blanco y lo generara para todos los
almacenes.
2) MI31 Para stock PROPIO. (todos salvo los grupo V00 a V99 embalajes-)
3) MI01 Para stock subcontratista. (emeicerouno)
4) MIO1 Para stock Iacilitado al proveedor. (solo el prov 10541) (emeiouno)
5) MIK1 Para stock consigna-proveedor. (todos)
6) MIW1 Para stock en consigna-cliente. (todos)
Existe un 'checkbox llamado 'Incl.materiales inventariados que sirve para generar
documento de inventario de aquellos materiales que ya tenian un doc.de inventario.
O1O: con el 'checkox de 'Materiales con peticion de borrado. Hay que deIinir
claramente si usarlo o no.
Guia Visual
Pag. 4de 41 R. Aladro
Guia Visual
Pag. 5de 41 R. Aladro
2.) Tratamos los 'Juegos de Datos.
Seleccionamos la linea a procesar y pulsamos 'F8 o
Guia Visual
Pag. 6de 41 R. Aladro
Le iremos dando a ENTER regularmente para saber cuando ha terminado de procesar los
datos. Cuando la linea marcada cambie el estado del juego de datos de 'En Proc. Iondo a
'Procesado.
Guia Visual
Pag. 7de 41 R. Aladro
3.) Introducimos los datos mediante Winterm. (Bien por PC o por RFGun7535)
Seleccionaremos 'Auto REIMPRIMIR Y/N si queremos que la etiqueta se reimprima
automaticamente o no. (Siempre pondremos 'N)
Seleccionaremos 'Auto VALIDAR Y/N si queremos que valide la cantidad de la
etiqueta.
Indicaremos el ALMACEN en el que estamos contando.
Guia Visual
Pag. 8de 41 R. Aladro
Entramos la ETIQUETA o REFERENCIA, (con el preIijo que proceda) y seguidamente
la cantidad existente.
En este caso, nos indica que el material indicado NO coincide la cantidad, por lo que nos
propone generar una nueva etiqueta.
Si seleccionamos 'Y se genera el apunte. Si seleccionamos 'N nos retorna hacia atras
sin grabar.
Winter protege de leer dos veces la misma etiequeta, pero no de leer varias veces la
misma reIerencia.
Guia Visual
Pag. 9de 41 R. Aladro
4.) Extraer los datos de CIM a un archivo de intercambio.
Para esta operacion, es necesario acceso a CDM.
Hacemos 'dlb-click en 'Full Inventory Control.
Aparecera una pantalla en la parte derecha de la ventana, donde deberemos seleccionar la
planta, en el campo 'Plant y opcionalmente 'Location (el almacen deseado). Despues
pulsar el boton 'ReIresh.
Tras esto, en la tabla, se nos mostraran los registros leidos por los terminales Winterm y/o
RFGun7535
Guia Visual
Pag. 10de 41 R. Aladro
Para generar el archivo, nos aseguraremos de que en el campo 'File location tengamos
un camino VALIDO de nuestro PC, donde se almacenara el Iichero de intercambio.
(NOTA: No se debe especiIicar el nombre del archivo, solamente el camino.)
Una vez especiIicado, pulsamos el boton 'Generate Iile.
El sistema nos preguntara si realmente queremos generar el Iichero. Responderemos
'Yes
Tras comprobar que el sistema genera un archivo (con inIormacion dentro) del tipo
20060731170501.TXT (aomesdiahoraminutosegundo del momento de
generarlo.) seria recomendable BORRAR la tabla, para evitar duplicidades.
La manera de borrar la tabla es marcar el registro a borrar y pulsar el boton 'Delete.
(Esto hay que realizarlo con cada registro.. O hablar con InIormatica Industrial).
Guia Visual
Pag. 11de 41 R. Aladro
5.) Subir los datos de CIM a SAP.
Para subir los datos de extraidos de CIM a SAP, utilizaremos la transaccion ZM15.
El campo 'Unix Iile path debe quedar como esta indicado.
El campo 'PC Iile path debe de indicar el camino y nombre completo del archivo que
bajamos de CIM.
El campo 'Stock Type deIine el tipo de stock que vamos a cargar. (consigna, cesion,
propio, etc.)
Ejecutamos con 'F8 o pulsamos
El sistema nos mostrara la siguiente pantalla:
Donde se nos indica el numero de lineas leidas del Iichero de intercambio.
Guia Visual
Pag. 12de 41 R. Aladro
6.) Actualizar los datos de las tablas.
Una vez hemos cargado los datos del Iichero de intercambio CIM, tenemos que decirle
al sistema que los procese. Para ello usamos la transaccion ZM04.
Simplemente, pulsamos 'F8 o clickamos en .
NOTA: Si los datos ya hubiesen sido leidos, se cargaran de nuevo. Ojo a las
duplicidades.
Una vez Iinalizado el proceso, nos mostrara la siguiente pantalla:
Donde indica la cantidad de registros actualizados. (Debera coincidir con las lineas leidas
en el proceso anterior).
Guia Visual
Pag. 13de 41 R. Aladro
Vemos las diIerencias.
Con la transaccion ZM08 vemos las diIerencias entre lo contado y lo existente.
Podemos especiIicar algun tipo de Iiltro.
Pulsamos 'F8 o clickamos en .
Guia Visual
Pag. 14de 41 R. Aladro
Obtenemos la siguiente pantalla:
Donde vemos que, el articulo 60014670 del almacen RECP, tenia estimados 1970 uds, y
se han contado 200.
Guia Visual
Pag. 15de 41 R. Aladro
7.) Procesar los datos. ZM13
Simplemente nos aseguramos que el primer campo tiene el valor representado aqui y ejecutamos con
'F8 o con .
Guia Visual
Pag. 16de 41 R. Aladro
10.) Tratar los 'Juegos de datos.
Para pasar los datos de los 'Documentos de inventario, al stock real, utilizamos la
transaccion MI34.
debemos de asegurarnos de que el valor del campo 'Nombre del Iichero logico es
ZMNIMPHYSICALINVENTORYDOCUMENTS`, ya que de lo contrario, no
Iuncionara.
NOTA: Ojo, ya que hay nombres similares en el desplegable. La manera correcta (hasta
que Accenture lo arregle) es simplemente aadir una 'Z al comienzo del campo
sugerido y pulsar 'ENTER. Si lo hacemos de cualquier otra manera, no Iunciona.
El checkin 'Retener JD tratados, debera de estar activo.
Pulsamos 'F8 o clickamos .
Guia Visual
Pag. 17de 41 R. Aladro
Obtenemos una pantalla similar a esta:
Donde se nos indica la cantidad de lineas leidas.
Para incorporarlas en el sistema, clickaremos en 'Tratar juego datos.
Guia Visual
Pag. 18de 41 R. Aladro
Seleccionamos el juego de datos que queremos integrar (pulsando el boton de la
izquierda de la lista) y pulsamos 'F8 o bien en el boton 'Ejecutar .
Obtendremos una ventana similar a esta:
que completaremos con los datos de seleccion indicados. Despues, pulsaremos
'Ejecutar.
ATENCION a la apertura/cierre de los periodos.
Guia Visual
Pag. 19de 41 R. Aladro
8.) Vemos las diIerencias entre lo contado y lo indicado, con la transaccion MI20. (mejor la MI37)
En principio, tal y como sale, no hay que tocar ningun parametro de Iiltro. Pulsar 'F8 o
Obtenemos una pantalla similar a esta:
Guia Visual
Pag. 20de 41 R. Aladro
Donde vemos el documento de inventario, el material a que corresponde, el almacen
contado y la cantidad teorica y la cantidad contada.
Marcamos los documentos que deseemos contabilizar, activando el checkin que tienen a
la izquierda. SOLO LOS QUE QUERAMOS CONTABILIZAR!!
Despues, generamos una tabla EXCEL con los datos mostrados. Para ello, picaremos en
'Lista / 'Exportar / 'Fichero local y generamos un archivo con extension .XLS
Despues, con ese .XLS generaremos un .TXT de una unica columna con los numeros de
documento de inventario que SI tengan la 'X antes del numero de inventario. De esta
manera tendremos una lista de los documentos de inventario que deseamos contabilizar y
los podremos utilizar en la siguiente transaccion.
NOTA: Este paso, lo podemos evitar si vamos a contabilizar TODOS los documentos de
inventario.
Guia Visual
Pag. 21de 41 R. Aladro
9.) Contabilizamos los Documentos de inventario seleccionados (mediante lista externa) con la
transaccion MI37.
NOTA: No olvidar incluir el valor '8201 en el campo 'Motivo de la diIerencia.
Para indicarle los documentos que queremos contabilizar, pulsamos en el boton de
seleccion multiple del campo 'Documento para inventario. | |
Guia Visual
Pag. 22de 41 R. Aladro
Como vamos a seleccionar una lista de documentos, clickamos en el icono de 'Importar
Iichero de Texto | |
Buscamos, mediante F4 en el campo 'Fichero, el Iichero .TXT que hemos generado con
los numeros de documento de inventario a incorporar.
y le damos al boton transIerir.
Guia Visual
Pag. 23de 41 R. Aladro
Nos aparecera la pantalla anterior, pero con los numeros de documento incorporados en
la vista de seleccion.
Pulsamos 'F8 o el boton | |
Y tras volver a la pantalla inicial de la transaccion, pulsaremos 'F8 o el boton | |
El sistema nos muestra que cambios va a generar.
Pulsaremos el boton 'Tratar juego datos
Guia Visual
Pag. 24de 41 R. Aladro
Veremos que el juego de datos que acabamos de crear, esta en StatusNvo.
Seleccionamos (mediante el boton de la izquierda del juego de datos) el que queremos
procesar y pulsamos 'F8 y aparecera la pantalla
Rellenamos los campos con los valores que vemos en el ejemplo y pulsamos 'Ejecutar
.
Veremos que el Status del juego de datos, cambia a 'En proc.Iondo.
Pasado un tiempo, pulsaremos 'Enter y veremos si el valor de Status, cambia a 'En
tratamiento. Tras reIrescar (con ENTER, por ejemplo) la pantalla, la linea desaparecera.
Ahora, podemos comprobar con MMBE o similar, que el stock es el correcto.
Guia Visual
Pag. 25de 41 R. Aladro
Para listar los materiales con stock~0 y que NO tienen documentos de inventario,
utilizaremos la transaccion ZM07.
Para ver los materiales leidos, sin documento de inventario, utilizaremos la transaccion
ZM09.
Comprobar que Documentos de Inventario no tienen resultados de conteo con la
transaccion ZM11.
Guia Visual
Pag. 26de 41 R. Aladro
BORRAR DOCUMENTOS DE INVENTARIO EXISTENTES:
1. Metodo 'Manual.
Procederemos a borrar uno por uno los documentos de inventario existentes, utilizando
para ello la transaccion MI02.
Aparecera una indicacion de que el Documento ha sido borrado.
Procederemos de esta manera con TODOS los documentos de inventario que desemos borrar.
(Continua en la pagina siguiente.)
2. Metodo 'Automatico.
Tecleamos el numero de
documento de inventario, y SIN
dar a 'ENTER pulsamos el
boton de borrado.
Nos preguntara si deseamos borrar el
documento, a lo que constestaremos
'SI.
Guia Visual
Pag. 27de 41 R. Aladro
Procederemos a generar una lista de todos los documentos de inventario existentes,
utilizando para ello la transaccion MI03.
Pulsamos 'F4 o en el 'Selector.
Con los Iiltros en blanco (salvo el centro) pulsamos 'F8 o 'Ejecutar.
Guia Visual
Pag. 28de 41 R. Aladro
Obtendremos una pantalla similar a esta:
Esta es la lista de todos los documentos de inventario. Ahora deberemos dseleccionar
'Lista, 'Exportar, 'Fichero Local.
Visualizaremos la siguiente pantalla:
Guia Visual
Pag. 29de 41 R. Aladro
Marcaremos 'Hoja calculo y validaremos con el OK.
(continua en la pagina siguiente.)
Guia Visual
Pag. 30de 41 R. Aladro
Inidicaremos el camino donde queremos guardar la lista, y el nombre con el cual
queremos llamar al Iichero. (No olvidar la extension '.XLS)
Clickamos en 'TransIerir.
En la parte inIerior izquierda de la pantalla, aparecera un mensaje indicando que se ha
realizado la operacion.
Ahora, deberemos 'limpiar la hoja excel que acabamos de generar, dejando solo las Iilas
que tienen 'documentos de inventario (aquellas Iilas cuya celda 'k pone 'Documento
activ, eliminando el resto de las Iilas) y dejando solo la columna donde indica los
'documentos de inventario (esta nombrada como 'DocInvent, y generamos un Iichero
de texto, para usar en un CATT. (Guardar como.. Archivo texto.. .TXT)
Tras el borrado, hay que proceder al archivado de los documentos..
(capitulo siguiente)
Guia Visual
Pag. 31de 41 R. Aladro
ARCHIVAR DOCUMENTOS DE INVENTARIO BORRADOS:
Ejecutamos la transaccion 'SARA.
El objeto que tenemos que seleccionar, es el objeto
'MMINVBEL.
Tras seleccionarlo, y dar a 'ENTER, la pantalla cambia,
obteniendo esta:
Pulsaremos en el boton 'Archivar
Guia Visual
Pag. 32de 41 R. Aladro
Este mensaje, puede
aparecer (si existen
documentos sin
borrar..)
Procedemos a dar
'OK y
continuamos.
Indicamos un nombre para la variante. (yo utilizo ddmmaa.) y pulsamos en 'Actual
Guia Visual
Pag. 33de 41 R. Aladro
Validamos con 'Continuar.
Aparece la siguiente pantalla:
Guia Visual
Pag. 34de 41 R. Aladro
Obtenemos una pantalla de Iiltro para seleccionar que 'Documentos de inventario
deseamos archivar.
Podemos especiIicar un rango, valores, o utilizar el Iichero que usamos para el CATT,
pulsando el boton de seleccion multiple. y posteriormente, le boton que permite
tomar los datos de un archivo de texto.
El resto de valores del Iiltro, deben de estar en blanco, salvo el 'checkin de 'Borrar
datos archivados, que debe de estar activado.
(Activado si queremos borrarlos -es decir, no son docs validos- y Desactivado si lo que
queremos es archivar documentos validos.)
Clickamos en 'Atributos
Guia Visual
Pag. 35de 41 R. Aladro
En el campo 'SigniIic. Indicamos el mismo nombre para la variante.. (en Iormato
ddmmaa)
Guardamos la variante, pulsando el boton 'Grabar.
Nos indicara, abajo a la izquierda, que la variante ha sido guardada.
Pulsamos el boton para volver hacia atras.
Guia Visual
Pag. 36de 41 R. Aladro
Cuando retornamos a esta pantalla
Clickamos en 'Fecha inicio (ver que esta en rojo)
Clickamos en 'Inmediato y seguidamente en 'Grabar
Guia Visual
Pag. 37de 41 R. Aladro
Nos aparecera la pantalla anterior, pero con uno de los semaIoros en verde.
Clickamos en
'Parametro SPOOL
Guia Visual
Pag. 38de 41 R. Aladro
Nos aseguramos de que este desactivado el checkin 'Salida inmediata.
Validamos con el OK.
Aparecera la pantalla anterior, pero con los dos semaIoros en verde.
Presionamos 'Ejecutar o pulsamos 'F8.
Con esto, se habra creado un JOB, que podremos seguir con la SM37.
Guia Visual
Pag. 39de 41 R. Aladro
VACIAR LA TABLA DE INVENTARIO EN CDM:
Entramos en CDM.
Seleccionamos 'Wharehouse.
Seleccionamos 'Inquiry
Guia Visual
Pag. 40de 41 R. Aladro
Seleccionamos 'FULL INVENTORU CONTROL
Desplegamos el campo 'Plant y ponemos el que proceda.
Guia Visual
Pag. 41de 41 R. Aladro
Pulsamos el boton 'ReIrehs.
Vemos las lineas que tenemos almacenadas en la tabla.
Situamos el cursor en la linea que queramos borrar y pulsamos el boton 'Delete
Debemos repetir esta accion, para cada linea de la tabla.
Si la cantidad de registros a borrar, es muy elevada, se debe plantear a InIormatica
Industrial que limpien la tabla 'INVENTCOUNT.
You might also like
- Manual CReacion Registro Info LSMWDocument14 pagesManual CReacion Registro Info LSMWRodrigo Droguett EspinozaNo ratings yet
- Toma de Inventario Sap EjmDocument33 pagesToma de Inventario Sap EjmlualbalNo ratings yet
- Resumen MMDocument55 pagesResumen MMMagalí CarróNo ratings yet
- Valoracion Separada MMDocument5 pagesValoracion Separada MMzaka270100% (1)
- DT032 - MM Cargue Masivo Conteo de Inventario Fisico MI39Document10 pagesDT032 - MM Cargue Masivo Conteo de Inventario Fisico MI39jlholguinsNo ratings yet
- MM BBP1 Maestro de MaterialesDocument163 pagesMM BBP1 Maestro de Materialesjorge villamizarNo ratings yet
- Customizing InventarioDocument9 pagesCustomizing InventarioscaamaNo ratings yet
- SAP WM OverviewDocument12 pagesSAP WM OverviewderketzerINo ratings yet
- Qs21 Caracteristicas de InspeccionDocument16 pagesQs21 Caracteristicas de InspeccionJulia Elizabeth Marin PerezNo ratings yet
- Certificación de SAP MM TraduccionDocument22 pagesCertificación de SAP MM TraduccionErick Fernández AlcayagaNo ratings yet
- MB5B Consulta de Stock en Fecha ContabilizaciónDocument14 pagesMB5B Consulta de Stock en Fecha ContabilizaciónAngie MejiaNo ratings yet
- Configurar Pedidos de CompraDocument13 pagesConfigurar Pedidos de CompraPeNu Techy0% (2)
- Determinacion de Cuentas de Mayor MMDocument3 pagesDeterminacion de Cuentas de Mayor MMvirgilioavila3698100% (1)
- Stock Negativo en SAPDocument6 pagesStock Negativo en SAPthabitperezNo ratings yet
- Planificación de La Producción - Industria de Procesos PP-PIDocument65 pagesPlanificación de La Producción - Industria de Procesos PP-PIVicente ArellanoNo ratings yet
- Actualización Del Registro Info en Pedidos de ComprasDocument5 pagesActualización Del Registro Info en Pedidos de ComprasalzusuNo ratings yet
- Determinación de Lotes en Entregas Base FIFO Mi Pequeño Blog de SAPDocument14 pagesDeterminación de Lotes en Entregas Base FIFO Mi Pequeño Blog de SAPjohn calderonNo ratings yet
- MU MM 002 Ajuste de InventarioDocument6 pagesMU MM 002 Ajuste de InventarioArmando BroncasNo ratings yet
- Configuracion de SAP Business PartnerDocument4 pagesConfiguracion de SAP Business PartnerWilmer CabrilesNo ratings yet
- Gestion de Lotes SapDocument11 pagesGestion de Lotes SapJosue Quiroz100% (2)
- SD Errores y SolucionesDocument14 pagesSD Errores y SolucionesAlex Rebant100% (1)
- Customizing Gestion de LotesDocument76 pagesCustomizing Gestion de LotesXavier Francisco Bajaña Pozo100% (1)
- MM - Instalar Exits de Cliente P.asignación Interna de NúmDocument2 pagesMM - Instalar Exits de Cliente P.asignación Interna de NúmDrcytoNo ratings yet
- Pedidos Traslado.001 SAPDocument6 pagesPedidos Traslado.001 SAPricardoNo ratings yet
- ObycDocument4 pagesObycAndrea Di Egidio0% (1)
- Guía de Configuración para Estrategia de Liberación SOLPED y HESDocument5 pagesGuía de Configuración para Estrategia de Liberación SOLPED y HESCesar Del Pozo Fernandez100% (1)
- Manual de Ordenes de FabricaciónDocument13 pagesManual de Ordenes de FabricaciónSilvinaalmNo ratings yet
- FC-13-A Manual de Usuario Datos MaestrosDocument27 pagesFC-13-A Manual de Usuario Datos Maestrosgabriel.gorenaNo ratings yet
- Manual-2-Sap-MRP - Website PDFDocument8 pagesManual-2-Sap-MRP - Website PDFrossanasapNo ratings yet
- Crear Direct Input para Carga de Materiales Mm01Document19 pagesCrear Direct Input para Carga de Materiales Mm01Matthew ByersNo ratings yet
- Manual para Regenerar Datos EstadísticosDocument8 pagesManual para Regenerar Datos EstadísticosLo Mejor Medellin100% (1)
- BPP SD VL09 Anular EntregaDocument6 pagesBPP SD VL09 Anular EntregamsoteloNo ratings yet
- Ok Manual MRP 2Document47 pagesOk Manual MRP 2Ruben Castro Quispe100% (1)
- BPP MM Escenario Compras Importación PDFDocument21 pagesBPP MM Escenario Compras Importación PDFitzi2001No ratings yet
- Sap - Análisis ABCDocument2 pagesSap - Análisis ABCFernando AFNo ratings yet
- Determinación de Cuentas Automática en MMDocument8 pagesDeterminación de Cuentas Automática en MMjorsanco100% (1)
- Determinación de Cuentas en VentasDocument7 pagesDeterminación de Cuentas en VentasGuillermo Vallejo SauraNo ratings yet
- Guía para Configuración de AlmacénDocument6 pagesGuía para Configuración de Almacénovgc20048961100% (3)
- MM Movimiento Mercaderia (MIGO MB21B MB1C MMBE)Document58 pagesMM Movimiento Mercaderia (MIGO MB21B MB1C MMBE)Mariano LopezNo ratings yet
- Estructura WMDocument13 pagesEstructura WMMiguel QuispeNo ratings yet
- Cambio en Posiciones de Lista de MaterialesDocument8 pagesCambio en Posiciones de Lista de MaterialesfsimovicNo ratings yet
- Documentos Inventario Sap WMDocument10 pagesDocumentos Inventario Sap WMAlejandro Velez Altamar100% (1)
- Manual Estrategia de Liberación PDFDocument16 pagesManual Estrategia de Liberación PDFJulio Ga100% (1)
- Sap MMDocument7 pagesSap MMGenskowsky BarreraNo ratings yet
- MM Evaluacion de Prove Ed OresDocument74 pagesMM Evaluacion de Prove Ed Oreshgalvez_72No ratings yet
- Maestro de Materiales SMGDocument62 pagesMaestro de Materiales SMGandresamrich100% (1)
- Instructivo Regulación Por Cuotas Fabricación Interna ExternaDocument5 pagesInstructivo Regulación Por Cuotas Fabricación Interna ExternaEmanuel SalinasNo ratings yet
- SAP R3 Módulo SD Parametrizaciones Básicas by MundosapDocument84 pagesSAP R3 Módulo SD Parametrizaciones Básicas by MundosapLuisMatuteNo ratings yet
- Parametrizacion SD 2 PDFDocument60 pagesParametrizacion SD 2 PDFMarionPinedaNo ratings yet
- Manual Sap PP Servicio de ModificacionesDocument16 pagesManual Sap PP Servicio de ModificacionesCilindro Del MonoNo ratings yet
- Propuesta de Estrategias de Liberación11102012Document4 pagesPropuesta de Estrategias de Liberación11102012PeNu TechyNo ratings yet
- Manual Gestion Almacenes by MundosapDocument49 pagesManual Gestion Almacenes by Mundosapkraxas100% (3)
- Planificacion de Necesidades Sobre ConsumoDocument224 pagesPlanificacion de Necesidades Sobre ConsumoRBAEZAPEREZNo ratings yet
- Crear Estrategias de Liberación en Pedidos de ComprasDocument13 pagesCrear Estrategias de Liberación en Pedidos de ComprasSergio RodriguezNo ratings yet
- Manual Parametrización FI SAP by MundosapDocument60 pagesManual Parametrización FI SAP by MundosapOsiris Aguilera0% (1)
- Guia Ampliacion Masiva MaterialesDocument67 pagesGuia Ampliacion Masiva MaterialesDan RaCh0% (1)
- Funciones de Calidad en As400Document17 pagesFunciones de Calidad en As400EdzonNo ratings yet
- Batch in PutDocument6 pagesBatch in PutCharly LoebNo ratings yet
- Capacitación PP 15062022Document55 pagesCapacitación PP 15062022Dante Giovanii Vaccaro Olivares100% (1)
- Guia World OfficeDocument32 pagesGuia World OfficeMaria Fernanda Gallon Soto80% (5)
- Maintenance Training Course - TextDocument111 pagesMaintenance Training Course - TextRodrigo RetamalNo ratings yet
- Procedimientos de Costo de Transporte SAP R 6.0Document11 pagesProcedimientos de Costo de Transporte SAP R 6.0mistermangoNo ratings yet
- Crear Solicitud de PedidoDocument9 pagesCrear Solicitud de Pedidoaler1984No ratings yet
- Vision General Plan Mantenaince, Mantenimiento Preventivo SAPDocument21 pagesVision General Plan Mantenaince, Mantenimiento Preventivo SAPmistermango100% (5)
- Procedimiento de Recepcion de Mercaderias en CD SAP R6.0Document41 pagesProcedimiento de Recepcion de Mercaderias en CD SAP R6.0mistermangoNo ratings yet
- Curso E+I&CDocument31 pagesCurso E+I&CmistermangoNo ratings yet
- Taller de SapDocument32 pagesTaller de SapAlejandro QuirozNo ratings yet
- Dlver Parametrizacin SDDocument103 pagesDlver Parametrizacin SDventrukianNo ratings yet
- Guia de Auditoria SapDocument4 pagesGuia de Auditoria Sapscribdcom12345No ratings yet
- Procedimiento Toma Inventario ONE WORLD JD EDWARDSDocument14 pagesProcedimiento Toma Inventario ONE WORLD JD EDWARDSmistermangoNo ratings yet
- Manual HR SapDocument19 pagesManual HR SapFernando Martinez Hernandez100% (2)
- Procesos Diarios Encargado Logistica 2006 ONE WORLD JD EDWARDSDocument45 pagesProcesos Diarios Encargado Logistica 2006 ONE WORLD JD EDWARDSmistermangoNo ratings yet
- Administracion de SAP R3Document189 pagesAdministracion de SAP R3Pablo Perez100% (2)
- Que Debo Saber de Mi MaquinaDocument31 pagesQue Debo Saber de Mi Maquinamistermango100% (3)
- Norma - Estandar Operacional Uso de Taladros Mecanicos-Maquinas HerramientasDocument14 pagesNorma - Estandar Operacional Uso de Taladros Mecanicos-Maquinas Herramientasmistermango0% (1)
- Plan Organizacional de Emergencia y Rescate P.O.D.E.R.Document30 pagesPlan Organizacional de Emergencia y Rescate P.O.D.E.R.mistermango100% (4)
- Curso de Maquinaria Pesada PDFDocument15 pagesCurso de Maquinaria Pesada PDFJesus German Pacheco Montalvo100% (2)
- Cuchillas de Corte, Maquinaria PesadaDocument82 pagesCuchillas de Corte, Maquinaria Pesadamistermango96% (25)
- Norma - Estandar Operacional Uso de Herramientas Neumaticas o Accionadas Por Aire Comprimido-Herramientas PortatilesDocument17 pagesNorma - Estandar Operacional Uso de Herramientas Neumaticas o Accionadas Por Aire Comprimido-Herramientas Portatilesmistermango88% (8)
- Prevencion de Riesgos en Operacion de Maquinaria PesadaDocument27 pagesPrevencion de Riesgos en Operacion de Maquinaria Pesadamistermango100% (2)
- Seminario de Neumaticos Radiales y Neumaticos ConvencionalesDocument191 pagesSeminario de Neumaticos Radiales y Neumaticos Convencionalesmistermango0% (1)
- Norma - Estandar Operacional Uso de Plataformas y Pasillos Elevados-Barandas y Aberturas en El PisoDocument10 pagesNorma - Estandar Operacional Uso de Plataformas y Pasillos Elevados-Barandas y Aberturas en El Pisomistermango83% (6)
- DTH 3Document47 pagesDTH 3Sebastian Martinez MirandaNo ratings yet
- Uso de Herramientas Portatiles Industriales-Herramientas ManualesDocument22 pagesUso de Herramientas Portatiles Industriales-Herramientas Manualesmistermango50% (2)
- Neo 07Document40 pagesNeo 07tatuina2380% (5)
- Norma - Estandar Operacional Sistemas de Bloqueo Con Candado e Identificacion Con Tarjeta de Advertencia-Equipos, Instalaciones y Circuitos de ProcesosDocument48 pagesNorma - Estandar Operacional Sistemas de Bloqueo Con Candado e Identificacion Con Tarjeta de Advertencia-Equipos, Instalaciones y Circuitos de Procesosmistermango100% (18)
- Norma - Estandar Operacional Uso de Esmeriles Portatiles Neumaticos (Accionados Por Aire)Document17 pagesNorma - Estandar Operacional Uso de Esmeriles Portatiles Neumaticos (Accionados Por Aire)mistermango75% (4)
- Norma-Estandar Operacional Uso de Extintores Portatiles de IncendioDocument138 pagesNorma-Estandar Operacional Uso de Extintores Portatiles de Incendiomistermango86% (7)
- Sistema de Tuberia de Transporte de Oxigeno en Procesos Industriales de La Fundicion de ConcentradoDocument70 pagesSistema de Tuberia de Transporte de Oxigeno en Procesos Industriales de La Fundicion de Concentradomistermango90% (10)
- Procesamiento Centralizado Y Distribuido de DatosDocument12 pagesProcesamiento Centralizado Y Distribuido de DatosDaniel Andres Q. PazNo ratings yet
- Qué Es Spring FrameworkDocument10 pagesQué Es Spring FrameworkXavier Vega ChampiNo ratings yet
- Lab 14 Estructuras RepetitivasDocument6 pagesLab 14 Estructuras RepetitivasjosegonzalovelasquezNo ratings yet
- Taller 1 Herramientas CAD-CAE II - Sebastian Londono RomeroDocument8 pagesTaller 1 Herramientas CAD-CAE II - Sebastian Londono RomeroSebas LondoñoNo ratings yet
- Red de Redes 2Document2 pagesRed de Redes 2soniasan31No ratings yet
- Unidad 3-TransferenciaDocument9 pagesUnidad 3-TransferenciaPaula AndreaNo ratings yet
- Act. 4. Tabla TICDocument2 pagesAct. 4. Tabla TICItzel GuadalupeNo ratings yet
- 11.9.3 Packet Tracer - VLSM Design and Implementation Practice - ILMDocument7 pages11.9.3 Packet Tracer - VLSM Design and Implementation Practice - ILMkennethzamoraNo ratings yet
- Leccion 1 Manual ECUS AvanzadoDocument16 pagesLeccion 1 Manual ECUS AvanzadoFrancisco Flores100% (1)
- Clase 1 Gestión de Riesgos y Seguridad en InformáticaDocument39 pagesClase 1 Gestión de Riesgos y Seguridad en InformáticaMaria Catalina Medina AquinoNo ratings yet
- Brecha Digital, Nativos Digitales y Huérfanos DigitalesDocument27 pagesBrecha Digital, Nativos Digitales y Huérfanos DigitalesElsy Stephanie Esquivel RiosNo ratings yet
- Manual PreziDocument19 pagesManual Prezidanny fuNo ratings yet
- DELLDocument8 pagesDELLreynaldo gonzalesNo ratings yet
- EL CELULAR TRABAJO DE TicDocument3 pagesEL CELULAR TRABAJO DE TicJenifer Oriana CerdáNo ratings yet
- Evaluacion Final - Escenario 8 - Estructuras de DatosDocument13 pagesEvaluacion Final - Escenario 8 - Estructuras de DatosGkhmyzNo ratings yet
- Curso Basico FortranDocument114 pagesCurso Basico FortranLuisCalderónNo ratings yet
- Cabletec M - Control SystemDocument180 pagesCabletec M - Control Systemsofrankx100% (1)
- Autoevaluación N°3 - Revisión de IntentosDocument4 pagesAutoevaluación N°3 - Revisión de IntentosELENA DAYSI MAMANI CHINONo ratings yet
- SRWE Module 2Document17 pagesSRWE Module 2Leon RogerNo ratings yet
- Baymax Bot User Guide ESDocument23 pagesBaymax Bot User Guide ESJose R BertorelliNo ratings yet
- Tema 13Document12 pagesTema 13Totti Di Franchesco PelaezNo ratings yet
- Tarea Segundo ParcialDocument8 pagesTarea Segundo ParcialNatalie TovarNo ratings yet
- Plan de Area Tecnologia e Informatica 2024Document79 pagesPlan de Area Tecnologia e Informatica 2024001jehuty001No ratings yet
- Curso OriginalDocument87 pagesCurso OriginalSr. Yasel Horta CarrascoNo ratings yet
- Esquema - Plan - Clases - Seguridad InformaticaDocument7 pagesEsquema - Plan - Clases - Seguridad Informaticanef lucero sarmientoNo ratings yet
- Lo PSC y MINECODocument11 pagesLo PSC y MINECOnababoNo ratings yet
- Ut01 Manual Virtualbox Francisco-Jesus-GarciaDocument23 pagesUt01 Manual Virtualbox Francisco-Jesus-GarciaSofi StenicoNo ratings yet
- Tablas ER - Modelo Relacional - V1Document2 pagesTablas ER - Modelo Relacional - V1Jose LondoñoNo ratings yet
- ACTIVIDADnNon7 3160621ccabebcaDocument5 pagesACTIVIDADnNon7 3160621ccabebcaandres david serrano padillaNo ratings yet
- Leeme Fibra Optica 17 Al 31 de Marzo 2021Document30 pagesLeeme Fibra Optica 17 Al 31 de Marzo 2021Santiago Vargas RodriguezNo ratings yet