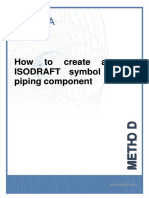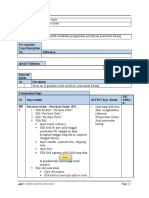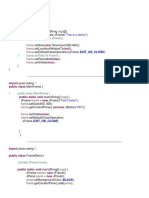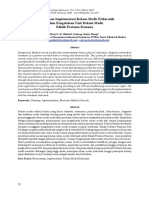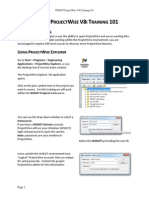Professional Documents
Culture Documents
Snort Install Guide 293
Uploaded by
Antonio Carlos AndradeCopyright
Available Formats
Share this document
Did you find this document useful?
Is this content inappropriate?
Report this DocumentCopyright:
Available Formats
Snort Install Guide 293
Uploaded by
Antonio Carlos AndradeCopyright:
Available Formats
Snort 2.9.3 and Snort Report 1.3.
3
on Ubuntu 12.04 LTS nstallation Guide
Author: David Gullett
Published: July 22, 2012
Version: 1.0
Copyright 2012, Symmetrix Technologies
http://www.symmetrixtech.com
Table of Contents
A. ntroduction
1. Equipment Assumptions
2. Knowledge Assumptions
3. Use of the Backslash
4. End Result
Figure 1 - Snort Network Topology
B. Procedure
1. Operating System
Acquire Ubuntu LTS
nstallation of Operating System
Ubuntu Updates
2. Snort Report
Download and nstall JpGraph
Download and Set up Snort Report
3. Snort
Download and nstall the Data Acquisition AP
Download and nstall libdnet
Download and nstall Snort
Download the Latest Snort Rules
Configure Snort
Download and nstall Barnyard2
Setting up the Network Cards
Configuring and Running Snort
Testing Snort
4. Monitoring Your System
Watching Snort with Snort Report
C. Future Tasks
1. Pulled Pork
2. BASE and Other Tools
3. Just a Beginning
A. ntroduction
The purpose of this document is to provide the user with a simple installation guide to get Symmetrix
Technologies' Snort Report up and running with Sourcefire's Snort intrusion prevention and detection system on
Ubuntu Linux. Please note that package numbers change often but were current as of this writing.
1. Equipment Assumptions
A dedicated PC for the Snort DS/PS (the faster the better) with two network cards
An additional PC for DS/PS administration
A broadband nternet connection
A method to burn SO files to a blank CD
2. Knowledge Assumptions
A working knowledge of Linux including SSH and editing configuration files with vi
A basic knowledge of TCP/P and network topologies
3. Use of the Backslash
There are many instances in this document where a command will not fit on one line so the commonly accepted
backslash is used to split it into multiple lines. For example, this is one command, not two:
/usr/local/snort/bin/snort -D -u snort -g snort \
-c /usr/local/snort/etc/snort.conf -i eth1
f you are copying and pasting you can leave the backslashes in place and Linux will understand it.
4. End Result
There are many ways to set up Snort we're going with a pretty simple deployment. The end result will be a
dedicated DS machine that actually does the sniffing and a workstation where you perform administration and
view the attacks detected by Snort.
The following diagram illustrates the topology.
Figure 1 Snort Network Topology
n the figure above, the network card facing the traffic you want to monitor will have no P address. This will
make it far more difficult for the DS PC to be compromised from an external source. The network card facing
your administrative workstation will have an internal non-routable P address and access to any open ports will
be limited to your administrative workstation.
t's important to note that in modern switched network environments that each port on a switch only sees a
subset of the entire network's traffic. deally you need to set one port on the switch to be "mirrored or "spanned
and connect the external DS network card to it. With this method you can see all traffic going through the
switch. As networks scale with multiple switches and segments this becomes much more complex and requires
multiple Snort DS machines which is beyond the scope of this document. Consult http://www.snort.org for more
information.
B. Procedure
1. Operating System
Acquire Ubuntu Linux
The first order of business is to download Ubuntu Linux. We're going to use Ubuntu 12.04 LTS (named LTS for
Long Term Support because Canonical will supply security updates for the OS for five years in this case, until
April 2017).
Please note that Ubuntu's download procedure changes occasionally so a direct walkthrough is not practical.
Open http://www.ubuntu.com in your browser and go to the download section. You're looking for the server
version of Ubuntu in SO format and it will be named ubuntu-12.04-server-i386.iso.
Once you've downloaded and burned the image to a blank CD we're ready to install the OS.
nstallation of Operating System
For security's sake we will need to install the latest Ubuntu updates on the PC during installation. Temporarily
connect one of the network cards to your internal network so it will have nternet access. You can leave the
other one disconnected.
Boot up the DS machine with the Ubuntu CD, select your language and then select nstall Ubuntu Server.
Select your language again, your country and then your keyboard type.
Once the network hardware detection is complete, the installer will ask you which network card is primary
(usually either eth0 or eth1). t should preselect the card to which you have the cable connected. f the
connection doesn't work later in the installation you can switch the network cable to the other card. t's highly
advisable to label the cards on the back of the machine once you determine their identities.
The installer will now try to automatically configure the network card with DHCP. f you don't have this running
on your internal network you will have to hard code the P address information. Continuing on, you can name
the host whatever you like ( chose "snort) then select your time zone.
You will then be prompted to set up a user account. This can be anything you want just pick one and set the
password. Choose No when asked to encrypt your home directory (it will contain nothing valuable and we're
going for maximum speed).
The installer will then try to determine your time zone. f it's correct, agree with the guess of the installer. f it's
incorrect, pick the proper zone.
The disk partitioner will then start. deally you would have multiple disks with the mount points spread among
them (for high speed logging, etc) but for now just select "Guided use entire disk. Accept the next few
prompts and then the base system will begin installing.
When you are prompted to select a software updating scheme, choose "No automatic updates. This machine
will not have access to the nternet as it will be configured with no P address. You can still run manual updates
later if you wish by temporarily assigning an address to it.
Now we are going to pick the packages to install. Keeping with best practices we're going to install the minimum
amount of software that we need. For now, just select "OpenSSH server then pick Continue. We'll add a few
more later.
After SSH is installed you'll be prompted to install the GRUB boot loader to the master boot record. Select Yes
here.
The installation should finish shortly. Select Continue, remove the CD and the machine will boot into a all-text
version of Ubuntu. You will then need to log in with the user account you created earlier. By default you cannot
log in as root everything that requires those privileges is done with the sudo command.
Once you've logged in, use the "ifconfig command to determine the temporary P address of the machine if you
used DHCP. You can then SSH to it from a workstation using the account you set up earlier which makes the
rest of the process a bit easier (copy and paste, etc). However, the remainder of the instructions will also work
directly from the console.
Let's add a few more packages that you need. Enter these commands at the prompt (you'll have to enter your
password after the first sudo command to provide authorization):
sudo apt-get install nmap
sudo apt-get install nbtscan
sudo apt-get install apache2
sudo apt-get install php5
sudo apt-get install php5-mysql
sudo apt-get install php5-gd
sudo apt-get install libpcap0.8-dev
sudo apt-get install libpcre3-dev
sudo apt-get install g++
sudo apt-get install bison
sudo apt-get install flex
sudo apt-get install libpcap-ruby
sudo apt-get install make
sudo apt-get install autoconf
sudo apt-get install libtool
(You'll be prompted to choose a secure password for the MySQL root user when you install the next package.
Don't forget it.)
sudo apt-get install mysql-server
sudo apt-get install libmysqlclient-dev
Ubuntu Updates
To ensure the operating system has the latest security patches installed execute the following commands:
sudo apt-get update
sudo apt-get upgrade
You might have to reboot if the Linux kernel or core libraries are updated. At this point you should have a
working and updated installation of Ubuntu and we're ready to install Snort and Snort Report.
2. Snort Report
Download and nstall JpGraph (Optional)
This step is not required it's only to provide the graphics library for the pie chart on the main page of Snort
Report. As of this writing, the current "old version of JpGraph is 1.27.1. Even though the documentation says
this version will not work on PHP5 it does have enough functionality for our purposes. You can download it at
this location: http://hem.bredband.net/jpgraph/jpgraph-1.27.1.tar.gz
Download that file to a directory on your Snort machine and unpack it with the following commands:
sudo wget http://hem.bredband.net/jpgraph/jpgraph-1.27.1.tar.gz
sudo mkdir /var/www/jpgraph
sudo tar zxvf jpgraph-1.27.1.tar.gz
sudo cp -r jpgraph-1.27.1/src /var/www/jpgraph/
Download and Set up Snort Report
The next step is to download and configure Snort Report. t's available at http://www.symmetrixtech.com under
the downloads section. As of this writing the current version is 1.3.3. Download snortreport-1.3.3.tar.gz to a
directory on your DS machine.
Open a command prompt in the directory to which you downloaded Snort Report and issue the following
commands:
sudo tar zxvf snortreport-1.3.3.tar.gz -C /var/www/
Now we need to modify the Snort Report configuration file to reflect your MySQL login info and location of the
jpgraph libraries. Change the file by editing srconf.php with this command:
sudo vi /var/www/snortreport-1.3.3/srconf.php
Change the following line from:
$pass = "YOURPASS";
To this value (use the password you chose in the MySQL setup step earlier rather than YOURPASSWORD):
$pass = "YOURPASSWORD";
Save the file and exit.
3. Snort
Download and nstall the Data Acquisition AP
Snort 2.9.0 introduces the new Data Acquisition AP. We'll need to download and install it before we set up the
core Snort package.
The current version is daq-1.1.1.tar.gz and is located here: http://www.snort.org/downloads/1806.
Download that package to your Snort machine and install it using the following commands:
sudo tar zxvf daq-1.1.1.tar.gz
cd daq-1.1.1
sudo ./configure
sudo make
sudo make install
Download and nstall libdnet
There are Ubuntu packages for libdnet but this is an easier method of installation. Download the following file
(http://libdnet.googlecode.com/files/libdnet-1.12.tgz) and install it with these commands from your download
directory:
sudo tar zxvf libdnet-1.12.tgz
cd libdnet-1.12/
sudo ./configure
sudo make
sudo make install
sudo ln -s /usr/local/lib/libdnet.1.0.1 /usr/lib/libdnet.1
Download and nstall Snort
While we could install the Snort packages from the Ubuntu 10.04 repositories, that doesn't guarantee the latest
and greatest version of Snort being set up so we're going to compile and install the source code. Open
http://www.snort.org/snort-downloads with your browser and download the newest stable version. As of this
writing, it's version 2.9.3 and located here: https://www.snort.org/downloads/1814. Copy this to a directory on
your DS machine.
The following steps will install Snort into /usr/local/snort but you can change this to a directory of your liking by
modifying the paths below.
Open a command prompt and issue the following commands from the directory where you downloaded the Snort
source code:
sudo tar zxvf snort-2.9.3.tar.gz
cd snort-2.9.3
sudo ./configure --prefix=/usr/local/snort --enable-sourcefire
sudo make
sudo make install
sudo mkdir /var/log/snort
sudo mkdir /var/snort
sudo groupadd snort
sudo useradd -g snort snort
sudo chown snort:snort /var/log/snort
Download the Latest Snort Rules
The next step is to download the latest Snort ruleset. You'll need to log into the Sourcefire site in a browser in
order to get the file. The latest rules are located here: https://www.snort.org/snort-rules.
There are two sections on this page one for VRT subscribers and one for registered users. The only difference
is that the registered user rule files are 30 days older than those for subscribers.
Download this file to your DS machine: snortrules-snapshot-2930.tar.gz.
Open a command prompt in the directory where you downloaded the Snort ruleset file and issue the following
commands:
sudo tar zxvf snortrules-snapshot-2930.tar.gz -C /usr/local/snort
sudo mkdir /usr/local/snort/lib/snort_dynamicrules
sudo cp /usr/local/snort/so_rules/precompiled/Ubuntu-10-4/i386/2.9.3.0/* \
/usr/local/snort/lib/snort_dynamicrules
sudo touch /usr/local/snort/rules/white_list.rules
sudo touch /usr/local/snort/rules/black_list.rules
sudo ldconfig
Configure Snort
Now we need to edit the snort.conf configuration file:
sudo vi /usr/local/snort/etc/snort.conf
Change these lines from this:
var WHITE_LIST_PATH ../rules
var BLACK_LIST_PATH ../rules
To this:
var WHITE_LIST_PATH /usr/local/snort/rules
var BLACK_LIST_PATH /usr/local/snort/rules
Change these lines from this:
dynamicpreprocessor directory /usr/local/lib/snort_dynamicpreprocessor/
dynamicengine /usr/local/lib/snort_dynamicengine/libsf_engine.so
dynamicdetection directory /usr/local/lib/snort_dynamicrules
To this:
dynamicpreprocessor directory /usr/local/snort/lib/snort_dynamicpreprocessor/
dynamicengine /usr/local/snort/lib/snort_dynamicengine/libsf_engine.so
dynamicdetection directory /usr/local/snort/lib/snort_dynamicrules
Below this line (this is to output the unified2 logs for Barnyard):
#output unified2: filename merged.log, limit 128, nostamp, \
mpls_event_types, vlan_event_types
Add this line:
output unified2: filename snort.u2, limit 128
Save the file and exit back to the command prompt.
Download and nstall Barnyard2
Barnyard2 improves the efficiency of Snort by reducing the load on the main detection engine. t reads Snort's
unified logging output files and enters them into a database. f the database is unavailable Barnyard will input all
data when the database comes back online so no alerts will be lost.
The current version of Barnyard2 is 2.10 as of this writing which you can download and install from GitHub
using the following commands:
wget https://nodeload.github.com/firnsy/barnyard2/tarball/master \
-O barnyard2-2.10.tar.gz (that's the letter O, not a zero)
sudo tar zxvf barnyard2-2.10.tar.gz
cd firnsy-barnyard2*
sudo autoreconf -fvi -I ./m4
sudo ./configure --with-mysql --with-mysql-libraries=/usr/lib/i386-linux-gnu
sudo make
sudo make install
sudo cp etc/barnyard2.conf /usr/local/snort/etc
sudo mkdir /var/log/barnyard2
sudo chmod 666 /var/log/barnyard2
sudo touch /var/log/snort/barnyard2.waldo
sudo chown snort.snort /var/log/snort/barnyard2.waldo
Now let's create the MySQL database and the database schema. You'll have to enter the MySQL password that
you chose earlier in the next two steps:
echo "create database snort;" | mysql -u root -p
mysql -u root -p -D snort < ./schemas/create_mysql
Next we need to create an additional MySQL user for Snort to use as it's not a good idea to run the daemon as
root. Remember the password that you enter below. Also note the single quotes around the password in
addition to the double quotes around the entire echo statement:
echo "grant create, insert, select, delete, update on snort.* to snort@localhost \
identified by 'YOURPASSWORD'" | mysql -u root -p
Modify the Barnyard2 configuration file with the following command:
sudo vi /usr/local/snort/etc/barnyard2.conf
Change the following lines from this:
config reference_file: /etc/snort/reference.config
config classification_file: /etc/snort/classification.config
config gen_file: /etc/snort/gen-msg.map
config sid_file: /etc/snort/sid-msg.map
#config hostname: thor
#config interface: eth0
#output database: log, mysql, user=root password=test dbname=db host=localhost
To this (use your MySQL password instead of YOURPASSWORD on the last line below):
config reference_file: /usr/local/snort/etc/reference.config
config classification_file: /usr/local/snort/etc/classification.config
config gen_file: /usr/local/snort/etc/gen-msg.map
config sid_file: /usr/local/snort/etc/sid-msg.map
config hostname: localhost
config interface: eth1
output database: log, mysql, user=snort password=YOURPASSWORD dbname=snort \
host=localhost
Setting up the network cards
Now that we have all the necessary software installed and ready to go, we can configure the network cables, P
addresses, Snort and Snort Report. The examples below will reflect the information in Figure 1 at the top of this
document so you will likely have to tune the P addresses, subnet masks etc in order to reflect your network.
To set the P address on the first card modify the network configuration file with this command:
sudo vi /etc/network/interfaces
Change the following lines from this:
auto eth0
iface eth0 inet dhcp
to these values:
auto eth0
iface eth0 inet static
address 192.168.1.1
netmask 255.255.255.0
network 192.168.1.0
broadcast 192.168.1.255
gateway 192.168.1.1
Now add the following lines at the end of the file to start the second card without an P address:
auto eth1
iface eth1 inet manual
ifconfig eth1 up
Save and exit the file then either reboot or issue this command:
sudo /etc/init.d/networking restart
Now you can connect the network cables as illustrated in Figure 1. Eth0 is connected to the same subnet as
your monitoring workstation and eth1 is connected to the segment that you want to monitor. You can verify this
by using the "ifconfig command. Your output should look something like this (abbreviated here):
eth0 Link encap:Ethernet HWaddr 00:00:00:00:00:00
inet addr:192.168.1.1 Bcast:192.168.1.255 Mask:255.255.255.0
UP BROADCAST RUNNING MULTICAST MTU:1500 Metric:1
eth1 Link encap:Ethernet HWaddr 11:11:11:11:11:11
UP BROADCAST RUNNING MULTICAST MTU:1500 Metric:1
Notice how eth1 does not have an P address but the interface has a status of "up. Note: there is a chance that
eth1 will not come up automatically until you complete the rc.local step listed below.
Testing Snort
You can test to see if Snort will run by using this command:
sudo /usr/local/snort/bin/snort -u snort -g snort \
-c /usr/local/snort/etc/snort.conf -i eth1
You should see a message saying "Commencing packet processing. You can cancel out of it by hitting Control-
C. f it fails to initialize please see the forums at snort.org to determine the problem. t will usually be something
in the configuration file.
To set Snort to start automatically on your machine edit the rc.local file with the following command:
sudo vi /etc/rc.local
Then paste the following content in the file (before the "exit 0 line):
ifconfig eth1 up
/usr/local/snort/bin/snort -D -u snort -g snort \
-c /usr/local/snort/etc/snort.conf -i eth1
/usr/local/bin/barnyard2 -c /usr/local/snort/etc/barnyard2.conf \
-G /usr/local/snort/etc/gen-msg.map \
-S /usr/local/snort/etc/sid-msg.map \
-d /var/log/snort \
-f snort.u2 \
-w /var/log/snort/barnyard2.waldo \
-D
Save the file and exit. Then either reboot or use the following command to start Snort:
sudo /etc/init.d/rc.local start
4. Monitoring Your System
Watching Snort with Snort Report
From your administrative workstation you should now be able to pull up the Snort Report main page by browsing
to: http://192.168.1.1/snortreport-1.3.3/alerts.php. f you used different P addresses for the Snort and admin
workstation you'll need to change the '192.168.1.1' part of the URL to reflect your network.
Note: We have seen cases where you will need to clear your browser's cache in order to see PHP files properly
rather than downloading them.
C. Future Tasks
t's highly recommended for you to research the following topics as you become more familiar with Snort.
1. Pulled Pork
This is a free tool that you can use to automatically download the latest Snort rules. For more information,
please visit http://code.google.com/p/pulledpork/
2. BASE and Other Tools
There are other popular traffic analysis tools available for Snort such as BASE and Snorby. These are
documented exhaustively at http://www.snort.org.
3. Just a Beginning
As a reminder, this is a very basic document to get you up and going with Snort and Snort Report. t is
extremely critical that you learn all the options in the Snort configuration files in order to set up an effective
DS/PS. n particular, familiarize yourself with preprocessors and performance tuning along with the tools listed
above.
There have been significant changes since Snort 2.8.x so you really need to do some additional research.
Comments, feedback and contributions are welcome and encouraged at articles@symmetrixtech.com.
Visit us on the web at http://www.symmetrixtech.com for the latest news on Snort Report and to download the
newest version.
We also highly recommend signing up for the snort-users mailing list available at http://www.snort.org and
following us on Twitter for new guides and updates to Snort Report here: http://twitter.com/symmetrixtech (don't
worry, our feed has a low level of traffic).
Revision History:
2012-07-22 1.00 nitial release
You might also like
- The Subtle Art of Not Giving a F*ck: A Counterintuitive Approach to Living a Good LifeFrom EverandThe Subtle Art of Not Giving a F*ck: A Counterintuitive Approach to Living a Good LifeRating: 4 out of 5 stars4/5 (5784)
- The Yellow House: A Memoir (2019 National Book Award Winner)From EverandThe Yellow House: A Memoir (2019 National Book Award Winner)Rating: 4 out of 5 stars4/5 (98)
- Never Split the Difference: Negotiating As If Your Life Depended On ItFrom EverandNever Split the Difference: Negotiating As If Your Life Depended On ItRating: 4.5 out of 5 stars4.5/5 (838)
- Shoe Dog: A Memoir by the Creator of NikeFrom EverandShoe Dog: A Memoir by the Creator of NikeRating: 4.5 out of 5 stars4.5/5 (537)
- The Emperor of All Maladies: A Biography of CancerFrom EverandThe Emperor of All Maladies: A Biography of CancerRating: 4.5 out of 5 stars4.5/5 (271)
- Hidden Figures: The American Dream and the Untold Story of the Black Women Mathematicians Who Helped Win the Space RaceFrom EverandHidden Figures: The American Dream and the Untold Story of the Black Women Mathematicians Who Helped Win the Space RaceRating: 4 out of 5 stars4/5 (890)
- The Little Book of Hygge: Danish Secrets to Happy LivingFrom EverandThe Little Book of Hygge: Danish Secrets to Happy LivingRating: 3.5 out of 5 stars3.5/5 (399)
- Team of Rivals: The Political Genius of Abraham LincolnFrom EverandTeam of Rivals: The Political Genius of Abraham LincolnRating: 4.5 out of 5 stars4.5/5 (234)
- Grit: The Power of Passion and PerseveranceFrom EverandGrit: The Power of Passion and PerseveranceRating: 4 out of 5 stars4/5 (587)
- Devil in the Grove: Thurgood Marshall, the Groveland Boys, and the Dawn of a New AmericaFrom EverandDevil in the Grove: Thurgood Marshall, the Groveland Boys, and the Dawn of a New AmericaRating: 4.5 out of 5 stars4.5/5 (265)
- A Heartbreaking Work Of Staggering Genius: A Memoir Based on a True StoryFrom EverandA Heartbreaking Work Of Staggering Genius: A Memoir Based on a True StoryRating: 3.5 out of 5 stars3.5/5 (231)
- On Fire: The (Burning) Case for a Green New DealFrom EverandOn Fire: The (Burning) Case for a Green New DealRating: 4 out of 5 stars4/5 (72)
- Elon Musk: Tesla, SpaceX, and the Quest for a Fantastic FutureFrom EverandElon Musk: Tesla, SpaceX, and the Quest for a Fantastic FutureRating: 4.5 out of 5 stars4.5/5 (474)
- The Hard Thing About Hard Things: Building a Business When There Are No Easy AnswersFrom EverandThe Hard Thing About Hard Things: Building a Business When There Are No Easy AnswersRating: 4.5 out of 5 stars4.5/5 (344)
- The Unwinding: An Inner History of the New AmericaFrom EverandThe Unwinding: An Inner History of the New AmericaRating: 4 out of 5 stars4/5 (45)
- The World Is Flat 3.0: A Brief History of the Twenty-first CenturyFrom EverandThe World Is Flat 3.0: A Brief History of the Twenty-first CenturyRating: 3.5 out of 5 stars3.5/5 (2219)
- The Gifts of Imperfection: Let Go of Who You Think You're Supposed to Be and Embrace Who You AreFrom EverandThe Gifts of Imperfection: Let Go of Who You Think You're Supposed to Be and Embrace Who You AreRating: 4 out of 5 stars4/5 (1090)
- The Sympathizer: A Novel (Pulitzer Prize for Fiction)From EverandThe Sympathizer: A Novel (Pulitzer Prize for Fiction)Rating: 4.5 out of 5 stars4.5/5 (119)
- Her Body and Other Parties: StoriesFrom EverandHer Body and Other Parties: StoriesRating: 4 out of 5 stars4/5 (821)
- C2SE 08-ProjectPlanDocument32 pagesC2SE 08-ProjectPlanAnh QuânNo ratings yet
- User Exit Macro BAdi Wid ExampleDocument19 pagesUser Exit Macro BAdi Wid ExampleSundaran NairNo ratings yet
- Day1 (Inteerface, Abstract, Non Abstract)Document4 pagesDay1 (Inteerface, Abstract, Non Abstract)Shaik TabrashNo ratings yet
- Near Zero Downtime Upgrade For Oracle Communications Billing and Revenue Management Using Oracle GoldengateDocument16 pagesNear Zero Downtime Upgrade For Oracle Communications Billing and Revenue Management Using Oracle Goldengatevkandula100% (1)
- Essential UNIX and Shell Programming GuideDocument163 pagesEssential UNIX and Shell Programming GuideHemu SavaNo ratings yet
- SF Perf MGMT V12acc ImpDocument312 pagesSF Perf MGMT V12acc ImpMohammad AshrafNo ratings yet
- Advantage CA-Ideal For CA-Datacom Release 2.2 For z/OS and OS/390Document3 pagesAdvantage CA-Ideal For CA-Datacom Release 2.2 For z/OS and OS/390alexander_osorio_1No ratings yet
- 3.operating System - ProcessDocument19 pages3.operating System - ProcessShashank RahNo ratings yet
- How To Create A New ISODRAFT Symbol For A Piping ComponentDocument10 pagesHow To Create A New ISODRAFT Symbol For A Piping ComponentAngel Gabriel Perez ValdezNo ratings yet
- Data warehouse roles of education in delivery and mining systemsDocument4 pagesData warehouse roles of education in delivery and mining systemskiet eduNo ratings yet
- Introduction To Tally - Erp9Document9 pagesIntroduction To Tally - Erp9Dinesh AndersonNo ratings yet
- ProWatch Maintenance TasksDocument3 pagesProWatch Maintenance TasksAlen KuharićNo ratings yet
- ERRMSGDocument5 pagesERRMSGMuddassir NiazNo ratings yet
- Database Design for Student CMS SystemDocument20 pagesDatabase Design for Student CMS SystemNguyen Van Manh (BTEC HN)No ratings yet
- Mobile Programming Ecs 2205Document3 pagesMobile Programming Ecs 2205Den mutNo ratings yet
- E Wallet FinalDocument32 pagesE Wallet FinalRachna LalNo ratings yet
- OpenText VIM e InvoicingDocument34 pagesOpenText VIM e InvoicingTJNo ratings yet
- Test Script - Purchase Order - Purchase OrderDocument5 pagesTest Script - Purchase Order - Purchase Orderflash3dNo ratings yet
- JFRAME UpdateDocument7 pagesJFRAME UpdaterutchelinesaritaNo ratings yet
- IBM Data Virtualization Manager For z/OSDocument62 pagesIBM Data Virtualization Manager For z/OSrajneesh oshoNo ratings yet
- Responsive Document CREW: HHS: Regarding Record Management and Cloud Computing (6/24/2011 FOIA Requests) : 7/26/2011 - 2011-1031 All Records RedactedDocument185 pagesResponsive Document CREW: HHS: Regarding Record Management and Cloud Computing (6/24/2011 FOIA Requests) : 7/26/2011 - 2011-1031 All Records RedactedCREWNo ratings yet
- Kanna Technologies - DBA ContentDocument3 pagesKanna Technologies - DBA ContentJ.B.BABUNo ratings yet
- Planning for electronic medical record implementation at Pratama Romana ClinicDocument5 pagesPlanning for electronic medical record implementation at Pratama Romana ClinicMarno WijanarkoNo ratings yet
- Diameter Message Structure and Message Flow: Request Messages Answer MessagesDocument6 pagesDiameter Message Structure and Message Flow: Request Messages Answer MessagesAnandhababuSNo ratings yet
- IDNowDocument6 pagesIDNowKristellaDyNo ratings yet
- Data ScramblingDocument26 pagesData ScramblingfahadcaderNo ratings yet
- Kamlesh Ratnakar Naik - 333 Jersey Street, Harrison, NJ 07029 - Phone: +1 2013495916 EmailDocument1 pageKamlesh Ratnakar Naik - 333 Jersey Street, Harrison, NJ 07029 - Phone: +1 2013495916 Emailprathmesh nagekarNo ratings yet
- HP0-P20 RonnieDocument97 pagesHP0-P20 RonnieAhmad KibirigeNo ratings yet
- WSDOT ProjectWise V8i Training 101Document12 pagesWSDOT ProjectWise V8i Training 101nguoituyet66No ratings yet
- Catapult Into Pyrocms 1.0.0Document100 pagesCatapult Into Pyrocms 1.0.0Mg ZawNo ratings yet