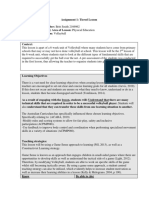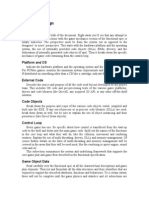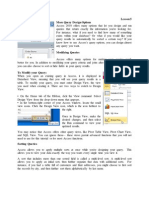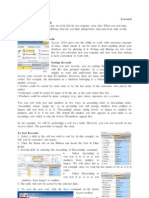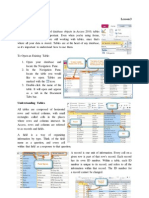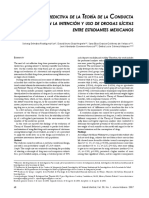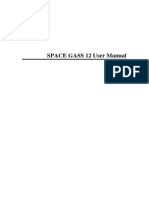Professional Documents
Culture Documents
Access 2010 Lesson7
Uploaded by
ken_nsonCopyright
Available Formats
Share this document
Did you find this document useful?
Is this content inappropriate?
Report this DocumentCopyright:
Available Formats
Access 2010 Lesson7
Uploaded by
ken_nsonCopyright:
Available Formats
Lesson 7 Modifying Tables After working with your database, you might find that you need to make
some changes to the tables that store your data. Access makes it easy to modify your tables to suit your database's needs. In addition to making basic modifications to your tables, like adding and moving fields, you can also make more advanced modifications that let you set rules for your data. All of these changes can help make your tables even more useful. Adding and Rearranging Fields Access makes it easy to rearrange existing fields and add new ones. When you add a new field, you can even set the data type, which dictates which type of data can be entered into that field. To Add a New Field to an Existing Table: 1. Open the table, then click the header with the text Click to Add. If you already have many fields, you may have to scroll all the way to the right to see this. 2. A drop-down menu will appear. Select the data type you'd like for the new field. Text: The default option, and best for text. You should also choose it for numbers you don't plan to do math with, like postal codes and phone numbers. Number: Best for numbers you might want to do calculations with, like quantities of an item ordered or sold. Currency: Automatically formats numbers in the currency used in your region. Date & Time: Allows you to choose a date from a pop-out calendar. Yes/No: Inserts a checkbox into your field. Memo: Ideal for large amounts of text, like product descriptions. You can format text entered in Memo fields. Attachment: Allows you to attach files, like images. Hyperlink: Creates a link out of web or email addresses. 3. Type a name for your field, then press the Enter key.
To Move a Field: 1. Locate the field you wish to move, and then hover your mouse over the bottom border of the field header. Your cursor will become a four-sided arrow. . 2. Click and drag the field to its new location. 3. Release your cursor. The field will appear in the new location.
Advanced Field Options When you set field data type, you are really setting a rule for that field. Databases often include rules, because they are a way of guaranteeing that users enter the correct type of data. Why is this important? Computers aren't as smart as humans about certain things. While you might recognize that "two" and "2" or "NC" and "North Carolina" are the same thing, Access will not, and therefore won't group these things together. Making sure to enter your data in a standard format will help you better organize, count, and understand it. Rules can also determine what options you have for working with that data. For example, you can only do math with data entered in number or currency fields, and you can only format text entered in memo fields. There are three main types of rules you can set for a field: data type, character limit, and validation rules. To Change the Data Type for Existing Fields: 1. Select the field whose data type you wish to change. 2. On the Ribbon, select the Fields tab and locate the Formatting group. Click the Data Type drop-down arrow. 3. Select the desired data type.
4. The field data type will be changed. Depending on the data type you chose, you may notice changes to your information. For instance, since we set the data type for the Email field to Hyperlink, all of the email addresses in the field are now clickable links.
You shouldn't change field data type unless you are certain your field data is in the correct format for the new data type. Changing a field containing only text to the Number type, for instance, will delete all of your field data. This process is often irreversible. Field Character Limits Setting the character limit for a field sets a rule about how many characters-- letters, numbers, punctuation, even spaces-- can be entered in that field. This can be useful to keep the data in your records concise, or even to force the user to enter the data a certain way. For instance, in the example below, the user is entering records which include addresses. If you set the character limit in the "state" field as "2," the user can only enter 2 characters of information. This means that he must enter postal abbreviations for the states instead of the full name-- here, NC instead of North Carolina. Note that you can only set a character limit for fields defined as text. To Set a Character Limit for a Field: 1. Select the desired field. 2. Click the Fields tab in the Table Tools tab group, then locate the Properties group. 3. In the box next to Field Size, type the maximum number of characters you would like to allow in your field. 4. Save your table. Validation Rules A validation rule is a rule that dictates what information can be entered into a field. When a validation rule is in place, it is impossible for a user to enter data that violates that rule. For example, if we were asking the user to input a state name into a table with contact information, we might create a rule which limits the valid responses to U.S. state postal codes. This would prevent users from typing something that wasn't
actually a real state postal code. In the example below, we will apply that rule to our Customers table. It's a fairly simple validation rule-- we'll just name all of the valid responses a user could enter, which will mean the user can't type anything else into the record. However, it's possible to create validation rules that are much more complex. To Create a Validation Rule: 1. Select the field you wish to add a validation rule to. For our example, we'll set a rule for the State field. 2. On the Ribbon, select the Fields tab and locate the Field Validation group. Click the Validation drop-down command and select Field Validation Rule. 3. The Expression Builder dialog box will appear. Click the text box and type in your validation rule. In our example, we want to limit data in the State field to actual state postal codes. We'll type each of the valid responses in quotation marks, and separate them with the word Or, which lets Access know that this field can accept the response "AL" or "AK" or "AZ" or any of the other terms we've entered. 4. Once you're satisfied with the validation rule, click OK. The dialog box will close. 5. Click the Validation drop-down command again. This time, select Field Validation Message.
6. The Enter Validation Message dialog box will appear. Type the phrase you would like to appear in an error message when a user tries to enter data that violates the validation rule. Your message should let the user know what data is permitted.
7. When you're satisfied with the error message, click OK. 8. The validation rule is now included in the field. Users will be unable to enter data that violates the rule. Simple validation rules can be written exactly like query criteria. The only difference is that query criteria search for data, while an identical validation rule either permits or rejects data.
Calculated Fields and Totals Rows Adding calculated fields and totals rows to your table lets you perform calculations using your table data. A calculated field calculates data within one record, while a totals row performs a calculation on an entire field of data. Whenever you see a subtotal for one record, you are looking at a calculated field. Likewise, a grand total at the bottom of a table is really a totals row.
Creating Forms Creating forms for your database can make entering data much more convenient. When you create a form, you can design it in a way that works with your database and makes sense to you. Access makes it easy to create a form from any table in your database. Any form you create from a table will let you view the data that's already in that table and add new data. Once you've created a form, you can also modify it by adding additional fields and design controls such as combo boxes. To Create a Form: 1. In the Navigation Pane, select the table you would like to use to create a form. You do not need to open the table.
2. Select the Create tab on the Ribbon and locate the Forms group. Click the Form command. 3. Your form will be created and opened in Layout View. 4. To save the form, click the Save command on the Quick Access Toolbar. When prompted, type a name for the form and then click OK.
About Subforms If you created a form from a table whose records are linked to another table, your form probably includes asubform. A subform is a datasheet form that displays linked records in a table-like format. For instance, the subform included in the Customers form we just created displays linked customer orders. We probably don't need to include this subform, since we really just want to use the Customers form to enter and review contact information. If you find that you don't need a subform, you can easily delete it. Simply click it and press the delete key. However, subforms aren't always useless. Depending on the content and source of your form, you might find that the subform contains useful information, as in the example below. In our Orders form, the subform contains the name, quantity, and price of each item contained in that order, which is all very useful information.
Adding Additional Fields to a Form When you use the Form command on an existing table, all of the fields from that table are included in that form. However, if you later add additional fields to that table, those fields will not automatically show up in existing forms. In situations like this, you can add additional fields to a form. To Add a Field to a Form: 1. Select the Form Layout Tools Design tab, then locate the Tools group on the right side of the Ribbon. 2. Click the Add Existing Fields command. 3. The Field List pane will appear. Select the field or fields to add to your form. If you want to add a field from the same table you used to build the form, simply double-click the name of the desired field. To add a field from a different table: 1. Click Show All Tables. 2. Click the plus sign + next to the table that contains the field you wish to add. 3. Double-click the desired field. 4. The new field will be added.
You can also use the above procedure to add fields to a totally blank form. Simply create a form by clicking the Blank Form
command on the Create tab, and then follow the above steps to add the desired fields. Adding Design Controls Design Controls set restrictions on the fields in your forms. This helps you better control how the data is entered into your forms, which in turn helps keep the database consistent. Combo Boxes A combo box is a drop-down list that you can use in your form in place of a field. Combo boxes limit the information that a user can enter by forcing them to select only the options that you have specified. Combo boxes are useful for fields that have a limited number of possible valid responses. For instance, you might use a combo box to make sure that people only enter a valid U.S. state while entering an address, or that they only choose products that already exist in your database while placing an order. To Create a Combo Box: 1. In Form Layout view, select the Form Layout Tools Design tab and locate the Controls group. 2. Select the Combo Box command, which looks like a drop-down list. 3. Your cursor will turn into a tiny crosshairs and drop-down list icon. Move the cursor to the place where you would like to insert the combo box, and click. A yellow line will appear to indicate the location where your combo box will be created. In our example, the combo box will be located between the City field and the Add to Mailing List? field.
4. The Combo Box Wizard dialog box will appear. Select the second option, I will type in the values I want, and then click Next. 5. Type in the choices you would like to appear in your drop-down list. Each choice should be on its own row. In our example, we are creating a combo box for the Add to Mailing List? field in our form, so we will enter all of the possible valid responses for that field. Users will be able to
select one of three choices from our finished combo box: "No," "Yes- Weekly," and "Special Offers Only." 6. If necessary, resize the column so that all your text is visible. Once you are satisfied with your list, click Next.
7. Select Store that value in this field, then click the drop-down arrow and select the field where you would like selections from your combo box to be recorded. After making your selection, click Next. 8. Enter the label, or name that will appear next to your combo box. Generally, it's a good idea to use the name of the field that you chose in the previous step.
9. Click Finish. Your combo box will appear on the form. If you created your combo box to replace an existing field, you should delete the first field. In our example, you might notice that we now have two fields with the same name. These two fields send information to the same place, so we don't need them both. We'll delete the one without the combo box.
10. Switch to Form view to test your combo box. Simply click the drop-down arrow and verify that the list contains the correct choices. The combo box can now be used to enter data. If you want to include a drop-down list with a long list of options and don't want to type them all out, create a combo box and choose the first option in the combo box wizard, I want to get the values from another table or query. This will allow you to create a drop-down list from a table field. Some users report that Access malfunctions while working with forms. If you have a problem performing any of these tasks in Layout view, try switching to Design View. Customizing Form Settings with the Property Sheet The Property Sheet is a pane containing detailed information about your form and each of its components. From the Property Sheet, you can make changes to every part of your form, both in terms of function and appearance. The best way to familiarize yourself with the property sheet is to open it and select various options. When you select an option, Access will display a brief description of that option on the bottom left border of the program window. Pay close attention as you modify your form and its fields. It's possible to make very subtle changes with the Property Sheet. Because there are so many options, it can sometimes be hard to remember which one you used to modify each aspect of your form.
Modifying Form Settings There are far too many options in the Property Sheet to discuss them all in detail. We'll review two useful ones here: hiding fields, and setting fields with dates to automatically fill in the current date. Practicing these procedures should give you a sense of how to work with other Property Sheet settings, as well. To Hide a Field: 1. In either Layout or Design view, select the Design tab and locate the Tools group. Click the Property Sheet command. 2. The Property Sheet will appear in a pane on the right. On the form, select the field you wish to hide. In our example, we'll hide the Customer ID field, since we don't want any of our users to try to edit it. 3. In the Property Sheet, click the Format tab and locate the Visible option on the third row. 4. Click the drop-down arrow in the column to the right, and select No. 5. Switch to Form view to verify that the field is hidden. To Set a Field to Auto-fill with the Current Date 1. In either Layout or Design view, select the Design tab and locate the Tools group. Click the Property Sheet command.
2. The Property Sheet will appear in a pane on the right. On the form, select the field you would like to automatically fill in the current date. This must be a field with the date data type. For our example, we'll select the Pickup Date field on our Orders form. 3. In the Property Sheet, click the Data tab and select the Default Value field in the fourth row. Click the Expression Builder button that appears in the column to the right.
4. The Expression Builder dialog box will open. In the Expression Elements list, click the words Common Expressions.
5. In the Expression Categories list, doubleclick Current Date. 6. The expression for Current Date will be added. Click OK. 7. Switch to Form view to verify that the expression works. When you create a new record with that form, the date field that you modified will automatically fill in the current date.
You might also like
- The Subtle Art of Not Giving a F*ck: A Counterintuitive Approach to Living a Good LifeFrom EverandThe Subtle Art of Not Giving a F*ck: A Counterintuitive Approach to Living a Good LifeRating: 4 out of 5 stars4/5 (5794)
- The Gifts of Imperfection: Let Go of Who You Think You're Supposed to Be and Embrace Who You AreFrom EverandThe Gifts of Imperfection: Let Go of Who You Think You're Supposed to Be and Embrace Who You AreRating: 4 out of 5 stars4/5 (1090)
- Never Split the Difference: Negotiating As If Your Life Depended On ItFrom EverandNever Split the Difference: Negotiating As If Your Life Depended On ItRating: 4.5 out of 5 stars4.5/5 (838)
- Hidden Figures: The American Dream and the Untold Story of the Black Women Mathematicians Who Helped Win the Space RaceFrom EverandHidden Figures: The American Dream and the Untold Story of the Black Women Mathematicians Who Helped Win the Space RaceRating: 4 out of 5 stars4/5 (894)
- Grit: The Power of Passion and PerseveranceFrom EverandGrit: The Power of Passion and PerseveranceRating: 4 out of 5 stars4/5 (587)
- Shoe Dog: A Memoir by the Creator of NikeFrom EverandShoe Dog: A Memoir by the Creator of NikeRating: 4.5 out of 5 stars4.5/5 (537)
- Elon Musk: Tesla, SpaceX, and the Quest for a Fantastic FutureFrom EverandElon Musk: Tesla, SpaceX, and the Quest for a Fantastic FutureRating: 4.5 out of 5 stars4.5/5 (474)
- The Hard Thing About Hard Things: Building a Business When There Are No Easy AnswersFrom EverandThe Hard Thing About Hard Things: Building a Business When There Are No Easy AnswersRating: 4.5 out of 5 stars4.5/5 (344)
- Her Body and Other Parties: StoriesFrom EverandHer Body and Other Parties: StoriesRating: 4 out of 5 stars4/5 (821)
- The Sympathizer: A Novel (Pulitzer Prize for Fiction)From EverandThe Sympathizer: A Novel (Pulitzer Prize for Fiction)Rating: 4.5 out of 5 stars4.5/5 (119)
- The Emperor of All Maladies: A Biography of CancerFrom EverandThe Emperor of All Maladies: A Biography of CancerRating: 4.5 out of 5 stars4.5/5 (271)
- The Little Book of Hygge: Danish Secrets to Happy LivingFrom EverandThe Little Book of Hygge: Danish Secrets to Happy LivingRating: 3.5 out of 5 stars3.5/5 (399)
- The World Is Flat 3.0: A Brief History of the Twenty-first CenturyFrom EverandThe World Is Flat 3.0: A Brief History of the Twenty-first CenturyRating: 3.5 out of 5 stars3.5/5 (2219)
- The Yellow House: A Memoir (2019 National Book Award Winner)From EverandThe Yellow House: A Memoir (2019 National Book Award Winner)Rating: 4 out of 5 stars4/5 (98)
- Devil in the Grove: Thurgood Marshall, the Groveland Boys, and the Dawn of a New AmericaFrom EverandDevil in the Grove: Thurgood Marshall, the Groveland Boys, and the Dawn of a New AmericaRating: 4.5 out of 5 stars4.5/5 (265)
- How to trade forex like the banksDocument34 pagesHow to trade forex like the banksGeraldo Borrero80% (10)
- A Heartbreaking Work Of Staggering Genius: A Memoir Based on a True StoryFrom EverandA Heartbreaking Work Of Staggering Genius: A Memoir Based on a True StoryRating: 3.5 out of 5 stars3.5/5 (231)
- Team of Rivals: The Political Genius of Abraham LincolnFrom EverandTeam of Rivals: The Political Genius of Abraham LincolnRating: 4.5 out of 5 stars4.5/5 (234)
- On Fire: The (Burning) Case for a Green New DealFrom EverandOn Fire: The (Burning) Case for a Green New DealRating: 4 out of 5 stars4/5 (73)
- The Unwinding: An Inner History of the New AmericaFrom EverandThe Unwinding: An Inner History of the New AmericaRating: 4 out of 5 stars4/5 (45)
- Assignment 1 - Tiered LessonDocument15 pagesAssignment 1 - Tiered Lessonapi-320736246No ratings yet
- Technical Game Design DocumentDocument5 pagesTechnical Game Design Documentken_nsonNo ratings yet
- Access 2010 Lesson5Document10 pagesAccess 2010 Lesson5ken_nsonNo ratings yet
- Technical Game Design DocumentDocument5 pagesTechnical Game Design Documentken_nsonNo ratings yet
- Access 2010 Lesson4Document14 pagesAccess 2010 Lesson4ken_nsonNo ratings yet
- Access 2010 Lesson3Document11 pagesAccess 2010 Lesson3ken_nsonNo ratings yet
- From Romanticism To NaturalismDocument2 pagesFrom Romanticism To NaturalismBruce ClaryNo ratings yet
- Introduction to Corporate Communication ObjectivesDocument26 pagesIntroduction to Corporate Communication ObjectivesKali MuthuNo ratings yet
- Evidence My Favorite PlayerDocument2 pagesEvidence My Favorite PlayerReynel Soir0% (1)
- Unit 2 Technological Change Population and Growth 1.0Document33 pagesUnit 2 Technological Change Population and Growth 1.0knowme73No ratings yet
- Db2 Compatibility PDFDocument23 pagesDb2 Compatibility PDFMuhammed Abdul QaderNo ratings yet
- Watershed Management A Case Study of Madgyal Village IJERTV2IS70558Document5 pagesWatershed Management A Case Study of Madgyal Village IJERTV2IS70558SharadNo ratings yet
- I&C Engineer or Automation EngineerDocument3 pagesI&C Engineer or Automation Engineerapi-79304330No ratings yet
- McCann MIA CredentialsDocument20 pagesMcCann MIA CredentialsgbertainaNo ratings yet
- Roman Questions II PDFDocument738 pagesRoman Questions II PDFjlinderski100% (3)
- HAU Theology 103 Group Goal Commitment ReportDocument6 pagesHAU Theology 103 Group Goal Commitment ReportEM SagunNo ratings yet
- SYS600 - Visual SCIL Application DesignDocument144 pagesSYS600 - Visual SCIL Application DesignDang JinlongNo ratings yet
- 1 PDFDocument14 pages1 PDFPM JFNo ratings yet
- Perceptron Example (Practice Que)Document26 pagesPerceptron Example (Practice Que)uijnNo ratings yet
- Instruction Manual For National Security Threat Map UsersDocument16 pagesInstruction Manual For National Security Threat Map UsersJan KastorNo ratings yet
- Final Thesis Owura Kofi AmoabengDocument84 pagesFinal Thesis Owura Kofi AmoabengKunal AgarwalNo ratings yet
- Rhythm Music and Education - Dalcroze PDFDocument409 pagesRhythm Music and Education - Dalcroze PDFJhonatas Carmo100% (3)
- C code snippets with answersDocument14 pagesC code snippets with answersqwerty6327No ratings yet
- Outgoing Call Block BroadcastReceiver ExampleDocument3 pagesOutgoing Call Block BroadcastReceiver ExampleZainUlAbidinNo ratings yet
- Engineering Mathematics I - Class Test December 2015Document6 pagesEngineering Mathematics I - Class Test December 2015Kunal RamnatsingNo ratings yet
- Stereotype Threat Widens Achievement GapDocument2 pagesStereotype Threat Widens Achievement GapJoeNo ratings yet
- Páginas Desdeingles - Sep2008Document1 pagePáginas Desdeingles - Sep2008anayourteacher100% (1)
- Real Estate Regulatory Act (RERA) User ManualDocument29 pagesReal Estate Regulatory Act (RERA) User ManualprasadzinjurdeNo ratings yet
- JEE Test Series ScheduleDocument4 pagesJEE Test Series ScheduleB.K.Sivaraj rajNo ratings yet
- ME927 Energy Resources and Policy SyllabusDocument5 pagesME927 Energy Resources and Policy SyllabusAditya Whisnu HeryudhantoNo ratings yet
- ASTM C 136 Sieve Analysis of Fine and Coarse Aggregates (D)Document5 pagesASTM C 136 Sieve Analysis of Fine and Coarse Aggregates (D)Yasir DharejoNo ratings yet
- Propaganda and Counterpropaganda in Film, 1933-1945: Retrospective of The 1972 ViennaleDocument16 pagesPropaganda and Counterpropaganda in Film, 1933-1945: Retrospective of The 1972 ViennaleDanWDurningNo ratings yet
- Final Exam: Functional Performance Testing: Technical vs. Process CommissioningDocument9 pagesFinal Exam: Functional Performance Testing: Technical vs. Process CommissioningBen MusimaneNo ratings yet
- Space Gass 12 5 Help Manual PDFDocument841 pagesSpace Gass 12 5 Help Manual PDFNita NabanitaNo ratings yet