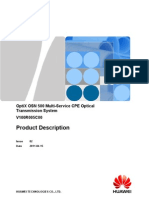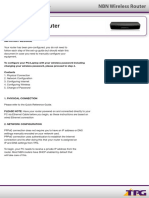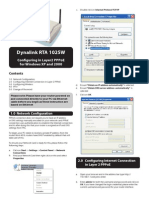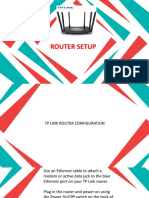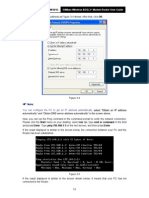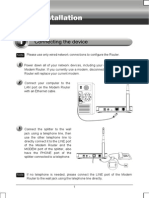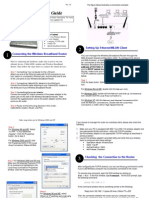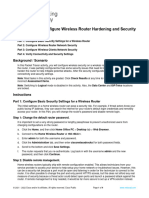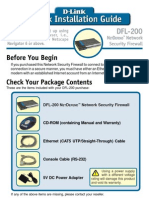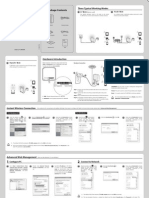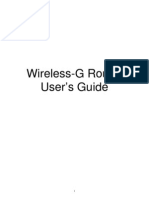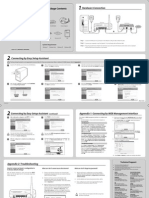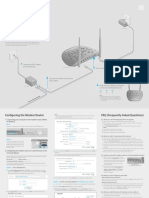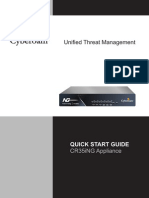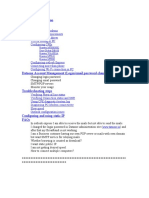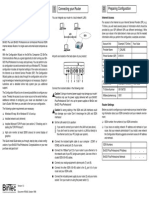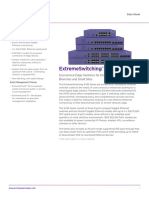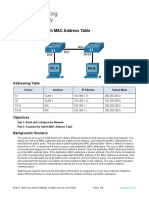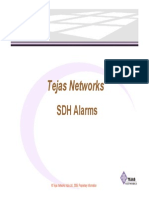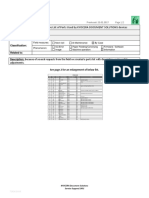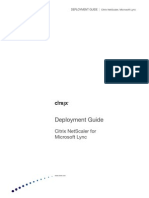Professional Documents
Culture Documents
Configure ADSL2+ Wireless Router
Uploaded by
hidajet7633Original Description:
Original Title
Copyright
Available Formats
Share this document
Did you find this document useful?
Is this content inappropriate?
Report this DocumentCopyright:
Available Formats
Configure ADSL2+ Wireless Router
Uploaded by
hidajet7633Copyright:
Available Formats
ADSL2+ Wireless N150 Modem Router
b.
Right click on Local Area Connection and select Properties
NB14WN
Configuring in Layer2 PPPoE for Windows XP and 2000
c.
Double click on Internet Protocol TCP/IP
Important Message
Your modem has been pre-configured, you do not need to follow each step of the set-up guide but should retain this document in case you need to manually configure your equipment. To configure your PC/Laptop with your wireless password please proceed to step 4d. To change your wireless password please proceed to step 4.
Contents
1. 2. 3. 4. 5. 6. Physical Connection Network Configuration Configuring Internet Connection in Layer 2 PPPoE Configuring Wireless IPTV Change of Password
1. Physical Connection
Please refer to diagram CASE2 in the Quick Reference Guide.
Please note: Have your router powered on and connected directly to your PC via Ethernet Cable before you begin, as these instructions are based on wired Ethernet connection
d. e. f.
Ensure Obtain an IP address automatically is selected Ensure Obtain DNS server address automatically is selected Click on OK
2. Network Configuration
PPPoE connection does not require you to have an IP address or DNS settings manually encoded on your network card. PPPoE connection uses authentication to establish the Internet connection and its after doing this that your router is assigned an IP and DNS settings from TPG. To begin, your PC needs to receive a private IP address from the router. Most ADSL routers have DHCP enabled by default that will take care of this. To ensure your Network Card is ready for this, please follow the following steps: a. Click on Start -> Settings ->Control Panel -> Network Connections
Page 1 of 4
3. Congure Layer 2 PPPoE
a. b. Open your browser and in the address bar type http://192.168.1.1 and press enter Enter admin for both the username and password and click on OK. If you have changed the login credentials, please enter the current username and password for your router interface.
f.
You may change the password by entering in a new password. Click NEXT to continue.
g.
Select the appropriate time zone for your location. Click NEXT to continue. In the ISP Connection Type screen, choose PPPoE/PPPoA. Click NEXT to continue.
h.
c.
You should now see the site map screen.
i.
Enter the following connection information into relevant field, Click NEXT to continue. Username: can be found in the ADSL Configuration Details letter Password: the password you nominated at the time of registration VPI: 8 VCI: 35 Connection Type: PPPoE LLC
d.
You can use Quick Start to setup the routers ADSL connection with ease. Click Quick Start to get into the quick setup procedures.
e.
Click RUN WIZARD to start up this procedure.
Page 2 of 4
j.
Please click NEXT to confirm your changes.
b.
Go to Interface -> Wireless to setup the wireless parameters.
c.
Ensure that the following is selected:
k.
Please click CLOSE to exit the Quick Start Wizard.
SSID: Netcomm Wireless (router default) Note: SSID is the name of your wireless network. You can change the SSID. Only devices with the same SSID can interconnect. Authentication Type: WPA-PSK/WPA2-PSK Encryption: TKIP/AES Pre Shared Key: initially configured to be the same as your TPG password. Note: Pre Shared Key is the password of your wireless network. You can enter your own password as an option.
4. Configuring Wireless
Things you need to know before you begin:
By default the NB14WN that you purchased from TPG is configured with the following wireless security settings: SSID (name for the wireless connection): Netcomm Wireless (router default) Authentication Type: WPA-PSK/WPA2-PSK Encryption: TKIP/AES Pre Shared Key: initially configured to be the same as your TPG password. You can enter your own text as an option. To use Wireless be sure that you already have set up your wireless adapter. To begin your wireless setup please connect your computer to your router via Ethernet cable.
a. If you are still logged into your router, click on Wireless in the top menu. If you are not logged in anymore use your browser to go to 192.168.1.1 and login with admin as the username and admin as your password. f. g. Double click on Network Connections Right click on your wireless adapter and go to View Available Wireless Networks
d. e.
Click on Save To connect using wireless, go to Start -> Control Panel
Page 3 of 4
h.
Find the SSID (network name) of your router and click on Connect. By the default, the network name should be Netcomm Wireless. However if you have changed the network name in step 4c, please select your personal wireless network name.
i.
You will now be prompted to enter your WAP Key /wireless password. This is the same as your TPG password if you did not change it on the router. Click on Connect. You should now see your status as Connected.
j. k.
5. IPTV
Your Netcomm NB14NW modem is pre configured with the TPG IPTV settings. Should you require further assistance please contact the TPG helpdesk on 131423 opt 2
\ \
6. Change of Password
For security purposes we highly recommend that you change your password if you are using your default or if you believe your password security has been compromised. To change your password, first please visit https://cyberstore.tpg.com.au/your_account/changepass.html. Your new password will take approximately 10-15 minutes to take effect, after which you must reconfigure your new password in your router. To update the password in your router, please follow Step 3 of this guide (Configure Layer 2 PPPoE).
Please Note: ADSL routers will by default be capable of automatic authentication. This means your router will use your credentials you have provided to make the Internet connection. Each time your router is powered on, it will initialize this automated authentication process after which your router will receive a public IP address (fixed or dynamic depending on your plan) and DNS settings from TPG
Support Information
For any installation, configuration or billing enquiries, please call: 13 14 23 Or you can email your queries to helpdesk@tpg.com.au Or visit www.tpg.com.au/helpdesk for further information. The Help Desk service is available: Monday to Friday 8:00am - Midnight Weekends 9:00am - 9:00pm Public holidays 9:00am - 6:00pm
Page 4 of 4
You might also like
- Cisco CCNA Command Guide: An Introductory Guide for CCNA & Computer Networking Beginners: Computer Networking, #3From EverandCisco CCNA Command Guide: An Introductory Guide for CCNA & Computer Networking Beginners: Computer Networking, #3No ratings yet
- ASR 9000 ArchitectureDocument62 pagesASR 9000 Architectureandresfcl83No ratings yet
- OPTIX 500 HuaweiDocument137 pagesOPTIX 500 HuaweicgottoliNo ratings yet
- NBNWirelessRouter FinalDocument5 pagesNBNWirelessRouter FinaltoriNo ratings yet
- Configuring Dynalink RTA 1025W Router for PPPoE and WirelessDocument4 pagesConfiguring Dynalink RTA 1025W Router for PPPoE and Wirelessheavenstar1981No ratings yet
- DSL-G604T: Before You BeginDocument15 pagesDSL-G604T: Before You BeginDan WalshNo ratings yet
- Linksys Am300 Adsl/Adsl2+ Modem/Router Configuring in Layer 2 Pppoe For Windows XP and 2000Document2 pagesLinksys Am300 Adsl/Adsl2+ Modem/Router Configuring in Layer 2 Pppoe For Windows XP and 2000Dara BhaskerNo ratings yet
- DSL-504T: Before You BeginDocument12 pagesDSL-504T: Before You BeginMarceloPeresNo ratings yet
- TL-WR740N V6 Qig PDFDocument2 pagesTL-WR740N V6 Qig PDFermusatNo ratings yet
- RouterDocument18 pagesRoutersaipratapbecNo ratings yet
- WN513N Manual V1.0Document2 pagesWN513N Manual V1.0vanderlonnNo ratings yet
- Gwapo 'JAMESCSS - PPTX'Document21 pagesGwapo 'JAMESCSS - PPTX'RustanJade GawalNo ratings yet
- Airlink101 Access Point - Ap431wDocument42 pagesAirlink101 Access Point - Ap431wJim ParentNo ratings yet
- Troubleshooting GuideDocument14 pagesTroubleshooting GuideDarpan PatelNo ratings yet
- WS-WN523: Wireless Extender&RouterDocument21 pagesWS-WN523: Wireless Extender&RouterAlka389No ratings yet
- TD-W8101G: 54Mbps Wireless ADSL2+ Modem Router User GuideDocument5 pagesTD-W8101G: 54Mbps Wireless ADSL2+ Modem Router User GuideAnonymous DKv8vpNo ratings yet
- TD-8840T QigDocument18 pagesTD-8840T QigChu Văn Nam100% (1)
- TD w8151n QigDocument18 pagesTD w8151n Qigtotos20100% (1)
- (WR Net 018 CC) Manual For DHCPDocument8 pages(WR Net 018 CC) Manual For DHCPKhyle Laurenz DuroNo ratings yet
- Networking Guide: Port Forwarding and DDNS SetupDocument13 pagesNetworking Guide: Port Forwarding and DDNS SetupBeqir CubolliNo ratings yet
- Quick Installation Guide: TL-WA701ND Wireless N Access PointDocument15 pagesQuick Installation Guide: TL-WA701ND Wireless N Access PointPatricia M. Campoy RamosNo ratings yet
- Airlink Wireless Router Rt210wDocument4 pagesAirlink Wireless Router Rt210wdonsterthemonsterNo ratings yet
- ZyXEL P2602HWL 61C PPPoEDocument6 pagesZyXEL P2602HWL 61C PPPoEpythonpooleNo ratings yet
- 3.7.2 Packet Tracer Configure Wireless Router Hardening and Security Answer KeyDocument4 pages3.7.2 Packet Tracer Configure Wireless Router Hardening and Security Answer Keymalaklmawt0000No ratings yet
- DFL200 Qig 101Document12 pagesDFL200 Qig 101Fabio Marcia GrassiNo ratings yet
- TEW-639GR: Quick Installation GuideDocument19 pagesTEW-639GR: Quick Installation GuideDuc HoangNo ratings yet
- Troubleshooting Guide On PageDocument13 pagesTroubleshooting Guide On PageGiancarlo Ortiz BenavidesNo ratings yet
- Wireless-: Broadband RouterDocument2 pagesWireless-: Broadband RouternoypNo ratings yet
- TL-WR702N V1.0 QIG Quick InstallDocument2 pagesTL-WR702N V1.0 QIG Quick InstallDhiren DayaNo ratings yet
- WR-854 - B - Manual-01202004Document45 pagesWR-854 - B - Manual-01202004Alexis MedinaNo ratings yet
- Hardware Connection: Package ContentsDocument2 pagesHardware Connection: Package ContentspitjunkisNo ratings yet
- SetupWizard-SettingUpDCS-930L - DCS-932LviaSetupWizardSoftwareDocument5 pagesSetupWizard-SettingUpDCS-930L - DCS-932LviaSetupWizardSoftwareGeekware PeruNo ratings yet
- FTTH TP-Link Setup Guide 2Document12 pagesFTTH TP-Link Setup Guide 2fraser.byronNo ratings yet
- AC750 Wireless Dual Band Gigabit Router RNX-AC750RT: Quick Installation GuideDocument8 pagesAC750 Wireless Dual Band Gigabit Router RNX-AC750RT: Quick Installation Guidemohammedsuhail naswaleNo ratings yet
- TD-W8961N (Un) V2 QigDocument2 pagesTD-W8961N (Un) V2 QigyogiNo ratings yet
- TEW-653AP: Quick Installation GuideDocument18 pagesTEW-653AP: Quick Installation GuidefuneralitoNo ratings yet
- Quick Installation Guide: Connecting The HardwareDocument2 pagesQuick Installation Guide: Connecting The HardwareStemplarsNo ratings yet
- Router LinksysDocument479 pagesRouter Linksyscotydor4532No ratings yet
- CR35iNG QSGDocument12 pagesCR35iNG QSGAthanase WogninNo ratings yet
- TG389ac Manual ConfigurationDocument8 pagesTG389ac Manual ConfigurationFirmansyahDotNet0% (1)
- Quick Start Guide: Duolinks Sw24 SeriesDocument4 pagesQuick Start Guide: Duolinks Sw24 Seriesanon-745450No ratings yet
- ARGtek CPE2615 User ManualDocument48 pagesARGtek CPE2615 User ManualPriyo SanyotoNo ratings yet
- TP-Link VR500v Quick Setup (Celcom-TM) v1.1Document29 pagesTP-Link VR500v Quick Setup (Celcom-TM) v1.1jumanjimd100% (2)
- Binatone User GuideDocument8 pagesBinatone User Guidekammy92No ratings yet
- Trendne (Document31 pagesTrendne (ralukalionNo ratings yet
- BL MP01 Rasp PDFDocument2 pagesBL MP01 Rasp PDFMilan PitovicNo ratings yet
- DSL-G604T: Before You BeginDocument12 pagesDSL-G604T: Before You BeginjebavosamNo ratings yet
- Quick Installation Guide: Connect The HardwareDocument2 pagesQuick Installation Guide: Connect The HardwareStemplarsNo ratings yet
- GS 200Document4 pagesGS 200forseilNo ratings yet
- Dataone Configuration: Huawei MT880/882 Dare Global DB108 Huawei WA1003A Huawei MT841 Huawei MT800Document27 pagesDataone Configuration: Huawei MT880/882 Dare Global DB108 Huawei WA1003A Huawei MT841 Huawei MT800Anonymous HgmTzDNo ratings yet
- CR15i Quick Start GuideDocument12 pagesCR15i Quick Start GuideNavin KumarNo ratings yet
- Manual de Usuario (Airlink) PDFDocument41 pagesManual de Usuario (Airlink) PDFLic Rick JohnsonNo ratings yet
- Configure Globe 3G router in under 10 stepsDocument6 pagesConfigure Globe 3G router in under 10 stepsLester BacaniNo ratings yet
- How To Install My TP Link RouterDocument6 pagesHow To Install My TP Link RouterEmilio CobradorNo ratings yet
- Linksys Wireless G Speed Booster RouterDocument413 pagesLinksys Wireless G Speed Booster RouterMark KeslingNo ratings yet
- ITE v7 Instructor Packet Tracer ManualDocument17 pagesITE v7 Instructor Packet Tracer ManualWaldon HendricksNo ratings yet
- PDFDocument2 pagesPDFniko67No ratings yet
- 1.3.6 Packet Tracer Build A Home Network Answer KeyDocument9 pages1.3.6 Packet Tracer Build A Home Network Answer KeySasha MarianchukNo ratings yet
- CCTVSP Owners Manual Version 1Document22 pagesCCTVSP Owners Manual Version 1Ryan CooleyNo ratings yet
- WWW - Tp-Link - Us Resources Document TL-WDR3600 V1 QIG 7106503913Document2 pagesWWW - Tp-Link - Us Resources Document TL-WDR3600 V1 QIG 7106503913sreedhar721No ratings yet
- Release Note For DSL-2640B - 0719Document4 pagesRelease Note For DSL-2640B - 0719laninaNo ratings yet
- Divya ProjectDocument8 pagesDivya ProjectShalu OjhaNo ratings yet
- Linux - VPN - A Technical Guide To IPSec Virtual Private NetworksDocument348 pagesLinux - VPN - A Technical Guide To IPSec Virtual Private Networksallado123No ratings yet
- Extremeswitching X435 Series: HighlightsDocument6 pagesExtremeswitching X435 Series: HighlightsRahmat KhanNo ratings yet
- RV - Calculo - DiferencialDocument1,430 pagesRV - Calculo - DiferencialmarcelaNo ratings yet
- Waspmote Zigbee Networking - Guide PDFDocument61 pagesWaspmote Zigbee Networking - Guide PDFZdravko RusevNo ratings yet
- Bc9000e PDFDocument82 pagesBc9000e PDFkrisornNo ratings yet
- Mediant 800 Gateway e SBC Users Manual Ver 74Document2,022 pagesMediant 800 Gateway e SBC Users Manual Ver 74locuras34No ratings yet
- Examen MtcweDocument3 pagesExamen MtcweScribdTranslationsNo ratings yet
- Alcatel Lucent Alerts: Prior To Removing A SF/CPM Card Press The RESET ButtonDocument2 pagesAlcatel Lucent Alerts: Prior To Removing A SF/CPM Card Press The RESET ButtonMarkostobyNo ratings yet
- Unit4 3Document72 pagesUnit4 3Daisy KhojaNo ratings yet
- 7.3.7 Lab - View The Switch MAC Address TableDocument8 pages7.3.7 Lab - View The Switch MAC Address TableJhohan David Contreras AragónNo ratings yet
- BGP Next Hop SelfDocument13 pagesBGP Next Hop SelfNetProtocol XpertNo ratings yet
- Modbus Dokumentation Franka PandaDocument8 pagesModbus Dokumentation Franka PandaАнтуан АнгеловNo ratings yet
- SDH Alarms AllDocument42 pagesSDH Alarms AllmettlemasterNo ratings yet
- 15.6.1 Packet Tracer - Configure IPv4 and IPv6 Static and Default Routes-Herrera - Corona - IvanDocument3 pages15.6.1 Packet Tracer - Configure IPv4 and IPv6 Static and Default Routes-Herrera - Corona - IvanIvan Herrera Corona100% (1)
- Anybus X Gateway DatasheetDocument3 pagesAnybus X Gateway Datasheetfabroto88No ratings yet
- Guide Commandes cr2960 PDFDocument994 pagesGuide Commandes cr2960 PDFǾssǿ BelkadiNo ratings yet
- Yealink 802.1X AuthenticationDocument33 pagesYealink 802.1X AuthenticationAlberto Pérez OlayaNo ratings yet
- Configure OLT and ONU with commandsDocument8 pagesConfigure OLT and ONU with commandsMD NazimNo ratings yet
- Configuring InterVLAN Routing in AOS - Quick Configuration Guide Netvanta AdtranDocument11 pagesConfiguring InterVLAN Routing in AOS - Quick Configuration Guide Netvanta AdtranJonNo ratings yet
- Taskalfa FAQ Ports ListDocument2 pagesTaskalfa FAQ Ports ListortopoNo ratings yet
- BACnet Gateway 201-BEDocument2 pagesBACnet Gateway 201-BERICADO LOPEZ OROZCONo ratings yet
- Configure and manage Brocade switches using the command line interfaceDocument3 pagesConfigure and manage Brocade switches using the command line interfaceKim DoNo ratings yet
- Script de Todos DATACOMDocument12 pagesScript de Todos DATACOMVadecir Cesar GracindoNo ratings yet
- Kubernetes Ingress Controllers - ComparisonDocument41 pagesKubernetes Ingress Controllers - ComparisonJUAN JOSE JOLON GRANADOSNo ratings yet
- Citrix NetScaler For Microsoft Lync - Deployment GuideDocument19 pagesCitrix NetScaler For Microsoft Lync - Deployment GuideMatteo TosinoNo ratings yet
- Comparative Analysis of The Performance of Different Codecs in A Live Voip Network Using Sip ProtocolDocument7 pagesComparative Analysis of The Performance of Different Codecs in A Live Voip Network Using Sip ProtocolRohit Kumar DasNo ratings yet