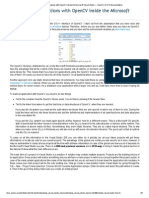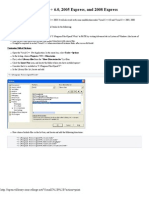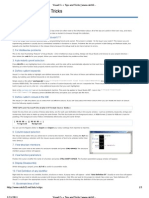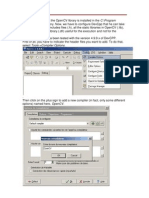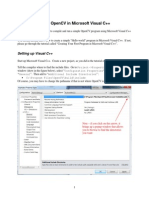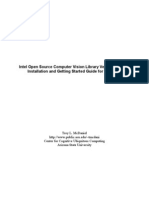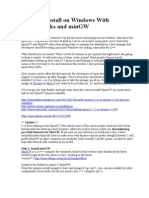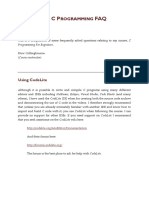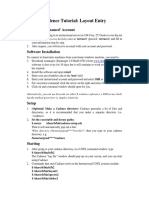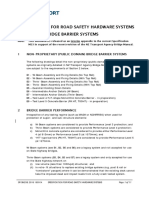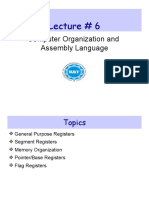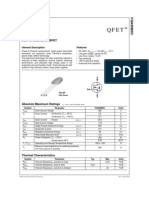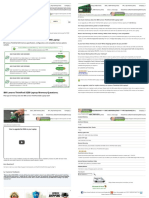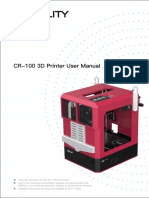Professional Documents
Culture Documents
Installing OpenCV With Visual C++ On Windows 7
Uploaded by
Hassan ZiaOriginal Title
Copyright
Available Formats
Share this document
Did you find this document useful?
Is this content inappropriate?
Report this DocumentCopyright:
Available Formats
Installing OpenCV With Visual C++ On Windows 7
Uploaded by
Hassan ZiaCopyright:
Available Formats
Installing OpenCV 2.4.
2 library with Visual C++ 2010 (Express) Edition
This guide is a modified version of the original installation guide found at http://docs.opencv.org/doc/tutorials/introduction/windows_install/windows_install.html#windowsinstallation.
Downloading the Libraries
1) Get the latest version of OpenCV libraries from sourceforge (the latest version at the time of writing was 2.4.2) from http://sourceforge.net/projects/opencvlibrary/files/opencv-win/. The downloaded file will be a self-extracting archive. 2) Extract the OpenCV library into a short path (for example C:\)
3) Download the latest version of Intel Thread Building Blocks (TBB) from http://threadingbuildingblocks.org/file.php?fid=77. These libraries consist of functions optimized for multi-core processors, allowing OpenCV to take full advantage of a multi-core processor. 4) Extract the zip file to a folder inside the opencv folder. (for example C:\opencv\dep). The extracted folder should contain folders such as bin, doc, include etc (see screenshot below).
The following libraries are optional, OpenCV will run with Visual C++ 2010 with just the above two libraries as well.
Compiling with CMake
1) Download CMake from http://www.cmake.org/cmake/resources/software.html. 2) Install CMake. The default settings are fine. 3) Open CMake through the file cmake-gui.exe. It will be present in C:\Program Files\CMake 2.8\bin if the default installation directory was used. Otherwise search for it in the start menu (see screenshot).
4) Insert the path of the OpenCV library source (C:\opencv) in the first input box. Insert the address of the directory where you would want to build the libraries. (C:\opencv\cmake_build).
5) Press the configure button. If the build directory (the second one) is non-existent, CMake will create it automatically after confirming it from the user. Specify the compiler when the dialog box appears. Note : The default option selected of Visual Studio 10 is for the 32bit version. If you are using the 64 bit version, select it explicitly from the drop down menu available. (see screenshot for selecting the
64 bit option). CORRECTION (Pending confirmation) : use 32 bit builds even if you are compiling on 64 bit systems. The programs OpenCV compile will still be 32 bit programs!
6) CMake will search for as many packages as it can locate in your system and would display them. This allows us to control which package we would like to include in the final built version.
In the top window, the found packages are displayed and in the bottom area, the status of the CMake configuration are displayed. To control which packages are built, expand the WITH option in the top area (Select the grouped option to make it easier to work with the options).
Select the packages you want to install. Notice that CMake has not detected the TBB libraries. For this installation, we will select FFMPEG, JASPER, JPEG, PNG, PVAPI, TBB, TIFF, VIDEOINPUT. In the INSTALL grouping, select the option of INSTALL_C_EXAMPLES to have the examples built for you. In the ENABLE grouping, select the option of BUILD_SOLUTION_FOLDERS. This will categorize the many projects OpenCV will create. In the BUILD grouping, select the option of BUILD_EXAMPLES. These are great for testing the full compatibility of your system with OpenCV.
7) Press the configure button again.
CMake is unable to find the place where the TBB libraries are located. Click on the value to edit it. To browse for a path, click on the button and point it to the include folder in the TBB library directory (C:/opencv/dep/tbb40_20120613oss/include). Press the configure button again. If no more errors
are found, we have configured it correctly. If not, then point the erroneous paths to their correct values till they are accepted by CMake. 8) Press the Generate button to generate the binaries for OpenCV. The status window will show a message of generating done if OpenCV libraries are compiled correctly. 9) Go to C:\opencv\cmake_build and open the file OpenCV.sln. Give some time for the IDE to load up. 10) Wait for the IDE to get ready (look at the bottom left). In the screenshot below, it is still parsing the files of the solution.
We will need to build both the Debug and Release versions. First build the Debug version and then use the menu below to change the build the Release version.
The building will take some time (upto half an hour). 11) Build the INSTALL project only after both the Debug and Release versions are built.
12) Close Visual C++ Express.
Editing Paths
1) We need to include the directories of our libraries into the registrys environment variables, to facilitate the easy inclusion of these libraries into Visual C++. 2) Open command prompt (cmd.exe) as administrator. 3) Enter the commands : setx m OPENCV_DIR C:\opencv\cmake_build setx m TBB_DIR C:\opencv\dep\tbb40_20120613oss 4) The command prompt should echo back SUCCESS : Specified value was saved. 5) Next we need to add the tell the windows where the runtime DLLs of the OpenCV and the TBB libraries are located. We do this by editing the PATH variable in the registry. a) First Method i. Go to Control Panel -> System -> Advanced System Settings -> Environment Variables ii. Navigate to the system variables List box and scroll down to the Path variable iii. Click on Edit iv. Add the following paths (individual paths are separated by a semi-colon) : %TBB_DIR%\bin\ia32\vc10; %OPENCV_DIR%\bin\Release; %OPENCV_DIR%\bin\Debug; %OPENCV_DIR%\install\bin b) Second Method i. Download Path Editor from http://www.redfernplace.com/software-projects/patheditor/ ii. Install the software iii. Open Path Editor as administrator iv. Right click on the top list and select Add New Item v. Add the following paths to the list (1) %TBB_DIR%\bin\ia32\vc10 (2) %OPENCV_DIR%\bin\Release (3) %OPENCV_DIR%\bin\Debug (4) %OPENCV_DIR%\install\bin vi. Click on Save to Registry. If it succeeds, exit the program.
Setting Visual C++
1) 2) 3) 4) 5) Open Visual C++ Express. Open New Project. Select Win32 Console Application as project type. We will name it TestOpenCV. Select the option of Empty Project in the dialog box that appears after the project is created.
6) Now we need to tell visual C++ where the OpenCV debug and release libraries are built. We do this using property sheets. Go to View -> Property Manager. Expand the projects name to see two folders present there, Debug and Release. 7) Right click on the Debug folder and click on the Add New Property Sheet item.
8) Name the property sheet as OpenCV_Debug and click Add.
9) Right click on the newly created property sheet and select properties.
10) Expand C/C++ and select General. Add the following paths to the Additional Include Directories : $(OPENCV_DIR)\install\include; $(TBB_DIR)\include These paths tell the compiler where to look when referencing all #include statements in a cpp file. The first path is for the OpenCV library and while the second refers to the TBB library. The value following the $ sign refers to the environment variables we added to the system registry earlier. 11) Expand Linker and select General. Add the following paths to Additional Library Directories : $(OPENCV_DIR)\lib\Debug; $(TBB_DIR)\lib\ia32\vc10 These paths tell the compiler where additional .lib files are present which are used when linking the program.
12) Goto Input and click on additional dependencies. Click on Edit.
13) A dialogue box will appear. Add the following files to it : opencv_core242d.lib opencv_imgproc242d.lib opencv_highgui242d.lib opencv_ml242d.lib opencv_video242d.lib opencv_features2d242d.lib opencv_calib3d242d.lib opencv_objdetect242d.lib opencv_contrib242d.lib opencv_legacy242d.lib opencv_flann242d.lib tbb_debug.lib
These files refer to the libraries OpenCV should use while linking the program. 14) Apply these settings and press OK. 15) Repeat step 7 14 for the Release version with the following changes
a) Name the property sheets as OpenCV_Release b) Replace $(OPENCV_DIR)\lib\Debug with $(OPENCV_DIR)\install\lib as one the addresses in Step 11. c) In step 13, remove the last d letter from the name of each library (except for the last one) so opencv_core242d.lib becomes opencv_core242.lib. d) In step 13, replace tbb_debug.lib with tbb.lib.
Testing
Now we are ready to test a sample OpenCV code. Use the code present at http://docs.opencv.org/doc/tutorials/introduction/display_image/display_image.html#source-code The code opens and displays any image, whose path is provided to it in the runtime arguments. Go to Project -> TestOpenCV Properties. Select Debugging and write the name of the image you want to display in the command arguments (Make sure such an image does exist in your project directory).
Debug the project. If the image loads up and displays then you have configured OpenCV to work correctly.
You might also like
- Opencv 2.3.1 Installation Guide For Windows 7Document5 pagesOpencv 2.3.1 Installation Guide For Windows 7Nibir PalNo ratings yet
- Step by Step Instalasi LibraryDocument4 pagesStep by Step Instalasi LibraryIgnisNo ratings yet
- OpenCV 2.4.7Document8 pagesOpenCV 2.4.7TarkimanNo ratings yet
- Build OpenCV apps in Visual StudioDocument8 pagesBuild OpenCV apps in Visual StudioKartik ChivukulaNo ratings yet
- Opencv Under Microsoft Visual C++ 2008 Express Edition (Winxp)Document10 pagesOpencv Under Microsoft Visual C++ 2008 Express Edition (Winxp)priyofahrenheitNo ratings yet
- Installation of OpenCVDocument7 pagesInstallation of OpenCVWhiteClownNo ratings yet
- Opencv With Visual C++ 6.0, 2005 Express, and 2008 Express: Linking DllsDocument5 pagesOpencv With Visual C++ 6.0, 2005 Express, and 2008 Express: Linking DllsAnurag RanjanNo ratings yet
- QuantLib 1.4 + Xcode 4.5.2Document4 pagesQuantLib 1.4 + Xcode 4.5.2Mauricio BedoyaNo ratings yet
- BCI2000Document100 pagesBCI2000BaskarNo ratings yet
- OpenCV 2.3.1 installation guide for VS 2010Document2 pagesOpenCV 2.3.1 installation guide for VS 2010Akhmad Burhan MaulanaNo ratings yet
- Opengl Configuring GLFW and GlewDocument18 pagesOpengl Configuring GLFW and Glewxolar2002No ratings yet
- Integrating C Code With LabVIEWDocument8 pagesIntegrating C Code With LabVIEWsuper_facaNo ratings yet
- OpenCV 2 0 InstallationDocument11 pagesOpenCV 2 0 InstallationAbdul WaheedNo ratings yet
- openCV2.0 Netbeans 6.8Document6 pagesopenCV2.0 Netbeans 6.8Lê Thị Hoàng YếnNo ratings yet
- Using Opencv in Microsoft Visual C++Document6 pagesUsing Opencv in Microsoft Visual C++CAO DATNo ratings yet
- Install Guide For CastaliaDocument40 pagesInstall Guide For CastaliaZaka HaqueNo ratings yet
- Cluster Computing: Dr. C. Amalraj 08/03/2021 The University of Moratuwa Amalraj@uom - LKDocument42 pagesCluster Computing: Dr. C. Amalraj 08/03/2021 The University of Moratuwa Amalraj@uom - LKNishshanka CJNo ratings yet
- Using Opencv in Microsoft Visual C++: Setting Up Path Environment VariableDocument6 pagesUsing Opencv in Microsoft Visual C++: Setting Up Path Environment VariableAshutosh_Mukhe_6590No ratings yet
- Install GuideDocument39 pagesInstall Guidemrbin07No ratings yet
- Installation Cheat Sheet 1 - OpenCV 2.4.11 and C++Document3 pagesInstallation Cheat Sheet 1 - OpenCV 2.4.11 and C++Suneet SahuNo ratings yet
- Visual C++ Tips and TricksDocument5 pagesVisual C++ Tips and TrickslegendbbNo ratings yet
- Installing SiLabs SDCC Drivers WinDocument9 pagesInstalling SiLabs SDCC Drivers WinOmotoyosi TaiwoNo ratings yet
- Installing SiLabs SDCC Drivers WinDocument9 pagesInstalling SiLabs SDCC Drivers WinOmotoyosi TaiwoNo ratings yet
- Installation Guide: Opencv 2.4 With Visual Studio C++ 2010Document5 pagesInstallation Guide: Opencv 2.4 With Visual Studio C++ 2010Hugo Gonzalez EscalonaNo ratings yet
- Seetaface Open Source Face Recognition Engine Installation ProcessDocument26 pagesSeetaface Open Source Face Recognition Engine Installation ProcessThanh NguyenNo ratings yet
- Revit API My First Plug-In TrainingDocument58 pagesRevit API My First Plug-In TrainingAnonymous mnnRHdPTN8100% (1)
- CodeBlocks OpenCVDocument2 pagesCodeBlocks OpenCVSumeet JainNo ratings yet
- Use OpenCV and Kinect SDK for gesture recognitionDocument2 pagesUse OpenCV and Kinect SDK for gesture recognitionanon_706314843No ratings yet
- Getting Started With Opencv Using Visual Studio: Group - Id 22870Document9 pagesGetting Started With Opencv Using Visual Studio: Group - Id 22870abehNo ratings yet
- How To Draw A Bitmap in A MFC Dialog WindowDocument9 pagesHow To Draw A Bitmap in A MFC Dialog WindowkalaiarasibeNo ratings yet
- Agregar Driver Lib Tiva CDocument291 pagesAgregar Driver Lib Tiva CIncog NitoNo ratings yet
- Configure DevCpp for OpenCV library settingsDocument5 pagesConfigure DevCpp for OpenCV library settingsLesocrateNo ratings yet
- Install Guide WindowsDocument3 pagesInstall Guide WindowsboolxxNo ratings yet
- Opencv 2Document504 pagesOpencv 2Adriano RaiaNo ratings yet
- Configure VS Code For Microsoft CDocument12 pagesConfigure VS Code For Microsoft CZeroRecoNo ratings yet
- Install Guide For OMNET 4.2.2Document38 pagesInstall Guide For OMNET 4.2.2RahXen LegacyNo ratings yet
- Getting Started With MASM and Visual Studio 2015Document29 pagesGetting Started With MASM and Visual Studio 2015Hugo Betto Wilde Lunicer100% (1)
- How To Install and Run Opencv 3.0.0 Using Microsoft Visual Studio 2015Document2 pagesHow To Install and Run Opencv 3.0.0 Using Microsoft Visual Studio 2015KumarNavdeepNo ratings yet
- Using OpenCV in Visual C++ - TITLEDocument5 pagesUsing OpenCV in Visual C++ - TITLEBryanGumelarNo ratings yet
- OpenCV Installation and Getting Started GuideDocument30 pagesOpenCV Installation and Getting Started Guiderohitverma85No ratings yet
- Getting Started With MSP430 IAR EWDocument17 pagesGetting Started With MSP430 IAR EWShreerama Samartha G BhattaNo ratings yet
- Visual Studio Set up DocumentDocument37 pagesVisual Studio Set up DocumentBalaji100% (1)
- OpenCV Install On Windows With CodeBlocksDocument58 pagesOpenCV Install On Windows With CodeBlocksKosta Nikolic100% (1)
- How To Work With Code Blocks - TutorialDocument17 pagesHow To Work With Code Blocks - TutorialSuraz Verma100% (1)
- C P FAQ: RogrammingDocument12 pagesC P FAQ: RogrammingTarun KumarNo ratings yet
- Learning CmakeDocument45 pagesLearning Cmakexieyubo100% (6)
- Beginner's Guide to Using Eclipse CVSDocument79 pagesBeginner's Guide to Using Eclipse CVSbharatNo ratings yet
- Dev C++ TutorialDocument8 pagesDev C++ Tutorialfaiz68No ratings yet
- Cadence Tutorial: Layout Entry: Instructional 'Named' AccountDocument5 pagesCadence Tutorial: Layout Entry: Instructional 'Named' AccountAshok YadavNo ratings yet
- Walkthrough - Creating and Using A Dynamic Link Library (C++)Document7 pagesWalkthrough - Creating and Using A Dynamic Link Library (C++)euuqduqrNo ratings yet
- Cadence Tutorial: Layout Entry: Instructional 'Named' AccountDocument5 pagesCadence Tutorial: Layout Entry: Instructional 'Named' AccountUttam SahuNo ratings yet
- Digital Lab Manual Cadence PDFDocument82 pagesDigital Lab Manual Cadence PDFLokesh Nikhade100% (1)
- In This Chapter, We Are Going To Learn How To Setup C Development Environment UsingDocument5 pagesIn This Chapter, We Are Going To Learn How To Setup C Development Environment UsingPravitha SomasekharanNo ratings yet
- C# For Beginners: An Introduction to C# Programming with Tutorials and Hands-On ExamplesFrom EverandC# For Beginners: An Introduction to C# Programming with Tutorials and Hands-On ExamplesNo ratings yet
- C# Programming Illustrated Guide For Beginners & Intermediates: The Future Is Here! Learning By Doing ApproachFrom EverandC# Programming Illustrated Guide For Beginners & Intermediates: The Future Is Here! Learning By Doing ApproachNo ratings yet
- Learn Docker - .NET Core, Java, Node.JS, PHP or Python: Learn CollectionFrom EverandLearn Docker - .NET Core, Java, Node.JS, PHP or Python: Learn CollectionRating: 5 out of 5 stars5/5 (4)
- Schaum's Easy Outline of Programming with JavaFrom EverandSchaum's Easy Outline of Programming with JavaRating: 3.5 out of 5 stars3.5/5 (3)
- Anti-Theft ImmobilizerDocument43 pagesAnti-Theft ImmobilizerNick PNo ratings yet
- DELL Company PresentationDocument12 pagesDELL Company PresentationAvinash TiwariNo ratings yet
- Actividad 2. Comparativo de Circuitos DigitalesDocument8 pagesActividad 2. Comparativo de Circuitos DigitalesArmando Guerrero RochaNo ratings yet
- DumperDocument14 pagesDumperAnvReañosVna100% (1)
- Lecture17 PDFDocument19 pagesLecture17 PDFSuriya SkariahNo ratings yet
- EPS 205 Frequently Asked Questions 2 8.28 PDFDocument32 pagesEPS 205 Frequently Asked Questions 2 8.28 PDFDarshan Diesel100% (2)
- Apple's History and ProductsDocument19 pagesApple's History and ProductsMurtaza Hussain TuriNo ratings yet
- NiGHTS - Journey of Dreams - WiiDocument12 pagesNiGHTS - Journey of Dreams - Wiimoloko68No ratings yet
- MTU 12V1600 DS730 400-230V 728 kVA Diesel GeneratorDocument5 pagesMTU 12V1600 DS730 400-230V 728 kVA Diesel GeneratorphuongNo ratings yet
- NZTA Standard BDocument11 pagesNZTA Standard BsaashiNo ratings yet
- KBDA AC Drive Series ManualDocument56 pagesKBDA AC Drive Series ManualKBElectronicsinc100% (1)
- Lecture # 6: Computer Organization and Assembly LanguageDocument31 pagesLecture # 6: Computer Organization and Assembly LanguageABRAR RASUL QADRI100% (1)
- BVMS 9.0 - Release NotesDocument70 pagesBVMS 9.0 - Release NotesilmaNo ratings yet
- FLR Ultrasonic Flowmeter Flow Transmitter M-Flow PWDocument114 pagesFLR Ultrasonic Flowmeter Flow Transmitter M-Flow PWpengolahanNo ratings yet
- 01-Introduction To OMNIDocument19 pages01-Introduction To OMNIvibinkumars100% (1)
- Polydoros LX (Replacement of Parts)Document146 pagesPolydoros LX (Replacement of Parts)engr zohaibNo ratings yet
- Danfoss FC 301-302 AngDocument268 pagesDanfoss FC 301-302 AngkudakwasheNo ratings yet
- Flange Coupling FlenderDocument20 pagesFlange Coupling Flendernenny_vhNo ratings yet
- VP504 FHDTV10A Service ManualDocument26 pagesVP504 FHDTV10A Service Manualsbarnett38@No ratings yet
- 9N90CDocument8 pages9N90CjostranNo ratings yet
- Unimotor Technical DataDocument108 pagesUnimotor Technical DataEugen BlagaNo ratings yet
- BioStamp Plus User Manual Ver 1 0 2Document7 pagesBioStamp Plus User Manual Ver 1 0 2Durgam Aravind KumarNo ratings yet
- Lenovo ThinkPad X250Document3 pagesLenovo ThinkPad X250Mashudi HsNo ratings yet
- User Manual - CR-100 - EN PDFDocument16 pagesUser Manual - CR-100 - EN PDFEnache DanielNo ratings yet
- Python NotesDocument173 pagesPython NotesSeth GensNo ratings yet
- Running Java Bytecode On The Android - Sun JVM On Top of DalvikVM - Stack OverflowDocument2 pagesRunning Java Bytecode On The Android - Sun JVM On Top of DalvikVM - Stack Overflowfcassia625No ratings yet
- Manual Transaxle Assembly: ExpertDocument13 pagesManual Transaxle Assembly: ExperteinjanteNo ratings yet
- Alarm Cobra 7518Document8 pagesAlarm Cobra 7518Tom TalicniNo ratings yet
- 2way2sat Idirect InstallationDocument15 pages2way2sat Idirect InstallationDaniel Piette100% (1)
- Design and Implementation of Multiple Output Switch Mode Power SupplyDocument6 pagesDesign and Implementation of Multiple Output Switch Mode Power SupplyseventhsensegroupNo ratings yet