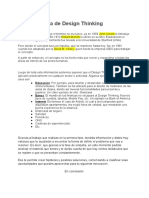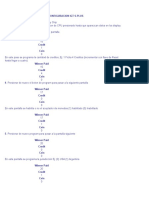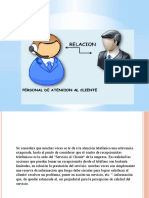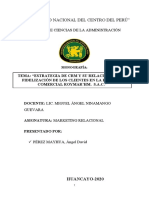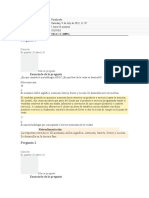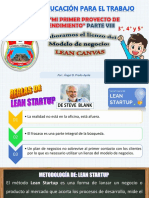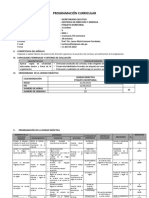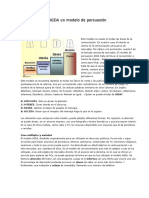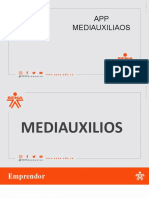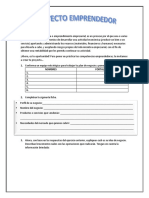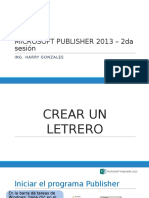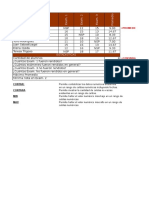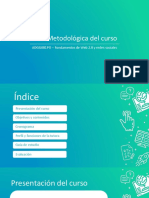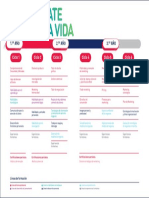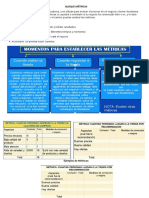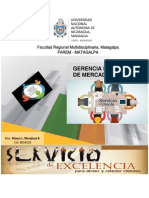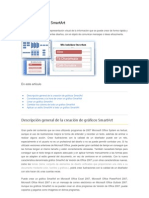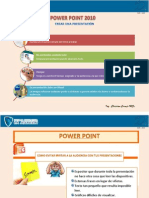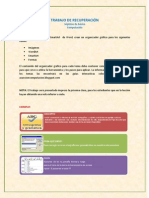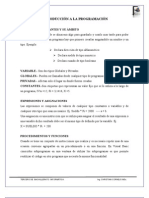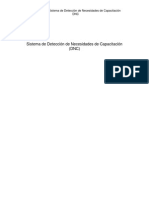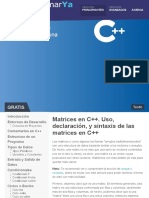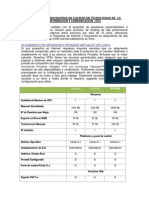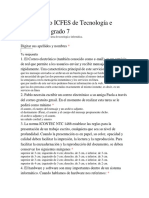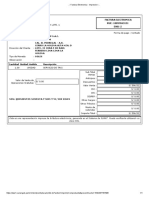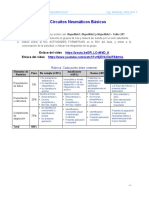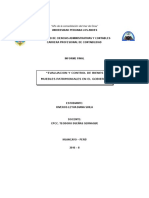Professional Documents
Culture Documents
Graficos SmartArt
Uploaded by
chriscornejoCopyright
Available Formats
Share this document
Did you find this document useful?
Is this content inappropriate?
Report this DocumentCopyright:
Available Formats
Graficos SmartArt
Uploaded by
chriscornejoCopyright:
Available Formats
Grficos SmartArt
Un elemento grfico SmartArt es una representacin visual de la informacin que se puede crear de forma fcil y rpida eligiendo entre los diferentes diseos, con el objeto de comunicar mensajes o ideas eficazmente. Puede crear elementos grficos SmartArt en Excel, Outlook, PowerPoint y Word.
Ing. Christian Cornejo MSc.
Descripcin general de la creacin de elementos grficos SmartArt
La mayor parte del contenido que se crea con programas de Microsoft Office 2010 es textual, aunque el uso de ilustraciones mejora la forma de entender y recordar un texto, adems de promover la accin. Crear ilustraciones con la calidad de un diseador puede ser un reto, especialmente si el usuario no es un profesional del diseo o no se puede permitir contratar uno. Si usa versiones de Microsoft Office anteriores a Office 2007, puede perder gran cantidad de tiempo en conseguir que las formas tengan el mismo tamao y estn correctamente alineadas. Tambin necesitar tiempo para conseguir que el texto tenga la apariencia adecuada y para aplicar formato manualmente a las formas para que se adapten al estilo general del documento. Con los elementos grficos SmartArt, podr crear ilustraciones con la calidad de un diseador con solo hacer clic unas cuantas veces. Puede crear un elemento grfico SmartArt en Excel, Outlook, PowerPoint y Word. Aunque no es posible crear elementos grficos SmartArt en la mayora de los dems programas de Office 2010, puede copiarlos y pegarlos como imgenes. Al crear un elemento grfico SmartArt, se le pide al usuario que elija un tipo de elemento grfico SmartArt, como Proceso, Jerarqua, Ciclo o Relacin. Cada tipo de elemento grfico SmartArt contiene varios diseos diferentes. Una vez elegido el diseo, es muy fcil cambiar el diseo o tipo de elemento grfico SmartArt. La mayor parte del texto y el resto del contenido, as como los colores, estilos, efectos y el formato de texto, se transfieren automticamente al nuevo diseo. A medida que agrega y modifica el contenido en el panel de texto, el elemento grfico SmartArt se actualiza automticamente, es decir, las formas se agregan o se quitan segn sea necesario. Tambin puede agregar y quitar formas en un elemento grfico SmartArt para ajustar la estructura del diseo. Por ejemplo, aunque el diseo Proceso bsico aparezca con tres formas, puede ser que su proceso solo necesite dos o quizs cinco. A medida que agrega o quita formas y modifica el texto, la disposicin de las formas y la cantidad de texto que
Ing. Christian Cornejo MSc.
contienen se actualizan automticamente y se mantiene el diseo y el borde original del diseo del elemento grfico SmartArt.
Consideraciones a la hora de crear un elemento grfico SmartArt
Antes de crear un elemento grfico SmartArt, visualice el tipo y el diseo ms adecuados para mostrar sus datos. Qu desea trasmitir con el elemento grfico SmartArt? Desea que tenga un aspecto especfico? Puesto que puede cambiar el diseo de forma rpida y sencilla, pruebe con los diferentes tipos de diseos hasta que encuentre el que mejor transmita su mensaje. El grfico debe ser claro y fcil de entender. Pruebe con los diferentes tipos de diseo usando la siguiente tabla como punto de partida. La finalidad de esta tabla es ayudarle a ponerse manos a la obra y no pretende ser una lista completa. Tipo de grfico Lista
Propsito del grfico Mostrar informacin no secuencial
Mostrar los pasos de un proceso o escala de tiempo
Proceso
Mostrar un proceso continuo
Ciclo
Mostrar un rbol de decisin
Jerarqua
Crear un organigrama
Jerarqua
Ilustrar conexiones
Relacin
Mostrar cmo las partes se relacionan con un todo
Matriz
Ing. Christian Cornejo MSc.
Mostrar relaciones proporcionales con el mayor componente en la parte superior o inferior
Pirmide
Dibujar un rbol genealgico con imgenes
Imagen
Asimismo, tenga en cuenta la cantidad de texto que tiene porque sta suele determinar el diseo que se ha de utilizar y las formas que se necesitan. En general, los elementos grficos SmartArt son ms eficaces cuando el nmero de formas y la cantidad de texto se limitan a puntos clave. Los textos largos pueden distraer la atencin de la apariencia visual del elemento grfico SmartArt y dificultar la transmisin visual del mensaje. No obstante, algunos diseos, como Lista de trapezoides en el tipo Lista, funcionan mejor con textos ms largos. Algunos diseos de elementos grficos SmartArt contienen un nmero fijo de formas. Por ejemplo, el diseo Flechas opuestas del tipo Relacin est diseado para mostrar dos ideas o conceptos opuestos. Solo dos formas pueden corresponder a texto y el diseo no se puede cambiar para mostrar ms ideas o conceptos.
El diseo Flechas opuestas con dos ideas opuestas Si necesita transmitir ms de dos ideas, use otro diseo que tenga ms de dos formas para texto, como el diseo Pirmide bsica del tipo Pirmide. Tenga en cuenta que cambiar los
Ing. Christian Cornejo MSc.
diseos o los tipos de elementos grficos SmartArt puede alterar el significado de la informacin. Por ejemplo, un diseo con flechas hacia la derecha, como Proceso bsico del tipo Proceso, no significa lo mismo que un elemento grfico SmartArt con flechas en crculo, como Ciclo contino del tipo Ciclo.
Crear un elemento grfico SmartArt y agregarle texto
1. En la ficha Insertar en el grupo Ilustraciones, haga clic en SmartArt.
Ejemplo del grupo Ilustracin de la ficha Insertar en PowerPoint 2010. 2. En el cuadro de dilogo Elegir un grfico SmartArt, haga clic en el tipo y en el diseo que desea. 3. Escriba el texto mediante uno de estos procedimientos:
Haga clic en [Texto] en el panel de texto y a continuacin escriba el texto. Copie texto desde otro lugar o programa. Haga clic en [Texto] en el panel de texto y a continuacin pegue el texto. NOTAS
Si el panel de texto no se puede ver, haga clic en el control.
Ing. Christian Cornejo MSc.
Para agregar texto en una posicin arbitraria cerca o encima del elemento grfico SmartArt, en la pestaa Insertar en el grupo Texto, haga clic en Cuadro de texto para insertar un cuadro de texto. Si desea que aparezca solo el texto del cuadro de texto, haga clic con el botn secundario en el cuadro de texto, despus haga clic en Formato de forma o Formato de cuadro de texto y a continuacin configure el cuadro de texto para que no tenga color de fondo ni borde.
Haga clic en un cuadro en el elemento grfico SmartArt y luego escriba el texto. Para obtener los mejores resultados, use esta opcin despus de agregar todos los cuadros que desee.
Agregar o eliminar formas en un elemento grfico SmartArt
1. Haga clic en el elemento grfico SmartArt al que desea agregar otra forma. 2. Haga clic en la forma existente situada ms cerca del lugar donde desee agregar la nueva forma. 3. En Herramientas de SmartArt en la ficha Diseo del grupo Crear grfico, haga clic en Panel de texto.
Ing. Christian Cornejo MSc.
Si no ve las fichas Herramientas de SmartArt o Diseo, asegrese de que ha seleccionado un elemento grfico SmartArt. Es posible que deba hacer doble clic en el elemento grfico SmartArt para abrir la ficha Diseo. 4. Siga uno de estos pasos:
Para insertar una forma detrs de la forma seleccionada, haga clic en Agregar forma detrs.
Para insertar una forma delante de la forma seleccionada, haga clic en Agregar forma delante.
NOTAS Para agregar una forma desde el panel de texto, haga clic en una forma existente, mueva el cursor delante o detrs del texto donde desea agregar la forma y a continuacin presione ENTRAR. Para eliminar una forma del elemento grfico SmartArt, haga clic en la forma que desea eliminar y luego presione SUPRIMIR. Para eliminar todo el elemento grfico SmartArt, haga clic en el borde del elemento grfico SmartArt y luego presione SUPRIMIR.
Cambiar los colores de todo un elemento grfico SmartArt
Puede aplicar variaciones de color derivadas del tema de colores a las formas del diseo del elemento grfico SmartArt. 1. Haga clic en el elemento grfico SmartArt. 2. En Herramientas de SmartArt en la ficha Diseo del grupo Estilos SmartArt, haga clic en Cambiar colores.
Ing. Christian Cornejo MSc.
Si no ve las fichas Herramientas de SmartArt o Diseo, asegrese de que ha seleccionado un elemento grfico SmartArt. Es posible que deba hacer doble clic en el elemento grfico SmartArt para abrir la ficha Diseo. 3. Haga clic en la variacin de colores que desea.
Aplicar un estilo SmartArt a todo un elemento grfico SmartArt
Un estilo SmartArt es una combinacin de varios efectos, como estilo de lnea, bisel o 3D, que se puede aplicar a las formas en el diseo del elemento grfico SmartArt para crear en un aspecto nico y de diseo profesional. 1. Haga clic en el elemento grfico SmartArt. 2. En Herramientas de SmartArt en la ficha Diseo del grupo Estilos SmartArt, haga clic en el estilo de elemento grfico SmartArt que desee. Para ver ms estilos SmartArt, haga clic en el botn Ms . Sugerencias Para empezar con un diseo en blanco, elimine todo el texto de marcador de posicin (por ejemplo, [Texto]) del panel de texto o presione CTRL+A y, a continuacin, presione SUPR. Para cambiar el tamao de todo el elemento grfico SmartArt, haga clic en el borde del elemento grfico SmartArt y a continuacin arrastre los controladores de tamao hacia adentro o hacia afuera hasta que el elemento grfico SmartArt tenga el tamao deseado.
Ing. Christian Cornejo MSc.
Si ya tiene texto en una diapositiva de PowerPoint, puede convertir el texto en un elemento grfico SmartArt. Si est usando PowerPoint, puede agregar animacin al elemento grfico SmartArt para destacar cada forma o cada nivel jerrquico.
Ing. Christian Cornejo MSc.
You might also like
- Breve Historia de Design ThinkingDocument2 pagesBreve Historia de Design ThinkingsaulNo ratings yet
- Las 7 Etapas Del Proceso de VentasDocument1 pageLas 7 Etapas Del Proceso de VentasAnabel Ramirez CuevasNo ratings yet
- Configuración IGT S-Plus en 13 pasosDocument3 pagesConfiguración IGT S-Plus en 13 pasoscucho_666No ratings yet
- Manual Cat Com Adapter 3Document16 pagesManual Cat Com Adapter 3Emanuel Soto Vivanco100% (5)
- Ejercicios Packet Tracer Resueltos Ccna 2Document4 pagesEjercicios Packet Tracer Resueltos Ccna 2David PerezNo ratings yet
- 4to Sesion Kit de Drogas 2016Document28 pages4to Sesion Kit de Drogas 2016Jorge Luis Oporto FlorezNo ratings yet
- T3 - Innovacion y Enprendimiento - SulcadelgadojhonDocument5 pagesT3 - Innovacion y Enprendimiento - SulcadelgadojhonjhonNo ratings yet
- Venta Telefonica 1Document21 pagesVenta Telefonica 1Evelin ValladaresNo ratings yet
- Dop EptDocument5 pagesDop Eptedith ccente pomaNo ratings yet
- CMR MonografiaDocument25 pagesCMR MonografiaÁngel Perez MayhuaNo ratings yet
- Fases de La VentaDocument8 pagesFases de La VentaisabelNo ratings yet
- Separata 1er Año UltimoDocument56 pagesSeparata 1er Año UltimoLiz Laura FloresNo ratings yet
- Las Llamadas Telefónicas y Cómo Atenderlas de Forma CorrectaDocument4 pagesLas Llamadas Telefónicas y Cómo Atenderlas de Forma CorrectaAlfonso GarcíaNo ratings yet
- Manual de ventas ARCODocument18 pagesManual de ventas ARCOBety Lizarraga100% (1)
- Cuestionario de Resumen EjecutivoDocument1 pageCuestionario de Resumen EjecutivoLuis Huanca AstoquillcaNo ratings yet
- Examen 2 VentasDocument8 pagesExamen 2 Ventastoto 88No ratings yet
- Proyecto Primero e Maria Inmaculada - Set 2013Document13 pagesProyecto Primero e Maria Inmaculada - Set 2013leo_fpe2534No ratings yet
- Power PointDocument7 pagesPower PointEvylin Marisol Reyes ReyesNo ratings yet
- Por: Ángel D. Prado AyalaDocument18 pagesPor: Ángel D. Prado AyalanorbeyNo ratings yet
- Programacion Etiqueta SecretarialDocument4 pagesProgramacion Etiqueta SecretarialLaura Centeno100% (1)
- Silabus de CorelDocument2 pagesSilabus de CorelGuilia100% (1)
- AIDA Un Modelo de PersuasiónDocument6 pagesAIDA Un Modelo de PersuasióndrubivilNo ratings yet
- Manual Atención Al Cliente IlcDocument9 pagesManual Atención Al Cliente IlcCloset de VainillaNo ratings yet
- Practica 02 de Windows 7Document3 pagesPractica 02 de Windows 7Duarte Copari JaimeNo ratings yet
- Role Playing para Servicio Al ClienteDocument2 pagesRole Playing para Servicio Al Clientejon diazNo ratings yet
- Respuestas en La EntrevistaDocument3 pagesRespuestas en La Entrevistaelvisorlandov0% (1)
- 30 Lecciones Sobre Diseño. Guía Completa para Principiantes y Profesionales.Document7 pages30 Lecciones Sobre Diseño. Guía Completa para Principiantes y Profesionales.AlvisSantosNo ratings yet
- Modelo Presentacón Pitch Fondo EmprenderDocument16 pagesModelo Presentacón Pitch Fondo EmprenderEsteban MartinezNo ratings yet
- Bloque Flujo de IngresosDocument2 pagesBloque Flujo de IngresosEDGARNo ratings yet
- 3.1 Actividad Servicio Al ClienteDocument13 pages3.1 Actividad Servicio Al ClienteChristian VinascoNo ratings yet
- Mètodo AIDADocument2 pagesMètodo AIDANatalia Salvatierra SalinasNo ratings yet
- La Creación de Una Empresa o Emprendimiento Empresarial ProyectoDocument1 pageLa Creación de Una Empresa o Emprendimiento Empresarial ProyectoSam AcostaNo ratings yet
- Gestionando Mi Empresa Avanzado 1Document151 pagesGestionando Mi Empresa Avanzado 1Jose Antonio Caico100% (1)
- Cómo Vender Mi Producto o Servicio en 2 MinutosDocument3 pagesCómo Vender Mi Producto o Servicio en 2 MinutosMarcelo Hidalgo C.No ratings yet
- Sesión de Aprendizaje - 04 El Marketing en Un EmprendimientoDocument17 pagesSesión de Aprendizaje - 04 El Marketing en Un EmprendimientoDallanne Avril RIVAS GUTIERREZNo ratings yet
- 6 Secretos para Ser Más Productivo Con Tu CorreoDocument4 pages6 Secretos para Ser Más Productivo Con Tu Correozahori3600No ratings yet
- Comparativo técnicas cierre ventas AIDA vs SPINDocument4 pagesComparativo técnicas cierre ventas AIDA vs SPINandres zapataNo ratings yet
- Sesión 2 - Microsoft Publisher 2013Document25 pagesSesión 2 - Microsoft Publisher 2013Alvaro Huaman HuillcaNo ratings yet
- Contar Contara Max Min Promedio OriginalDocument11 pagesContar Contara Max Min Promedio OriginalvickyNo ratings yet
- Taller Brief PublicitarioDocument4 pagesTaller Brief PublicitarioJenny Marcela Gomez DavilaNo ratings yet
- Guía de Formación para La Empleabilidad JuvenilDocument176 pagesGuía de Formación para La Empleabilidad JuvenilFrancisco MartínezNo ratings yet
- Diseño gráfico publicitario para proyecto productivoDocument7 pagesDiseño gráfico publicitario para proyecto productivoRolando Arturo Maita FernándezNo ratings yet
- Aprender A MecanografiarDocument4 pagesAprender A MecanografiarInanna Galbraith de MaclachlanNo ratings yet
- Semana 15 3ro - 4to - 5to EptDocument4 pagesSemana 15 3ro - 4to - 5to EptJudith Esmeralda Rioja FernándezNo ratings yet
- Manual de Excel-2010Document33 pagesManual de Excel-2010Orlando GirónNo ratings yet
- Guía Del CursoDocument15 pagesGuía Del CursoMeli RuizNo ratings yet
- Powerpoint: Integrantes: - Oscar David Ojo - Yeraly Rodríguez - Noriel SantamaríaDocument19 pagesPowerpoint: Integrantes: - Oscar David Ojo - Yeraly Rodríguez - Noriel SantamaríaGloria DiazNo ratings yet
- 2014 II Imagen EjecutivaDocument4 pages2014 II Imagen EjecutivaNoéPérezNo ratings yet
- Etiqueta de ProductoDocument21 pagesEtiqueta de ProductoDanielNo ratings yet
- Gestión Tiempo Entorno DigitalDocument18 pagesGestión Tiempo Entorno DigitaljhonsotoNo ratings yet
- Clase 03 VisioDocument8 pagesClase 03 Visiojuan cherre100% (2)
- Trabajo de AidaDocument11 pagesTrabajo de AidacrabanalesculajayNo ratings yet
- Marketing Certus PDFDocument1 pageMarketing Certus PDFArnold Jhony Jara EstebanNo ratings yet
- Bloque Métricas 2023Document3 pagesBloque Métricas 2023Hugo AroniNo ratings yet
- Tecnología Que Se Usa para Validar Las NeuroventasDocument13 pagesTecnología Que Se Usa para Validar Las NeuroventasYeisson DanielNo ratings yet
- Photoshop Sesion 1Document12 pagesPhotoshop Sesion 1Edwin Raul Capaquira ChuraNo ratings yet
- Principales funciones de PublisherDocument12 pagesPrincipales funciones de PublisherFlor Garcia0% (1)
- Manual para La Atención y Servicio Al ClienteDocument13 pagesManual para La Atención y Servicio Al ClienteDayana SamboniNo ratings yet
- Servicio Al Cliente Dossier 2018Document99 pagesServicio Al Cliente Dossier 2018Mayra Mendoza100% (1)
- Organizamos La Información Recogida y Definimos El ProblemaDocument1 pageOrganizamos La Información Recogida y Definimos El ProblemaLeandro Suárez100% (1)
- Apendo en Casa EPT. Sesion 1 PDFDocument4 pagesApendo en Casa EPT. Sesion 1 PDFELIZABETH DE LA CRUZ LIBERATONo ratings yet
- Crear Un Grafico SmartArtDocument4 pagesCrear Un Grafico SmartArtAngelito NaulaNo ratings yet
- Como Crear Un Gráfico SmartArtDocument7 pagesComo Crear Un Gráfico SmartArtGina ArmutoNo ratings yet
- Power Point2010Document3 pagesPower Point2010chriscornejoNo ratings yet
- Pruebas de LógicaDocument6 pagesPruebas de Lógicaaxel96% (24)
- Corrector Ortográfico y GramaticalDocument3 pagesCorrector Ortográfico y GramaticalchriscornejoNo ratings yet
- Imágenes y GraficosDocument5 pagesImágenes y GraficoschriscornejoNo ratings yet
- TablasDocument4 pagesTablaschriscornejoNo ratings yet
- Corrector Ortográfico y GramaticalDocument3 pagesCorrector Ortográfico y GramaticalchriscornejoNo ratings yet
- Column AsDocument2 pagesColumn AschriscornejoNo ratings yet
- TRABAJO DE RECUPERACIÓN7moDocument1 pageTRABAJO DE RECUPERACIÓN7mochriscornejoNo ratings yet
- Imágenes y GraficosDocument5 pagesImágenes y GraficoschriscornejoNo ratings yet
- Numeracion y ViñetasDocument3 pagesNumeracion y ViñetaschriscornejoNo ratings yet
- Modulo Excel07 FebresDocument31 pagesModulo Excel07 FebreschriscornejoNo ratings yet
- Modulo Visual Basic 6.0 - FebresDocument36 pagesModulo Visual Basic 6.0 - Febreschriscornejo100% (1)
- Imágenes y GráficosDocument10 pagesImágenes y Gráficoschriscornejo0% (1)
- Letra Capital y Encabezado y Pie de PáginaDocument3 pagesLetra Capital y Encabezado y Pie de Páginachriscornejo50% (2)
- Sis. Infor. Multi y en RedDocument46 pagesSis. Infor. Multi y en RedchriscornejoNo ratings yet
- Corrección Ortográfica y GramaticalDocument4 pagesCorrección Ortográfica y GramaticalchriscornejoNo ratings yet
- Modulo ExcelDocument31 pagesModulo ExcelchriscornejoNo ratings yet
- Como Realizar Un EnsayoDocument9 pagesComo Realizar Un Ensayopiggyven100% (1)
- Manual SQL AvanzadoDocument174 pagesManual SQL Avanzadocesar100% (1)
- Configuración e Integración BTSDocument58 pagesConfiguración e Integración BTSnahuan_mataNo ratings yet
- Cmmi - RD - Reqm - Sesion VDocument52 pagesCmmi - RD - Reqm - Sesion VEduardo A. Yauri MercedesNo ratings yet
- Manual de Usuario DNC v3 Stps PlataformaDocument81 pagesManual de Usuario DNC v3 Stps PlataformaOmar RiosNo ratings yet
- Escenarios de Atributos de CalidadDocument8 pagesEscenarios de Atributos de CalidadJOSE DAVID DIAZ GARZONNo ratings yet
- Elementos Del Panel de ControlDocument2 pagesElementos Del Panel de ControlOmar Y Danny Patiiño ToOrresNo ratings yet
- Rúbica 03Document3 pagesRúbica 03Carlos Pumachara CasasNo ratings yet
- VFX vs SFX: Definición de Efectos Especiales y VisualesDocument14 pagesVFX vs SFX: Definición de Efectos Especiales y VisualesLisandro TassaraNo ratings yet
- Monografia Proyecto de Control Con MicrocontroladoresDocument24 pagesMonografia Proyecto de Control Con MicrocontroladorestrabiesoNo ratings yet
- Como Isntalar Circuit MarkerDocument2 pagesComo Isntalar Circuit MarkerDnnis Junior UntonNo ratings yet
- Matrices en C++. Declaración - Uso y Sintaxis en C++Document8 pagesMatrices en C++. Declaración - Uso y Sintaxis en C++derekNo ratings yet
- Cotizacion Nuevos VPS Linux PDFDocument8 pagesCotizacion Nuevos VPS Linux PDFJavierGamarraYumbatoNo ratings yet
- Instructivo Formato 607Document22 pagesInstructivo Formato 607EdileniaMateoQuezadaNo ratings yet
- Contrato PDFDocument3 pagesContrato PDFJhonDaiviDrakonTiconaRuelasNo ratings yet
- Material Examen Final Arquitectura PropietariaDocument36 pagesMaterial Examen Final Arquitectura PropietariaOlivier CajusteNo ratings yet
- Parametros para Redactar Titulo y ObjetovosDocument2 pagesParametros para Redactar Titulo y ObjetovosEys CompukNo ratings yet
- Ensayo Algoritmo Dekker PDFDocument5 pagesEnsayo Algoritmo Dekker PDFNery PérezNo ratings yet
- Gestión de potencia y control de motores con la ECU FT450Document8 pagesGestión de potencia y control de motores con la ECU FT450Patricio MamaniNo ratings yet
- CV Ingrid Llanco LV 240518Document53 pagesCV Ingrid Llanco LV 240518Ingrid LlancoNo ratings yet
- Examen Tipo ICFES de Tecnología e Informática Grado 7Document3 pagesExamen Tipo ICFES de Tecnología e Informática Grado 7lucy perez vidalNo ratings yet
- Tarea de Recuperación Unidad 1Document2 pagesTarea de Recuperación Unidad 1Ezequiel Velowss0% (1)
- Factura electrónica de servicio de taxi por S/ 596.52Document1 pageFactura electrónica de servicio de taxi por S/ 596.52wilberprado2010No ratings yet
- Curso Microsoft SQL Server 2005 PDFDocument6 pagesCurso Microsoft SQL Server 2005 PDFJuan Manuel GuijaNo ratings yet
- 201 Circuitos Neumáticos BásicosDocument5 pages201 Circuitos Neumáticos BásicosOscar RosalesNo ratings yet
- S15 - Examen Práctico de Excel BásicoDocument1 pageS15 - Examen Práctico de Excel BásicoEvelyn O XeVe AlcazarNo ratings yet
- Informe de PPP Diana ShilaDocument50 pagesInforme de PPP Diana ShilaMichael SENo ratings yet
- Visual C. Sin EjemplosDocument31 pagesVisual C. Sin EjemplosYoni Cevallos PalominoNo ratings yet