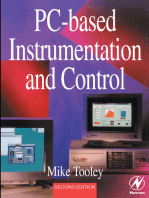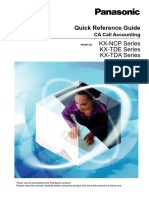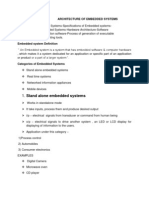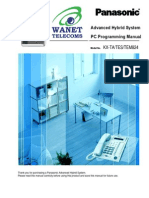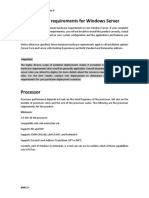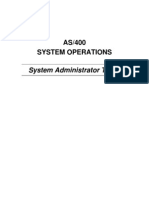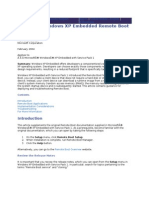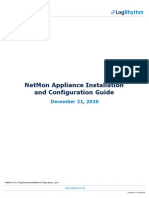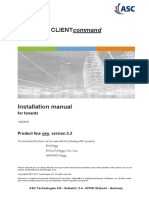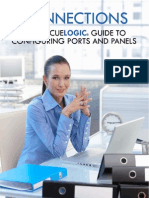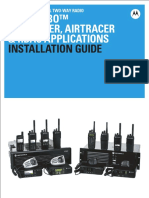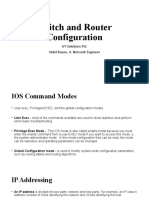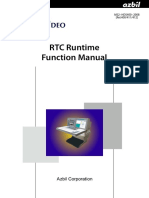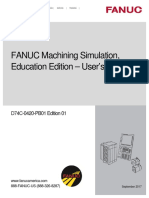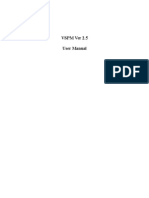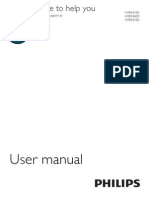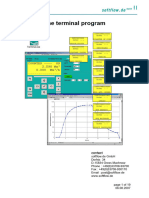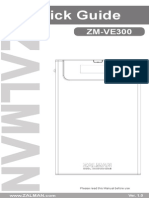Professional Documents
Culture Documents
ECR Installation and Setup Guide - Book
Uploaded by
Misty ComptonOriginal Description:
Original Title
Copyright
Available Formats
Share this document
Did you find this document useful?
Is this content inappropriate?
Report this DocumentCopyright:
Available Formats
ECR Installation and Setup Guide - Book
Uploaded by
Misty ComptonCopyright:
Available Formats
Enterprise Call Recorder
Installation and Setup Guide
Algo ECR Version 2.3
Document #:ECR-SV-02
sales@algosolutions.com
support@algosolutions.com
www.algosolutions.com
ECR Configuration Tool User Guide 2
About this Manual
This User Guide includes the information you need to install and set up the
ECR System.
Who this Manual is for This manual is for system installers who are responsible for installing and
setting up the ECR System.
How this manual is
organized
This manual is organized into four main sections.
The first section (Introduction to the ECR Setup Process) provides an
overview of the setup process, including providing a checklist of things
youll need before getting started.
The second section (Installing & Configuring ECR) provides detailed
instructions on how to install ECR Software and how to configure it to work
with your hardware.
The third section (Upgrade Installation Instructions) provides instructions
on how to upgrade ECR Software from an older version.
Finally, the fourth section (M2250 Console Configuration) provides
special instructions on how to use ECR with the Nortel M2250 Attendant
Console telephone.
Related
Documentation and
Software
For help installing ECR, please consult the QuickStart guide that is provided
with your ECR call recording hardware.
Support Information ECR includes one year of support from the date of purchase. Support
agreements are available to extend this support period. Please contact Algo
for information and pricing.
ECR Supervisor Viewer User Guide 3
Table of Contents
About this Manual ...............................................................................................2
Introduction to the ECR Setup Process ..............................................................4
Pre-Installation Checklist .....................................................................................4
Installing & Configuring ECR.............................................................................8
Step 1: Connect Hardware to ECR Server .............................................................8
Step 2: Install ECR Software.................................................................................8
Step 3: Configure the System using the System Wizard.......................................11
Step 4: Test and Secure the System....................................................................16
Upgrade Installation Instructions...................................................................18
M2250 Console Configuration.........................................................................19
Introduction to the ECR Setup Process
ECR Installation and Setup Guide 4
Introduction to the ECR Setup Process
Setting up your Enterprise Call Recorder (ECR) System is a straightforward
step-by-step process that can be accomplished quickly and requires
minimal technical expertise. Of course, the exact process will vary slightly
depending on the specific recording equipment you plan to install and the
goals you have set out for your system however, in most cases you should
be able to have a basic system set up in minutes, and not hours.
Pre-Installation Checklist
Recording
Hardware, Cables
and Accessories
Please consult the documentation that came with your ECR hardware to
ensure that you have all the parts and pieces you need to install the various
system components. This will include the ECR hardware components
themselves such as the 4210 ECR Shelf, AuxBoxes, USB cords, and
telephone cables. In addition, you will require one or more ECR licenses.
Tools If youre installing a 4210 ECR Shelf, youll need a screwdriver to mount the
shelf in your rack system. Otherwise, if youre using AuxBox recorders (such
as the 4102 Digital AuxBox), generally you will not need any special tools.
Basic Telephone
Interconnect
Knowledge
If you are using the 4210 ECR Shelf, you will require a telephone technician
(or someone familiar with the wiring of the telephone system) to complete
the telephone interconnect wiring. Otherwise, if you are installing AuxBox
recorders, no special telephony experience is required.
Have a Plan As with anything, it helps to have a plan and a set of goals before you start.
Toward this end, it will help to have the answers to the following questions:
Do you have a PC ready which will serve as the ECR Server and does it
meet the minimum requirements?
Which telephones do you plan to record and monitor?
Where will the ECR Server PC be located?
From which PCs do you require access to the ECR System?
Choose a Hardware
Layout
The ECR Software Installation procedure will vary slightly depending on the
hardware layout. ECR supports two main types of hardware layouts:
Centralized and Distributed. Plus, systems can be set up in a hybrid fashion,
combining elements of both types of layouts.
Centralized Layout A Centralized Layout (the most common) is based primarily on the use of
the 4210 ECR Shelf, of which up to two can be used in single ECR System.
Such a layout can also include one or more AuxBox recorders. In this
layout, all telephone connections to recording hardware are made in a
centralized and physically secure location, typically the Telephone Room.
From there, the hardware connects to the ECR Server PC via USB, and then
to the network via this Server PC.
Introduction to the ECR Setup Process
www.algosolutions.com 5
A Centralized layout makes hardware setup and configuration easier
because all hardware is attached to just one PC (the ECR Server). An added
benefit is that the secure location of the connections prevents users from
unplugging recorders, as could be the case with local desktop devices. As
with any layout, there can be an unlimited number of Client PCs set up to
access the system, in addition to the ECR Server.
Typical Centralized Layout Diagram
Distributed Layout A Distributed Layout is based on the use of AuxBox desktop call recorders
that interface to the network via Client PCs on the network. Rather than
connecting to the telephone system in a centralized location, the AuxBoxes
are connected at the individual telephone stations. A Distributed Layout still
requires a PC to act as the ECR Server however that server does not require
any recording hardware attached to it.
Existing Network
Dedicated PC
Server with
ECR Software
Typical Client PCs
with ECR Software
USB
4210 ECR Shelf
(up to 2 per
ECR Server)
Connect up to 16 Nortel
Digital Telephones per Shelf
Telephone Server:
Norstar, BCM,
Meridian1, CS 1000
Introduction to the ECR Setup Process
ECR Installation and Setup Guide 6
Typical Distributed Layout Diagram
Choose a PC to be
the ECR Server
Independent of layout, each ECR installation must have one PC designated
the ECR Server.
Algo recommends that this PC be dedicated to the task of call recording
and that no other CPU intensive software be installed. The nature of real-
time call recording requires continuous access to CPU and memory
resources to encode all audio streams instantaneously. Limited access to
these resources could result in lost call information beyond the ability of the
ECR to recover.
The ECR Server PC must meet the following minimum hardware
requirements. These are the minimum specifications required to ensure a
stable and robust call recording system. It is recommended that mission
critical call recording installations consider the addition of backup
hardware like RAID drives and DVD burners to ensure that no call
information is lost in the event of hardware failures.
By definition, the robustness of the ECR is limited by the quality of the
hardware and operating system it is running on. Please consult with Algo if
you have any concerns regarding hardware or software compatibility that
may conflict with the ECR.
The ECR Server PC must meet the following hardware specification:
Existing Network
Dedicated PC
Server with
ECR Software
Typical Client PCs
with ECR Software
& Attached AuxBox
Recorder
Telephone Server:
Norstar, BCM,
Meridian1, CS 1000
Operating System
Windows 7, Vista, or XP Pro* (dedicated
to ECR application)
CPU & RAM for
up to 16 stations
Intel
Core 2 Duo Processor,
1.80GHz, 1GB RAM
or Dual-Core Intel
Xeon
Processor,
1.86GHz, 1GB RAM
Introduction to the ECR Setup Process
www.algosolutions.com 7
* Windows 7, Vista, and XP Pro are the recommended Operating Systems
for ECR Software, however, Windows Server 2003 is also supported
Choose Client PCs
for Distributed
Layout or Operator
Access
Client PC installations are required on any PC with an attached AuxBox (in
Distributed Layouts) and PCs where Operator or Supervisor access to the
ECR is desired. Client PCs must be able to connect to the ECR Server over
the network, and must meet the follow minimum hardware requirements:
CPU & RAM for
up to 32 stations
Intel
Core
2 Duo Processor, 2.40GHz,
1GB RAM
or Dual Core Intel
Xeon
Processor,
2.40 GHz, 1GB RAM
System
Accessories
USB Port(s) & Sound Card
Optional
Accessories
CD-RW/DVD Combo
Operating System
Windows 7, Vista, or XP Pro
CPU & RAM
450 MHz Pentium III & 256 MB RAM
System Accessories
Sound Card & CD-ROM
Installing & Configuring ECR
ECR Installation and Setup Guide 8
Installing & Configuring ECR
Step 1: Connect Hardware to ECR Server
The first step to install the ECR System is to connect the Algo recording
hardware to the ECR Server PC (as in a Centralized Layout). This is the
recommended layout for ECR systems. Hardware, however, can also be
connected to selected Client PCs (as in a Distributed Layout). Consult the
Installation Guide included with the recording hardware for detailed
connection instructions.
Step 2: Install ECR Software
An ECR system can operate on just a single PC or it can be used on a
network of many PCs. Regardless, ECR Software must be installed on any
PC that will be a part of the ECR System. Starting with the ECR Server PC,
which is required for the system to operate, ECR Software can also be
installed on an unlimited number of other PCs (Clients). Client PCs can
be used for accessing the system (e.g. for Supervisor monitoring) or to host
and access localized recording hardware (i.e. desktop AuxBoxes).
A Note About
Client PCs
Access to ECR from networked PCs is provided by the Client installation.
Windows
network access to the ECR Server PC is required to access the
system from a Client PC.
An ECR Client installation is required on every PC with an attached AuxBox
recorder (if using a Distributed Layout). The Client installation provides the
recording software to transfer and store call data to the ECR Server. The
Client installation also provides the ECR interface programs to access the
recording system.
The Install
Process
The following process describes how to install ECR Software to make up a
complete ECR system. It covers the installation for both the Server PC and
any Client PCs you plan to include. It is important to start first with the
Server PC and then progress to the Client PCs.
1. Place the ECR Installation CD in
the CD-ROM drive of the PC to
begin installation. The Installa-
tion Wizard will start automati-
cally; if it does not, navigate to
the CD-ROM drive and run the
installation (.exe) file.
2. The Installer will automatically
check for Windows
Media
Installing & Configuring ECR
www.algosolutions.com 9
Encoder, a program required by ECR to capture and convert audio to
Windows Media formats. If Windows
Media Encoder is detected, the
Installer will proceed directly to the Installation Package screen. If Win-
dows
Media Encoder is not detected, it will be automatically installed.
3. If this is the first PC you are install-
ing on and it is the Server PC,
choose Server when prompted to
select ECR Setup Type. Otherwise,
select Client.
4. If desired, fill in the User Name
and Organization fields. Once
complete, click Next and skip to
Step 6.
Server Name 5. For Client Installations, enter the
Windows name of the Server PC
when prompted. To find the Server
PC computer name, please refer to
Windows Computer Name on
page 10.
Set Program
Files Directory
6. Select the directory where the ECR
program files are to be stored. You
can accept the default location or
click Change to set a location of
your own choosing. Note that the
Program Files Directory must be
located on the local machine - a
network drive can not be selected
to store the programs.
Once complete, click Next. If this is a Client PC installation, after click-
ing Next, please skip to Step 8.
Installing & Configuring ECR
ECR Installation and Setup Guide 10
Set Call Storage
Directory
7. For the Server Installation, select
the Call Storage Directory when
prompted. You can accept the
default location or click Change to
set a location of your own choos-
ing. All call records from all Sta-
tions will be stored in sub-
directories within the selected
folder.
8. Restart the computer when
prompted. This completes the ECR Software Installation. If you are
installing the software on a Server PC or on a Client PC with recording
hardware attached, the next step is to configure the software using the
System Wizard (refer to Step 3: Configure the System using the System
Wizard on page 11). Otherwise, if you have just installed the software
on a Client PC and have no recording hardware attached, no further
installation procedures are required for that computer and it is ready
for system operation.
Note on Firewalls When ECR runs the first time, your PCs firewall may prompt you to allow
the ECR components access to the network. If so, allow access to any of the
following when prompted:
ECCR_Admin.exe
ECCR_Agent.exe
ECCR_Server.exe
ECCR_M2250Recorder.exe
ECCR_4102Recorder.exe
ECCR_4105Recorder.exe
ECCR_5006Recorder.exe
ECCR_Config.exe
ECCR_ECV.exe
ECCR_ESV.exe
Firewalls can block communication between the ECR Server PC and Client
PCs resulting in lost call data. Firewalls included with Windows
XP Pro SP2
and Windows Vista are enabled by default. Disabling the Windows
firewall is another option, but should only be done in secure environments.
Windows Computer
Name
If you plan to install ECR Software on one or more Client PCs, you will need
to know the Windows
name of the Server PC. The Windows
name can
be found in the Control Panels -> System -> Computer Name Tab, on the
Server PC. The value listed in the Full Computer Name: section contains
the Windows
computer name. Note the trailing period, if one is
populated, is not part of the computer name.
Installing & Configuring ECR
www.algosolutions.com 11
Step 3: Configure the System using the System Wizard
Once ECR Software in installed, the
System Wizard in the ECR
Configuration Tool is the primary
interface for setting up and updating
ECR system hardware and station
licenses. Based on an easy-to-follow
process, it guides you through the
following four steps to complete the
setup of ECR Software and hardware:
1. Initialization
2. Enter Licenses
3. Configure Stations
4. Configure Users
Note that using the System Wizard only applies to setting up the ECR Server
PC and, if applicable, any Client PCs with one or more recorders attached.
There is no need to use the System Wizard on a Client PC that has no
recording hardware attached.
Using the Wizard 1. Launch the ECR Configuration Tool using the the desktop icon,
or the Start Programs menu.
2. Login to the Configuration Tool using
the default Username and Password:
Username: admin
Password: admin
3. The New Installation window will pop
up after logging in. Click <Yes> to
automatically start the System Wizard
that provides a guide to the rest of the
setup and configuration process.
Installing & Configuring ECR
ECR Installation and Setup Guide 12
Step 1: Initialization
4. This screen provides a reminder to connect all hardware to the PC
before proceeding. Once you are sure everything is connected OK,
click Next. The System Wizard automatically detects any equipment
connected to your PC.
5. If any hardware on the system has old firmware installed, the system
detects this and prompts you to update. To update the firmware, click
the Update button and follow the prompts.
Note: All new Algo recording hardware (AuxBoxes and AuxCards) ship
with the latest firmware.
Installing & Configuring ECR
www.algosolutions.com 13
Step 2: Enter License
6. Enter the Station License Key when prompted. The Key can be found in
the envelope included with your installation CD. The License Key entry
screen can also be accessed from Tools > License Management >
Add License Key menu. Note that if you have already entered license
data previously, that license information will be displayed in the Current
Available Licenses box.
Step 3: Configure
Stations
7. Assign a name and description to each Station. Common names are
the extension number (Ext 105, 1024) or the telephone attendants
name or its function (Gregs desk, Reception). In the Description
field, provide a helpful description which makes it easy to identify the
station. Once complete, click Next.
Installing & Configuring ECR
ECR Installation and Setup Guide 14
The System Wizard will graphically present the Stations it has detected on
the PC you are configuring. In the above example, as might be the case
with a typical Server PC, it presents a view of the ECR Shelf and provides an
easy way to configure each of the stations. In the example below, a view of
a desktop AuxBox is presented which would be more typical of a Client PC
configuration.
8. The System Wizard will continue to prompt you to add names and
descriptions for every station it has detected on the system.
Once complete, the wizard will advance to Step 4 - Configure Users.
Note that the Configure Users step can be skipped completely if ECR
only requires the admin login to operate the system.
9. User accounts are required for Operators and Supervisors who will
access ECR. Each user account can be granted specific privileges (e.g.
the ability to play back call records but not delete them) unique to that
account. Access can also be restricted to specific Stations (e.g. Opera-
tors can be granted access only to their own specific telephones, but
not Supervisor telephones).
Enter the Username and Password of the User to be configured. Note
that the password is case sensitive. Click Create User Account when
completed.
Installing & Configuring ECR
www.algosolutions.com 15
10. Select the privileges to be granted this User. Click <Select All> to
quickly grant all privileges (as would be the case for a Supervisor User
with full administrator access). Click Next when complete.
11. Select the Stations that the User has access to, then click Next.
Installing & Configuring ECR
ECR Installation and Setup Guide 16
12. Click the Create More Users button to create and configure more Users
or click Next to complete the PC configuration.
13. Note: You must run the System Wizard on any PCs on the ECR system
that have recording hardware attached to them.
Step 4: Test and Secure the System
ECR should be tested and secured once configuration is completed. Call
records contain sensitive information that need to be secured properly to
ensure privacy and limit liability. Please follow the following instructions to
verify ECR is fully functional and secured.
Change the admin
password
1. Using the ECR Configuration Tool, right
click on the User admin in the Users list
in the main window. Select <Change
Password> and enter the new password.
The admin user has full access to all ECR
features. Changing this password is essential to restrict unauthorized
access to the system. Ensure that the new password is not lost otherwise
software reinstall and configuration will be required.
Installing & Configuring ECR
www.algosolutions.com 17
2. Confirm all recorders are operational. Test each AuxBox or AuxCard by
going off-hook on each connected telephone. Verify the telephone sta-
tus (Ring, or Call in Progress), is reported in the ECR Supervisor Viewer.
Listen to a sample recorded call to confirm audio is clear and of high
quality.
3. Verify Client access to the ECR System. Access the ECR System by view-
ing a Station via the Supervisor or Station Viewer from the Client PC.
Next, listen to a test call on the Client PC to confirm audio is clear and
of high quality.
Important Security Notice. ECR cannot
restrict access to the call storage directories
directly via Window
interfaces. Specific
security policies should be enforced on the
ECR Server PC to ensure no unauthorized
access to call storage directories.
Upgrade Installation Instructions
ECR Installation and Setup Guide 18
Upgrade Installation Instructions
Upgrading is made easy with ECR version 2.3; the system configuration
and call database are automatically imported from the previous installation
of the software.
Follow the instructions below to upgrade ECR.
1. Run the ECR Installation from CD-ROM (or from the upgrade file
downloaded from the Algo website). The upgrade process must be
done first on the Server PC, followed by the Client PCs.
The installation program will run automatically from the CD when it is
placed in the CD-ROM Drive.
2. If you are currently running ECR, the installation program will ask to
shutdown the ECR, select Yes.
3. The 2.3 Installation program will next prompt to uninstall the previous
ECR version. Select Yes to proceed. Note no call records will be deleted
in this process.
4. Once the un-installation is complete, proceed with installation of new
version as prompted by the Installation Wizard.
5. Select Yes when prompted to import backed up (old) configuration.
6. Re-start the Server PC when prompted.
7. Recorder firmware must be upgraded to take advantage of all ECR fea-
tures. Note ECR version 2.3 offers a batch upgrade function to pro-
gram all attached recorders.
8. Repeat Steps 1 to 7 for each Client installation (as required).
9. Test the ECR system as specified in Step 4: Test and Secure the System
on page 16.
M2250 Console Configuration
www.algosolutions.com 19
M2250 Console Configuration
The M2250 Attendant Console connects to the telephone system via a pair
of TN links. As a result, two Algo recording devices (4102 Digital AuxBox or
4102R Digital AuxCard) are required to capture both call audio and Caller
ID information from an M2250 console.
Typical M2250 Setup using Two 4102 Digital AuxBoxes:
Software
Configuration
Configuration of the recorder serial numbers is required for ECR to
recognize the dual recorder M2250 configuration. Note, only one Station
License is required for a single M2250 station. To configure, run the System
Wizard from the ECR Configuration Tool on the PC with the AuxBox/
AuxCard hardware attached.
Step 1 After selecting the TN1 card (selected card in dark blue), right click on any
other unassigned card, then click Select TN2.
PC
TN2
TNl
4l02 Digital
Aux8ox
(optional)
P8X
US8
US8
4l02 Digital
Aux8ox
PC
M2250 Console
P8X
M2250 Console Configuration
ECR Installation and Setup Guide 20
Step 2 The selected TN2 card will be shown in light blue. Fill all station properties
fields and click Next to complete the setup.
Algo Communication Products Ltd.
4500 Beedie Street
Burnaby, BC Canada V5J 5L2
www.algosolutions.com
Toll-free (USA or Canada): 1-877-884-2546
Or 1-604-454-3790
Fax: 1-604-437-5726
sales@algosolutions.com
support@algosolutions.com
You might also like
- SysCat - I181E-EN-07+Sysmac StudioDocument14 pagesSysCat - I181E-EN-07+Sysmac StudioJederVieiraNo ratings yet
- Call Accounting QRGDocument14 pagesCall Accounting QRGpatoyokoNo ratings yet
- Chapter 5Document35 pagesChapter 5Naveed SultanNo ratings yet
- Unit 1Document20 pagesUnit 1prabhavathysund8763No ratings yet
- KX-TES824 or KX-TA824 PC Programming Manual Up To Page 47 Out of 164Document47 pagesKX-TES824 or KX-TA824 PC Programming Manual Up To Page 47 Out of 164Lucas CoaquiraNo ratings yet
- Alphavm Um 1 3 9 Windows PDFDocument22 pagesAlphavm Um 1 3 9 Windows PDFMan CangkulNo ratings yet
- MCRNC Commissioning Guide Document-V1.0Document57 pagesMCRNC Commissioning Guide Document-V1.0metootheskull90% (10)
- Hardware Requirements For Windows ServerDocument4 pagesHardware Requirements For Windows ServerErnesto Antonio Pelayo AlvarezNo ratings yet
- Installation Powerplay Instant: For TenantsDocument22 pagesInstallation Powerplay Instant: For Tenantsbrayam11No ratings yet
- Embedded SystemsDocument24 pagesEmbedded SystemsDileep KumarNo ratings yet
- Configuring Your Computer and Network Adapters For Best Performance Application NoteDocument13 pagesConfiguring Your Computer and Network Adapters For Best Performance Application NotekeoxxNo ratings yet
- 1430-Opera Cluster Solution - InstallationDocument60 pages1430-Opera Cluster Solution - InstallationITDananjaya100% (2)
- DD - FRU.s DD2500 - 1 (2023 - 09 - 23 13 - 18 - 37 UTC)Document17 pagesDD - FRU.s DD2500 - 1 (2023 - 09 - 23 13 - 18 - 37 UTC)PaulSchwartzNo ratings yet
- PSLV1NSB QIP CelerraNS600 Basic 030315chDocument34 pagesPSLV1NSB QIP CelerraNS600 Basic 030315chDavid LynxNo ratings yet
- Embest Register Editor User's Manual: Shenzhen Embest Info&Tech Co., LTDDocument41 pagesEmbest Register Editor User's Manual: Shenzhen Embest Info&Tech Co., LTDKhoa PhamNo ratings yet
- Dell PowerEdge 1650 Service ManualDocument83 pagesDell PowerEdge 1650 Service ManualJaviwin2011No ratings yet
- Design and Development of ARM9 Based Embedded Web Server: Niturkar Priyanka, Prof. V.D.ShindeDocument4 pagesDesign and Development of ARM9 Based Embedded Web Server: Niturkar Priyanka, Prof. V.D.Shindeحسين ساشهNo ratings yet
- 05-6709A02 RevA Orbit ECR Setup Guide PDFDocument5 pages05-6709A02 RevA Orbit ECR Setup Guide PDFHaider AliNo ratings yet
- Complete AS400 System AdministratorDocument396 pagesComplete AS400 System Administratorperinolo44No ratings yet
- Chapter 2-FinalDocument21 pagesChapter 2-FinalQuotes 'nd notesNo ratings yet
- Deploying Windows XP Embedded Remote BootDocument6 pagesDeploying Windows XP Embedded Remote BootpintumantuNo ratings yet
- Modified New Embedded SystemsDocument36 pagesModified New Embedded SystemsJayesh VasavaNo ratings yet
- Netmon Appliance Installation and Configuration Guide: December 21, 2020Document20 pagesNetmon Appliance Installation and Configuration Guide: December 21, 2020Khinci KeyenNo ratings yet
- Installation Clientcommand: For TenantsDocument21 pagesInstallation Clientcommand: For Tenantsbrayam11No ratings yet
- Installation Requirements UsDocument20 pagesInstallation Requirements Usbrayam11No ratings yet
- Workshop 9 - Cisco Router ConfigurationDocument10 pagesWorkshop 9 - Cisco Router ConfigurationSantiago GiovannyNo ratings yet
- Wirelessinformation Upgrades InstallsDocument33 pagesWirelessinformation Upgrades InstallsMr NovaNo ratings yet
- BEI605 Embedded SystemDocument79 pagesBEI605 Embedded SystemKani Mozhi100% (2)
- Welcome To CCNA 2/3/4: Some Important Info To FollowDocument60 pagesWelcome To CCNA 2/3/4: Some Important Info To FollowPaul Kruger KokNo ratings yet
- Dse Configuration Suite PC Software Installation Operation ManualDocument38 pagesDse Configuration Suite PC Software Installation Operation ManualRantau Farm92% (12)
- ES Unit-3Document25 pagesES Unit-3palaji pradeepNo ratings yet
- Design and Development of Embedded Multimedia TerminalDocument6 pagesDesign and Development of Embedded Multimedia TerminalseventhsensegroupNo ratings yet
- Connections: The RescueLogic Guide To Configuring Ports and PanelsDocument37 pagesConnections: The RescueLogic Guide To Configuring Ports and PanelsRescueLogic Software by CadgraphicsNo ratings yet
- Dokumen - Tips - Complete As400 System Administrator 5621d6a6e1563Document396 pagesDokumen - Tips - Complete As400 System Administrator 5621d6a6e1563Own NimerNo ratings yet
- Asf Standards Based Systems Management PaperDocument8 pagesAsf Standards Based Systems Management PaperJoséPortillaFernándezNo ratings yet
- ClockingDocument7 pagesClockingVladimir SlessarenkoNo ratings yet
- ProductMktg Banking ATMLogicalProtection WP FNLDocument14 pagesProductMktg Banking ATMLogicalProtection WP FNLRajan TechNo ratings yet
- ASSIGNMENT 1 (Embd&IOmT)Document9 pagesASSIGNMENT 1 (Embd&IOmT)rakesh.jNo ratings yet
- 6880309T92-PB-CPS Tuner Air Tracer and RDAC Installation GuideDocument24 pages6880309T92-PB-CPS Tuner Air Tracer and RDAC Installation GuideDyego FelixNo ratings yet
- KX TDE Series PC Programming ManualDocument1,018 pagesKX TDE Series PC Programming ManualMaxRajaPurbaSiboroNo ratings yet
- NEMO-Q Software Installation ManualDocument36 pagesNEMO-Q Software Installation Manualatif38533% (3)
- MCRNC Commissioning Guide Document V1 0Document57 pagesMCRNC Commissioning Guide Document V1 0AbdalalhNo ratings yet
- EDSA Installation GuideDocument49 pagesEDSA Installation GuideKabau SirahNo ratings yet
- Tems ConfigurationDocument21 pagesTems ConfigurationPoetri Sagitarius LoveLy BlueNo ratings yet
- Microprocessor SystemsDocument10 pagesMicroprocessor SystemsShamim OmulangiraNo ratings yet
- Americas APTRA Advance NDC 3.00.10 CE Bring Live Guide GhostingDocument82 pagesAmericas APTRA Advance NDC 3.00.10 CE Bring Live Guide GhostingAnatoliy Volga100% (4)
- Analog E&M Troubleshooting Guidelines (Cisco IOS Platforms) ................................................................ 1Document16 pagesAnalog E&M Troubleshooting Guidelines (Cisco IOS Platforms) ................................................................ 1api-19663123No ratings yet
- Declaration of Conformity: NEC Computer Systems Division, A Division of Packard Bell NEC, IncDocument196 pagesDeclaration of Conformity: NEC Computer Systems Division, A Division of Packard Bell NEC, Incwolf_walkerNo ratings yet
- Password Recovery On Cisco APDocument19 pagesPassword Recovery On Cisco APAlfredo Esquivel MoralesNo ratings yet
- Setup InstructionsDocument112 pagesSetup InstructionsRafael Carmo TomazNo ratings yet
- HardwareDocument21 pagesHardwareSimranNo ratings yet
- ES Unit3Document35 pagesES Unit3Adapala RajaniNo ratings yet
- CnsServer1 3QuickStartGuideDocument54 pagesCnsServer1 3QuickStartGuideTiziano LeonardiNo ratings yet
- Switch and Router ConfigurationDocument41 pagesSwitch and Router ConfigurationBroot KalNo ratings yet
- Project Report: ON Traffic Light Control SystemDocument53 pagesProject Report: ON Traffic Light Control SystemRajinder BhullarNo ratings yet
- ABB Arc Ware Software Installation - 504873-102 - 040302Document42 pagesABB Arc Ware Software Installation - 504873-102 - 040302dagemi100% (1)
- UNIT - 3 - NOTES - ES Vemu CLGDocument25 pagesUNIT - 3 - NOTES - ES Vemu CLGVijay KumarNo ratings yet
- PWM-Inverter Drive Control Operating With A Standard Personal ComputerDocument6 pagesPWM-Inverter Drive Control Operating With A Standard Personal Computeralpha1ahNo ratings yet
- Manual Book RTC RunTimeDocument48 pagesManual Book RTC RunTimeandi wardimanNo ratings yet
- Machining Simulation Software User ManualDocument89 pagesMachining Simulation Software User ManualJesus Alberto RIVERA /CALVEK AUTOMATIONNo ratings yet
- VSPM UserManualDocument12 pagesVSPM UserManualAtiqur RahmanNo ratings yet
- APPLE INC. 2015: Case AnalysisDocument20 pagesAPPLE INC. 2015: Case Analysisanushiv rajputNo ratings yet
- Khaled MonaserDocument5 pagesKhaled Monaserposter RMNo ratings yet
- Baan IntroductionDocument48 pagesBaan IntroductionManzar Khan0% (1)
- Previse Inc.: Bailey DCS SimulatorDocument21 pagesPrevise Inc.: Bailey DCS SimulatorgeneraljomoNo ratings yet
- HTB5570 37974342 783 ManualDocument45 pagesHTB5570 37974342 783 Manualbatman_No ratings yet
- Abb Acs580 CatalogDocument36 pagesAbb Acs580 CatalogroyclhorNo ratings yet
- Asterisk + FreePBX + Raspberry Pi 2 VoIP Sip Server PDFDocument15 pagesAsterisk + FreePBX + Raspberry Pi 2 VoIP Sip Server PDFDAGNUXNo ratings yet
- Mini DV Manual Revised by Weekend HobbiesDocument6 pagesMini DV Manual Revised by Weekend HobbiesAvelino SumaguiNo ratings yet
- Unit 2Document8 pagesUnit 2Ansuman SamalNo ratings yet
- Terminal EDocument19 pagesTerminal Emdinyati81No ratings yet
- ANSER U2 Technical ManualDocument12 pagesANSER U2 Technical ManualDiegoForeroHernandezNo ratings yet
- Techstream Lite Kit Installation Instructions For Mongoosepro Mfc/Mfc2 Vehicle Interface Modules (Vim)Document15 pagesTechstream Lite Kit Installation Instructions For Mongoosepro Mfc/Mfc2 Vehicle Interface Modules (Vim)Camille DangananNo ratings yet
- CDR Dicom User GuideDocument177 pagesCDR Dicom User Guidejonathan limaNo ratings yet
- TSView User's Manual PDFDocument22 pagesTSView User's Manual PDFluisoft88No ratings yet
- Motoadmin Manual en 01Document39 pagesMotoadmin Manual en 01권홍식No ratings yet
- Manual WinREG 4.1 EN 2017 09 06Document46 pagesManual WinREG 4.1 EN 2017 09 06MD. AL MUZAHIDNo ratings yet
- Lifeline Connect and Connect+: Installation and Programming GuideDocument40 pagesLifeline Connect and Connect+: Installation and Programming GuideNottingham Board and wargames ClubNo ratings yet
- EOS Hardware and Network Servicing L3 & L4Document80 pagesEOS Hardware and Network Servicing L3 & L4Max80% (5)
- Orange - Pi - 4 - Lts - User Manual - v1.6Document209 pagesOrange - Pi - 4 - Lts - User Manual - v1.6Rolànd AmberleyNo ratings yet
- Assingment Davi Gibran Sukada TP053539Document25 pagesAssingment Davi Gibran Sukada TP053539davi gibranNo ratings yet
- C6030-0070 - Ultra-Compact Industrial PC: Performance Classes and Application AreasDocument4 pagesC6030-0070 - Ultra-Compact Industrial PC: Performance Classes and Application Areasdwieno.bowieNo ratings yet
- Praetorian Guard Intro FlyerDocument2 pagesPraetorian Guard Intro FlyeranabellawatsonNo ratings yet
- BS-400 Service Manual (v1.3) PDFDocument369 pagesBS-400 Service Manual (v1.3) PDFVladimir BorjaNo ratings yet
- Digital Signage SoftwareDocument43 pagesDigital Signage SoftwareArunkumar KumaresanNo ratings yet
- Distributed Control Systems Lecture 3 PVSS inDocument44 pagesDistributed Control Systems Lecture 3 PVSS inShanker ShankerNo ratings yet
- Quick Guide: ZM-VE300Document8 pagesQuick Guide: ZM-VE300Андрей АлексеевNo ratings yet
- Fluke Pti120 Pocket Thermal Imager DatasheetDocument3 pagesFluke Pti120 Pocket Thermal Imager DatasheetGaneshkumarNo ratings yet