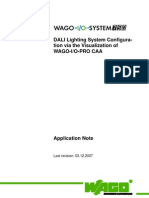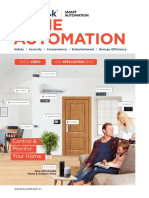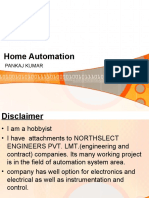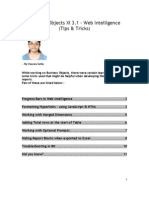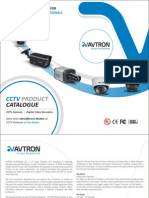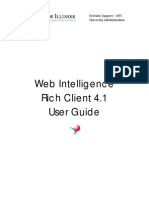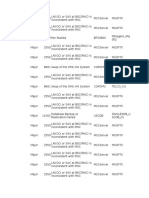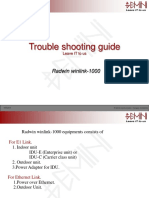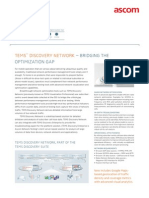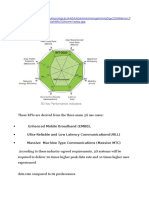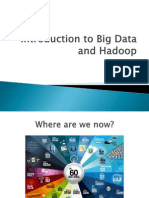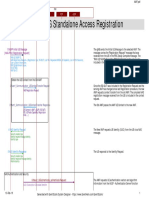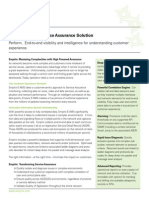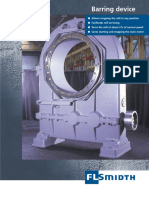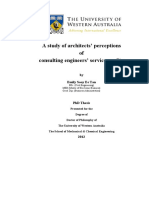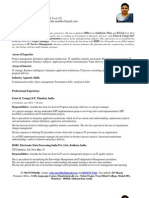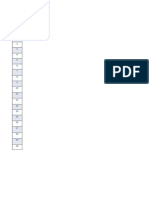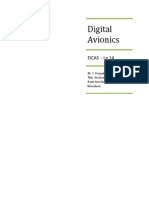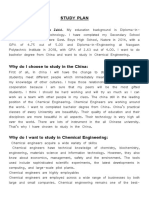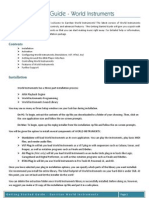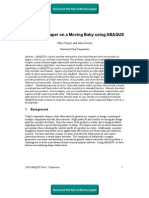Professional Documents
Culture Documents
User Manual - BO WebI Report Generation
Uploaded by
shhossainOriginal Description:
Copyright
Available Formats
Share this document
Did you find this document useful?
Is this content inappropriate?
Report this DocumentCopyright:
Available Formats
User Manual - BO WebI Report Generation
Uploaded by
shhossainCopyright:
Available Formats
IT DEPARTMENT
Version date: April 25, 2012 Prepared by: IT Business Intelligence
WEB INTELLIGENCE REPORT GENERATION
User Manual - Web Intelligence Report Generation
Version: 1.0
Prepared and Maintained By
Business Intelligence Unit, IT Banglalink
DOCUMENTATION_WEBI_REPORT_V1.0
WEBI REPORT GENERATION DOCUMENTATION
Page 1 of 16
IT DEPARTMENT
Version date: April 25, 2012 Prepared by: IT Business Intelligence
WEB INTELLIGENCE REPORT GENERATION
Objective The objective of this document is to describe how to generate analytical and operational reports from SAP Web Intelligence. Web Intelligence provides business users with an easy to use interactive and flexible user interface for building and analyzing reports on corporate data over the web, on secured intranets and extranets. The Web Intelligence software is installed on a web server on of the corporate network.
Revision History Revision Initial Draft Initial Review Initial Approved Copy Version Draft, 1.0 Draft, 1.0 1.0 Date 25-Apr-12 25-Apr-12 25-Apr-12 Editor Mohammad Shakawat Hossain Mohammad Shakawat Hossain Tamim Hossain
DOCUMENTATION_WEBI_REPORT_V1.0
WEBI REPORT GENERATION DOCUMENTATION
Page 2 of 16
IT DEPARTMENT
Version date: April 25, 2012 Prepared by: IT Business Intelligence
WEB INTELLIGENCE REPORT GENERATION
Table of Content
1. 2. 3. 4. 5. 6. 7. 8. 9. 10.
About Web Intelligence................................................................................ 4 Accessing Web Intelligence from InfoView ...................................................... 4 Returning data using queries ........................................................................ 5 Filtering data using query filters.................................................................... 7 Filtering data using query prompts ................................................................ 8 Filtering data using subqueries ..................................................................... 9 Displaying data in tables ............................................................................ 10 Formatting numbers and dates ................................................................... 12 Filtering report data .................................................................................. 14 Working with documents ........................................................................... 16
DOCUMENTATION_WEBI_REPORT_V1.0
WEBI REPORT GENERATION DOCUMENTATION
Page 3 of 16
IT DEPARTMENT
Version date: April 25, 2012 Prepared by: IT Business Intelligence
WEB INTELLIGENCE REPORT GENERATION
1. About Web Intelligence
Web Intelligence is a graphical user interface which facilitates business users to generate their required reports without any knowledge on language/coding. Users can produce Web Intelligence reports from the earlier developed BusinessObjects Universe, which is an information layer above the Data Warehouse. Web Intelligence runs from local computer, user log into the business intelligence portal InfoView via Internet browser. Then, depending on the security profile, user can interact with the reports in corporate documents or edit or build own documents using a Web Intelligence report panel or query panel.
2. Accessing Web Intelligence from InfoView
Before you can use InfoView and Web Intelligence you need the following information: A URL to the InfoView server The InfoView server name and port number Your login and password Your authentication, which controls the InfoView resources available to you Contact your administrator for these details if you do not already know them. You access Web Intelligence by using your web browser to log into InfoView, the corporate business intelligence portal. Once you are in InfoView, you can analyze and enhance Web Intelligence reports. 1. Launch your web browser. 2. Point your browser to the InfoView bookmark or URL to http://bldhkbo02:8010/InfoViewApp. The InfoView login page appears. 3. In the Username box, type your user name. 4. In the Password box, type your password. 5. Click Log On. The InfoView home page appears.
DOCUMENTATION_WEBI_REPORT_V1.0
WEBI REPORT GENERATION DOCUMENTATION
Page 4 of 16
IT DEPARTMENT
Version date: April 25, 2012 Prepared by: IT Business Intelligence
WEB INTELLIGENCE REPORT GENERATION
3. Returning data using queries
To build and run a query: 1. On the InfoView Home page, click the arrow next to New, then select Web Intelligence Document on the top toolbar.
Alternatively, right click on Inbox from the left panel, select New > Web Intelligence Document
2. 3. 4. 5.
Click the title of the universe on which you want to create a document. In the Data tab, open a class. Select the objects you want to include in the query and drag them to the Result Objects pane. To add all the objects in the class, drag the class to the Result Objects pane. 6. Repeat the previous step until the query contains all the objects you want to include.
DOCUMENTATION_WEBI_REPORT_V1.0
WEBI REPORT GENERATION DOCUMENTATION
Page 5 of 16
IT DEPARTMENT
Version date: April 25, 2012 Prepared by: IT Business Intelligence
WEB INTELLIGENCE REPORT GENERATION
7. Select the objects on which you want to define query filters and drag them to the Query Filters pane. To create a quick filter on an object, select the object in the Result Objects pane then click Add Quick Filter at the top right of the pane. 8. To remove an object from the Result Objects or Query Filters panes, click Remove at the top right corner of the pane or press Delete from keyboard. Classes and subclasses: Objects are grouped into folders called classes. Each class can also contain one or more subclasses. Subclasses contain objects that are a further subcategory of the objects in the upper level of the class. The role of classes is to organize the objects into logical groups. When you create queries on the universe, classes help you to find the objects that represent the information that you want to use in a query.
Dimension object: A dimension object represents data that provides the basis for analysis in a report. Dimension objects typically retrieve character-type data, for example: Service Number, Product name or First call date. Dimension objects appear as follows in the Web Intelligence query panel:
Measure object: The measure object retrieves numeric data that is the result of calculations on data in the database. For example, [Total charge] is the calculation of the amount charged from subscriber based on specific dimension object selected. Measure objects are often located in a Measures class. Measure objects appear as follows in the Web Intelligence query panel:
Predefined Filter object: The filter object is developed by the universe designer to ease the report generation and make it faster. User can simply drag the object to the filter panel as required. Filter objects appear as follows in the Web Intelligence query panel:
DOCUMENTATION_WEBI_REPORT_V1.0
WEBI REPORT GENERATION DOCUMENTATION
Page 6 of 16
IT DEPARTMENT
Version date: April 25, 2012 Prepared by: IT Business Intelligence
WEB INTELLIGENCE REPORT GENERATION
4. Filtering data using query filters
Query filters limit the data Web Intelligence returns to a document. They retrieve a sub-set of the data from the database and return the corresponding values to the document. You define filters to match business questions. For example, you can filter the [Year] dimension to view only Call Usage for Year 2010. Query filters allow you to: retrieve only the data you need to answer a specific business question hide the data you dont want specific users to see when they access the document minimize the quantity Example1: How many subscribers are gross added in March 2012 of Desh product? Example2: How much call related revenue generated from Pre-paid subscribers in January 2012 based on call type? You can create the following types of query filter: predefined filters - created by your administrator custom filters - you define on the query quick filters - a simplified form of custom filter for simple filters prompts - you define these dynamic filters to display a question or a list of values so you or other users can select different filter value(s) at each run query
To add and remove custom query filters 1. Select the object you want to filter and drag it to the Query Filters pane. The query filter appears in outline in the Query Filters pane. 2. Click the arrow next to the default operator (In List) and select the query operator from the list of operators. 3. Click the arrow on the right of the query filter and select the type of filter you want to apply: Constant, Value(s) from List, Prompt, Object from this query, Result from another query, Result from another query (Any), Result from another query (All).
DOCUMENTATION_WEBI_REPORT_V1.0
WEBI REPORT GENERATION DOCUMENTATION
Page 7 of 16
IT DEPARTMENT
Version date: April 25, 2012 Prepared by: IT Business Intelligence
WEB INTELLIGENCE REPORT GENERATION
4. Type/select the constant, list of values or object you want to include in the filter. 5. To remove the filter, select it and press the Delete key, or click Remove at the top right corner of the Query Filters pane. To remove all filters, click Remove All at the top right corner of the Query Filters pane.
5. Filtering data using query prompts
A prompt is a special type of query filter. It is a dynamic filter that displays a question every time you refresh the data in a document. You answer prompts by either typing or selecting the value(s) you want to view before you refresh the data. Web Intelligence retrieves only the values you specified from the database and returns those values to the reports within the document. Prompts allow multiple users viewing a single document to specify a different sub-set of the database information and display it in the same report tables and charts. Prompts also reduce the time it takes for the data to be retrieved from the database. A prompt contains the following elements: a filtered object an operator a message For example, to prompt users to select a specific year, you define a prompt on the [Subscriber First Call Date] dimension.
To create a prompt: 1. From the Data tab, drag the object on which you want to apply a prompt and drop it onto the Query Filters pane. The query filter appears in outline in the Query Filters pane. 2. Click the arrow at the right of the Query Filter and select Prompt from the menu.
DOCUMENTATION_WEBI_REPORT_V1.0 WEBI REPORT GENERATION DOCUMENTATION Page 8 of 16
IT DEPARTMENT
Version date: April 25, 2012 Prepared by: IT Business Intelligence
WEB INTELLIGENCE REPORT GENERATION
3. Type the prompt text in the text box. 4. Click the icon next to the text box and use the dialog box that appears to set the prompt properties. If the prompt is for a date and you want users to see the popup calendar in order to select the date(s) then do not select Prompt with List of Values If the document contains multiple data providers, and there is already a prompt that includes (1) objects with the same data type, (2) operators of the same operator type, and (3) that uses the same prompt text as the new prompt, Web Intelligence displays a warning to tell you that the two prompts will be merged. This means that whenever all the data providers are refreshed, a single prompt message will appear for the two prompts. 5. Select Optional prompt to make the prompt optional. 6. To delete a prompt, right-click it and select Remove from the menu.
6. Filtering data using subqueries
A subquery is a more flexible kind of query filter that allows you to restrict values in more sophisticated ways than is possible with an ordinary query filters. Subqueries are more powerful than ordinary query filters for the following reasons: They allow you to compare the values of the object whose values are used to restrict the query with values from other objects. They allow you to restrict the values returned by the subquery with a WHERE clause. To build a subquery: 1. Add the objects that you want to appear in the query to the Result Objects pane. 2. Select the object in the Result Objects pane that you want to filter with a subquery and click Add a subquery at the top right of the Query Filters pane. The subquery outline appears in the Query Filters pane. By default the object you selected appears as the Filter object and Filter By object. 3. To add a WHERE condition to the subquery, drag a report object to the area of the subquery below the Drop an object here boxes. You can use an existing subquery or standard query filter as a WHERE condition in a subquery. To do so, drag and drop the existing filter or subquery to the area of the subquery below the Drop an object here boxes. To copy rather than move the existing filter to the WHERE condition, hold down the Control key while dragging and dropping. In this case the existing filter remains in its initial place and becomes part of the WHERE condition of the subquery.
4. Select the operator and values used to filter the object in the WHERE condition.
DOCUMENTATION_WEBI_REPORT_V1.0
WEBI REPORT GENERATION DOCUMENTATION
Page 9 of 16
IT DEPARTMENT
Version date: April 25, 2012 Prepared by: IT Business Intelligence
WEB INTELLIGENCE REPORT GENERATION
5. Click Subquery to add an additional subquery to the query filter. In addition to linking subqueries in AND or OR relationships, you can nest them (create subqueries within subqueries) by dragging an existing subquery to the area beneath the Drop an object here boxes. In this case the inner subquery becomes part of the WHERE condition of the outer subquery. To copy rather than move the subquery to the WHERE condition, hold down the Control key while dragging and dropping. In this case the second subquery remains at the same level as the first, and becomes part of the WHERE clause of the first. By default the two subqueries are linked in an AND relationship. Click the AND operator to toggle between AND and OR. 6. To nest a subquery (create a subquery within a subquery), drag an existing subquery to the area beneath the Drop an object here boxes. To copy rather than move the subquery to the WHERE condition, hold down the Control key while dragging and dropping. In this case the second sub-query remains at the same level as the first, and becomes part of the WHERE clause of the first the inner subquery becomes part of the WHERE condition of the outer subquery.
7. Displaying data in tables
When you create a new document and run the query the first time to display the results, Web Intelligence generates a report that includes all of the results in a vertical table. You can modify how the table is organized, remove or add data, change the table type to display the results differently or insert other tables. You can also insert free standing cells to display results in a single cell. Vertical tables: Vertical tables display header cells at the top of the table and the corresponding data in columns. By default, the header cells display the names of the dimensions, details, and measures included in the table. The body cells display the corresponding values.
DOCUMENTATION_WEBI_REPORT_V1.0
WEBI REPORT GENERATION DOCUMENTATION
Page 10 of 16
IT DEPARTMENT
Version date: April 25, 2012 Prepared by: IT Business Intelligence
WEB INTELLIGENCE REPORT GENERATION
Horizontal tables: Horizontal tables display header cells at the left of the table and the corresponding data in rows. By default, the header cells display the names of the dimensions, details, and measures included in the table. The body cells display the corresponding values.
Crosstab: Crosstabs display values for dimensions across the top axis and on the left axis. The body displays the values of a measure that correspond to the cross-section of the dimensions. For example, this crosstab displays values for [Subscriber First Call Date] across the top axis and displays values for [Product Name] on the left axis. The body displays values that [Subscriber Count] for each date in each product.
Forms: Forms are useful in your report if you want to display detailed information per subscriber, product. For example, a form is a useful way of displaying individual product records with information such as First Call Date, Subscriber Count, and so on.
To apply a different template to a table with Turn To: 1. To select the table you want to reformat, click the top edge of the table. A gray border appears around the table. 2. Right-click the report block. 3. On the shortcut menu, click Turn To. The "Turn To" dialog box appears.
DOCUMENTATION_WEBI_REPORT_V1.0
WEBI REPORT GENERATION DOCUMENTATION
Page 11 of 16
IT DEPARTMENT
Version date: April 25, 2012 Prepared by: IT Business Intelligence
WEB INTELLIGENCE REPORT GENERATION
4. On the Tables tab or on one of the Chart tabs, select the table or chart template you want to apply to the table. 5. Click OK.
8. Formatting numbers and dates
You can change how values display in specific cells or on chart axes. You do this by applying predefined formats available in Web Intelligence or by creating your own custom formats. You can save your custom formats for reuse on multiple blocks and reports in the same document. To apply a predefined format to a cell: 1. Right-click a cell and click Format Number on the shortcut menu. The "Format Number" dialog box appears. 2. Click a format in the Format Type list. The available formats for the format type you selected appear in the Properties pane. 3. Click OK. Web Intelligence applies the new format to the cell. To define a custom format: 1. Right-click the cell(s) to which you want to apply a custom format. 2. Select Format Number. The "Number Format" dialog box appears.
DOCUMENTATION_WEBI_REPORT_V1.0 WEBI REPORT GENERATION DOCUMENTATION Page 12 of 16
IT DEPARTMENT
Version date: April 25, 2012 Prepared by: IT Business Intelligence
WEB INTELLIGENCE REPORT GENERATION
3. In the Format Type list, select the format category that corresponds to the data type in the selected cell. 4. Select the Custom check box. Text boxes appear for you to type your custom format(s). 5. Select a format listed in the Properties pane, and then edit the selected format by typing additional characters in one or more text boxes. For example, if you want to create a custom format for Number values, type the custom format you want in the Positive, Negative, and Equal to Zero boxes. If you want to create a custom format for Boolean values, type the custom format you want in the True and False boxes. 6. Click Add. You cannot delete or edit custom formats. To change a custom format, you need to create a new custom format and apply the new format to the selected cell(s). Any custom formats not applied to cells in a document are deleted automatically when you close the Web Intelligence Java Report Panel.
To apply a custom number format to a cell 1. Right-click the cell(s) to which you want to apply the custom format. 2. Select Format Number. The Number Format dialog box appears. 3. Select Custom. 4. The list of custom formats already included in the document appears in the Properties pane. 5. Select the custom format you want. 6. Click OK. Web Intelligence applies the custom format to the selected cell(s).
DOCUMENTATION_WEBI_REPORT_V1.0
WEBI REPORT GENERATION DOCUMENTATION
Page 13 of 16
IT DEPARTMENT
Version date: April 25, 2012 Prepared by: IT Business Intelligence
WEB INTELLIGENCE REPORT GENERATION
9. Filtering report data
You can filter reports to limit the results that are displayed to specific information that interests you. For example, you can limit the displayed results to information for a specific Product or Call period. The data you filter out remains within the Web Intelligence document; it is simply not displayed in the report tables or charts. This means you can change or remove report filters in order to view the hidden values, without modifying the query definition behind the document. You can apply different filters to different parts of a report. For example, you can limit the results in the entire report to a specific product line and then limit results in a table or chart further to focus on results for a specific region or subscriber profile. To create a report filter, you need to specify three elements: a filtered object an operator a value(s) You can include multiple filters in a report. To create a report filter using the Quick Filter option: 1. Click the report tab of the report you want to filter. 2. If you want to filter a block (that is, a table, chart, or form), then click the top edge of the block to select it. If you want to filter a section, and not just the section cell, click View Structure and then select either the start section or end section divider. 3. Click the arrow to the right of the Add Filter button on the Report toolbar and select Add Quick Filter. The List of Values dialog box appears. The values for the selected section or block are listed. 4. Select the value(s) you want to display in the section or block. 5. Click OK. The selected section or block only displays values that correspond to the value you selected. 6. To delete the quick filter, click the arrow to the right of Add Filter and select Remove Filter. To create a report filter using the Filter Editor: 1. Click the report tab of the report you want to filter. 2. On the Report toolbar, click the Show/Hide Filter Pane button to display the Report Filters pane. 3. Select the part of the report you want to filter. The Report Filters pane displays the name of the selected part of the report. For example, if you select a table, the Report Filter pane displays the name of the selected table. 4. In the Data tab, select the object you want to filter. 5. Drag the selected object onto the Report Filters pane. The Filter Editor appears. The name of the object you selected is displayed below Filtered Object. 6. Select the operator. 7. Select Constant or Value(s) from list. When you define filters on measures or variables, you cannot select value(s) from the list of values; you need to type a constant(s).
DOCUMENTATION_WEBI_REPORT_V1.0
WEBI REPORT GENERATION DOCUMENTATION
Page 14 of 16
IT DEPARTMENT
Version date: April 25, 2012 Prepared by: IT Business Intelligence
WEB INTELLIGENCE REPORT GENERATION
8. If you selected Constant, type the value(s), you want to retrieve, in the Constant box. If you selected Value(s), select the value(s), you want to retrieve, from the displayed List of Values and add them to the Values Selected box, by clicking the >> button. 9. Click OK to confirm the filter definition. The selected report, section, or table, chart, or form displays only the values you specified in the custom filter.
To edit a report filter: 1. Click the Show/Hide Filter Pane button on the Report toolbar to display the Report Filters pane. 2. Click the area of the report for which you edit the filters. The filters on the selected area display in the Report Filters pane. 3. Double-click the filter you want to edit. The Filter Editor appears. The name of the filtered object is listed under Filtered Object. 4. Edit the filter using the Filter Editor.
DOCUMENTATION_WEBI_REPORT_V1.0
WEBI REPORT GENERATION DOCUMENTATION
Page 15 of 16
IT DEPARTMENT
Version date: April 25, 2012 Prepared by: IT Business Intelligence
WEB INTELLIGENCE REPORT GENERATION
10. Working with documents
To create a Web Intelligence document from InfoView: 1. Click Document List on the InfoView toolbar. 2. Click New > Web Intelligence Document 3. Select the universe on which you want to create the document and click OK. Note: If your InfoView Web Intelligence preferences specify a default universe, this step is omitted and the Web Intelligence query editor opens and displays the objects in the default universe. 4. The Web Intelligence query editor specified in the InfoView Web Intelligence preferences opens and displays the objects in the universe you selected. 5. Build and run the query using the query editor. To 1. 2. 3. open a Web Intelligence document from InfoView: Click Document List to show the documents available in InfoView. Navigate to the folder containing your document. Select the document and select Action > View or Action Modify depending on whether you want to view or modify the document. The document opens in the view format or document editing tool selected in your InfoView Web Intelligence options.
To save a new Web Intelligence document in InfoView: 1. With the document open in the Java Report Panel or Web Intelligence HTML, click Save on the main toolbar. The Save Document dialog box opens. 2. Click Folders or Categories to display the repository by folders or by categories. 3. In the Name box, type the name of the document. 4. Click Advanced to display additional document options. 5. In the Description box, type a meaningful description of the document (optional). 6. In the Keywords box, type keywords that you or other users can use to search for the document in the future (optional). 7. Select Refresh on open to refresh the document each time it is opened. 8. Select Permanent Regional Formatting to preserve the document regional formatting with the document. 9. Click OK. The document is saved in InfoView. To schedule a Web Intelligence document in InfoView: 1. Right click the intended report of the saved folder. Select Schedule from the menu The Schedule dialog box appears. 2. From left panel choose Instance title, Recurrence, Formats and Destinations for scheduling and sending in specified format as required The report will be sent to specific user InfoView Inbox and/or Email address automatically
DOCUMENTATION_WEBI_REPORT_V1.0
WEBI REPORT GENERATION DOCUMENTATION
Page 16 of 16
You might also like
- Introduccion To WebIDocument72 pagesIntroduccion To WebIwicvalNo ratings yet
- Web Intelligence AdvancedDocument96 pagesWeb Intelligence AdvancedSrikanth TatipakaNo ratings yet
- Emerging Smartphone Trends & Evolving Data Subscriber DemandsDocument17 pagesEmerging Smartphone Trends & Evolving Data Subscriber DemandsakramawadNo ratings yet
- Arie So Geo Application User GuideDocument25 pagesArie So Geo Application User GuidedanyforexNo ratings yet
- DALI 02 Config eDocument18 pagesDALI 02 Config epatrick_keysNo ratings yet
- BuildTrack DEMO Home-Automation B5Document13 pagesBuildTrack DEMO Home-Automation B5beejoyNo ratings yet
- Home Automation SystemDocument26 pagesHome Automation SystemAbu Hamza FarooquiNo ratings yet
- Zigbee: (A Wireless Technology)Document17 pagesZigbee: (A Wireless Technology)vishnuNo ratings yet
- Progress As A Tradition: Fresh Ideas For Your HomeDocument15 pagesProgress As A Tradition: Fresh Ideas For Your HomeluvfearNo ratings yet
- Home Automation GuideDocument22 pagesHome Automation GuideAmit KumarNo ratings yet
- Smart Homes: Ivan Gabriela Grupa 30124Document15 pagesSmart Homes: Ivan Gabriela Grupa 30124Gabriela IvanNo ratings yet
- Aqara Product Brochure PDFDocument48 pagesAqara Product Brochure PDFcesar BGNo ratings yet
- Smart Automation System For Your Dream LivingDocument21 pagesSmart Automation System For Your Dream LivingVincentNo ratings yet
- BOXI Web Intelligence - Tips N TricksDocument11 pagesBOXI Web Intelligence - Tips N TricksjanakiramyelikeNo ratings yet
- Smart Switch, Plug Manufacturers PriceDocument97 pagesSmart Switch, Plug Manufacturers PriceRam NarayanNo ratings yet
- Home AutomationDocument15 pagesHome AutomationVyshnavi ReddyNo ratings yet
- GEO Admin - IntroductionDocument4 pagesGEO Admin - IntroductionJURISIC_DEJANNo ratings yet
- Avtron Full Catlog For CCTV Camera, DVR and Security DeviceDocument28 pagesAvtron Full Catlog For CCTV Camera, DVR and Security DeviceAvtron Technologies100% (1)
- Road LightingDocument14 pagesRoad LightingÇağdaş SertNo ratings yet
- Web Intelligence 4.1 User Guide PDFDocument74 pagesWeb Intelligence 4.1 User Guide PDFsharaNo ratings yet
- 1 Door Quotation For Access ControlDocument1 page1 Door Quotation For Access ControlGloryNo ratings yet
- TCP Performance Issues in LTE Networks PDFDocument4 pagesTCP Performance Issues in LTE Networks PDFNikNo ratings yet
- B C19028SmartHome Building EN.83846 PDFDocument254 pagesB C19028SmartHome Building EN.83846 PDFNelson P. ColoNo ratings yet
- Scrambling Code Analysis3Document12 pagesScrambling Code Analysis3ericsson3gppNo ratings yet
- Hspa Hspa Hspa Hspa M M M Measurement Easurement Easurement Easurement e e e Events Vents Vents VentsDocument12 pagesHspa Hspa Hspa Hspa M M M Measurement Easurement Easurement Easurement e e e Events Vents Vents VentsWANKHAMANo ratings yet
- SAP BI ReportingDocument9 pagesSAP BI ReportingShamim AhmedNo ratings yet
- Zigbee PresentationDocument15 pagesZigbee PresentationAbhishek PattanaikNo ratings yet
- Web Intelligence On SAP Implementation Best Practices PDFDocument68 pagesWeb Intelligence On SAP Implementation Best Practices PDFsaibalaNo ratings yet
- AlarmDocument12 pagesAlarmrakotoNo ratings yet
- 181128-Quotation Install Lighting at Basement Area PDFDocument3 pages181128-Quotation Install Lighting at Basement Area PDFAlex AlexNo ratings yet
- Ariesogeo Advanced TrainingDocument2 pagesAriesogeo Advanced TrainingambroserfNo ratings yet
- Dali Professional System Application Guide GBDocument36 pagesDali Professional System Application Guide GBSrinivas Chalumuri100% (1)
- Cisco Quantum SON Suite Automatic Parameter Organization For UMTS Macro Cells - User ManualDocument24 pagesCisco Quantum SON Suite Automatic Parameter Organization For UMTS Macro Cells - User ManualJulio Emmanuel Rodriguez SelvaNo ratings yet
- Elan 2013 CatalogDocument64 pagesElan 2013 CatalogDani StoianNo ratings yet
- Introduction To Radio Mobile RadCom Oct06Document4 pagesIntroduction To Radio Mobile RadCom Oct06David CardenasNo ratings yet
- 4G LTE and IoTDocument32 pages4G LTE and IoTVidia SaputraNo ratings yet
- Radwin/ Ceragon TroubleshootingDocument13 pagesRadwin/ Ceragon TroubleshootingDicksonNo ratings yet
- 5G Standalone Access Registration UDMDocument2 pages5G Standalone Access Registration UDMBikash DashNo ratings yet
- ZigbeeDocument15 pagesZigbeePooja PNo ratings yet
- TEMS Investigation 17 Training - VPNTDocument84 pagesTEMS Investigation 17 Training - VPNTTiểu PhùNo ratings yet
- Indoor Wireless CoverageDocument4 pagesIndoor Wireless Coveragefiqur1No ratings yet
- Cells With Uplink Interference Are Those Whose RSSI: Step 2Document2 pagesCells With Uplink Interference Are Those Whose RSSI: Step 2AsmaeNo ratings yet
- Tems Discovery Network 10.0 DatasheetDocument2 pagesTems Discovery Network 10.0 DatasheetThuan NguyenNo ratings yet
- 5G KPIsDocument4 pages5G KPIsRizwan Javed0% (1)
- LTE Progress Leading To The 5G Massive Internet of Things Final 12.5Document75 pagesLTE Progress Leading To The 5G Massive Internet of Things Final 12.5Daniel CafuNo ratings yet
- A Study On Prediction Techniques of Data Mining in Educational DomainDocument4 pagesA Study On Prediction Techniques of Data Mining in Educational DomainijcnesNo ratings yet
- An IOT Based Solar Integrated Home Security System by Using GSM Module and Raspberry PiDocument5 pagesAn IOT Based Solar Integrated Home Security System by Using GSM Module and Raspberry PiIJAERS JOURNALNo ratings yet
- QualiPoc Android Training VmsDocument62 pagesQualiPoc Android Training VmsconchokyNo ratings yet
- ABB Customer SurveyDocument4 pagesABB Customer Surveyandruta1978No ratings yet
- Optical Wireless CommunicationsDocument19 pagesOptical Wireless CommunicationsPratik SinghNo ratings yet
- Introduction To Big Data and HadoopDocument10 pagesIntroduction To Big Data and Hadoopvignesh51885No ratings yet
- 5G Standalone Access Registration AMF InteractionsDocument5 pages5G Standalone Access Registration AMF InteractionsHabeeb MustafaNo ratings yet
- Ds EmpirixEXMSDocument2 pagesDs EmpirixEXMSSead KurtovićNo ratings yet
- Actix Solutions: Actix Radioplan For Automated Network OptimizationDocument1 pageActix Solutions: Actix Radioplan For Automated Network OptimizationBassem AbouamerNo ratings yet
- Simulation of Manet Routing Algorithm: Under The Guidance Of: P. Ramya SruthiDocument20 pagesSimulation of Manet Routing Algorithm: Under The Guidance Of: P. Ramya Sruthipandu_harshaNo ratings yet
- Broadband-Data Qoe Monitoring Solution: © 2013 Witbe, All Rights Reserved. Proprietary and ConfidentialDocument31 pagesBroadband-Data Qoe Monitoring Solution: © 2013 Witbe, All Rights Reserved. Proprietary and ConfidentialsiamrNo ratings yet
- Erdt EssayDocument2 pagesErdt EssayJuan Carlos Dela CruzNo ratings yet
- SMALL, LIGHTWEIGHT AND AMAZINGLY SILENT AC MASTER POWER INVERTERSDocument2 pagesSMALL, LIGHTWEIGHT AND AMAZINGLY SILENT AC MASTER POWER INVERTERSJimy HendrixNo ratings yet
- Weight Reduction Design of Military Vehicle SubframeDocument28 pagesWeight Reduction Design of Military Vehicle SubframeSANATHNo ratings yet
- 4800 Baud Modem Daughter Board PDFDocument12 pages4800 Baud Modem Daughter Board PDFpalahobaraNo ratings yet
- Maintain Equipment Request FormDocument5 pagesMaintain Equipment Request FormDwayne SmithNo ratings yet
- FL Smidth PDFDocument4 pagesFL Smidth PDFTanmay Majhi100% (1)
- 9300 Decoder User Manual-V1.0Document30 pages9300 Decoder User Manual-V1.0Roberto Leonardo RiveroNo ratings yet
- Tan Emily Sooy Ee 2012 PDFDocument323 pagesTan Emily Sooy Ee 2012 PDFMuxudiinNo ratings yet
- Brochure Imaxeon Salient DualDocument4 pagesBrochure Imaxeon Salient DualQuyet LeNo ratings yet
- 74LS164Document5 pages74LS164Byron MendozaNo ratings yet
- Intelligent Drive Systems, Worldwide ServicesDocument32 pagesIntelligent Drive Systems, Worldwide Servicesjonas marquesNo ratings yet
- CAT NOH10N NOH10NH ERROR TABLEDocument9 pagesCAT NOH10N NOH10NH ERROR TABLEcristian faundesNo ratings yet
- Anushka Saha CVDocument2 pagesAnushka Saha CVabhishekroyitNo ratings yet
- Top 25 Technical Support Interview Questions With AnswersDocument19 pagesTop 25 Technical Support Interview Questions With AnswersjadeblueNo ratings yet
- Project, Planning & Management: Chapter 6: Developing A Project PlanDocument25 pagesProject, Planning & Management: Chapter 6: Developing A Project PlanM. Abdullah Bin AfzalNo ratings yet
- Full Stack Web DevelopmentDocument9 pagesFull Stack Web DevelopmentAKKALA VIJAYGOUDNo ratings yet
- Rpa SheetDocument5 pagesRpa SheetGaurav PoddarNo ratings yet
- Digital Avionics : EICAS LNDocument5 pagesDigital Avionics : EICAS LNM S PrasadNo ratings yet
- RPA IntroductionDocument15 pagesRPA IntroductionfanoustNo ratings yet
- Fahad Chemical Study PlaneDocument3 pagesFahad Chemical Study PlaneBadrul IslamNo ratings yet
- Quiz Questions on Internet ConceptsDocument3 pagesQuiz Questions on Internet Conceptsjohn100% (1)
- Subaru Diesel - TuningDocument28 pagesSubaru Diesel - TuningEdwinNo ratings yet
- Filcordrange en NewDocument4 pagesFilcordrange en Newburak cikirkanNo ratings yet
- Madeira BbmodelDocument2 pagesMadeira BbmodelCoala FIXNo ratings yet
- Getting Started Guide - WORLDDocument7 pagesGetting Started Guide - WORLDburrubNo ratings yet
- Azure FundamentalsDocument5 pagesAzure FundamentalsRamziNo ratings yet
- Cobham Tactical Comms and Surveillance Short Product GuideDocument12 pagesCobham Tactical Comms and Surveillance Short Product GuidekarakogluNo ratings yet
- Study of A Diaper On A Moving Baby Using ABAQUSDocument1 pageStudy of A Diaper On A Moving Baby Using ABAQUSSIMULIACorpNo ratings yet
- KEIL For StellarisDocument18 pagesKEIL For StellarisdAnieLNo ratings yet
- Trends vs Fads: Spotting the DifferenceDocument6 pagesTrends vs Fads: Spotting the DifferenceELLEN MASMODINo ratings yet