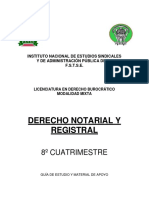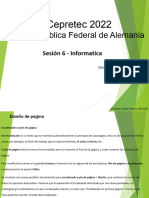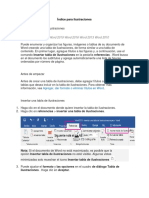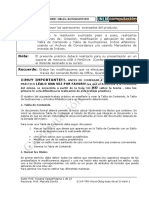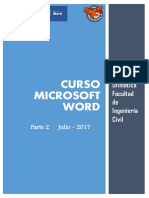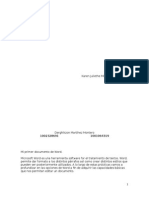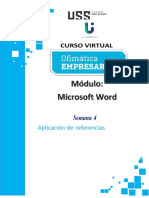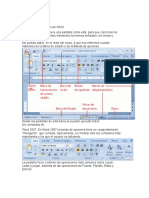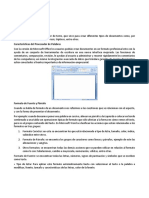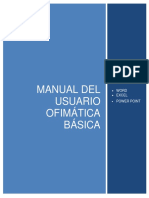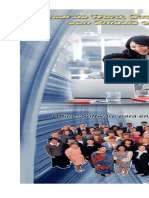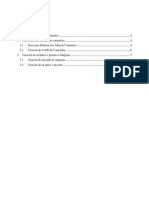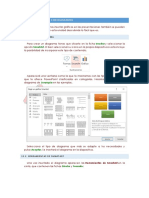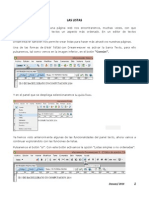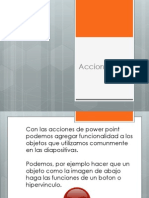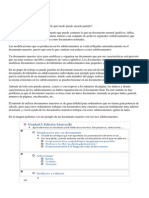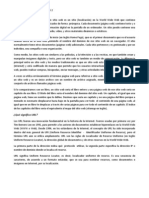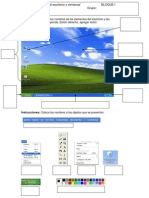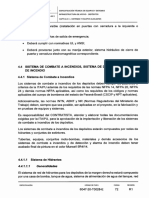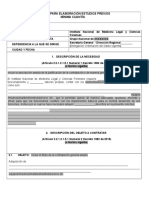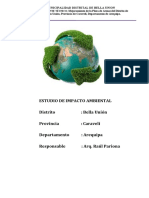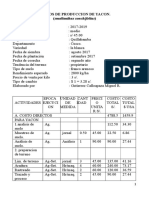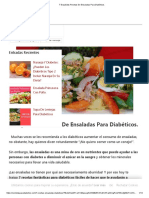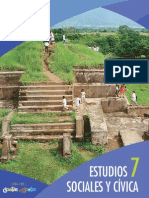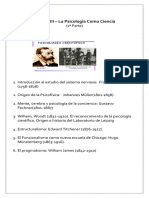Professional Documents
Culture Documents
3.10 Tablas de Contenidos
Uploaded by
Ulises CorpusCopyright
Available Formats
Share this document
Did you find this document useful?
Is this content inappropriate?
Report this DocumentCopyright:
Available Formats
3.10 Tablas de Contenidos
Uploaded by
Ulises CorpusCopyright:
Available Formats
Tablas de contenidos, tablas de ilustraciones, ndices Introduccin
Los ndices y tablas de contenidos sirven para ayudar al lector a encontrar lo que est buscando. Word llama tabla de contenido a lo que conocemos simplemente como ndice y Word llama ndice a lo que nosotros llamamos ndice alfabtico. En el punto siguiente aclararemos ms las diferencias entre ndice y tabla de contenido. Los ndices y tablas de contenidos son muy tiles cuando estamos trabajando con documentos extensos. De un documento bien planificado y estructurado podemos extraer una tabla de contenidos que facilite enormemente la localizacin rpida de algn punto importante del documento. Al crear los ndices debemos intentar reflejar la estructura del documento y colocar todos los trminos importantes del documento, para que posteriormente los lectores puedan encontrarlos. En esta unidad tambin veremos cmo crear tablas de ilustraciones, grficos y tablas, que nos permitirn organizar estos elementos en tablas que facilitarn su bsqueda y consulta por parte de los lectores.
Conceptos bsicos.
ndice: Un ndice es una lista de palabras y el nmero de pgina donde se encuentra dicha palabra. El ndice est ordenado alfabticamente. Como ya dijimos, Word llama a ndice lo que normalmente nosotros llamamos ndice alfabtico, Utilizaremos la misma nomenclatura que Word. El ndice se suele colocar al final de un libro para encontrar trminos importantes de manera rpida y sencilla. En la imagen de la derecha podemos ver un trozo de de un ndice.
Tabla de contenido: Una tabla de contenido es un reflejo de la estructura de un documento y contiene los ttulos de los temas y subtemas que forman el documento. Una tabla de contenidos puede contener o no el nmero de pgina y puede establecerse un enlace directo a los puntos contenidos en la tabla. La tabla de contenido suele figurar al principio de un libro y es lo primero que miramos cuando queremos saber de que temas trata el libro.
Si hemos dado a los ttulos del documento un formato que incluya los niveles de esquema (Ver Unidad 15) cas tendremos construida la tabla de contenido. En la imagen de la derecha podemos ver un trozo de una tabla de contenido. Podemos comprobar que se parece mucho a los Esquemas vistos en la unidad anterior, pero si vamos a imprimir el documento necesitaremos insertarle una tabla de contenido ya que no dispondremos de la posibilidad de pasar a la vista Esquema.
Tablas de contenido.
Una tabla de contenidos est formada por los ttulos de los apartados que aparecen en el documento.
Para crear una tabla de contenidos debemos seguir dos pasos: 1- Preparar la tabla de contenidos, es decir, marcar los ttulos que deseamos que aparezcan en la tabla de contenidos. 2- Generar la tabla de contenidos (TDC o TOC).
Veamos tres mtodos para preparar una tabla de contenidos.
1. Mediante los estilos de ttulos predefinidos por Word.
Word dispone de estilos de ttulos predefinidos que incluyen niveles de esquema. Bien pues si en nuestro documento utilizamos estos estilos de ttulos al crear la tabla de contenidos Word se fija en estos ttulos y crea la TDC a partir de ellos.
2. Crear el documento en vista esquema.
Si construimos el documento en vista esquema, podemos crear, aumentar o disminuir los niveles de esquema de los ttulos del documento. De este modo Word aplicar automticamente el estilo de ttulo apropiado. Podemos entrar en el modo vista esquema desde la pestaa Vista - Esquema.
3. Crear estilos de ttulos personalizados.
Podemos crear estilos de ttulos personalizados y posteriormente hacer que Word los tenga en cuenta cuando generemos la TDC. Si hemos redactado un documento y le hemos aplicado ttulos personalizados una vez estemos en la pestaa de Tabla de contenido en el dilogo Tabla de contenido (que veremos a continuacin) debemos pulsar sobre el botn Opciones... Nos aparece el dilogo como el que vemos en la imagen, donde debemos seleccionar los estilos personalizados que hayamos creado y asignarles el Nivel de TDC. Por ejemplo si nos hemos creado los estilos Ttulo 1, Ttulo 2 , etc. lo lgico es que le asignemos a Ttulo 1 el Nivel de TDC 1, a Ttulo 2 el Nivel de TDC 2 y as sucesivamente.
Generar la tabla de contenidos.
Cuando tengamos preparado el documento en niveles segn hemos visto anteriormente y por lo tanto ya estn definidos los elementos que formarn la tabla de contenido slo nos queda generar dicha tabla. Debemos colocarnos en el lugar donde queramos insertar la tabla de contenidos (Normalmente una tabla de contenidos suele colocarse al inicio del documento) e ir a la pestaa Referencias, desplegar el men Tabla de contenido.
Word dispone de dos modelos de Tablas automticas. Eligiendo uno de ellos se generar una tabla de contenidos de forma instantnea, con el estilo que tiene predefinido. Eligiendo Tabla manual, se generar una tabla con datos de muestra, que deberemos sustituir, pero aprovechando la estructura que nos ofrece. Si preferimos crear la tabla a nuestro gusto, podemos seleccionar la opcin Insertar tabla de contenido..., donde aparecer el siguiente cuadro de dilogo.
En Formatos podemos escoger diversos estilos y en vista preliminar podemos ir viendo la presentacin que tendr el estilo seleccionado. Adems podemos seleccionar entre varias opciones como Mostrar nmeros de pgina, Alinear nmeros de pgina a la derecha y si queremos sustituir los nmeros de pgina por hiperenlaces marcaremos la opcin Usar hipervnculos en lugar de nmero de pgina.
Si pulsamos sobre el botn Opciones... nos aparece un dilogo como el que vemos en la imagen donde podemos establecer la relacin entre estilos y el nivel de la TDC. Los valores por defecto son los que aparecen en la imagen, pero podemos cambiarlos a nuestro gusto. Por ejemplo, si queremos que nuestra TDC slo tenga 3 niveles podemos asignar el nivel 3 a los estilos Ttulo 3, Titulo 4, etc. Si hemos modificado los valores por defecto y queremos dejarlo como estaba podemos pulsar sobre Restablecer. Para generar la tabla, slo nos queda pulsar en Aceptar.
Una vez creada nuestra tabla, podemos seleccionarla y volver a desplegar el men Tabla de contenido. Si pulsamos en Quitar tabla de contenido, como su nombre indica, la tabla se eliminar; pero pulsando en Guardar seleccin en galera de tablas de contenido... podremos guardar el estilo de nuestra tabla, y se aadir al desplegable para que podamos elegirla en ocasiones futuras.
Actualizar la TDC.
Una de las mayores ventajas de crear una TDC es que podemos actualizarla automticamente. Si una vez creada la TDC modificamos el documento aadiendo o eliminando ttulos, podemos actualizar la TDC con un par de clics de ratn de una manera fcil y cmoda. Tenemos dos opciones posibles para actualizar la TDC: - Desde la pestaa Refeencias disponemos del botn .
- Haciendo clic con el botn derecho sobre la TDC disponemos de un men emergente donde tenemos la opcin Actualizar campos. Tras acceder a actualizar la TDC por cualquiera de estas dos opciones nos aparece el dilogo Actualizar la tabla de contenido que vemos en la imagen de abajo para seleccionar si deseamos actualizar solo los nmeros de pgina o toda la tabla.
Tablas de ilustraciones y otras.
Tambin podemos incluir en nuestros documentos tablas de ilustraciones, grficos o de tablas. Al igual que hemos visto que para crear ndices y tabla de contenidos primero debemos marcar las entradas y despus generar la tabla. De forma similar a como ocurra con la TDC tenemos dos opciones para marcar las entradas a la tabla de ilustraciones:
- Utilizar los rtulos de ilustraciones predefinidos por Word. Para utilizar esta opcin debemos seleccionar nuestra ilustracin, ya sea tabla, imagen, grfico, etc y acceder a la pestaa Referencias y pulsa el botn Insertar ttulo. Nos aparece el dilogo Ttulo que vemos en la imagen, como podemos ver el ttulo se va a insertar en una tabla, aunque podemos asignarle el ttulo a cualquier otro tipo de elemento. Al seleccionar la tabla, grfico, imagen, ecuacin, etc y seleccionar Ttulo, Word lo detecta automticamente y le asigna el ttulo y el tipo de rotulo adecuado. La posicin del ttulo puede ser incluida encima de la seleccin o por debajo de la seleccin. Adems vemos una serie de botones: - Nuevo rtulo... Este botn sirve para modificar el Ttulo de la ilustracin. - Numeracin... Este botn nos abre el cuadro de dilogo que vemos en la imagen y sirve para modificar el estilo de la numeracin de los ttulos. - Autottulo... Este botn sirve para generar automticamente los ttulos de un determinado tipo. Por ejemplo podemos hacer que se generen automticamente los ttulos de las imgenes de mapa de bits (*.bmp) que vayamos incluyendo en el documento. - Utilizar estilos personalizados para las ilustraciones. Como vimos en la unidad de crear estilos podemos crear estilos de cualquier tipo y los grficos, tablas, etc no estn excluidos. Por tanto podemos definirnos nuestros propios estilos personalizados de ilustraciones y asignrselo posteriormente. Debemos crearnos un estilo propio para la ilustracin y usarlo nicamente para ese motivo, posteriormente cuando hallamos aplicado un ttulo a la ilustracin podemos aplicarle el estilo personalizado. Al generar la tabla de ilustraciones word reconocer esos tipos personalizados. En la opcin Rtulo podemos seleccionar en que tabla de ilustraciones queremos incluir la ilustracin.
Generar la tabla de ilustraciones.
Cuando hayamos insertado todos los ttulos a las ilustraciones debemos acceder a la pestaa Referencias y hacer clic en el botn Insertar tabla de ilustraciones. Se abrir el dilogo de Tabla de ilustraciones.
Es muy similar a la tabla de contenidos. En ella podemos seleccionar el estilo del formato de la tabla. Seleccionar si deseamos mostrar los nmeros de pgina y alinearlos a la derecha o si por el contrario preferimos utilizar hipervnculos en lugar de nmeros de pgina. En la lista despegable de Etiqueta de ttulo podemos seleccionar que tipo de tabla vamos a crear (Tabla, ilustracin, Fig, etc) en la imagen que vemos arriba vemos que esta seleccionada la opcin de Tabla, puesto que vamos a crear una tabla de ilustraciones de tablas.
Si pulsamos sobre Opciones... nos aparece el dilogo que vemos en la imagen donde podemos seleccionar, por ejemplo, que genere la tabla a partir del estilo de ilustraciones personalizado que hayamos creado. La opcin de identificador de tabla es mejor que se asigne automticamente para no mezclar distintas tablas. Este identificador hace referencia a las distintas tablas de ilustraciones que tengamos en nuestro documento, si lo asignamos manualmente podramos repetir el identificador y crear un conflicto por duplicidad de identificadores de tabla. La opcin de Modificar... sirve para modificar el estilo de la tabla que generemos.
Cuestionario
1. Los ndices, tablas de contenidos y dems tablas... a) ... son de utilidad para documento extensos. b) ... sirven si el documento est bien estructurado. c) Ambas son correctas. d) Ninguna de las anteriores. 2. Qu significan las siglas TDC o TOC. a) Tabla De Contorno o Table Of Contour. b) Tabla De Contenidos o Table Of Contents. c) Ttulo De Cabecera o Title Of Header. 3. En la tabla de marcas de ndices en la primera columna debe ponerse... a) ... las entradas del documento original que queremos tener en el ndice. b) ... el texto que deseemos que aparezca en el ndice. 4. Cmo accedemos al dilogo de ndices. a) Mediante la pestaa Insertar - ndices. b) Mediante la pestaa Referencias - Insertar ndice. c) Mediante la pestaa Herramientas - Referencia - ndice y tablas. 5. PAra actualizar una TDC despus de haber modificado el contenido del documento ser necesario eliminarla y volver a crearla. a) Verdadero. b) Falso. 6. Para las tablas de ilustraciones no podemos modificar el estilo del ttulo ni usar uno personalizado. a) Verdadero. b) Falso.
You might also like
- Historia de La SeptuagintaDocument6 pagesHistoria de La SeptuagintaEddy Monstein100% (3)
- Indices, Tablas de ContenidoDocument9 pagesIndices, Tablas de Contenidofivame100% (1)
- Vigilancia Epidemiologica ActivaDocument11 pagesVigilancia Epidemiologica ActivaDavid 221B0% (1)
- 1 Derecho Notarial y RegistralDocument38 pages1 Derecho Notarial y Registralreyna burboa100% (2)
- La Diferencia Entre Índice y Tabla de ContenidoDocument4 pagesLa Diferencia Entre Índice y Tabla de ContenidoFeliciano Perez100% (3)
- Métodos Numéricos - IPNDocument13 pagesMétodos Numéricos - IPNfredy8704No ratings yet
- 6 - Estilos en WordDocument30 pages6 - Estilos en Wordirma coronadoNo ratings yet
- Indices Tablas de ContenidoDocument13 pagesIndices Tablas de ContenidoInfuleski RocioNo ratings yet
- Creación de tablas de contenido e índicesDocument17 pagesCreación de tablas de contenido e índicesDew LockeNo ratings yet
- Crear y actualizar tablas de contenido en WordDocument19 pagesCrear y actualizar tablas de contenido en WordAlex Ricardo Castañeda RodriguezNo ratings yet
- Informatica 2.0 YoshaaDocument16 pagesInformatica 2.0 YoshaaGad San JoséNo ratings yet
- Manual de Word y Excel AvanzadosDocument5 pagesManual de Word y Excel AvanzadosdavidNo ratings yet
- Formularios WordDocument28 pagesFormularios WordMiguel Ángel TejedorNo ratings yet
- Indice, Tabla de Contenido e IlustracionesDocument14 pagesIndice, Tabla de Contenido e IlustracionesLeidyUribeNo ratings yet
- Encabezadonumeraciontcontenidobibliografia - PPTX S6Document20 pagesEncabezadonumeraciontcontenidobibliografia - PPTX S6frank floresNo ratings yet
- Computación I-Tema 06Document7 pagesComputación I-Tema 06Julio Antonio Brenis LLaguentoNo ratings yet
- Word 21Document4 pagesWord 21Jose AlcinaNo ratings yet
- Crear tablas de contenido e índices en WordDocument19 pagesCrear tablas de contenido e índices en Wordrosa santanaNo ratings yet
- Semana 7 - Tabla de Coontenidos en Word 2019Document4 pagesSemana 7 - Tabla de Coontenidos en Word 2019jjjjjjjjjjjjjjjjjjjjjjjjjjjjjjjjjjjNo ratings yet
- Tabla de Contenido e Indice OriginalDocument15 pagesTabla de Contenido e Indice OriginalVane JbbNo ratings yet
- CLASE 2 Tablas - Imagenes - Encabezados y Pie de PaginasDocument12 pagesCLASE 2 Tablas - Imagenes - Encabezados y Pie de PaginasMIGUEL ANGEL SECLEN MEDINANo ratings yet
- Documento 5 PDFDocument3 pagesDocumento 5 PDFYoverly CarrascoNo ratings yet
- Índice para IlustracionesDocument10 pagesÍndice para IlustracionesNoe UrizarNo ratings yet
- Examen Inti 2016Document55 pagesExamen Inti 2016Ari ViteNo ratings yet
- Manual de Computacion II PART 2Document11 pagesManual de Computacion II PART 2Edvin VenturaNo ratings yet
- Uso de Las Plantillas CSTAD OnlineDocument6 pagesUso de Las Plantillas CSTAD Onlineezemam7No ratings yet
- Unidad 5 - Computacià NDocument31 pagesUnidad 5 - Computacià NMatias IsgleasNo ratings yet
- Práctico #5 Word ModularDocument9 pagesPráctico #5 Word ModularDARIO MERCADONo ratings yet
- Semana #05 - Marcadores e Hipervínculo y Tabla de Contenido en WordDocument6 pagesSemana #05 - Marcadores e Hipervínculo y Tabla de Contenido en WordFrans SaldañaNo ratings yet
- Manual Word para TicsDocument20 pagesManual Word para TicsMARIA CAMILA SAAVEDRA MONTOYANo ratings yet
- 2-3-P-TP5-Word-Oblig-Auto-Nivel II-Ver9-1Document15 pages2-3-P-TP5-Word-Oblig-Auto-Nivel II-Ver9-1Adrian BarrazaNo ratings yet
- Guia para Crear El Indice Paso A PasoDocument8 pagesGuia para Crear El Indice Paso A PasoMR 2No ratings yet
- Micrrosoft Word - Intermedio y Avanzado - 1Document11 pagesMicrrosoft Word - Intermedio y Avanzado - 1Andrea Cecilia Gala FloresNo ratings yet
- Word AutomaticoDocument21 pagesWord AutomaticoBRAYAN KENDY HUAMANTOMA QUISPENo ratings yet
- Barra de Herramientas EstándarDocument9 pagesBarra de Herramientas EstándarNando Castillo100% (1)
- Guia Practica 5Document12 pagesGuia Practica 5Xiomara Yamileth Monge RivasNo ratings yet
- Word TecnicaDocument12 pagesWord TecnicaKaren MiguezNo ratings yet
- Contenido Clase Semana#3 MS POWERPOINTDocument10 pagesContenido Clase Semana#3 MS POWERPOINTJuan Esteban Ramirez OrtizNo ratings yet
- Semana 4Document22 pagesSemana 4CleverSmithBazanVasqNo ratings yet
- Barras de Herramientas de WordDocument56 pagesBarras de Herramientas de Wordjose antonio pale valdezNo ratings yet
- Grado 9 Menu InsertarDocument3 pagesGrado 9 Menu Insertarnivia santisNo ratings yet
- Crear presentaciones PowerPointDocument4 pagesCrear presentaciones PowerPointCristian Olivera100% (1)
- Herramientas OfflineDocument97 pagesHerramientas OfflineOrlandoCampoverdeNo ratings yet
- Edición de Documentos en WordDocument23 pagesEdición de Documentos en WordmasiasagueroangieNo ratings yet
- Manual de Word y PowerpointDocument67 pagesManual de Word y PowerpointHerrera JessiNo ratings yet
- PracticaWord2 PDFDocument9 pagesPracticaWord2 PDFRoy Saavedra JimenezNo ratings yet
- Microsoft Word LecciónDocument6 pagesMicrosoft Word LecciónJavier Enrique Ocaño JiménezNo ratings yet
- Creacion de Tabla de Contenido e IndiceDocument23 pagesCreacion de Tabla de Contenido e IndiceAriela FloresNo ratings yet
- Lista de Contenido, Figuras, Cuadros AutomáticosDocument5 pagesLista de Contenido, Figuras, Cuadros AutomáticosRoy Dante Castillo VenturaNo ratings yet
- Taller-Tabla de ContenidosDocument6 pagesTaller-Tabla de ContenidosJesús A. SilvaNo ratings yet
- Sesiones de WordDocument119 pagesSesiones de Wordjorge11da100% (1)
- Formato Del DocumentoDocument11 pagesFormato Del DocumentojimmyovazNo ratings yet
- Procesador de Texto WordDocument11 pagesProcesador de Texto WordpaulaNo ratings yet
- Manual de Word y Excel Avanzados-1-10Document10 pagesManual de Word y Excel Avanzados-1-10davidNo ratings yet
- Manual Ofimatica BásicaDocument94 pagesManual Ofimatica BásicaFabiola del Carmen Trujillo RoblesNo ratings yet
- Manual de Word y Excel AddvancedDocument102 pagesManual de Word y Excel AddvancedSusana CantilloNo ratings yet
- Universidad Nacional de ChimborazoDocument9 pagesUniversidad Nacional de Chimborazomartha chumaNo ratings yet
- Informe Tablas de ContenidosDocument12 pagesInforme Tablas de ContenidosasdNo ratings yet
- Elaboración de Una Tabla de Contenidos en Office WordDocument12 pagesElaboración de Una Tabla de Contenidos en Office WordAxell LopezNo ratings yet
- Clase 6 - Formato de Un Documento en WordDocument18 pagesClase 6 - Formato de Un Documento en WordMiriam RamosNo ratings yet
- Unidad 12Document8 pagesUnidad 12Dsam IINo ratings yet
- Listas y TablasDocument17 pagesListas y TablasDalida AmadorNo ratings yet
- TABLA DE CONTENIDO-mejor OpciónDocument8 pagesTABLA DE CONTENIDO-mejor OpciónfabianNo ratings yet
- Informatica para OficinasDocument28 pagesInformatica para OficinasUlises CorpusNo ratings yet
- 4.7 Acciones en PPDocument6 pages4.7 Acciones en PPUlises CorpusNo ratings yet
- 3.5 Diseño de PaginaDocument5 pages3.5 Diseño de PaginaUlises CorpusNo ratings yet
- 3.4 Ortografia y GramaticaDocument9 pages3.4 Ortografia y GramaticaUlises CorpusNo ratings yet
- 3.11 Documento MaestroDocument3 pages3.11 Documento MaestroUlises CorpusNo ratings yet
- 3.3 Guardar FormatoDocument11 pages3.3 Guardar FormatoUlises Corpus100% (1)
- 3.6 TablasDocument8 pages3.6 TablasUlises CorpusNo ratings yet
- 3.2 Edición Básica en WordDocument10 pages3.2 Edición Básica en WordUlises Corpus100% (2)
- 3.1 Entorno de WordDocument2 pages3.1 Entorno de WordUlises CorpusNo ratings yet
- Internet 2Document3 pagesInternet 2Ulises CorpusNo ratings yet
- Entorno de TrabajoDocument1 pageEntorno de TrabajoUlises CorpusNo ratings yet
- El Explorador de WindowsDocument7 pagesEl Explorador de WindowsUlises CorpusNo ratings yet
- Impacto en La Salud Mental Por El Derrame de Petroleo en Las Costas Del Peru 2022Document8 pagesImpacto en La Salud Mental Por El Derrame de Petroleo en Las Costas Del Peru 2022ELIAS ENOC SAMANEZ GOMERONo ratings yet
- Tema 07 - Románico y GóticoDocument165 pagesTema 07 - Románico y GóticoMABBY LITZI ROJAS ENRIQUEZNo ratings yet
- AsesoriaDocument3 pagesAsesoriaJazmin Parí quispeNo ratings yet
- La Huaca San Pedro: Un centro arqueológico moche en ChimboteDocument21 pagesLa Huaca San Pedro: Un centro arqueológico moche en ChimboteHilario Cantaro Mejia100% (1)
- Parasitos IntestinalesDocument9 pagesParasitos Intestinalesmorenorossi20039509No ratings yet
- 604720t0028e (Capitulo 3) R1-Eett Pci Detalle Tecnico Exigido para Pci e HidranteDocument30 pages604720t0028e (Capitulo 3) R1-Eett Pci Detalle Tecnico Exigido para Pci e HidranteFabian Ramirez InsfranNo ratings yet
- Catalogo 5taedic CompressedDocument21 pagesCatalogo 5taedic CompressedcemorilloNo ratings yet
- Ejemplo 6 Modelo Estudios Previos Mínima CuantíaDocument7 pagesEjemplo 6 Modelo Estudios Previos Mínima CuantíaDaniela FrancoNo ratings yet
- Estudio de Impacto AmbientalDocument28 pagesEstudio de Impacto AmbientalVicenteArturoBautistaGonzalesNo ratings yet
- Yacon ImprimirDocument4 pagesYacon ImprimirmarioNo ratings yet
- 7 Exquisitas Recetas de Ensaladas para Diabéticos - PDFDocument14 pages7 Exquisitas Recetas de Ensaladas para Diabéticos - PDFElmer Silva ReañoNo ratings yet
- Trabajo Sobre Los Cuentos de Mariana Enríquez2021Document3 pagesTrabajo Sobre Los Cuentos de Mariana Enríquez2021Paula RustenNo ratings yet
- Repaso de Contabilidad GubernamentalDocument3 pagesRepaso de Contabilidad GubernamentalEdith RojasNo ratings yet
- Ejercicios Del Tema 1Document10 pagesEjercicios Del Tema 1jose alberto mateosNo ratings yet
- Perelman - Algebra RecreativaDocument160 pagesPerelman - Algebra Recreativachicho6404No ratings yet
- Resolución Administrativa N°202-2013Document15 pagesResolución Administrativa N°202-2013oitedrstNo ratings yet
- WWW - Mined.gob - SV Descarga Cipotes LT Septimo Grado 0Document224 pagesWWW - Mined.gob - SV Descarga Cipotes LT Septimo Grado 0MELVIN VILLATA88% (17)
- CATALOGO EGAmaster AntichispaDocument64 pagesCATALOGO EGAmaster AntichispaYimmy Alexander Parra MarulandaNo ratings yet
- Practica N°01-Componentes Principales de Un MCIDocument3 pagesPractica N°01-Componentes Principales de Un MCICristhian Rodríguez VegaNo ratings yet
- Proceso Asignación Espacios Educación Media Superior Nuevo LeónDocument2 pagesProceso Asignación Espacios Educación Media Superior Nuevo LeónAngel Aguillon CisnerosNo ratings yet
- Cómo tratar hematomas y moretonesDocument4 pagesCómo tratar hematomas y moretonesKevin Andres Briñez RodriguezNo ratings yet
- Unidad III. La Psicología Como CienciaDocument14 pagesUnidad III. La Psicología Como CienciaLilian RomeroNo ratings yet
- Balance de MateriaDocument5 pagesBalance de MateriaJulio ZepedaNo ratings yet
- Trabajo Final LoggiDocument73 pagesTrabajo Final LoggiMariana Shiary Saldivar BendezúNo ratings yet
- TAREA I Música - ERIKAEUGENIDocument3 pagesTAREA I Música - ERIKAEUGENIErika EugeniNo ratings yet
- A-0 Cja. Bcos. A Auditoria CofasaDocument4 pagesA-0 Cja. Bcos. A Auditoria CofasaIndira CruzNo ratings yet