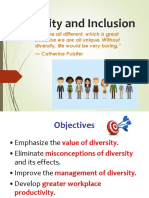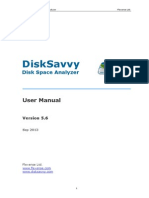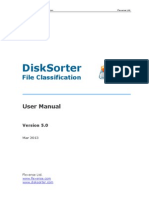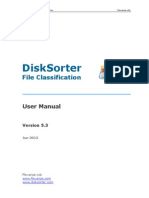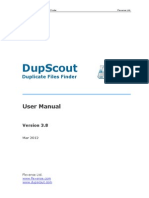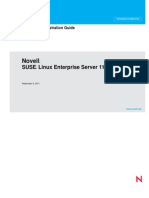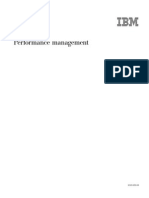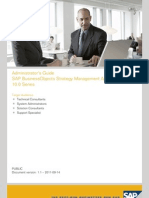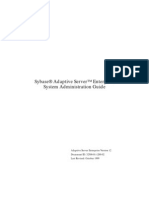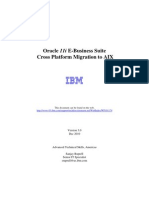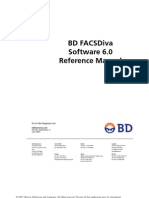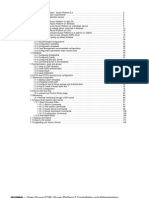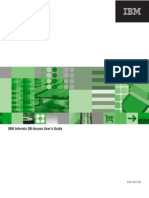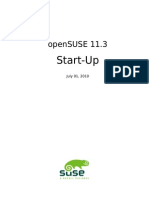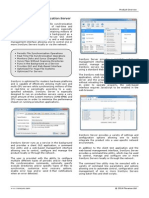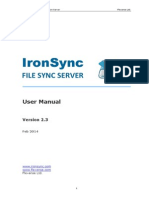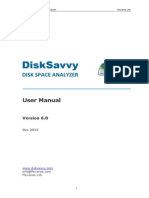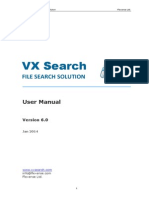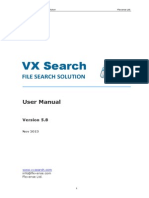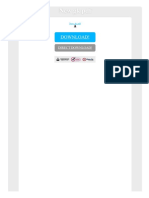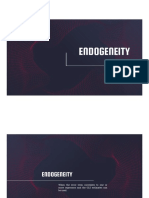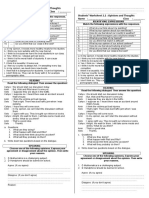Professional Documents
Culture Documents
DiskSavvy Disk Space Analyzer
Uploaded by
FlexenseCopyright
Available Formats
Share this document
Did you find this document useful?
Is this content inappropriate?
Report this DocumentCopyright:
Available Formats
DiskSavvy Disk Space Analyzer
Uploaded by
FlexenseCopyright:
Available Formats
DiskSavvy Disk Space Analyzer
Flexense Ltd.
DiskSavvy
Disk Space Analyzer
User Manual
Version 4.5
Oct 2012
Flexense Ltd. www.flexense.com www.disksavvy.com
DiskSavvy Disk Space Analyzer
Flexense Ltd.
1 2 3
Product Overview................................................................................................3 Product Versions .................................................................................................4 Using Desktop Versions ......................................................................................5 3.1 3.2 3.3 3.4 3.5 3.6 3.7 3.8 3.9 3.10 3.11 3.12 3.13 3.14 3.15 3.16 3.17 3.18 3.19 3.20 3.21 3.22 3.23 3.24 3.25 3.26 3.27 3.28 3.29 3.30 Product Installation Procedure .............................................................................5 Analyzing Disk Space Usage in a Directory ............................................................6 Using File Categories and File Filters .....................................................................7 Showing Disk Space Usage Pie Charts...................................................................8 Using Built-in File Management Operations ............................................................9 Using Built-in File Classification Capabilities ......................................................... 10 Saving Disk Space Analysis Reports.................................................................... 11 Customizing HTML Reports ................................................................................ 12 Exporting PDF Reports ...................................................................................... 13 Exporting Reports to an SQL Database................................................................ 14 Analyzing Disk Space Usage on Multiple Hosts ..................................................... 15 Analyzing Disk Space Usage Per User.................................................................. 16 Disk Space Usage History Charts ........................................................................ 17 Automatic Report Management .......................................................................... 18 Analyzing Multiple Disks or Directories ................................................................ 19 Analyzing Network Shares Using UNC Path Names................................................ 19 Analyzing Disk Space in One or More Servers ...................................................... 20 Analyzing Files in All Servers on the Network ....................................................... 20 Analyzing Disk Usage for Specific File Types ........................................................ 21 Excluding Subdirectories from Analysis Process .................................................... 21 Windows Shell Extension ................................................................................... 22 Sound Notifications........................................................................................... 23 Executing Disk Space Analysis Actions ................................................................ 24 Advanced Disk Space Analysis Options................................................................ 26 Managing File Classification Plugins .................................................................... 26 Configuring DiskSavvy GUI Application ............................................................... 27 Using DiskSavvy GUI Layouts ............................................................................ 28 DiskSavvy Command Line Utility ........................................................................ 29 Product Update Procedure ................................................................................. 31 Registering DiskSavvy Pro and DiskSavvy Ultimate............................................... 32
Using DiskSavvy Server ....................................................................................33 4.1 4.2 4.3 4.4 4.5 4.6 4.7 4.8 4.9 4.10 4.11 4.12 4.13 4.14 4.15 4.16 4.17 DiskSavvy Server Overview ............................................................................... 33 Product Installation Procedure ........................................................................... 34 Initial Product Configuration .............................................................................. 35 Managing Disk Space Analysis Commands ........................................................... 36 Disk Space Analysis Reports .............................................................................. 37 Disk Space Analysis Charts ................................................................................ 38 Periodic Disk Space Analysis .............................................................................. 39 Disk Space Analysis Rules ................................................................................. 40 Disk Space Analysis Actions ............................................................................... 41 Using DiskSavvy Server to Analyze Network Shares ............................................. 42 Configuring DiskSavvy Server ............................................................................ 43 Configuring Custom User Name and Password ..................................................... 43 Configuring Custom Server Ports........................................................................ 44 Configuring E-Mail Notifications .......................................................................... 44 Configuring SQL Database Integration ................................................................ 45 Updating DiskSavvy Server ............................................................................... 46 Registering DiskSavvy Server ............................................................................ 47
5 5.1 5.2 5.3 5.4 5.5 5.6
Appendix...........................................................................................................48 Installing MySQL Database ................................................................................ 48 Configuring MySQL Database ............................................................................. 53 Configuring MySQL ODBC Data Source................................................................ 54 Configuring DiskSavvy Database Connection........................................................ 55 Supported Operating Systems............................................................................ 56 System Requirements ....................................................................................... 56
DiskSavvy Disk Space Analyzer
Flexense Ltd.
Product Overview
DiskSavvy is a powerful, fast and easy-to-use disk space analyzer allowing one to analyze disks, network shares and NAS storage devices. The user is provided with the ability to analyze one or more directories, disks or network shares, detect directories and files holding significant amounts of the disk space, display pie charts, export disk space usage reports and perform multiple file management operations such as file copy, move and delete.
In addition, power computer users are provided with advanced product versions, DiskSavvy Pro and DiskSavvy Ultimate, which are capable of processing significantly larger amounts of files, allow one to analyze specific file types, provide additional report formats, allow one to perform disk space usage trend analysis, etc.
Finally, IT and storage administrators are provided with DiskSavvy Server, a server-based product version, which runs as a service in the background and allows one to submit disk space analysis reports from multiple servers or desktop computers to a centralized SQL database, analyze disk space usage per host, analyze the amount of used disk space per user, define custom rule-based disk space analysis actions, etc.
DiskSavvy Disk Space Analyzer
Flexense Ltd.
Product Versions
Free 500K 2T 3 Yes Yes Yes Yes Yes No No No No No No No No No No No No No No No No No Free Pro 5M 20T 10 Yes Yes Yes Yes Yes Yes Yes Yes Yes Yes Yes Yes No No No No No No No No No No $10 Ultimate 50M 200T 100 Yes Yes Yes Yes Yes Yes Yes Yes Yes Yes Yes Yes Yes Yes Yes Yes Yes Yes Yes No No No $50 Server 500M 2000T 1000 Yes Yes Yes Yes Yes Yes Yes Yes Yes Yes Yes Yes Yes Yes Yes Yes Yes Yes Yes Yes Yes Yes $125
Features Maximum Number of Files Maximum Storage Capacity Maximum Number of Profiles Support for Unicode File Names Support for Long File Names Support for UNC Network Path Names Built-In File Management Operations Pie Charts and Bars Charts Option to Analyze Specific File Types HTML, Text and Excel CSV Reports Copy ACLs and Security Attributes Multi-Stream File Copy, Move and Delete Built-In Data Wiping Capabilities Performance Tuning Options Dynamic Speed Control Rule-Based Disk Space Analysis Actions SQL Database Integration Disk Space Usage Per Host Disk Space Usage Per User Disk Space Usage History Charts Custom Classification Plugins Command Line Utility Runs as a Service in the Background Periodic Disk Space Analysis Operations Web-Based Management Interface License
* Product features, prices and license terms are subject to change without notice.
DiskSavvy Disk Space Analyzer
Flexense Ltd.
3
3.1
Using Desktop Versions
Product Installation Procedure
DiskSavvy is available as a free download from our web site page and from a large number of software directories from around the world. To be sure you are getting the latest product version check here: http://www.disksavvy.com/downloads.html DiskSavvy is especially designed to be as simple as possible. The installation procedure is very simple, requires no special knowledge and may be completed in less than 30 seconds. There is no need for any additional software. Just download the DiskSavvy installation package, run the setup program and you are done.
On the 'Welcome' screen press the 'Next' button. Read the end-user license agreement and press the 'I Agree' button if you agree with the license terms or the 'Cancel' button to stop the installation process.
Select the destination directory, press the 'Install' button and wait for the installation process to complete. That's all you need to do to install the DiskSavvy disk space analyzer utility on your computer.
DiskSavvy Disk Space Analyzer
Flexense Ltd.
3.2
Analyzing Disk Space Usage in a Directory
The simplest way to analyze disk space usage in a directory is to press the 'Analyze' button located on the main toolbar and enter the full path of the directory to analyze. In order to analyze multiple directories, disks or network shares, enter all the required locations separated by the semicolon (;) character and press the 'Analyze' button.
Depending on the speed of the disk and the amount of files that should be processed, the disk usage analysis process may take from a couple of seconds for hundreds of files to a few minutes for large file systems containing millions of files. During the disk space analysis process, DiskSavvy will display the progress of the disk space analysis process showing the total amount of processed files and the amount of processed storage space. Once the analysis process is completed, DiskSavvy will display a hierarchy of processed directories and files sorted by the amount of used storage space. For each directory, DiskSavvy will show the name of the directory, the total amount of files in the directory and all subdirectories and the total amount of the disk space used by all files in the directory and all subdirectories.
Click on a directory item to open the directory and show nested subdirectories and files. Select one or more directories and/or files and press the right mouse button to perform a file management operation on the selected items. For example, select one or more files, press the right mouse button and select the 'Move To' menu item to move all the selected files to another location.
DiskSavvy Disk Space Analyzer
Flexense Ltd.
3.3
Using File Categories and File Filters
DiskSavvy Pro allows one to analyze disk space utilization by the file extension, file type, last assess time, last modification time and file creation time. After finishing analyzing the specified disks or directories, DiskSavvy performs automatic file categorization and fills the list of detected file categories, which is located just under the directory view in the main GUI application.
By default, DiskSavvy categorizes all files by the file extension and shows a list of all types of detected file extensions sorted by the amount of used disk space. For each category, Disk Savvy shows the number of files, the amount of used disk space and the percentage of the used disk space relative to other file categories. Use the 'Categories' combo box to categorize files by the file type, last access time, last modification time or creation time.
One of the most useful features of DiskSavvy is the ability to analyze disk space utilization by one or more specific file categories using file filters. For example, in order to see all files that were accessed 2-3 months ago, select the access time-based file categorization mode and double-click on the 'Files Last Accessed 2-3 Months Ago' file category. DiskSavvy will filter the currently displayed file hierarchy and show all files that were accessed 2-3 months ago.
DiskSavvy Disk Space Analyzer
Flexense Ltd.
3.4
Showing Disk Space Usage Pie Charts
The DiskSavvy disk space analyzer provides multiple types of pie charts capable of showing the amount of used disk space and numbers of files per directory, extension, file type, file size, file owner, last access time, modification time and creation time. In order to open the charts dialog, press the 'Charts' button located on the main toolbar.
By default, the charts dialog shows the used disk space and numbers of files for the current file system location and the selected second-level file categories. For example, in order to open a chart showing numbers of files per file category, select the 'Categorize by File Type' second-level file category and open the charts dialog.
In addition, the charts dialog provides the user with the ability to copy the displayed chart image to the clipboard allowing one to easily integrate DiskSavvy charts into user's documents and presentations. In order to customize the chart's description, press the 'Options' button and specify a custom chart date, time or title.
DiskSavvy Disk Space Analyzer
Flexense Ltd.
3.5
Using Built-in File Management Operations
DiskSavvy provides the user with the ability to perform a number of file management operations such as file copy, move and delete. In addition, DiskSavvy allows one execute programs, open files and start the Windows Explorer application in the current directory or in the directory where the currently selected file or directory is located in.
In order to copy one or more directories or files, select the required file or directory items in the directory view, press the right mouse button and select the 'Copy To' menu item. The DiskSavvy's built-in file copy engine provides a large number of advanced file copy options allowing one to customize the copy operation for user-specific needs and requirements.
In order to open the 'Advanced Copy Options' dialog press the 'Advanced Options' button located on the 'Copy' dialog. Once ready, press the 'Copy' button to copy all the selected files and directories to the specified destination directory. In order to delete one or more files or directories, select the required items in the directory view, press the right mouse button and select the 'Delete' menu item. Power computer users are provided with advanced file delete options allowing one to customize the delete operation for user-specific needs and requirements. Once ready, press the 'Delete' button to delete all the selected files and directories.
DiskSavvy Disk Space Analyzer
Flexense Ltd.
3.6
Using Built-in File Classification Capabilities
One of the most powerful features provided by the DiskSavvy disk space analyzer is the ability to classify storage analysis results by file type, size, access, modification and creation time, etc. Suppose you have detected a directory that consumes the most space on your disk, but what files do you have in that directory?
Just select the directory in the results view, press the right mouse button over the directory and select the 'Classify' menu item. On the classification plugins dialog, select an appropriate file classification plugin and press the 'Ok' button. DiskSavvy will classify the directory and display a hierarchy of file categories, groups and classes sorted by the amount of used disk space. In order to open a file category, just doubleclick on the category item in the classification results dialog.
The classification results dialog allows one to perform the file copy, move and delete operations on individual files, file classes and categories. For example, in order to delete all document files, select the 'Documents' file category, press the 'Delete' button and DiskSavvy will delete all files related to the selected file category.
10
DiskSavvy Disk Space Analyzer
Flexense Ltd.
3.7
Saving Disk Space Analysis Reports
DiskSavvy Pro provides power computer users with the ability to export disk space analysis reports to the HTML, Excel CSV and text formats. In order to export a disk space analysis report, analyze one or more disks or directories and press the 'Report' button located on the main toolbar.
On the 'Report' dialog enter the report title, specify the file name to save the report to and select one of the following report formats: HTML, Excel CSV or ASCII text. By default, DiskSavvy will save a disk usage analysis report for the directory currently displayed in the directory view.
In order to export a full report containing all subdirectories and files, select the 'Full Report' option on the right side of the report format selector. Keep in mind that disk space analysis reports for large file systems containing millions of files may be very large and difficult to open using standard tools especially when exported to the HTML format. In order to reduce the side of the report, press the 'More Options' button to show advanced reporting options and limit the report to a specific amount of nested levels or files per level to export.
11
DiskSavvy Disk Space Analyzer
Flexense Ltd.
3.8
Customizing HTML Reports
IT professionals and system administrators are provided with the ability to customize HTML reports generated by the DiskSavvy GUI application and the command line disk space analysis utility. In order to customize HTML reports, open the 'Options' dialog, select the 'General' tab and select the 'Use Custom HTML Report Header and Footer' option.
Now, navigate to the 'DiskSavvy/templates' directory, open the 'report_header.html' and/or the 'report_footer.html' template files using a standard text editor and specify custom CSS styles, logos, etc. to be used in DiskSavvy disk space analysis HTML reports.
12
DiskSavvy Disk Space Analyzer
Flexense Ltd.
3.9
Exporting PDF Reports
DiskSavvy Pro and DiskSavvy Ultimate provide the ability to export disk space analysis results to the PDF format. In order to generate a PDF disk space analysis report, analyze one or more disks, directories or network shares and press the 'Save' button located on the main toolbar. On the save report dialog, select the PDF report format, enter a report title, select a file name to save the report to and press the 'Save' button.
By default, DiskSavvy exports a short report showing the currently viewed directory with all files and up to three levels of subdirectories. In order to export a full disk space analysis report, which may result in a very long PDF document for large file systems, select the 'Full Report' export mode.
13
DiskSavvy Disk Space Analyzer
Flexense Ltd.
3.10 Exporting Reports to an SQL Database
DiskSavvy Ultimate provides the ability to submit disk space analysis reports into a centralized SQL database through the ODBC database interface. Reports may be submitted to an SQL database using the main GUI application or the command line utility, which may be used to perform periodic disk analysis operations on multiple servers or desktop computers while submitting all reports to a centralized SQL database.
The report database dialog displays reports that were submitted to the database and allows one to search reports by the report title, host name, date or directories that were processed. For each report in the database, DiskSavvy displays the report date, time, host name, directories that were processed, the amount of files and storage space the report refers to and the report title. In order to open a report, just click on the report item in the report database dialog.
In order to connect DiskSavvy to an SQL database, the user is required to define an ODBC data source in the computer where DiskSavvy is installed on and to specify the ODBC data source in the DiskSavvy options dialog. Open the options dialog, select the Database tab, enable the ODBC interface and specify a valid user name and password to connect DiskSavvy to an SQL database. In order to export a report to an SQL database, press the 'Save' button on the results dialog and select the 'SQL Database' format. In addition, the user is provided with the ability to use the command line utility, which is available in DiskSavvy Ultimate, to export reports to an SQL database.
14
DiskSavvy Disk Space Analyzer
Flexense Ltd.
3.11 Analyzing Disk Space Usage on Multiple Hosts
DiskSavvy Ultimate provides the ability to submit disk space usage reports from multiple servers and desktop computers into a centralized SQL database, analyze disk space usage reports and display various types of charts showing disk space usage per host allowing one to gain an in-depth visibility into disk space usage patterns across the entire enterprise.
In order to perform advanced disk space usage analysis, the user needs to connect DiskSavvy to an SQL Database, perform disk space analysis on multiple hosts using the DiskSavvy GUI application or the DiskSavvy command line utility and submit reports from all hosts to the SQL database. Once reports from all hosts are in the database, open the Database dialog and press the Hosts button to open the Hosts Statistics dialog.
disksavvy -analyze -dir \\server\share -host <Host Name> -save_to_database
The simplest way to submit reports from multiple servers or desktop computers is to use the DiskSavvy command line utility to analyze all the required hosts through the network. In order to simplify submission of reports to the SQL database, the command line utility may be executed on the same host where the SQL database is installed on. In this case, the user needs to specify one or more network shares to be processed and the host name to be set for each report.
disksavvy -analyze -dir <Local Directory> -save_report <File Name>
Another option is to execute the command line utility on each specific host, save disk space analysis reports and later submit reports from all hosts to the SQL database using the DiskSavvy GUI application. In this case, there is no need to set the host name, which will be set automatically to the name of the host the command line utility is executed on.
15
DiskSavvy Disk Space Analyzer
Flexense Ltd.
3.12 Analyzing Disk Space Usage Per User
DiskSavvy Ultimate provides the ability to analyze disk space usage reports from multiple servers or desktop computers and display charts showing the amount of used disk space and the number of files per user.
Important: By default, processing and display of user names is disabled. In order to be able to see user names, open the options dialog, select the 'General' tab and enable this option.
In order to analyze disk space usage per user, connect DiskSavvy Ultimate to an SQL Database and submit disk space usage reports containing files owned by multiple users to the SQL database using the DiskSavvy GUI application or the DiskSavvy command line utility. Once reports are in the database, open the Database dialog and press the Users button to open the Users Statistics dialog.
disksavvy -analyze -dir \\server\share -host <Host Name> -save_to_database The simplest way to submit reports from multiple servers or desktop computers is to use the DiskSavvy command line utility to analyze all the required hosts through the network. In order to simplify submission of reports to the SQL database, the command line utility may be executed on the same host where the SQL database is installed on. In this case, the user needs to specify one or more network shares to be processed and the host name to be set for each report.
disksavvy -analyze -dir <Local Directory> -save_report <File Name>
Another option is to execute the command line utility on each specific host, save disk space analysis reports and later submit reports from all hosts to the SQL database using the DiskSavvy GUI application. In this case, there is no need to set the host name, which will be set automatically to the name of the host the command line utility is executed on.
16
DiskSavvy Disk Space Analyzer
Flexense Ltd.
3.13 Disk Space Usage History Charts
IT and storage administrators are provided with the ability to display history charts showing how the used disk space and the number files in one or more servers or desktop computers are changing over time.
In order to display a history chart, save a series of reports to an SQL database, open the SQL reports dialog and press the 'History' button. A series of reports may be exported to an SQL database manually using the DiskSavvy GUI application or automatically using the DiskSavvy command line utility.
disksavvy -analyze -dir <Local Directory> -save_to_database
The DiskSavvy command line utility allows one to analyze disk space usage in one or more disks or directories and save a report to an SQL database. In order to generate reports for multiple servers or desktop computers through the network, the user needs to specify one or more network shares that should be processed using the UNC notation and set an appropriate host name for each report saved to the database.
disksavvy -analyze -dir \\server\share -host <Host Name> -save_to_database
Finally, the command line utility may be used in conjunction with the standard Windows task scheduler to periodically analyze disk space usage in one or more servers or desktop computers, save reports to a centralized SQL database and generate history charts showing how the used disk space and the number of files are changing over time. The history charts dialog displays the list of available charts, the list of host computers where the charts were generated on and extended statistical information for each chart. The user is provided with the ability to filter charts by the host name, location, report label, etc. allowing one to select an appropriate history chart. In addition, the charts dialog allows one to change the chart's title and footer, export the chart's image to the clipboard making it very easy to integrate DiskSavvy history charts in user's custom reports and presentations.
17
DiskSavvy Disk Space Analyzer
Flexense Ltd.
3.14 Automatic Report Management
DiskSavvy allows one to keep a user-specified number of reports in the reports directory or the reports SQL database while automatically deleting old reports and freeing up the disk space. These features are especially useful for fully automated disk space analysis operations when the user needs to keep a history of report files in a reports directory or a history of reports in an SQL database.
By default, DiskSavvy keeps all reports in the reports directory or the SQL database. In order to enable automatic report management, open the 'Options' dialog, select the 'Reports' tab and change the 'Report Files' or 'Report Database' options to appropriate values. The 'Report Files' option is applicable to HTML, text, Excel CSV, XML and DiskSavvy native reports saved to a reports directory or to the user's home directory using the DiskSavvy command line utility. After saving each new report, DiskSavvy will check if there are too many reports of the same type (HTML, XML, CSV, etc.) in the reports directory and delete old reports according to the user-specified configuration. The 'Report Database' option is applicable to reports submitted to an SQL database using the DiskSavvy GUI application or the DiskSavvy command line utility. After saving each new report to the database, DiskSavvy will check if there are too many reports from the same host computer, for the same set of disks or directories and delete old reports according to the userspecified configuration. For example, if reports from two different servers are submitted to the same SQL database, DiskSavvy will keep in the database X last reports for each server. The 'File Categories' option allows one to enable/disable exporting of file categories to HTML, text, Excel CSV and XML reports. Second-level file categories are available when reports are saved using the DiskSavvy GUI application manually. Automatically generated reports or reports saved using the DiskSavvy command line utility always saved without file categories. When the 'File Categories' option is enabled, DiskSavvy GUI application will save second-level file categories to HTML, text, Excel CSV and XML reports. The 'Compressed Reports' option allows one to save automatically generated HTML, text, Excel CSV and XML reports as compressed archive files.
18
DiskSavvy Disk Space Analyzer
Flexense Ltd.
3.15 Analyzing Multiple Disks or Directories
DiskSavvy is capable of performing disk usage analysis in a number of disks, directories or network shares. In order to analyze multiple locations, open the disk space analysis profile dialog, select the 'Analyze Directories' locations mode and specify all the disks, directories and/or network shares that should be processed separated by the semicolon (;) character.
By default, DiskSavvy will process all the specified locations sequentially, one after one. When processing directories located on different physical disks or different computers, it may be more effective to process all the specified locations simultaneously. In order to process all the specified locations in parallel, open the disk space analysis profile dialog, press the 'Options' button, select the 'General' tab and set the 'File Scanning Mode' option to 'Parallel'.
3.16 Analyzing Network Shares Using UNC Path Names
In order to simplify the disk space analysis process for networked computers and/or NAS storage devices, DiskSavvy allows one to specify directories that should be processed using UNC path names without mounting each network share as a local disk.
Multiple UNC path names (separated by the semicolon character) may be entered into the directories entry located under the main toolbar or permanently specified in the profile dialog. All directories and files processed using UNC path names will be prefixed with an appropriate server/share name according to the location of each specific directory or file. When working with UNC path names, it is important to keep in mind that all file management operations such as copy, mode and delete will be performed using UNC path names and the user should have appropriate permissions on each specific network share and/or NAS storage device.
19
DiskSavvy Disk Space Analyzer
Flexense Ltd.
3.17 Analyzing Disk Space in One or More Servers
DiskSavvy allows one to analyze disk space in all network shares of one or more servers or NAS storage devices on the network. In order to analyze disk space in one or more servers, open the profile dialog, select the 'Analyze Servers and NAS Devices' locations mode and enter one or more host names or IP addresses separated by the semicolon (;) character.
DiskSavvy will detect network shares available in the specified servers and show a network share list dialog allowing one to select the network shares that should be processed. In order to be able to use this feature, the user needs to have permissions to access network shares.
3.18 Analyzing Files in All Servers on the Network
Another option is to analyze disk space usage in all servers and/or NAS storage devices available on the network. In order to analyze disk space in all servers on the network, open the profile dialog and select the 'Analyze All Servers on the Network' locations mode. DiskSavvy will detect all servers and NAS storage devices connected to the network and display a dialog showing all the accessible network shares.
20
DiskSavvy Disk Space Analyzer
Flexense Ltd.
3.19 Analyzing Disk Usage for Specific File Types
DiskSavvy Pro provides power computer users with the ability to perform disk space analysis for specific file types according to one or more file matching rules. For example, the user may specify to analyze disk space usage for all types of image files with the file size more than 10 MB that were modified more than 3 months ago.
In order to add one or more file matching rules, open the profile dialog, select the 'Rules' tab and press the 'Add' button. On the 'Rules' dialog select an appropriate rule type and specify all the required parameters. During the disk space analysis process, DiskSavvy Pro will process all the entered input directories and apply the specified file matching rules to all the existing files. Files not matching the specified rules will be skipped from the disk usage analysis process and the results view will contain user-selected files only.
3.20 Excluding Subdirectories from Analysis Process
Sometimes, it may be required to exclude one or more subdirectories from the disk space analysis process. For example, if you need to analyze a disk excluding one or two special directories, you may specify the whole disk as an input directory and add the directories that should be skipped to the exclude list.
In order to add one or more directories to the exclude list, open the disk space analysis profile dialog, press the 'Options' button, select the 'Exclude' tab and press the 'Add' button. Keep in mind that exclude directories are case sensitive and should be specified with the same case as stored on the disk. All files and subdirectories located in the specified exclude directory will be excluded from the disk usage analysis process. Select an exclude directory and press the 'Delete' button, to remove the selected directory from the exclude list.
21
DiskSavvy Disk Space Analyzer
Flexense Ltd.
3.21 Windows Shell Extension
DiskSavvy provides a Windows shell extension allowing one to analyze disk space usage directly from the Windows Explorer application. In order to analyze one or more disks or directories, select the required disks or directories in the Windows Explorer application, press the right mouse button and select the 'DiskSavvy - Analyze Disk Space' menu item.
In most cases, the Windows shell extension is a very useful feature, but sometimes, when the user have too many installed shell extensions, the Windows context menu may become too cluttered. In order to remove the DiskSavvy entry from the Windows context menu, open the options dialog, select the 'General' tab and disable the Windows shell extension.
22
DiskSavvy Disk Space Analyzer
Flexense Ltd.
3.22 Sound Notifications
DiskSavvy provides the ability to play notification sounds when a disk space analysis operation is started, completed or failed. In addition, the user is provided with the ability to enable, disable or customize all types of sound notifications.
In order to open the 'Notification Sounds' dialog, select the 'Tools - Notification Sounds' menu item. The 'Notifications Sounds' dialog shows all the available sound notifications and allows one to enable or disable specific sound notifications.
In order to select a custom notification sound file, click on a notification sound item in the sounds list and select a custom WAV file. In order to play a notification sound, select the required notification sound in the sounds list and press the 'Play' button.
23
DiskSavvy Disk Space Analyzer
Flexense Ltd.
3.23 Executing Disk Space Analysis Actions
DiskSavvy Ultimate provides power computer users and IT professionals with the ability to define multiple conditional disk space analysis actions that should be executed when userspecific conditions are met.
For example, DiskSavvy allows one to send e-mail notifications, save reports and/or execute custom commands when there are too many files, too much space is consumed or the free space is below a specified limit in one or more disks or directories.
In order to add one or more storage analysis actions, open the profile dialog, select the 'Actions' tab, press the 'Add' button and specify the condition to be met and the action to execute.
24
DiskSavvy Disk Space Analyzer
Flexense Ltd.
After finishing analyzing input disks or directories, DiskSavvy will process all the specified disk space analysis actions and display the 'Actions Preview' dialog. In order to execute one or more actions, select the actions to be executed and press the 'Execute' button.
In order to execute disk space analysis actions fully automatically, in an unattended mode, change the actions mode from 'Preview' to 'Execute' and use the DiskSavvy command line utility, which will process all the input directories and execute the specified storage analysis actions fully automatically.
25
DiskSavvy Disk Space Analyzer
Flexense Ltd.
3.24 Advanced Disk Space Analysis Options
By default, DiskSavvy performs disk space analysis using generic settings, which should be appropriate for most users. In addition, power computer users are provided with a number of configuration options allowing one to customize the disk usage analysis process for user specific needs.
In order to customize the disk usage analysis process, open the profile dialog and select the 'Advanced' options tab. The advanced options tab allows one to control the type of the default report title, the performance mode, the file scanning mode and the file scanning filter, which may be used to limit the analysis process to specific file types.
3.25 Managing File Classification Plugins
A standard DiskSavvy installation includes the 'Default File Classification Plugin', which is capable of recognizing more than 2500 of the most popular file types and formats and allows one to organize them into a logical file hierarchy. In addition, a number of advanced file classification plug-ins are available for registered users of DiskSavvy Pro and DiskSavvy Ultimate.
Finally, DiskSavvy Ultimate allows one to add custom XML file classification plugins designed according to the FlexTk XML format specification. In order add a custom XML plugin, select menu 'Tools - Manage Plugins ...', press the 'Add' button and select the XML plugin file that should be added to the product configuration.
26
DiskSavvy Disk Space Analyzer
Flexense Ltd.
3.26 Configuring DiskSavvy GUI Application
Select the 'Tools - Advanced Options' menu item to open the options dialog.
The 'General' tab allows one to control the following options: Show Main Toolbar - Enables/Disables the main toolbar Always Show Profile Dialog Before Start - This option instructs DiskSavvy to show the profile dialog before starting the analysis process. Auto-Close Successfully Completed Tasks - select this option to automatically close the process dialog and show analysis results. Automatically Check For Product Updates - select this option to instruct DiskSavvy to automatically check for available product updates. Show Scanning Access Denied Errors - select this option to see error messages when DiskSavvy is prevented to scan files in a directory Process System Files - select this option to analyze system files and directories Abort Operation On Critical Errors - by default DiskSavvy is trying to process as many files as possible logging non-fatal errors in a process log. Select this option to instruct DiskSavvy to abort operation when encountering a critical error.
The 'Shortcuts' tab provides the user with the ability to customize keyboard shortcuts. Click on a shortcut item to edit the currently assigned key sequence. Press the 'Default Shortcuts' button to reset all keyboard shortcuts to default values.
The 'Proxy' tab provides the user with the ability to configure the HTTP proxy settings. DiskSavvy uses the HTTP protocol in order to inquire whether there is a new product version available on the web site.
27
DiskSavvy Disk Space Analyzer
Flexense Ltd.
3.27 Using DiskSavvy GUI Layouts
In order to improve GUI usability, the DiskSavvy main GUI application provides three userselectable GUI layouts. Press the 'Layouts' button to switch the GUI application to the next GUI layout.
The first (default) GUI layout displays large toolbar buttons with descriptive text labels under each button and shows the directories entry and the profiles combo box under the main toolbar. The second GUI layout displays small toolbar buttons with descriptive text labels beside each button and shows the directories entry and the profiles combo box under the main toolbar.
The third GUI layout displays small toolbar buttons without descriptive text labels and shows the directories entry and the profiles combo box as a single toolbar.
28
DiskSavvy Disk Space Analyzer
Flexense Ltd.
3.28 DiskSavvy Command Line Utility
In addition to the GUI application, DiskSavvy Ultimate includes a command line utility allowing one to execute disk space analysis commands from an OS shell window. The DiskSavvy command line utility is located in <ProductDir>/bin directory.
Command Line Syntax:
disksavvy -execute <Profile Name> This command executes the specified disk space analysis command.
disksavvy -analyze -dir <Directory 1> [ ... Directory X ] This command analyzes disk space usage in the specified directories, disks or network shares.
disksavvy -analyze -server <HostName1;HostName2;HostNameX> This command analyzes disk space usage in all network shares in the specified servers and/or NAS storage devices. Multiple host names or IP addresses should be separated by the semicolon (;) character.
disksavvy -analyze -network This command analyzes disk space usage in all network shares in all servers and/or NAS storage devices available on the network.
Parameters: -dir <Directory> This parameter specifies an input directory, disk or a network share for the storage analysis command. In order to ensure proper parsing of command line arguments, directories containing space characters should be double quoted.
-server <HostName1;HostName2;HostNameX> This parameter specifies one or more host names or IP addresses of servers and/or NAS storage devices to analyze. Multiple host names or IP addresses should be separated by the semicolon (;) character.
Options:
-save_html_report [ File Name ] This option saves an HTML report to the specified file.
-save_text_report [ File Name ] This option saves a text report to the specified file.
29
DiskSavvy Disk Space Analyzer
Flexense Ltd.
-save_csv_report [ File Name ] This option saves an Excel CSV report to the specified file.
-save_xml_report [ File Name ] This option saves an XML report to the specified file. -save_pdf_report [ File Name ] This option saves a PDF report to the specified file. -save_report [ File Name ] This option saves a native DiskSavvy report to the specified file. -save_to_database This option saves a report to an SQL Database using the ODBC interface configured in the DiskSavvy GUI application options dialog.
-title <Report Title> This option sets a custom report title.
-label <Report Label> This option sets a custom report label. -levels <Levels> This option sets the number of file system hierarchy levels to export (default is 3). -files_per_dir <Files Per Directory> This option sets the number of files per directory to export (default is 20). -compress This option instructs to export a compressed report.
-perf <FULL | MEDIUM | LOW> This parameter controls the speed of the storage analysis process. FULL - Full-speed storage analysis MEDIUM - Medium-speed storage analysis LOW - Low-speed storage analysis
-v Shows the product major version, minor version, revision and build date.
-help This command shows the command line usage information.
30
DiskSavvy Disk Space Analyzer
Flexense Ltd.
3.29 Product Update Procedure
On a predefined schedule, Flexense releases bug-fixes and product updates for the DiskSavvy disk space analyzer. These product updates are uploaded to our web site and may be applied to any installed product version. Each time DiskSavvy is started, the update manager checks if there is a new product version available. If there is a new product update available, the user will see an 'Update' link in the right-most corner of the status bar.
In order to manually verify that the currently installed product version is up-to-date, select menu 'Help - Check For Updates' on the main menu bar. The update manager will connect to the update server and check if there is a newer version of the product available for download. If there is a new product version available, the update dialog will show the version of the new product update and two buttons: the 'Release Notes' button and the 'Install' button. Press the 'Release Notes' button to see more information about what new features and bug-fixes contains this specific product version. Press the 'Install' button to download and install the new product version.
After pressing the 'Install' button, please wait while the update manager will download the new product version to the local disk. The update package will be downloaded to a temporary directory on the system drive and automatically deleted after the update manager will finish updating the product.
After download is completed, close all open DiskSavvy applications and press the 'Ok' button when ready. If one or more DiskSavvy applications will be open during the update, the operation will fail and the whole update process will need to be restarted from the beginning. After finishing the update process, DiskSavvy will show a message box informing about the successfully completed operation.
31
DiskSavvy Disk Space Analyzer
Flexense Ltd.
3.30 Registering DiskSavvy Pro and DiskSavvy Ultimate
DiskSavvy Pro licenses and discounted license packs may be purchased on the following page: http://www.disksavvy.com/purchase.html
After finishing the purchase process, wait for the following two e-mail messages: the first one with a receipt for your payment and the second one with an unlock key. If you will not receive your unlock key within 24 hours, please check your spam box for e-mail messages originating from support@flexense.com and if it is nor here contact our support team.
After you will receive your unlock key, start the DiskSavvy GUI application and press the 'Register' button located in the top-right corner of the window.
On the register dialog, enter your name and the received unlock key and press the 'Register' button to finish the registration procedure.
32
DiskSavvy Disk Space Analyzer
Flexense Ltd.
4
4.1
Using DiskSavvy Server
DiskSavvy Server Overview
DiskSavvy Server is a server-based product version, which runs in the background as a service and is capable of performing multiple disk space analysis operations, save disk space analysis reports, submit reports to a centralized SQL database, send E-Mail notifications when one or more disk space analysis reports match user-specified rules and conditions, etc.
DiskSavvy Server provides a complete web-based management interface allowing one to configure, control and manage the product using a regular web browser. In addition, the product may be controlled using the DiskSavvy command line utility, which is provided with the DiskSavvy Ultimate and DiskSavvy Server installations.
The web-based management interface allows one to setup one or more disk space analysis operations, configure periodic analysis jobs, review disk space analysis results and save reports into a number of standard formats such as HTML, PDF, XML, Excel CSV and text.
33
DiskSavvy Disk Space Analyzer
Flexense Ltd.
4.2
Product Installation Procedure
DiskSavvy Server is especially designed to be as simple as possible. The product does not require any third-party software applications and may be installed and configured within a couple of minutes. A fully functional 30-days trial version of DiskSavvy Server may be downloaded from the following page: http://www.disksavvy.com/downloads.html.
The installation package is very small, 1.5MB - 2MB depending on the target operating system, and the product requires just 10MB of the free disk space on the target server. In order to install DiskSavvy Server, start the setup program, select a destination directory and press the 'Next' button.
Optionally, enter custom server control and/or web access ports. The server control port is used by the DiskSavvy command line utility and the web access port is the port for the webbased management interface allowing one to control DiskSavvy Server using a standard web browser. If DiskSavvy Server should be controlled remotely through the network, make sure one or both of these ports are open in the server's firewall.
34
DiskSavvy Disk Space Analyzer
Flexense Ltd.
4.3
Initial Product Configuration
After finishing the installation procedure, open a regular web browser and login to the DiskSavvy web-based management interface using the default (admin/admin) user name and password. The DiskSavvy Server home page allows one to configure disk space analysis commands, setup periodic analysis jobs and review disk space analysis reports.
In order to add a disk space analysis command, press the 'Add Command' button, specify a unique command name, enter one or more directories to analyze and if required enter one or more directories that should be excluded from the disk space analysis process. Optionally, press the 'Rules' button to configure file matching rules or press the 'Actions' button to configure conditional disk space analysis actions. Once finished configuring the disk space analysis command, press the 'Save' button.
In order to execute a disk space analysis command manually, just click on the command's 'Start' button located in the 'Tools' column. In order to configure the disk space analysis command to be executed automatically at specific time intervals, press the 'Periodic Jobs' button located on the DiskSavvy Server home page and setup a periodic disk analysis job.
35
DiskSavvy Disk Space Analyzer
Flexense Ltd.
4.4
Managing Disk Space Analysis Commands
DiskSavvy Server allows one to configure multiple disk space analysis commands with each one capable of processing a number of disks, directories or network shares. In order to add a new disk space analysis command, press the 'Add Command' button located on the DiskSavvy Server home page, specify a unique command name, enter one or more disks, directories or network shares to analyze and press the 'Save' button.
In addition, the user is provided with the ability to exclude one or more directories from the disk space analysis process, add one or more file matching rules specifying which types of files to analyze and/or add one or more disk space analysis actions capable of sending E-Mail notifications or automatically generating reports when one or more directories are matching user-specified rules and conditions.
Finally, users are provided with numerous advanced disk space analysis options allowing one to set a custom report title, configure how many history reports to keep for each disk space analysis command, select a disk space analysis performance and scanning modes and/or automatically generate HTML, PDF, XML, Excel CSV or text disk space analysis reports in a user-specified file or directory.
36
DiskSavvy Disk Space Analyzer
Flexense Ltd.
4.5
Disk Space Analysis Reports
For each disk space analysis operation, DiskSavvy Server saves an individual disk space analysis report. In order to open the last report, just click on the required disk space analysis command link displayed on the DiskSavvy Server home page. In order to browse all reports, press the 'Reports' button located on the DiskSavvy Server home page.
By default, DiskSavvy Server keeps a history of 10 last disk space analysis reports for each disk space analysis command. Disk space analysis reports are saved in the reports directory, which may be configured on the 'Reports' settings page. In order to open a disk space analysis report listed in the reports view, click on the required report ID link.
A disk space analysis report shows processed disks, directories and files sorted by the amount of the used disk space. In order to open a subdirectory, just click on the directory name. In order to go to the parent directory, press the 'Up' button located in the top-right corner of the report view. DiskSavvy Server provides the ability to export disk space analysis reports to a number of standard formats such as HTML, PDF, XML, Excel CSV and text. In order to export a report to one of the standard formats, press the 'Save' button located in the top-right corner of the report view.
37
DiskSavvy Disk Space Analyzer
Flexense Ltd.
4.6
Disk Space Analysis Charts
DiskSavvy Server provides multiple types of disk space analysis charts allowing one to display the amount of used disk space per directory, the percent of used disk space per directory, the number of files per directory and the percent of files per directory.
In order to change the currently displayed chart, click on the chart type selector located under the chart and select an appropriate type of the chart. For each disk space analysis report, DiskSavvy Server saves the currently selected chart type and displays the selected chart when the user browses the disk space analysis report.
38
DiskSavvy Disk Space Analyzer
Flexense Ltd.
4.7
Periodic Disk Space Analysis
of periodic disk space analysis jobs with each space analysis commands at specific time analysis job, press the 'Periodic Jobs' button press the 'Add' button.
DiskSavvy Server allows one to setup a number one configured to perform one or more disk intervals. In order to add a periodic disk space located on the DiskSavvy Server home page and
On the periodic job page, enter a unique periodic job name, specify the time interval and select one or more disk space analysis commands to execute. In order to reduce the CPU load and memory usage on the host, DiskSavvy Server performs selected disk space analysis operations sequentially, one after one while saving reports and executing conditional disk space analysis actions if required.
In addition, the user is provided with the ability to intentionally slow down disk space analysis operations, in order to completely eliminate performance impact on production servers. To slow down a disk space analysis command, open the command page, press the 'Options' button, select the 'Low Speed' performance mode and press the 'Save' button.
39
DiskSavvy Disk Space Analyzer
Flexense Ltd.
4.8
Disk Space Analysis Rules
DiskSavvy Server provides the ability to analyze disk space usage for specific types of files or file categories using an extensive set of file matching rules capable of matching files by the file name, extension, directory, file type, file size, creation, last modification or last access dates, etc. In order to add one or more file matching rules to a disk space analysis command, open the required command, press the 'Rules' button and press the 'Add Rule' button.
On the file matching rule page, select an appropriate rule type, select an operator, enter a rule value and press the 'Save' button. DiskSavvy Server allows one to add an unlimited number of file matching rules to each disk space analysis command and apply the (AND) or (OR) logical operators. For example, the user is provided with the ability to analyze all types of documents with the file size more than X MB that were modified during the last month.
Finally, DiskSavvy Server allows one to define multi-level, nested file matching rules with different sets of rules and logic operators on each level capable of precisely selecting the subset of files that should be processed.
40
DiskSavvy Disk Space Analyzer
Flexense Ltd.
4.9
Disk Space Analysis Actions
One of the most powerful capabilities of DiskSavvy Server is the ability to evaluate disk space analysis results and send E-Mail notifications and/or automatically generate reports for each disk or directory matching user-specified rules and conditions. For example, the user is provided with the ability to send E-Mail notifications and/or generate reports when too much data or too many files are detected in a disk or directory.
In order to add one or more disk space analysis actions, open the required disk space analysis command, press the 'Actions' button and press the 'Add Action' button. On the disk space analysis action page, specify a condition that should trigger the action and an operation to perform when the action is triggered.
The disk space analysis actions may be especially useful in conjunction with file matching rules allowing one to analyze specific file types or file categories and send notifications and/or generate reports informing about abnormal or undesired patterns in disk space usage. For example, the user may define file matching rules specifying to analyze all types of images with the file size larger that X MB that were not accessed during the last Y months and send an EMail notification and/or generate a report for each directory containing a user-specified amount of such files.
41
DiskSavvy Disk Space Analyzer
Flexense Ltd.
4.10 Using DiskSavvy Server to Analyze Network Shares
By default, the DiskSavvy service is configured to run under the local system account, which is good to analyze local disks and directories. On the other hand, the local system account does not have permissions to analyze network shares and NAS storage devices. In order to enable DiskSavvy Server to analyze network shares and NAS storage devices, the DiskSavvy service should be configured to run under a user account, which has permissions to access files and directories located on the required network shares.
The configuration is very simple and may be performed within a couple of seconds using the following step-by-step guide: 1. 2. 3. 4. 5. Open the Windows control panel and click on the 'Administrative Tools' utility. Open the Services control center and find here the 'Disk Savvy Server' service. Open the ' Disk Savvy Server' service, select the 'General' tab and stop the service. Select the 'Log On' tab and specify a user account to use for the service. Select the 'General' tab and start the ' Disk Savvy Server' service.
Now, the DiskSavvy service will run under the specified user account and will have exactly the same permissions as the specified account when accessing network shares and NAS storage devices.
42
DiskSavvy Disk Space Analyzer
Flexense Ltd.
4.11 Configuring DiskSavvy Server
DiskSavvy Server provides a variety of configuration options allowing one to easily integrate the product into a user-specific network environment. In order to open the main settings page, click on the 'Settings' link located on the top menu bar.
4.12 Configuring Custom User Name and Password
The DiskSavvy Server web-based management console, requires users to login with a DiskSavvy user name and password. The default user name and password is set to admin/admin. In addition, DiskSavvy Server provides the ability to set a custom user name and/or password for the DiskSavvy web-based management interface and the command line utility, which may be used to automate configuration and management tasks.
In order to set a custom user name and password, click on the 'Configure Server Login' link located on the main settings page, enter a new user name and password and press the 'Save' button.
43
DiskSavvy Disk Space Analyzer
Flexense Ltd.
4.13 Configuring Custom Server Ports
DiskSavvy Server uses the TCP/IP port 9124 as the default server control port and the TCP/IP port 80 as the default web access port. Sometimes, these ports may be in use by some other software products or system services. If one or both of these ports are in use, DiskSavvy Server will be unable to operate properly and the user needs to change the DiskSavvy server control port and/or web access port.
In order to set a custom server control port and/or web access port, click on the 'Setup Server Ports' link located on the main settings page, select the 'Use Custom Port' option and enter a custom port number to use. If the DiskSavvy server should be controlled through the network, make sure the custom ports are open in the server's firewall.
4.14 Configuring E-Mail Notifications
DiskSavvy Server provides the ability to send E-Mail notifications when a user-specified disk space analysis rule is triggered for one or more disks or directories. In order to configure an SMTP E-Mail server to use to send E-Mail notifications, click on the 'Configure E-Mail Server' link located on the main settings page, enter the SMTP server host name, SMTP server port, SMTP user name, password and the source E-Mail address to use to send E-Mail notifications.
44
DiskSavvy Disk Space Analyzer
Flexense Ltd.
4.15 Configuring SQL Database Integration
DiskSavvy Server provides the ability to save disk space analysis reports to an SQL database allowing one to keep a history of reports for future review and analysis. In order to enable SQL database export, open the disk space analysis command, press the 'Options' button, select the 'Always Save' checkbox, select the SQL database report format and press the 'Save' button.
DiskSavvy Server exports SQL database reports through the ODBC database interface, which should be configured to operate properly. In order to configure the ODBC database interface, click on the 'Configure SQL Database' link located on the main settings page, enable the ODBC database interface, specify the ODBC data source, ODBC user name and password to use to save reports to the SQL database.
45
DiskSavvy Disk Space Analyzer
Flexense Ltd.
4.16 Updating DiskSavvy Server
Flexense develops DiskSavvy Server using a fast release cycle with minor product versions, updates and bug fixes released almost every month and major product versions released every year. New product versions and product updates are published on the product web site and may be downloaded from the following page: http://www.disksavvy.com/downloads.html.
Due to the fact that the product is especially designed for servers running in production environments where stability is a major decision factor, DiskSavvy Server updates should be manually installed by the user. In order to update an existing product installation, download the latest product version and just start the setup program.
The DiskSavvy Server setup program will properly shutdown the running DiskSavvy service, update the product and restart the DiskSavvy service after finishing the update procedure. All product configuration files, saved disk space analysis operations, disk space analysis reports and product registration will remain valid and there is nothing to reconfigure or manage after the update.
46
DiskSavvy Disk Space Analyzer
Flexense Ltd.
4.17 Registering DiskSavvy Server
Within a couple of hours after purchasing a product license, the customer will receive two email messages: the first one confirming the payment and the second one containing an unlock key, which should be used to register the product. If you will not receive your unlock key within 24 hours, please check your spam box and if the unlock key is not in the spam box contact our support team: support@flexense.com.
If the computer where DiskSavvy Server is installed on is connected to the Internet, login to the DiskSavvy server (default user name and password: admin/admin) using a standard web browser, click on the 'About' link located on the top menu bar, press the 'Register' button, enter your name or your company name, enter the received unlock key and press the 'Register' button.
If the computer is not connected to the Internet, press the 'Manual Registration' button, export the product ID file and send the product ID file to register@disksavvy.com as an attachment. Within a couple of hours, you will receive an unlock file, which should be imported in order to finish the registration procedure.
47
DiskSavvy Disk Space Analyzer
Flexense Ltd.
5
5.1
Appendix
Installing MySQL Database
DiskSavvy Ultimate is capable of saving disk space analysis reports in an SQL database. Reports may be saved manually or automatically using the DiskSavvy command line utility periodically executed by the Windows built-in task scheduler. In order to configure DiskSavvy to use the MySQL database, the user needs to install the following two components: the MySQL Server and the MySQL ODBC connector. First of all, lets install the MySQL Server. Download the latest version of the MySQL server from the MySQL web site and execute the setup program to start the installation procedure. On the setup type page, select the Typical setup type and press the Next button. By default, the setup will install the MySQL server and a command line utility, which will be used to configure the MySQL server.
On the next setup page, select the Configure the MySQL Server now option and press the Finish button. The setup program will open a MySQL configuration wizard allowing one to configure basic server settings.
48
DiskSavvy Disk Space Analyzer
Flexense Ltd.
On the next setup page, select the Detailed Configuration option and press the Next button. The detailed configuration mode is required to configure the MySQL server for maximum database performance.
On the next page, select the Server Machine option, which is the most balanced configuration for typical DiskSavvy workloads. If the server is intended to process large volumes of reports and is dedicated for DiskSavvy, select the Dedicated Server configuration option.
49
DiskSavvy Disk Space Analyzer
Flexense Ltd.
On the next page, select the Non-Transactional Database option. DiskSavvy does not perform concurrent insert or modify operations on the database and a transactional database is not required. Moreover, configuring the MySQL server as a non-transactional database will significantly improve the performance of database import operations.
On the next page, select the Manual Setting option and set the number of concurrent database connections to 5, which is the optimal number for typical DiskSavvy installations.
50
DiskSavvy Disk Space Analyzer
Flexense Ltd.
On the next page, enable TCP/IP networking and if the server will be accessed from other computers on the network, add a firewall exception for the MySQL server port. In general, a single MySQL server may be used to collect reports from multiple DiskSavvy installations using remote ODBC connections.
On the next page select an appropriate character set. By default, DiskSavvy uses the UTF-8 character set to store names of files and directories, but if there is no need to process Unicode file names, this option may be set to the standard Latin1 character set.
51
DiskSavvy Disk Space Analyzer
Flexense Ltd.
On the next page, select the Install as Windows Service option and select the Include Bin Directory in Windows PATH option. The PATH option will enable execution of the MySQL command line utility from any location.
On the next page, select the Modify Security Settings option and specify a root password for the MySQL server, which later will be used to configure regular MySQL users.
Thats all. Press the Next button to finish the installation procedure.
52
DiskSavvy Disk Space Analyzer
Flexense Ltd.
5.2
Configuring MySQL Database
The MySQL database provides the mysql command line utility, which may be used to configure the database and the user account to be used by DiskSavvy.
In order to configure the MySQL database, open the command prompt window and type the following command: mysql u root p This command will start the mysql command line utility and login to the MySQL server with root permissions. The user will be asked to provide the root password, which was specified during the MySQL server installation procedure. Once logged in, the user needs to create a database that will be used by DiskSavvy to store file classification reports. In order to do that, type the following command:
create database disksavvy;
Now, add a user account that will be used by DiskSavvy to submit reports to the database. Single quotes are required and should be specified exactly as displayed.
create user disksavvy@localhost identified by password;
Now, grant permissions to the user account using the following command:
grant all privileges on *.* to disksavvy@localhost;
Finally, flush user privileges using the following command. flush privileges;
Thats all. Now the MySQL server is fully configured. In order to disconnect from the MySQL database, just type quit in the command window.
53
DiskSavvy Disk Space Analyzer
Flexense Ltd.
5.3
Configuring MySQL ODBC Data Source
DiskSavvy connects to the MySQL database through the ODBC interface. Download an appropriate version of the MySQL ODBC connector from the MySQL web site and execute the setup program. There are no critical configuration options in the MySQL ODBC connector installation procedure and the user can just press the Next button until the last page keeping the default configuration options.
After finished installing MySQL ODBC Connector, open the Windows control panel and select Administrative Tools Data Sources (ODBC). On the ODBC Administrator window, select the System DSN tab and press the Add button. On the next page, select the MySQL ODBC Driver and press the Finish button.
54
DiskSavvy Disk Space Analyzer
Flexense Ltd.
On the next page, enter a new data source name, which will be used by DiskSavvy to connect to the database. Specify the name of the host where the MySQL server is running on and enter the MySQL user name and password that should be used by DiskSavvy to connect to the database. Finally, select the name of the database that should be used to store disk space analysis reports. After finished specifying all the required information, press the Test button to check the database connection.
5.4
Configuring DiskSavvy Database Connection
In order to configure DiskSavvy to use the installed MySQL database, open the options dialog and select the Database tab. Enable the ODBC interface and enter the name of the ODBC data source, the database user name and password that were specified for the ODBC data source. Finally, press the Verify button to check the DiskSavvy database connection.
55
DiskSavvy Disk Space Analyzer
Flexense Ltd.
5.5
Supported Operating Systems
32-Bit Operating Systems Windows Windows Windows Windows Windows Windows Windows 2000 XP Vista 7 Server 2003 Server 2008 Storage Server 2008
64-Bit Operating Systems Windows Windows Windows Windows Windows Windows XP 64-Bit Vista 64-Bit 7 64-Bit Server 2003 64-Bit Server 2008 64-Bit Storage Server 64-Bit
5.6
System Requirements
Minimal System Configuration Supported Operating System 1 GHz or better CPU 256 MB of system memory 25 MB of free disk space
Recommended System Configuration Supported Operating System 2+ GHz single-core or dual-core CPU 512 MBytes of system memory 25 MB of free disk space
56
You might also like
- SQL DbaDocument275 pagesSQL DbaNayani ChowdaryNo ratings yet
- Planning Levels and Types for Organizational SuccessDocument20 pagesPlanning Levels and Types for Organizational SuccessLala Ckee100% (1)
- What is a Literature ReviewDocument21 pagesWhat is a Literature ReviewJSPNo ratings yet
- Business Policy FormulationDocument21 pagesBusiness Policy FormulationWachee Mbugua50% (2)
- News CorpDocument17 pagesNews CorpIshita SharmaNo ratings yet
- Diversity and InclusionDocument23 pagesDiversity and InclusionJasper Andrew Adjarani80% (5)
- AMOS 12.00 Administration GuideDocument52 pagesAMOS 12.00 Administration Guidealexander.titaevNo ratings yet
- CSS Hacks and Filters: Making Cascading Stylesheets WorkFrom EverandCSS Hacks and Filters: Making Cascading Stylesheets WorkRating: 3 out of 5 stars3/5 (5)
- Sybase SQL TroubleshootingDocument234 pagesSybase SQL TroubleshootingAnonymous Gh3QD7E5OzNo ratings yet
- George F Kennan and The Birth of Containment The Greek Test CaseDocument17 pagesGeorge F Kennan and The Birth of Containment The Greek Test CaseEllinikos Emfilios100% (1)
- Germ TheoryDocument15 pagesGerm TheoryjackjugNo ratings yet
- ownCloudAdminManual 7 PDFDocument158 pagesownCloudAdminManual 7 PDFLuisNo ratings yet
- Eleventh Hour Linux+: Exam XK0-003 Study GuideFrom EverandEleventh Hour Linux+: Exam XK0-003 Study GuideRating: 4 out of 5 stars4/5 (2)
- ML Performance Improvement CheatsheetDocument11 pagesML Performance Improvement Cheatsheetrahulsukhija100% (1)
- Microsoft Windows Server 2008 R2 Administrator's Reference: The Administrator's Essential ReferenceFrom EverandMicrosoft Windows Server 2008 R2 Administrator's Reference: The Administrator's Essential ReferenceRating: 4.5 out of 5 stars4.5/5 (3)
- IBM SVC Advanced CopyservicesDocument264 pagesIBM SVC Advanced CopyservicesSanjay SuleNo ratings yet
- 15Document74 pages15physicsdocs60% (25)
- Sybase - SQL Server Performance and Tuning GuideDocument618 pagesSybase - SQL Server Performance and Tuning Guidemepani79No ratings yet
- PNP P.A.T.R.O.L. 2030 Score Card Dashboard FormulationDocument89 pagesPNP P.A.T.R.O.L. 2030 Score Card Dashboard FormulationMark Payumo83% (41)
- Progress OpenEdge Database AdministrationDocument812 pagesProgress OpenEdge Database AdministrationraymcabNo ratings yet
- DiskSavvy Disk Space AnalyzerDocument55 pagesDiskSavvy Disk Space AnalyzerFlexenseNo ratings yet
- DiskSavvy Disk Space AnalyzerDocument54 pagesDiskSavvy Disk Space AnalyzerFlexenseNo ratings yet
- DiskSavvy Disk Space AnalyzerDocument62 pagesDiskSavvy Disk Space AnalyzerFlexenseNo ratings yet
- DiskSavvy Disk Space AnalyzerDocument66 pagesDiskSavvy Disk Space AnalyzerFlexenseNo ratings yet
- DiskSavvy Disk Space AnalyzerDocument63 pagesDiskSavvy Disk Space AnalyzerFlexenseNo ratings yet
- DiskSorter File ClassificationDocument60 pagesDiskSorter File ClassificationFlexenseNo ratings yet
- DiskSavvy Disk Space AnalyzerDocument68 pagesDiskSavvy Disk Space AnalyzerFlexenseNo ratings yet
- DiskSavvy Disk Space AnalyzerDocument39 pagesDiskSavvy Disk Space AnalyzerFlexenseNo ratings yet
- DiskPulse Disk Change MonitorDocument56 pagesDiskPulse Disk Change MonitorFlexenseNo ratings yet
- DiskPulse Disk Change MonitorDocument60 pagesDiskPulse Disk Change MonitorFlexenseNo ratings yet
- DiskPulse Disk Change MonitorDocument59 pagesDiskPulse Disk Change MonitorFlexenseNo ratings yet
- Find Duplicate Files with DupScoutDocument57 pagesFind Duplicate Files with DupScoutAngieNo ratings yet
- DiskSorter File ClassificationDocument61 pagesDiskSorter File ClassificationFlexenseNo ratings yet
- DupScout Duplicate Files FinderDocument67 pagesDupScout Duplicate Files FinderFlexenseNo ratings yet
- DupScout Duplicate Files FinderDocument40 pagesDupScout Duplicate Files FinderFlexenseNo ratings yet
- DiskSorter File ClassificationDocument38 pagesDiskSorter File ClassificationFlexenseNo ratings yet
- DupScout Duplicate Files FinderDocument63 pagesDupScout Duplicate Files FinderFlexenseNo ratings yet
- Sybase - Enterprise SQL Server Manager Users GuideDocument594 pagesSybase - Enterprise SQL Server Manager Users Guidesedatserce123No ratings yet
- DupScout Duplicate Files FinderDocument39 pagesDupScout Duplicate Files FinderFlexenseNo ratings yet
- BA Comparison BackupExec2010Document16 pagesBA Comparison BackupExec2010Camilo Andres GomezNo ratings yet
- Stor AdminDocument162 pagesStor Adminvijay11717No ratings yet
- SyncBreeze File SynchronizationDocument50 pagesSyncBreeze File SynchronizationFlexenseNo ratings yet
- EZTwain User GuideDocument187 pagesEZTwain User GuideglarranaNo ratings yet
- Informix Administrator GuideDocument138 pagesInformix Administrator Guideoracledba_netNo ratings yet
- HP-UX 11.0 Installation and Update GuideDocument168 pagesHP-UX 11.0 Installation and Update GuideAgustin GonzalezNo ratings yet
- AIX6 1 PrftungdDocument438 pagesAIX6 1 PrftungddrummerrNo ratings yet
- Labview Datalogging and Supervisory Control Module Run-Time SystemDocument11 pagesLabview Datalogging and Supervisory Control Module Run-Time SystemkmNo ratings yet
- SyncBreeze File SynchronizationDocument49 pagesSyncBreeze File SynchronizationFlexenseNo ratings yet
- C11.1 Dashboards and StoriesDocument57 pagesC11.1 Dashboards and StoriesNAGENDLANo ratings yet
- SSM10 Administrator's GuideDocument62 pagesSSM10 Administrator's GuideNeil LirussoNo ratings yet
- Qshell On IseriesDocument188 pagesQshell On IseriesSrikanth MarneniNo ratings yet
- EZTwain User GuideDocument178 pagesEZTwain User Guidejob_silvaNo ratings yet
- Weblogic Server: Introduction To Bea Weblogic Server and Bea Weblogic Express™Document34 pagesWeblogic Server: Introduction To Bea Weblogic Server and Bea Weblogic Express™heersudNo ratings yet
- DiskBoss File and Disk Manager v1.7Document162 pagesDiskBoss File and Disk Manager v1.7FlexenseNo ratings yet
- ISE Design Suite 10.1 Release Notes and ISE Design Suite 10.1 Release Notes and Installation GuideDocument76 pagesISE Design Suite 10.1 Release Notes and ISE Design Suite 10.1 Release Notes and Installation GuideMigue SolinasNo ratings yet
- Sybase® Adaptive Server™ Enterprise System Admin GuideDocument954 pagesSybase® Adaptive Server™ Enterprise System Admin GuideBiswajit DasNo ratings yet
- Sles Virtualization With XenDocument132 pagesSles Virtualization With Xendalikin_tokNo ratings yet
- ECS - ECS Replacement Procedures-Replacing Storage DiskDocument83 pagesECS - ECS Replacement Procedures-Replacing Storage DiskabcNo ratings yet
- 11i eBS TDB Version 3Document28 pages11i eBS TDB Version 3kpat3No ratings yet
- Subversion Howto: Software Development Group CllrnetDocument5 pagesSubversion Howto: Software Development Group CllrnetGuillermo GuallaNo ratings yet
- BD FACSDiva Software Reference ManualDocument328 pagesBD FACSDiva Software Reference ManualchinmayamahaNo ratings yet
- Nuxeo Platform 5.5 Administration DocumentationDocument133 pagesNuxeo Platform 5.5 Administration DocumentationZin ThetNo ratings yet
- GsinsDocument510 pagesGsinsmasterboloNo ratings yet
- Manual Informix 10Document193 pagesManual Informix 10marcelorferrariNo ratings yet
- Startup enDocument182 pagesStartup enagnwendyNo ratings yet
- Iq QueryDocument172 pagesIq QueryShyam Singh0% (2)
- Desktop and Laptop Option Best PracticesDocument21 pagesDesktop and Laptop Option Best PracticesmogallapuNo ratings yet
- Embedded System Design on a Shoestring: Achieving High Performance with a Limited BudgetFrom EverandEmbedded System Design on a Shoestring: Achieving High Performance with a Limited BudgetRating: 4 out of 5 stars4/5 (1)
- Visual SourceSafe 2005 Software Configuration Management in PracticeFrom EverandVisual SourceSafe 2005 Software Configuration Management in PracticeNo ratings yet
- SyncBreeze File Synchronization v6.4Document58 pagesSyncBreeze File Synchronization v6.4FlexenseNo ratings yet
- DiskPulse Disk Change Monitor v6.4Document64 pagesDiskPulse Disk Change Monitor v6.4FlexenseNo ratings yet
- DiskBoss Major FeaturesDocument26 pagesDiskBoss Major FeaturesFlexenseNo ratings yet
- SyncBreeze File Synchronization v6.5Document59 pagesSyncBreeze File Synchronization v6.5FlexenseNo ratings yet
- DupScout Duplicate Files Finder v6.2Document75 pagesDupScout Duplicate Files Finder v6.2FlexenseNo ratings yet
- DiskBoss Major Features v4.3Document25 pagesDiskBoss Major Features v4.3FlexenseNo ratings yet
- IronSync Server Manual v2.4Document40 pagesIronSync Server Manual v2.4FlexenseNo ratings yet
- DiskPulse Disk Change Monitor v6.2Document64 pagesDiskPulse Disk Change Monitor v6.2FlexenseNo ratings yet
- DiskBoss Overview v4.3Document4 pagesDiskBoss Overview v4.3FlexenseNo ratings yet
- DiskBoss Data Management v4.6Document194 pagesDiskBoss Data Management v4.6FlexenseNo ratings yet
- DiskBoss User Manual v4.3Document182 pagesDiskBoss User Manual v4.3FlexenseNo ratings yet
- IronSync Server Overview v2.4Document1 pageIronSync Server Overview v2.4FlexenseNo ratings yet
- DiskSorter File Classification v6.1Document78 pagesDiskSorter File Classification v6.1FlexenseNo ratings yet
- IronSync OverviewDocument1 pageIronSync OverviewFlexenseNo ratings yet
- SyncBreeze File SynchronizationDocument56 pagesSyncBreeze File SynchronizationFlexenseNo ratings yet
- IronSync File Synchronization ServerDocument38 pagesIronSync File Synchronization ServerFlexenseNo ratings yet
- DiskPulse Disk Change MonitorDocument60 pagesDiskPulse Disk Change MonitorFlexenseNo ratings yet
- VX Search File Search SolutionDocument86 pagesVX Search File Search SolutionFlexenseNo ratings yet
- DiskSavvy Disk Space AnalyzerDocument68 pagesDiskSavvy Disk Space AnalyzerFlexenseNo ratings yet
- DupScout Duplicate Files FinderDocument74 pagesDupScout Duplicate Files FinderFlexenseNo ratings yet
- DiskSorter File ClassificationDocument78 pagesDiskSorter File ClassificationFlexenseNo ratings yet
- DiskSavvy Disk Space AnalyzerDocument68 pagesDiskSavvy Disk Space AnalyzerFlexenseNo ratings yet
- DiskBoss User ManualDocument215 pagesDiskBoss User ManualFlexenseNo ratings yet
- VX Search File Search SolutionDocument86 pagesVX Search File Search SolutionFlexenseNo ratings yet
- DupScout Duplicate Files FinderDocument67 pagesDupScout Duplicate Files FinderFlexenseNo ratings yet
- DiskSorter File ClassificationDocument66 pagesDiskSorter File ClassificationFlexenseNo ratings yet
- VX Search File Search SolutionDocument77 pagesVX Search File Search SolutionFlexenseNo ratings yet
- DiskBoss File and Disk ManagerDocument26 pagesDiskBoss File and Disk ManagerFlexenseNo ratings yet
- DupScout Duplicate Files FinderDocument67 pagesDupScout Duplicate Files FinderFlexenseNo ratings yet
- DupScout Server ManualDocument37 pagesDupScout Server ManualFlexenseNo ratings yet
- Normal Distribution: X e X FDocument30 pagesNormal Distribution: X e X FNilesh DhakeNo ratings yet
- Bunga Refira - 1830104008 - Allophonic RulesDocument6 pagesBunga Refira - 1830104008 - Allophonic RulesBunga RefiraNo ratings yet
- Modul Kls XI Sem IDocument6 pagesModul Kls XI Sem IAnonymous WgvOpI0CNo ratings yet
- The Space of Reflection: Thirdness and Triadic Relationships in Family TherapyDocument19 pagesThe Space of Reflection: Thirdness and Triadic Relationships in Family TherapyTasos TravasarosNo ratings yet
- BS 476-7-1997Document24 pagesBS 476-7-1997Ivan ChanNo ratings yet
- Introduction To Tensors: Contravariant and Covariant VectorsDocument18 pagesIntroduction To Tensors: Contravariant and Covariant VectorslilaNo ratings yet
- Tangina Tapos NadenDocument7 pagesTangina Tapos NadenJamesCubeNo ratings yet
- Evidence Law PDFDocument15 pagesEvidence Law PDFwanborNo ratings yet
- Legend of GuavaDocument4 pagesLegend of GuavaRoem LeymaNo ratings yet
- Bluetooth Mobile Based College CampusDocument12 pagesBluetooth Mobile Based College CampusPruthviraj NayakNo ratings yet
- Para Kay BDocument1 pagePara Kay BFeLy DipOn63% (8)
- United States v. Christopher King, 724 F.2d 253, 1st Cir. (1984)Document9 pagesUnited States v. Christopher King, 724 F.2d 253, 1st Cir. (1984)Scribd Government DocsNo ratings yet
- Identifying States of Matter LessonDocument2 pagesIdentifying States of Matter LessonRaul OrcigaNo ratings yet
- AREVA Directional Over Current Relay MiCOM P12x en TechDataDocument28 pagesAREVA Directional Over Current Relay MiCOM P12x en TechDatadeccanelecNo ratings yet
- New GK PDFDocument3 pagesNew GK PDFkbkwebsNo ratings yet
- LP Moral Decision Making EditedDocument3 pagesLP Moral Decision Making EditedCiana SacdalanNo ratings yet
- Understanding EndogeneityDocument25 pagesUnderstanding EndogeneityagustinusNo ratings yet
- Validated UHPLC-MS - MS Method For Quantification of Doxycycline in Abdominal Aortic Aneurysm PatientsDocument14 pagesValidated UHPLC-MS - MS Method For Quantification of Doxycycline in Abdominal Aortic Aneurysm PatientsAkhmad ArdiansyahNo ratings yet
- Opinions and ThoughtsDocument2 pagesOpinions and Thoughtsfikri alfaroqNo ratings yet
- Course Outline IST110Document4 pagesCourse Outline IST110zaotrNo ratings yet