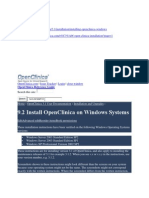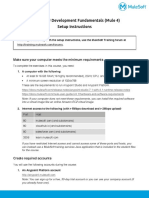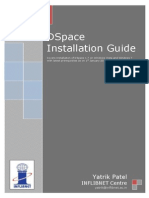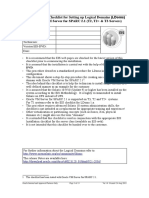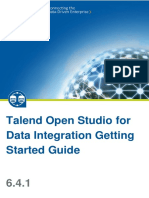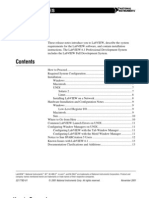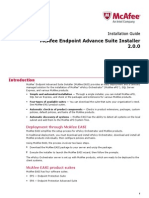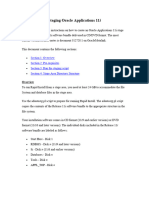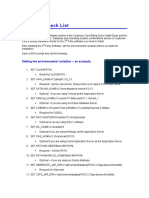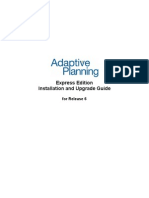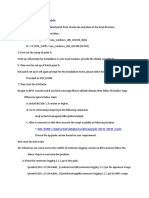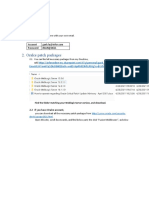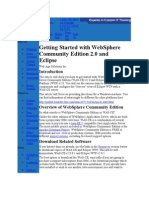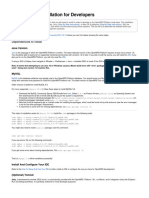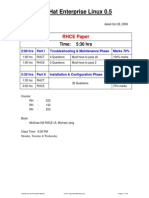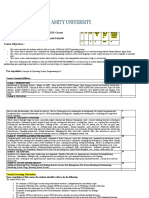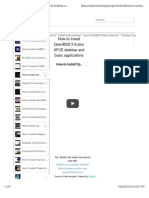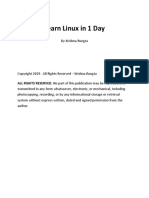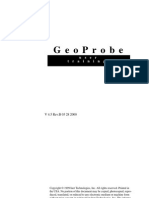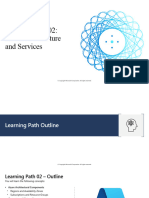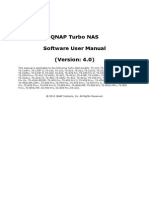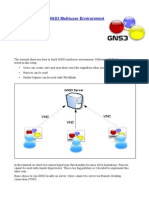Professional Documents
Culture Documents
Soa Test Installation Guide
Uploaded by
nnaaqqCopyright
Available Formats
Share this document
Did you find this document useful?
Is this content inappropriate?
Report this DocumentCopyright:
Available Formats
Soa Test Installation Guide
Uploaded by
nnaaqqCopyright:
Available Formats
Parasoft SOAtest and Load Test Installation Guide
SOAtest/Load Test Installation Guide
SOAtest/Load Test Installation Guide
This guide contains the following topics: Windows Standalone Installation Windows Plugin Installation Linux/Solaris Standalone Installation Linux/Solaris Plugin Installation
Windows Standalone Installation
Windows Standalone Installation
This topic explains how to install the standalone version of SOAtest (which is built upon the Eclipse framework)as well as the Parasoft Load Test producton a Windows system.
System Requirements
At least 1 GB RAM per processor (2 GB is recommended) Windows 2000, 2003, XP (Professional or Server Edition), Vista, 2008, or 7
Installation
To install the standalone version of SOAtest on a Windows system: 1. Run the setup executable that you downloaded from the Parasoft Web site. 2. Follow the installation program's onscreen instructions. After you have completed the installation program, SOAtest will be installed on your machine. SOAtest will be installed in the specified installation directory. The SOAtest workspace will be installed at %USERPROFILE%\parasoft\workspace. For example: Windows XP: C:\Documents and Settings\[user]\parasoft\workspace Windows Vista: C:\Users\[user]\parasoft\workspace
Startup
To start SOAtest: Double-click the SOAtest desktop icon or choose Programs> Parasoft> SOAtest 9.x> SOAtest from the Windows Start menu.
To start Load Test: Double-click the Load Test desktop icon or choose Programs> Parasoft> SOAtest 9.x> Load Test from the Windows Start menu.
Note: You must install a license before you begin using Load Test or SOAtest.
Licensing
Licenses for all Parasoft Test family products (Jtest, SOAtest, C++test, etc.) are configured through the Parasoft Test centralized licensing framework (Preferences> Parasoft> Licenses). For details, see the Parasoft Test Users Guide (Parasoft Test Users Guide> Configuration> Configuring Licenses).
Windows Plugin Installation
Windows Plugin Installation
This topic explains how to install the SOAtest plugin into a working copy of Eclipse on Windows. Parasoft Load Test will also be installed during this process.
System Requirements
At least 1 GB RAM per processor (2 GB is recommended) Windows 2000, 2003, XP (Professional or Server Edition), Vista, 2008, or 7 Eclipse 3.2.1 - 3.6 Sun Microsystems JRE 1.5 or higher (32-bit)
Known Eclipse Issues On Windows platforms, there is a known issue with the Eclipse 3.3 UI not refreshing properly. On all platforms, there is a known system updates issue with Eclipse 3.4. This may affect your ability to install SOAtest service packs in the future. If you run into a problem updating SOAtest in the future, please contact SOAtest technical support for assistance. Please note that SOAtest standalone ships on a patched Eclipse Ganymede 3.4.1, which does not suffer from the update issue mentioned above. If you already have Parasoft Jtest or Parasoft C++test, SOAtest needs to be installed into a separate Eclipse installation.
Installation
To install the SOAtest plugin on a Windows system: 1. In Windows Explorer, locate and double-click the self extracting archive. 2. Click Yes when a dialog asks whether you want to install SOAtest. 3. Click Yes after you have read and agreed with the license information. 4. Click Next after you have read the readme file. 5. Enter the desired destination directory for the SOAtest Extension files, then click Next. The default destination directory is C:\Program Files\Parasoft\SOAtestExtension. 6. Enter your Eclipse installation directory, then click OK. 7. Close Eclipse if it is open, then click OK to close the dialog reminding you to close this program. SOAtest will then start copying files and installing the necessary files into the workbench. A dialog box with a progress indicator will open and indicate installation progress. When the installation is complete, a notification dialog box will open. 8. Click the OK button to close the notification dialog box.
Startup
To start SOAtest:
1. Start Eclipse by double-clicking the appropriate desktop icon or choosing the appropriate menu item from the Windows Start menu. 2. Open the SOAtest perspective by choosing Window> Open Perspective> Other, then choosing SOAtest in the Select Perspective dialog that opens. 3. If the Parasoft menu is not visible in the Eclipse toolbar, choose Window> Reset Perspective. If the Parasoft menu still is not visible, ensure that you have the latest version of SOAtest by choosing Help> Software Updates> Pending Updates and installing any pending updates. To start Load Test: Double-click the Load Test desktop icon or choose Programs> Parasoft> SOAtest 9.x> Load Test from the Windows Start menu.
Note: You must install a license before you begin using Load Test or SOAtest.
Licensing
Licenses for all Parasoft Test family products (Jtest, SOAtest, C++test, etc.) are configured through the Parasoft Test centralized licensing framework (Preferences> Parasoft> Licenses). For details, see the Parasoft Test Users Guide (Parasoft Test Users Guide> Configuration> Configuring Licenses).
WTP and Pydev Plugin Installation
WTP and Pydev plugins greatly improve the usability of various text editors and must be installed for SOAtests syntax highlighting to work. These plugins can be downloaded and installed from the following locations: WTP download site: http://download.eclipse.org/webtools/downloads/ Pydev download site: http://pydev.sourceforge.net/download.html
Linux/Solaris Standalone Installation
Linux/Solaris Standalone Installation
This topic explains how to install the standalone version of SOAtest (which is built upon the Eclipse framework)as well as the Parasoft Load Test producton a Linux or Solaris system.
System Requirements
At least 1 GB RAM per processor (2 GB is recommended) Linux or Solaris For Linux: GTK+ 2.10 or higher GLib 2.12 or higher Pango 1.14 or higher X.Org 1.0 or higher
Installation
To install the standalone version of SOAtest on a Linux or Solaris system: 1. If you havent already done so, copy the installation file to the directory where you would like to install SOAtest. 2. Change directories to the directory where you are going to install SOAtest. 3. Extract the necessary files by entering the appropriate command at the prompt: Linux: tar -xzf soatest_9.x_linux.tar.gz Solaris: unzip soatest_9.x_solaris.zip
During extraction, a directory named SOAtest will be created; this directory will contain the program files needed to run SOAtest. The SOAtest workspace will be installed at <$HOME>/.Parasoft/workspace (for Solaris) or <$HOME>/.Parasoft_linux/workspace (for Linux).
Startup
To run SOAtest GUI: Change directories to the soatest/9.x directory, then enter the following command at the prompt:
./soatest
To run SOAtest Command Line: Change directories to the soatest/9.x directory, then enter the following command at the prompt:
./soatestcli
For details on using soatestcli, see the User Guide topic on Testing from the Command Line Interface (soatestcli). To start Load Test:
Change directories to the soatest/9.x directory, then enter the following command at the prompt:
./loadtest
Note: You must install a license before you begin using SOAtest or Load Test.
Licensing
Licenses for all Parasoft Test family products (Jtest, SOAtest, C++test, etc.) are configured through the Parasoft Test centralized licensing framework (Preferences> Parasoft> Licenses). For details, see the Parasoft Test Users Guide (Parasoft Test Users Guide> Configuration> Configuring Licenses).
Linux/Solaris Plugin Installation
Linux/Solaris Plugin Installation
This topic explains how to install the SOAtest plugin into a working copy of Eclipse on a Linux or Solaris system. Parasoft Load Test will also be installed during this process.
Prerequisites
At least 1 GB RAM per processor (2 GB is recommended) Linux or Solaris For Linux: GTK+ 2.10 or higher GLib 2.12 or higher Pango 1.14 or higher X.Org 1.0 or higher
Eclipse 3.2.1 - 3.6 Sun Microsystems JRE 1.5 or higher (32-bit)
Known Eclipse Issues On all platforms, there is a known system updates issue with Eclipse 3.4. This may affect your ability to install SOAtest service packs in the future. If you run into a problem updating SOAtest in the future, please contact SOAtest technical support for assistance. Please note that SOAtest standalone ships on a patched Eclipse Ganymede 3.4.1, which does not suffer from the update issue mentioned above. If you already have Parasoft Jtest or Parasoft C++test, SOAtest needs to be installed into a separate Eclipse installation.
Installation
To install the SOAtest plugin on a UNIX system: 1. If you haven't already done so, move the installation file that you downloaded to the directory where you want to install SOAtest. Typically, this would be a directory different than your Eclipse location so the files can be more easily updated independently in the future. 2. Change directories to the directory where you are going to install SOAtest. 3. Extract the necessary files by entering the appropriate command at the prompt: Linux: tar -xzf soatest_9.x_linux_eclipse_plugin.tar.gz Solaris: unzip soatest_9.x_solaris_eclipse_plugin.zip
4. After you enter this command, a directory named soatest-extension is created within your current directory, and all SOAtest files are extracted into this directory. 5. Change to the soatest-extension directory. 6. Run the install script:
./install
7. Provide the location of your current Eclipse installation directory. For example:
This script will link an existing Eclipse installation with the
Linux/Solaris Plugin Installation
SOAtest plugins. Please enter the directory that contains the installation you want to link to, or Ctrl-C to quit. > /home/developer/app/eclipse Eclipse installation found in /home/developer/app/eclipse Installing... Done.
Note: The SOAtest plugin can be uninstalled by deleting the links directory that was created at the top-level of the Eclipse installation directory.
Startup
To run SOAtest GUI: Change directories to your eclipse directory, then start Eclipse as you normally do (using the Eclipse executable):
./eclipse
To run SOAtest Command Line: Change directories to the soatest/9.x directory, then enter the following command at the prompt::
./soatestcli
For details on using soatestcli, see the User Guide topic on Testing from the Command Line Interface (soatestcli). To start Load Test: Change directories to the soatest/9.x directory, then enter the following command at the prompt:
./loadtest
Note: You must install a license before you begin using Load Test or SOAtest.
Licensing
Licenses for all Parasoft Test family products (Jtest, SOAtest, C++test, etc.) are configured through the Parasoft Test centralized licensing framework (Preferences> Parasoft> Licenses). For details, see the Parasoft Test Users Guide (Parasoft Test Users Guide> Configuration> Configuring Licenses).
WTP and Pydev Plugin Installation
WTP and Pydev plugins greatly improve the usability of various text editors and must be installed for SOAtests syntax highlighting to work. These plugins can be downloaded and installed from the following locations: WTP download site: http://download.eclipse.org/webtools/downloads/ Pydev download site: http://pydev.sourceforge.net/download.html
10
You might also like
- Oracle® Application Testing Suite: Installation Guide Release 12.4.0.2Document14 pagesOracle® Application Testing Suite: Installation Guide Release 12.4.0.2Lucas FerreiraNo ratings yet
- Open Clinica Installation ProcessDocument16 pagesOpen Clinica Installation ProcessvijaybhaskarsettyNo ratings yet
- Parasoft Jtest9 Getting Started GuideDocument20 pagesParasoft Jtest9 Getting Started Guidewave1No ratings yet
- Oats Installation GuideDocument16 pagesOats Installation GuideMadhurima ChatterjeeNo ratings yet
- Install Liferay ConfigurationDocument12 pagesInstall Liferay ConfigurationvaradasriniNo ratings yet
- DevStack Installation GuideDocument10 pagesDevStack Installation GuideAsthaNo ratings yet
- File Catalyst Server Quick StartDocument23 pagesFile Catalyst Server Quick StartJosh SzepietowskiNo ratings yet
- Dspace Installation Guide: Yatrik PatelDocument16 pagesDspace Installation Guide: Yatrik PatelvictoredukNo ratings yet
- MUFundamentals4.1 SetupDocument6 pagesMUFundamentals4.1 SetupDoru VadkNo ratings yet
- Release 4.2.1 Installation GuideDocument28 pagesRelease 4.2.1 Installation GuideIbrahim Ben AmeurNo ratings yet
- MUFundamentals4.2 Setup PDFDocument6 pagesMUFundamentals4.2 Setup PDFSaurabh PathakNo ratings yet
- NetBeans 8.1 InstallDocument39 pagesNetBeans 8.1 InstallJohn DohNo ratings yet
- Environment Setup PDFDocument33 pagesEnvironment Setup PDFLetang ModishaNo ratings yet
- Installation Guide For Oracle JDeveloperDocument24 pagesInstallation Guide For Oracle JDeveloperJohn ArevaloNo ratings yet
- SOA InstallationDocument56 pagesSOA InstallationKumar SwamyNo ratings yet
- Install DSpace on Windows GuideDocument16 pagesInstall DSpace on Windows GuideprinceoshilaluNo ratings yet
- Abaqus Learning Edition Installation GuideDocument15 pagesAbaqus Learning Edition Installation GuideDebjyoti BhadraNo ratings yet
- Ldom EisDocument13 pagesLdom EisJesus Martinez FernandezNo ratings yet
- TalendOpenStudio DI GettingStarted 6.4.1 enDocument32 pagesTalendOpenStudio DI GettingStarted 6.4.1 enKrunal MakwanaNo ratings yet
- READMEDocument4 pagesREADMEUseful For YouNo ratings yet
- Oracle Developer 6i Patchset 19Document8 pagesOracle Developer 6i Patchset 19Saroj SubramanianNo ratings yet
- LDoms-2 1Document14 pagesLDoms-2 1mjmogazonNo ratings yet
- Classroom Setup Instructions Java 8 / Eclipse Oxygen / Tomcat 8.5Document3 pagesClassroom Setup Instructions Java 8 / Eclipse Oxygen / Tomcat 8.5darwinvargas2011No ratings yet
- PrerequisiteDocument4 pagesPrerequisiteMegha HalasangimathNo ratings yet
- Install OpenClinica 3.3 On LinuxDocument9 pagesInstall OpenClinica 3.3 On LinuxkapiotherNo ratings yet
- 01 VXVM InstallationDocument4 pages01 VXVM InstallationSanjay KumarNo ratings yet
- L View: Release NotesDocument13 pagesL View: Release NotesPooja GittyNo ratings yet
- Endpoint Advance Suite Install GuideDocument12 pagesEndpoint Advance Suite Install GuideSabkim23No ratings yet
- JavaswDocument2 pagesJavaswDhauphady Lanka RathnayakeNo ratings yet
- Install OpenClinica 3.2 On LinuxDocument35 pagesInstall OpenClinica 3.2 On Linuxabdedaim BelhaouaneNo ratings yet
- Install OpenClinica 3.3 On WindowsDocument11 pagesInstall OpenClinica 3.3 On WindowskapiotherNo ratings yet
- Installing The Common Array Manager SoftwareDocument31 pagesInstalling The Common Array Manager SoftwareBruce LeeNo ratings yet
- Installation instructions for JDeveloper, SOA 11g and OSB11g on WindowsDocument31 pagesInstallation instructions for JDeveloper, SOA 11g and OSB11g on WindowsShiva McaNo ratings yet
- 2.creating Staging Directory & Installation 11iDocument29 pages2.creating Staging Directory & Installation 11icapturejaveedNo ratings yet
- CCB V2.2.0 Windows Installation Checklist PDFDocument4 pagesCCB V2.2.0 Windows Installation Checklist PDFWilliansNo ratings yet
- Express Edition Installation and Upgrade Guide: For Release 6Document20 pagesExpress Edition Installation and Upgrade Guide: For Release 6Manuel Arcadio Salgado GonzálezNo ratings yet
- Eclipse Install For SAP ABAP - 2024 EditionDocument11 pagesEclipse Install For SAP ABAP - 2024 EditionjunaidNo ratings yet
- SOA Suite Installation GuideDocument2 pagesSOA Suite Installation Guidemrinmoy_aichNo ratings yet
- Step by Step Installation of Oracle Apps R12Document13 pagesStep by Step Installation of Oracle Apps R12khiljisNo ratings yet
- Os B Cookbook Installation GuideDocument32 pagesOs B Cookbook Installation GuideMiguel Angel ZapataNo ratings yet
- Flow Master V7 ReadMeDocument3 pagesFlow Master V7 ReadMeanjrottoNo ratings yet
- Netbeans Ide 7.0 Installation Instructions: Last Updated: April 15, 2011Document7 pagesNetbeans Ide 7.0 Installation Instructions: Last Updated: April 15, 2011hma62No ratings yet
- PipelineStudio Installation GuideDocument27 pagesPipelineStudio Installation GuideRodrigo MadariagaNo ratings yet
- How To Install Oracle Critical Patch Update Advisory - April 2021Document7 pagesHow To Install Oracle Critical Patch Update Advisory - April 2021jan kingNo ratings yet
- Getting Started With Websphere Community Edition 2.0 and EclipseDocument13 pagesGetting Started With Websphere Community Edition 2.0 and Eclipsenitin15212No ratings yet
- Step 1 With SAP Cloud SDK - Set UpDocument3 pagesStep 1 With SAP Cloud SDK - Set UpAnonymous Yw2XhfXvNo ratings yet
- Step by Step Installation For Developers: Dependencies To InstallDocument3 pagesStep by Step Installation For Developers: Dependencies To InstallDébora DebNo ratings yet
- ReadMe CSI Etabs 2013Document8 pagesReadMe CSI Etabs 2013Heak HorNo ratings yet
- Selenium ConfigurationDocument14 pagesSelenium ConfigurationNikhitha ReddyNo ratings yet
- REFLEX IoGAS Desktop Client Installation Guide 2017Document19 pagesREFLEX IoGAS Desktop Client Installation Guide 2017Salvador Gómez CalderónNo ratings yet
- Pre Class Software Installation DocumentDocument8 pagesPre Class Software Installation Documentmark antonyNo ratings yet
- Oracle GoldenGate 11.2.1.0.1 READMEDocument8 pagesOracle GoldenGate 11.2.1.0.1 READMEshaikali1980No ratings yet
- Install and Configure DSpace Repository SoftwareDocument27 pagesInstall and Configure DSpace Repository SoftwareMichael RandolphNo ratings yet
- Karaf-Usermanual-2 2 2Document147 pagesKaraf-Usermanual-2 2 2aaaeeeiiioooNo ratings yet
- Upgrading SAP Oracle 11g After Fresh Installation of SAP ECC 6Document3 pagesUpgrading SAP Oracle 11g After Fresh Installation of SAP ECC 6Pankaj KumarNo ratings yet
- How to Create Compute Grid Test Server in Under 40 StepsDocument10 pagesHow to Create Compute Grid Test Server in Under 40 StepsCanrakerta SuherlanNo ratings yet
- Oracle GoldenGate 11.2.1.0.1 READMEDocument13 pagesOracle GoldenGate 11.2.1.0.1 READMEshaikali1980No ratings yet
- TensorFlow Developer Certificate Exam Practice Tests 2024 Made EasyFrom EverandTensorFlow Developer Certificate Exam Practice Tests 2024 Made EasyNo ratings yet
- Quick Start Guide ENG PDFDocument2 pagesQuick Start Guide ENG PDFIonutNo ratings yet
- Rhce NotesDocument46 pagesRhce Notesm988512345No ratings yet
- Solaris 10 Handbook PDFDocument198 pagesSolaris 10 Handbook PDFChRamakrishnaNo ratings yet
- Course Title: UNIX /LINUX PROGRAMMING Course Code: CSIT803 Credit Units:04 Course ObjectivesDocument10 pagesCourse Title: UNIX /LINUX PROGRAMMING Course Code: CSIT803 Credit Units:04 Course ObjectivesAyush Kumar RathoreNo ratings yet
- HiPath ProCenter V7-0 Client DesktopsDocument53 pagesHiPath ProCenter V7-0 Client Desktopsapi-3852468100% (1)
- (MegaBlaze Com) PCR JulyDocument116 pages(MegaBlaze Com) PCR JulyWan Mohd FirdausNo ratings yet
- AMD-RAIDXpert2 User Guide PDFDocument133 pagesAMD-RAIDXpert2 User Guide PDFdafaguiNo ratings yet
- Openbsd RibaDocument7 pagesOpenbsd RibapanmergeNo ratings yet
- Whitepaper How To Localize Content in TableauDocument13 pagesWhitepaper How To Localize Content in TableauRajesh KotaNo ratings yet
- IC3 GS5 Certification Guide: Lesson 1: Operating SystemsDocument32 pagesIC3 GS5 Certification Guide: Lesson 1: Operating Systemsrahaf123 AsaNo ratings yet
- Journal Approval Best PracticesDocument9 pagesJournal Approval Best PracticesOluwole OsinubiNo ratings yet
- Quantitative Economics with Julia SetupDocument1,174 pagesQuantitative Economics with Julia SetupNasuoNo ratings yet
- Converting A Drawing Into A .PDF File - VBDocument5 pagesConverting A Drawing Into A .PDF File - VBjuanverengeurNo ratings yet
- Section 1 - Sailpoint Tool InstallationDocument26 pagesSection 1 - Sailpoint Tool InstallationSaeed NasharNo ratings yet
- Linux PreviewDocument22 pagesLinux PreviewAjit KumarNo ratings yet
- Linux MCQDocument7 pagesLinux MCQDINESHWARAN MNo ratings yet
- Linux Made Simple 2015Document146 pagesLinux Made Simple 2015akar80% (10)
- The Self-Taught ProgrammerDocument299 pagesThe Self-Taught Programmerimrancenakk100% (1)
- Geoprobe: Spectra TestersDocument437 pagesGeoprobe: Spectra TestersMoses Gitonga KathuriNo ratings yet
- Az 900t00a Enu Powerpoint 02Document62 pagesAz 900t00a Enu Powerpoint 02Yakhshikhanim RzayevaNo ratings yet
- GTK Desktop Info - GuideDocument7 pagesGTK Desktop Info - Guidealin andrei100% (1)
- QTS User Manual Home Eng 4.0Document761 pagesQTS User Manual Home Eng 4.0karderNo ratings yet
- Distro LinuxDocument48 pagesDistro Linuxakhu_79No ratings yet
- كتاب تعلم لينكس للمبتدئين PDFDocument96 pagesكتاب تعلم لينكس للمبتدئين PDFjalil klNo ratings yet
- Mastering OpenCV 4 - A Com...Document272 pagesMastering OpenCV 4 - A Com...naveen441100% (1)
- Firejail Usage Guide for Sandboxing ApplicationsDocument55 pagesFirejail Usage Guide for Sandboxing ApplicationsTheodore KOUTCHANOUNo ratings yet
- Linux POWER USER PDFDocument446 pagesLinux POWER USER PDFnilelinuxNo ratings yet
- VTRON Display Wall Application Management Software User ManualDocument119 pagesVTRON Display Wall Application Management Software User Manualanyuser100% (1)
- Building GNS3 Multiuser EnvironmentDocument7 pagesBuilding GNS3 Multiuser EnvironmentchemwolitNo ratings yet
- Chapter - 4: The X Window SystemDocument45 pagesChapter - 4: The X Window Systemak.microsoft20056613No ratings yet