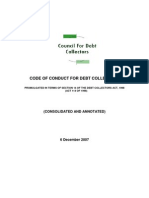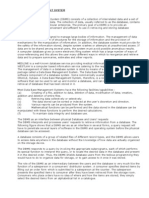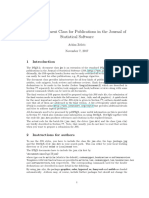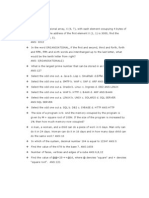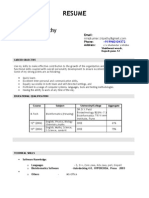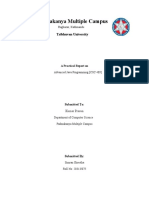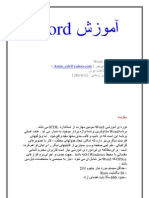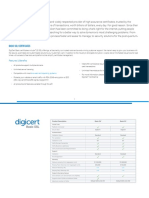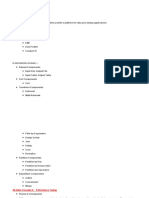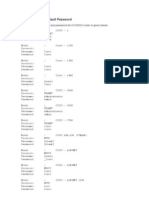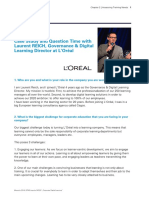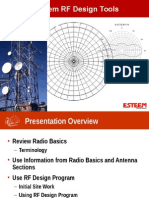Professional Documents
Culture Documents
EasyFile MANUAL 2010 08
Uploaded by
neliuswCopyright
Available Formats
Share this document
Did you find this document useful?
Is this content inappropriate?
Report this DocumentCopyright:
Available Formats
EasyFile MANUAL 2010 08
Uploaded by
neliuswCopyright:
Available Formats
YE User Guide
e@syFile PAYE User Guide
e@syFile PAYE User Guide
e@syFile PAYE User Guide
e@syFile PAYE User Guide
2010
e@syFileTM PAYE USER GUIDE
1 SEPTEMBER 2010
e@syFile PAYE User Guide
e@syFile PAYE User Guide
e@syFile PAYE User Guide
e@syFile PAYE User Guide
e@syFile PAYE User Guid
2010
CONTENTS
1. 2. Overview.............................................................................................................................. 1 The e@syFile Employer process ...................................................................................... 2
2.1 Backing up your existing information.......................................................................................................................... 2 2.2 Installing or updating e@syFile Employer ................................................................................................................ 2 2.3 Accessing the e@syFile Employer software .............................................................................................................. 5
3.
Introducing the new menu and enhanced functionality for e@syFile Employer version 4 .......................................................................................... 6
3.1 Create employer account .............................................................................................................................................. 6 3.2 Edit employer account ................................................................................................................................................... 9 3.3 Create employee account ........................................................................................................................................... 10 3.4 Capture manual certificates ........................................................................................................................................ 12 3.5 Import payroll file ........................................................................................................................................................ 15 3.6 Checking payroll and employee details .................................................................................................................... 19 3.7 Amending certificates within e@syFile Employer .................................................................................................. 21 3.8 Cancelling certificates within e@syFile Employer .................................................................................................. 22 3.9 3.10 3.11 Completing the reconciliation declaration and reconciling annual employee tax ......................................... 25 Electronic submission of a reconciliation declaration to SARS .......................................................................... 29 Resubmission of EMP501 during the season....................................................................................................... 33
3.12 Completing a reconciliation declaration adjustment (EMP701) ............................................................................ 34 Scenario 1 ........................................................................................................................................................................... 34 Scenario 2............................................................................................................................................................................ 37 3.13 Printing certificates .................................................................................................................................................... 38 3.14 Registering the employer for eFiling ....................................................................................................................... 39 3.15 Update software ........................................................................................................................................................ 39 Follow the steps below to check if theres a software update available. ..................................................................... 39 3.16 Creating a backup of your database ........................................................................................................................ 39 3.17 Merge multiple databases......................................................................................................................................... 41
II
II
e@syFileTM PAYE USER GUIDE
| e@syFile PAYE User Guide | e@syFile PAYE User Guide | e@syFile PAYE User Guide | e@syFile PAYE User Guide
e@syFile PAYE User Guide
2010
CONTENTS CONTINUED
3.18 3.19 3.20 3.21 3.22 3.23 3.25 3.25 3.25 Restore your database from a backup ................................................................................................................ 43 Status dashboard................................................................................................................................................... 44 Managing payroll file imports in e@syFile Employer ..................................................................................... 45 Manage payroll file editing in e@syFile Employer.......................................................................................... 45 Deleting payroll files ............................................................................................................................................. 46 Reset password ...................................................................................................................................................... 47 Generate IRP5/IT3(a) PDFs..................................................................................................................................... 50 eFiling Synchronisation ......................................................................................................................................... 51 Using the help function ........................................................................................................................................ 51
4.
The Employer Monthly Declaration using e@syFile Employer.................................. 52
Introduction........................................................................................................................................................................ 52 4.1 Overview ....................................................................................................................................................................... 52
4.2 Synchronising the application..................................................................................................................................... 52 4.3 Submitting your EMP201 declaration.................................................................................................................. 54
4.4 Revising an EMP201 return ......................................................................................................................................... 58
4.5 Unallocated Credit ....................................................................................................................................................... 62
4.6 Paying your monthly EMP201 declaration................................................................................................................. 63
4.7 Returns history ............................................................................................................................................................. 64 4.8 Status dashboard ......................................................................................................................................................... 65
4.9 eFiling synchronisation ................................................................................................................................................ 66 4.10 Making Payment ........................................................................................................................................................ 67
4.11 Notices and Letters .................................................................................................................................................... 68
4.12 Statement of account ................................................................................................................................................ 69
5.
Income Tax Registration ................................................................................................... 70
Introduction ....................................................................................................................................................................... 71
e@syFile PAYE User Guide
e@syFile PAYE User Guide
e@syFile PAYE User Guide
e@syFile PAYE User Guide
e@syFile PAYE User Guide
1 SEPTEMBER 2010 |
III
e@syFile PAYE User Guid
2010
e@syFile PAYE User Guide
e@syFile PAYE User Guide
e@syFile PAYE User Guide
e@syFile PAYE User Guide
| e@syFile PAY
1.
Overview
The first Pay-As-You-Earn (PAYE) interim (biannual) reconciliation takes place from 1 September 2010 to 29 October 2010. The interim (biannual) reconciliation is a six-month reconciliation for the period 1 March 2010 to 31 August 2010. As part of its drive for better service, SARS has been modernising tax processes over the past three years. The changes are a vital part of SARSs long-term vision to have a more accurate reconciliation process. More information means a less cumbersome tax process, as tax returns are increasingly pre-populated. Employers would have heard about the interim (biannual) reconciliation over the past two years, and again when SARS embarked on an extensive communications campaign during the 2010 Employers Tax Season. The Employers Tax Season has always marked the climax of the tax year for employers, when employers submit their annual reconciliations for the period 1 March to 28/29 February for PAYE, SDL and UIF. While the annual reconciliation declaration will still be required for the full tax year ending February, going forward the interim (biannual) reconciliation will also be an integral part of the PAYE process. For further assistance, please visit a SARS branch, call the SARS Contact Centre on 0800 00 SARS (7277), or visit www.sarsefiling.co.za or www.sars.gov.za. Using e@syFile Employer, you can now finalise and submit your reconciliation in four basic steps: Step 1 The employers current payroll system generates electronic tax certificates [IRP5/IT3(a)s] in a CSV file which is imported into e@syFile Employer. Step 2 The employer uses e@syFile Employer to capture all manual certificates. Step 3 e@syFile Employer uses information from all the tax certificates to automatically populate certificate totals for the Employer Reconciliation Declaration (EMP501). The employer enters the monthly liabilities and payments, and e@syFile Employer calculates the rest. Step 4 You can make your declaration by generating the CSV tax certificate file from the payroll system, and importing this file into e@syFile Employer for submission to SARS. Using e@syFile Employer, you can capture additional manual certificates, cancel certificates, and capture EMP501 or EMP701 details. Then submit your reconciliation declaration to SARS: Online using e@syFile Employer; or On a disk, remembering to include signed hard copies of the EMP501, and, if applicable, an EMP601 and EMP701. Please note that in this instance you would have had to make your declaration using e@syFile Employer. e@syFile Employer also automatically generates Adobe PDF versions of all tax certificates ready to be given to employees (either printed or electronically) for Personal Income Tax Filing Season. However, for the interim (biannual) PAYE reconciliation, only finalised certificates may be issued to employees whose employment was terminated prior to the closing of the interim period. In this instance, the certificate number must reflect the full reconciliation period (02).
e@syFileTM PAYE USER GUIDE
| e@syFile PAYE User Guide | e@syFile PAYE User Guide | e@syFile PAYE User Guide | e@syFile PAYE User Guide
e@syFile PAYE User Guide
YE User Guide
e@syFile PAYE User Guide
e@syFile PAYE User Guide
e@syFile PAYE User Guide
e@syFile PAYE User Guide
2010
2. The e@syFile Employer process
2.1 Backing up your existing information
Step 1 You must BACKUP your existing information before installing or updating to the 2010 version of e@syFile Employer by: Clicking on Utilities, and then Database Utilities; Clicking on Backup; and Selecting the destination folder for your file backup.
For a more detailed explanation on backing up your information, please see 3.16 CREATING A BACKUP OF YOUR DATABASE.
2.2 Installing or updating e@syFile Employer
Existing users 2.2.1 Updating to e@syFile Employer
Step 1 Log on to the current version of e@syFile Employer. Step 2 If you are online, a pop-up message will appear which allows you to run the update. If the pop-up does not appear, access the update by clicking on the Update option in the left menu pane.
1 SEPTEMBER 2010
e@syFile PAYE User Guide
e@syFile PAYE User Guide
e@syFile PAYE User Guide
e@syFile PAYE User Guide
e@syFile PAYE User Guid
2010
e@syFile PAYE User Guide
e@syFile PAYE User Guide
e@syFile PAYE User Guide
e@syFile PAYE User Guide
| e@syFile PAY
Step 3 Follow the pop-up messages to complete the installation process. You will be prompted to restart your PC once the update has been successfully installed.
New Users 2.2.2 Installing version 4 of e@syFile Employer
Step 1 You will need internet access to download version 4 of e@syFile Employer. Go to the e@syFile Employer homepage: http://downloads.sarsefiling.co.za/easyfilehome/easyfile.html Step 2 Click on Download for Windows to start the download process. Step 3 Double-click on the Setup Employer file to unzip it then double click on the extracted file to initiate the installation process. Pop-up messages will guide you through the remainder of the installation process. Once the application is installed, it will automatically open and a registration box will appear. You will also see an e@syFile Employer icon on your desktop which allows you quick access to the application. Step 4 Under user name, the default word ADMIN will appear. Leave this as is.
e@syFileTM PAYE USER GUIDE
| e@syFile PAYE User Guide | e@syFile PAYE User Guide | e@syFile PAYE User Guide | e@syFile PAYE User Guide
e@syFile PAYE User Guide
YE User Guide
e@syFile PAYE User Guide
e@syFile PAYE User Guide
e@syFile PAYE User Guide
e@syFile PAYE User Guide
2010
Step 5 Enter your own unique password under user password, using at least eight characters. Your password must include one capital letter, one number and one special character (e.g. a dollar or an exclamation mark). Step 6 Repeat the password under Repeat ADMIN Password. Step 7 Give yourself a hint to your password under ADMIN Password Hint. Step 8 If you want to allow editing of imported certificates, you can do so by clicking Allow CSV editing. Step 9 Click on I understand to acknowledge that SARS will not be able to retrieve or reset your password should you lose it.
Step 10 To continue, click on Next. Step 11 You need to create a user account for the person who will be using e@syFile Employer. Step 12 Enter the users name, as well as a password, using the same criteria as before. Once again, repeat the password and enter a hint. Step 13 Click on Next, and it will take you to a similar page, where you need to enter a second users details. Step 14 Click on Login to Application. Step 15 You will see the following: Welcome to e@syFile Employer. The person who is about to use e@syFile Employer (this may be Admin user1 or user2) must enter their login name and password. Click on Login. Step 16 If you are unsure about your password, click on Forgot Password? to see the hint which you entered earlier. If you are an eFiler, click on Secure Password and enter your eFiling login name and password.
1 SEPTEMBER 2010
e@syFile PAYE User Guide
e@syFile PAYE User Guide
e@syFile PAYE User Guide
e@syFile PAYE User Guide
e@syFile PAYE User Guid
2010
e@syFile PAYE User Guide
e@syFile PAYE User Guide
e@syFile PAYE User Guide
e@syFile PAYE User Guide
| e@syFile PAY
2.3 Accessing the e@syFile Employer software
Once you have clicked on login, the page will navigate to the homepage. If you are working offline, you will see a red block with the word DISCONNECTED at the bottom of the screen. If you are online, the block will be green and will read CONNECTED. The menu pane to the left of the screen contains the following main menu items:
1. 2.
HOME Application Home The introductory page. REGISTRATION eFiling Registration If you are not yet an eFiler, and you would like to submit your reconciliation to SARS electronically, you must first register for eFiling. You will also need to be online to use this function.
3. 4.
IMPORT Import Payroll File Allows you to load payroll files onto e@syFile Employer. EMPLOYEE ADMIN View/Edit Employees Allows you to view employee details and tax certificates, add new employee records and capture manual certificates.
5.1 MONTHLY PROCESS PAYE Using this function you can capture and submit your Monthly Employer Declaration (EMP201) if you are registered for filing your EMP201 on eFiling. 5.2 MONTHLY PROCESS Payments You can submit payment for your EMP201 using this function. 6.1 RECONCILIATION Cancel Certificate Range e@syFile Employer allows you to cancel a range of certificates using this menu. 6.2 RECONCILIATION Declaration (EMP501) This is where the reconciliation takes place, matching all tax due with tax paid and the total value of employee tax certificates issued. 6.3 RECONCILIATION Adjustments (EMP701) You can adjust previous declarations here. 7. 8. SUBMISSION Submit to SARS This is where you submit your declaration(s) to SARS. AGENT APPOINTMENTS This new functionality was introduced to process ITA88 Agent Appointment Notices issued to employers (please refer to the ITA88 guide which will be issued at a later date in September 2010).
e@syFileTM PAYE USER GUIDE
| e@syFile PAYE User Guide | e@syFile PAYE User Guide | e@syFile PAYE User Guide | e@syFile PAYE User Guide
e@syFile PAYE User Guide
YE User Guide
e@syFile PAYE User Guide
e@syFile PAYE User Guide
e@syFile PAYE User Guide
e@syFile PAYE User Guide
2010
9.
EMPLOYER ADMIN Add/Edit Employer Enter and edit the employer demographic details here.
10.1 UTILITIES Utilities Various functions are available on this menu to manage your database and submissions. The following sub-menus are listed on horizontal tabs under Utilities: Database Utilities Use this menu to create, restore or merge backups. Status Dashboard Track your submission status. Import Payroll File log This is a log of all import attempts which has been enhanced to include a separate listing of Failures and Warnings relating to discrepancies in the information from your CSV file. Delete Payroll File You may delete imported payroll files using this option. Reset Passwords The ADMIN user is able to reset passwords for user one and two using this sub-menu. Payroll File Editing This option enables you to edit certificates imported with your CSV file. Reassign Certificate Allows you to consolidate duplicate employee records. Generate IRP5/IT3(a) PDFs - Allows you to generate PDFs.
10.2 UTILITIES Synchronise Application Allows you to synchronise your local e@syFile database with the employer details registered on your eFiling profile. 11. Help The help section includes: Application Help You can click on Help in any particular section of the software to see all the available Help topics for that section. Update Compares your software version with the latest version available for download, and enables you to update your version of the software if necessary. 12. Log off - Click here once you are sure that all work has been completed and saved, and you wish to close the application.
3.
Introducing the new menu and enhanced functionality for e@syFile Employer version 4
3.1 Create employer account
Skip this step if you created an employer account for previous submissions, or if you are going to import a payroll file as the software will automatically create an employer account once your import is completed. If you do not use payroll software or do not have a CSV file with certificate details, you need to create an employer before adding employees or capturing manual certificates. Step 1 Click on Add/Edit Employer under EMPLOYER ADMIN (make sure that you select the tab called ADD Employer).
1 SEPTEMBER 2010
e@syFile PAYE User Guide
e@syFile PAYE User Guide
e@syFile PAYE User Guide
e@syFile PAYE User Guide
e@syFile PAYE User Guid
2010
e@syFile PAYE User Guide
e@syFile PAYE User Guide
e@syFile PAYE User Guide
e@syFile PAYE User Guide
| e@syFile PAY
Step 2 Complete the employer details and tax reference numbers, including PAYE, SDL and UIF (where applicable). Click on Next.
Please note: If the PAYE, SDL or UIF reference numbers are not completed, you will not be able to enter amounts in the corresponding columns on the Declaration Page. Step 3 Complete the Employer Address and Phone Information and click on Next.
e@syFileTM PAYE USER GUIDE
| e@syFile PAYE User Guide | e@syFile PAYE User Guide | e@syFile PAYE User Guide | e@syFile PAYE User Guide
e@syFile PAYE User Guide
YE User Guide
e@syFile PAYE User Guide
e@syFile PAYE User Guide
e@syFile PAYE User Guide
e@syFile PAYE User Guide
2010
Step 4 Complete the Employer Bank Information and click on Next.
Step 5 Complete the Employer Contact details Representative page and click on Next.
1 SEPTEMBER 2010
e@syFile PAYE User Guide
e@syFile PAYE User Guide
e@syFile PAYE User Guide
e@syFile PAYE User Guide
e@syFile PAYE User Guid
2010
e@syFile PAYE User Guide
e@syFile PAYE User Guide
e@syFile PAYE User Guide
e@syFile PAYE User Guide
| e@syFile PAY
Step 6 Complete the Employer Contact details Contact Person page and click on Next.
Step 7 Where applicable complete the Employer Contact details Tax Practitioner page and click on Save or Add Employer.
3.2 Edit employer account
Use this option if you need to change or update employer details. You may have to provide additional employer information before submitting your declaration to SARS. To do this click on Add/Edit Employer in the menu pane to the left of the screen, and select
e@syFileTM PAYE USER GUIDE
| e@syFile PAYE User Guide | e@syFile PAYE User Guide | e@syFile PAYE User Guide | e@syFile PAYE User Guide
e@syFile PAYE User Guide
YE User Guide
e@syFile PAYE User Guide
e@syFile PAYE User Guide
e@syFile PAYE User Guide
e@syFile PAYE User Guide
2010
the relevant employer from the Company Name list. Then follow steps 27 (see 3.1 Create Employer Account).
3.3 Create employee account
It is only necessary to create an employee account when you need to capture the details for employees or companies not yet on e@syFile Employer. If certificates for an individual or company were submitted from 2008-2010 using e@syFile Employer, you need not create the Employee Account again. Please note: When you import a payroll file, the software will automatically create an employee account. Step 1 Click on View/Edit Employees, and select an employer from the Company Name list (you need to create the Employer Account prior to creating an Employee Account). To create a new account, click on Add Employee.
1 SEPTEMBER 2010
10
e@syFile PAYE User Guide
e@syFile PAYE User Guide
e@syFile PAYE User Guide
e@syFile PAYE User Guide
e@syFile PAYE User Guid
2010
e@syFile PAYE User Guide
e@syFile PAYE User Guide
e@syFile PAYE User Guide
e@syFile PAYE User Guide
| e@syFile PAY
Step 2 Complete all the required fields on the Employee Information page, including: Nature of Person Surname (or name of entity if not an individual) First two names Initials Date of Birth ID Number or Passport Number Country of Issue (for Passport) Income Tax Reference number (only mandatory from 2011, 10 zeros may be used if no number available) Employee Number (this field is mandatory for pensioners and individuals without an ID number).
Click on Next. Step 3 Complete all the required fields on the Employee Contact Details page, and click on Next.
11
11
e@syFileTM PAYE USER GUIDE
| e@syFile PAYE User Guide | e@syFile PAYE User Guide | e@syFile PAYE User Guide | e@syFile PAYE User Guide
e@syFile PAYE User Guide
YE User Guide
e@syFile PAYE User Guide
e@syFile PAYE User Guide
e@syFile PAYE User Guide
e@syFile PAYE User Guide
2010
Step 4 Complete the Employee Bank Details section unless Not Paid Electronically or Foreign Account has been selected from the Account Type drop-down. Click on Save.
3.4 Capture manual certificates
Step 1 Click on View/Edit Employees under EMPLOYEE ADMIN in the left menu pane. Select the employer from the Company Name drop-down list to open the list of all available employees or companies. To easily locate a specific employee, use the Search function below the Company Name field. This new option enables you to search for a specific employee record using different search criteria.
1 SEPTEMBER 2010
12
e@syFile PAYE User Guide
e@syFile PAYE User Guide
e@syFile PAYE User Guide
e@syFile PAYE User Guide
e@syFile PAYE User Guid
2010
e@syFile PAYE User Guide
e@syFile PAYE User Guide
e@syFile PAYE User Guide
e@syFile PAYE User Guide
| e@syFile PAY
Step 2 Select the relevant employee and click on View next to the employees name to open the employee record.
Step 3 To capture a new manual certificate, click on Add Certificate to the bottom right of the screen. You will see the history of all certificates created, submitted, or cancelled for that particular employee/company displayed in the top right hand corner of the screen.
Step 4 Complete all the required fields to create the new certificate, including:
13
Transaction Year Period
13
e@syFileTM PAYE USER GUIDE
| e@syFile PAYE User Guide | e@syFile PAYE User Guide | e@syFile PAYE User Guide | e@syFile PAYE User Guide
e@syFile PAYE User Guide
YE User Guide
e@syFile PAYE User Guide
e@syFile PAYE User Guide
e@syFile PAYE User Guide
e@syFile PAYE User Guide
2010
Certificate Number (this is generated automatically) Indicate Certificate Type i.e. IRP5/IT3(a) Year of Assessment Pay Periods Directive Numbers (when applicable); Source codes and values (see Step 5 below).
Step 5 To capture Source Codes and Values, click on Manage Source Codes, and select the required Source Code from the drop-down list. Enter the amount under Value, and click on Add/Update Source Code. Use Filter SOURCE CODES to search for a specific code, or select the Source Code from the Source Code drop-down list.
Please note: If the Manage Source Code button is inactive, simply click on Save Certificate to the bottom right of the page to activate the button.
1 SEPTEMBER 2010
14
e@syFile PAYE User Guide
e@syFile PAYE User Guide
e@syFile PAYE User Guide
e@syFile PAYE User Guide
e@syFile PAYE User Guid
2010
e@syFile PAYE User Guide
e@syFile PAYE User Guide
e@syFile PAYE User Guide
e@syFile PAYE User Guide
| e@syFile PAY
Step 6 Once you are done, click on Save Certificate again. A pop-up message will appear which will either indicate that the tax certificate was successfully saved, or list warnings about mandatory fields that must be entered before the certificate can be finalised.
3.5 Import payroll file
The latest enhancements to the Import Payroll file log include:
3.5 Import payroll file
The processing speed when importing has been greatly improved Follow this process when you want to import an to include payroll file regarding penalties when omitting mandatory All data will be Enhanced messaging has been added electronic warnings containing your employer and employee data. employee uploaded demographic details listedEmployer. Payroll File log. automatically to e@syFile on Import Step 1 Step 1 Click on Import Payroll File in the left menu pane, and select the file you wish to import. Click on Open. Click on Import Payroll File in the left menu pane, and select the file you wish to import. Click on Open.
15
15
e@syFileTM PAYE USER GUIDE
| e@syFile PAYE User Guide | e@syFile PAYE User Guide | e@syFile PAYE User Guide | e@syFile PAYE User Guide
e@syFile PAYE User Guide
YE User Guide
e@syFile PAYE User Guide
e@syFile PAYE User Guide
e@syFile PAYE User Guide
e@syFile PAYE User Guide
2010
Step 2 A pop-up message will appear prompting you to initiate the import process. Click on OK.
Step 3 A message will be displayed indicating whether or not the payroll has passed the validation process (i.e. whether the file can be imported or not). If your CSV file has passed the validation process, click on OK to begin importing your records.
Step 4 If e@syFile Employer encounters any errors during the validation or import process, a message will appear directing you to the Import Payroll File log.
1 SEPTEMBER 2010
16
e@syFile PAYE User Guide
e@syFile PAYE User Guide
e@syFile PAYE User Guide
e@syFile PAYE User Guide
e@syFile PAYE User Guid
2010
e@syFile PAYE User Guide
e@syFile PAYE User Guide
e@syFile PAYE User Guide
e@syFile PAYE User Guide
| e@syFile PAY
To access the Import Payroll File log, click on Utilities in the left menu pane, and then click on Import Payroll File Log. To open a specific error report, simply double-click on any entry listed in the log.
Step 5 The Import Payroll File log has been enhanced to split Failures and Warnings. Only entries listed under Failures will result in an import failure.
17
17
e@syFileTM PAYE USER GUIDE
| e@syFile PAYE User Guide | e@syFile PAYE User Guide | e@syFile PAYE User Guide | e@syFile PAYE User Guide
e@syFile PAYE User Guide
YE User Guide
e@syFile PAYE User Guide
e@syFile PAYE User Guide
e@syFile PAYE User Guide
e@syFile PAYE User Guide
2010
Step 6 You can still upload the file if there are items listed under Warnings but must pay attention to any warnings as they relate to the new mandatory information required by SARS. If all mandatory fields are not completed, you may encounter the following error message regarding penalties when you try to import your CSV file.
If you click on Import you will see the following warning message displayed indicating that the employer might be liable for penalties.
1 SEPTEMBER 2010
18
e@syFile PAYE User Guide
e@syFile PAYE User Guide
e@syFile PAYE User Guide
e@syFile PAYE User Guide
e@syFile PAYE User Guid
2010
e@syFile PAYE User Guide
e@syFile PAYE User Guide
e@syFile PAYE User Guide
e@syFile PAYE User Guide
| e@syFile PAY
You can continue to import and submit certificate details without all mandatory fields completed. However, in order to avoid penalties the missing information should be obtained from the relevant employee(s) and completed. Details of specific certificates without mandatory information will be displayed on the Warnings tab in the Import Payroll File log under Utilities. Click on Yes to continue.
3.6 Checking payroll and employee details
The latest enhancements to the EMPLOYEE ADMIN function include:
3.6 Checking payroll and employee details
Single Income Tax registration function has been added to assist employers in obtaining Income Tax reference numbers
for new employees after the submission of the interim (biannual) reconciliation. Follow this process once youve imported the payroll file and you want to ensure that it is on the application. Follow this process once youve imported the payroll file and you want to ensure that it is on the application. Step 1 StepClick on View/Edit Employees under EMPLOYEE ADMIN in the left menu pane. 1 Select the employer from the Company Name drop-down list to see a list of all the employees. Click on View/Edit Employees under EMPLOYEE ADMIN in the left menu pane. Select a specific employee from the list, and click on View. Select the employer from the Company Name drop-down list to see a list of all the employees. To the right of the screen, double-click on the certificate you wish to view. Select a specific employee from the list, and click on View. To the right of the screen, double-click on the certificate you wish to view.
19
19
e@syFileTM PAYE USER GUIDE
| e@syFile PAYE User Guide | e@syFile PAYE User Guide | e@syFile PAYE User Guide | e@syFile PAYE User Guide
e@syFile PAYE User Guide
YE User Guide
e@syFile PAYE User Guide
e@syFile PAYE User Guide
e@syFile PAYE User Guide
e@syFile PAYE User Guide
2010
Step 2 This will open the relevant IRP5/IT3(a).
Click on View Certificate at the bottom of the screen if you want to view or print the certificate in PDF format.
1 SEPTEMBER 2010
20
e@syFile PAYE User Guide
e@syFile PAYE User Guide
e@syFile PAYE User Guide
e@syFile PAYE User Guide
e@syFile PAYE User Guid
2010
e@syFile PAYE User Guide
e@syFile PAYE User Guide
e@syFile PAYE User Guide
e@syFile PAYE User Guide
| e@syFile PAY
3.7 Amending certificates within e@syFile Employer
Step 1 You will need to activate Payroll File Editing in the System Utilities menu to allow you to amend imported certificates.
Step 2 To change certificate details on e@syFile Employer, follow the steps listed in 3.6 CHECKING PAYROLL AND EMPLOYEE DETAILS in order to open a specific tax certificate. Step 3 Once you have made all your amendments, click on Save Certificate.
21
21
e@syFileTM PAYE USER GUIDE
| e@syFile PAYE User Guide | e@syFile PAYE User Guide | e@syFile PAYE User Guide | e@syFile PAYE User Guide
e@syFile PAYE User Guide
YE User Guide
e@syFile PAYE User Guide
e@syFile PAYE User Guide
e@syFile PAYE User Guide
e@syFile PAYE User Guide
2010
3.8 Cancelling certificates within e@syFile Employer
Version 4 of e@syFile Employer 2010 allows you to cancel a range of certificates.
3.8.1 Cancelling an individual certificate
Step 1 You will need to activate Payroll File Editing in the System Utilities menu to allow you to cancel imported certificates. Step 2 To cancel a certificate on e@syFile Employer, follow the steps listed in 3.6 CHECKING PAYROLL AND EMPLOYEE DETAILS in order to open a specific tax certificate. Click on Cancel Certificate at the bottom right of the page.
Step 3 A pop-up message will appear to confirm cancellation. Click on Yes to continue or No if you do not want to cancel the certificate.
1 SEPTEMBER 2010
22
e@syFile PAYE User Guide
e@syFile PAYE User Guide
e@syFile PAYE User Guide
e@syFile PAYE User Guide
e@syFile PAYE User Guid
2010
e@syFile PAYE User Guide
e@syFile PAYE User Guide
e@syFile PAYE User Guide
e@syFile PAYE User Guide
| e@syFile PAY
Step 4 If you clicked on Yes, you will see a pop-up message confirming that the certificate was successfully cancelled.
Step 5 If you go back to the View Employee page, the status of the certificate will now reflect as cancelled.
3.8.2 Cancelling a range of certificates
Step 1 Click on Cancel Certificate Range under RECONCILIATION in the left menu pane. Step 2 Select the employer from the Company Name drop-down list. Step 3 Select the Transaction Year.
23
23
e@syFileTM PAYE USER GUIDE
| e@syFile PAYE User Guide | e@syFile PAYE User Guide | e@syFile PAYE User Guide | e@syFile PAYE User Guide
e@syFile PAYE User Guide
YE User Guide
e@syFile PAYE User Guide
e@syFile PAYE User Guide
e@syFile PAYE User Guide
e@syFile PAYE User Guide
2010
Step 4 Indicate the starting and ending numbers for the range of certificates you wish to cancel. Step 5 Click on Cancel Certificates. Step 6 A pop up message will appear to confirm cancellation of all the certificates. Click on Yes to continue or No if you do not want to cancel the certificates.
Step 7 If you clicked on Yes, you will see a pop-up message confirming that the certificate range was successfully cancelled.
1 SEPTEMBER 2010
24
e@syFile PAYE User Guide
e@syFile PAYE User Guide
e@syFile PAYE User Guide
e@syFile PAYE User Guide
e@syFile PAYE User Guid
2010
e@syFile PAYE User Guide
e@syFile PAYE User Guide
e@syFile PAYE User Guide
e@syFile PAYE User Guide
| e@syFile PAY
3.9
Completing the reconciliation declaration and reconciling annual employee tax
This is the process of matching employer financial declarations with employee financial information and the actual amounts paid to SARS. The latest enhancements to the Reconciliation function include: Step 1 Changes to the EMP501 declaration to include the new periods and changes listed in the Business Requirements Specifications on Reconciliation. Click on Declaration underwww.sars.gov.za Improved processing time for accessing and processing EMP501 declarations Step 2 A smaller format output file to assist with the processing and submission of EMP501, EMP701 and EMP601 declarations Select a company name from submissions pending drop-down list. of the original submission. Blocking of multiple the Company Name a status update Step 1 Click on Declaration under Reconciliation. Step 2 Select a company name from the Company Name drop-down list.
Step 3 Select the transaction year from the Transaction Year drop-down list. Please note: The PAYE, SDL and UIF reference numbers will only be populated if the employer is activated for PAYE, SDL and UIF on the Employer Admin page within e@syFile Employer. To update these particulars edit the employer account Step 3 by entering the reference number on the Employer Admin page. Select the transaction year from the Transaction Year drop-down list. Step 4 Please note: The PAYE, SDL and UIF reference numbers will only be you will receive a employer is activated for PAYE, If all new required fields on the EMPLOYER ADMIN page were not captured, populated if thewarning message directing you to the SDL and ADMIN page to complete the page within e@syFile Employer. To update these particulars edit the employer EMPLOYER UIF on the Employer Admin missing information before you can submit your declaration. account by entering the reference number on the Employer Admin page. Step 4 If all new required fields on the EMPLOYER ADMIN page were not captured, you will receive a warning message directing you to the EMPLOYER ADMIN page to complete the missing information before you can submit your declaration.
25
25
e@syFileTM PAYE USER GUIDE
| e@syFile PAYE User Guide | e@syFile PAYE User Guide | e@syFile PAYE User Guide | e@syFile PAYE User Guide
e@syFile PAYE User Guide
YE User Guide
e@syFile PAYE User Guide
e@syFile PAYE User Guide
e@syFile PAYE User Guide
e@syFile PAYE User Guide
2010
Step 5 Enter the monthly Employer Liability for PAYE, SDL and UIF. Step 6 Capture the Total Payments per month that the employer has made to SARS.
1 SEPTEMBER 2010
26
e@syFile PAYE User Guide
e@syFile PAYE User Guide
e@syFile PAYE User Guide
e@syFile PAYE User Guide
e@syFile PAYE User Guid
2010
e@syFile PAYE User Guide
e@syFile PAYE User Guide
e@syFile PAYE User Guide
e@syFile PAYE User Guide
| e@syFile PAY
Step 7 The Total Value of Electronic Tax Certificates is the sum total of the tax value for all imported certificates. e@syFile Employer will automatically populate this field. Step 8 The Total Value of Manual Tax Certificates is the sum total of the tax value for these certificates. e@syFile Employer will automatically populate this field. Step 9 The Total Value of Tax Certificates for PAYE is the sum total of the Total Value of Electronic Tax Certificates and the Total Value of Manual Tax Certificates. e@syFile Employer will automatically populate this field. Step 10 The Total Value of Tax Certificates for SDL is the sum total of the SDL contribution on each tax certificate (where applicable). Although this field will be automatically populated, you will be allowed to edit it if it is incorrect. Step 11 The Total Value of Tax Certificates for UIF is the sum total of the UIF contribution on each tax certificate (where applicable). Although this field will be automatically populated, you will be allowed to edit it if it is incorrect. Please note: Do NOT use cents in any of the fields as this will affect the calculation round off all cents to the nearest rand.
Step 14 Click on Yes to provide a reason for the difference, and then click on OK.
27
27
e@syFileTM PAYE USER GUIDE
| e@syFile PAYE User Guide | e@syFile PAYE User Guide | e@syFile PAYE User Guide | e@syFile PAYE User Guide
e@syFile PAYE User Guide
YE User Guide
e@syFile PAYE User Guide
e@syFile PAYE User Guide
e@syFile PAYE User Guide
e@syFile PAYE User Guide
2010
Step 14 Click on Yes to provide a reason for the difference, and then click on OK.
Step 15 You will see a message displayed indicating that the data can be set as READY TO FILE. Click on OK.
1 SEPTEMBER 2010
28
e@syFile PAYE User Guide
e@syFile PAYE User Guide
e@syFile PAYE User Guide
e@syFile PAYE User Guide
e@syFile PAYE User Guid
2010
e@syFile PAYE User Guide
e@syFile PAYE User Guide
e@syFile PAYE User Guide
e@syFile PAYE User Guide
| e@syFile PAY
Step 16 Click on OK to be directed to the submission screen where you can submit your declaration.
Step 17 Click on View EMP501 to view the reconciliation in PDF format. Step 18 To submit your EMP501 declaration to SARS, follow the process described in the Submission chapter below.
3.10 Electronic submission of a reconciliation declaration to SARS
This is how you submit your declaration to SARS electronically. Step 1 enhancements to the Submission function include: The latest A new output file format to ensure an enhanced submission process, and quicker turnaround time for SARS Once you have prepared your Declaration or Adjustment, click on Submit to SARS under SUBMISSION in the left menu pane. A status updates screen will appear listing all declarations or adjustments which are ready for submission. Finalised certificates will be generated in PDF format upon submission Bulk Income Tax registration will take place after the submission of the interim (biannual) reconciliation. SARS will provide the new income tax reference numbers early in the new year Enhanced error messages to ensure the accuracy of data submitted to SARS.
Step 1 Once you have prepared your Declaration or Adjustment, click on Submit to SARS under SUBMISSION in the left menu pane. A screen will appear listing all declarations or adjustments which are ready for submission.
29
29
e@syFileTM PAYE USER GUIDE
| e@syFile PAYE User Guide | e@syFile PAYE User Guide | e@syFile PAYE User Guide | e@syFile PAYE User Guide
e@syFile PAYE User Guide
YE User Guide
e@syFile PAYE User Guide
e@syFile PAYE User Guide
e@syFile PAYE User Guide
e@syFile PAYE User Guide
2010
Step 2 If you wish to view the document before sending it, click on View. If you would like to revise the document, click on Remove to delete it from the SUBMISSION list. Step 3 Select the declaration you want to submit in the Submit column, and click on Submit. Step 4 A message will be displayed providing the user with the option to indicate their preferred method of submission.
1 SEPTEMBER 2010
30
e@syFile PAYE User Guide
e@syFile PAYE User Guide
e@syFile PAYE User Guide
e@syFile PAYE User Guide
e@syFile PAYE User Guid
2010
e@syFile PAYE User Guide
e@syFile PAYE User Guide
e@syFile PAYE User Guide
e@syFile PAYE User Guide
| e@syFile PAY
Step 5 If you are registered for eFiling, and would like to submit using the internet: Select Via the Internet (eFiling login required) Select which IRP5/IT3(a)s must be generated for storage on the local hard drive Click on Submit. Select via SARS Branch Select which IRP5/IT3(a)s must be generated for storage on the local hard drive Click on Submit.
If you want to submit at a SARS branch (electronic medium):
Step 6 Select the destination on the local hard drive where you wish to store the electronic file, and click on OK. Please note: You cannot use a network drive to save the data to the certificates will only be generated if you select your local drive (usually C:/). Rather copy or move the data to a network folder once you receive the confirmation message.
Step 7 e@syFile Employer will generate the following folders and files in the destination folder specified: Subfolder with employer name EMP501 in PDF format EMP601 & EMP701 in PDF format (where applicable) Subfolder with all the certificates in PDF format, from where they can be printed in bulk An encrypted file with the employer name if Via a SARS branch has been selected. The same file will also be generated in a
31
31
e@syFileTM PAYE USER GUIDE
| e@syFile PAYE User Guide | e@syFile PAYE User Guide | e@syFile PAYE User Guide | e@syFile PAYE User Guide
e@syFile PAYE User Guide
YE User Guide
e@syFile PAYE User Guide
e@syFile PAYE User Guide
e@syFile PAYE User Guide
e@syFile PAYE User Guide
2010
compressed zip file format.
Step 8 If you selected Via a SARS Branch, a message will appear confirming that all data files required have been successfully generated. It will also remind you to copy the encrypted zip file on an electronic medium, and submit to SARS along with signed copies of the EMP501 (and where applicable EMP601 and/or EMP701).
If you selected Via the Internet, you will be asked to provide your eFiling login name and password before your information can be submitted to SARS. A message will appear confirming that your declaration has been successfully submitted to SARS.
Step 9 If you selected Via the Internet as the submission method, you can monitor the status of your submission using the Status Dashboard (see 3.19 Status Dashboard).
1 SEPTEMBER 2010
32
e@syFile PAYE User Guide
e@syFile PAYE User Guide
e@syFile PAYE User Guide
e@syFile PAYE User Guide
e@syFile PAYE User Guid
2010
e@syFile PAYE User Guide
e@syFile PAYE User Guide
e@syFile PAYE User Guide
e@syFile PAYE User Guide
| e@syFile PAY
3.11 Resubmission of EMP501 during the season
If you need to resubmit your EMP501 during the filing season, please follow the steps listed below. Step 1 Make the necessary changes to certificates submitted with your EMP501 (see 3.6-3.8) Step 2 Click on Declaration under Reconciliation in the left menu pane. Select the relevant employer and the current period. If your EMP501 was in a Submitted status, you should see a message indicating that your EMP501 was already submitted. Click on OK if you wish to proceed.
Step 3 Change the monthly values entered for PAYE, SDL, UIF and Payments if necessary. Step 4 Click on Self Assess. Step 5 Click on Ready to File. Step 6 Follow Steps 1-6 in of 3.10 Electronic submission of a Reconciliation Declaration to SARS. Step 7 Once you have indicated your preferred method of submission, you will receive another system message. Indicate here whether
33
you want to resubmit all certificates, or only amended or changed certificates. e@syFileTM PAYE USER GUIDE
| e@syFile PAYE User Guide | e@syFile PAYE User Guide | e@syFile PAYE User Guide | e@syFile PAYE User Guide
33
e@syFile PAYE User Guide
YE User Guide
e@syFile PAYE User Guide
e@syFile PAYE User Guide
e@syFile PAYE User Guide
e@syFile PAYE User Guide
2010
Please note: Only resubmit the amended certificates resubmit all certificates ONLY if required. If you click on Yes, all certificates relating to the EMP501 reference number and period for which you are making the submission will be included in your submission to SARS regardless of the submission status. If you click on No, only amended or altered certificates will be included in your submission to SARS and all certificates in a submitted status will be excluded. Please note: Only finalised certificates will be generated in PDF format in your destination folder. Certificates for employees still employed will only be generated at the end of the financial period with the final reconciliation submission.
Please note: When submitting an amended EMP501, take care in selecting your destination folder. If you select the same destination folder as that of your first submission, all your data (including IRP5s in PDF format as well as submission files) will be replaced with the new amended data.
3.12 Completing a reconciliation declaration adjustment (EMP701)
Complete an EMP701 if you need to make adjustments to PAYE declarations and payments in respect of prior years. You will need to follow different processes depending on how you submitted the EMP501 that you want to adjust.
Scenario 1
If you submitted the EMP501 using e@syFile Employer, and need to change, cancel or replace submitted certificates, adjust it following Scenario 1. Step 1 Click on View Employees.
1 SEPTEMBER 2010
34
e@syFile PAYE User Guide
e@syFile PAYE User Guide
e@syFile PAYE User Guide
e@syFile PAYE User Guide
e@syFile PAYE User Guid
2010
e@syFile PAYE User Guide
e@syFile PAYE User Guide
e@syFile PAYE User Guide
e@syFile PAYE User Guide
| e@syFile PAY
Step 2 Select the Company Name and Transaction Year for the certificate that you wish to change. Step 3 Select the employee for whom you want to adjust or cancel a certificate, and then click on the relevant certificate to the top right of the screen.
Step 4 Click on Cancel Certificate to cancel the certificate you have selected.
35
35
e@syFileTM PAYE USER GUIDE
| e@syFile PAYE User Guide | e@syFile PAYE User Guide | e@syFile PAYE User Guide | e@syFile PAYE User Guide
e@syFile PAYE User Guide
YE User Guide
e@syFile PAYE User Guide
e@syFile PAYE User Guide
e@syFile PAYE User Guide
e@syFile PAYE User Guide
2010
Step 5 To adjust the certificate you have selected, follow the steps listed in 3.7 Amending certificates within e@syFile Employer. Step 6 To create a new certificate, follow the steps listed in 3.4 Capture manual certificates and 3.5 Import payroll file. Step 7 Click on Adjustments under Reconciliation in the left menu pane. The following screen will appear:
Step 8 Select the relevant Employer and Period from the drop-down menus. Capture or verify the liability fields and the Previous Declaration payment fields. Step 9 If you made any subsequent payments to SARS since your last EMP501 submission, you need to now add this amount to the previous declaration Payment amount, and enter this new total in the Adjustment Declaration payment field.
1 SEPTEMBER 2010
36
e@syFile PAYE User Guide
e@syFile PAYE User Guide
e@syFile PAYE User Guide
e@syFile PAYE User Guide
e@syFile PAYE User Guid
2010
e@syFile PAYE User Guide
e@syFile PAYE User Guide
e@syFile PAYE User Guide
e@syFile PAYE User Guide
| e@syFile PAY
Please note: Do NOT use cents in any of the fields as this will affect the calculation. Please ensure that you round off all cents to the nearest rand. Step 10 e@syFile Employer will automatically calculate the Difference, Sum of Adjustments and Total Due by/to you fields. Step 11 Click on Save. A message will appear informing you that the Adjusted Declaration for that tax year has been successfully saved. Click on OK. Step 12 Click on Ready to File and follow the process described in 3.10 Electronic submission of a reconciliation declaration to SARS to submit your EMP701 declaration to SARS.
Scenario 2
If you submitted the EMP501 using e@syFile Employer and need to add certificates, adjust it following Scenario 2. Step 1 To create a new certificate, follow the steps listed in 3.3 Create employee account, 3.4 Capture manual certificates and 3.5 Import payroll file. Step 2 Click on Adjustments under Reconciliation in the left menu pane. The EMP701 screen will appear. Step 3 Complete the Previous Declaration and Adjusted Declaration fields.
37
37
e@syFileTM PAYE USER GUIDE
| e@syFile PAYE User Guide | e@syFile PAYE User Guide | e@syFile PAYE User Guide | e@syFile PAYE User Guide
e@syFile PAYE User Guide
YE User Guide
e@syFile PAYE User Guide
e@syFile PAYE User Guide
e@syFile PAYE User Guide
e@syFile PAYE User Guide
2010
Step 4 Click on Save. A message will appear informing you that the Adjusted Declaration for that tax year has been successfully saved. Click on OK. Step 5 Click on Ready to File, and follow the same process described in 3.10 Electronic submission of a reconciliation declaration to SARS.
3.13 Printing certificates
You can also print certificates from the IRP5/IT3(a) subfolder (see step 7 of 3.10 Electronic submission of a reconciliation declaration to SARS). Alternatively, you can print certificates one by one following the steps listed below. Step 1 Click on View/Edit Employees in the left menu pane. Step 2 Select the Company Name and Transaction Year for the certificate that you wish to print. Step 3 Select the employee from the list. Step 4 Open the certificate. Step 5 Click on View Certificate. Step 6 The certificate will appear in PDF format. Click on the Print icon in the top left corner of the screen.
1 SEPTEMBER 2010
38
e@syFile PAYE User Guide
e@syFile PAYE User Guide
e@syFile PAYE User Guide
e@syFile PAYE User Guide
e@syFile PAYE User Guid
2010
e@syFile PAYE User Guide
e@syFile PAYE User Guide
e@syFile PAYE User Guide
e@syFile PAYE User Guide
| e@syFile PAY
3.14 Registering the employer for eFiling
If the employer wants to register for eFiling, follow this process. Please note: You must be online to use this function. Step 1 Click on eFiling Registration in the left menu pane. Step 2 The Register for eFiling screen will be displayed. Click to accept the Terms and Conditions and then click on Continue. Step 3 Capture all the required information, and then click on Register. Please note: You must be online to use this function. Please note: A message will be displayed indicating that the registration was successful.
3.15 Update software 3.15 Update software
The latest enhancements to the items listed under Utilities include: The addition of an Inbox which will list all electronic correspondence from SARS. Once opened, the correspondence
will be moved to Notices and Letters on the Employer details Follow the steps below to check if theres a software update available. page Enhanced processing time when using Database Utilities like Merge and Restore Enhanced messages on the use this function. Please note: You must be online toStatus Dashboard Enhanced messages on the Import Payroll File Log, including messages regarding possible administrative penalties Step 1 when omitting mandatory employee details.
Follow the steps below to check if theres a software update available. Click on Update. A message will be displayed indicating whether or not an update is available. Please note: You must be online to use this function. Step 2 Step 1 If an update is available, click on Yes. The software update will then be downloaded, and a message displayed to indicate that it has Click on Update. A message will be displayed indicating whether or not an update is available. been successfully updated. Step 2 Step 3 If an update is available, click on Yes. The software update will then be downloaded, and a message displayed to indicate that it has Click on OK. been successfully updated. Step 3
3.16 Creating a backup of your database
Click on OK. It is important to make frequent backups of your reconciliation information. The backup process on e@syFile Employer is quick and simple.
3.16 Creating a backup of your database
Step 1 It is important to make frequent backups of your reconciliation information. The backup process on e@syFile Employer is quick and Click on Utilities. simple. Step 1 Click on Utilities.
39
39
e@syFileTM PAYE USER GUIDE
| e@syFile PAYE User Guide | e@syFile PAYE User Guide | e@syFile PAYE User Guide | e@syFile PAYE User Guide
e@syFile PAYE User Guide
YE User Guide
e@syFile PAYE User Guide
e@syFile PAYE User Guide
e@syFile PAYE User Guide
e@syFile PAYE User Guide
2010
Step 2 Click on Database Utilities. Step 3 Click on Backup. Step 4 Select a destination folder and click on OK.
Step 5 A message will be displayed indicating that the database backup was successful. Click on OK. Backup files are all named in the following manner to make it easy to locate your most recent backup file: [EasyFile]+[date]+[time of backup].
1 SEPTEMBER 2010
40
e@syFile PAYE User Guide
e@syFile PAYE User Guide
e@syFile PAYE User Guide
e@syFile PAYE User Guide
e@syFile PAYE User Guid
2010
e@syFile PAYE User Guide
e@syFile PAYE User Guide
e@syFile PAYE User Guide
e@syFile PAYE User Guide
| e@syFile PAY
3.17 Merge multiple databases
Follow this process if you have multiple branches or different employees that complete manual certificates and payroll files, and you want to merge them for your reconciliation. You can also use this option to merge data for different financial periods onto one single database. Please note: To ensure that no certificates are lost during the merge process, assign different certificate numbers or ranges to the different staff members preparing manual certificates. Please also backup all the data that you want to merge, and transfer these files to a selected folder on the PC where you want to merge the various databases. Step 1 Click on Utilities. Step 2 Click on Database Utilities. Step 3 Click on Merge. Step 4 Select the relevant backup file from the destination where you saved it, and click on Open to begin the merge process.
Step 5 A warning message will appear informing you that EMP501 data must be re-entered. IF YOU DONT HAVE A BACKUP OF YOUR RECONCILIATION DATA, CLICK CANCEL AND FIRST MAKE A BACKUP. If you have already made a backup of your data, click on Yes.
41
41
e@syFileTM PAYE USER GUIDE
| e@syFile PAYE User Guide | e@syFile PAYE User Guide | e@syFile PAYE User Guide | e@syFile PAYE User Guide
e@syFile PAYE User Guide
YE User Guide
e@syFile PAYE User Guide
e@syFile PAYE User Guide
e@syFile PAYE User Guide
e@syFile PAYE User Guide
2010
Step 6 Additional messages will reflect the status of the merging process, and prompt you to restart the application once the merge has been successfully completed.
Step 7 To merge multiple database files, repeat step 4-6 above.
1 SEPTEMBER 2010
42
e@syFile PAYE User Guide
e@syFile PAYE User Guide
e@syFile PAYE User Guide
e@syFile PAYE User Guide
e@syFile PAYE User Guid
2010
e@syFile PAYE User Guide
e@syFile PAYE User Guide
e@syFile PAYE User Guide
e@syFile PAYE User Guide
| e@syFile PAY
3.18 Restore your database from a backup
Step 1 Click on Utilities. Step 2 Click on Database Utilities. Step 3 Click on Restore. Step 4 Select the location from which to restore the database, and then select the backup file you wish to restore. Step 5 Click on Open.
Step 6 A message will be displayed indicating that the database will be restored. Click on Yes. Step 7 A message is displayed indicating that the database restore is complete. Click on OK.
43
43
e@syFileTM PAYE USER GUIDE
| e@syFile PAYE User Guide | e@syFile PAYE User Guide | e@syFile PAYE User Guide | e@syFile PAYE User Guide
e@syFile PAYE User Guide
YE User Guide
e@syFile PAYE User Guide
e@syFile PAYE User Guide
e@syFile PAYE User Guide
e@syFile PAYE User Guide
2010
3.19 Status dashboard
The table on this page will list all successful submissions. You can also check the status of your submission using the Status Dashboard. The Status Dashboard in the latest version of e@syFile Employer includes two extra columns which reflect the date and time of your submission, as well as the method used for submission. This also serves as your proof of submission for both submission methods. Step 1 Click on Utilities. Step 2 Click on Status Dashboard. Step 3 Your submissions will be displayed on the screen. Step 4 If you submitted electronically using eFiling, double-click on update (to receive an update of your submission status, you must be online).
Please note: Until your status update reflects as Accepted or Rejected, you will not be able to resubmit your EMP501 (or an EMP701 where applicable).
1 SEPTEMBER 2010
44
e@syFile PAYE User Guide
e@syFile PAYE User Guide
e@syFile PAYE User Guide
e@syFile PAYE User Guide
e@syFile PAYE User Guid
2010
e@syFile PAYE User Guide
e@syFile PAYE User Guide
e@syFile PAYE User Guide
e@syFile PAYE User Guide
| e@syFile PAY
3.20 Managing payroll file imports in e@syFile Employer
e@syFile Employer keeps a log of all import attempts, including failures, warnings and successful imports. Step 1 Click on Utilities. Step 2 Click on Import Payroll File Log. Step 3 To open a specific error report, simply double-click on the entry listed in the log.
3.21 Manage payroll file editing in e@syFile Employer
This option must be enabled by the ADMIN user before you can edit certificates imported from a CSV file. Step 1 Click on Utilities. Step 2 Click on Payroll File Editing.
45
45
e@syFileTM PAYE USER GUIDE
| e@syFile PAYE User Guide | e@syFile PAYE User Guide | e@syFile PAYE User Guide | e@syFile PAYE User Guide
e@syFile PAYE User Guide
YE User Guide
e@syFile PAYE User Guide
e@syFile PAYE User Guide
e@syFile PAYE User Guide
e@syFile PAYE User Guide
2010
Step 3 Tick to select Enable Editing of Imported Payroll File Data.
Step 4 Click on Apply.
3.22 Deleting payroll files
Follow these steps to delete imported payroll files. Step 1 Click on Utilities. Step 2 Click on Delete Payroll File. Step 3 Double-click on the payroll file to be deleted, or click on View. Step 4 Tick the box next to the relevant payroll file(s) to be deleted.
1 SEPTEMBER 2010
46
e@syFile PAYE User Guide
e@syFile PAYE User Guide
e@syFile PAYE User Guide
e@syFile PAYE User Guide
e@syFile PAYE User Guid
2010
e@syFile PAYE User Guide
e@syFile PAYE User Guide
e@syFile PAYE User Guide
e@syFile PAYE User Guide
| e@syFile PAY
Step 5 Click on Delete.
Step 6 A message will appear indicating that employee data associated with the relevant employer (as per the file to be deleted) will be deleted.
Step 7 Click on OK. The payroll file is now deleted.
3.23 Reset password
Do this to reset user passwords. Please note: Only the ADMIN user can access this function.
47
47
e@syFileTM PAYE USER GUIDE
| e@syFile PAYE User Guide | e@syFile PAYE User Guide | e@syFile PAYE User Guide | e@syFile PAYE User Guide
e@syFile PAYE User Guide
YE User Guide
e@syFile PAYE User Guide
e@syFile PAYE User Guide
e@syFile PAYE User Guide
e@syFile PAYE User Guide
2010
Step 1 Click on Utilities. Step 2 Select the Reset Passwords tab. Step 3 Select the Local Login User Name from the drop-down list. Step 4 Enter a new Local Login Password. Step 5 Repeat the captured Local Login Password.
Please note: A pop-up message will appear prompting you to correct the information you entered (see Step 6 of 2.2.2 Installing version 4 of e@syFile Employer). Step 6 Enter Local Login Password hint. Step 7 Click on Apply Changes. The user password has now been reset.
1 SEPTEMBER 2010
48
e@syFile PAYE User Guide
e@syFile PAYE User Guide
e@syFile PAYE User Guide
e@syFile PAYE User Guide
e@syFile PAYE User Guid
2010
e@syFile PAYE User Guide
e@syFile PAYE User Guide
e@syFile PAYE User Guide
e@syFile PAYE User Guide
| e@syFile PAY
3.24
Reassign certificate
If duplicate records have been created for an employee under EMPLOYEE ADMIN, you can now reassign the tax certificate(s) to the correct employee record. The duplicate record will then automatically be deleted. Please note: Only an ADMIN user with CSV editing privileges (see 3.21 Manage payroll file editing in e@syfile Employer) can access this function. Step 1 Click on Utilities and then select the Reassign Certificate tab. Step 2 Select the employer from the Company Name drop-down list. Step 3 Select the first employee record from the Original Employee drop-down list. Step 4 Select the second employee record from the New Employee drop-down list. Step 5 Click on Reassign Certificate to consolidate employee records, or to delete the duplicate employee.
49
49
e@syFileTM PAYE USER GUIDE
| e@syFile PAYE User Guide | e@syFile PAYE User Guide | e@syFile PAYE User Guide | e@syFile PAYE User Guide
e@syFile PAYE User Guide
YE User Guide
e@syFile PAYE User Guide
e@syFile PAYE User Guide
e@syFile PAYE User Guide
e@syFile PAYE User Guide
2010
3.25
Generate IRP5/IT3(a) PDFs
Once your file has been submitted to SARS electronically or a file created for manual submission the employer can create IRP5/IT3(a) PDFs as follows.
Step 1 Click on Utilities and then select the Generate IRP5/IT3(a) PDFs tab.
Step 2 A list will display all completed submissions for which PDF certificates can be generated. Step 3 Mark the checkbox for those submission for which you would like to generate PDF certificates. Step 4 Click Generate. You will be asked which certificates you would like to generate, and where you would like these certificates to be saved on your PC.
Please note: For the PAYE interim reconciliation Employers must not issue IRP5/IT3(a) certificates to employees. Therefore no PDF certificates will be generated for this period. A Final certificate for an employee can be viewed and printed by selecting View Certificate within the View / Edit Employees function.
1 SEPTEMBER 2010
50
e@syFile PAYE User Guide
e@syFile PAYE User Guide
e@syFile PAYE User Guide
e@syFile PAYE User Guide
e@syFile PAYE User Guid
2010
e@syFile PAYE User Guide
e@syFile PAYE User Guide
e@syFile PAYE User Guide
e@syFile PAYE User Guide
| e@syFile PAY
3.26 eFiling Synchronisation
The latest enhancements to the eFiling synchronisation function include: New functionality which allows employers to synchronise the data on their SARS eFiling profile with their local e@syFile Employer database Once synchronised, EMP201 declarations can be submitted and paid using e@syFile Employer.
Use the eFiling Synchronisation option listed on the Employees Taxpayer Details page to retrieve data for a specific employer.
Step 1 Click on PAYE in the left menu pane to open a page listing all employers registered for EMP201 on your profile.
3.252 Step
Using the help function
Select the relevant employer or use the search function to locate a specific employer, and click on View.
The help function can be easily accessed in any section. Step 3 Step 1 tax year from the drop-down list and click on eFiling Synchronisation to start the process. Select a Click on the Application Help button to the left of the screen.
3.27 Using the help function
Step 2 function can be easily accessed in any section. The help The main window will slide towards the left of the screen, and the list of Frequently Asked Questions (FAQ) for that particular Step 1 page/topic will be displayed to the right of the screen. Click on the Application Help button to the left of the screen. Step 3 Select the Index tab to display a list of related topics. Step 4 To close the Help function, click on Close Help to the top right of the help page. Step 2 The main window will slide towards the left of the screen, and the list of Frequently Asked Questions (FAQ) for that particular page/topic will be displayed to the right of the screen. Step 3 Select the Index tab to display a list of related topics. Step 4 To close the Help function, click on Close Help to the top right of the help page.
51
51
e@syFileTM PAYE USER GUIDE
| e@syFile PAYE User Guide | e@syFile PAYE User Guide | e@syFile PAYE User Guide | e@syFile PAYE User Guide
e@syFile PAYE User Guide
YE User Guide
e@syFile PAYE User Guide
e@syFile PAYE User Guide
e@syFile PAYE User Guide
e@syFile PAYE User Guide
2010
4.
The Employer Monthly Declaration using e@syFile Employer
Introduction
This appendix will help you understand how to access the new features for the monthly process so that you are able to submit and pay your Monthly Employer Declaration (EMP201) using e@syFile Employer. You will need the following in order to use e@syFile Employer to submit your EMP201 and make payment: Internet access An existing profile on eFiling (you must be registered and activated for the Monthly Employer Declaration).
To find out how to register your EMP201 on eFiling, please go to http://www.sars.gov.za and click on the 2010 Employers Tax Season banner. Scroll down to Documentation and Info, then click on A guide to accessing the new features for the Monthly Employer Declaration (EMP201) on eFiling.
4.1 Overview
You will need to use the latest version of e@syFile Employer to access the new functionality that enables you to prepare, submit and pay your EMP201 returns. Before you update to or download and install the new version, please ensure that you make a backup of your existing data. In order to make use of the new functionality on e@syFile Employer, you need to ensure that your EMP201 return(s) is registered and activated on your eFiling profile. You also need to ensure that user rights are set up correctly so that you can submit and pay your monthly return using e@syFile Employer. Once you have downloaded and installed the latest version of e@syFile Employer, you will be able to synchronise your local software database with your SARS eFiling profile data. Each time you synchronise with the eFiling website, you will be required to enter your eFiling login name and password. When you synchronise your e@syFile Employer database with your eFiling profile the first time, you will retrieve data for all the EMP201 reference numbers activated on your eFiling profile. You will also be able to access the monthly process on e@syFile Employer when your application is synchronised with your SARS eFiling profile.
4.2 Synchronising the application
Step 1 Click on Synchronise Application in the left menu pane.
Step 2 Complete the SARS eFiling User Name and Password and click on Login. This will align your e@syFile Employer database with the data on your SARS eFiling profile.
1 SEPTEMBER 2010
52
e@syFile PAYE User Guide
e@syFile PAYE User Guide
e@syFile PAYE User Guide
e@syFile PAYE User Guide
e@syFile PAYE User Guid
2010
e@syFile PAYE User Guide
e@syFile PAYE User Guide
e@syFile PAYE User Guide
e@syFile PAYE User Guide
| e@syFile PAY
Step 3 Pop-up messages will indicate progress during the synchronisation process, and confirm once the initial synchronisation is complete.
Note: If you encounter an error message relating to incorrect eFiling login name and password, please ensure that the login name and password used is correct, and that the necessary user rights were allocated correctly.
53
53
e@syFileTM PAYE USER GUIDE
| e@syFile PAYE User Guide | e@syFile PAYE User Guide | e@syFile PAYE User Guide | e@syFile PAYE User Guide
e@syFile PAYE User Guide
YE User Guide
e@syFile PAYE User Guide
e@syFile PAYE User Guide
e@syFile PAYE User Guide
e@syFile PAYE User Guide
2010
4.3
Step 1
Submitting your EMP201 declaration
Click on PAYE in the left menu pane to open a page listing of all the employers registered for EMP201 on your profile.
Step 2 Select the relevant employer or use the search function to locate a specific employer, then click on View.
1 SEPTEMBER 2010
54
e@syFile PAYE User Guide
e@syFile PAYE User Guide
e@syFile PAYE User Guide
e@syFile PAYE User Guide
e@syFile PAYE User Guid
2010
e@syFile PAYE User Guide
e@syFile PAYE User Guide
e@syFile PAYE User Guide
e@syFile PAYE User Guide
| e@syFile PAY
Step 3 View all the particulars for the Declarant to ensure that they are completed and correct. You can edit the details on this page and then click on Save Details. Step 4 To access a specific return, select the relevant tax year and period at the top of the page. You will then see a list of EMP201 Declarations to the right of the screen with the status indicated for that period.
Step 5 Click on View to open a new return, which will open the return in PDF format.
55
55
e@syFileTM PAYE USER GUIDE
| e@syFile PAYE User Guide | e@syFile PAYE User Guide | e@syFile PAYE User Guide | e@syFile PAYE User Guide
e@syFile PAYE User Guide
YE User Guide
e@syFile PAYE User Guide
e@syFile PAYE User Guide
e@syFile PAYE User Guide
e@syFile PAYE User Guide
2010
Step 6
The new EMP201 return has been enhanced to include additional fields for penalties and interest. If the amounts for penalties and interest are not populated when you open the return, you will be able to edit these fields. Complete the amounts for PAYE, SDL and UIF (where applicable) in the Payment Details section. You can also complete or edit the penalty and interest amounts if necessary. The Payment Period and Total fields will be automatically populated, and the Payment Reference Number will be generated by SARS on submission of your declaration.
Step 7 Once you have completed the amounts, you can click on Save Online if you need to save your information. Click on File if you are ready to file your EMP201 declaration. This will update the status of your return in the EMP201 Declaration listing, and list the return on the Submissions page.
1 SEPTEMBER 2010
56
e@syFile PAYE User Guide
e@syFile PAYE User Guide
e@syFile PAYE User Guide
e@syFile PAYE User Guide
e@syFile PAYE User Guid
2010
e@syFile PAYE User Guide
e@syFile PAYE User Guide
e@syFile PAYE User Guide
e@syFile PAYE User Guide
| e@syFile PAY
Step 8 Click on Submit to SARS in the left menu pane to submit your return. The return status will then read Ready to File.
Step 9 Select your return and click on Submit in the top right hand corner of the page. Step 10 Click to accept the declaration, and enter your SARS eFiling login name and password to submit.
57
57
e@syFileTM PAYE USER GUIDE
| e@syFile PAYE User Guide | e@syFile PAYE User Guide | e@syFile PAYE User Guide | e@syFile PAYE User Guide
e@syFile PAYE User Guide
YE User Guide
e@syFile PAYE User Guide
e@syFile PAYE User Guide
e@syFile PAYE User Guide
e@syFile PAYE User Guide
2010
Step 11 A pop-up message will confirm successful submission to SARS.
4.4 Revising an EMP201 return
4.4.1 Scenario 1: Increasing a previous EMP201 declaration Step 1 Follow steps 1-4 of 4.3 Submitting your EMP201 declaration to select the relevant Employer and period. The return should be displayed to the right of the screen in the EMP201 Declaration status listing. Click on Revise.
Step 2 Complete the Declaration Revision fields with correct amounts and then click on OK.
Step 3 The revised EMP201 return will automatically be listed on the Submissions page. Follow steps 8-11 of 4.3 Submitting your EMP201 declaration to submit the increased EMP201 Declaration to SARS.
1 SEPTEMBER 2010
58
e@syFile PAYE User Guide
e@syFile PAYE User Guide
e@syFile PAYE User Guide
e@syFile PAYE User Guide
e@syFile PAYE User Guid
2010
e@syFile PAYE User Guide
e@syFile PAYE User Guide
e@syFile PAYE User Guide
e@syFile PAYE User Guide
| e@syFile PAY
Step 4 An additional payment will have to be processed. Follow the steps listed below in 4.6 Paying your monthly EMP201 declaration to make the additional payment.
4.4.2 Scenario 2: Decreasing a previous EMP201 declaration. Step 1 Follow steps 1-4 of 4.3 Submitting your EMP201 declaration to select the relevant Employer and period. The return should be displayed to the right of the screen in the EMP201 Declaration status listing. Click on Revise. Step 2 Complete the Declaration Revision fields and click on OK.
Step 3 A pop-up message will appear indicating that the amounts entered have resulted in a credit. If your payment matches the new revised return, click on OK. If your payment matches the previous declaration, click on Cancel to allocate the resulting credit to another period.
59
59
e@syFileTM PAYE USER GUIDE
| e@syFile PAYE User Guide | e@syFile PAYE User Guide | e@syFile PAYE User Guide | e@syFile PAYE User Guide
e@syFile PAYE User Guide
YE User Guide
e@syFile PAYE User Guide
e@syFile PAYE User Guide
e@syFile PAYE User Guide
e@syFile PAYE User Guide
2010
Step 4 Select a period and allocate the listed credit on the Payment Reallocation message, then click on Next.
Step 5 Once the full credit available has been allocated, you will receive another pop-up message reflecting R0.00 remaining to be allocated. Click on Done.
Step 6 The revised EMP201 return, as well as the credit allocated to another period, will automatically be listed on the Submissions page. Follow steps 8-11 of 4.3 Submitting your EMP201 declaration to submit the decreased EMP201 Declaration to SARS.
1 SEPTEMBER 2010
60
e@syFile PAYE User Guide
e@syFile PAYE User Guide
e@syFile PAYE User Guide
e@syFile PAYE User Guide
e@syFile PAYE User Guid
2010
e@syFile PAYE User Guide
e@syFile PAYE User Guide
e@syFile PAYE User Guide
e@syFile PAYE User Guide
| e@syFile PAY
4.4.3 Scenario 3: Incorrect period selected during original EMP201 submission Step 1 Follow steps 1-11 of 4.3 Submitting your EMP201 declaration, taking care to select the correct period Step 2 Once you have submitted the return for the correct period, follow steps 1-4 of 4.3 Submitting your EMP201 declaration to locate the return submitted for the incorrect period. Click on Revise. Step 3 Enter zeros in the fields for PAYE, SDL and UIF and click on OK. This will ensure that you receive a new unique payment reference number when the return is due and must be revised.
Step 4 You will see a pop-up message indicating that you should reallocate the excess payment. Click on Cancel to reallocate the credit. Step 5 The full amount should be listed as a credit to reallocate. Take care to select the correct period and allocate the full amount to the correct period. Click on Next.
61
61
e@syFileTM PAYE USER GUIDE
| e@syFile PAYE User Guide | e@syFile PAYE User Guide | e@syFile PAYE User Guide | e@syFile PAYE User Guide
e@syFile PAYE User Guide
YE User Guide
e@syFile PAYE User Guide
e@syFile PAYE User Guide
e@syFile PAYE User Guide
e@syFile PAYE User Guide
2010
Step 6 Once the full credit available has been allocated, you will see another pop-up message reflecting R0.00 remaining to be allocated. Click on Done.
Step 7 The revised return (for the incorrect period) and the credit allocated to the correct period will automatically be listed on the Submissions page. Follow steps 8-11 of 4.3 Submitting your EMP201 declaration to submit the amended EMP201 Declaration to SARS.
4.5 Unallocated Credit
You can reallocate the credit at a later stage following the steps below. Step 1 In the Payment reallocation window, select Period Zero from the drop-down list next to Period.
1 SEPTEMBER 2010
62
e@syFile PAYE User Guide
e@syFile PAYE User Guide
e@syFile PAYE User Guide
e@syFile PAYE User Guide
e@syFile PAYE User Guid
2010
e@syFile PAYE User Guide
e@syFile PAYE User Guide
e@syFile PAYE User Guide
e@syFile PAYE User Guide
| e@syFile PAY
Step 2 Click on Done. A message will be displayed reminding you that the credit is unallocated. Click on Yes if you do not want to allocate this credit.
4.6 Paying your monthly EMP201 declaration
Once you have submitted your EMP201 declaration, your return status on eFiling will be updated to Submitted via e@syFile Employer, and a payment will be generated for the relevant EMP201 return. Please ensure that your banking details are correctly set up on eFiling before you make payment, and that the necessary access rights are allocated to your login name. Step 1 Click on Payments below Monthly Process in the left menu pane. Step 2 Enter your eFiling login name and password. Step 3 The remaining steps of the payment process are similar to the process on the SARS eFiling website: Select the return for which you want to make payment, and click on Make electronic payment. Select the account from which you are making the payment, and follow the easy steps to make your payment.
63
63
e@syFileTM PAYE USER GUIDE
| e@syFile PAYE User Guide | e@syFile PAYE User Guide | e@syFile PAYE User Guide | e@syFile PAYE User Guide
e@syFile PAYE User Guide
YE User Guide
e@syFile PAYE User Guide
e@syFile PAYE User Guide
e@syFile PAYE User Guide
e@syFile PAYE User Guide
2010
4.7 Returns history
All returns submitted electronically are available to view under the PAYE tab, including any corrections made to submitted returns. To access a specific return: Step 1 Click on PAYE in the left menu pane to open a page listing all employers registered for EMP201 on your profile. Step 2 Select the relevant employer or use the search function to locate a specific employer, and click on View. Step 3 Click on Returns History and select the year of assessment from the drop-down list.
1 SEPTEMBER 2010
64
e@syFile PAYE User Guide
e@syFile PAYE User Guide
e@syFile PAYE User Guide
e@syFile PAYE User Guide
e@syFile PAYE User Guid
2010
e@syFile PAYE User Guide
e@syFile PAYE User Guide
e@syFile PAYE User Guide
e@syFile PAYE User Guide
| e@syFile PAY
Step 4 To open a specific return, simply double-click on the return to view it as a PDF. Step 5 Click on Back to Tax Payer Details to the top right of the screen to return to the Employer menu,
4.8 Status dashboard
Returns submitted using e@syFile Employer are listed on the Status Dashboard. Step 1 Click on PAYE in the left menu pane to open a page listing all employers registered for EMP201 on your profile. Step 2 Select the relevant employer or use the search function to locate a specific employer, and click on View. Step 3 Click on Status dashboard to view a list of all returns submitted using e@syFile Employer.
65
65
e@syFileTM PAYE USER GUIDE
| e@syFile PAYE User Guide | e@syFile PAYE User Guide | e@syFile PAYE User Guide | e@syFile PAYE User Guide
e@syFile PAYE User Guide
YE User Guide
e@syFile PAYE User Guide
e@syFile PAYE User Guide
e@syFile PAYE User Guide
e@syFile PAYE User Guide
2010
To verify the status of a specific return, double-click on the Update button next to the relevant entry on the list. The status for that return will be retrieved from the SARS database and displayed in a message block. If the return was submitted successfully, the status displayed should read Accepted. Click on Close to exit.
4.9 eFiling synchronisation
Use the eFiling Synchronisation option listed on the Employees Taxpayer Details page to retrieve data for a specific employer. Step 1 Click on PAYE in the left menu pane to open a page listing all employers registered for EMP201 on your profile. Step 2 Select the relevant employer or use the search function to locate a specific employer, and click on View. Step 3 Select a tax year from the drop-down list and click on eFiling Synchronisation to start the process.
1 SEPTEMBER 2010
66
e@syFile PAYE User Guide
e@syFile PAYE User Guide
e@syFile PAYE User Guide
e@syFile PAYE User Guide
e@syFile PAYE User Guid
2010
e@syFile PAYE User Guide
e@syFile PAYE User Guide
e@syFile PAYE User Guide
e@syFile PAYE User Guide
| e@syFile PAY
4.10 Making Payment
This menu option will divert you to the same payment link as the option in the left menu pane. Step 1 Click on Make Payment to view all outstanding payments for EMP201 returns on your profile. Step 2 See 4.6 Paying your monthly EMP201 declaration for more information on sending a payment instruction to SARS.
67
67
e@syFileTM PAYE USER GUIDE
| e@syFile PAYE User Guide | e@syFile PAYE User Guide | e@syFile PAYE User Guide | e@syFile PAYE User Guide
e@syFile PAYE User Guide
YE User Guide
e@syFile PAYE User Guide
e@syFile PAYE User Guide
e@syFile PAYE User Guide
e@syFile PAYE User Guide
2010
4.11 Notices and Letters
All correspondence received from SARS will be listed in the Inbox under Utilities. Once opened, notices and letters will be moved to the Notices and Letters section for the specific employer. To open a notice or letter, simply double-click on the entry.
1 SEPTEMBER 2010
68
e@syFile PAYE User Guide
e@syFile PAYE User Guide
e@syFile PAYE User Guide
e@syFile PAYE User Guide
e@syFile PAYE User Guid
2010
e@syFile PAYE User Guide
e@syFile PAYE User Guide
e@syFile PAYE User Guide
e@syFile PAYE User Guide
| e@syFile PAY
4.12 Statement of account
You will soon be able to request and view a Statement of Account using e@syFile Employer.
69
69
e@syFileTM PAYE USER GUIDE
| e@syFile PAYE User Guide | e@syFile PAYE User Guide | e@syFile PAYE User Guide | e@syFile PAYE User Guide
e@syFile PAYE User Guide
YE User Guide
e@syFile PAYE User Guide
e@syFile PAYE User Guide
e@syFile PAYE User Guide
e@syFile PAYE User Guide
2010
5.
Income Tax Registration
Introduction
It is mandatory for employers to provide employee Income Tax reference numbers for employees who are registered for Income Tax for the interim reconciliation (August 2010). If an employee is not registered and hence does not have an Income Tax reference number, leave the field blank. SARS will automatically register the employee when processing the reconciliation submission. A new function has been added to e@syFile Employer to assist employers to obtain Income Tax reference numbers for individuals employed after the first interim (biannual) reconciliation submission. The Income Tax registration function will enable you to: Obtain existing Income Tax reference numbers Verify existing numbers Register new employees for Income Tax. Note: You must be connected to the internet to use this option. Step 1 You have to create an employee account on e@syFile Employer before you will be able to use the Income Tax registration function. Follow steps 1-4 of 3.3 Create employee account to create an employee account. Step 2 Click on Income Tax registration to the bottom right of the Employee details screen.
1 SEPTEMBER 2010
70
e@syFile PAYE User Guide
e@syFile PAYE User Guide
e@syFile PAYE User Guide
e@syFile PAYE User Guide
e@syFile PAYE User Guid
2010
e@syFile PAYE User Guide
e@syFile PAYE User Guide
e@syFile PAYE User Guide
e@syFile PAYE User Guide
| e@syFile PAY
Pop-up messages will appear to verify successful submission of the Income Tax registration request.
Should you attempt to register an employee before submission of the interim (biannual) reconciliation, you will receive an error message indicating that your EMP501 has not yet been submitted.
Step 3 You will receive electronic feedback from SARS after requesting an Income Tax number for an individual
71
71
e@syFileTM PAYE USER GUIDE
| e@syFile PAYE User Guide | e@syFile PAYE User Guide | e@syFile PAYE User Guide | e@syFile PAYE User Guide
e@syFile PAYE User Guide
YE User Guide
e@syFile PAYE User Guide
e@syFile PAYE User Guide
e@syFile PAYE User Guide
e@syFile PAYE User Guide
2010
If the Income Tax registration is unsuccessful, you will receive notification in the Inbox under the Utilities menu.
If the Income Tax registration is successful, you will receive a pop-up message indicating that the taxpayer details have been verified, and the employees Income Tax Number will be displayed in the message. The Income Tax Reference field on your Employee Details screen should also be populated.
1 SEPTEMBER 2010
72
e@syFile PAYE User Guide
e@syFile PAYE User Guide
e@syFile PAYE User Guide
e@syFile PAYE User Guide
e@syFile PAYE User Guid
2010
e@syFile PAYE User Guide
e@syFile PAYE User Guide
e@syFile PAYE User Guide
e@syFile PAYE User Guide
| e@syFile PAY
If an Income Tax number exists for the relevant employee, you will receive a similar notification in a pop-up message. The Income Tax reference number will be automatically populated and displayed in the relevant field.
73
73
e@syFileTM PAYE USER GUIDE
| e@syFile PAYE User Guide | e@syFile PAYE User Guide | e@syFile PAYE User Guide | e@syFile PAYE User Guide
e@syFile PAYE User Guide
YE User Guide
e@syFile PAYE User Guide
e@syFile PAYE User Guide
e@syFile PAYE User Guide
e@syFile PAYE User Guide
1 SEPTEMBER 2010
74
e@syFile PAYE User Guide
e@syFile PAYE User Guide
e@syFile PAYE User Guide
e@syFile PAYE User Guide
e@syFile PAYE User Guid
e@syFile PAYE User Guide
75
75
e@syFileTM PAYE USER GUIDE
| e@syFile PAYE User Guide | e@syFile PAYE User Guide | e@syFile PAYE User Guide | e@syFile PAYE User Guide
e@syFile PAYE User Guide
You might also like
- Pervasive Connetor BackupDocument2 pagesPervasive Connetor BackupneliuswNo ratings yet
- PAYEGEN01G1GuideforEmployersiroTaxDeductionTablesExternalDocument7 pagesPAYEGEN01G1GuideforEmployersiroTaxDeductionTablesExternalneliuswNo ratings yet
- Change of Company or Directors ProceduresDocument16 pagesChange of Company or Directors ProceduresneliuswNo ratings yet
- PAYEGEN01G3GuideforEmployersiroAllowancesExternalDocument11 pagesPAYEGEN01G3GuideforEmployersiroAllowancesExternalneliuswNo ratings yet
- Code of Conduct For Debt Collectors: (Consolidated and Annotated)Document6 pagesCode of Conduct For Debt Collectors: (Consolidated and Annotated)Mario JL BorgesNo ratings yet
- PAYEGEN01G1GuideforEmployersiroTaxDeductionTablesExternalDocument7 pagesPAYEGEN01G1GuideforEmployersiroTaxDeductionTablesExternalneliuswNo ratings yet
- SA Kilometer Rate ScheduleDocument2 pagesSA Kilometer Rate ScheduleneliuswNo ratings yet
- PAYEGEN01G2GuideforEmployersiroFringeBenefitsExternalDocument24 pagesPAYEGEN01G2GuideforEmployersiroFringeBenefitsExternalneliuswNo ratings yet
- PAYEGEN01G1A3MonthlyTaxDeductionTablesExternalAnnexureDocument19 pagesPAYEGEN01G1A3MonthlyTaxDeductionTablesExternalAnnexureneliuswNo ratings yet
- Interpretation Note 64 22 Feb 2012Document15 pagesInterpretation Note 64 22 Feb 2012neliuswNo ratings yet
- 0 New and Updated Functions Available in E@syfile™ Employer - CorrespondenceDocument2 pages0 New and Updated Functions Available in E@syfile™ Employer - CorrespondenceneliuswNo ratings yet
- The Subtle Art of Not Giving a F*ck: A Counterintuitive Approach to Living a Good LifeFrom EverandThe Subtle Art of Not Giving a F*ck: A Counterintuitive Approach to Living a Good LifeRating: 4 out of 5 stars4/5 (5794)
- The Little Book of Hygge: Danish Secrets to Happy LivingFrom EverandThe Little Book of Hygge: Danish Secrets to Happy LivingRating: 3.5 out of 5 stars3.5/5 (399)
- A Heartbreaking Work Of Staggering Genius: A Memoir Based on a True StoryFrom EverandA Heartbreaking Work Of Staggering Genius: A Memoir Based on a True StoryRating: 3.5 out of 5 stars3.5/5 (231)
- Hidden Figures: The American Dream and the Untold Story of the Black Women Mathematicians Who Helped Win the Space RaceFrom EverandHidden Figures: The American Dream and the Untold Story of the Black Women Mathematicians Who Helped Win the Space RaceRating: 4 out of 5 stars4/5 (894)
- The Yellow House: A Memoir (2019 National Book Award Winner)From EverandThe Yellow House: A Memoir (2019 National Book Award Winner)Rating: 4 out of 5 stars4/5 (98)
- Shoe Dog: A Memoir by the Creator of NikeFrom EverandShoe Dog: A Memoir by the Creator of NikeRating: 4.5 out of 5 stars4.5/5 (537)
- Elon Musk: Tesla, SpaceX, and the Quest for a Fantastic FutureFrom EverandElon Musk: Tesla, SpaceX, and the Quest for a Fantastic FutureRating: 4.5 out of 5 stars4.5/5 (474)
- Never Split the Difference: Negotiating As If Your Life Depended On ItFrom EverandNever Split the Difference: Negotiating As If Your Life Depended On ItRating: 4.5 out of 5 stars4.5/5 (838)
- Grit: The Power of Passion and PerseveranceFrom EverandGrit: The Power of Passion and PerseveranceRating: 4 out of 5 stars4/5 (587)
- Devil in the Grove: Thurgood Marshall, the Groveland Boys, and the Dawn of a New AmericaFrom EverandDevil in the Grove: Thurgood Marshall, the Groveland Boys, and the Dawn of a New AmericaRating: 4.5 out of 5 stars4.5/5 (265)
- The Emperor of All Maladies: A Biography of CancerFrom EverandThe Emperor of All Maladies: A Biography of CancerRating: 4.5 out of 5 stars4.5/5 (271)
- On Fire: The (Burning) Case for a Green New DealFrom EverandOn Fire: The (Burning) Case for a Green New DealRating: 4 out of 5 stars4/5 (73)
- The Hard Thing About Hard Things: Building a Business When There Are No Easy AnswersFrom EverandThe Hard Thing About Hard Things: Building a Business When There Are No Easy AnswersRating: 4.5 out of 5 stars4.5/5 (344)
- Team of Rivals: The Political Genius of Abraham LincolnFrom EverandTeam of Rivals: The Political Genius of Abraham LincolnRating: 4.5 out of 5 stars4.5/5 (234)
- The Unwinding: An Inner History of the New AmericaFrom EverandThe Unwinding: An Inner History of the New AmericaRating: 4 out of 5 stars4/5 (45)
- The World Is Flat 3.0: A Brief History of the Twenty-first CenturyFrom EverandThe World Is Flat 3.0: A Brief History of the Twenty-first CenturyRating: 3.5 out of 5 stars3.5/5 (2219)
- The Gifts of Imperfection: Let Go of Who You Think You're Supposed to Be and Embrace Who You AreFrom EverandThe Gifts of Imperfection: Let Go of Who You Think You're Supposed to Be and Embrace Who You AreRating: 4 out of 5 stars4/5 (1090)
- The Sympathizer: A Novel (Pulitzer Prize for Fiction)From EverandThe Sympathizer: A Novel (Pulitzer Prize for Fiction)Rating: 4.5 out of 5 stars4.5/5 (119)
- Her Body and Other Parties: StoriesFrom EverandHer Body and Other Parties: StoriesRating: 4 out of 5 stars4/5 (821)
- 2007 TL Navigation Diagnostic MenuDocument13 pages2007 TL Navigation Diagnostic MenuZsolt GeraNo ratings yet
- Fparts Alienware Bios UpdateDocument3 pagesFparts Alienware Bios UpdatelockedioNo ratings yet
- ANSYS Inc. Installation GuidesDocument274 pagesANSYS Inc. Installation Guideskamal waniNo ratings yet
- T05 3-4 2 PDFDocument201 pagesT05 3-4 2 PDFKhyss Ziah HerscheNo ratings yet
- Quick Start Guide: How To Install, Setup and Use SmartrootDocument13 pagesQuick Start Guide: How To Install, Setup and Use SmartrootManuellaNo ratings yet
- Diagnostics For Dell Optiplex 780Document7 pagesDiagnostics For Dell Optiplex 780Andima Jeff HardyNo ratings yet
- Data Base Management SystemDocument59 pagesData Base Management SystemAnurag GoelNo ratings yet
- JssDocument20 pagesJssJaime Pizarroso GonzaloNo ratings yet
- MacPorts GuideDocument77 pagesMacPorts GuideNestor MorenoNo ratings yet
- Solving math and logic problems from sample documentsDocument16 pagesSolving math and logic problems from sample documentsSamarth PawaskarNo ratings yet
- 19bcd7246 Assignment2 L27+L28+L31+L32Document7 pages19bcd7246 Assignment2 L27+L28+L31+L32Sriharshitha DeepalaNo ratings yet
- Resume: Niraj Kr. TripathyDocument2 pagesResume: Niraj Kr. Tripathyniraj1947No ratings yet
- Java PracticalDocument37 pagesJava PracticalSimran ShresthaNo ratings yet
- WordDocument61 pagesWordapi-3777069No ratings yet
- Schedule Review ChecklistDocument1 pageSchedule Review ChecklistErwin ObenzaNo ratings yet
- Basic SSL Certificates: Features & BenefitsDocument4 pagesBasic SSL Certificates: Features & BenefitsAnugrah Damai Pratama SolusiNo ratings yet
- 100 Digital Marketing ToolsDocument34 pages100 Digital Marketing ToolsNikunj Madhogaria100% (1)
- Abinitio InterviewDocument70 pagesAbinitio InterviewChandni Kumari100% (5)
- Resume - Lisa KwongDocument4 pagesResume - Lisa Kwongapi-406908461No ratings yet
- Default Pass User CISCO RouterDocument4 pagesDefault Pass User CISCO RouterWilson PalaciosNo ratings yet
- SAP Certified Associate - SAP Activate Project Manager Exam QuestionsDocument7 pagesSAP Certified Associate - SAP Activate Project Manager Exam QuestionsAnonymous yahXGrlz850% (2)
- L'Oréal Digital Learning ExperienceDocument4 pagesL'Oréal Digital Learning Experienceemma100% (1)
- Successful Learning TechniquesDocument43 pagesSuccessful Learning TechniquesdgavrileNo ratings yet
- SECTION 4 - RF System DesignDocument44 pagesSECTION 4 - RF System DesignBelachew AndualemNo ratings yet
- Cluster Could Not StartDocument4 pagesCluster Could Not StartMartaSekulicNo ratings yet
- Toshiba Manual Tecra R950-R940Document199 pagesToshiba Manual Tecra R950-R940Ricardo5199No ratings yet
- C# Unit 3Document180 pagesC# Unit 3Sheraz Jabeen NNo ratings yet
- WWW W3schools Com Python Python Operators ASPDocument8 pagesWWW W3schools Com Python Python Operators ASPIsac MartinsNo ratings yet
- Security Best Practices in AOS v1.7 PDFDocument70 pagesSecurity Best Practices in AOS v1.7 PDFAmerica CorreaNo ratings yet
- P3 Score Improvement Through Parameter OptimizationDocument25 pagesP3 Score Improvement Through Parameter Optimizationmohamed fadlNo ratings yet