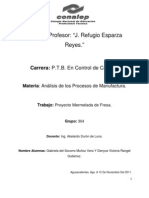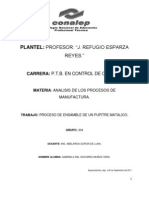Professional Documents
Culture Documents
Guia Nicenet
Uploaded by
Gabriela Muñoz VeraCopyright
Available Formats
Share this document
Did you find this document useful?
Is this content inappropriate?
Report this DocumentCopyright:
Available Formats
Guia Nicenet
Uploaded by
Gabriela Muñoz VeraCopyright:
Available Formats
CLAVE DE LA MATERIA 4338287FZ
Matrcula y creacin de cursos A. Instrucciones para matricularte en un curso en Nicenet 1. Para accesar este sistema debes ir a la siguiente direccin: www.nicenet.org 2. En la pgina del ICA escoge la opcin "JOIN A CLASS". 3. Este paso requiere que incluyas el cdigo del grupo (CLASS KEY). 4. Oprime el botn que dice "Join the Class". 5. Debes completar la siguiente informacin: a USERNAME: Puedes seleccionar la letra inicial de tu nombre y tu apellido b.PASSWORD: Debes recordar tanto tu "username" como tu "password" porque tienes que utilizarlos cuando entres a la pgina del curso. Despus, se te pide que incluyas tu nombre, apellido y direccin de correo electrnico. Si no tienes direccin direccin de correo electrnico puedes dejar el espacio en blanco. Oprime el botn de "JOIN the CLASS". 6. Selecciona "Finish Registration". Con este ltimo paso ests oficialmente matriculado en la pgina del grupo. Para accesar la pgina, entras al sistema del ICA y ahora utilizas tu "USERNAME" y tu "PASSWORD". B. Componentes de la pgina de un curso en el ICA: Cuando entres a la pgina de un curso en el ICA encontrars varias opciones a tu lado izquierdo. Para hacer buen uso de la pgina debes relacionarte con las mismas. A continuacin describimos brevemente cada una de estas funciones: 1. "Conferencing" (Foro de discusin): A travs de esta funcin podrs compartir tus ideas con otros miembros del grupo. 2. "Link Sharing": Contiene los enlaces relacionados al desarrollo de cursos en la Red y es la biblioteca virtual del mismo. 3. "Documents": Contiene los documentos relacionados al curso. 4. "Personal Mesages": Utilizando esta funcin los miembros pueden comunicarse entre s. 5. "Class Schedule": Permite desarrollar un calendario de tareas y actividades. 6. "Class Members": Lista de los participantes del taller con sus direcciones de correo electrnico. La informacin contenida en "Home" es la siguiente: 1. Messages = usted ser notificado de los mensajes que haya recibido durante el tiempo en que no haya estado en Nicenet. Esta opcin es la primera que le aparece en "Home" y le permite ver sus mensajes al oprimir "view" o podra tambin enviar un mesaje a travs de "send". 2. Conferencing = le indica los comentarios nuevos que hayan hecho los miembros de la clase a los tpicos de conferencia existentes. Al oprimir "view topics" usted podr ver el comentario y sabr el autor o autora del mismo. Puede adems crear un nuevo tpico al oprimir "New Topics" o aadir un nuevo mensaje en "New Message"( estas tareas pueden ser realizadas en la opcin de Conferencing que le aparece en la esquina superior izquierda de la pgina).
3. Link Sharing = le indica la cantidad de enlaces que se hayan creado a partir de la ltima vez que usted acceso el sistema. Para ver los mismos solo debe oprimir "view links" y podr conectarse a los mismos. Puede crear un nuevo enlace oprimiendo en la opcin "new links" Foro de discusin El foro de discusin tiene diferentes usos. Algunos de ellos son: 1. El profesor asigna la lectura de un artculo y quiere saber la opinin y reaccin de los estudiantes. 2. Un estudiante quiere traer un tema a colacin y/o dialogarlo con sus compaeros. 3. Discusin sobre un tema en particular. Instrucciones generales sobre el Foro de discusin: 1. Para accesar el Foro se debe oprimir el enlace localizado a mano izquierda que lee conferencing. 2. Una vez suba la prxima pgina la parte de arriba debe decir Conferencing Topics. En sta pgina se encuentran todos los tpicos puestos ya sea por el profesor o por el estudiante. Cada tpico esta escrito y subrayado en color azul. Esto significa que cada tpico es un enlace. A la derecha de cada tpico dice cuantos mensajes ya sean nuevos o viejos se encuentran debajo de ese tpico. Para accesar los comentarios sobre ese tpico, lo nico que hay que hacer es oprimir el enlace. 3. Para aadir comentarios sobre ese tpico hay queoprimir en enlace de post. ste se encuentra justo debajo de cada tpico. 4. Para borrar comentarios se usa la funcin de delete la cual se encuentra justo debajo del tpico. 5. Si no se quiere borrar el comentario pero se quiere aadir algo a el o corregir un error que tenga, se debe utilizar la funcin de edit. Esta funcin permite editar el contenido del comentario antes enviado. 6. Para saber si se han puesto mas mensajes bajo los distintos tpicos, lo nico que hay que verificar es si en el home page dice al lado derecho de conferencing que hay nuevos mensajes. De haber nuevos mensajes o comentarios, la pgina dira que se han posteado nuevos comentarios. Las partes principales de Documents y sus funciones son: 1. Add Documents = mediante est opcin puedes comenzar a crear el documento siguiendo la estructura que te presenta el sistema. a. Document Title = todo documento debe incluir un ttulo principal con el cual el documento ser reconocido. b. Document Text = el cuerpo del documento debe ser escrito en este espacio provisto. El sistema Nicenet no organiza los documentos como lo hace un procesador de palabras, por lo tanto es conveniente a veces hacer uso del formato HTML para editar el mismo, de otra forma el documento una vez es grabado en Nicenet no quedar bien organizado . Es til cuando se desea crear un documento extenso, comenzarlo en un procesador de palabras cualquiera y luego hacerlo parte de Nicenet. c. Add Document = una vez se tiene el documento creado en el espacio provisto en el "Document Text" , el paso final es grabarlo en el sistema. Para ello existe un cuadro al final de la pgina llamado "Add Document", el cual debes oprimir para completar esta operacin. Nicenet te provee adems la oportunidad de crear un tpico de conferencia asociado con el documento que se acaba de crear, al marcar en el cuadro pequeo que
aparece antes de la opcin para grabar. d. Cancel = se utiliza para abandonar el documento cuando no se desea terminar el mismo. Una vez oprimes Cancel, el texto que lleves escrito es borrado y desaparece del sistema. 2. View Documents = oprimiendo esta parte podrs ver todos los documentos que han sido creados. 3. Online Assignments = al marcar la flecha al lado de esta opcin puedes escoger el documento o tarea que desees entre las diferentes que han sido creadas. 4. Turn in = estas letras azules te dan la oportunidad al oprimirlas de escribir tu documento directamente en el "Documentet Text". 5. Non-Assignment Documents = es la organizacin donde se encuentran todos los documentos que han sido creados y que no sean asignaciones, tanto los que hayan hecho otras personas asi como tambin los documentos que hayas creado. 6. Your Documents = en esta lista solo aparecen los documentos que usted haya creado. Usted tiene la oportunidad de editarlos oprimiendo la opcin Edit, para corregir, aadir o eliminar cualquier detalle en el documento. Adems puede borrar cualquiera de sus documentos al seleccionar "Delete". Todos los Documentos creados en Nicenet son accesibles a todos los miembros de la clase (a menos que el administrador determine lo contrario) y podrn ser accesados cada vez que se ingrese a la pgina con tan solo oprimir la opcin "Documents". Cmo pasar a Nicenet un documento trabajado en un procesador de palabras ? En ocasiones cuando se trabaja con documentos extensos no es conveniente redactarlos directamente en Nicenet. Existe el riesgo que la coneccin a Internet falle y el trabajo se pierda. Otro problema es que el sistema de Nicenet no se mentiene por tiempo ilimitado si dejas de trabajar en el y todo trabajo se graba en su totalidad y no por cada partes como en un procesador de palabras. Es por esto que lo ms apropiado es crear el documento en cualquier procesador de palabras y luego incluirlo en Nicenet. Para grabarlo al sistema solo debes abrir la pantalla del procesador que uses y la de Nicenet simultneamente. Luego utilizando la opcin de "Copy" seleccionas el texto del procesador y activas la patalla de Nicenet en el rea de "Document Text" , marcas la pantalla y una vez aparezca el cursor oprimes la opcin de "Paste" que se encuentra en Edit en la barra de opciones. Puedes adems utilizar el formato de HTML mientras creas el documento en el procesador de palabras. El llevar a cabo este procedimento le puede ayudar para controlar sus documentos y evitar algunos inconvenientes; utilcelo. Calendario El "Class Schedule" le permite al profesor desarrollar un calendario de eventos y de tareas para el curso. Al entrar a este componente se puede seleccionar entre incluir un evento o una asignacin. Si escoges el incluir una asignacin, tienes que completar la siguiente informacin: 1. Nombre de la asignacin 2. Fecha de entrega para la asignacin 3. Descripcin de la asignacin Para que la asignacin sea incluida debes oprimir "add new assignment". Nicenet te ofrece las siguientes alternativas relacionadas a la asignacin: 1. Puedes escoger que la asignacin se entregue en lnea. 2. Puedes seleccionar el que el documento puede ser visto tanto por el profesor como los estudiantes.
3. Tienes la oportunidad de asociar este documento con un tpico del foro de discusin. Si escoges el incluir un evento, tienes que completar la siguiente informacin: 1. Nombre del evento 2. Fecha en que se va a llevar a cabo el evento 3. Descripcin del evento Para que el evento sea incluido, tienes que oprimir "add new event". Puedes tambin editar los eventos y las asignaciones seleccionando el botn de "edit" que se encuentra al lado del nombre de los mismos. Mensajes Personales El sistema de Nicenet le permite al usuario enviar y recibir mensajes de correo electrnico sin la necesidad de tener una direccin propia (e.g. hotmail, yahoo, coqui.net). As se facilita la comunicacin entre las personas que participan en un curso a travs del sistema de Nicenet. Debe ser claro que este servicio de correo electrnico funciona solamente dentro de Nicenet y no es posible enviar o recibir mensajes a personas fuera del sistema. Existen varias definiciones que son importantes de conocer a la hora de leer, enviar o archivar sus mensajes de correo electrnico. 1. View -- Este comando le permite revisar los mensajes que haya recibido de algn compaero del mismo curso o de otro curso dentro de Nicenet. Tambin le permite leer los mensajes que haya grabado en la seccin de "Archive". 2. Send -- Este comando le permite enviar mensajes a cualquier persona matriculada en su curso u otro curso dentro del sistema de Nicenet. 3. Archive - Este comando le permite grabar los mensajes que considere ms importante. Los mensajes son grabados en un archivo diferente. 4. Inbox - Este es el archivo en donde se encuentran todos los mensajes que son recibidos. 5. Outbox - Este es el archivo en donde se encuentran todos los mensajes que usted ha enviado. 6. Reply - Este comando le permite contestar un mensajeque haya recibido. Utilice este comando si ha recibido un mensaje y quiere contestarle a la persona que se lo envi. 7. Forward - Este comando le permite enviar un mensaje que ya haya recibido a otra persona. Si usted ha recibido un mensaje y quiere que otra persona lo vea, utilizando esta funcin puede enviarlo a esa persona. 8. Delete - Este comando le permite borrar un mensaje de su cuenta. Revisar Mensajes Para leer los mensajes de correo electrnico que haya recibido dentro del sistema de Nicenet siga estas instrucciones: 1. Estando en la pgina principal (Home) de Nicenet oprima sobre el texto que indica "View Messages" localizado en el comienzo de la pgina. Tambin, desde cualquier otro
lugar en Nicenet puede oprimir sobre el texto que indica "View" que se encuentra en el men que est en el lado izquierdo de la pgina. Revisar Mensajes Archivados 1. Para ver los mensajes que haya grabado (archivado) oprima sobre el texto "View Archives" estando dentro de la seccin "Personal Messages". Revisar Mensajes en Outbox 1. Para ver los mensajes que haya enviado oprima sobre el texto "Outbox" estando dentro de la seccin "Personal Messages". Enviar Mensajes Para enviar mensajes de correo electrnico a una o varias personas dentro del sistema de Nicenet siga estas instrucciones: 1. Estando en la pgina principal (Home) de Nicenet oprima sobre el texto que indica "Send a Message" localizado en el comienzo de la pgina. Tambin, desde cualquier otro lugar en Nicenet puede oprimir sobre el texto que indica "Send" que se encuentra en el men que est en el lado izquierdo de la pgina. Otra opcin para enviar mensajes es estando dentro de la seccin de "Personal Messages" y oprimir sobre el texto que indica "Send a Message" localizado el comienzo de esta seccin. 2. Seleccione la personas o las personas a las que desea enviarle un mensaje. Tambin puede enviar su mensaje a todas las personas de la lista seleccionando "Send to all". La seleccin se hace oprimiendo en el pequeo cuadro colocado al lado de los nombres de las personas que estn matriculadas en el curso. NOTA #1: Si usted est matriculado en ms de un curso en Nicenet puede oprimir sobre el texto que indica "Show members of all my classes" y as podr ver una lista de todas las personas matriculadas en esos cursos. NOTA #2: Si el nombre de la persona a la que desea enviar un mensaje no est en la lista porque est en un curso diferente al suyo y conoce el "username" de esta persona, lo puede escribir en el espacio que indica "Other Users*". 3. En el espacio que indica "Subject" escriba el ttulo o el tema del mensaje que va a enviar. 4. Escriba el mensaje en el cuadro debajo del texto "Message". 5. Luego de escribir su mensaje, oprima el botn "Send Message" localizado debajo del espacio provisto para escribir su mensaje. Reply, Forward, Archive y Delete Cuando se encuentre dentro de la seccin de "Personal Messages" Nicenet le permite realizar 4 funciones con cada mensaje de correo electrnico. Estas funciones estn localizadas debajo de cada ttulo de los mensajes. 1. Reply - Luego que oprima sobre este texto le aparecer una nueva ventana parecida a la que aparece cuando enva mensajes (Solo podr contestar a la persona que le envi el mensaje). Siga el mismo procedimiento para enviar un mensaje.
2. Forward -- Luego que oprima sobre este texto le aparecer una nueva ventana igual a la que aparece cuando enva mensajes. Siga el mismo procedimiento para enviar un mensaje explicado anteriormente. 3. Archive - Al oprimir sobre este texto el sistema de Nicenet mueve el mensaje seleccionado de "Inbox" hacia otro archivo en donde es guardado ("Archive"). 4. Delete - Si oprime sobre este texto el sistema de Nicenet eliminar permanentemente el mensaje seleccionado de su cuenta.
You might also like
- Proyecto Final, Metodología JurídicaDocument18 pagesProyecto Final, Metodología JurídicaGabriela Muñoz VeraNo ratings yet
- La AdopciónDocument1 pageLa AdopciónGabriela Muñoz VeraNo ratings yet
- Derecho sucesorio: conceptos, teorías y tipos de sucesiónDocument82 pagesDerecho sucesorio: conceptos, teorías y tipos de sucesiónGabriela Muñoz VeraNo ratings yet
- Proyecto Mermelada de FresaDocument72 pagesProyecto Mermelada de FresaGabriela Muñoz Vera100% (3)
- Inteligencia EmocionalDocument5 pagesInteligencia EmocionalGabriela Muñoz VeraNo ratings yet
- Guia NicenetDocument6 pagesGuia NicenetGabriela Muñoz VeraNo ratings yet
- Anexo 1Document17 pagesAnexo 1Gabriela Muñoz VeraNo ratings yet
- Proyecto de Ensamble 304Document23 pagesProyecto de Ensamble 304Gabriela Muñoz Vera50% (2)