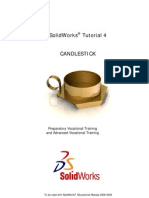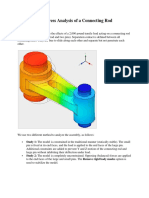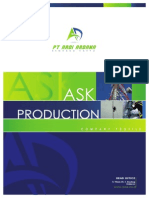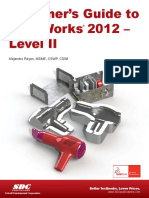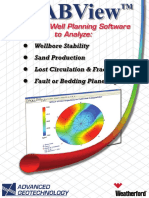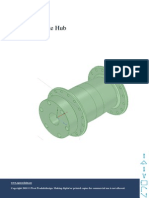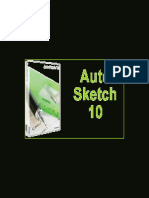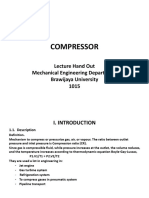Professional Documents
Culture Documents
SolidWorks Tutorial10 DrawingAxleSupport English 08 LR
Uploaded by
Arturo CMOriginal Description:
Copyright
Available Formats
Share this document
Did you find this document useful?
Is this content inappropriate?
Report this DocumentCopyright:
Available Formats
SolidWorks Tutorial10 DrawingAxleSupport English 08 LR
Uploaded by
Arturo CMCopyright:
Available Formats
SolidWorks Tutorial 10 DRAWING OF THE AXLE SUPPORT
Preparatory Vocational Training and Advanced Vocational Training
To be used with SolidWorks Educational Edition Release 2008-2009
1995-2009, Dassault Systmes SolidWorks Corp. 300 Baker Avenue Concord, Massachusetts 01742 USA All Rights Reserved. U.S. Patents 5,815,154; 6,219,049; 6,219,055 Dassault Systmes SolidWorks Corp.is a Dassault Systmes S.A. (Nasdaq:DASTY) company. The information and the software discussed in this document are subject to change without notice and should not be considered commitments by Dassault Systmes SolidWorks Corp. No material may be reproduced or transmitted in any form or by any means, electronic or mechanical, for any purpose without the express written permission of Dassault Systmes SolidWorks Corp. The software discussed in this document is furnished under a license and may be used or copied only in accordance with the terms of this license. All warranties given by Dassault Systmes SolidWorks Corp. as to the software and documentation are set forth in the Dassault Systmes SolidWorks Corp. License and Subscription Service Agreement, and nothing stated in, or implied by, this document or its contents shall be considered or deemed a modification or amendment of such warranties. SolidWorks is a registered trademark of Dassault Systmes SolidWorks Corp. SolidWorks 2005 is a product name of Dassault Systmes SolidWorks Corp. FeatureManager is a jointly owned registered trademark of Dassault Systmes SolidWorks Corp. Feature Palette and PhotoWorks are trademarks of Dassault Systmes SolidWorks Corp. ACIS is a registered trademark of Spatial Corporation. FeatureWorks is a registered trademark of Geometric Software Solutions Co. Limited. GLOBEtrotter and FLEXlm are registered trademarks of Globetrotter Software, Inc. Other brand or product names are trademarks or registered trademarks of their respective holders.
COMMERCIAL COMPUTER SOFTWARE - PROPRIETARY U.S. Government Restricted Rights. Use, duplication, or disclosure by the government is subject to restrictions as set forth in FAR 52.227-19 (Commercial Computer Software Restricted Rights), DFARS 227.7202 (Commercial Computer Software and Commercial Computer Software Documentation), and in the license agreement, as applicable. Contractor/Manufacturer: Dassault Systmes SolidWorks Corp., 300 Baker Avenue, Concord, Massachusetts 01742 USA Portions of this software are copyrighted by and are the property of Electronic Data Systems Corporation or its subsidiaries, Copyright 2009 Portions of this software 1999, 2002-2009 ComponentOne Portions of this software 1990-2009 D-Cubed Limited. Portions of this product are distributed under license from DC Micro Development, Copyright 1994-2009 DC Micro Development, Inc. All Rights Reserved. Portions eHelp Corporation. All Rights Reserved. Portions of this software 1998-2009Geometric Software Solutions Co. Limited. Portions of this software 1986-2009 mental images GmbH & Co. KG Portions of this software 1996-2009 Microsoft Corporation. All Rights Reserved. Portions of this software 2009, SIMULOG. Portions of this software 1995-2009 Spatial Corporation. Portions of this software 2009, Structural Research & Analysis Corp. Portions of this software 1997-2009 Tech Soft America. Portions of this software 1999-2009 Viewpoint Corporation. Portions of this software 1994-2009, Visual Kinematics, Inc. All Rights Reserved.
SolidWorks Benelux developed this tutorial for self-training with the SolidWorks 3D CAD program. Any other use of this tutorial or parts of it is prohibited. For questions, please contact SolidWorks Benelux. Contact information is printed on the last page of this tutorial. Initiative: Kees Kloosterboer (SolidWorks Benelux) Educational Advisor: Jack van den Broek (Vakcollege Dr. Knippenberg) Realization: Arnoud Breedveld (PAZ Computerworks)
SolidWorks for VMBO en MBO Tutorial 10: Drawing of the Axle Support
Axle Support, the Technical Drawing
In this tutorial we will make some technical drawings of the 3D model of the axle support that we created in Tutorial 9. This tutorial is designed to continue with the files you made in Tutorial 9. If you did not finish the previous tutorial or lost the files, ask your teacher about them. Creating a 2D drawing is not very difficult. We will show you a number of examples of single part and assembly drawings. Also, we will show you how to make an exploded view.
Work plan
The first part is the inner tube of the axle support. We will put three views on the drawing sheet and an isometric view.
SolidWorks for VMBO en MBO Tutorial 10: Drawing of the Axle Support
Start SolidWorks and open the part pipe.SLDPRT. You created this file during the last tutorial. Click on New in the Standard Toolbar to open a new file.
Click on Advanced in the pop-up menu.
SolidWorks for VMBO en MBO Tutorial 10: Drawing of the Axle Support
Select the file sw-tutorial to be your template and click on OK. If this file does not exist, ask your teacher for it. In this file we have made a number of standard settings, so you can start building a proper technical drawing. If you are working at home, you can simply download the file swtutorial.DRWDOT and put it in the folder: C:\Program Files\SolidWorks\data\temp lates.
The menu shown on the right might appear. If the menu appears, click on OK. We will get back to this later.
An empty drawing sheet will appear. If the command Model View does not start automatically, click on Model View in the CommandManager.
SolidWorks for VMBO en MBO Tutorial 10: Drawing of the Axle Support
Set the first view now: 1. 2. Click on Pipe. the part
Click on Next.
Make sure the settings in the PropertyManager match the ones on the right. 1. 2. Select Front for the first view. Put it somewhere on the sheet.
After you have positioned the first view, the Projected View command will start automatically. Move your cursor around the front view that you put in first. Click three times to set the three views as shown. Click on OK. If the Projected View command does not autostart, click on Drawings in the CommandManager and after that on Projected View.
Tip!
There is another method for placing views in a drawing. You can use the Task Pane command. You have done this before in Tutorial 6 (Step 41). As always in SolidWorks: use the method that you prefer! 6
SolidWorks for VMBO en MBO Tutorial 10: Drawing of the Axle Support
10
To change the main settings of the drawing, rightclick at a random point on the drawing sheet (not on a view). Then, select Properties.
11
Make sure to check the following settings: 1. Name Pipe. the drawing:
2. Select a Scale of 1:2. 3. Paper size is a3swtutorial. When this file is not available, ask your teacher for it. 4. Select Third Angle (or American Projection, mostly used in the Netherlands) or First Angle (European Projection, mostly used in Belgium) at Type of projection. 5. Click on OK.
SolidWorks for VMBO en MBO Tutorial 10: Drawing of the Axle Support
12
The views intersect now. To change their positions, drag (click and hold your mouse button and move your mouse) the dotted frame that is visible around the view by moving your cursor over it.
13
Position the views shown on the right.
as
14
Click on Annotate in the CommandManager, and then on Model Items.
SolidWorks for VMBO en MBO Tutorial 10: Drawing of the Axle Support
15
Set the following features in the PropertyManager: 1. Select the option Entire model at Source/Destination. 2. Check the option Import items into all views. 3. Select the first option: Marked for drawing under Dimensions. 4. Check the option Eliminate duplicates. 5. Click on OK.
16
The dimensions will now be displayed in the drawing.
Tip!
While modeling a part you will set a number of dimensions. You do this in sketches and in features. What we did just now, is nothing more or less than copying these dimensions onto the drawing. So SolidWorks did not come up with something by itself. When you do a sloppy job while modeling, it will show up in the dimensions on the drawing. Luckily, you can remove or change the dimensions manually and you can also add them to the drawing. In the following few steps, we will show you how.
SolidWorks for VMBO en MBO Tutorial 10: Drawing of the Axle Support
17
We will show the invisible lines (dotted lines) in the drawing now. 1. Click on the side view. 2. Select the second option Hidden lines visible under Display Style in the PropertyManager. 3. Click on OK.
18 19
Do the same for the front view. Next, we want to put a number of dimensions in one of the other views. For example: the dimension between the holes in the tube (35mm) is now in the right-side view but we would rather show it in the front view. 1. Drag the size from the right-side view holding the <Shift> key. 2. Release the size somewhere in the front view. 3. Then, release the <Shift> key on your keyboard.
SolidWorks for VMBO en MBO Tutorial 10: Drawing of the Axle Support
10
20
Next, drag the size to the right position. Make sure the size is aligned with the size 52 which is above it. While dragging you can see (yellow) auxiliary lines that indicate if the sizes are actually aligned.
21
To shift the arrows on both sides of the auxiliary lines, do the following: 1. First, select the size by clicking on it. 2. Click on the round dot you see besides the arrow. The arrows will now move to the inside of the line.
SolidWorks for VMBO en MBO Tutorial 10: Drawing of the Axle Support
11
22
Move a few more dimensions like you did in Step 19: The tube diameter (6) and the thickness of the material (3) are moved to the top view. The drawing must look like the illustration on the right.
23
The size 5 can be removed. 1. Click on the size. 2. Push the <Del> delete key on the keyboard.
SolidWorks for VMBO en MBO Tutorial 10: Drawing of the Axle Support
12
24
We want to change the size 6 to M6, because it is a screw thread. 1. Select the size in the drawing. 2. Replace the text <MOD-DIAM> with the capital M under Dimension Text in the PropertyManager. The field text will read: M<DIM>. 3. Click on OK.
25
Finally, we add a centerline to the right-side view. 1. Select the tube with a click. 2. Click on Centerline. Try to click on another view as well and push the <Esc>key to end the Centerline command.
SolidWorks for VMBO en MBO Tutorial 10: Drawing of the Axle Support
13
26
The drawing is now finished. You have to fill in your name in the right bottom corner, in the title block. 1. Right-click at a random position on the sheet (not on a view or a dimension). 2. Click on Edit Sheet Format in the menu. The drawing will disappear temporarily.
27
Zoom in on the right bottom corner. Double-click on the text field Name and fill in your own name. Do the same with class. The other text fields such as Date, Description and File will be filled in automatically by SolidWorks.
28
Right-click somewhere on the page and select Edit Sheet again.
SolidWorks for VMBO en MBO Tutorial 10: Drawing of the Axle Support
14
29 30
Save the file Axle_stand.SLDDRW. Print the drawing.
as:
You can find the most important settings for the printer commands in Tutorial 6. Ask your teacher for the right settings for the printer.
Work plan
Next we will make a drawing of the support block. In this drawing we will learn how to work with cross-cuts. You will also see how to change dimensions in a drawing.
SolidWorks for VMBO en MBO Tutorial 10: Drawing of the Axle Support
15
31
Add a new sheet to the file first: 1. Right-click on the tab at the bottom of the screen. 2. Select Add Sheet in the pop-up menu. You have two tab sheets now; you can toggle between the drawings if you want to.
32
Right-click somewhere on the new drawing sheet and select Properties. Name the sheet: Support. Make sure the settings match those of the first sheet (Step 10).
33
Click on View Layout in the CommandManager, and then on Model View.
SolidWorks for VMBO en MBO Tutorial 10: Drawing of the Axle Support
16
34
When the part Support is opened, select it in the list in the PropertyManager. If not, click on Browse and find the file on your hard disk or on your memory stick.
35
Click on the sheet to place the front view.
36
The command Projected View will start automatically now. Also set the top view and the isometric view of the support block.
SolidWorks for VMBO en MBO Tutorial 10: Drawing of the Axle Support
17
37
Lets make a cross-cut! 1. Click on Section View in the CommandManager. Draw a cross-cut line. Be careful. Do this very accurately! 2. Set the cursor on top of the midpoint of the upper horizontal line, but do NOT click!
38
Move the cursor upward; you can see a blue dotted line. Click above the view.
39
Move the cursor downward now and click underneath the view.
40
Next, the cross-cut will appear and you can place it beside the view.
Tip!
When you accidentally shift the cross-cut line, colored shading will appear 18
SolidWorks for VMBO en MBO Tutorial 10: Drawing of the Axle Support
in the cross-cut drawing. This indicates that the model has to be updated. In such a case, click on the Rebuild button in the standard toolbar. The colored hatching will disappear.
41
To get a better view of the countersink hole, we will open a part of the front view. Click on Sketch and after that on Circle in the CommandManager. Set the circle just about the same as in the illustration on the right.
42
1.
Make sure the circle is selected (it turns green). Click on View Layout in the CommandManager. Click on Section. Broken-out
2.
3.
SolidWorks for VMBO en MBO Tutorial 10: Drawing of the Axle Support
19
43
1. Check the option Preview in the PropertyManager. 2. Click on the edge of the hole in the top view. The cross-cut will run through here. 3. If the preview looks good, click on OK.
44
To put a centerline in the hole use the following steps: 1. Select the first edge from the hole. 2. Hold the <Ctrl> key and select the second edge from the hole. 3. Click on the tab Annotate in the CommandManager. 4. Click on Centerline. The centerline is a bit short now, but you can drag the end to extend it.
SolidWorks for VMBO en MBO Tutorial 10: Drawing of the Axle Support
20
45
Add the other centerlines too, so the drawing will end up looking like the illustration on the right.
46
Set the dimensions in the drawing now. Click on Annotate in the CommandManager and then on Model Items. Use the same setting as in the last drawing (Step 14). Make sure that the option Hole Wizard Profiles is also checked. Click on OK.
SolidWorks for VMBO en MBO Tutorial 10: Drawing of the Axle Support
21
47
Shift the dimensions where necessary so your drawing looks orderly. Select the three dimensions as shown on the right. Push the <Del> delete key on the keyboard to remove them.
48
Next, set two new dimensions. Click on Smart Dimension in the CommandManager and set the dimensions of 60 and 100 like in the illustration. You have also used Smart Dimension in sketches so you should be familiar with this command.
SolidWorks for VMBO en MBO Tutorial 10: Drawing of the Axle Support
22
49
Replace the size R20 with R40 in the same way. Follow the next few steps to set a symbol in front of the actual size: 1. Select the dimension. 2. Set the cursor at Dimension Text in front of the existing text <DIM> in the PropertyManager. 3. Click on the diametersymbol. In the text field it reads: <MODDIAM><DIM>. 4. Click on OK.
50
At some point you will see the auxiliary lines from the dimensions running through the view. You can easily drag the endpoint of the lines to the outside of the view or cross-cut.
Tip!
Notice that we have inserted dimensions in the drawing in two different ways: 1. By importing them from the 3D model. 2. By putting them in the drawing manually with the Smart Dimension command. There is an important difference between the two kinds of dimensions. When you double-click on an imported size, you will get a small menu in which you can change it. When you do so, the 3D model will also change! So be careful with this function. They are also called Driving Dimensions.
It is not possible to change a manually placed dimension. If you doubleclick on those, nothing happens. These are Driven Dimensions.
SolidWorks for VMBO en MBO Tutorial 10: Drawing of the Axle Support
23
51
Fill in the right bottom corner of the drawing as you have done before (in Steps 26 to 28). Click on Save to save the file.
Work plan
Finally, we will make the drawing of the assembly. For this we use one of the views and an exploded view. To put an exploded view in the drawing, we have to make it in the assembly first.
SolidWorks for VMBO en MBO Tutorial 10: Drawing of the Axle Support
24
52
Open the Axle_stand.SLDASM.
file
Click on Exploded View in the CommandManager.
53
Click on the pin. At the pin three arrows appear and you can now drag this part in three different directions.
54
Drag the part using the blue arrow, so the pin will end up beside the assembly. Click somewhere beside the model to un-select the pin.
SolidWorks for VMBO en MBO Tutorial 10: Drawing of the Axle Support
25
55
Drag a frame around the top of the support to select all parts of it. Drag from the right to the left, so the tube will be selected as well!
56
Next, drag all selected items upward using the vertical arrow. Make sure the inner tube will extend above the base tube.
SolidWorks for VMBO en MBO Tutorial 10: Drawing of the Axle Support
26
57
Drag the two little screws just below the support block one by one until they are just outside of the model. You can easily rotate the model during this operation, but remember to put it back into the trimetric position. This is the only way to you will get a clear idea about how the drawing will look like at the end.
58
Drag a new frame around the top, but drag it from left to right this time. The tube is not selected now. Make sure the support block is completely in the selection frame, including the invisible part that is inside the tube.
59
Drag the selected parts upward again.
SolidWorks for VMBO en MBO Tutorial 10: Drawing of the Axle Support
27
Tip!
If the part is not directly in the right spot, you can always click on it a second time and drag it to a new position. However, this will create a new Explode Step and make your model more complex. It is much better to find the step you want to change in the PropertyManager and then click on it. A blue arrow will appear on the part, and you can change its position by dragging the blue arrow.
60
Rotate the model a little so you can see two of the screws in the bottom of the support block. Select the two screws.
SolidWorks for VMBO en MBO Tutorial 10: Drawing of the Axle Support
28
61
In order to be able to shift the screws in the right direction (at the same angle as the screw holes) follow the next few steps: 1. Click on the field Explode Direction in the PropertyManager. 2. Click on a plane from the screw. The arrows now change direction, and you can shift the screws in the right direction.
62
Move the other two screws in the same way. Raise the insert. The parts are all in the right position now. Click on OK in the PropertyManager.
SolidWorks for VMBO en MBO Tutorial 10: Drawing of the Axle Support
29
63
To get a better idea about how the parts of the product fit together, the parts are often connected with lines. Click on Explode Line Sketch in the CommandManager to do so.
64
Select the two planes as shown on the right.
65
You can see that the line from the screw starts at the head of the screw and it should start at the other end. Is this the same in your drawing? Click on the gray arrow at the beginning of the line. The direction will reverse now. When the line is ok, click on OK in the PropertyManager.
SolidWorks for VMBO en MBO Tutorial 10: Drawing of the Axle Support
30
66
Make a similar line for one of the screws in the support block. Select the three planes as shown.
67
Draw all connection lines in the exploded view in the same way.
SolidWorks for VMBO en MBO Tutorial 10: Drawing of the Axle Support
31
68
The assembly has now turned into an Exploded View. But how do we return to the normal assembly? 1. Go to the ConfigurationManager. 2. Right-click ExplView1. 3. Select Collapse. To return to the exploded view again, select Explode in the same menu. Try the option Animate collapse/explode. You will see the parts moving away from and toward each other. on
69
Make sure the assembly is exploded and save the file. Return to the drawing again that you were working in. Push the capital R on the keyboard. Click Axle_stand.SLDDRW. on
70
Add a drawing sheet to the file. Click on Add Sheet.
SolidWorks for VMBO en MBO Tutorial 10: Drawing of the Axle Support
32
71
1.
Click on View Layout in the CommandManager. Select Model View. Select the Axle_stand. Click on Next. file
2. 3. 4.
72
1. Make sure the option Trimetric is checked in the PropertyManager. 2. Put the view on the drawing sheet.
73
The exploded view may be enlarged a little. 1. Select view. the exploded
2. Change the Scale to User Defined in the PropertyManager. 3. Set the Scale to 1:4.
SolidWorks for VMBO en MBO Tutorial 10: Drawing of the Axle Support
33
74
Next, we will put the front view on the sheet. 1. Click once more on Model View in the CommandManager. 2. Select the Axle_stand. 3. Click on Next. file
75
1. Select the Front view in the PropertyManager. 2. Put the view on the drawing sheet. Automatically, the command Projected View will start up. Click on OK to end this command.
SolidWorks for VMBO en MBO Tutorial 10: Drawing of the Axle Support
34
76
The front view is still exploded, but this is not meant to be. To change this, right-click on the View and select Properties.
77
Uncheck the option Show in exploded state in the menu that appears. Next, click on OK.
SolidWorks for VMBO en MBO Tutorial 10: Drawing of the Axle Support
35
78
Change the Scale to 1:2, as you have done in Step 73.
79
We will set the part numbers to the exploded view. 1. Select view. the exploded
2. Click on Annotate in the CommandManager. 3. Click on AutoBalloon. The part numbers now appear around the exploded view.
80
1. Click on the option Left in the PropertyManager to set all part numbers at the left side of the exploded view. 2. You can drag the numbers to put them on the right if you want to. 3. Click on OK.
SolidWorks for VMBO en MBO Tutorial 10: Drawing of the Axle Support
36
81
Finally, we will add a parts list. 1. Select the view first. exploded
2. Click on Tables in the CommandManager. 3. Select Bill of Materials.
82
Click on OK in the PropertyManager.
83
Put the parts list on the drawing sheet and click OK in the PropertyManager.
84
We must give our assembly drawing a name now. It is still called Sheet2 (or another number). Right-click on the tab which contains the composition drawing. Select the option Rename in the menu.
SolidWorks for VMBO en MBO Tutorial 10: Drawing of the Axle Support
37
85
Type in another name for the drawing, for example: Assembly.
86 87
Fill in your name in the right bottom corner. Save the drawing and print it.
What are the main features you have learned in this tutorial?
In this tutorial you have made three drawings and learned the most important functions for making a drawing. You have: Placed views onto a drawing sheet. Set dimensions in drawings, both automatically and manually. Made some cross-cuts, including complete and partial cross-cuts. Made an exploded view. Added part numbers and a parts list to a composition drawing.
There are a lot more functions to use when making drawing, but the things you know now will enable you to draw any products you want!
SolidWorks for VMBO en MBO Tutorial 10: Drawing of the Axle Support
38
SolidWorks works in education
One cannot imagine the modern technical world without 3D CAD. Whether your profession is in the mechanical, electrical, or industrial design fields, or in the automotive industry, 3D CAD is THE tool used by designers and engineers today. SolidWorks is the most widely used 3D CAD design software in Benelux. Thanks to its unique combination of features, its ease-of-use, its wide applicability, and its excellent support. In the softwares annual improvements, more and more customer requests are implemented, which leads to an annual increase in functionality, as well as optimization of functions already available in the software. Education A great number and wide variety of educational institutions ranging from technical vocational training schools to universities, including Delft en Twente, among others have already chosen SolidWorks. Why? For a teacher or instructor, SolidWorks provides user-friendly software that pupils and students find easy to learn and use. SolidWorks benefits all training programs, including those designed to solve problems as well as those designed to achieve competence. Tutorials are available for every level of training, beginning with a series of tutorials for technical vocational education that leads students through the software step-by-step. At higher levels involving complex design and engineering, such as double curved planes, more advanced tutorials are available. All tutorials are in English and free to download at www.solidworks.com. For a scholar or a student, learning to work with SolidWorks is fun and edifying. By using SolidWorks, design technique becomes more and more visible and tangible, resulting in a more enjoyable and realistic way of working on an assignment. Even better, every scholar or student knows that job opportunities increase with SolidWorks because they have proficiency in the most widely used 3D CAD software in the Benelux on their resume. For example: at www.cadjobs.nl you will find a great number of available jobs and internships that require SolidWorks. These opportunities increase motivation to learn how to use SolidWorks. To make the use of SolidWorks even easier, a Student Kit is available. If the school uses SolidWorks, every scholar or student can get a free download of the Student Kit. It is a complete version of SolidWorks, which is only allowed to be used for educatiSolidWorks for VMBO en MBO Tutorial 10: Drawing of the Axle Support onal purposes. The data you need to download the Student Kit is available through your teacher or instructor. The choice to work with SolidWorks is an important issue for ICT departments because they can postpone new hardware installation due to the fact that SolidWorks carries relatively low hardware demands. The installation and management of SolidWorks on a network is very simple, particularly with a network licenses. And if a problem does arise, access to a qualified helpdesk will help you to get back on the right track. Certification When you have sufficiently learned SolidWorks, you can obtain certification by taking the Certified SolidWorks Associate (CSWA) exam. By passing this test, you will receive a certificate that attests to your proficiency with SolidWorks. This can be very useful when applying for a job or internship. After completing this series of tutorials for VMBO and MBO, you will know enough to take the CSWA exam. Finally SolidWorks has committed itself to serving the needs of educational institutions and schools both now and in the future. By supporting teachers, making tutorials available, updating the software annually to the latest commercial version, and by supplying the Student Kit, SolidWorks continues its commitment to serve the educational community. The choice of SolidWorks is an investment in the future of education and ensures ongoing support and a strong foundation for scholars and students who want to have the best opportunities after their technical training. Contact If you still have questions about SolidWorks, please contact your local reseller. You will find more information about SolidWorks at our website: http://www.solidworks.com SolidWorks Benelux RTC Building Jan Ligthartstraat 1 1800 GH Alkmaar, Netherlands Tel: +31 (0)72 514 3550 1800 GH Alkmaar, Netherlands Tel: +31 (0)72 514 3550
39
You might also like
- SolidWorks Tutorial04 Candlesticks English 08 LRDocument26 pagesSolidWorks Tutorial04 Candlesticks English 08 LRArturo CMNo ratings yet
- Turbinas de PerforacionDocument21 pagesTurbinas de Perforacionjairaso2950No ratings yet
- Class 3 Facility Oil Transfer GuideDocument12 pagesClass 3 Facility Oil Transfer GuidecoxshulerNo ratings yet
- Solidworks Tutorial07 Gardenlight English 08 LRDocument67 pagesSolidworks Tutorial07 Gardenlight English 08 LRsureshgayuuNo ratings yet
- Drilling Technology: 882.8822 Exceed Your LimitationDocument33 pagesDrilling Technology: 882.8822 Exceed Your LimitationCharvy GasminNo ratings yet
- Lesson: Static Stress Analysis of A Connecting Rod AssemblyDocument26 pagesLesson: Static Stress Analysis of A Connecting Rod AssemblyRinu SathyanNo ratings yet
- Solidworks Tutorial08 Bearingpuller English 08 LR PDFDocument39 pagesSolidworks Tutorial08 Bearingpuller English 08 LR PDFCarla BeardNo ratings yet
- Solid Works Training PDFDocument247 pagesSolid Works Training PDFToni Mybabysweetpea Dawson0% (1)
- SolidWorks Tutorial03 MagneticBlock English 08 LRDocument37 pagesSolidWorks Tutorial03 MagneticBlock English 08 LRArturo CMNo ratings yet
- Four-Bar Mechanism Design in COSMOS MotionDocument11 pagesFour-Bar Mechanism Design in COSMOS MotionFabio MedeirosNo ratings yet
- Getting Start SolidPlant 2012Document27 pagesGetting Start SolidPlant 2012andrew myintmyatNo ratings yet
- Solid Works Tutorial 12 Clamp English 08 LRDocument53 pagesSolid Works Tutorial 12 Clamp English 08 LRAmilcar BVNo ratings yet
- Ae4131 Abaqus Lecture 2Document26 pagesAe4131 Abaqus Lecture 2Shijo AntonyNo ratings yet
- Innovative Exploration Methods for Minerals, Oil, Gas, and Groundwater for Sustainable DevelopmentFrom EverandInnovative Exploration Methods for Minerals, Oil, Gas, and Groundwater for Sustainable DevelopmentA. K. MoitraNo ratings yet
- Draft Company Profile ASKDocument10 pagesDraft Company Profile ASKHarly Perdana PutraNo ratings yet
- Abaqus Cae Shear WallDocument28 pagesAbaqus Cae Shear WallMAGED MOHMMED AHMED QASEM0% (1)
- CSE123 Introduction to MATLABDocument57 pagesCSE123 Introduction to MATLABHasanMertNo ratings yet
- Arbor Press DrawingsDocument10 pagesArbor Press DrawingsSyafril Abdillah100% (1)
- 1122HSE-2005 EngDocument79 pages1122HSE-2005 EngvhlactaotaoNo ratings yet
- Solidworks Tutorial 5: Preparatory Vocational Training and Advanced Vocational TrainingDocument10 pagesSolidworks Tutorial 5: Preparatory Vocational Training and Advanced Vocational TrainingElaine JohnsonNo ratings yet
- SolidWorks Tutorial09 AxleSupport English 08 LRDocument49 pagesSolidWorks Tutorial09 AxleSupport English 08 LRArturo CMNo ratings yet
- SolidWorks Tutorial06 TicTacToeGame Drawings English 08 LRDocument33 pagesSolidWorks Tutorial06 TicTacToeGame Drawings English 08 LRJose Antonio CoutiñoNo ratings yet
- CAD Instructor Guide: Engineering Design and Technology SeriesDocument60 pagesCAD Instructor Guide: Engineering Design and Technology SeriesakhilNo ratings yet
- Hague Fasteners Guide to Screw Thread Sizes (British StandardDocument6 pagesHague Fasteners Guide to Screw Thread Sizes (British Standardn1ghtfallNo ratings yet
- Sylabbus SolidworksDocument24 pagesSylabbus SolidworksWildan PriatnaNo ratings yet
- Terex Interview Questions and Answers Guide.: Global GuidelineDocument12 pagesTerex Interview Questions and Answers Guide.: Global GuidelineLokesh SrivastavaNo ratings yet
- Basic Drilling Technology Course OverviewDocument2 pagesBasic Drilling Technology Course OverviewCookie Brown BrownNo ratings yet
- Dkr11 - Management Process & BehaviourDocument96 pagesDkr11 - Management Process & Behaviourgraphix_shivNo ratings yet
- Intro To Info College Research ProjectDocument24 pagesIntro To Info College Research Projectapi-255848177No ratings yet
- Matlab Chapter 1Document65 pagesMatlab Chapter 1Abhilash MallikarjunaNo ratings yet
- Finite Element Analysis of a Hopkinson Bar ExperimentDocument21 pagesFinite Element Analysis of a Hopkinson Bar ExperimentChris OrozcoNo ratings yet
- Module - Well Planning in FloGrid User CourseDocument7 pagesModule - Well Planning in FloGrid User CourseTarek HassanNo ratings yet
- Beginner'S Guide To Solidworks 2012 - Level Ii: Alejandro Reyes, Msme, CSWP, CswiDocument63 pagesBeginner'S Guide To Solidworks 2012 - Level Ii: Alejandro Reyes, Msme, CSWP, CswiSheik AbdullahNo ratings yet
- Horizontal WellsDocument28 pagesHorizontal Wellsjibada123No ratings yet
- 200 Petroleum Company Interview Questions Part1Document12 pages200 Petroleum Company Interview Questions Part1Sifeddine SaâdNo ratings yet
- Stress: Engr. Estanislao M. Pialago Jr. PMEDocument16 pagesStress: Engr. Estanislao M. Pialago Jr. PMEBrianNo ratings yet
- Lecture 1 - Intro and SolidWorks PCBDocument17 pagesLecture 1 - Intro and SolidWorks PCBmyturtle gameNo ratings yet
- Understanding Advanced Drilling TechniquesDocument2 pagesUnderstanding Advanced Drilling TechniquesAnonymous H9n5g3aaCENo ratings yet
- Ae4131 Abaqus Lecture 4Document23 pagesAe4131 Abaqus Lecture 4Shijo AntonyNo ratings yet
- Production EngineeringDocument39 pagesProduction EngineeringkeepingbusyNo ratings yet
- User Programming PetroWorksDocument207 pagesUser Programming PetroWorksAlfian AminNo ratings yet
- Computational Mechanics 01Document299 pagesComputational Mechanics 01AhmedNo ratings yet
- STABView SoftwareDocument274 pagesSTABView SoftwareAmin100% (2)
- Petroleum Engineers Final Research PaperDocument14 pagesPetroleum Engineers Final Research PapermarvNo ratings yet
- Drilling EngineeringDocument3 pagesDrilling EngineeringmohitreddyNo ratings yet
- Schlumberger WELL Activities: FTC-SWT April 27, 201 5Document17 pagesSchlumberger WELL Activities: FTC-SWT April 27, 201 5WajidSarwarNo ratings yet
- Model Oldham Coupling Disc in SolidWorksDocument8 pagesModel Oldham Coupling Disc in SolidWorksJayaram R S [MECH]No ratings yet
- Resolve HARDLOCK V8.1 upgrade issuesDocument2 pagesResolve HARDLOCK V8.1 upgrade issuesMahatab Hasan100% (1)
- DW2005 User GuideDocument699 pagesDW2005 User GuideRoninNo ratings yet
- M SC Petroleum Engineer 2Document3 pagesM SC Petroleum Engineer 2anouari2014No ratings yet
- Results 3 DDocument134 pagesResults 3 DDelia Carolina MoraNo ratings yet
- Hub SpaceclaimDocument10 pagesHub Spaceclaimsoryn_25No ratings yet
- Well Cost - Basic Concepts Release 5000.1.12.0Document190 pagesWell Cost - Basic Concepts Release 5000.1.12.0revengeg097No ratings yet
- Pore Pressure, Fracture Gradient & Leak Off Test GuideDocument33 pagesPore Pressure, Fracture Gradient & Leak Off Test GuidePipinRioSianturi100% (1)
- Nanofluid in Heat Exchangers for Mechanical Systems: Numerical SimulationFrom EverandNanofluid in Heat Exchangers for Mechanical Systems: Numerical SimulationNo ratings yet
- Solidworks Tutorial 2: Preparatory Vocational Training and Advanced Vocational TrainingDocument27 pagesSolidworks Tutorial 2: Preparatory Vocational Training and Advanced Vocational TrainingsaulNo ratings yet
- Tutorial 9 Traducido (Soporte Vertical)Document49 pagesTutorial 9 Traducido (Soporte Vertical)tamagochi13No ratings yet
- SolidWorks Tutorial 07 IndonesiaDocument67 pagesSolidWorks Tutorial 07 IndonesiaFAHMI FAUZINo ratings yet
- Solidworks Ejercicio Part2Document35 pagesSolidworks Ejercicio Part2juanchofercho20100% (1)
- AutoSketch 10Document18 pagesAutoSketch 10Rachel AngelovaNo ratings yet
- SolidWorks Tutorial 10 For Prepatory and Advanced Vocational TrainingDocument38 pagesSolidWorks Tutorial 10 For Prepatory and Advanced Vocational TrainingagingagentNo ratings yet
- Bahan Kuliah Compressors 1Document12 pagesBahan Kuliah Compressors 1Adri SuryanaNo ratings yet
- SolidWorks Tutorial01 Axis English 08 LR PDFDocument22 pagesSolidWorks Tutorial01 Axis English 08 LR PDFRares BancNo ratings yet
- Mechatronics: Mechatronics (Or Mechanical and ElectronicsDocument6 pagesMechatronics: Mechatronics (Or Mechanical and ElectronicsfazarNo ratings yet
- Solid Works Tutorial 02 Picture Holder English 08 LRDocument27 pagesSolid Works Tutorial 02 Picture Holder English 08 LRMrLanternNo ratings yet
- Cementite DissolutionDocument12 pagesCementite DissolutionAdri SuryanaNo ratings yet
- Distribusi TemperaturDocument10 pagesDistribusi TemperaturAdri SuryanaNo ratings yet