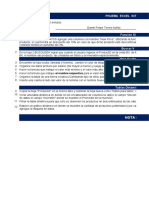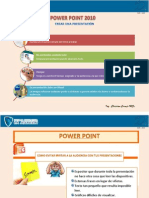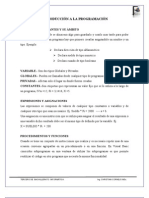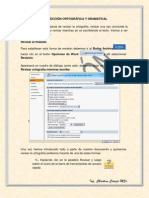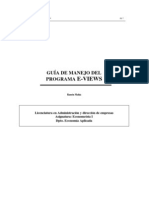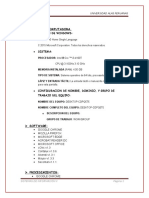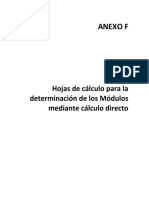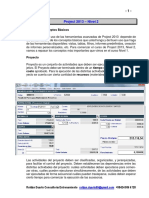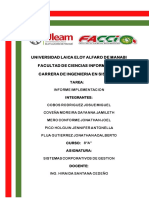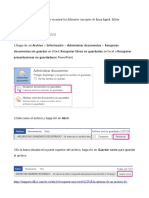Professional Documents
Culture Documents
Modulo Excel07 Febres
Uploaded by
chriscornejoCopyright
Available Formats
Share this document
Did you find this document useful?
Is this content inappropriate?
Report this DocumentCopyright:
Available Formats
Modulo Excel07 Febres
Uploaded by
chriscornejoCopyright:
Available Formats
INSTITUTO TECNOLGICO FISCAL
FRANCISCO FEBRES CORDERO
MDULO DE ENSEANZA EXCEL 2007
BACHILLERATO
Ing. CHRISTIAN CORNEJO P. Msc. 2012 2013
I.T.F Francisco Febres Cordero
Excel
MICROSOFT EXCEL 2007
MICROSOFT EXCEL es un programa del tipo Hoja de Clculo u hoja electrnica. Para qu sirve una hoja de clculo? Una hoja de clculo permite efectuar clculos sencillos y complejos con rapidez y precisin. Adems permite modelizar o simular situaciones con el objeto de efectuar anlisis sobre las mismas. Una hoja de clculo sustituye con grandes ventajas a las calculadoras normales, cientficas y financieras, proporcionando adems un interfaz ms adecuado para el tratamiento de problemas numricos que la simple pantalla de diez dgitos que proporcionan la mayora de las calculadoras. COMO INGRESAR Para acceder hasta Microsoft Excel 2003 se realizan los siguientes pasos:
DESCRIPCION DE LA PANTALLA DE EXCEL
Barra de frmulas Barra de herramientas de acceso rpido. Barra de ttulo. Banda de opciones Barras de desplazamiento Vistas de documento Barra de estado Zoom
Botn Office
Ing. Christian Cornejo MSc.
I.T.F Francisco Febres Cordero
Excel
DESCRIPCIN GENERAL: CUANTIFICANDO EL PODERO DEL EXCEL: Para poder dar una idea de lo que es capaz de hacer, basta con describirla, ya que ello ser suficiente, pues ejemplificar su enorme capacidad, si, como mtodo de medicin, utilizamos la cantidad de informacin que puede almacenar. Toda planilla de clculos se compone de FILAS y COLUMNAS. Cada interseccin entre estas y aquellas, conforma lo que se denomina CELDA. Dentro de las celdas, se ingresa informacin, que puede contener nmeros, textos, formulas, dibujos, fechas, etc. Al observar las siguientes figuras, la de la izquierda muestra la ltima fila de la planilla, advirtindose que es la nmero 65536, y, si del mismo modo, en la figura de la derecha se busca la ltima columna, se la identifica como IV, ya que se las enumera con letras del alfabeto. En este caso, la columna IV, es la nmero 256. En cada celda se puede ingresar hasta 256 CARACTERES, de cualquier tipo, por lo que solo resta hacer una simple multiplicacin, para verificar la inmensa capacidad de almacenamiento, y, por supuesto, de procesamiento, de esta planilla de clculos. CANTIDAD DE FILAS CANTIDAD DE COLUMNAS CANTIDAD DE CELDAS CANTIDAD DE CARACTERES POR CELDA 65536 x 256 16777216 x 256
CANTIDAD DE CARACTERES QUE PUEDE ALMACENAR
4294967296
Adems, hay que tener en cuenta que, en modo Standard, cada Archivo, cuando se inicia el trabajo con la planilla, conforma lo que se denomina LIBRO, y, de l muestra TRES HOJAS, cada una de las cuales, puede almacenar toda esa informacin. Y el sistema, permite agregar, si hiciera falta, varias hojas de clculo ms. COMO DESPLAZARSE ATRAVS DE LA HOJA DE CLCULO MOVIMIENTO
Celda Abajo Celda Arriba Celda Derecha Celda Izquierda Pantalla Abajo Pantalla Arriba Celda A1
TECLADO
FLECHA ABAJO FLECHA ARRIBA FLECHA DERECHA FLECHA IZQUIERDA AV. PAG RE. PAG CTRL+ INICIO
Ing. Christian Cornejo MSc.
I.T.F Francisco Febres Cordero
Excel
Primera celda de la columna activa ltima celda de la columna activa Primera celda de la fila activa ltima celda de la fila activa
FIN FIN FIN FIN
FLECHA ARRIBA FLECHA ABAJO FLECHA IZQUIERDA o INICIO FLECHA DERECHA
Si se desea acceder directamente a una celda especfica de la hoja de clculo, pulse clic en la opcin Ir a, junto a la barra de frmulas, y a continuacin escriba el nombre de la celda a encontrar.
Escriba aqu el nombre de la celda a buscar
INGRESANDO INFORMACIN: Todo tipo de dato que se desee incorporar dentro de las celdas de Excel, puede ser ingresado: LETRAS, NMEROS, SIGNOS, DIBUJOS, TEXTOS ENTEROS, FRMULAS, etc. 1. Situar el cursor sobre la celda donde se van a introducir los datos. 2. Teclear los datos. TENER EN CUENTA Cada celda es independiente de las dems. Para pasar de una celda a otra, en cualquier direccin, pueden utilizarse las flechas del cursor, o hacer Click en la que se desee usar. Para corregir errores o cambiar lo que se haya ingresado a cualquier celda, puede hacerse DobleClick en el lugar donde se necesite hacer la correccin (con lo que el cursor quedar parpadeando all), o hacer clic en la celda y luego presionar la tecla F2. Lo que se vaya escribiendo en cualquier celda, se ir simultneamente viendo en la barra de frmulas. No olvidar de seleccionar los bloques de celdas a modificar, antes de hacerlo.
RANGOS Un rango es una seleccin de celdas, las cuales pueden ser contiguas o no. Los rangos se identifican con la referencia de la primera celda separada por dos puntos de la celda final (A5:C10). Para marcar un rango de celdas seguidas tenemos que:
Ing. Christian Cornejo MSc.
I.T.F Francisco Febres Cordero
Excel
1. Hacemos clic en la celda inicial 2. sin soltar el botn izquierdo del Mouse, arrastramos hasta la celda final.
COPIAR, CORTAR, PEGAR Y DESHACER Las opciones: DESHACER, REHACER, COPIAR, CORTAR Y PEGAR las encontramos en el men Inicio:
Tienen el mismo tratamiento que en todas las dems aplicaciones Windows, especialmente Word. Pero siempre es til recordar que para aplicarlas, primero deben seleccionarse las celdas que vayan a ser afectadas y luego se establece la opcin deseada, segn sea el caso. MOVER UN RANGO Para mover un rango de celdas, con su contenido, se deben realizar los siguientes pasos: 1. Seleccione la celda o rango de celdas que se va ha mover, por ejemplo, B2:B6
Ing. Christian Cornejo MSc.
I.T.F Francisco Febres Cordero
Excel
2. Despliegue el men Inicio y seleccione la opcin Cortar. El rango se presentar enmarcado con una lnea punteada intermitente. 3. Haga clic sobre la celda a la que se mover el rango, active nuevamente el men Inicio y seleccione la opcin Pegar.
COPIAR UN RANGO En caso que se necesiten copiar u n rango de celdas en otro, se realizan los siguientes pasos: 1. Seleccione la celda o rango de celdas que se va ha copiar, por ejemplo, A2:E6
2. Despliegue el men Edicin y seleccione la opcin Copiar. El rango se presentar enmarcado con una lnea punteada intermitente. 3. Haga clic sobre la celda a la que se copiar el rango, active nuevamente el men Edicin y seleccione la opcin Pegar.
Ing. Christian Cornejo MSc.
I.T.F Francisco Febres Cordero
Excel
BORRAR EL CONTENIDO Para borrar el contenido de un rango de celdas, se procede de la siguiente manera: 1. Seleccionamos la celda o el rango de celdas cuyo contenido desea eliminar 2. Pulse la tecla Supr. RELLENAR DATOS BASADOS EN CELDAS ADYACENTES Es posible rellenar con rapidez varios tipos de series de datos seleccionado celdas y arrastrando el controlador de relleno, o bien utilizando el comando Series (seleccione Rellenar en el men Edicin y, a continuacin, haga clic en Series). Para copiar datos dentro de una fila o una columna; se debe arrastrar el controlador de relleno de una celda, Microsoft Excel puede continuar automticamente una serie de nmeros, combinaciones de nmeros y texto, fechas o perodos de tiempo basados en un diseo que se establezca. Por ejemplo, las selecciones iniciales de la tabla siguiente se extienden como se muestra. Los elementos separados por comas se encuentran en celdas adyacentes. Seleccin inicial 1, 2, 3 9:00 Lun Lunes Ene ene, abr Ene-99, Abr-99 15-ene, 15-abr 1999, 2000 1-ene, 1-mar texto1, textoA 1er perodo Producto 1 4, 5, 6 10:00, 11:00, 12:00 mar, mi, jue martes, mircoles, jueves feb, mar, abr jul, oct, ene jul-99, oct-99, ene-00 15-jul, 15-oct 2001, 2002, 2003 1-may, 1-jul, 1-sep,... texto2, textoA, texto3, textoA,... 2do perodo, 3er perodo,... Producto 2, Producto 3,... Serie extendida
Trim3 (o T3 o Trimestre3) Trim4, Trim1, Trim2,...
AUMENTAR O DISMINUIR ANCHO DE FILA O COLUMNA Para poder realizar el ingreso de datos, muchas de las veces es necesario aumentar o disminuir el ancho de una determinada fila o columna, para ello se realiza lo siguiente:
Ing. Christian Cornejo MSc.
I.T.F Francisco Febres Cordero
Excel
1. Ubicamos el cursor en el medio de la columna o fila a modificar, en la barra de los nombres, de manera que aparezca de la siguiente forma:
2. Hacemos clic sin soltar y luego deslizamos el mouse bien sea a la derecha o a la izquierda, soltamos y la fila y/o columna quedara con el ancho deseado. INSERCIN DE FILAS/COLUMNAS: a) Seleccione el nmero de filas que desea insertar, b) Seleccione el men Inicio/Filas o haga clic en el botn derecho del ratn y seleccione INSERTAR en el men contextual. ELIMINACIN DE FILAS/COLUMNAS: a) Seleccione las filas/columnas a eliminar, b) Seleccione el men Inicio/Eliminar o haga clic en el botn derecho del ratn y seleccione ELIMINAR en el men contextual. OCULTAR FILAS/COLUMNAS: a) seleccione las columnas a ocultar, b) Seleccione el men Inicio / Formato / Columna (Ocultar) o haga clic en el botn derecho del ratn y seleccione OCULTAR en el men contextual. MOSTRAR FILAS/COLUMNAS: Seleccione el men Formato/Columna (Mostrar) o haga clic en el botn derecho del ratn y seleccione MOSTRAR en el men contextual. FORMATO A CELDAS Todo tipo de dato que se desee ingresar dentro de las celdas de Excel, puede ser: LETRAS, NMEROS, SIGNOS, DIBUJOS, IMGENES, TEXTOS ENTEROS, FRMULAS, etc.
Ing. Christian Cornejo MSc.
I.T.F Francisco Febres Cordero
Excel
Deben seguirse las normas Windows, en cuanto a la utilizacin de los formatos de la informacin ingresada, especialmente lo ya conocido con la utilizacin del Procesador de Textos Word, ya que tiene exactamente las mismas formas de trabajo, pues las opciones de los mens o los botones de las barras de herramientas son idnticos y los procedimientos de operacin son iguales. Algunos de ellos son los siguientes: Tipo de letra Tamao de letra Negrita Cursiva Color de letra Color de relleno Alinear a la izquierda Alinear al centro Alinear a la derecha Subrayado
Encontramos diferentes opciones disponibles en Excel respecto al cambio de aspecto de las celdas de una hoja de clculo y como manejarlas para modificar el tipo de aspecto de la letra, la alineacin, bordes, sombreados y formas de visualizar nmeros en las celdas. Para poder acceder a dar formatos a las celdas se deben seguir los siguientes pasos: 1. Sealamos la celda o bloque de celdas 2. Pulsamos un clic en el men Inicio y seleccionamos la opcin Formato y a continuacin en Formato de celdas. 3. Del cuadro de dilogo que aparece seleccionamos la opcin deseada
En donde: Nmero: Aqu se puede seleccionar las opciones para las que desea especificar un formato de nmero. El cuadro Ejemplo muestra el aspecto de las celdas seleccionadas con el formato elegido. Posiciones decimales Especifica hasta
Ing. Christian Cornejo MSc.
I.T.F Francisco Febres Cordero
Excel
30 posiciones decimales. Este cuadro slo est disponible para las categoras Nmero, Moneda, Contabilidad, Porcentaje y Cientfico. Usar separador de miles (,) Active esta casilla de verificacin para insertar un separador de miles. Esta casilla de verificacin slo est disponible para la categora Nmero. Nmeros negativos Especifique el formato en el que desea que se muestren los nmeros negativos. Esta opcin slo est disponible para las categoras Nmero y Moneda. Smbolo Seleccione el smbolo de moneda que desea utilizar. Este cuadro slo est disponible para las categoras Moneda y Contabilidad. Tipo Seleccione el tipo de presentacin que desea utilizar para un nmero. Este cuadro de lista slo est disponible para las categoras Fecha, Hora, Fraccin, Especial y Personalizado. Alineacin: Aqu se pueden asignar formato a las entradas de las celdas a fin de que los datos queden alineados u orientados de una forma determinada.
Fuente: Aqu nos permite cambiar la apariencia de los datos de una hoja de clculo, cambiando la fuente, el tamao, estilo y color de los datos de una celda.
10
Ing. Christian Cornejo MSc.
I.T.F Francisco Febres Cordero
Excel
Bordes: Aqu nos permite crear lneas en los bordes o los lados de las celdas
Tramas: Aqu nos permite sombrear (colorear) las celdas de una hoja de clculo para remarcarla de las dems.
AUTOFORMATO Otra forma de establecer un formato para las celdas de una hoja que contenga datos, es la opcin llamada Estilos de tabla, esta opcin nos lleva a un men desde donde podemos elegir entre varios modelos preestablecidos. Para poder acceder a esta opcin se deben seguir los siguientes pasos: 1. Sealamos la celda o bloque de celdas 2. Pulsamos un clic en el men Diseo y seleccionamos la opcin Estilos de tabla 3. Del cuadro de dilogo que aparece seleccionamos el formato deseado
11
Ing. Christian Cornejo MSc.
I.T.F Francisco Febres Cordero
Excel
INTRODUCCIN A LAS FRMULAS
FRMULA. Es una secuencia formada por: valores constantes, referencias a otras celdas, nombres, funciones, u operadores. Una frmula es una tcnica bsica para el anlisis de datos, se pueden realizar diversas operaciones con los datos de las hojas de clculo como /, *, +, , Sen, Cos, etc. En una frmula se pueden mezclar constantes, nombres, referencias a otras celdas, operadores y funciones. La frmula se escribe en la barra de frmulas y debe empezar siempre por el signo = (igual). Los distintos tipos de operadores son: Aritmticos: Se emplean para producir resultados numricos. OPERADOR DESCRIPCIN Suma Resta Multiplicacin Divisin Potenciacin
+ * / ^
12
Ing. Christian Cornejo MSc.
I.T.F Francisco Febres Cordero
Excel
Relacionales: Para comparar valores y proporcionar un valor lgico (verdadero o falso) como resultado de la comparacin. OPERADOR DESCRIPCIN Menor que, menor o igual que Mayor que, mayor o igual que Igual a Diferente o distinto
<, <= >, >= = <>
Referencia a la celda: Indica que el valor producido en la celda referenciada debe ser utilizado en la frmula. Ejemplo:
PRECEDENCIA DE OPERADORES. Cuando hay varias operaciones en una misma expresin, cada parte de la misma se evala y se resuelve en un orden determinado. Ese orden se conoce como prioridad de los operadores, y en donde se pueden utilizar parntesis para modificar el orden de prioridad y forzar la resolucin de algunas partes de una expresin antes que otras. Las operaciones entre parntesis son siempre ejecutadas antes que las que estn fuera del parntesis. Sin embargo, dentro de los parntesis se mantiene la prioridad normal de los operadores, Cuando hay expresiones que contienen operadores de ms de una categora, se resuelve antes las que tienen operadores aritmticos, a continuacin las que tienen operadores de comparacin y por ltimo las de operadores lgicos. Ejemplo:
En el ejemplo tenemos una frmula creada por el usuario, en la que se multiplica el contenido de la celda A3 por el de la B3, y su resultado sea sumado al contenido de C3, es el siguiente:=(A3*B3)+C3. Esta frmula se ubica en la celda D3. 13 Ing. Christian Cornejo MSc.
I.T.F Francisco Febres Cordero
Excel
DEDUCCIN DE FRMULAS.- En diferentes ocasiones tendr que realizar algn tipo de trabajo en el cul deber encontrar la frmula apropiada, y con los conocimientos , adquiridos hasta el momento de como sumar, restar, multiplicar, dividir, hallar tanto por ciento, solo tendremos que combinar operaciones, as llegaremos a la respuesta que necesite. Ejemplo: Realic una transaccin por S/. 150, 000,000. Si mi ganancia consista en 18%, cul sera el valor de la inversin. Respuestas: Planteado en dos partes. 1.-) Hallar tanto por ciento Ganancia..................= (150, 000,000* 1)/100 2.-) Del total obtenido restamos el porcentaje...= (150, 000,000-Ganancia) Planteado en una sola parte:
=150, 000,000- ((150, 000,000*18)/100)........ (Frmula planteada en datos numricos)
FUNCIONES
Una funcin es una frmula predefinida por Excel2007 que opera sobre uno o ms valores y devuelve un resultado que aparecer directamente en la celda introducida. La sintaxis de cualquier funcin es: = nombre_funcin(argumento1;argumento2;...;argumentoN) Se deben seguir las siguientes reglas: 1) Si la funcin va al comienzo de una frmula debe empezar por el signo =, 2) Los argumentos o valores de entrada van siempre entre parntesis. No deje espacios antes o despus de cada parntesis. 3) Los argumentos pueden ser valores constantes (nmero o texto), frmulas o funciones. 4) Los argumentos deben de separarse por";".
=POTENCIA(A4;A5)
Argumentos separados por punto y coma y encerrados entre parntesis Nombre de la funcin
Signo igual
14
Ing. Christian Cornejo MSc.
I.T.F Francisco Febres Cordero
Excel
Ejemplo: =SUMA(A1:C8) El operador ":" como ya se haba indicado nos identifica un rango de celdas, as A1:C8 indica todas las celdas incluidas entre la celda A1 y la C8, as la funcin anterior sera equivalente a: =A1+A2+A3+A4+A5+A6+A7+A8+B1+B2+B3+B4+B5+B6+B7+B8+C1+C2+C3+C4+C5+C 6+C7+C8 En este ejemplo se puede apreciar la ventaja de utilizar la funcin. Las frmulas pueden contener ms de una funcin, y pueden tener funciones anidadas dentro de la frmula. Ejemplo: =SUMA(A1:B4)/SUMA(C1:D4) Existen muchos tipos de funciones dependiendo del tipo de operacin o clculo que realizan. As hay funciones matemticas y trigonomtricas, estadsticas, financieras, de texto, de fecha y hora, lgicas, de base de datos, de bsqueda y referencia y de informacin. En conclusin una Funcin es una frmula ya escrita y preparada para realizar clculos y simplificar el uso de formulas extensas. Las funciones tienen un nombre propio y existen multitud de funciones. Imagnense sumar un rango de 200 celdas con una frmula del tipo =A1+A2+A3+A4...
EL BOTN AUTOSUMA Tambin conocido como botn sumatoria, permite sumar automticamente un rango de celdas, el botn selecciona un rango(grupo) de celdas anteriores a la seleccionada. En la frmula aparecer el rango de celdas a sumar, para utilizar el botn autosuma se siguen los siguientes pasos: 1. Ubicarse en la ultima celda de la columna a sumar 2. pulse un clic en el botn autosuma, que se encuentra en la barra de herramientas 3. Presionar la tecla Enter para obtener el resultado
FUNCIONES BSICAS Y MS USUALES
FUNCIN SUMA En Excel, la funcin suma permite sumar los valores de un rango de celdas. As se pueden realizar sumas por ejemplo para fines contables o estadsticos. Como toda funcin, la funcin suma es una frmula definida que realiza operaciones especficas.
15
Ing. Christian Cornejo MSc.
I.T.F Francisco Febres Cordero
Excel
Sintaxis
=SUMA(Celda inicial : Celda final)
Pasos a seguir: 1. Ingresar los datos correspondientes 2. Ubicarse en la celda donde se va a escribir la frmula 3. Terminada de escribir pulsar la tecla Enter Ejemplo:
FUNCIN PROMEDIO Esta funcin permite obtener el promedio aritmtico de los valores de un rango de celdas, es equivalente a la media aritmtica utilizada en la estadstica, que se obtiene sumando todos sus valores y dividiendo dicha suma para la cantidad de valores Sintaxis
=PROMEDIO(Celda inicial : Celda final)
Pasos a seguir: 1. Ingresar los datos correspondientes 2. Ubicarse en la celda donde se va a escribir la frmula 3. Terminada de escribir pulsar la tecla Enter
16
Ing. Christian Cornejo MSc.
I.T.F Francisco Febres Cordero
Excel
Ejemplo:
FUNCIONES MXIMO Y MNIMO Con estas funciones se pueden comparar valores. La funcin mximo muestra el valor ms alto de un rango de celdas, y la funcin mnimo en cambio devuelve el valor mnimo de un rango de celdas. Sintaxis
=MAX(Celda inicial : Celda final) =MIN(Celda inicial : Celda final)
Pasos a seguir: 1. Ingresar los datos correspondientes 2. Ubicarse en la celda donde se va a escribir la frmula 3. Terminada de escribir pulsar la tecla Enter Ejemplo:
17
Ing. Christian Cornejo MSc.
I.T.F Francisco Febres Cordero
Excel
FUNCIN REDONDEAR Redondea un nmero al nmero de decimales especificado. Sintaxis
=REDONDEAR(Nmero;Nm_decimales)
En donde: Nmero: Es el nmero que desea redondear. Nm_decimales: Especifica el nmero de dgitos al que desea redondear el argumento nmero. En esta parte debemos tener en cuenta que si el argumento Nm_decimales es mayor que 0 (cero), el nmero se redondear al nmero de lugares decimales especificado. Si el argumento Nm_decimales es 0, nmero se redondear al entero ms prximo. Si el argumento Nm_decimales es menor que 0, nmero se redondear hacia la izquierda del separador decimal. Pasos a seguir: 1. Ingresar los datos correspondientes 2. Ubicarse en la celda donde se va a escribir la frmula 3. Terminada de escribir pulsar la tecla Enter Ejemplo:
18
Ing. Christian Cornejo MSc.
I.T.F Francisco Febres Cordero
Excel
TENER EN CUENTA Todas las frmulas se inician con el signo = (igual). Los signos a utilizar son los tradicionales: + (suma), (resta), * (multiplicacin) y / (divisin) ^ (potencia). Siempre debe determinarse el rango o bloque de celdas que intervienen, con el formato CELDA INICIAL: CELDA FINAL, entendindose por inicial y final, las que se encuentran en los extremos del bloque, y entre ellas, el signo: (dos puntos). Las celdas deben ser identificadas mediante su ubicacin COLUMNA-FILA, por ejemplo: A4, K234, CD76, etc. Se deben utilizar siempre los signos de separacin, como los parntesis, entre los distintos bloques de celdas incluidos, o las operaciones a efectuar.
Adems Excel posee una serie de herramientas poderosas, que nos facilitarn el trabajo al momento de realizar distintas operaciones y/o clculos. Pero talvez dos opciones que nos servirn de apoyo para la realizacin de clculos en lo que respecta al mbito acadmico son las siguientes: ORDENAR DATOS Excel permite reorganizar datos de filas y/o columnas de una lista basndose en los valores de dicha lista, ordena las filas o las columnas en orden ascendente (del 1 al 9, de la A a la Z) o en orden descendente (del 9 al 1, de la Z a la A); o bien basndose en el contenido de una o ms filas y/o columnas. Para utilizar estas opciones se debe seleccionar cualquier celda de la lista para ordenar en base dicha columna y/o fila, haga clic en el botn deseado. Los botones para ordenar una lista en forma ascendente o descendente, se encuentran en el men Inicio.
AUMENTO O DISMINUCIN DE DECIMALES Excel permite aumentar o disminuir decimales en los datos numricos. Para cambiar el nmero de decimales mostrados en una hoja de clculo, se debe seleccionar las celdas a las que desea dar formato y a continuacin para mostrar ms o menos dgitos despus del separador decimal, haga clic en el botn deseado.
19
Ing. Christian Cornejo MSc.
I.T.F Francisco Febres Cordero
Excel
Los botones para ordenar una lista en forma ascendente o descendente, se encuentran en el men Inicio.
AUMENTAR DECIMALES
DISMINUIR DECIMALES
FUNCIN POTENCIA()
Devuelve el resultado de elevar el argumento nmero a una potencia. Sintaxis POTENCIA(nmero;potencia) Nmero es el nmero base. Puede ser cualquier nmero real. Potencia es el exponente al que se desea elevar el nmero base. Observacin: Se puede utilizar el operador "^" en lugar de la funcin POTENCIA para indicar a qu potencia se eleva el nmero base, por ejemplo 5^2. Ejemplo:
FUNCIN RAIZ()
Devuelve la raz cuadrada de un nmero. Sintaxis RAIZ(nmero) 20 Ing. Christian Cornejo MSc.
I.T.F Francisco Febres Cordero
Excel
Nmero es el nmero cuya raz cuadrada desea obtener. Observacin: Si nmero es negativo, RAIZ devuelve el valor de error #NUM! Ejemplo:
FUNCIN SI()
Devuelve un valor si la condicin especificada es VERDADERO y otro valor si dicho argumento es FALSO. Utilice SI para realizar pruebas condicionales en valores y frmulas. Sintaxis SI(prueba_lgica;valor_si_verdadero;valor_si_falso) Prueba_lgica es cualquier valor o expresin que pueda evaluarse como VERDADERO o FALSO. Por ejemplo, A10=100 es una expresin lgica; si el valor de la celda A10 es igual a 100, la expresin se evala como VERDADERO. De lo contrario, se evaluar como FALSO. Este argumento puede utilizar cualquier operador de comparacin. Valor_si_verdadero es el valor que se devuelve si el argumento prueba_lgica es VERDADERO. Por ejemplo, si este argumento es la cadena de texto "Dentro de presupuesto" y el argumento prueba_lgica se evala como VERDADERO, la funcin SI muestra el texto "Dentro de presupuesto". Si el argumento prueba_lgica es VERDADERO y el argumento valor_si_verdadero est en blanco, este argumento devuelve 0 (cero). Para mostrar la palabra VERDADERO, utilice el valor lgico VERDADERO para este argumento. Valor_si_verdadero puede ser otra frmula. Valor_si_falso es el valor que se devuelve si el argumento prueba_lgica es FALSO. Por ejemplo, si este argumento es la cadena de texto "Presupuesto excedido" y el argumento prueba_lgica se evala como FALSO, la funcin SI muestra el texto "Presupuesto excedido". Si el argumento prueba_lgica es FALSO y se omite valor_si_falso, (es decir, despus de valor_si_verdadero no hay ninguna coma), se devuelve el valor lgico FALSO. Si prueba_lgica es FALSO y valor_si_falso est en blanco (es decir, despus de valor_si_verdadero hay una coma seguida por el 21 Ing. Christian Cornejo MSc.
I.T.F Francisco Febres Cordero
Excel
parntesis de cierre), se devuelve el valor 0 (cero). Valor_si_falso puede ser otra frmula. Observaciones Es posible anidar hasta 64 funciones SI como argumentos valor_si_verdadero y valor_si_falso para crear pruebas ms complicadas. (Vea el ejemplo 3 para ver una muestra de funciones SI anidadas). Como alternativa, para comprobar muchas condiciones, plantese usar las funciones BUSCAR, BUSCARV o BUSCARH. (Vea el ejemplo 4 para obtener una muestra de la funcin BUSCARH.)
Cuando los argumentos valor_si_verdadero y valor_si_falso se evalan, la funcin SI devuelve el valor devuelto por la ejecucin de las instrucciones.
FUNCIN SI() anidada
Se utiliza para cuando se tiene ms de una condicin Ejemplo
22
Ing. Christian Cornejo MSc.
I.T.F Francisco Febres Cordero
Excel
FUNCIN CONTAR
Cuenta el nmero de celdas que contienen nmeros, adems de los nmeros incluidos dentro de la lista de argumentos. Utilice CONTAR para obtener el nmero de entradas en un campo numrico de un rango o de una matriz de nmeros. Sintaxis CONTAR(valor1;valor2;...) Valor1, valor2... son de 1 a 255 argumentos que pueden contener o hacer referencia a distintos tipos de datos, pero slo se cuentan los nmeros.
Observaciones Se cuentan los argumentos que son nmeros, fechas.
FUNCIN CONTAR.SI
Cuenta las celdas, dentro del rango, que no estn en blanco y que cumplen los criterios especificados.
23
Ing. Christian Cornejo MSc.
I.T.F Francisco Febres Cordero
Excel
Sintaxis CONTAR.SI(rango;criterio) Rango es la celda o las celdas que se van a contar; deben contener nmeros, o nombres, matrices o referencias que contengan nmeros. Los valores en blanco y los de texto no se tienen en cuenta. Criterio es el criterio en forma de nmero, expresin, referencia a celda o texto, que determina las celdas que se van a contar. Por ejemplo, los criterios pueden expresarse como 32, "32", ">32", "manzanas" o B4. Observacin
En los criterios se puede utilizar los caracteres comodn de signo de
interrogacin (?) y asterisco (*). El signo de interrogacin corresponde a un solo carcter cualquiera y el asterisco equivale a cualquier secuencia de caracteres.
FUNCIN SUMAR.SI
Suma las celdas en el rango que coinciden con el argumento criterio. Sintaxis SUMAR.SI(rango;criterio;rango_suma) Rango es el rango de celdas que se desea evaluar segn los criterios especificados. Las celdas de cada rango deben ser nmeros, o bien nombres, matrices o referencias que contengan nmeros. Los valores en blanco y los de texto no se tienen en cuenta. Criterio es el criterio en forma de nmero, expresin o texto, que determina las celdas que se van a sumar. Por ejemplo, los criterios pueden expresarse como 32, "32" ">32" o "manzanas". 24 Ing. Christian Cornejo MSc.
I.T.F Francisco Febres Cordero
Excel
Rango_suma son las celdas reales que se deben sumar si las correspondientes celdas incluidas en el rango cumplen los criterios. Si se omite el argumento rango_suma, las celdas del rango se evaluarn segn los criterios y se sumarn si cumplen los criterios. Observaciones No es necesario que rango_suma tenga el mismo tamao y forma que rango. Las celdas reales que se deben sumar se determinan utilizando la celda superior izquierda de rango_suma como la celda inicial e incluyendo las celdas que corresponden con el tamao y la forma del rango.
FUNCIN BUSCARV()
Busca un valor especfico en la primera columna de una matriz de tabla y devuelve, en la misma fila, un valor de otra columna de dicha matriz de tabla. La V de BUSCARV significa vertical. Utilice BUSCARV en lugar de BUSCARH si los valores de comparacin se encuentran en una columna situada a la izquierda de los datos que desea buscar. Sintaxis =BUSCARV(valor_buscado;matriz_buscar_en;indicador_columnas;ordenado) Valor_buscado Valor que se va a buscar en la primera columna de la matriz (matriz: utilizada para crear frmulas sencillas que producen varios resultados o que funcionan en un grupo de argumentos que se organizan en filas y columnas. Un rango de matriz comparte una frmula comn; una constante de matriz es un grupo de constantes utilizadas como un argumento.) de tabla. Valor_buscado puede ser un valor o una referencia. Si valor_buscado es inferior al menor de los valores de la primera columna de matriz_buscar_en, BUSCARV devuelve al valor de error #N/A.
25
Ing. Christian Cornejo MSc.
I.T.F Francisco Febres Cordero
Excel
Matriz_buscar_en Dos o ms columnas de datos. Use una referencia a un rango o un nombre de rango. Los valores de la primera columna de matriz_buscar_en son los valores que busca valor_buscado. Estos valores pueden ser texto, nmeros o valores lgicos. Las maysculas y minsculas del texto son equivalentes. Indicador_columnas Nmero de columna de matriz_buscar_en desde la cual debe devolverse el valor coincidente. Si el argumento indicador_columnas es igual a 1, la funcin devuelve el valor de la primera columna del argumento matriz_buscar_en; si el argumento indicador_columnas es igual a 2, devuelve el valor de la segunda columna de matriz_buscar_en y as sucesivamente. Si indicador_columnas es: Si es inferior a 1, BUSCARV devuelve al valor de error #VALUE! Si es superior al nmero de columnas de matriz_buscar_en, BUSCARV devuelve el valor de error #REF! Ordenado Valor lgico que especifica si BUSCARV va a buscar una coincidencia exacta o aproximada: Si se omite o es VERDADERO, se devolver una coincidencia exacta o aproximada. Si no localiza ninguna coincidencia exacta, devolver el siguiente valor ms alto inferior a valor_buscado. Los valores de la primera columna de matriz_buscar_en deben estar clasificados segn un criterio de ordenacin ascendente; en caso contrario, es posible que BUSCARV no devuelva el valor correcto. Para obtener ms informacin, vea Ordenar datos. Si es FALSO, BUSCARV slo buscar una coincidencia exacta. En este caso, no es necesario ordenar los valores de la primera columna de matriz_buscar_en. Si hay dos o ms valores en la primera columna de matriz_buscar_en, se utilizar el primer valor encontrado. Si no se encuentra una coincidencia exacta, se devolver el valor de error #N/A. Observaciones Al buscar valores de texto en la primera columna de matriz_buscar_en, asegrese de que los datos de sta no tienen espacios al principio ni al final, de que no hay un uso incoherente de las comillas rectas ( ' o " ) ni tipogrficas ( o ), y de que no haya caracteres no imprimibles. En estos casos, BUSCARV puede devolver un valor inesperado o incorrecto. Para obtener ms informacin, vea LIMPIAR y ESPACIOS. Al buscar valores de fechas o nmeros, asegrese de que los datos de la primera columna de matriz_buscar_en no se almacenen como valores de texto, ya
26
Ing. Christian Cornejo MSc.
I.T.F Francisco Febres Cordero
Excel
que, en ese caso, BUSCARV puede devolver un valor incorrecto o inesperado. Para obtener ms informacin, vea Convertir nmeros almacenados como texto en nmeros.
INTRODUCCION A LOS GRFICOS ESTADSTICOS
Excel ofrece la posibilidad de trabajar con grficos en sus hojas de clculo que nos proporcionarn una visin ms clara y grafica del contenido de las tablas de datos. Un grfico en Excel es la representacin grafica de un conjunto de datos de una hoja de clculo. Podemos crear diferentes tipos de grficos (barras, columnas, lneas, etc.) dependiendo de la informacin visual que queramos conseguir. Los datos utilizados en su creacin, pueden variar y el grfico se actualizara automticamente, para ejemplificar la forma de representar datos en grficos vamos seguir los siguientes pasos: 1. Sealamos los datos que deseamos visualizar grficamente
2. Pulsamos un clic sobre el men Insertar, y a continuacin sobre el tipo de grfico deseado (barras, columnas, lneas, etc.).
27
Ing. Christian Cornejo MSc.
I.T.F Francisco Febres Cordero
Excel
3. De los diferentes tipos de grficos, pulsamos un clic sobre uno de ellos y de la lista que se visualiza, seleccionamos el tipo de grfico adecuado para representar los datos.
4. Para modificar diferentes parmetros propios de los grficos como el ttulo, leyenda y rotulo de datos, formatos, entre otros. Todo esto segn el tipo de grfico. Para visualizar las opciones de modificacin basta con pulsar un clic sobre el grafico y automticamente aparecer la barra de herramientas de grficos.
El resultado de este proceso sera el siguiente:
CUADRO GRFICO DE NOTAS
20 15
NOTAS
10 5 0 Pedro Carlos Daniel Miguel Oscar Jos NOMBRES
NOTA 1 NOTA 2 NOTA 3
28
Ing. Christian Cornejo MSc.
I.T.F Francisco Febres Cordero
Excel
ANEXOS
29
Ing. Christian Cornejo MSc.
I.T.F Francisco Febres Cordero
Excel
30
Ing. Christian Cornejo MSc.
I.T.F Francisco Febres Cordero
Excel
31
Ing. Christian Cornejo MSc.
You might also like
- Mapa ExcelDocument1 pageMapa ExcelBethsa Lr73% (15)
- ACA Excel FinancieroDocument2 pagesACA Excel FinancieroLUIS FERNEY HOYOS CARVAJALNo ratings yet
- 2021-01-12 Prueba Excel IntermedioDocument23 pages2021-01-12 Prueba Excel IntermedioDaniel Felipe TorresNo ratings yet
- Column AsDocument2 pagesColumn AschriscornejoNo ratings yet
- TRABAJO DE RECUPERACIÓN7moDocument1 pageTRABAJO DE RECUPERACIÓN7mochriscornejoNo ratings yet
- Pruebas de LógicaDocument6 pagesPruebas de Lógicaaxel96% (24)
- Power Point2010Document3 pagesPower Point2010chriscornejoNo ratings yet
- TablasDocument4 pagesTablaschriscornejoNo ratings yet
- Corrector Ortográfico y GramaticalDocument3 pagesCorrector Ortográfico y GramaticalchriscornejoNo ratings yet
- Imágenes y GraficosDocument5 pagesImágenes y GraficoschriscornejoNo ratings yet
- Imágenes y GraficosDocument5 pagesImágenes y GraficoschriscornejoNo ratings yet
- Numeracion y ViñetasDocument3 pagesNumeracion y ViñetaschriscornejoNo ratings yet
- Corrector Ortográfico y GramaticalDocument3 pagesCorrector Ortográfico y GramaticalchriscornejoNo ratings yet
- Modulo Visual Basic 6.0 - FebresDocument36 pagesModulo Visual Basic 6.0 - Febreschriscornejo100% (1)
- Sis. Infor. Multi y en RedDocument46 pagesSis. Infor. Multi y en RedchriscornejoNo ratings yet
- Imágenes y GráficosDocument10 pagesImágenes y Gráficoschriscornejo0% (1)
- Letra Capital y Encabezado y Pie de PáginaDocument3 pagesLetra Capital y Encabezado y Pie de Páginachriscornejo50% (2)
- Graficos SmartArtDocument9 pagesGraficos SmartArtchriscornejoNo ratings yet
- Corrección Ortográfica y GramaticalDocument4 pagesCorrección Ortográfica y GramaticalchriscornejoNo ratings yet
- Modulo ExcelDocument31 pagesModulo ExcelchriscornejoNo ratings yet
- Como Realizar Un EnsayoDocument9 pagesComo Realizar Un Ensayopiggyven100% (1)
- Excel - 2 Da ClaseDocument22 pagesExcel - 2 Da ClaseYisela Escobar CortésNo ratings yet
- Metodo para El RedondeoDocument7 pagesMetodo para El RedondeoSergio Fabian ValienteNo ratings yet
- Manual Eviews PDFDocument50 pagesManual Eviews PDFAnthonny Cesar Romero GrandaNo ratings yet
- Software para El Chequeo y Diseño de Albañilería Confinada Según Norma E.070Document4 pagesSoftware para El Chequeo y Diseño de Albañilería Confinada Según Norma E.070Carlos NBNo ratings yet
- Silabo OfimáticaDocument3 pagesSilabo OfimáticaMarcos Sanches100% (1)
- Santa Elizabeth 2 UltimDocument35 pagesSanta Elizabeth 2 UltimAnthony BarraNo ratings yet
- EXCEL 2013: Nivel Intermedio Manual de UsuarioDocument89 pagesEXCEL 2013: Nivel Intermedio Manual de UsuarioDavid RiveraNo ratings yet
- Maestro Fuerza de VentasDocument5 pagesMaestro Fuerza de VentasPatizhita CalderonNo ratings yet
- Taller 2Document13 pagesTaller 2Julissa VargasNo ratings yet
- Manual Administrador PosDocument199 pagesManual Administrador PosAMILKAR ANDREIS ROMERO DIAZNo ratings yet
- Proyecto Computo Maestro WilliamDocument10 pagesProyecto Computo Maestro Williamwilliam f. alpucheNo ratings yet
- Anexo FDocument8 pagesAnexo Fdaniel delfinNo ratings yet
- Algo 2Document366 pagesAlgo 2NORIMAR24No ratings yet
- Proceso de Conciliacion Bancaria NetdataDocument5 pagesProceso de Conciliacion Bancaria NetdataR RNo ratings yet
- Objeto WorkBookDocument7 pagesObjeto WorkBook7josuaNo ratings yet
- Tablas DinamicasDocument6 pagesTablas DinamicasMayesi Del ValleNo ratings yet
- Gráficos Estadísticos en ExcelDocument12 pagesGráficos Estadísticos en Excelmilydany33No ratings yet
- Paper Calculo Mecánico de ConductoresDocument6 pagesPaper Calculo Mecánico de Conductores16RDL2688No ratings yet
- Cuestionario e Investigacion ExcelDocument4 pagesCuestionario e Investigacion Excellucia perez dominguezNo ratings yet
- Informe ImplementacionDocument14 pagesInforme ImplementacionJonathan MeroNo ratings yet
- Taller 1 ExcelDocument4 pagesTaller 1 ExcelSamuel David SánchezNo ratings yet
- Anexo 1 Guia de Indicadores Financieros PDFDocument18 pagesAnexo 1 Guia de Indicadores Financieros PDFMayerly TorresNo ratings yet
- TALLER CONCEPTUALIZACION InformaticaDocument2 pagesTALLER CONCEPTUALIZACION InformaticaAlberto RojasNo ratings yet
- Curso Excel Intermedio 2021Document4 pagesCurso Excel Intermedio 2021Jose Daniel Alvarez DiazNo ratings yet
- Sistemas Tarea 1-UnadDocument8 pagesSistemas Tarea 1-Unadleidy martinezNo ratings yet
- Reporte Del Análisis Sísmico Dinámico PRODISIS 12Document11 pagesReporte Del Análisis Sísmico Dinámico PRODISIS 12Rubén Y. MacedaNo ratings yet
- Copia de Catalogo Digital de Oferta de Capacitaciones de Contraloria-General-Del-Estado-2020-1Document11 pagesCopia de Catalogo Digital de Oferta de Capacitaciones de Contraloria-General-Del-Estado-2020-1Erick JativaNo ratings yet