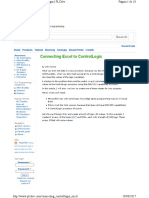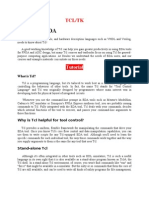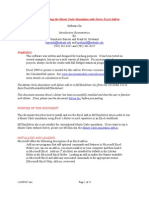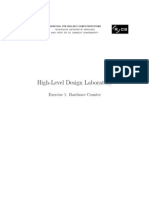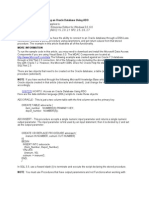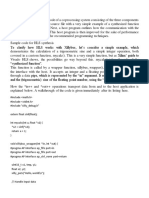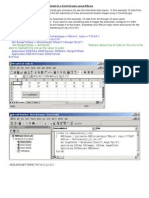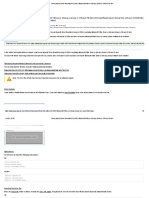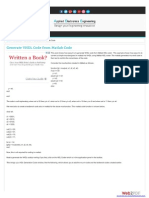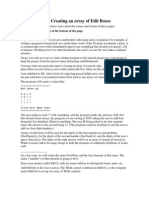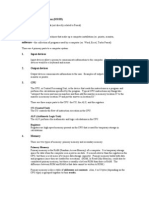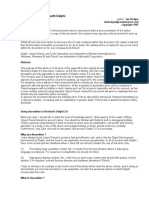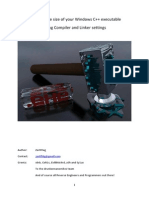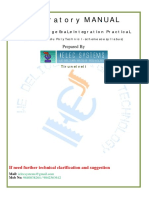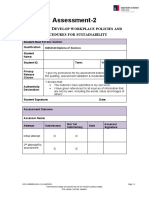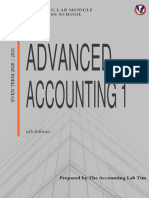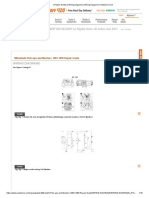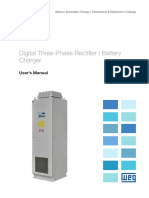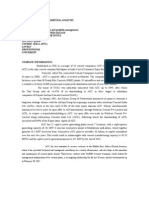Professional Documents
Culture Documents
Connecting Excel To ControlLogix
Uploaded by
Logy DorianOriginal Description:
Original Title
Copyright
Available Formats
Share this document
Did you find this document useful?
Is this content inappropriate?
Report this DocumentCopyright:
Available Formats
Connecting Excel To ControlLogix
Uploaded by
Logy DorianCopyright:
Available Formats
Connecting Excel to ControlLogix
by John Schop Have you ever lost data in a CLX processor, because you downloaded new code? Unfortunately, when you donwload a program to a ControlLogix processor, you also download the values of the tags (variables). A solution to this problem that could be useful, is an Excel sheet that reads and writes values to the ControlLogix processor using the DDE/OPC capabilities of RSLinx. In this article, I will show you how to create one of these sheets for your projects. Heres what youll need:
Microsoft Excel, with some basic knowledge about programming macros in Visual Basic RSLinx (not the Lite version, because that does not have DDE/OPC capabilities) A ControlLogix processor of course
Lets fire up RSLogix first, and create a bunch of tags with values. In this example, I created 2 arrays, of the types DINT and REAL, each with a length of [10] tags. These arrays I filled with some values:
Im not going to do anything with the PLC program, I just need some data in a number of tags. Next, were going to set up a DDE/OPC Topic in RSLinx. Depending on the version of RSLinx you use, it might look slightly different, but you should be able to follw this with the screenshots. Assuming that you know how to setup RSLinx initally to get online with your controller, Ive skipped some steps. The setup I use looks like this in RSLinx:
As you can see, I have a 10 slot CLX rack, with a 1756-ENBT card in slot 1 (address 134.200.211.16), and two processors, one in slot 0, and one in slot 2. The one in slot 2 is the processor we are going to use for this exercise. Now, open up the DDE/OPC topic configuration by clicking DDE/OPC and then Topic Configuration in the top menu of RSLinx.
Im going to create a new DDE/OPC topic called EXCEL_TEST, and use the Logix5550 processor in slot 2 as the data source. In order to do this, you have to click the New button, give the topic the desired name, and make sure the processor in slot 2 is selected as the source before you click Done
To test if your setup is working, at this point you can use the OPC test client provided with RSLinx. Im not going into detail about that, but I did make sure this worked before continuing with the next step, creating the Excel sheet. Lets start up good old Excel, and create a new workbook. On this workbook, place a new command button. You can find the Command Button control in the Control Toolbox toolbar in Excel. When you have the button, right click on it and choose View Code. This will take you to the Visual Basic Editor:
First, create a function that will open the DDE topic to Excel:
Now, if I call this function from the CommandButton1_Click event, it will open the link to RSLinx:
The variable rslinx will hold the number of the open channel. All subsequent DDE functions use this number to specify the channel. To save you all the steps to program the rest of the code, here is the final code to get the array of REALs out of the controller, and put them in cells D2 D11, and the array of DINTs in cells E2E11.
Now we know how to read, it would of course be a lot of fun if we could write values as well. I would like to be able to change the values in the cells, and then hit a Write Data button. First, make another button on the sheet (mine looks like below now)
And then write some code for the button:
The way this is implemented is of course very rudimentary, but once you get the concept, the sky is the limit. To make this easier on everybody, Ive included the Excel file with the code already in it. The only thing you have to do to make this Excel sheet work, is make sure there is an DDE/OPC topic in your RSLinx setup called EXCEL_TEST, and the arrays REAL_Array and DINT_Array in your controller (of at least length 10).
You might also like
- Ejemplo Dde Visual Basic 2Document7 pagesEjemplo Dde Visual Basic 2Ramón LedezmaNo ratings yet
- Connecting Excel To ControlLogix - PLCdev PDFDocument10 pagesConnecting Excel To ControlLogix - PLCdev PDFadi irawanNo ratings yet
- Connecting Excel To ControlLogix - PLCdevDocument9 pagesConnecting Excel To ControlLogix - PLCdevAhmed OUADAHINo ratings yet
- Connecting Controllogix ExcelDocument10 pagesConnecting Controllogix ExcelAssis AngeloNo ratings yet
- DDE - OPC To DFNTDocument11 pagesDDE - OPC To DFNThiramyonaraNo ratings yet
- DLL InjectingDocument64 pagesDLL InjectingJudith SanchesNo ratings yet
- Lab 4 Using On-Board Clock On The Nexys4 and Designing A 4-Bit CounterDocument14 pagesLab 4 Using On-Board Clock On The Nexys4 and Designing A 4-Bit CounterSherry Iran Farda TV CoolNo ratings yet
- 10 Sending Data Through Usb Using A Queue: What You Will Learn in This ChapterDocument5 pages10 Sending Data Through Usb Using A Queue: What You Will Learn in This ChapterOussama TarkhaniNo ratings yet
- Adding Toolset Menu CategoriesDocument6 pagesAdding Toolset Menu CategoriesTomás SkinnerNo ratings yet
- Tutorial 5 4-Bit Counter With Xilinx ISE 10.1 and Spartan 3EDocument22 pagesTutorial 5 4-Bit Counter With Xilinx ISE 10.1 and Spartan 3EmegatheckNo ratings yet
- Lab Manual Tutorial CLK DividerDocument21 pagesLab Manual Tutorial CLK DividerPrashanth HamilpurNo ratings yet
- Tutorial ProjectDocument16 pagesTutorial ProjectMuhammadNizarArifansyahNo ratings yet
- Updating The Master Reports ListDocument5 pagesUpdating The Master Reports ListDataStage4YouNo ratings yet
- Adding Functions To Any Program Using A DLL: The Codebreakers-Journal, Vol. 1, No. 1 (2004)Document6 pagesAdding Functions To Any Program Using A DLL: The Codebreakers-Journal, Vol. 1, No. 1 (2004)z4rm4rNo ratings yet
- TCL LanguageDocument17 pagesTCL LanguageBinh Phan TranNo ratings yet
- Direct Link From The Velleman PC Oscilloscopes To Microsoft ExcelDocument7 pagesDirect Link From The Velleman PC Oscilloscopes To Microsoft ExcelFiorela RamirezNo ratings yet
- Delphi 3 - Delphi and Microsoft Office - Automating Excel 3Document4 pagesDelphi 3 - Delphi and Microsoft Office - Automating Excel 3gro_mirNo ratings yet
- Programming Against Excel Interop With .NET FrameworkDocument17 pagesProgramming Against Excel Interop With .NET FrameworkChu XiwenNo ratings yet
- MC Sim SolverDocument11 pagesMC Sim Solverমেহেদী হাসানNo ratings yet
- High-Level Design Laboratory: Exercise 1: Hardware CounterDocument9 pagesHigh-Level Design Laboratory: Exercise 1: Hardware CounterPramod KumarNo ratings yet
- VB Access Oracle DB ADODocument6 pagesVB Access Oracle DB ADOzkevesdiNo ratings yet
- Q&A Regarding AssignmentDocument3 pagesQ&A Regarding AssignmentBlackk WorldzNo ratings yet
- Xilinx Ise 9.1I: ObjectiveDocument11 pagesXilinx Ise 9.1I: Objectivetarun06No ratings yet
- Introduction To CPLEX 1.0 OverviewDocument13 pagesIntroduction To CPLEX 1.0 Overviewkaren dejoNo ratings yet
- Introduction to VLSI Design LabDocument4 pagesIntroduction to VLSI Design LabPraveenNo ratings yet
- The Open Service Node (OSN) A Practical Approach To Getting StartedDocument11 pagesThe Open Service Node (OSN) A Practical Approach To Getting StartedJuly MinNo ratings yet
- screeningDocument20 pagesscreeningnareshkharol35No ratings yet
- Μvision Compiler And Simulator: Expt no 1Document45 pagesΜvision Compiler And Simulator: Expt no 1Srikanth KodothNo ratings yet
- Export Hole Data to ExcelDocument17 pagesExport Hole Data to ExcelJovi PeixotoNo ratings yet
- Reversing Basics - A Practical Approach: Author: Amit Malik (Double - Zer0) E-MailDocument9 pagesReversing Basics - A Practical Approach: Author: Amit Malik (Double - Zer0) E-MailSanidhya KashyapNo ratings yet
- TCL TK and SkillDocument16 pagesTCL TK and SkillGeoff LabuacNo ratings yet
- Variations in Exploit Methods Between Linux and Windows David Litchfield 10 July 2003Document22 pagesVariations in Exploit Methods Between Linux and Windows David Litchfield 10 July 2003ycescuderoNo ratings yet
- C Code ExampleDocument9 pagesC Code ExampleAhmedAlazzawiNo ratings yet
- Using The Keil AssemblerDocument2 pagesUsing The Keil AssemblerYongWenChuaNo ratings yet
- How To Write Data From An Excel Spreadsheet To A ControlLogix Using RSLinxDocument1 pageHow To Write Data From An Excel Spreadsheet To A ControlLogix Using RSLinxMuhammad Mubashir HassanNo ratings yet
- Developing and Debugging PL - SQL Using SQL DeveloperDocument1 pageDeveloping and Debugging PL - SQL Using SQL DeveloperMNo ratings yet
- DDE Communication Between InTouchDocument8 pagesDDE Communication Between InTouchAlexDavid VelardeNo ratings yet
- Lab 2: Getting Started With Xilinx Ise: Create, Analyze and Synthesis of A Full Adder Design Using Xilinx Ise WebpackDocument20 pagesLab 2: Getting Started With Xilinx Ise: Create, Analyze and Synthesis of A Full Adder Design Using Xilinx Ise WebpackAnonymous eWMnRr70qNo ratings yet
- Introducing CPP Con Currency Run TimeDocument20 pagesIntroducing CPP Con Currency Run TimeTertelie Vasile IonNo ratings yet
- C++ STL 1Document15 pagesC++ STL 1Chinmay ChauhanNo ratings yet
- RTSLab 1Document9 pagesRTSLab 1Andrew WalleyNo ratings yet
- CO1508 Computer Systems & Security - Week 10: Building Your Harmless Virus in C++ - Part 1 Windows RegistryDocument8 pagesCO1508 Computer Systems & Security - Week 10: Building Your Harmless Virus in C++ - Part 1 Windows RegistryEdward LeeNo ratings yet
- VTU14995@RecordDocument32 pagesVTU14995@Recordkeesari somaNo ratings yet
- Lab 5Document3 pagesLab 5Arun MehraNo ratings yet
- Java Database HandoutDocument29 pagesJava Database HandoutMark Arthur ParinaNo ratings yet
- Pure Code With Maxbox IntroductionDocument16 pagesPure Code With Maxbox IntroductionMax KleinerNo ratings yet
- Read (Import) Excel File Without OLEDB, Microsoft Office or Interop Library in C# andDocument8 pagesRead (Import) Excel File Without OLEDB, Microsoft Office or Interop Library in C# andAngel SaezNo ratings yet
- Generate VHDL Code From Matlab Code: Bookmark This PageDocument10 pagesGenerate VHDL Code From Matlab Code: Bookmark This PageAnonymous JnvCyu85No ratings yet
- Delphi Tutorial: Creating An Array of Edit Boxes: Click HereDocument25 pagesDelphi Tutorial: Creating An Array of Edit Boxes: Click Hereadonis40xNo ratings yet
- Chapter 1 Lecture Notes (9/9/99) : Introductory InformationDocument5 pagesChapter 1 Lecture Notes (9/9/99) : Introductory InformationSahir MajeedNo ratings yet
- Assembly Quick GuideDocument50 pagesAssembly Quick Guidekiran100% (1)
- Learning Assembler With DelphiDocument28 pagesLearning Assembler With DelphiGeneral DPSDKNo ratings yet
- Drease WinCppProject FileSizeDocument8 pagesDrease WinCppProject FileSizeCleiton LoiolaNo ratings yet
- Primer For Visual Basic in Excel: Numbers 3 2 5 6 3 SumDocument8 pagesPrimer For Visual Basic in Excel: Numbers 3 2 5 6 3 SumDarmadi PramborsNo ratings yet
- IELEC Poly VLSI Lab Manual PDFDocument51 pagesIELEC Poly VLSI Lab Manual PDFAmutha Veera Ravindra KumarNo ratings yet
- Prac 2 - Registers and Combinational Logic in VHDL: Design TaskDocument4 pagesPrac 2 - Registers and Combinational Logic in VHDL: Design TaskquintqasNo ratings yet
- How to Write a Bulk Emails Application in Vb.Net and Mysql: Step by Step Fully Working ProgramFrom EverandHow to Write a Bulk Emails Application in Vb.Net and Mysql: Step by Step Fully Working ProgramNo ratings yet
- Interview Questions for IBM Mainframe DevelopersFrom EverandInterview Questions for IBM Mainframe DevelopersRating: 1 out of 5 stars1/5 (1)
- Table of ContentsDocument76 pagesTable of ContentsMushahidNo ratings yet
- AnyBus S 0012 Siemens Step7 and AnyBus SDocument23 pagesAnyBus S 0012 Siemens Step7 and AnyBus SLogy DorianNo ratings yet
- AnyBus S 0012 Siemens Step7 and AnyBus SDocument23 pagesAnyBus S 0012 Siemens Step7 and AnyBus SLogy DorianNo ratings yet
- NA20 Flyer 12 2010Document8 pagesNA20 Flyer 12 2010Logy DorianNo ratings yet
- Stas 1478Document5 pagesStas 1478andreeabortosNo ratings yet
- E Studio 167Document26 pagesE Studio 167GabiNo ratings yet
- Google Inc 2014Document19 pagesGoogle Inc 2014Archit PateriaNo ratings yet
- Eastman 2389 TDSDocument14 pagesEastman 2389 TDSSkySupplyUSANo ratings yet
- Domestic Ro Price List 2021Document6 pagesDomestic Ro Price List 2021den oneNo ratings yet
- Training MatrixDocument4 pagesTraining MatrixJennyfer Banez Nipales100% (1)
- G.R. No. 208393, June 15, 2016Document3 pagesG.R. No. 208393, June 15, 2016jeliena-malazarteNo ratings yet
- Data Sheet Sylomer SR 28 ENDocument4 pagesData Sheet Sylomer SR 28 ENlpczyfansNo ratings yet
- QRHDocument12 pagesQRHNwe OoNo ratings yet
- Assessment Task 2Document15 pagesAssessment Task 2Hira Raza0% (2)
- 21 B 53679 Cdae 251 D 88 AeDocument2 pages21 B 53679 Cdae 251 D 88 Aeapi-439429931No ratings yet
- Tune boilers regularlyDocument2 pagesTune boilers regularlyEliecer Romero MunozNo ratings yet
- International Journal of Computer Science and Innovation - Vol 2015-n1 - Paper1Document6 pagesInternational Journal of Computer Science and Innovation - Vol 2015-n1 - Paper1sophiaNo ratings yet
- Advanced Accounting 1: Accounting Lab Module Uph Business SchoolDocument36 pagesAdvanced Accounting 1: Accounting Lab Module Uph Business SchoolDenisse Aretha LeeNo ratings yet
- Guerrero vs. CA - DigestDocument2 pagesGuerrero vs. CA - DigestMarionnie SabadoNo ratings yet
- Johannes GutenbergDocument6 pagesJohannes GutenbergMau ReenNo ratings yet
- Ans: DDocument10 pagesAns: DVishal FernandesNo ratings yet
- Accounting 26th Edition Warren Test BankDocument13 pagesAccounting 26th Edition Warren Test Bankmellow.duncical.v9vuq100% (28)
- Wide-Flange Beam To HSS Column Moment Connections PDFDocument7 pagesWide-Flange Beam To HSS Column Moment Connections PDFing_fernandogalvez2015No ratings yet
- Nonconventional Three Wheel Electric VehDocument7 pagesNonconventional Three Wheel Electric VehAbdelali AabadaNo ratings yet
- Repair Guides - Wiring Diagrams - Wiring DiagramsDocument18 pagesRepair Guides - Wiring Diagrams - Wiring DiagramsAlvaro PantojaNo ratings yet
- Action Research HandoutDocument2 pagesAction Research HandoutgeethamadhuNo ratings yet
- Communicating Corporate Social Responsibility: Perspectives and PracticeDocument26 pagesCommunicating Corporate Social Responsibility: Perspectives and PracticeAndiMuhammadIrwanNo ratings yet
- Zkihel Ilaye Efera: EducationDocument3 pagesZkihel Ilaye Efera: EducationezkihelNo ratings yet
- The Cucumber Book Behaviour-Driven Development For Testers and DevelopersDocument28 pagesThe Cucumber Book Behaviour-Driven Development For Testers and DevelopersGursharan AulakhNo ratings yet
- WEG Rectifier User Manual 10005817193 enDocument37 pagesWEG Rectifier User Manual 10005817193 endjunaedi djNo ratings yet
- 3 Human Resource ManagementDocument10 pages3 Human Resource ManagementRonaldNo ratings yet
- Knowledge Mgmt in BPO: Capturing & Sharing Valuable InsightsDocument3 pagesKnowledge Mgmt in BPO: Capturing & Sharing Valuable InsightsameetdegreatNo ratings yet
- Datasheet LG-ICR18650D1 PDFDocument9 pagesDatasheet LG-ICR18650D1 PDFPedro Militao CoboNo ratings yet
- Marty Schwartz Blues TipsDocument25 pagesMarty Schwartz Blues TipsEuCelNouNo ratings yet
- Fundamental analysis of ACC Ltd and India's cement industryDocument5 pagesFundamental analysis of ACC Ltd and India's cement industryDevika SuvarnaNo ratings yet