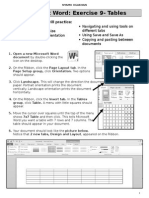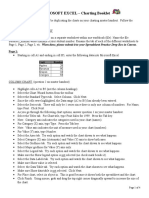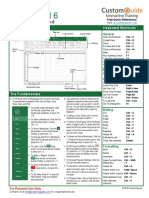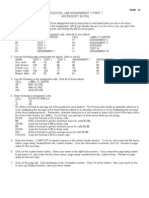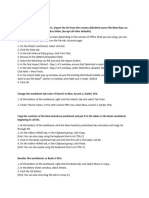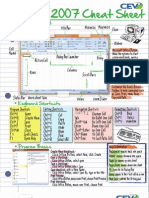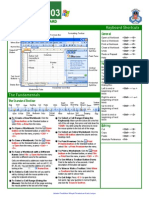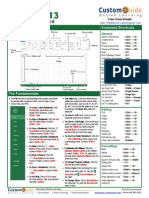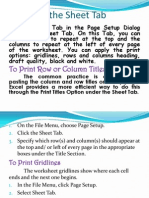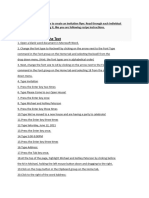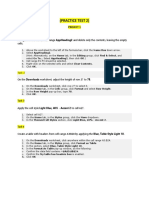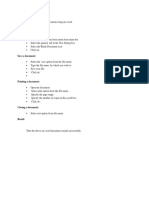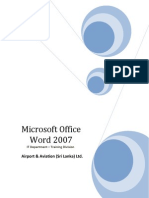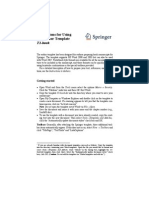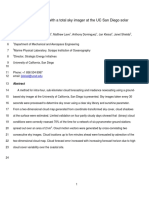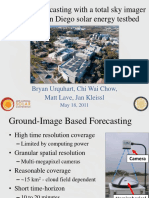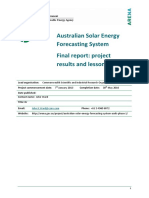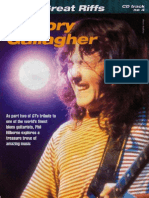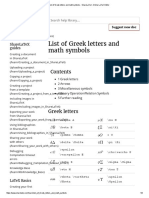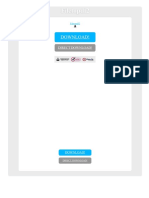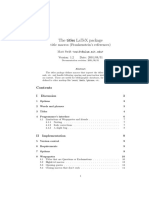Professional Documents
Culture Documents
1B Steps Golf Activities
Uploaded by
Ömer Selim GürelCopyright
Available Formats
Share this document
Did you find this document useful?
Is this content inappropriate?
Report this DocumentCopyright:
Available Formats
1B Steps Golf Activities
Uploaded by
Ömer Selim GürelCopyright:
Available Formats
CE100 CH1 Weekly activity1B
Steps for weekly activity 1B Golf Activities
The notes below are provided for you to create Project 1B. Although the skills and approach are identical to Project 1B Student Activities in the book that you cover with your instructor, the content is different from the actual text. As necessary, refer to the steps in the text and 1B_output_golf_activities.png files as you proceed with the activity.
Steps:
Setting Margins:
1. Start Microsoft Word 2010. Navigate to the data files for this project and open 1B_text_data_gofl_activities.docx. If needed, turn on the Show/Hide button. 2. Click the File tab. Click Save As. In the Word Chapter 1 folder, save the file as
w01B_Golf_Activities
3. Click the Page Layout tab. In the Page Setup group, click Margins. Point out the gallery options. Click Custom Margins. Press the Tab key two times to select the Left box and type 1 Press Tab and type 1 Point out the Apply to setting, and click OK. 4. If needed, at the top of the vertical scroll bar, click the View Ruler button. Scroll to the bottom of page 1 and top of page 2. Point out that the status bar shows the total number of pages. 5. At the bottom of the first page, right-click and then click Edit Footer. In the Insert group, click Quick Parts and click Field. Type F to select FileName and then click OK. Doubleclick anywhere in the document.
Aligning Text:
6. Scroll to the top third of page 2. Point out the text is aligned evenly at both margins because Justify is selected. Point out the uneven spacing between words. Press Ctrl + A. On the Home tab, in the Paragraph group, click Align Text Left. 7. Press Ctrl + Home. Select the title. On the Mini toolbar, set the Font Size to 24. Drag in the margin to select the title and the subtitle. On the Mini toolbar, click the Center button. 8. Scroll to the bottom of page 1 and select the first bold subheadingLeague Tee Times. Move to page 2 and locate the second subheadingSpecial Events. Press the Ctrl key. Click once in the margin to select the subheading. On the Mini toolbar, click the Center button. Save the document.
Changing Line Spacing:
9. Press Ctrl + Home. Press Ctrl + A. In the Paragraph group, click the Line Spacing button
and show that 2.0 is selected. Click 1.15 and click anywhere in the document.
Indenting Text and Adding Space After Paragraphs:
10. Toward the top of page 1, click anywhere in the paragraph that begins Your golfing experience. In the Paragraph group, click the Dialog Box Launcher. On the Indents and Spacing tab under Indentation, click the Special arrow. Click First line to indent the default setting of 0.5". Click OK. 11. Click anywhere in the paragraph that begins Consider becoming. On the ruler, drag the First Line Indent button to 0.5" on the horizontal ruler.
Page 1 of 3
CE100 CH1 Weekly activity1B
12. Locate the paragraph that begins As a Pimahiho Hills member. Apply a 0.5" indent to this paragraph. 13. Press Ctrl + A. Click the Page Layout tab. In the Paragraph group, under Spacing, change the After value to 6 pt. 14. Press Ctrl + Home. Scroll down and select the subheading League Tee Times. Scroll down to the bottom of page 1, press the Ctrl key, and select the subheading Special Events. Change the Before value to 12 pt. Save your document.
Creating a Bulleted List:
15. Toward the top of page 1, locate the paragraph beginning Be a coordinator. In the margin area, point to this paragraph and drag down through the paragraph beginning Run for a. Click the Home tab. In the Paragraph group, click the Bullets button. Point out on the ruler the First Line Indent and Hanging Indent buttons, which are set by default for bulleted items. 16. On page 2, drag to efficiently select all of the paragraphs listing the event namesSpring Swing through Fall Fling. In the Paragraph group, click the Bullets button.
Creating a Numbered List:
17. On page 1 under League Tee Times, click at the end of the first paragraph, after the colon. Press Enter. Point out that the indention from the previous paragraph carried over. On the ruler, drag the First Line Indent button above the lower button. 18. Type 1. and press the spacebar once. Explain automatic numbering and show the AutoCorrect Options button and the options. 19. Type Check in at the pro shop 15 minutes early. Press Enter. Type Go to the first tee box to form groups. Press Enter. Type Stay for prizes and fellowship after golf. Press Enter. 20. Press Backspace once to turn off the list numbering. Press Backspace three more times to remove the blank paragraph.
Customizing Bullets:
21. Press Ctrl + End and scroll up to display the bulleted list on page 2. Select the entire list of special events. Point to the selected list. Right-click and point to Bullets. Under the Bullet Library, click the check mark or click another symbol. 22. Point to the selected list and right-click. On the Mini toolbar, click the Format Painter button. On page 1, drag to select all the items in the numbered list and copy the new bullet format.
Setting Tab Stops:
23. On page 2, drag to select the entire list of special events. Point out the tab mark between the event name and the date. 24. To the left of the horizontal ruler, point to the Tab Alignment button to display the Left Tab ScreenTip. Click the Tab Alignment button several times, and discuss the tab alignment options. Display the Left Tab button again. On the horizontal ruler, click at the 3" mark. Save your document.
Modifying Tab Stops:
25. With the bulleted list selected, drag the 3" tab mark to 3.5". On the ruler, double-click the 3.5" tab mark. In the Tabs dialog box, type 6 for the Tab stop position. Under Alignment, click the Right option button. Under Leader, click the 2
Page 2 of 3
CE100 CH1 Weekly activity1B
option button. Click Set. In the Tabs dialog box, click the 3.5" tab to select it. Click Clear. Click OK. Point out the changes on the ruler and the changes to the bulleted list. 26. In the bulleted list, locate the Guest Day event. At the end of this line, press Enter. Type Glow Ball and press Tab. Type May 29, 10:00 p.m., 9-hole stroke play
Inserting a SmartArt Graphic:
27. Press Ctrl + Home. Press End. Press Enter. Click the Insert tab. In the Illustrations group, click the SmartArt button. Point out the types available. On the left, click Hierarchy. In the first row, click the first graphic: Organization Chart. Click OK. 28. If the Text Pane is not displayed, click the Design tab. In the Create Graphic group, click the Text Pane button.
Modifying a SmartArt Graphic:
29. In the SmartArt graphic, click in the second row on the [Text] box border to display a solid border. Press the Delete key. Repeat this procedure in the bottom row to delete the middle [Text] box. 30. In the Text Pane, click the top bulleted point. Type Golf Activities Press and type League Tee Times Press and type Special Events Close the Text Pane. 31. Be sure the SmartArt graphic is selected and that a [Text Box] is not still selected. Click the Format tab. In the Size group, set Height to 2.5" and Width to 4.2". Click the Design tab. In the SmartArt Styles group, click the Change Colors button. Under Colorful, click the fourth style: Colorful Range - Accent Colors 4 to 5. In the SmartArt Styles group, click the More button. Under 3-D, click the first style: Polished. 32. Click outside the graphic. Click the File tab. On the Info tab, click Properties. Click Show Document Panel. Replace Author text with your name. For Subject type your course name and section number. For Keywords type golf activities Close the Document Information Panel. Click Save. 33. Click the File tab. Click Print. Use the Print Preview options to zoom and move between pages. Exit Word.
Page 3 of 3
You might also like
- Excel 2010 Cheat SheetDocument3 pagesExcel 2010 Cheat SheetAmjad AzeemiNo ratings yet
- Excel 2010 Quick ReferenceDocument2 pagesExcel 2010 Quick ReferencethetechbossNo ratings yet
- Excel 2013 Cheat SheetDocument3 pagesExcel 2013 Cheat SheetSureshArigelaNo ratings yet
- Printing: To View The Spreadsheet in Print PreviewDocument12 pagesPrinting: To View The Spreadsheet in Print PreviewSaniNo ratings yet
- Word Exercise 9 - TablesDocument7 pagesWord Exercise 9 - TablesogakhanNo ratings yet
- Word Quick Reference 2007Document2 pagesWord Quick Reference 2007Anonymous ZzsKAkBNo ratings yet
- Spreadsheetbooklet 3Document4 pagesSpreadsheetbooklet 3api-307110187No ratings yet
- Microsoft Excel 2016 Quick Reference Card - 2016 CustomGuideDocument3 pagesMicrosoft Excel 2016 Quick Reference Card - 2016 CustomGuideNarcisa Ortiz83% (6)
- BVVVVDocument2 pagesBVVVVapi-280203933No ratings yet
- Word 2007Document2 pagesWord 2007Jez TabarNo ratings yet
- Excel 2011 Cheat SheetDocument3 pagesExcel 2011 Cheat SheetWilliam K. McIntoshNo ratings yet
- Ex 1 3 Aim&AlgorithmDocument7 pagesEx 1 3 Aim&AlgorithmRam1028No ratings yet
- Lab Assignment 2 Ms Excel 2 InstructionsDocument2 pagesLab Assignment 2 Ms Excel 2 Instructionssangeet711No ratings yet
- Microsoft Word Hands-On Exercise GuideDocument6 pagesMicrosoft Word Hands-On Exercise GuideDominic DelosoNo ratings yet
- Exam 1Document8 pagesExam 1JaeLouis (Mono)No ratings yet
- WD2013 GuidedProject 2 2 InstructionsDocument4 pagesWD2013 GuidedProject 2 2 InstructionsfeipoNo ratings yet
- Excel 2007 Cheat Sheet: Maximize Microsoft Title Bar Minimize CloseDocument4 pagesExcel 2007 Cheat Sheet: Maximize Microsoft Title Bar Minimize CloseNikhil SinghNo ratings yet
- Excel Quick Reference 2003Document2 pagesExcel Quick Reference 2003jaeinNo ratings yet
- Create Table & ChartDocument6 pagesCreate Table & ChartMhairyn Anne MendozaNo ratings yet
- Excel Quick Reference 2007Document2 pagesExcel Quick Reference 2007Anonymous WNWk1h2No ratings yet
- Import CSV file and format Excel workbookDocument5 pagesImport CSV file and format Excel workbookchingchongNo ratings yet
- Microsoft Excel 2013 - Quick Reference GuideDocument2 pagesMicrosoft Excel 2013 - Quick Reference GuideTrevorLincecumNo ratings yet
- 5-4 Using The Sheet TabDocument12 pages5-4 Using The Sheet TabforeverhazeliciousNo ratings yet
- Ms Wordlaboratory 1Document5 pagesMs Wordlaboratory 1RO SENo ratings yet
- Office ProductivityDocument116 pagesOffice ProductivityJon Ryder OguillaNo ratings yet
- Lesson 3 - Introduction To Graphing: Return To Cover PageDocument9 pagesLesson 3 - Introduction To Graphing: Return To Cover PagezaenalkmiNo ratings yet
- Creating A Flyer Template Exercise - 201503171630347054Document5 pagesCreating A Flyer Template Exercise - 201503171630347054Vince Paulo ValaquioNo ratings yet
- T - Gr.7A - MS WordDocument35 pagesT - Gr.7A - MS WordRipoff DudesNo ratings yet
- Party Invitation Exercise Document TitleDocument4 pagesParty Invitation Exercise Document TitledanangkimhoaNo ratings yet
- Word 2010 Basic Word Three HandoutDocument5 pagesWord 2010 Basic Word Three HandoutsompongtNo ratings yet
- (Practice Test 2) : Task 1Document11 pages(Practice Test 2) : Task 1Eki SunriseNo ratings yet
- Schools Division of Paranaque City Ict - Empowerment Technologies First Quarter Week 5 Introduction To Microsoft Excel 365Document8 pagesSchools Division of Paranaque City Ict - Empowerment Technologies First Quarter Week 5 Introduction To Microsoft Excel 365john beatoNo ratings yet
- Ms Word 2007 NotesDocument12 pagesMs Word 2007 NotesNavin RaiNo ratings yet
- Bcomca Ms-Office PracticalsDocument17 pagesBcomca Ms-Office PracticalsMohana Priya KarthikNo ratings yet
- Creating Gantt Charts in ExcelDocument15 pagesCreating Gantt Charts in ExcelJose Manuel Orozco GariboNo ratings yet
- Excel 2007Document2 pagesExcel 2007Julius E. CatiponNo ratings yet
- Mos Excel 2016 Core Practice Exam 2Document8 pagesMos Excel 2016 Core Practice Exam 2Cẩm Tiên NguyễnNo ratings yet
- Word ND Excel AssiDocument81 pagesWord ND Excel AssiprithiksNo ratings yet
- Creating a Fairy Tale BookletDocument37 pagesCreating a Fairy Tale BookletDebbyNo ratings yet
- Social Media Best Practices Guide Draft 1Document8 pagesSocial Media Best Practices Guide Draft 1api-242671615No ratings yet
- MS Word 2007 Training PDFDocument45 pagesMS Word 2007 Training PDFBuddhika PrasadNo ratings yet
- Instruct Authors T1 BookDocument7 pagesInstruct Authors T1 BookYiannis Kazanidis0% (1)
- Introdução À LogísticaDocument10 pagesIntrodução À Logísticanick599No ratings yet
- Exercise 5 Project: Mortgage Payment Calculator With Data Table and Amortization ScheduleDocument9 pagesExercise 5 Project: Mortgage Payment Calculator With Data Table and Amortization ScheduleGlyza Celeste RonquilloNo ratings yet
- Origin Software TutorialsDocument26 pagesOrigin Software TutorialsGideon KipkiruiNo ratings yet
- Cause Map TemplateDocument18 pagesCause Map TemplateArvin BabuNo ratings yet
- Practical File of Computer ScienceDocument41 pagesPractical File of Computer ScienceKiranjeet KaurNo ratings yet
- Excel 2007 QR A PDFDocument2 pagesExcel 2007 QR A PDFprs75No ratings yet
- GMetrix (EXAM 2)Document5 pagesGMetrix (EXAM 2)AnnaNo ratings yet
- Graphic Design Style GuideDocument8 pagesGraphic Design Style GuideSharonda Carter33% (3)
- AutoCAD 2010 Tutorial Series: Drawing Dimensions, Elevations and SectionsFrom EverandAutoCAD 2010 Tutorial Series: Drawing Dimensions, Elevations and SectionsNo ratings yet
- Microsoft Excel: Microsoft Excel User Interface, Excel Basics, Function, Database, Financial Analysis, Matrix, Statistical AnalysisFrom EverandMicrosoft Excel: Microsoft Excel User Interface, Excel Basics, Function, Database, Financial Analysis, Matrix, Statistical AnalysisNo ratings yet
- The Great CEO WithinDocument104 pagesThe Great CEO WithinÖmer Selim GürelNo ratings yet
- Week3 Lab3 Lab Report: Ömer Selim Gürel 217021Document2 pagesWeek3 Lab3 Lab Report: Ömer Selim Gürel 217021Ömer Selim GürelNo ratings yet
- ChowetalSE2011 TSIForecastDocument28 pagesChowetalSE2011 TSIForecastÖmer Selim GürelNo ratings yet
- Urquhart - Intra-Hour Forecasting ASESDocument18 pagesUrquhart - Intra-Hour Forecasting ASESÖmer Selim GürelNo ratings yet
- Week2 Lab2 Lab Report: Ömer Selim Gürel 14.10.2015 217021Document3 pagesWeek2 Lab2 Lab Report: Ömer Selim Gürel 14.10.2015 217021Ömer Selim GürelNo ratings yet
- BanquoDocument29 pagesBanquoTree LeavesNo ratings yet
- Emu 8086Document191 pagesEmu 8086qazed222No ratings yet
- Aus Solar Energy Forecasting System Final ReportDocument45 pagesAus Solar Energy Forecasting System Final ReportÖmer Selim GürelNo ratings yet
- The Pocket Handbook of Image Processing Algorithms in C PDFDocument312 pagesThe Pocket Handbook of Image Processing Algorithms in C PDFzecelec100% (1)
- BanquoDocument29 pagesBanquoTree LeavesNo ratings yet
- Phil Hilbornes A-Z of Great Riffs - Rory Gallagher (Guitar Technique Mag)Document10 pagesPhil Hilbornes A-Z of Great Riffs - Rory Gallagher (Guitar Technique Mag)Ömer Selim Gürel100% (2)
- Emu 8086Document191 pagesEmu 8086qazed222No ratings yet
- Phil Hilbornes A-Z of Great Riffs - Rory Gallagher (Guitar Technique Mag)Document10 pagesPhil Hilbornes A-Z of Great Riffs - Rory Gallagher (Guitar Technique Mag)Ömer Selim Gürel100% (2)
- (L1) A Trip To The Safari ParkDocument34 pages(L1) A Trip To The Safari ParkÖmer Selim Gürel100% (2)
- Haider H.WDocument9 pagesHaider H.WNajeeb Mirza KhanNo ratings yet
- ThesisTemplate InstructionsDocument65 pagesThesisTemplate Instructionskoko satriyoNo ratings yet
- Tamil Unicode Fonts Type & PreviewDocument45 pagesTamil Unicode Fonts Type & Previewaarasu007100% (1)
- List of Greek Letters and Math Symbols - ShareLaTeX, Online LaTeX EditorDocument8 pagesList of Greek Letters and Math Symbols - ShareLaTeX, Online LaTeX EditorkumarNo ratings yet
- The Keynote Project - GreenDocument45 pagesThe Keynote Project - Greeneggy deckyNo ratings yet
- How to type Indian Rupee symbol on keyboardDocument1 pageHow to type Indian Rupee symbol on keyboardprajnaNo ratings yet
- Editorial Style Sheet For Proofreaders, Copy-Editors and EditorsDocument6 pagesEditorial Style Sheet For Proofreaders, Copy-Editors and Editorsalie79No ratings yet
- Lesson 6Document7 pagesLesson 6kshitijsaxenaNo ratings yet
- Font Awesome CheatsheetDocument12 pagesFont Awesome CheatsheetgenessisxyNo ratings yet
- American English File 1 Teachers Book 2nd Edition-Garciajulio - Sanchez Flip PDF - AnyFlip - AnyFlipDocument292 pagesAmerican English File 1 Teachers Book 2nd Edition-Garciajulio - Sanchez Flip PDF - AnyFlip - AnyFlipGabriel Motta100% (1)
- Filetopdf 2Document1 pageFiletopdf 2EddieNo ratings yet
- Sentence LindaDocument3 pagesSentence LindaFeliciana TapiaNo ratings yet
- Surf Flyer ShaifulAzuar Report 1Document3 pagesSurf Flyer ShaifulAzuar Report 1AHMAD AFIQ FIKRI MUHAMAD SAIFUDINNo ratings yet
- NanoDocument5 pagesNanoLaurentiu Alexandru PopescuNo ratings yet
- 3 Font Pack PDFDocument3 pages3 Font Pack PDFJoelNo ratings yet
- Project Report Format Guide for SIT PolytechnicDocument1 pageProject Report Format Guide for SIT Polytechnicbanne akshayNo ratings yet
- Top 10 Futura Alternatives For 2017 TypewolfDocument5 pagesTop 10 Futura Alternatives For 2017 TypewolfluisricardosantosNo ratings yet
- How To Format A Plain Text ResumeDocument5 pagesHow To Format A Plain Text Resumeaflledzao100% (1)
- Acentos en La ADocument1 pageAcentos en La AVanesa Michalek LosikNo ratings yet
- Unit 8 MICROSOFT WORD - PART IIDocument22 pagesUnit 8 MICROSOFT WORD - PART IIAnurag GoelNo ratings yet
- Proofreading Marks at A Glance: The A Ital BF # LF Thin # Rom 2 WF SP Stet A TRDocument1 pageProofreading Marks at A Glance: The A Ital BF # LF Thin # Rom 2 WF SP Stet A TRLea May EnteroNo ratings yet
- The Titles Latex Package: Title Macros (Frankenstein'S References)Document31 pagesThe Titles Latex Package: Title Macros (Frankenstein'S References)ray waldemarNo ratings yet
- EdrawDocument3 pagesEdrawAedrian M LopezNo ratings yet
- Lesson 1: The Powerpoint ScreenDocument17 pagesLesson 1: The Powerpoint ScreenOscar Hisarza Halamani Jr.No ratings yet
- One Page Website HTML Css Project Style - Css at Master ShaifArfan One Page Website HTML Css Project GitHubDocument17 pagesOne Page Website HTML Css Project Style - Css at Master ShaifArfan One Page Website HTML Css Project GitHubChikomborero ChimhepoNo ratings yet
- American and British Spelling of WordsDocument3 pagesAmerican and British Spelling of WordsVovi OktavianiNo ratings yet
- Sistemas de Acionamento ElétricoDocument153 pagesSistemas de Acionamento ElétricoSergio Lima (serginhofran)No ratings yet
- Best Coputer ShortcutsDocument20 pagesBest Coputer Shortcutsmatloobilahi100% (1)
- Fontspec CodeDocument138 pagesFontspec CodeKnuth KnuthNo ratings yet
- Gill Eric An Essay On Typography PDFDocument141 pagesGill Eric An Essay On Typography PDFAlfonso Armenteros ParrasNo ratings yet