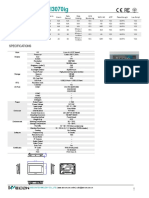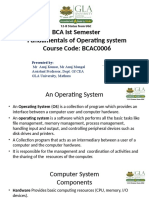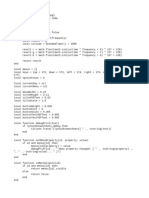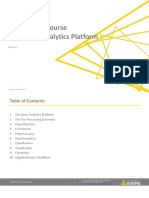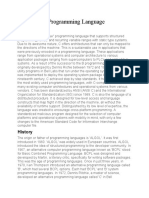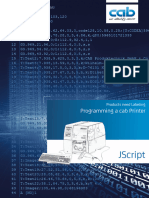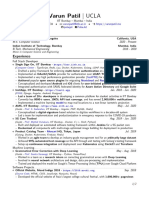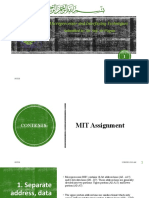Professional Documents
Culture Documents
Visual C++ 2010 Tutorial
Uploaded by
Rodrigo CoelhoOriginal Description:
Copyright
Available Formats
Share this document
Did you find this document useful?
Is this content inappropriate?
Report this DocumentCopyright:
Available Formats
Visual C++ 2010 Tutorial
Uploaded by
Rodrigo CoelhoCopyright:
Available Formats
Visual C++ 2010 Tutorial
Fall, 2011
Table of Contents
Page No
Introduction ------------------------------------------------------------------- 2 Single file program demo --------- ----------------------------------------- 3 How to launch Visual C++ 2010 ----------------------------------------------- 3
Start a new project --------------------------------------------------------------- 4 How to add a new source file to a project ----------------------------------- 6 How to compile and execute a program ------------------------------------- 8 How to Print the Source Code and Output --------------------------------- 9
Multiple-File Demo -------------------------------------------------------- 10 Appendix: demo program source code ------------------------------- 15
Program Development with Microsoft Visual C++ 2010 Introduction
This tutorial is written to help those who are new to Visual C++. It introduces the Integrated Development Environment (IDE) of Microsoft Visual C++ 2010 and shows how to enter, edit, save, retrieve, compile, link, and run a C++ program in such an environment. It also shows a simple way to print the source code and the program output. Two simple C++ projects, one single-file and the other multi-file are used as demo programs so that students can focus on Visual C++ 2010 IDE instead of getting distracted by language features. For the convenience of the reader, source code for both programs is listed in the Appendix. If you have any comments and/or suggestions that might help improve the effectiveness of this tutorial, please forward them to either Dr. E. Hu at hue@wpunj.edu or Marvin Kiss at kissm@wpunj.edu.
Single-file Project: The Hello World Program
Step 1: Launch the MS Visual C/C++ 2010 software from task bar. The main window of Visual Studio 2010 should be similar to the below display:
Note: 1. Hereafter, all system defined terms including menu items such as File will appear in bold and all entries made by programmers such as a filename are italicized. 2. If the Solution Explorer window on the left is not shown, click View in the menu bar and then click Solution Explorer to display it.
Step 2: In the menu bar, click File New Projectsto display the New Project dialog box shown below: In the New dialog box shown below, select by clicking Visual C++ in the Installed Template pane and Win32 Console Application in the middle pane. You then enter a name of your choice for the project (e.g., hello world as shown) in the Name box, select the location or folder in which youd like to store project files (e.g., C:\Users\irwinhu\Documents\CS230\ as shown) by clicking the Browse Note that there is no need to enter a name in the Solution name box; the system fills the project name in it by default.
Click on the OK button to display the Win32 Application Wizard hello world window shown below:
Click the Next button to display the following dialog box:
Check the Empty project box as shown above and click on the Finish button to proceed to the next step.
5
Step 3: Now the system displays the following window.
Right click on the Source Files folder in the Solution Explorer pane. In the popup menu, click Add then New Item to display the following Add New Item hello world dialog box:
Select C++ Files (.cpp) by clicking on it in the middle pane and enter an arbitrary file name (e.g., hello world, the same name we used for the project is chosen here). Click Add to proceed to the next step.
6
Step 4: The system displays the below window. Notice that 1) the Source Folder in Solution Explorer pane (make sure the Solution Explorer instead of Class View tab is selected) contains the hello world.cpp file that we just added and 2) the blank editing area/board is displayed with a hello world.cpp tab for you to enter your C++ source code.
The same window after the source code is entered:
Step 5: To compile, link, load, and execute a program in a single step, click Debug in the menu bar and the click Start Without Debugging. If there is no error in your project, the below message ========== Build: 1 succeeded, 0 failed, 0 up-to-date, 0 skipped ========== is displayed in the Output window as shown below.
Also displayed in a separate window (C:\Windows\system32\cmd.exe) is the program output:
Step 6: You are normally required to turn in both the source code and the program output in printed form. One way to do it is to copy the source code from Visual C++ 2010 and paste it onto a Word document. Immediately after the source code, do a screen capture of the program output window (click on the window to activate it, hold down the Alt key and press the Print Screen key) and paste it on the Word document as shown below.
Note that comment statements have been added to the program code as part of the documentation requirement for a programming project. Check with your instructor regarding program documentation and submission rules.
A Multiple-File Project: The Time Program
In this demonstration, the project or program that prints a given time of the day in both military as well as standard time formats. The project contains three files created by the programmer: two source files (timeDemo.cpp and Time.cpp) and a header file (Time.h). Again well build the project from scratch. Step 1: Launch Visual C++ 2010, click File New Project to display the New Project dialog box. In the dialog box, select Visual C++ in Installed Template pane and Win32 Console Applications in the middle pane. Enter project name (e.g., Time in this demo) in the Name box and select the folder in which youd like files for this project to be stored (e.g., C:\Users\irwinhu\Documents\CS230\ in this demo) by clicking the Browse button as shown below:
Click OK to display the Win32 Application Wizard Time dialog box.
10
Step 2: In the dialog box, click Next (do not click Finish) and check the Empty project box as shown below:
Click Finish to move on. Step 3: Add header file to Header Files folder by right clicking the folder and then click Add New Item
11
In the Add New Item Time dialog box, select Header File (.h) in the middle panel and enter an arbitrary name (e.g., Time in this demo) for the header file:
Click the Add button, the empty Time.h file appears in the Header Files folder in the Solution Explorer window. Enter source code in the editing area as shown:
12
Step 4: Similar to step 3 above, add two source files (must be .cpp type; but the file names can be arbitrary, e.g., Time.cpp and TimeDemo.cpp in this demo), one at a time, to the Source Files folder by right clicking the Source Files folder. The below screen shows the source code for Time.cpp file has been entered:
13
The below screen shows that the source file timeDemo.cpp (the main driver function) has been added:
Notice that in the source code editing area, there are three named tabs, each is associated with a file previously entered. To view the source of any of these files, just click the tab with desired name on it.
Step 5: To compile, link, load, and execute or run the program, click Debug Start Without Debugging. Since there is no error or bug in the code, the output window displays the message
========== Build: 1 succeeded, 0 failed, 0 up-to-date, 0 skipped ==========.
In a separate window, the program output is display below.
14
Appendix: The Source Code
Single-file Demo: The Hello World Program File name: Hello World.cpp
#include <iostream> Using namespace std; int main() { cout << Hello World! << endl; return 0; }
Multiple-file Demo: the Time Program File 1: Time.h
// Time class header file // Member functions are defined in time.cpp // prevent multiple inclusions of header file #ifndef TIME1_H #define TIME1_H // Time abstract data type definition class Time { public: Time(); // constructor void setTime( int, int, int ); // set hour, minute, second void printMilitary(); // print military time format void printStandard(); // print standard time format private: int hour; // 0 - 23 int minute; // 0 - 59 int second; // 0 - 59 }; #endif
File 2: Time.cpp
// Implementation file for Time.h // Member function definitions for Time class. #include <iostream> using std::cout; #include "time.h" // Time constructor initializes each data member to zero. Time::Time() { hour = minute = second = 0; } // Set a new Time value using military time. Perform validity // checks on the data values. Set invalid values to zero.
15
void Time::setTime( int h, int m, int s ) { hour = ( h >= 0 && h < 24 ) ? h : 0; minute = ( m >= 0 && m < 60 ) ? m : 0; second = ( s >= 0 && s < 60 ) ? s : 0; } // Print Time in military format void Time::printMilitary() { cout << ( hour < 10 ? "0" : "" ) << hour << ":" << ( minute < 10 ? "0" : "" ) << minute; } // Print time in standard format void Time::printStandard() { cout << ( ( hour == 0 || hour == 12 ) ? 12 : hour % 12 ) << ":" << ( minute < 10 ? "0" : "" ) << minute << ":" << ( second < 10 ? "0" : "" ) << second << ( hour < 12 ? " AM" : " PM" ); } File 3: timeDemo.cpp (main function the driver) // Driver for Time class #include <iostream> using std::cout; using std::endl; #include "time.h" // Driver to test class Time int main() { Time t; // instantiate object t of class time cout << "The initial military time is "; t.printMilitary(); cout << "\nThe initial standard time is "; t.printStandard(); t.setTime( 13, 27, 6 ); cout << "\n\nMilitary time after setTime is "; t.printMilitary(); cout << "\nStandard time after setTime is "; t.printStandard(); t.setTime( 99, 99, 99 ); // attempt invalid settings cout << "\n\nAfter attempting invalid settings:\n" << "Military time: "; t.printMilitary(); cout << "\nStandard time: "; t.printStandard(); cout << endl; return 0; }
16
You might also like
- The Subtle Art of Not Giving a F*ck: A Counterintuitive Approach to Living a Good LifeFrom EverandThe Subtle Art of Not Giving a F*ck: A Counterintuitive Approach to Living a Good LifeRating: 4 out of 5 stars4/5 (5794)
- Shoe Dog: A Memoir by the Creator of NikeFrom EverandShoe Dog: A Memoir by the Creator of NikeRating: 4.5 out of 5 stars4.5/5 (537)
- The Yellow House: A Memoir (2019 National Book Award Winner)From EverandThe Yellow House: A Memoir (2019 National Book Award Winner)Rating: 4 out of 5 stars4/5 (98)
- Hidden Figures: The American Dream and the Untold Story of the Black Women Mathematicians Who Helped Win the Space RaceFrom EverandHidden Figures: The American Dream and the Untold Story of the Black Women Mathematicians Who Helped Win the Space RaceRating: 4 out of 5 stars4/5 (895)
- The Hard Thing About Hard Things: Building a Business When There Are No Easy AnswersFrom EverandThe Hard Thing About Hard Things: Building a Business When There Are No Easy AnswersRating: 4.5 out of 5 stars4.5/5 (344)
- The Little Book of Hygge: Danish Secrets to Happy LivingFrom EverandThe Little Book of Hygge: Danish Secrets to Happy LivingRating: 3.5 out of 5 stars3.5/5 (399)
- Grit: The Power of Passion and PerseveranceFrom EverandGrit: The Power of Passion and PerseveranceRating: 4 out of 5 stars4/5 (588)
- The Emperor of All Maladies: A Biography of CancerFrom EverandThe Emperor of All Maladies: A Biography of CancerRating: 4.5 out of 5 stars4.5/5 (271)
- Devil in the Grove: Thurgood Marshall, the Groveland Boys, and the Dawn of a New AmericaFrom EverandDevil in the Grove: Thurgood Marshall, the Groveland Boys, and the Dawn of a New AmericaRating: 4.5 out of 5 stars4.5/5 (266)
- Never Split the Difference: Negotiating As If Your Life Depended On ItFrom EverandNever Split the Difference: Negotiating As If Your Life Depended On ItRating: 4.5 out of 5 stars4.5/5 (838)
- A Heartbreaking Work Of Staggering Genius: A Memoir Based on a True StoryFrom EverandA Heartbreaking Work Of Staggering Genius: A Memoir Based on a True StoryRating: 3.5 out of 5 stars3.5/5 (231)
- On Fire: The (Burning) Case for a Green New DealFrom EverandOn Fire: The (Burning) Case for a Green New DealRating: 4 out of 5 stars4/5 (73)
- Elon Musk: Tesla, SpaceX, and the Quest for a Fantastic FutureFrom EverandElon Musk: Tesla, SpaceX, and the Quest for a Fantastic FutureRating: 4.5 out of 5 stars4.5/5 (474)
- Team of Rivals: The Political Genius of Abraham LincolnFrom EverandTeam of Rivals: The Political Genius of Abraham LincolnRating: 4.5 out of 5 stars4.5/5 (234)
- The World Is Flat 3.0: A Brief History of the Twenty-first CenturyFrom EverandThe World Is Flat 3.0: A Brief History of the Twenty-first CenturyRating: 3.5 out of 5 stars3.5/5 (2259)
- The Unwinding: An Inner History of the New AmericaFrom EverandThe Unwinding: An Inner History of the New AmericaRating: 4 out of 5 stars4/5 (45)
- The Gifts of Imperfection: Let Go of Who You Think You're Supposed to Be and Embrace Who You AreFrom EverandThe Gifts of Imperfection: Let Go of Who You Think You're Supposed to Be and Embrace Who You AreRating: 4 out of 5 stars4/5 (1090)
- The Sympathizer: A Novel (Pulitzer Prize for Fiction)From EverandThe Sympathizer: A Novel (Pulitzer Prize for Fiction)Rating: 4.5 out of 5 stars4.5/5 (120)
- Her Body and Other Parties: StoriesFrom EverandHer Body and Other Parties: StoriesRating: 4 out of 5 stars4/5 (821)
- Preparation of Paper For IEEE 2021Document8 pagesPreparation of Paper For IEEE 2021KC Avendaño P.No ratings yet
- HP Color Laserjet Cm1312 MFPDocument3 pagesHP Color Laserjet Cm1312 MFPStan Nicolae-MariusNo ratings yet
- 7 PI3070igDocument1 page7 PI3070igGiovanny AntelizNo ratings yet
- Microsoft PublisherDocument25 pagesMicrosoft PublisherAnthonyNo ratings yet
- Revit Warning GuideDocument19 pagesRevit Warning GuideTrchyNo ratings yet
- PrimeLink C9065 C9070 Ug En-UsDocument332 pagesPrimeLink C9065 C9070 Ug En-UsSanjivNo ratings yet
- How To Combine Two (Or More) Excel Spreadsheets TogetherDocument15 pagesHow To Combine Two (Or More) Excel Spreadsheets TogetherMr Z KhanNo ratings yet
- How To Make Table Use Blender App: Blender Is A 3D Computer Graphics Software Program For Developing Animated MoviesDocument3 pagesHow To Make Table Use Blender App: Blender Is A 3D Computer Graphics Software Program For Developing Animated MoviesZumna PutriiNo ratings yet
- Gla University (Mathura) Bca 2nd Semester Operating System PDFDocument156 pagesGla University (Mathura) Bca 2nd Semester Operating System PDFtoxicNo ratings yet
- Alalalal LuaDocument53 pagesAlalalal Luarenato soporteNo ratings yet
- SM-T22X UM EU RR Eng Rev.1.0 210428Document99 pagesSM-T22X UM EU RR Eng Rev.1.0 210428Rodolfo Gomes Da SilvaNo ratings yet
- Exercise: Creating and Editing Solid GeometryDocument11 pagesExercise: Creating and Editing Solid GeometrymuhannedNo ratings yet
- Media On The Android Platform: March 6, 2010 Jason ShahDocument35 pagesMedia On The Android Platform: March 6, 2010 Jason ShahjsdfllcNo ratings yet
- Text Mining Course For KNIME Analytics PlatformDocument202 pagesText Mining Course For KNIME Analytics PlatformIzan Izwan100% (1)
- Basic Fundamental QuestionDocument5 pagesBasic Fundamental Questiontoday computerNo ratings yet
- Instruction Manual of Weldo Dispensing Machine 2Document96 pagesInstruction Manual of Weldo Dispensing Machine 2Vanina Altamirano100% (1)
- KW Úduvi (Mswÿß Bvu) : Cökœ We KølyDocument43 pagesKW Úduvi (Mswÿß Bvu) : Cökœ We KølyRahat fahimNo ratings yet
- Generative AI Design For Building StructuresDocument19 pagesGenerative AI Design For Building StructuresSARMED WAHABNo ratings yet
- A Procedure To Verify and Validate An FPGA Level Testing As Per DO-254Document6 pagesA Procedure To Verify and Validate An FPGA Level Testing As Per DO-254sezgin bayramNo ratings yet
- History of C ProgrammingDocument8 pagesHistory of C ProgrammingsamadNo ratings yet
- Python LinkedinDocument75 pagesPython Linkedinsena axasaNo ratings yet
- Lecture 2 - Hardware DevicesDocument65 pagesLecture 2 - Hardware DevicesPatience KaringaNo ratings yet
- Programming Cab PrintersDocument148 pagesProgramming Cab Printersufficioelettrico.bikoNo ratings yet
- CIS VMware ESXi 7.0 Benchmark v1.1.0 PDFDocument235 pagesCIS VMware ESXi 7.0 Benchmark v1.1.0 PDFPer EvensNo ratings yet
- Sample SDE ResumeDocument2 pagesSample SDE ResumeAlex MarkNo ratings yet
- MIT Assignment (19CS20)Document34 pagesMIT Assignment (19CS20)Imran AliNo ratings yet
- M Medical L Film M Print Ter: Can Non & Ep PsonDocument3 pagesM Medical L Film M Print Ter: Can Non & Ep Psonteten intimedNo ratings yet
- Java Core Debugging Using IBM Thread and Monitor Dump Analyzer For JavaDocument10 pagesJava Core Debugging Using IBM Thread and Monitor Dump Analyzer For Javawsphere12No ratings yet
- Worksheet No.1: Grade 10Document11 pagesWorksheet No.1: Grade 10Reymon Velasco PanginenNo ratings yet
- Programming With S Pss Syntax and MacrosDocument154 pagesProgramming With S Pss Syntax and MacrosstevefredjoeNo ratings yet