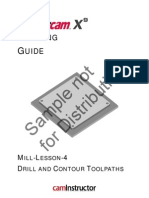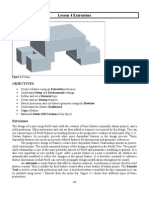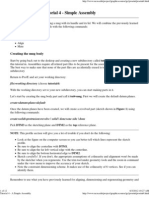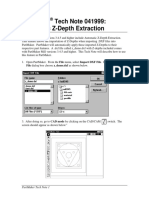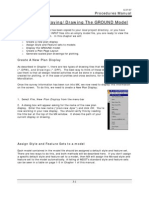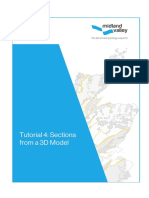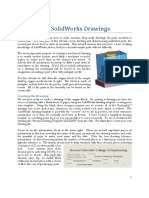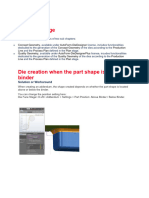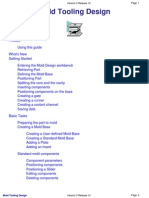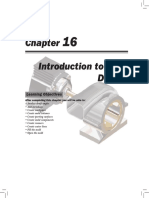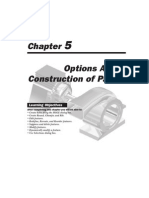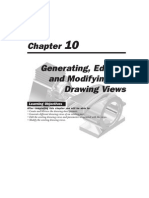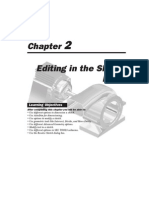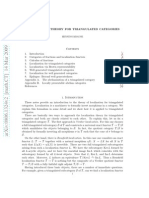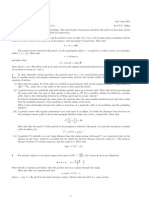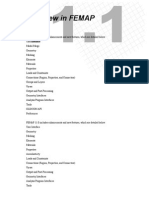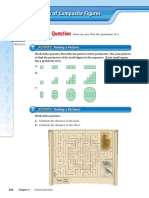Professional Documents
Culture Documents
Creating Base Features: Learning Objectives
Uploaded by
Dakshesh SharmaOriginal Title
Copyright
Available Formats
Share this document
Did you find this document useful?
Is this content inappropriate?
Report this DocumentCopyright:
Available Formats
Creating Base Features: Learning Objectives
Uploaded by
Dakshesh SharmaCopyright:
Available Formats
Chapter
3
Creating Base Features
Learning Objectives
After completing this chapter you will be able to: Use default datums for the base feature. Create a solid feature using the Extrude > Solid and Extrude > Thin options. Create a solid feature using the Revolve > Solid and Revolve > Thin options. Give depth of extrusion to a solid feature. Give angle of revolution to a revolved feature. Use the Feature Creation dialog box. Understand Parent Child relationship.
3-2
Pro/ENGINEER for Designers
CREATING BASE FEATURES
Technologies, USA. For CADCIM Technologies, USA. For online training, contact sales@cadcim.com
The base feature is the first solid feature created while creating a model in the Part mode. The base features are created using the datum planes. However, they can also be created without using the datum planes. But in this case you do not have proper control over the orientation of feature and direction of feature creation. You have to enter the Part Mode to create the base feature. Note It is recommended to set the working directory before you open a new file.
ENTERING THE PART MODE
To enter the Part mode, select New from the File menu or choose the Create a new object button from the File toolbar. The New dialog box is displayed with the different modes available. The Part radio button in the Type area and the Solid radio button in the Sub-type area is selected by default in the New dialog box. The default name of the part file also appears in the Name edit box. You can change the part name as desired and then choose the OK button to enter the Part mode. When you choose the OK button, the new part file is opened and you enter the Part mode. The Part mode is the most commonly used modes of Pro/ENGINEER. The two-dimensional sketch drawn in the Sketch mode can be converted into a three-dimensional model in the Part mode. The Part mode contains the same sketcher environment with similar options to sketch as those available in the Sketch mode. There are some sketcher options in the Part mode that were not available in the Sketch mode because they do not have any use in the Sketch mode. Figure 3-1 shows you the initial screen appearance on entering the Part mode with the Model Tree, the three default datum planes, and the default options available in the Menu Manager.
THE DEFAULT DATUM PLANES
Generally, the first feature in the Part mode is the default datum planes. These datum planes are further used to create the base feature. These datum planes act as a plane on which you can draw a 2D sketch and then convert it to a 3D model by extruding it. These three default datum planes are mutually perpendicular to each other. You can create any number of datum planes for your requirement. The creation of additional datum planes is discussed in Chapter 4. In earlier releases of Pro/ENGINEER, you need to create the default datum planes. But in this release, a default template is provided that contains the three default datum planes and is opened by default. However, if you do not need the default datum planes then you need to clear the Use default template check box in the New dialog box. Tip: It is recommended that you always use the datum planes to create a base feature. This is because the model created using the datum planes can be easily oriented. The uses of datum planes are discussed in Chapter 4. Note From this chapter onwards, most of the sketches will be sketched using the Intent Manager.
Creating Base Features
3-3
Figure 3-1 The initial screen appearance after entering the Part mode
CREATING A PROTRUSION
Protrusion is defined as the process of adding material defined by a sketched section. In Pro/ENGINEER you have various options of adding material such as Extrude, Revolve, Sweep, and so on. Choose Feature > Create > Solid > Protrusion from the PART menu in the Menu Manager. The SOLID OPTS menu is displayed as shown in Figure 3-2. These options can also be invoked from the Insert menu in the menu bar. Figure 3-3 shows the method of invoking the different options of adding material to a sketch. Some of these protrusion options are discussed next.
Extrude
Figure 3-2 SOLID OPTS menu
The Extrude option of the SOLIDS OPTS menu adds material defined by a sketch drawn on a sketching plane. The material is added in the direction of feature creation. The procedure to create a base feature using the Extrude > Solid option is explained next.
Technologies, USA. For services, CADCIM Technologies, USA. For engineering ser vices, contact sales@cadcim.com
3-4
Pro/ENGINEER for Designers
Technologies, USA. For CADCIM Technologies, USA. For online training, contact sales@cadcim.com
1. When you choose the Feature > Create > Solid > Protrusion > Extrude > Solid > Done from the PART menu in the Menu Manager or choose Protrusion > Extrude from the Insert menu in the menu bar, the ATTRIBUTES menu is displayed as shown in Figure 3-4. This menu has two options One Side and Both Sides. When you select the One Side option then the sketch is extruded to one side of the sketching plane. When you select the Both Sides option, the sketch is extruded to both the sides of the sketching plane symmetrically. However, this concept of giving depth to the section will be discussed later in this chapter.
Figure 3-3 Invoking the Protrusion option from the menu bar
Figure 3-4 ATTRIBUTES menu
2. Select the One Side option from the ATTRIBUTES menu and choose Done. The SETUP SK PLN (Setup Sketching Plane) menu and the SETUP PLANE submenu is displayed with the GET SELECT submenu as shown in Figure 3-5. You will be prompted to select a datum plane or create a datum plane. The procedure to create a datum plane is discussed in Chapter 4. Select the datum plane named FRONT from the graphics screen. You can also use the Query Sel option from the GET SELECT submenu to select the datum plane. To query select, choose the Query Sel option from the GET SELECT submenu. Select a datum plane using the left mouse button. The Query Bin dialog box is displayed highlighting the selected datum plane as shown in Figure 3-6.
Creating Base Features You can also right-click on the graphics screen to invoke the Query Sel option and use the middle mouse button to accept the selection from the Query Bin dialog box. 3. After selecting the datum plane the DIRECTION submenu is displayed as shown in Figure 3-7. The datum plane selected shows the direction of feature creation by a red arrow. Choose the Okay option to accept the direction shown by the arrow. If you want to change the direction of feature creation choose the Flip option. However, at this stage of learning it is better to accept the default direction.
3-5
Figure 3-5 The SETUP SK PLN menu with the SETUP PLANE submenu and the GET SELECT submenu
Figure 3-6 The Query Bin dialog box
Figure 3-7 DIRECTION submenu
4. The SKET VIEW (Sketch View) submenu shown in Figure 3-8 is displayed providing the options to orient the sketching plane. Choose the Top option from the SKET VIEW submenu and select the TOP datum plane to orient the sketching plane. It is recommended to use the Default option only if you are an advanced user of Pro/ENGINEER. The options in the SKET VIEW submenu are discussed later in this chapter. 5. Now, you have entered the sketcher environment. You Figure 3-8 SKET VIEW submenu will notice that the References dialog box is displayed on the top right corner of the screen. The status displayed under the Reference status area is Fully Placed. This suggests that the references are selected by default. The FRONT datum plane is the sketching plane and is oriented parallel to the screen. 6. Turn off the display of the Model Tree by choosing the Model Tree on/off button in the Top Toolchest. The drawing space on the graphics screen will increase by turning off the
Technologies, USA. For services, CADCIM Technologies, USA. For engineering ser vices, contact sales@cadcim.com
3-6
Pro/ENGINEER for Designers Model Tree and the appearance of the graphics screen is similar to that shown in Figure 3-9.
Technologies, USA. For CADCIM Technologies, USA. For online training, contact sales@cadcim.com
Figure 3-9 The graphics screen after entering the sketcher environment 7. Use the Create lines. button to draw the right half of the I-section and then draw a vertical center line aligned with the RIGHT datum plane. Select all the lines in the right half of the I-section and choose the Mirror selected entities. button. You will be prompted to select a center line. Select the center line to mirror the right half and to create the I-section as shown in Figure 3-10. Assume the dimensions. After the I-section is sketched, choose the Continue with the current section. button from the Right Toolchest. 8. When you choose the Continue with the current section. button from the Right Toolchest, the SPEC TO menu is displayed as shown in Figure 3-11. The Blind option is selected by default, choose Done. The Message Input Window is displayed with a default value for the depth. Either accept the default value or enter a value. Choose the green check mark on the Message Input Window or press ENTER. 9. From the PROTRUSION dialog box, choose the OK button. The required 3D model is displayed on the graphics screen. Change the display of the part drawn from the View toolbar by choosing the Saved view list button and selecting the Default option from the drop-down list that appears. Figure 3-10 explains that the I-section after extrusion to certain depth becomes a three-dimensional solid. Figure 3-12 and Figure 3-13 shows some examples of Extrude > Solid option.
Creating Base Features
3-7
The above steps explain how to construct a 3D model using the Extrude > Solid option. All the menus and submenus that you came across while creating the 3D model from an I-section are discussed next.
Figure 3-10 The I-section extruded to a certain depth
Figure 3-11 SPEC TO menu
Figure 3-12 Model created using the Extrude > Solid option
Figure 3-13 Model created using the Extrude > Solid option
ATTRIBUTES menu
The options in the ATTRIBUTES menu as shown in Figure 3-14 are used to extrude the sketch either on one side of the sketching plane or on both the sides. The options in the ATTRIBUTES menu are discussed next. One Side The One Side option of the ATTRIBUTES menu extrudes the sketch on one side of the sketching plane. When you choose the Done option from this menu, the SETUP SK PLN menu is displayed and you will be prompted to select or create a sketching plane. Figure 3-14 ATTRIBUTES menu
Technologies, USA. For services, CADCIM Technologies, USA. For engineering ser vices, contact sales@cadcim.com
3-8
Pro/ENGINEER for Designers Both Sides The Both Sides option extrudes the sketch to both the sides of the sketching plane. When you choose the Done option from this menu, the SETUP SK PLN menu is displayed and you will be prompted to select or create a sketching plane. Note If you choose the One Side option then at the step of defining the termination depth of a feature the SPEC TO menu is displayed and if the Both Sides option is chosen then the SPEC FROM menu is displayed. The SPEC TO and the SPEC FROM menus are discussed later in the chapter. Done After selecting one of the above two options, you have to choose Done to continue. Quit To quit the selections made you can choose the Quit option. When you choose the Quit option, you have the option to either continue with sketch creation or abort the new object you started. This can be done using the PROTRUSION (Feature Creation) dialog box that is discussed later in this chapter.
Technologies, USA. For CADCIM Technologies, USA. For online training, contact sales@cadcim.com
DIRECTION submenu
The DIRECTION submenu is used to set the direction of feature creation. The direction of feature creation is defined as the direction in which the feature is created with respect to the sketching plane. This direction is displayed by a red arrow on the graphics screen. The options in the DIRECTION submenu are Flip and Okay, see Figure 3-15. The Flip option reverses the direction of feature creation. You will notice that when you choose this option, the red arrow points in the reverse direction suggesting that the Figure 3-15 DIRECTION submenu direction of feature creation is reversed. The direction of the red arrow depends on the orientation of the feature. If material has to be added to a feature then the arrow by default points in the direction toward the user, that is, out of the screen. If material has to be removed from a feature then by default the arrow points into the screen. The display of the arrow when the viewing direction is normal to the sketching plane is shown in Figure 3-16. However, if you spin the model using the CTRL+middle mouse button then the direction of the arrow can be easily recognized.
Figure 3-16 Display of the red arrow
SKET VIEW submenu
The SKET VIEW submenu shown in Figure 3-17 is displayed after you have specified the
Creating Base Features sketching plane. The options in this submenu are used to specify a horizontal or vertical reference for the sketching plane. Generally, your view is normal to the sketching plane you have selected. In order to orient the sketching plane normal to the viewing direction, you have to specify a plane or a planar surface that is perpendicular to the sketching plane. Except the Default option, select any option from this submenu and then select a datum plane or a planar surface; the plane selected will be oriented in direction with respect to the sketch. For example, if you select the Top option from the submenu and then select the RIGHT datum plane, then the RIGHT datum plane will be oriented to the top.
3-9
Figure 3-17 SKET VIEW submenu
Before you proceed further, you need to understand the three default datum planes that are displayed when you open a new part file. If you see the feature from the right then your viewing direction is normal to the RIGHT datum plane. If you see the feature from the top then your viewing direction is normal to the TOP datum plane. Similarly, if you see the feature from the front then your viewing direction is normal to the FRONT datum plane. You can view the feature that you have created from different directions using the Saved view list drop-down list shown in Figure 3-18.
Figure 3-18 The Saved view list drop-down list
The options in the SKET VIEW submenu are very important and you need to select the reference plane very carefully, especially for the base feature. The importance of selecting the reference plane is explained using Figure 3-19. This figure shows two cases where the sketching plane for both the solid models is the same, the same sketch is extruded, the same option Top was chosen from the SKET VIEW submenu but different reference planes were selected. The same sketch was used to extrude for both the models and the top curve in the sketch was on the top while sketching. Note, the difference in orientation of the resultant models in their default trimetric orientations. The model can be oriented in its default orientation using CTRL+D.
SPEC TO or SPEC FROM menu
When you choose the One Side option from the ATTRIBUTES menu, the SPEC TO menu is displayed as shown in Figure 3-20. If you choose the Both Sides option from the ATTRIBUTES menu, the SPEC FROM menu is displayed as shown in the Figure 3-21. The options in these menus are used to specify the method of feature termination. These options are discussed next. Blind The Blind option is one of the most commonly used option to give extrusion depth by specifying a particular depth value. When you select this option and choose Done, the Message Input Window is displayed with a default value for depth. You can enter a value in this window and press ENTER. The material is added in the direction shown by the red arrow. The depth of extrusion given by this value can be modified, if needed. If you
Technologies, USA. For services, CADCIM Technologies, USA. For engineering ser vices, contact sales@cadcim.com
3-10
Pro/ENGINEER for Designers
Technologies, USA. For CADCIM Technologies, USA. For online training, contact sales@cadcim.com
Figure 3-19 Importance of selecting reference planes
Figure 3-20 The SPEC TO menu
Figure 3-21 The SPEC FROM menu
choose the Blind option from the SPEC FROM menu, the material is added equally in both the direction of the sketching plane.
Creating Base Features
3-11
Note In the case of material removal processes such as cut, slots, holes, and so on, the material is removed up to the specified depth in the direction shown by the arrow. 2 Side Blind The 2 Side Blind option is available only when the Both Sides option is selected from the ATTRIBUTES menu. This option allows you to separately enter the extrusion depth for the two sides of the sketching plane. Thru Next The Thru Next option extrudes the sketch up to the next surface it meets. Remember that the feature is terminated at the next surface. Thru All When you choose the Thru All option, the feature intersects all the surfaces it encounters. This is the most commonly used option for the material removal features such as cut, holes, slots and so on. Note that the Thru All option restores the design intent of the part by adjusting the depth of extrusion if the depth of the original feature or model is adjusted. Thru Until This option extrudes a feature until the surface specified by the user. When you select this option you are prompted to select a surface to extrude until. A datum plane cannot be the surface of termination for this option. Figure 3-22 explains the use of all the thru options available in the SPEC TO or SPEC FROM menu. Note In Figure 3-22, the cylindrical features are drawn on a datum plane that is at certain offset distance from the top planar surface of the base feature. The datum plane is not shown in the figure. The creation of datum planes will be discussed in Chapter 4.
Figure 3-22 The thru options
Technologies, USA. For services, CADCIM Technologies, USA. For engineering ser vices, contact sales@cadcim.com
3-12
Pro/ENGINEER for Designers Tip: The following points should be remembered while using the Thru options:
Technologies, USA. For CADCIM Technologies, USA. For online training, contact sales@cadcim.com
1. Thru options are used when you want the feature to terminate on a specified surface. 2. Use the Thru Next option when you want the feature to terminate on the first surface it intersects in the direction of feature creation. 3. Use the Thru All option when you want the feature to terminate on the last surface available in the direction of feature creation. 4. When you use the Thru Until option, you are prompted to select the termination surface. 5. The features created using the Thru options do not have a dimension associated with them, and hence they cannot be modified by changing the dimension value. However, changing the terminating surface changes the depth of the feature. You will understand this better when you learn the modification of an existing feature. Upto Pnt/Vtx The Upto Pnt/Vtx option extrudes a sketch up to the selected datum point or vertex. The datum points are discussed in later chapters. Upto Curve The Upto Curve option extrudes a sketch up to a plane passing through a selected edge, axis, or datum curve. The datum curves are explained in Chapter 7. Upto Surface When you use the Upto Surface option, a sketch is extruded up to the selected surface. Done Choose the Done option after selecting the feature termination options available in the SPEC TO or SPEC FROM menu.
Feature Creation dialog box
This dialog box can be used at any time when you quit a particular menu or submenu, when you abort the sketcher environment, when you have given the depth of extrusion, and so on. This dialog box contains all the feature parameters. You can change their definitions at any time. If you are creating a protrusion, then this dialog box is called the PROTRUSION dialog box; if shell is being created, then this dialog box is called the SHELL dialog box. Hence, the name of the Feature Creation dialog box depends on the feature that you create. This dialog box is very useful when you are modifying a feature. The various options under this dialog box shown in Figure 3-23 are discussed next. Element The Element column lists all the feature parameters available in the current sketch.
Creating Base Features Info Under the Info column all the feature parameters are defined. If a feature parameter is not defined then Pro/ENGINEER shows Required in front of the feature parameter.
3-13
Define The Define button is used to define a feature parameter. This is used if you want to change the feature definition. Select the feature parameter from the Element column and then choose the Define option. The menu Figure 3-23 PROTRUSION dialog box corresponding to the feature parameter is displayed. For example, if you select Direction under the Element column and then choose the Define button, the DIRECTION menu is displayed. Refs When you select any feature parameter under the Element column, and then select the Refs option from the dialog box, the references, if any, related to the feature parameter are highlighted on the graphics screen. Info The Info button when chosen provides information about the feature parameter selected from the Element column. When you select the feature parameter and then choose the Info button, the INFORMATION WINDOW is displayed. This window contains all the information about the selected feature parameter. Preview The Preview button when chosen shows the preview of the part you have created. It is recommended to use this button before choosing the OK button so that you can preview the model and if required, the definition parameter can be modified from the Feature Creation dialog box. OK The OK button is used to complete the feature creation. When you choose this button, the Feature Creation dialog box is closed and the feature is created. Cancel When you choose this button the Confirm Cancel dialog box is displayed as shown in Figure 3-24. This button is chosen when you want to cancel feature creation.
Figure 3-24 Confirm Cancel dialog box
Extrude > Thin
The Extrude > Thin option is used to create thin parts with specified thickness. Unlike the
Technologies, USA. For services, CADCIM Technologies, USA. For engineering ser vices, contact sales@cadcim.com
3-14 surface models, a model created using the Extrude > Thin combination has mass properties that can be calculated. The SOLID OPTS menu shown in Figure 3-25 contains different options of adding material to the sketch drawn. The Extrude > Solid option was discussed earlier. Here, the Extrude > Thin option is discussed. This combination is used to create thin parts having a certain thickness. When you regenerate the section created, you are prompted to specify the side of the section where the material will be added. After specifying the side of material addition, you are prompted to enter the thickness value in the Message Input Window that is displayed. While using the Extrude > Thin combination, after the sketch is completed and you exit the sketcher environment, the THIN OPT menu is displayed as shown in Figure 3-26. Figure 3-27 shows the arrow pointing away from the side of the section wall where the material will be added. If you want to change the direction of the arrow, choose the Flip option from the THIN OPT menu. Figure 3-28 shows the thickness of the material added to one side of the wall pointed by the arrow.
Pro/ENGINEER for Designers
Technologies, USA. For CADCIM Technologies, USA. For online training, contact sales@cadcim.com
Figure 3-25 SOLID OPTS menu
Figure 3-26 THIN OPT menu
Figure 3-27 The Extrude > Thin option
Figure 3-28 Using the One Side option in the Extrude > Thin option
If you choose the Both option from the THIN OPT menu, the material will be added symmetrically to both the sides of the section wall as shown in Figure 3-29. Figure 3-30 shows the model created using the Extrude > Thin options.
Revolve
The Revolve option revolves the sketched section through the specified angle about a center
Creating Base Features
3-15
Figure 3-29 Using the Both Sides option in the Extrude > Thin option
Figure 3-30 Model created using the Extrude > Thin option
line. The Protrusion > Revolve option is used to add material and the Cut > Revolve option is used to remove material. The revolved feature can be revolved on one side of the sketching plane or on both the sides of the sketching plane. This is achieved by selecting the One Side option or the Both Sides option from the ATTRIBUTES menu. Some of the points to be kept in mind while creating a revolve feature are given next. 1. The section drawn should be a closed section for the Revolve > Solid combination. 2. The section sketch of a revolve feature will not be completed until you have drawn a center line. 3. The section drawn should be on one side of the center line. 4. If there are more than one center lines in the sketch then Pro/ENGINEER uses the center line that is drawn first and considers it the axis of rotation. The combinations of Revolve option can be Revolve > Solid or Revolve > Thin.
Revolve > Solid
Figure 3-31 and Figure 3-32 explain the Revolve > Solid combination.
Revolve > Thin
The Revolve > Thin combination is used to create revolved features having a certain thickness. Unlike the Revolve > Solid combination, in Revolve > Thin the section need not be a closed loop. When you exit the sketcher environment after the section is created, you are prompted to specify the side of the section where the material will be added. After specifying the side for the material addition, you will be prompted to enter the thickness value in the Message Input Window. The Revolve > Thin combination is explained in Figure 3-33 and Figure 3-34. Unlike the
Technologies, USA. For services, CADCIM Technologies, USA. For engineering ser vices, contact sales@cadcim.com
3-16
Pro/ENGINEER for Designers
Technologies, USA. For CADCIM Technologies, USA. For online training, contact sales@cadcim.com
Figure 3-31 Model created using the Revolve > Solid option
Figure 3-32 Model created using the Revolve > Solid option
Figure 3-33 Model created using the Revolve > Thin option
Figure 3-34 Model created using the Revolve > Thin option
surface models, the model created using the Revolve > Thin combination has mass properties. When you use the above two combinations to create a feature and the sketch is completed, the REV TO menu is displayed as shown in Figure 3-35. The options in this menu are discussed next. Variable When you select the Variable option and choose Done, the Message Input Window is displayed. In this window, you need to enter the angle of revolution for the sketch of the revolved feature. The value should be in the range of 0.001 to 360. The value entered is controlled by a dimension and can be modified later. 90 The 90 option revolves the sketch to a fixed angle of 90-degree. Figure 3-35 The REV TO menu
Creating Base Features 180 The 180 option revolves the sketch to a fixed angle of 180-degree.
3-17
270 When you select the 270 option and choose Done, the sketched section is revolved to a fixed angle of 270-degree. 360 The 360 option revolves the sketch to a fixed angle of 360-degree. Note If you have chosen the Both Sides option in the ATTRIBUTES menu, the REV FROM menu is displayed. The options in the REV FROM menu are the same as in the REV TO menu but their functionality is different. If you enter a value for the angle of rotation, the material is added equally to both the sides of the sketching plane. UpTo Pnt/Vtx When you select the UpTo Pnt/Vtx option and choose Done, you are prompted to select a point or vertex. The sketch will be revolved until it meets the selected vertex or point. If you have chosen the Both Sides option from the ATTRIBUTES menu and select the Upto Pnt/Vtx option to specify the angle of revolution then after choosing Done from the REV FROM menu, you need to select a reference point or vertex from where the angle of revolution starts. After you specify a point or a vertex, the REV TO menu is displayed with only two options: Upto Pnt/Vtx and the Upto Plane option. These options are used to specify the termination of the feature. UpTo Plane The UpTo Plane option revolves the sketch up to the selected plane. When you select this option and choose Done, you are prompted to select the plane up to which the section will be revolved. You can flip the arrow to specify on which side of the plane the feature should terminate. This is because a surface always have two surface normal vectors acting in the opposite directions. Hence, it becomes necessary to specify the side of the selected plane or surface on which the revolve section will terminate. When the Upto Plane option is used from the REV FROM menu, you need to specify the plane from where the angle of revolution starts. After specifying the plane, the REV TO menu is displayed to use the reference option and specify the plane or a vertex on which the feature will terminate.
PARENT CHILD RELATIONSHIP
Every model created in Pro/ENGINEER is composed of features that in some way or the other are related to other features in the model. The feature that occurs first in the Model Tree is called the parent feature, and any feature(s) that is related to this feature is called the child feature(s). There are two types of relationships that can exist between two features, Implicit relationship
Technologies, USA. For services, CADCIM Technologies, USA. For engineering ser vices, contact sales@cadcim.com
3-18 and Explicit relationship.
Pro/ENGINEER for Designers
Technologies, USA. For CADCIM Technologies, USA. For online training, contact sales@cadcim.com
Implicit Relationship
This type of relationship exists when the two features are related through equations. These equations are formed using relations. Relations are explained in Chapter 8.
Explicit Relationship
The explicit relationship is developed when a feature is used to create another feature. This means that one of the planar surfaces of a feature is used to create another feature. In this case, the first feature is called the parent feature and the second feature is called the child feature of the first feature. Another example of this type of relationship is, when a hole is referenced to the edges of the surface it is placed on or to the edges of some other surface. In this case, the hole is the child feature of the feature it is referenced from. If the parent feature is modified then the child feature is also modified. If the parent feature is deleted then the child feature is also deleted. For example, if you have used the three default datum planes to create the base feature and you delete any one of the datum planes, the base feature is also deleted. Tip: If you want to check the parent-child relationship of features in a model, choose Info > Parent/Child from the menu bar. You are prompted to select a feature. After you select the feature, the Reference Information Window is displayed. All the child features of the selected feature are displayed in the Children of Current Feature area and all the parent features are displayed in the Parents of Current Feature area.
TUTORIALS
Tutorial 1
In this tutorial you will create the model shown in Figure 3-36. The dimensions for the model are shown in Figure 3-37. (Estimated time: 30 min)
Figure 3-36 Isometric view of the model
Figure 3-37 Front view and the right-side view of the model with dimensions
Creating Base Features The following steps outline the procedure for creating this model: a. Set the working directory and create a new object file in the Part mode.
3-19
b. First examine the model and then determine the type of protrusion for the model. c. Select the sketching plane for the model and orient it parallel to the screen.
d. Draw the sketch using the sketching tools and apply constraints and dimensions. e. Extrude the sketch to the given distance.
Setting the Working Directory
When Pro/ENGINEER session is started, the first task is to set the working directory. A working directory is a directory on your system where you can save the work done in the current session of Pro/ENGINEER. You can set any directory existing on your system as the working directory. Since this is the first tutorial of this chapter, you need to create a folder named c03, if it does not exist. 1. Choose File > Set Working Directory from the menu bar. The Select Working Directory dialog box is displayed. 2. Browse and select C:\ProE. It is assumed that the ProE folder exists. 3. Choose the New Directory button in the Select Working Directory dialog box. The New Directory dialog box is displayed. 4. Type c03 in the New Directory edit box. Choose OK from the dialog box. You have created a folder named c03 in C:\ProE. 5. Choose OK from the Select Working Directory dialog box. You have set the working directory to C:\ProE\c03.
Creating New Object File
Solid models are created in the Part mode of Pro/ENGINEER. The file extension for the files created in this mode is .prt. 1. Choose the Create a new object button from the Top Toolchest. The New dialog box is displayed. The Part radio button is selected by default in the Type area and the Solid radio button is selected by default in the Sub-type area of the New dialog box. Note Before choosing the OK button from the New dialog box, make sure that the Use default template check box is selected. If this check box is cleared then the default datum planes will not be displayed on the graphics screen and you will have to create them manually. 2. Enter the file name as c03tut1 in the Name edit box and choose the OK button.
Technologies, USA. For services, CADCIM Technologies, USA. For engineering ser vices, contact sales@cadcim.com
3-20
Pro/ENGINEER for Designers
Technologies, USA. For CADCIM Technologies, USA. For online training, contact sales@cadcim.com
The three default datum planes are displayed on the graphics screen. The Model Tree also appears on the left of the graphics screen. 3. Exit the Model Tree by choosing the Model Tree on/off button from the Model Display toolbar in the Top Toolchest.
Selecting the Protrusion Option
The given solid model is created after extruding the sketch to a distance of 75. Therefore, the Extrude > Solid combination will be used to create the model. There are two methods to invoke the Extrude option. The first method is to use the menu bar present on the top of the screen and the second method is to use the Menu Manager present on the right side of the graphics screen. 1. Choose Insert > Protrusion > Extrude from the menu bar or choose PART > Feature > Create > Solid > Protrusion > Extrude > Solid > Done from the Menu Manager. The PROTRUSION dialog box is displayed on the top right corner of the screen and the ATTRIBUTES menu is displayed below it. Note that in the PROTRUSION dialog box, all the feature parameters are displayed as Required, except the Attributes parameter. In the Attributes field of the Info column, the information about the attributes is Defining. This means that you are defining the attributes using the ATTRIBUTES menu that is displayed with the PROTRUSION dialog box. The ATTRIBUTES menu helps you to determine whether you want to extrude the sketch on one side of the sketching plane or on both the sides of the sketching plane. 2. The One Side option is selected by default in the ATTRIBUTES menu. Choose Done. You are prompted to select or to create a sketching plane. You do not need to create a sketching plane since one of the default datum planes will be selected as the sketching plane.
Selecting the Sketching Plane
To create the sketch for the extruded feature, you first need to select the sketching plane for the model. The FRONT datum plane will be selected as the sketching plane. The sketching plane is selected such that the direction of extrusion of the solid model is perpendicular to it. From the isometric view of the model shown in Figure 3-36, it is evident that the direction of extrusion of the model is perpendicular to the FRONT datum plane. 1. Select the FRONT datum plane as the sketching plane. You are prompted to specify the direction of feature creation. The message Arrow shows direction of feature creation. Pick FLIP or OKAY. is displayed in the Message Area. A red arrow is displayed on the FRONT datum plane and points in the direction of feature creation. Direction of feature creation is the direction in which the sketch will be extruded. 2. Choose the Okay option from the DIRECTION submenu. The SKET VIEW submenu is displayed.
Creating Base Features
3-21
You need to select a horizontal or vertical reference to orient the sketching plane. You can specify the reference by using the options in the SKET VIEW submenu. 3. Choose the Right option from the SKET VIEW submenu and select the RIGHT datum plane. As mentioned earlier, this plane will be perpendicular to the sketching plane and the sketching plane will be parallel to the screen.
Specifying References
Now, you have entered the sketcher environment and you will notice that the Intent Manager is on by default. The References dialog box is displayed on the top right corner of the screen overlapping the PROTRUSION dialog box. You will be prompted to select a perpendicular surface, an edge, or a vertex relative to which the section will be dimensioned or constrained. Pro/ENGINEER does not use any coordinate system, and therefore it becomes necessary for the user to locate the sketch with some reference. The reference can consist of part surfaces, datums, edges, or axes. The status displayed in the Reference status area is Fully Placed. This indicates that the references required for the sketch are automatically defined. 1. Choose the Close button from the References dialog box to exit it. The FRONT datum plane is the sketching plane and is parallel to the graphics screen. This can be verified by performing the next step. 2. Spin the datum planes using the CTRL+middle mouse button. Now, from this view of the datum planes, it is clear that the sketching plane was parallel to the graphics screen and the other two datum planes were perpendicular to the sketching plane. The above step is just to understand the orientation of the three default datum planes when you enter the sketcher environment. 3. Choose the Orient the sketching plane parallel to the screen button from the Sketcher toolbar in the Top Toolchest. The sketching plane and the other two perpendicular datum planes are reoriented on the screen. Note It is recommended to use Intent Manager for creating the sketch. All the tutorials from this chapter onwards are explained using the Intent Manager.
Drawing the Sketch
You need to draw the sketch of the solid model that will later be extruded to create the 3D model. 1. Choose the Create rectangle. button from the Right Toolchest. 2. Draw a rectangle by defining its lower left corner and the upper right corner. The rectangle is created and weak dimensions are applied to it.
Technologies, USA. For services, CADCIM Technologies, USA. For engineering ser vices, contact sales@cadcim.com
3-22
Pro/ENGINEER for Designers
Technologies, USA. For CADCIM Technologies, USA. For online training, contact sales@cadcim.com
You will notice that strong vertical and horizontal constraints are applied to the lines composing the rectangle. This is because drawing a rectangle is itself a constraint to the lines composing the rectangle. 3. Choose the Select one item at a time - shift to gather more than one item. button from the Right Toolchest. 4. Select the right vertical line; the line turns red in color. Press DELETE to delete the right vertical line. The sketch after deleting the vertical line is shown in Figure 3-38. 5. Now, draw the lines and the arc as shown in Figure 3-39. Some weak dimensions and constraints are applied to the sketch. Note As evident from Figure 3-39, strong constraints are also applied to the sketch. These strong constraints are applied while sketching. However, if these strong constraints are not applied when you draw the sketch, then you need to apply these constraints manually. In Figure 3-39, the center of the arc and the TOP datum plane are aligned by default. In case the center of the arc is not aligned to the TOP datum plane then you need to align them. To align the center, choose the Create same points, points on entity or collinear constraint button from the Constraints dialog box. Select the center of the arc and then select the TOP datum plane. Now, the center and the datum plane are aligned.
Figure 3-38 Outer loop of the sketch with weak dimensions
Figure 3-39 Sketch before modif ying the weak dimensions
Applying Constraints to the Sketch
You need to apply equal length constraints to the sketch in order to maintain the design intent of the model. 1. Choose Impose sketcher constraints on the section. button from the Right Toolchest. The Constraints dialog box is displayed.
Creating Base Features
3-23
2. Choose the Create Equal Lengths, Equal Radii, or Same Curvature constraint button and select the two vertical lines on the right side of the sketch. The weak constraint L2 was applied when the two vertical lines were drawn. Now, the equal length constraint L2 is applied to both the lines. The constraint labels like L2 or L3 vary from sketch to sketch. 3. Select the two horizontal lines that are connected through an arc to apply on them the equal length constraint. The equal length constraint L2 is applied to both the lines and the constraint symbol L2 on the two right vertical lines is changed to L1. The sketch after applying the equal length constraints is shown in Figure 3-40.
Dimensioning the Sketch
Although some weak dimensions are applied to the sketch, yet you need to add a dimension to the sketch. 1. Choose the Create defining dimension. button from the Right Toolchest. 2. Select the center of the arc and the upper right vertical line and place the dimension as shown in Figure 3-41.
Figure 3-40 Equal length constraints applied to the sketch
Figure 3-41 Dimension added to the sketch
Note If the dimensions in your sketch are different from those shown in Figure 3-41, add the missing dimensions and delete the dimensions that are not required.
Modifying the Dimensions
You need to modify the dimension values of the sketch. You will notice that the default dimensions shown in Figure 3-41 also include the length and width of the rectangle and the distance of the sketched section from the selected references. It is recommended to draw the base feature symmetrical with the other two datum planes. Hence, the distance from the RIGHT datum plane is 100 (200 divided by 2 is equal to 100).
Technologies, USA. For services, CADCIM Technologies, USA. For engineering ser vices, contact sales@cadcim.com
3-24 1. Select the sketch and dimensions using CTRL+ALT+A.
Pro/ENGINEER for Designers
Technologies, USA. For CADCIM Technologies, USA. For online training, contact sales@cadcim.com
2. Choose the Modify the values of dimensions, geometry of splines, or text entities. button from the Right Toolchest. The Modify Dimensions dialog box is displayed. All the dimensions in the sketch are displayed in this dialog box and each dimension has a separate thumbwheel and an edit box. You can use the thumbwheel or the edit box to modify the dimensions. It is recommended to use the edit boxes to modify the dimensions if the change in the dimension value is large. 3. Clear the Regenerate check box. If you clear this check box, then any modification in a dimension value does not update the sketch during the modification. The dimensions will be modified after you exit the Modify Dimensions dialog box. It is recommended to clear the Regenerate check box when more than one dimension has to be modified. 4. Modify all the dimensions one by one as shown in Figure 3-42. You will notice that the dimension you select in the Modify Dimensions dialog box is enclosed in a yellow box on the graphics screen. 5. After modifying all the dimensions, choose the Regenerate the section and close the dialog button from the Modify Dimensions dialog box. A message Dimension modifications successfully completed. is displayed in the Message Area. 6. Choose the Continue with the current section. button to exit the sketcher environment.
Specifying the Depth of Extrusion
Next, you need to specify the depth of extrusion for the sketch. The SPEC TO menu is displayed and you are prompted to specify the depth of extrusion in the direction indicated by the arrow. 1. Choose the Saved view list button from the View toolbar in the Top Toolchest. Choose the Default option from the drop-down list. The default trimetric view is displayed as shown in Figure 3-43. This display gives you a better view of the sketch in the 3D space. The red colored arrow is also displayed on the model, indicating the direction of extrusion. 2. The Blind option in the SPEC TO menu is selected by default. Choose Done. You will be prompted to enter the depth of extrusion in the Message Input Window that is displayed. 3. Enter 75 and choose the green check mark button on the Message Input Window or press ENTER. The message All elements have been defined. Select element(s) or action(s) from dialog box. is displayed in the Message Area.
Creating Base Features
3-25
Figure 3-42 Sketch after modifying the dimensions 4. Choose Preview from the PROTRUSION dialog box. You can see the preview of the feature created before confirming it. 5. Choose the OK button from the PROTRUSION dialog box. The message PROTRUSION has been created successfully. is displayed in the Message Area. The completed model is shown in Figure 3-44.
Figure 3-43 Arrow showing the direction of feature creation
Figure 3-44 Default trimetric view of the model
Saving the Model
1. Choose the Save option from the File menu or choose the Save the active object button from the Top Toolchest. The Message Input Window is displayed with the name of the object file that you had specified earlier. 2. Press ENTER or choose the green check mark on the Message Input Window to save the file.
Closing the Current Window
The given model is created and is also saved. Now, you can close the current window. 1. Choose the Close Window option from the File menu or choose the Close option from the Window menu. Both menus are available in the menu bar.
Technologies, USA. For services, CADCIM Technologies, USA. For engineering ser vices, contact sales@cadcim.com
3-26
Pro/ENGINEER for Designers
Tutorial 2
Technologies, USA. For CADCIM Technologies, USA. For online training, contact sales@cadcim.com
In this tutorial you will create the model shown in Figure 3-45. The dimensions are shown in Figure 3-46. (Expected time: 30 min)
Figure 3-45 Isometric view of the solid model
Figure 3-46 Front sectioned view of the solid model
The following steps outline the procedure for creating this model: a. Create a new object file in the Part mode.
b. First examine the model and then determine the type of protrusion for the model. c. Select the sketching plane for the model and orient it parallel to the screen.
d. Draw the sketch for the revolve feature and a center line to revolve it using the sketching tools and apply dimensions. e. Revolve the sketch to 360-degree and save the model. The working directory was selected in Tutorial 1, and therefore there is no need to select the working directory again. But if you still want to select the working directory, choose the Set Working Directory option from the File menu. The Select Working Directory dialog box is displayed. Set the working directory to C:\ProE\c03.
Creating New Object File
1. Open a new object file in the Part mode. Name the file as c03tut2. The three default datum planes are displayed on the graphics screen. The Model Tree also appears on the left side of the graphics screen. However, if the default datum planes and the Model Tree were turned off in the previous tutorial, then they will not appear on the graphics screen.
Creating Base Features You can exit the Model Tree by choosing the Model Tree on/off button from the Model Display toolbar in the Top Toolchest.
3-27
Selecting the Protrusion Option
The given solid model is created by revolving the sketch through an angle of 360-degree about an axis. Therefore, the Revolve > Solid combination will be used to create the model. There are two methods to invoke the Revolve option. The first method is to use the menu bar present on the top of the screen and the second method is to use the Menu Manager present on the right of the graphics screen. 1. Choose Insert > Protrusion > Revolve from the menu bar or choose PART > Feature > Create > Solid > Protrusion > Revolve > Solid > Done from the Menu Manager. The PROTRUSION dialog box is displayed on the top right corner of the screen and the ATTRIBUTES menu is displayed below it. The ATTRIBUTES menu helps you to determine whether you want to revolve the sketch on one side of the sketching plane or on both the sides of the sketching plane. 2. The One Side option is selected by default in the ATTRIBUTES menu. Choose Done. You are prompted to select or create a sketching plane. You do not need to create a sketching plane since one of the default datum planes will be selected as the sketching plane.
Selecting the Sketching Plane
To create the sketch of the model, you first need to select the sketching plane for the model. Note that the axis of revolution of the revolved feature is normal to the TOP datum plane in the model. Therefore, any of the other two datum planes other than the TOP datum plane can be selected as the sketching plane. Here you will select the FRONT datum plane as the sketching plane. 1. Select the FRONT datum plane as the sketching plane. You are prompted to specify the direction of feature creation. The message Arrow shows direction of feature creation. Pick FLIP or OKAY. is displayed in the Message Area. A red arrow is displayed on the FRONT datum plane and points in the direction of feature creation. Direction of feature creation is the direction in which the sketch will be revolved. 2. Choose the Okay option from the DIRECTION submenu. The SKET VIEW submenu is displayed. Next, you need to orient the sketching plane. The sketching plane for this sketch will be oriented with reference to the TOP datum plane. 3. Choose the Top option from the SKET VIEW submenu and select the TOP datum plane.
Technologies, USA. For services, CADCIM Technologies, USA. For engineering ser vices, contact sales@cadcim.com
3-28
Pro/ENGINEER for Designers
Specifying References
Technologies, USA. For CADCIM Technologies, USA. For online training, contact sales@cadcim.com
Now, you have entered the sketcher environment. The References dialog box is displayed on the top right corner of the screen overlapping the PROTRUSION dialog box. You will be prompted to select a perpendicular surface, an edge, or a vertex relative to which the section will be dimensioned or constrained. The status displayed in the Reference status area is Fully Placed. This indicates that the references required for the sketch are automatically defined. 1. Choose the Close button from the References dialog box to exit it.
Drawing the Sketch
You need to draw the sketch of the revolved feature. The sketch that will be drawn is the cross-section of the revolved feature. The sketch will be revolved about the center line. 1. Choose the Create lines. button from the Right Toolchest. Draw the sketch as shown in Figure 3-47. The sketch should be a closed loop and the bottom horizontal line should be aligned to the TOP datum plane. As you draw the sketch, weak dimensions and strong constraints are applied to the sketch. 2. Choose the black arrow on the right of the Create lines. button to display the flyout. From this flyout, choose the Create centerlines. button. Draw the center line for the axis of revolution. The center line should be drawn such that it is aligned with the RIGHT datum plane, see Figure 3-47.
Dimensioning the Sketch
Since the Intent Manager is on, therefore the weak dimensions are automatically applied to the sketch. Since the model is a revolved feature, therefore, you need to apply linear diameter dimensions to the sketch manually. The linear diameter dimensions are applied using the center line that was drawn in the sketch. Tip: Linear diameter dimensioning is necessary for all revolved features. This is because mostly all the revolved models are machined on a lathe. Hence, while machining a revolved model it is necessary that the operator of the machine has a drawing of the model that is diametrically dimensioned. 1. Choose the Create defining dimension. button from the Right Toolchest. 2. Select the center line, the first right vertical line, and then again the center line. 3. Now, use the middle mouse button to place the dimension on top of the sketch. The diameter dimension is placed. The method for diametrically dimensioning a sketch is discussed in Chapter 1. 4. Select the center line, the second right vertical line, and then again the center line.
Creating Base Features 5. Place the dimension below the sketch.
3-29
6. Select the center line, the third right vertical line, and then again the center line. Now, place the dimension below the previous dimension. Dimension the remaining entities in the sketch as shown in Figure 3-48.
Figure 3-47 Sketch with weak dimensions
Figure 3-48 Sketch after dimensioning
Modifying the Dimensions
When you dimension a sketch, default dimension values are applied to the sketch. You need to modify the dimension values of the dimensions. 1. Select the sketch and dimensions using CTRL+ALT+A. 2. Choose the Modify the values of dimensions, geometry of splines, or text entities. button from the Right Toolchest. The Modify Dimensions dialog box is displayed. All the dimensions in the sketch are displayed in this dialog box and each dimension has a separate thumbwheel and an edit box. You can use the thumbwheel or the edit box to modify the dimensions. It is recommended that you use the edit boxes to modify the dimensions if the change in the dimension value is large. 3. Clear the Regenerate check box and then modify the values of the dimensions as shown in Figure 3-49. If you clear this check box, then any modification in a dimension value does not update the sketch. It is recommended to clear the Regenerate check box when more than one dimension has to be modified. You will notice that the dimension you select in the Modify Dimensions dialog box is enclosed in a yellow box on the graphics screen. 4. After modifying all the dimensions, choose the Regenerate the section and close the dialog button from the Modify Dimensions dialog box. The message
Technologies, USA. For services, CADCIM Technologies, USA. For engineering ser vices, contact sales@cadcim.com
3-30
Pro/ENGINEER for Designers
Dimension modifications successfully completed. is displayed in the Message Area.
Technologies, USA. For CADCIM Technologies, USA. For online training, contact sales@cadcim.com
5. Choose the Continue with the current section. button to exit the sketcher environment.
Specifying the Angle of Revolution
When you exit the sketcher environment, the REV TO menu is displayed. Using this menu you will specify the angle of revolution for the revolved feature. 1. Select 360 from the REV TO menu and choose Done. 2. Choose the Preview button from the PROTRUSION dialog box. 3. Choose the Saved view list button from the View toolbar. Choose the Default option from the drop-down list. The feature will orient in its default orientation as shown in Figure 3-50.
Figure 3-49 Sketch after modifying the dimensions
Figure 3-50 The default trimetric view of the model
4. Choose the OK button from the PROTRUSION dialog box. The message PROTRUSION has been created successfully. is displayed in the Message Area.
Saving the Model
1. Choose the Save option from the File menu or choose the Save the active object button from the Top Toolchest. The Message Input Window is displayed with the name of the object file that you had specified earlier. 2. Press ENTER or choose the green check mark on the Message Input Window to save the file.
Closing the Current Window
The given model is completed and is also saved. Now you can close the current window.
Creating Base Features 1. Choose File > Close Window from the menu bar.
3-31
Tutorial 3
In this tutorial you will create the model shown in Figure 3-51. Figure 3-52 shows the dimensions. (Expected time: 30 min)
Figure 3-51 Isometric view of the model
Figure 3-52 Front view and the right-side view
The following steps outline the procedure for creating this model: a. Create a new object file in the Part mode.
b. First examine the model and the determine the type of protrusion for the model. c. Select the sketching plane for the model and orient it parallel to the screen.
d. Draw the sketch using the sketching tools and apply dimensions. e. Extrude the sketch to the given distance and save the model. The working directory was selected in Tutorial 1, and therefore there is no need to select the working directory again. But if you still want to select the working directory, choose the Set Working Directory option from the File menu. The Select Working Directory dialog box is displayed. Set the working directory to C:\ProE\c03.
Creating New Object File
1. Open a new object file in the Part mode. Name the file as c03tut3. 2. If the default datum planes and the Model Tree were not turned off in the previous tutorial, they will appear on the graphics screen. Turn on the display of datum planes and turn off the Model Tree.
Technologies, USA. For services, CADCIM Technologies, USA. For engineering ser vices, contact sales@cadcim.com
3-32
Pro/ENGINEER for Designers
Selecting the Protrusion Option
Technologies, USA. For CADCIM Technologies, USA. For online training, contact sales@cadcim.com
The given thin solid model is created after extruding the sketch to a distance of 25. Therefore, the Extrude > Thin combination will be used to create the model. There are two methods to invoke the Thin option. The first method is to use the menu bar present on the top of the screen and the second method is to use the Menu Manager present on the right side of the graphics screen. 1. Choose Insert > Thin Protrusion > Extrude from the menu bar or choose PART > Feature > Create > Solid > Protrusion > Extrude > Thin > Done from the Menu Manager. The PROTRUSION dialog box is displayed on the top right corner of the screen and the ATTRIBUTES menu is displayed below it. As mentioned earlier, the ATTRIBUTES menu helps you to determine whether you want to extrude the sketch on one side of the sketching plane or on both the sides of the sketching plane. 2. The One Side option is selected by default in the ATTRIBUTES menu. Choose Done. You are prompted to select or to create a sketching plane.
Selecting the Sketching Plane
From the isometric view of the model shown in Figure 3-51, it is evident that the direction of extrusion of the solid model is perpendicular to the FRONT datum plane. Therefore, the FRONT datum plane will be selected as the sketching plane. 1. Select the FRONT datum plane as the sketching plane. You are prompted to specify the direction of feature creation. The message Arrow shows direction of feature creation. Pick FLIP or OKAY. is displayed in the Message Area. A red arrow is displayed on the FRONT datum plane and points in the direction of feature creation. 2. Choose the Okay option from the DIRECTION submenu. The SKET VIEW submenu is displayed. Next, you need to orient the sketching plane. The sketching plane for this sketch will be oriented with reference to the TOP datum plane. 3. Choose the Top option from the SKET VIEW submenu and select the TOP datum plane.
Specifying References
The References dialog box is displayed on the top right corner of the screen overlapping the PROTRUSION dialog box and you will be prompted to select a perpendicular surface, an edge, or a vertex relative to which the section will be dimensioned or constrained. The status displayed in the Reference status area is Fully Placed. This indicates that the references required for the sketch are automatically defined.
Creating Base Features 1. Choose the Close button from the References dialog box to exit it.
3-33
Drawing the Sketch
Using the sketcher tools, you need to draw the sketch of the thin extruded model. 1. Draw the arc shown in Figure 3-53 using the Create an arc by 3 points or tangent to an entity at its endpoint. button from the Right Toolchest. Complete the sketch as shown in Figure 3-53. While drawing the sketch, weak dimensions are applied to the sketch. These dimensions appear gray in color.
Figure 3-53 Sketch for the thin extruded model
Applying Constraints to the Sketch
Some weak constraints are applied to the sketch while drawing, but you need to apply the constraints using the Constraints dialog box. 1. Choose the Impose sketcher constraints on the section. button from the Right Toolchest. The Constraints dialog box is displayed. 2. Choose the Create same points, points on entity or collinear constraint button from the Constraint dialog box. 3. Select the center of the arc and then select the RIGHT datum plane. The center of the arc is aligned with the RIGHT datum plane. 4. Select the bottom horizontal line and then select the TOP datum plane. Now, the line is aligned with the plane. If the two horizontal lines on the top are aligned with the TOP datum plane, skip this point. 5. Choose the Create Equal Lengths, Equal Radii, or Same Curvature constraint button and select the two horizontal lines on the top to apply the equal length constraint. 6. Choose the Make two entities perpendicular button and select the left horizontal line and the arc. The perpendicular constraint symbol is applied. Similarly, make the right horizontal line and the arc perpendicular. If these constraints are already applied, the Resolve Sketch dialog box will be displayed. Choose Undo from this dialog box. The sketch after applying the constraints is shown in Figure 3-54.
Technologies, USA. For services, CADCIM Technologies, USA. For engineering ser vices, contact sales@cadcim.com
3-34
Pro/ENGINEER for Designers Note When you apply constraints, some of the weak dimensions are automatically deleted. Also, some constraints are applied when you draw the sketch, therefore you do not need to apply those constraints again.
Technologies, USA. For CADCIM Technologies, USA. For online training, contact sales@cadcim.com
Modifying the Dimensions
You need to modify the dimension values of the weak dimensions. 1. Select the sketch and dimensions using CTRL+ALT+A. 2. Choose the Modify the values of dimensions, geometry of splines, or text entities. button from the Right Toolchest. The Modify Dimensions dialog box is displayed. 3. Clear the Regenerate check box and then modify the values of the dimensions as shown in Figure 3-55. When you clear the Regenerate check box, then any modification in a dimension value does not update the sketch. As mentioned earlier, it is recommended to clear the Regenerate check box when more than one dimension has to be modified. You will notice that the dimension you select in the Modify Dimensions dialog box is enclosed in a yellow box on the graphics screen. 4. After modifying all the dimensions, choose the Regenerate the section and close the dialog button from the Modify Dimensions dialog box. A message Dimension modifications successfully completed. is displayed in the Message Area.
Figure 3-54 Sketch after applying constraints
Figure 3-55 Figure after modifying the dimensions
5. Choose the Continue with the current section. button to exit the sketcher environment.
Specifying the Side to Add Thickness
After completing the sketch, you need to specify the side to which thickness of material will be applied. The thickness can be applied outside the section, inside the section, or symmetrically
Creating Base Features
3-35
to both the sides of the section boundary. Here, you will apply the thickness inside the section. 1. When you exit the sketcher environment, the THIN OPT menu is displayed. The message Indicate on which side of entity to create feature. is displayed in the Message Area. 2. Choose the Saved view list button from the View toolbar. Choose the Default option from the drop-down list. The default trimetric view is displayed as shown in Figure 3-56. This display gives you a better view of the sketch in the 3D space. The red colored arrow indicates the direction of addition of wall thickness. 3. Choose Okay from the THIN OPT menu. The Message Input Window appears with a default thickness value. 4. Enter 1 in the Message Input Window and press ENTER.
Specifying the Depth of Extrusion
After specifying the thickness value in the Message Input Window, the SPEC TO menu is displayed and you are prompted to specify the depth of extrusion in the direction indicated by the arrow. 1. The Blind option is selected by default in the SPEC TO menu. Choose Done. You will be prompted to enter the depth of extrusion in the Message Input Window that is displayed. 2. Enter 25 and choose the check mark button in the Message Input Window or press ENTER. 3. The message All elements have been defined. Select elements or action(s) from dialog box. will be displayed in the Message Area. Choose Preview from the PROTRUSION dialog box. You can see the preview of the model before confirming it. 4. Choose the OK button from the PROTRUSION dialog box. The message PROTRUSION has been created successfully. will be displayed in the Message Area and the model will be displayed as shown in Figure 3-57.
Saving the Model
1. Choose the Save option from the File menu or choose the Save the active object button from the Top Toolchest. The Message Input Window is displayed with the name of the object file that you had specified earlier. 2. Press ENTER or choose the green check mark on the Message Input Window to save the file.
Closing the Current Window
The given model is completed and is also saved. Now you can close the current window. 1. Choose File > Close Window from the menu bar.
Technologies, USA. For services, CADCIM Technologies, USA. For engineering ser vices, contact sales@cadcim.com
3-36
Pro/ENGINEER for Designers
Technologies, USA. For CADCIM Technologies, USA. For online training, contact sales@cadcim.com
Figure 3-56 Arrow showing the direction of material addition with respect to the boundary of the section
Figure 3-57 The default trimetric view of the model
Tutorial 4
In this tutorial you will create the model shown in Figure 3-58. Figure 3-59 shows the dimensions of the model. (Expected time: 30 min)
Figure 3-58 Isometric view of the solid model
Figure 3-59 Front view of the solid model
The following steps outline the procedure for creating the given model: a. Create a new object file in the Part mode.
b. First examine the model and then determine the type of protrusion for the model. c. Select the sketching plane for the model and orient it parallel to the screen.
d. Draw the sketch using sketching tools, apply dimensions, and modify dimension values.
Creating Base Features e. Revolve the sketch to 270-degree and save the model.
3-37
The working directory was selected in Tutorial 1, and therefore there is no need to select the working directory again. But if you still want to select the working directory, choose the Set Working Directory option from the File menu in the menu bar. The Select Working Directory dialog box is displayed. Set the working directory to C:\ProE\c03.
Creating New Object File
1. Open a new object file in the Part mode. Name the file as c03tut4. 2. If the default datum planes and the Model Tree were not turned off in the previous tutorial then they will appear on the graphics screen. Turn on the display of the datum planes by choosing the Datum planes on/off button if they are turned off. 3. Exit the Model Tree by choosing the Model Tree on/off button from the Model Display toolbar in the Top Toolchest if it is displayed.
Selecting the Protrusion Option
The given revolved thin model is created after revolving the sketch to a given angle. Therefore, the Revolve > Thin combination will be used to create the model. There are two methods to invoke the Revolve option. The first method is to use the menu bar present on the top of the screen and the second method is to use the Menu Manager present on the right side of the graphics screen. 1. Choose Insert > Thin Protrusion > Revolve from the menu bar or choose PART > Feature > Create > Solid > Protrusion > Revolve > Thin > Done from the Menu Manager. The PROTRUSION dialog box is displayed on the top right corner of the screen. The ATTRIBUTES menu is displayed. The ATTRIBUTES menu helps you to determine whether you want to revolve the sketch on one side of the sketching plane or on both sides of the sketching plane. 2. The One Side option is selected by default in the ATTRIBUTES menu. Choose Done. You are prompted to select or create a sketching plane.
Selecting the Sketching Plane
Note that in Figure 3-58, the axis of revolution of the revolved feature is normal to the TOP datum plane. Therefore, any of the two datum planes other than the TOP datum plane can be selected as the sketching plane. The RIGHT datum plane will be selected as the sketching plane. 1. Select the RIGHT datum plane as the sketching plane. You are prompted to specify the direction of feature creation.
Technologies, USA. For services, CADCIM Technologies, USA. For engineering ser vices, contact sales@cadcim.com
3-38
Pro/ENGINEER for Designers
Technologies, USA. For CADCIM Technologies, USA. For online training, contact sales@cadcim.com
The message Arrow shows direction of feature creation. Pick FLIP or OKAY. is displayed in the Message Area. A red arrow is displayed on the RIGHT datum plane and points in the direction of feature creation. 2. Select Flip and choose the Okay option from the DIRECTION submenu. The SKET VIEW submenu is displayed. Next, you need to orient the sketching plane. The sketching plane for this sketch will be oriented with reference to the TOP datum plane. 3. Choose the Top option from the SKET VIEW submenu and select the TOP datum plane.
Specifying References
The References dialog box is displayed on the top right corner of the screen overlapping the PROTRUSION dialog box. You will be prompted to select a perpendicular surface, an edge, or a vertex relative to which the section will be dimensioned or constrained. The status displayed in the Reference status area is Fully Placed. 1. Choose the Close button from the References dialog box to exit it.
Drawing the Sketch
You need to draw the sketch of the thin extruded model. The sketch can be a closed or an open loop. Here, you will draw an open sketch. 1. Draw a center line and then draw the sketch as shown in Figure 3-60. The center line is the axis of revolution. To fillet the corners, choose the Create a circular fillet between two entities. button from the Right Toolchest. While drawing the sketch, weak constraints are applied to the sketch.
Applying Constraints to the Sketch
Weak constraints are applied to the sketch while drawing but you need to apply the constraints using the Constraints dialog box. 1. Choose the Impose sketcher constraints on the section. button from the Right Toolchest. The Constraints dialog box is displayed. 2. Choose the Create Equal Lengths, Equal Radii, or Same Curvature constraint button from the Constraints dialog box. 3. One by one select the two horizontal lines with the constraint symbol L1 shown in Figure 3-61 to apply the equal length constraint. 4. One by one select the two horizontal lines with the constraint symbol L2 shown in Figure 3-61 to apply the equal length constraint.
Creating Base Features
3-39
5. Select the vertical lines with the constraint symbol L3 shown in Figure 3-61 to apply the equal length constraint. 6. Select all the fillets to apply equal radii constraint.
Figure 3-60 Sketch for the revolved feature with the weak dimensions turned off for clarity
Figure 3-61 Sketch after applying constraints with the weak dimensions turned off for clarity
Applying Dimensions to the Sketch
The weak dimensions are automatically applied to the sketch because the Intent Manager is on by default. Remember that since the model is a revolved feature, therefore, you need to apply linear diameter dimensions to the sketch manually. The linear diameter dimensions are applied using the center line that was drawn in the sketch. 1. Choose the Create defining dimensions. button from the Right Toolchest. 2. Dimension the sketch as shown in Figure 3-62.
Modifying the Dimensions
You need to modify the dimension values of the weak dimensions. 1. Select the sketch and dimensions using CTRL+ALT+A. 2. Choose the Modify the values of dimensions, geometry of splines, or text entities. button from the Right Toolchest. The Modify Dimensions dialog box is displayed. 3. Clear the Regenerate check box and then modify the values of the dimensions as shown in Figure 3-63. You will notice that the dimension you select in the Modify Dimensions dialog box is enclosed in a yellow box on the graphics screen.
Technologies, USA. For services, CADCIM Technologies, USA. For engineering ser vices, contact sales@cadcim.com
3-40
Pro/ENGINEER for Designers
Technologies, USA. For CADCIM Technologies, USA. For online training, contact sales@cadcim.com
Figure 3-62 Sketch after dimensioning with constraints turned off for clarity
Figure 3-63 Sketch after modifying the dimensions with constraints turned off for clarity
4. After modifying all the dimensions, choose the Regenerate the section and close the dialog button from the Modify Dimensions dialog box. The message Dimension modifications successfully completed. is displayed in the Message Area. 5. Choose the Continue with the current section. button to exit the sketcher environment.
Specifying the Side to Add Thickness
After completing the sketch, you need to specify the side to which thickness of material will be applied. The thickness can be applied outside the section, inside the section, or symmetrically to both the sides of the section boundary. Here, you will apply the thickness inside the section. When you exit the sketcher environment, the THIN OPT menu is displayed. The message Indicate on which side of entity to create feature. is displayed in the Message Area. 1. Choose the Saved view list button from the View toolbar. Choose the Default option from the drop-down list. The default trimetric view is displayed as shown in Figure 3-64. This display gives you a better view of the sketch in the 3D space. The red colored arrow is also displayed on the model, indicating the direction of addition of thickness. 2. Choose the Flip option from the THIN OPT menu, the direction of arrow points inside the section as shown in Figure 3-65. Now, choose Okay. The Message Input Window is displayed with a default thickness value. 3. Enter 1 in the Message Input Window as the thickness value for the thin revolved model and press ENTER.
Specifying the Angle of Revolution
After specifying the thickness value in the Message Input Window, the REV TO menu is
Creating Base Features
3-41
Figure 3-64 Default direction of arrow
Figure 3-65 Arrow showing the direction of material addition with respect to the boundary of the section
displayed and you are prompted to specify the angle of revolution. 1. Select 270 from the REV TO menu. Choose Done. 2. The message All elements have been defined. Select elements or action(s) from dialog box. will be displayed in the Message Area. Choose Preview from the PROTRUSION dialog box. You can see the preview of the model before confirming it. 3. Choose the OK button from the PROTRUSION dialog box. The message PROTRUSION has been created successfully. will be displayed in the Message Area and the model will be displayed as shown in Figure 3-66.
Figure 3-66 Default view of the model
Saving the Model
1. Choose the Save option from the File menu or choose the Save the active object button from the Top Toolchest. The Message Input Window is displayed with the name of the object file that you had specified earlier. 2. Press ENTER to save the file.
Closing the Current Window
The given model is completed and is also saved. Now you can close the current window. 1. Choose File > Close Window from the menu bar.
Technologies, USA. For services, CADCIM Technologies, USA. For engineering ser vices, contact sales@cadcim.com
3-42
Pro/ENGINEER for Designers
Self-Evaluation Test
Technologies, USA. For CADCIM Technologies, USA. For online training, contact sales@cadcim.com
Answer the following questions and then compare your answers to the answers given at the end of this chapter. 1. All the features created in the Part mode are called the base features. (T/F) 2. If you select the Both Sides option from the ATTRIBUTES menu, the section drawn can be extruded to both the sides of the sketching plane symmetrically. (T/F) 3. If you do not specify the references for sketching, you can still continue to draw the sketch while the Intent Manager is on. (T/F) 4. Pro/ENGINEER prompts to select the references for sketching, only if the Intent Manager is on. (T/F) 5. The Feature Creation dialog box changes its name depending on the type of feature that is created. (T/F) 6. The __________ option is selected by default in the SPEC TO or SPEC FROM menu. 7. __________ options are used when you want the feature created to terminate on a specified surface. 8. If the material has to be added to the part then the arrow by default points in the direction __________. 9. __________ option of the SPEC FROM menu is available only when the Both Sides option is selected from the ATTRIBUTES menu. 10. The Revolve option revolves the sketched section about a __________ to the specified angle.
Review Questions
Answer the following questions: 1. For which of the following operations the REV TO menu is displayed? (a) Extrude (c) Depth (b) Revolve (d) None of the above
2. Which of the following menus contains the Extrude option? (a) SOLID OPT (c) REV TO (b) ATTRIBUTES (d) REV FROM
Creating Base Features
3-43
3. Which of the following dialog box contains all the parameters of the feature you create? (a) Feature Creation dialog box (c) Modify Dimensions dialog box (b) References (d) None
4. Which of the following toolbar is used to turn off the grid display? (a) View (c) Model Display (b) Sketcher (d) File
5. Which of the following keyboard and mouse button combination is used to change the orientation of the model to the default orientation? (a) CTRL+D (c) CTRL+right mouse button (b) CTRL+left mouse button (d) None of the above
6. The features created using the Thru options do not have a dimension associated with them, and hence they cannot be modified by changing the dimension value. (T/F) 7. The Thru Until option prompts you to select the termination surface. (T/F) 8. The section drawn for the Revolve > Solid option should be a closed loop. (T/F) 9. The revolved section should have a center line. (T/F) 10. A revolved section can be drawn on both the sides of the center line. (T/F)
Exercises Exercise 1
Create the model shown in Figure 3-67. The dimensions of the model are shown in Figure 3-68. (Expected time: 20 min)
Figure 3-67 Isometric view of the model
Figure 3-68 Front and right-side views of the model
Technologies, USA. For services, CADCIM Technologies, USA. For engineering ser vices, contact sales@cadcim.com
3-44
Pro/ENGINEER for Designers
Exercise 2
Technologies, USA. For CADCIM Technologies, USA. For online training, contact sales@cadcim.com
Create the model shown in Figure 3-69. The dimensions of the model are shown in Figure 3-70. (Expected time: 30 min)
Figure 3-69 Isometric view of the model
Figure 3-70 Front view of the model
Exercise 3
Create the model shown in Figure 3-71. The dimensions of the model are shown in Figure 3-72. (Expected time: 30 min)
Figure 3-71 Isometric view of the model
Figure 3-72 Front view of the model
Exercise 4
Create the model shown in Figure 3-73. The dimensions of the model are shown in Figure 3-74. (Expected time: 20 min)
Creating Base Features
3-45
Figure 3-73 Isometric view of the model
Figure 3-74 Front view of the model
Answers to the Self-Evaluation Test 1 - F, 2 - T, 3 - T, 4 - F, 5 - T, 6 - Blind, 7 - Thru, 8 - out of the screen, 9 - 2 Sides Blind, 10 - center line.
Technologies, USA. For services, CADCIM Technologies, USA. For engineering ser vices, contact sales@cadcim.com
You might also like
- Certified Solidworks Professional Advanced Weldments Exam PreparationFrom EverandCertified Solidworks Professional Advanced Weldments Exam PreparationRating: 5 out of 5 stars5/5 (1)
- CATIA V5 TutorialDocument30 pagesCATIA V5 Tutorialkindjo100% (1)
- CATIA V5-6R2015 Basics - Part II: Part ModelingFrom EverandCATIA V5-6R2015 Basics - Part II: Part ModelingRating: 4.5 out of 5 stars4.5/5 (3)
- SolidWorks 2016 Learn by doing 2016 - Part 3From EverandSolidWorks 2016 Learn by doing 2016 - Part 3Rating: 3.5 out of 5 stars3.5/5 (3)
- Related Rates - SolutionsDocument12 pagesRelated Rates - SolutionsMegan Morse100% (1)
- Catia Notes4Document239 pagesCatia Notes4govind k hNo ratings yet
- 12M512-Cad/Cam-Laboratory Ex - No:1. Introduction To 3D Modeling/ Solidworks Features, Part Modeling, Assembly ModelingDocument15 pages12M512-Cad/Cam-Laboratory Ex - No:1. Introduction To 3D Modeling/ Solidworks Features, Part Modeling, Assembly ModelingaaryemNo ratings yet
- c02 Catia v5r17 EvalDocument48 pagesc02 Catia v5r17 EvalCostache AntonNo ratings yet
- Drawing Sketches For Solid Models: Learning ObjectivesDocument38 pagesDrawing Sketches For Solid Models: Learning ObjectivesthehendrixNo ratings yet
- Mill Lesson 4 Sample PDFDocument40 pagesMill Lesson 4 Sample PDFGuillermo RamirezNo ratings yet
- Curso Basico MastercamDocument38 pagesCurso Basico MastercamAbraham GrimNo ratings yet
- Section3D TutorialDocument65 pagesSection3D TutorialHuy VuNo ratings yet
- Lesson 4 ExtrusionsDocument28 pagesLesson 4 ExtrusionsGuru PrasadNo ratings yet
- Pro E MechanicaDocument7 pagesPro E Mechanicajagg_studNo ratings yet
- Pro Engineer Basic Pro MechanicaDocument7 pagesPro Engineer Basic Pro MechanicaMatheus StefaniNo ratings yet
- Drawing Sketches For Solid Models: Learning ObjectivesDocument38 pagesDrawing Sketches For Solid Models: Learning ObjectivesjayctaNo ratings yet
- Drawing Sketches for Solid ModelsDocument38 pagesDrawing Sketches for Solid ModelsUday NaganurNo ratings yet
- Creating Detail Drawings: BackgroundDocument3 pagesCreating Detail Drawings: BackgroundMahir MahmoodNo ratings yet
- 01 Introduction To The Creo Parametric Basic Modeling ProcessDocument37 pages01 Introduction To The Creo Parametric Basic Modeling ProcessЛазар РадојичићNo ratings yet
- MODULE1 Widlfire CADCAM PDFDocument40 pagesMODULE1 Widlfire CADCAM PDFakshayupadhyayNo ratings yet
- Truonglana@yahoo: Raining UideDocument54 pagesTruonglana@yahoo: Raining UideTruonglanaNo ratings yet
- Advance Modelling Tool 2Document44 pagesAdvance Modelling Tool 2Nico ViciNo ratings yet
- Bolt Analysis Using ABAQUSDocument23 pagesBolt Analysis Using ABAQUSsivabharath4488% (8)
- MF5111 Cad Cam LabDocument112 pagesMF5111 Cad Cam LabvishnuNo ratings yet
- Tutorial 4 - A Simple AssemblyDocument12 pagesTutorial 4 - A Simple AssemblyKish NvsNo ratings yet
- Introduction To Creo Parametric 4Document33 pagesIntroduction To Creo Parametric 4Valkyrie GuildNo ratings yet
- Partmaker Tech Note 041999: Automatic Z-Depth Extraction: File Dialog Box Choose Z - Demo - DXF As Shown BelowDocument8 pagesPartmaker Tech Note 041999: Automatic Z-Depth Extraction: File Dialog Box Choose Z - Demo - DXF As Shown Below123anthonyNo ratings yet
- ME 210 Mechanical Engineering Drawing & Graphics: Reference Planes Vertical Bearing SupportDocument20 pagesME 210 Mechanical Engineering Drawing & Graphics: Reference Planes Vertical Bearing SupportEbrahim HanashNo ratings yet
- Catia SurfaceDocument70 pagesCatia SurfaceMidiatraining TreinamentosNo ratings yet
- Chapter 3 Displaying/Drawing The GROUND Model: Create A New Plan DisplayDocument12 pagesChapter 3 Displaying/Drawing The GROUND Model: Create A New Plan DisplayBalachanter RamasamyNo ratings yet
- Part Design PDFDocument244 pagesPart Design PDFOstromafNo ratings yet
- Catia V5 Generative Shape Design (152 Pages)Document152 pagesCatia V5 Generative Shape Design (152 Pages)Tahseen JamalNo ratings yet
- 04 Sections From 3D Model DownLoadLy - IrDocument15 pages04 Sections From 3D Model DownLoadLy - IrKevin JaimesNo ratings yet
- Multi Axis Lesson 1Document41 pagesMulti Axis Lesson 1Packo PerezNo ratings yet
- Eagle Point Manual (2012 - 10 - 17 08 - 24 - 43 UTC)Document64 pagesEagle Point Manual (2012 - 10 - 17 08 - 24 - 43 UTC)saddshish94% (18)
- Generative Shape DesignDocument173 pagesGenerative Shape Designjaskaran singhNo ratings yet
- Tutorial 4 - DrawingsDocument4 pagesTutorial 4 - DrawingsexpertNo ratings yet
- ME 210 Mechanical Engineering Drawing & Graphics: College of Engineering SciencesDocument15 pagesME 210 Mechanical Engineering Drawing & Graphics: College of Engineering SciencesEbrahim HanashNo ratings yet
- Parametric Modeling With Creo ParametricDocument41 pagesParametric Modeling With Creo Parametricfrancesca050168No ratings yet
- Create An Alignment Using The Alignment Layout ToolsDocument10 pagesCreate An Alignment Using The Alignment Layout ToolsKoeswara SofyanNo ratings yet
- Die Face StageDocument14 pagesDie Face StageRavindra KurisettiNo ratings yet
- Mold Tooling Design CatiaDocument163 pagesMold Tooling Design CatiacarlogsNo ratings yet
- NC Files For Knee ProsthesisDocument51 pagesNC Files For Knee ProsthesisTeh IvaNo ratings yet
- Basic CMG Workflow Course Notes - 2010.10Document80 pagesBasic CMG Workflow Course Notes - 2010.10Mohammad Kazemi100% (5)
- An Introduction To Pro/MANUFACTURINGDocument7 pagesAn Introduction To Pro/MANUFACTURINGtonicasNo ratings yet
- Dimensioning in Solid Edge STDocument67 pagesDimensioning in Solid Edge STdiegomilitojNo ratings yet
- CNC 02 Flat Pack FurnitureDocument41 pagesCNC 02 Flat Pack Furnituremarius_danila8736100% (1)
- MoldDesign PDFDocument320 pagesMoldDesign PDFManny GambinoNo ratings yet
- Parametric Modeling: Pro/Engineer Wildfire 4.0Document40 pagesParametric Modeling: Pro/Engineer Wildfire 4.0kiemma007No ratings yet
- CATIA Sketching Guide: Learn Sketching Tools and TechniquesDocument46 pagesCATIA Sketching Guide: Learn Sketching Tools and TechniquesLiviu MihonNo ratings yet
- Pro/Engineer Wildfire 2.0 example shelf designDocument15 pagesPro/Engineer Wildfire 2.0 example shelf designmanju_rrm411No ratings yet
- TUTORIAL: Group Patterning and RelationsDocument9 pagesTUTORIAL: Group Patterning and Relationshayout2010No ratings yet
- Pro-E Part 2Document20 pagesPro-E Part 2sjaichandranNo ratings yet
- Reverse EngineeringDocument28 pagesReverse Engineeringpimpampum111No ratings yet
- Introduction To Mold Design: Learning ObjectivesDocument30 pagesIntroduction To Mold Design: Learning Objectivesad1ad1ad1No ratings yet
- Pro Engineer Tutorial3v4-ImDocument32 pagesPro Engineer Tutorial3v4-ImMohammed M SHNo ratings yet
- NX 9 for Beginners - Part 2 (Extrude and Revolve Features, Placed Features, and Patterned Geometry)From EverandNX 9 for Beginners - Part 2 (Extrude and Revolve Features, Placed Features, and Patterned Geometry)No ratings yet
- NX 9 for Beginners - Part 3 (Additional Features and Multibody Parts, Modifying Parts)From EverandNX 9 for Beginners - Part 3 (Additional Features and Multibody Parts, Modifying Parts)No ratings yet
- c12 Proe 2001Document29 pagesc12 Proe 2001Naveen NaviNo ratings yet
- Proe TutorialDocument43 pagesProe TutorialKewal Krishan BhardwajNo ratings yet
- Proe TutorialsDocument36 pagesProe TutorialsKewal Krishan BhardwajNo ratings yet
- Dimensioning The Drawing Views: Learning ObjectivesDocument34 pagesDimensioning The Drawing Views: Learning ObjectivesdarsanlalgjNo ratings yet
- Proe TutorialDocument39 pagesProe TutorialKewal Krishan BhardwajNo ratings yet
- Proe TutorialDocument42 pagesProe TutorialKewal Krishan BhardwajNo ratings yet
- c09 Proe 2001Document55 pagesc09 Proe 2001darsanlalgjNo ratings yet
- Proe TutorialDocument45 pagesProe TutorialKewal Krishan BhardwajNo ratings yet
- Proe TutorialDocument56 pagesProe TutorialKewal Krishan BhardwajNo ratings yet
- Creating Sketches in The Sketch ModeDocument60 pagesCreating Sketches in The Sketch ModeMarcello MooreNo ratings yet
- c02 Proe 2001Document35 pagesc02 Proe 2001Vasu PatelNo ratings yet
- ClutshesDocument15 pagesClutshesAmr Abd ElrahmanNo ratings yet
- 9 Point Circle, Pedal, Circle, Cevian Circ - N. Q. DuongDocument16 pages9 Point Circle, Pedal, Circle, Cevian Circ - N. Q. DuongAltananyNo ratings yet
- Find Volume of a SphereDocument6 pagesFind Volume of a SpherehelioteixeiraNo ratings yet
- 5.0 Bending PDFDocument9 pages5.0 Bending PDFLEONARD NYIRONGONo ratings yet
- Solucionario Capitulos 1 & 2 Ing. Mecanica - Dinamica, Robert Soutas LittleDocument211 pagesSolucionario Capitulos 1 & 2 Ing. Mecanica - Dinamica, Robert Soutas LittleGeraldo De Los Santos100% (2)
- Furniture Furnishings and Other Materials As Interior ElementDocument61 pagesFurniture Furnishings and Other Materials As Interior Elementchr 0686No ratings yet
- Localization Theory For Triangulated CategoriesDocument56 pagesLocalization Theory For Triangulated CategoriesCartan AmbroseNo ratings yet
- Classical MechanicsDocument427 pagesClassical MechanicsAltair AngkasaNo ratings yet
- Cam BasicsDocument50 pagesCam Basicsmass3444No ratings yet
- Vectors: Course Learning OutcomesDocument11 pagesVectors: Course Learning OutcomesYoo JungNo ratings yet
- Sheet 2Document2 pagesSheet 2masNo ratings yet
- Kindergarten AlgebraDocument6 pagesKindergarten AlgebraRoma KhavesNo ratings yet
- Volumes by Shell MethodDocument16 pagesVolumes by Shell Methodayesha noorNo ratings yet
- Physical Quantities, Units and MeasurementDocument8 pagesPhysical Quantities, Units and Measurementmanya mustafaNo ratings yet
- CBSE CLASSXI Kinematics (Assignment) FINALDocument3 pagesCBSE CLASSXI Kinematics (Assignment) FINALg_groupNo ratings yet
- Physics 71 2nd LE ReviewerDocument3 pagesPhysics 71 2nd LE ReviewerAnne Glydel Cruzado DalaganNo ratings yet
- Math Coaching1 2ndbooklet (FINAL)Document13 pagesMath Coaching1 2ndbooklet (FINAL)Achilles Aldave100% (5)
- Summative TestDocument3 pagesSummative TestXi OnNo ratings yet
- Quadrotor Dynamics and ControlDocument47 pagesQuadrotor Dynamics and ControlAli Emrah YararNo ratings yet
- Constructing Edge Views and Measuring True SizesDocument16 pagesConstructing Edge Views and Measuring True Sizeschristie MerloinNo ratings yet
- Stereoisomers Part 1Document14 pagesStereoisomers Part 1Mabelle DucusinNo ratings yet
- Kinema TikDocument29 pagesKinema TikZinger IqraNo ratings yet
- Femap 11.1 New FeaturesDocument88 pagesFemap 11.1 New FeaturesdouglascoombsNo ratings yet
- 1 Simplecurve ProblemsDocument4 pages1 Simplecurve ProblemsSanderson BautistaNo ratings yet
- Mathematics IA1Document2 pagesMathematics IA1Ahsan MumtazNo ratings yet
- Clothes at Rest: Elements For A Sociology of The Wardrobe Saulo B. CwernerDocument14 pagesClothes at Rest: Elements For A Sociology of The Wardrobe Saulo B. Cwernerroroism50% (2)
- CentroidsDocument48 pagesCentroidsDexter SaladinoNo ratings yet
- Types of Geometry in PatranDocument9 pagesTypes of Geometry in PatranNoorul Adha BaharomNo ratings yet
- Practice Test 14-Mathematical AptitudeDocument12 pagesPractice Test 14-Mathematical AptituderajatguptNo ratings yet
- Finding Perimeters of Composite ShapesDocument6 pagesFinding Perimeters of Composite ShapesAnshul BadoniNo ratings yet