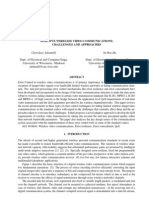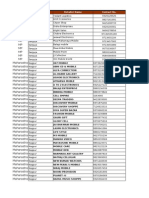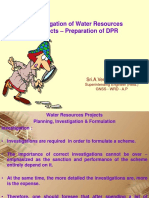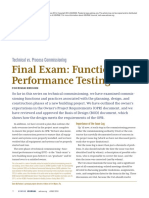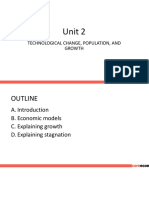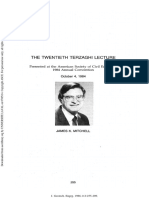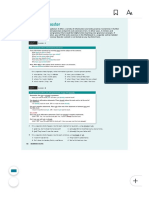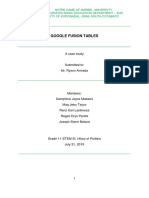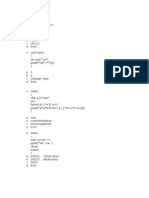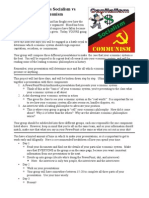Professional Documents
Culture Documents
EDK Tutorial 1
Uploaded by
Manoj Bhadra ReddyOriginal Description:
Copyright
Available Formats
Share this document
Did you find this document useful?
Is this content inappropriate?
Report this DocumentCopyright:
Available Formats
EDK Tutorial 1
Uploaded by
Manoj Bhadra ReddyCopyright:
Available Formats
MicroBlaze Tutorial on EDK 10.
1 using Spartan 3e
Ahmed Elhossini January 24, 2010
Introduction
The Embedded Development Kit (EDK) from Xilinx allows the designer to build a complete processor system on Xilinxs FPGAs. The systems that can be produced using EDK ranges from a simple single processor architecture to a complex multi-processor system with multiple hardware accelerators. The tool mainly supports two types of processors: i) MicroBlaze which is a recongurable soft-core processor and ii) Power-PC which is a hardcore processor implemented in some FPGAs from Xilinx. Depending on the FPGA chip you are using, multiple Microblazes and Power-PCs can be integrated together in a single design. EDK provides C/C++ compilers for both MicroBlaze and Power-PC along with several tools for debugging/proling of the applications running on each processor. Besides, using ISE, you can perform several types of simulations for the generated architectures which allows the estimation of both the performance and power consumption of the architecture. This tutorial will demonstrate the process of creating and testing a MicroBlaze system design using the Embedded Development Kit (EDK) and Spartan 3e starter board from Xilinx.
1.1
Objectives
The tutorial contains these sections: System Requirements MicroBlaze System Description Tutorial Steps The following steps are described in this tutorial: Starting XPS Using the Base System Builder Wizard Create or Import IP Peripheral Design Modication using Platform Studio Implementing the Design Dening the Software Design Downloading the Design
1.2
System Requirements
You must have the following software installed on your PC to complete this tutorial: Windows 2000 SP2/Windows XP EDK 10.1i. ISE 10.1i. Familiarity with Xilinx ISE 10.1 design ow. Spartan 3e starter kit and Xilinx USB download cable. Note: It should be noted that other hardware could be used with this tutorial. However, the completed design has only been veried on the board specied above. The following design changes are required if using a dierent platform: Update pin assignments in the system.ucf le Update board JTAG chain specied in the download.cmd
1.3
MicroBlaze System Description
In general, to design an embedded processor system, you need the following: Hardware components Memory map Software application 1.3.1 Tutorial Design Hardware
The MicroBlaze (MB) tutorial design includes the following hardware components: MicroBlaze Local Memory Bus (LMB) Bus LMB BRAM IF CNTLR BRAM BLOCK PLB Bus Multi-Port Memory Controller (MPMC) MDM XPS UARTLITE 2 - XPS GPIOs 1.3.2 Tutorial Design Memory Map
The following table shows the memory map for the tutorial design as created by Base System Builder. 2
Address Device LMB BRAM MDM XPS UARTLITE XPS GPIO XPS GPIO MPMC Min 0x0000 0000 0x8440 0000 0x8400 0000 0x8140 0000 0x8142 0000 0x8600 0000 Max 0x0000 3FFF 0x8440 FFFF 0x8400 FFFF 0x8140 FFFF 0x8142 FFFF 0x87FF FFFF Size 16K bytes 64K bytes 64K bytes 64K bytes 64K bytes 32M bytes Comment LMB Memory debug module RS232 DCE LEDs 8Bit DIP Switches 4Bit DDR SDRAM
Table 1: Table 1: Tutorial Design Memory Map
1.4
1.4.1
Tutorial Steps
Setup
Spartan 3e starter board with a RS-232 terminal connected to the serial port and congured for 57600 baud, with 8 data bits, no parity and no handshakes. 1.4.2 Creating the Project File in XPS
The rst step in this tutorial is using the Xilinx Platform Studio (XPS) to create a project le. XPS allows you to control the hardware and software development of the MicroBlaze system, and includes the following: An editor and a project management interface for creating and editing source code Software tool ow conguration options You can use XPS to create the following les: (i) A Project Navigator project le that allows you to control the hardware implementation ow (ii) A Microprocessor Hardware Specication (MHS) le Note: For more information on the MHS le, refer to the Microprocessor Hardware Specication (MHS) chapter in the Platform Specication Format Reference Manual. (iii) Microprocessor Software Specication (MSS) le Note: For more information on the MSS le, refer to the Microprocessor Software Specication (MSS) chapter in the Platform Specication Format Reference Manual. XPS supports the software tool ow associated with these software specications. Additionally, you can use XPS to customize software libraries, drivers, and interrupt handlers, and to compile your programs.
Starting XPS
(i) To open XPS, select Start All Programs Development Xilinx ISE Design Suite 10.1 EDK Xilinx Platform Studio
(ii) Select Base System Builder Wizard (BSB) to open the Create New XPS Project Using BSB Wizard dialogue box shown in Figure 1. (iii) Click Ok. (iv) Use the Project File Browse button to browse to the folder you want as your project directory. (v) Click Open to create the system.xmp le then Save. (vi) Click Ok to start the BSB wizard. The wizard window will appear, which will be used to build the design as will be discussed in following sections. Note: XPS does not support directory or project names which include spaces.
Figure 1: Create New XPS Project Using Base System Builder Wizard
3
3.1
Dening the System Hardware
MHS and MPD Files
The next step in the tutorial is dening the embedded system hardware with the Microprocessor Hardware Specication (MHS) and Microprocessor Peripheral Description (MPD) les. 3.1.1 MHS File
The Microprocessor Hardware Specication (MHS) le describes the following: Embedded processor: either the soft core MicroBlaze processor or the hard core PowerPC (only available in Virtex-II Pro and Virtex-4 FX devices) Peripherals and associated address spaces Buses Overall connectivity of the system The MHS le is a readable text le that is an input to the Platform Generator (the hardware system building tool). Conceptually, the MHS le is a textual schematic of the embedded system. To instantiate a component in the MHS le, you must include information specic to the component. 4
3.1.2
MPD File
Each system peripheral has a corresponding MPD le. The MPD le is the symbol of the embedded system peripheral to the MHS schematic of the embedded system. The MPD le contains all of the available ports and hardware parameters for a peripheral. The tutorial MPD le is located in the following directory: $XILIN X EDK/hw/XilinxP rocessorIP Lib/pcores/ < peripheral name > /data Note: For more information on the MPD and MHS les, refer to the Microprocessor Peripheral Description (MPD) and Microprocessor Hardware Specication (MHS) chapters in the Embedded System Tools Guide. EDK provides two methods for creating the MHS le. Base System Builder Wizard and the Add/Edit Cores Dialog assist you in building the processor system, which is dened in the MHS le. This tutorial illustrates the Base System Builder.
Using the Base System Builder Wizard
Use the following steps to create the processor system: In the Base System Builder - Select I would like to create a new design then click Next. In the Base System Builder - Select Board Dialog select the following, as shown in Figure 2: Board Vendor: Xilinx Board Name: Spartan-3E Starter Board Board Revision: C Click Next. Select the MicroBlaze Click Next. You will now specify several processor options as shown in Figure 3: The following is an explanation of the settings specied in Figure 3: System Wide Setting: Reference clock frequency: This is the on board frequency of the clock. Processor-Bus clock frequency: This is the frequency of the clock driving the processor system. Processor Conguration: Debug I/F: On-Chip H/W Debug module: When the H/W debug module is selected; a PLB MDM module is included in the hardware system. This introduces hardware intrusive debugging with no software stub required. This is the recommended way of debugging for MicroBlaze system. XMD with S/W Debug stub: Selecting this mode of debugging interface introduces a software intrusive debugging. There is a 1200-byte stub that is located at 0x00000000. This stub communicates with the debugger on the host through the JTAG interface of the PLB MDM module. 5
Figure 2: BSB: Select a Board
Figure 3: Congure Processor
No Debug: debugging is disabled. Note: For more information about the Xilinx Microprocessor Debugger (XMD), refer to the Xilinx Microprocessor Debugger (XMD) chapter in the Embedded System Tools Reference Manual. Users can specify the size of the local instruction and data memory. Cache setup: No Cache: No caching will be used Enable cache link: Caching will be used through the FSL bus You can also specify the use of the oating point unit (FPU). Click Next. Select the peripheral subset (Congure IO Interfaces wizard) as shown in Figure 4, Figure 5 and Figure 6. It should be noted that the number of peripheral shown on each dialogue box is dynamic based upon your computers resolution. In the rst page of the Congure IO Interfaces wizard, Figure 4: RS232 DTE deselect RS232 DCE select XPS UARTLITE baud-rate 57600, data bits 8 and Parity NONE LEDs 8Bit select Click Next In the second page of the Congure IO Interfaces wizard, Figure 5: DIP Switch 4Bit select Buttons 4Bit deselect FLASH deselect SPI FLASH deselect Click Next In the third page of the Congure IO Interfaces wizard, Figure 6: DDR SDRAM select Ethernet Mac deselect Click Next through the Add Internal Peripherals page as we will not add any in this tutorial. Click Next This completes the hardware specication and we will now congure the software settings. Using the Software Setup dialogue box as shown in Figure 7, specify the following software settings: 8
Figure 4: Congure I/O Interfaces - 1
Figure 5: Congure I/O Interfaces - 2
10
Figure 6: Congure I/O Interfaces - 3
11
Standard Input (STDIN) RS232 Standard Output (STDOUT) RS232 Boot Memory ilmb cntlr Sample Application Selection Memory Test Click Next. Using the Congure Memory Test Application dialogue box as shown in Figure 8, specify the following software settings: Instructions ilmb cntlr Data dlmb cntlr Stack/Heap dlmb cntlr Click Next. The completed system including the memory map will be displayed as shown in Figure 9. Currently the memory map cannot be changed or updated in the BSB. If you want to change the memory map you can do this in XPS. Click Generate and then Finish, to complete the design. Select Start Using Platform Studio and click OK.
4.1
Review
The Base System Builder Wizard has created the hardware and software specication les that dene the processor system. When we look at the project directory, shown in Figure 10, we see these as system.mhs and system.mss. There are also some directories created: data - contains the UCF (user constraints le) for the target board. etc - contains system settings for JTAG conguration on the board that is used when downloading the bit le and the default parameters that are passed to the ISE tools. pcores - is empty right now, but is utilized for custom peripherals. TestApp Memory - contains a user application in C code source, for testing the memory in the system.
4.2
Project Options
To see the project options that Base System Builder has congured select: Project Project Options. As shown in Figure 11, the device information is specied. Select: Hierarchy and Flow. This window is shown in Figure 12. This window provides the opportunity to export the processor system into an ISE project as either the top level system or a sub-module design.
12
Figure 7: Software Setup
13
Figure 8: Congure Memory Test Application
14
Figure 9: Completed Processor System
Figure 10: Project Directory
15
Figure 11: Project Options - Device and Repository
Figure 12: Project Options - Hierarchy and Flow
16
Figure 13: Create Peripheral - Name and Version
Create or Import IP Peripheral
One of the key advantages of building an embedded system in an FPGA is the ability to include custom IP that interface to the processor. This section of the tutorial will walk through the steps necessary to include a custom IP core. In XPS, select Hardware Create or Import Peripheral . . . to open the Create and Import Peripheral Wizard. Click Next. Select Create templates for a new peripheral. By default the new peripheral will be stored in the project directory/pcores directory. This enables XPS to nd the core for utilization during the embedded system development. Click Next. In the Create Peripheral - Name and Version dialogue, enter custom ip as the name of the peripheral. This is shown in Figure 13. Click Next. In the Create Peripheral - Bus Interface dialogue. Select Processor Local Bus(PLB v4.6), as this is the bus to which the new peripheral will be connected. Click Next. The Create Peripheral - IPIF Services dialogue enables the selection of several services. For additional information regarding each of these services, select More Info. Select the User logic S/W register support option as shown in Figure 14. Click Next. In Slave interface, do not change anything 17
Figure 14: Create Peripheral - IPIF Services Click Next. In the Create Peripheral - User S/W Register dialogue, change the Number of software accessible registers to 4 as shown in Figure 15. Click Next. In the Create Peripheral - IP Interconnect (IPIC). Click Next. In the Create Peripheral - (OPTIONAL) Peripheral Simulation Support dialogue, a Bus Functional Model (BFM) simulation environment can be generated. This tutorial will not cover BFM simulation. Leave the option unchecked. Click Next. In the Create Peripheral - (OPTIONAL) Peripheral Implementation Support dialogue, uncheck the Generate ISE and XST project les to help you implement the peripheral using XST ow. Click Next. Click Finish. The Create or Import Peripheral Wizard creates a new directory called custom ip v1 00 a in the pcores directory. This new directory contains hdl source directory, drivers directory and data directory as seen in Figure 16. In the hdl directory several source les cab be identied: mb tut 1\pcores\custom ip v1 00 a\hdl custom ip.vhd This is the template le for your peripherals top design entity. It congures and instantiates 18
Figure 15: Create Peripheral - User S/W Register
Figure 16: Custom IP Directory Structure
19
the corresponding IPIF unit in the way you indicated in the wizard GUI and connect it to the stub user logic where the user logic should get implemented. You are not expected to modify this template le except in certain marked places for adding user specic generics and ports. user logic.vhd This is the template le for the stub user logic design entity, either in VHDL or Verilog, where the actual functionalities should get implemented. Some sample code may be provided for demonstration purpose. XPS interface le(s) In the data directory several source les cab be identied: mb tut 1\pcores\custom ip v1 00 a\data custom ip v2 1 0.mpd This Microprocessor Peripheral Description le contains interface information of your peripheral so that other EDK tools can recognize the peripheral. custom ip v2 1 0.pao This Peripheral Analysis Order le denes the analysis order of all the HDL source les that are used to compile your peripheral. In the Drivers directory several source les can be identied: mb tut 1\drivers\custom ip v1 00 a\src : custom ip.h This is the software driver header template le, which contains address osets of software addressable registers in your peripheral, as well as some common masks, simple register access macros and function declarations. custom ip.c This is the software driver source template le to dene all applicable driver functions. custom ip selftest.c This is the software driver self test example le which contain self test example code to test various hardware features of your peripheral. makele This is the software driver makele to compile drivers. Now that the template has been created, the user logic.vhd le could be modied to incorporate the custom IP functionality. Open user logic.vhd. Currently the code provides an example of reading and writing to four 32-bit registers. For the purpose of this tutorial, this code will not be modied. Close user logic.vhd In order for XPS to add the new custom IP core to the design, the pcores directory must be rescanned. This can be accomplished by selecting Project Rescan User Repositories. XPS also automatically rescans the pcores directory when the project is opened.
Design Modication using Platform Studio
Once a design has been created with the Base System Builder, it can be modied from within the System Assembly view. Double clicking on any of the IPs listed in the System Assembly View allows modication of that particular IP as shown in Figure 17. The System Assembly View has the following tabs: 20
Figure 17: System Assembly View Bus Interfaces: With the Bus Interface activated, the patch panel to the left of the System Assembly View gets activated. The bus connectivity of the core is shown when the hierarchy of the IP is expanded. Ports: With this lter on, the port connections appear when the hierarchy of the IP is expanded. You need to activate this lter to be able to add external ports. Addresses: The IPs addresses can be viewed when expanding the IP. This is where you can generate addresses for the IPs. On the left hand side of XPS, the user can choose from three views, Project, Applications and IP Catalog. The IP Catalog tab shows all of the IP that is available to use in the EDK project. To add new IP: Bring the IP Catalog tab forward. Expand the Project Repository hierarchy. Select CUSTOME IP. Drag and drop the IP into the System Assembly View or double click on the IP. The new IP custome ip 0 should appear in the assembly view as shown in Figure 18. With the Bus Interfaces tab brought forward (Figure 19): Press the Connection Filter button and select All Expand the custom ip 0 instance 21
Figure 18: Inserting IP High-light the slave PLB connection (SPLB) Select the No Connection pull down menu and change it to mb plb Note: Right clicking on the Name column in the System Assembly View provides more ltering options. Select the Addresses tab to dene an address for the newly added custom ip peripheral. The address can be assigned by entering the Base Address or the tool can assign an address. For the purpose of this tutorial, the tool will be used to assign an address.
Change the size of the dlmb cntlr and ilmb cntlr to 16K. Click Generate Addresses. A message in the console window will state that the address map has been generated successfully. The design is now ready to be implemented.
Implementing the Design
Now that the hardware has been completely specied in the MHS le, you can run the Platform Generator. Platform Generator elaborates the MHS le into a hardware system consisting of NGC les that represent the processor system. Then the Xilinx ISE tools will be called to implement the design for the target board. To generate a netlist and create the bit le, follow these steps:
22
Figure 19: Modifying bus connections
Figure 20: Software Platform Settings Dialog Select Hardware Generate Netlist. This will elaborate the MHS le and generate a netlist for the complete system (this will take a while!). Select Hardware Generate Bitstream. This will call ISE tools to implement the design and generate a bit le that could be downloaded into the FPGA. At the end of this step the XPS output screen should look like Figure 20. The bit le that is generate is called system.bit which contains all the required information to congure the FPGA except the contents of the block ram (application/data). The bit le will be updated with the application code after dening the software design.
Dening the Software Design
Now that the hardware design is completed, the next step is dening the software design. There are two major parts to software design, conguring the Board Support Package (BSP) and writing the software applications. The conguration of the BSP includes the selection of device drivers and libraries.
23
Figure 21: Software Platform Settings Dialog
8.1
Conguration of the BSP
Conguration of the BSP is done using the Software Platform Settings dialogue. Inside of ISE, double click on the EDK project le to open up XPS. In XPS, select Software Software Platform Settings . . . This will open the Software Platform Settings dialogue box as shown in Figure 21. The Software Platform Settings dialogue box contains three views. Each view is used to control all aspects of the BSP creation. The Software Platform view allows the user to modify processor parameters, driver, operating system and libraries. The following Operating Systems are supported: Standalone xilkernel uclinux nucleus No changes are required in this view. Select the OS and Libraries view as shown in Figure 22. This view allows the user to congure OS and library parameters. No changes are required.
24
Figure 22: OS and Libraries view
Figure 23: Drivers view Select the Drivers view. This view allows you to select the software versions for the peripherals in the system as shown in Figure 23. Notice that the driver version is independent of the HW version. The Interrupt Handlers view allows you to modify the parameters for the interrupts. This project does not have any interrupts.
Click OK. In XPS, select Software Generate Libraries and BSPs to run LibGen and create the BSP which includes device drivers, libraries, congures the STDIN/STDOUT, and Interrupt handlers associated with the design. LibGen creates the following directories in the microblaze 0 directory, shown in Figure 24: code: contains the compiled and linked application code in an ELF le include: contains the header les for peripherals included in the design (such as xgpio.h and xuartlite.h) lib: contains the library les (such as libc.a and libxil.a) libsrc: contains the source les used to create libraries Note: For more information on these les, refer to the Embedded System Tools Guide.
25
Figure 24: MicroBlaze Drivers Directories
8.2
Building the User Application
In EDK 10.1, XPS provides for the user with the ability to create multiple software projects. These projects can include source les, header les, and linker scripts. Unique software projects allow the designer to specify the following options for each software project: Specify compiler options Specify which projects to compile Specify which projects to download Build entire projects Software application code development can be managed by selecting the Applications tab as shown in Figure 25. The Base System Builder (BSB) generates a sample application which tests a subset of the peripherals included in the design.
8.3
Compiling the Code
Using the GNU GCC Compiler, compile the application code as follows: Select Software Build All User Applications to run mb-gcc. Mb-gcc compiles the source les as shown in Figure 26. Note: The software ow is independent of hardware implementation. Every time a change is made to the software part of the system, there will be no need to build the hardware. Just update the bitstream le with the new application.
Downloading the Design
Now that the hardware and software designs are completed, the device can be congured. Follow these steps to download and congure the FPGA: Connect the host computer to the target board, including connecting the Xilinx USB download cable and the serial cable. Start a hyperterminal session with the following settings: com1 . This is dependant on the com port your serial cable is connected to. Bits per second: 57600 26
Figure 25: Applications Tab
Figure 26: XPS Output Window - Software Compiled
27
Figure 27: Hyperterminal Output Data bits: 8 Parity: none Stop bits: 1 Flow control: none Connect the board power In EDK, select Device Conguration Update Bitstream. This will update the bit le with the application compiled code. Repeat this step each time the application changes. Select Device Conguration Download Bitstream. This will start device conguration software (iMPACT) within EDK and executes the download command le etc/download.cmd. iMPACT will download the le download.bit on the FPGA. Note: In some cases iMPACT fails to recognize the cable automatically. In this case etc/download.cmd needs to be modied to manually select the cable. Modify the line setCable -p Auto to point to the correct cable; usb21 for example After the conguration is complete, you should see a display similar to that in shown in Figure 27:
28
You might also like
- Example: Viterbi Algorithm: XN G N G NDocument7 pagesExample: Viterbi Algorithm: XN G N G NmahalingammaNo ratings yet
- Bista Hough CordicDocument23 pagesBista Hough CordicManoj Bhadra ReddyNo ratings yet
- Adaptive Wireless Video Communications ApproachesDocument11 pagesAdaptive Wireless Video Communications ApproachesManoj Bhadra ReddyNo ratings yet
- Dealer CenterDocument94 pagesDealer CenterManoj Bhadra ReddyNo ratings yet
- The Subtle Art of Not Giving a F*ck: A Counterintuitive Approach to Living a Good LifeFrom EverandThe Subtle Art of Not Giving a F*ck: A Counterintuitive Approach to Living a Good LifeRating: 4 out of 5 stars4/5 (5794)
- The Little Book of Hygge: Danish Secrets to Happy LivingFrom EverandThe Little Book of Hygge: Danish Secrets to Happy LivingRating: 3.5 out of 5 stars3.5/5 (399)
- A Heartbreaking Work Of Staggering Genius: A Memoir Based on a True StoryFrom EverandA Heartbreaking Work Of Staggering Genius: A Memoir Based on a True StoryRating: 3.5 out of 5 stars3.5/5 (231)
- Hidden Figures: The American Dream and the Untold Story of the Black Women Mathematicians Who Helped Win the Space RaceFrom EverandHidden Figures: The American Dream and the Untold Story of the Black Women Mathematicians Who Helped Win the Space RaceRating: 4 out of 5 stars4/5 (894)
- The Yellow House: A Memoir (2019 National Book Award Winner)From EverandThe Yellow House: A Memoir (2019 National Book Award Winner)Rating: 4 out of 5 stars4/5 (98)
- Shoe Dog: A Memoir by the Creator of NikeFrom EverandShoe Dog: A Memoir by the Creator of NikeRating: 4.5 out of 5 stars4.5/5 (537)
- Elon Musk: Tesla, SpaceX, and the Quest for a Fantastic FutureFrom EverandElon Musk: Tesla, SpaceX, and the Quest for a Fantastic FutureRating: 4.5 out of 5 stars4.5/5 (474)
- Never Split the Difference: Negotiating As If Your Life Depended On ItFrom EverandNever Split the Difference: Negotiating As If Your Life Depended On ItRating: 4.5 out of 5 stars4.5/5 (838)
- Grit: The Power of Passion and PerseveranceFrom EverandGrit: The Power of Passion and PerseveranceRating: 4 out of 5 stars4/5 (587)
- Devil in the Grove: Thurgood Marshall, the Groveland Boys, and the Dawn of a New AmericaFrom EverandDevil in the Grove: Thurgood Marshall, the Groveland Boys, and the Dawn of a New AmericaRating: 4.5 out of 5 stars4.5/5 (265)
- The Emperor of All Maladies: A Biography of CancerFrom EverandThe Emperor of All Maladies: A Biography of CancerRating: 4.5 out of 5 stars4.5/5 (271)
- On Fire: The (Burning) Case for a Green New DealFrom EverandOn Fire: The (Burning) Case for a Green New DealRating: 4 out of 5 stars4/5 (73)
- The Hard Thing About Hard Things: Building a Business When There Are No Easy AnswersFrom EverandThe Hard Thing About Hard Things: Building a Business When There Are No Easy AnswersRating: 4.5 out of 5 stars4.5/5 (344)
- Team of Rivals: The Political Genius of Abraham LincolnFrom EverandTeam of Rivals: The Political Genius of Abraham LincolnRating: 4.5 out of 5 stars4.5/5 (234)
- The Unwinding: An Inner History of the New AmericaFrom EverandThe Unwinding: An Inner History of the New AmericaRating: 4 out of 5 stars4/5 (45)
- The World Is Flat 3.0: A Brief History of the Twenty-first CenturyFrom EverandThe World Is Flat 3.0: A Brief History of the Twenty-first CenturyRating: 3.5 out of 5 stars3.5/5 (2219)
- The Gifts of Imperfection: Let Go of Who You Think You're Supposed to Be and Embrace Who You AreFrom EverandThe Gifts of Imperfection: Let Go of Who You Think You're Supposed to Be and Embrace Who You AreRating: 4 out of 5 stars4/5 (1090)
- The Sympathizer: A Novel (Pulitzer Prize for Fiction)From EverandThe Sympathizer: A Novel (Pulitzer Prize for Fiction)Rating: 4.5 out of 5 stars4.5/5 (119)
- Her Body and Other Parties: StoriesFrom EverandHer Body and Other Parties: StoriesRating: 4 out of 5 stars4/5 (821)
- NAVMC 3500.35A (Food Services)Document88 pagesNAVMC 3500.35A (Food Services)Alexander HawkNo ratings yet
- Investigation of Water Resources Projects - Preparation of DPRDocument148 pagesInvestigation of Water Resources Projects - Preparation of DPRN.J. PatelNo ratings yet
- Conclusion For A Research Paper About BullyingDocument7 pagesConclusion For A Research Paper About Bullyingafnkjuvgzjzrgl100% (3)
- Final Exam: Functional Performance Testing: Technical vs. Process CommissioningDocument9 pagesFinal Exam: Functional Performance Testing: Technical vs. Process CommissioningBen MusimaneNo ratings yet
- The Effect of Reward Practices on Employee Performance in Ethio TelecomDocument29 pagesThe Effect of Reward Practices on Employee Performance in Ethio TelecomZakki Hersi AbdiNo ratings yet
- Tutor Marked Assignment (TMA) SR Secondary 2018 19Document98 pagesTutor Marked Assignment (TMA) SR Secondary 2018 19kanna2750% (1)
- Users GuideDocument34 pagesUsers GuideZaratustra NietzcheNo ratings yet
- RBI and Maintenance For RCC Structure SeminarDocument4 pagesRBI and Maintenance For RCC Structure SeminarcoxshulerNo ratings yet
- Fluorescent sensors for detection of heavy metalsDocument36 pagesFluorescent sensors for detection of heavy metalskawtherahmedNo ratings yet
- Unit 2 Technological Change Population and Growth 1.0Document33 pagesUnit 2 Technological Change Population and Growth 1.0knowme73No ratings yet
- How to trade forex like the banksDocument34 pagesHow to trade forex like the banksGeraldo Borrero80% (10)
- Mitchell 1986Document34 pagesMitchell 1986Sara Veronica Florentin CuencaNo ratings yet
- Perceptron Example (Practice Que)Document26 pagesPerceptron Example (Practice Que)uijnNo ratings yet
- Group 7 Scope StatementDocument17 pagesGroup 7 Scope Statementapi-335995226100% (4)
- Grammar Booster: Lesson 1Document1 pageGrammar Booster: Lesson 1Diana Carolina Figueroa MendezNo ratings yet
- Google Fusion Tables: A Case StudyDocument4 pagesGoogle Fusion Tables: A Case StudySeanNo ratings yet
- C code snippets with answersDocument14 pagesC code snippets with answersqwerty6327No ratings yet
- The History of American School Libraries: Presented By: Jacob Noodwang, Mary Othic and Noelle NightingaleDocument21 pagesThe History of American School Libraries: Presented By: Jacob Noodwang, Mary Othic and Noelle Nightingaleapi-166902455No ratings yet
- Light Body ActivationsDocument2 pagesLight Body ActivationsNaresh Muttavarapu100% (4)
- Countable and Uncountable Nouns Lesson PlanDocument7 pagesCountable and Uncountable Nouns Lesson PlanAndrea Tamas100% (2)
- Significance of Vaiseshika's PragabhavaDocument5 pagesSignificance of Vaiseshika's Pragabhavavskanchi0% (1)
- Консп 1Document48 pagesКонсп 1VadymNo ratings yet
- Capitalism Communism Socialism DebateDocument28 pagesCapitalism Communism Socialism DebateMr. Graham Long100% (1)
- PLC 2 Ladder DiagramDocument53 pagesPLC 2 Ladder DiagramAnkur GuptaNo ratings yet
- Finger Relaxation Technique Reduces Post-Appendectomy PainDocument13 pagesFinger Relaxation Technique Reduces Post-Appendectomy PainIan ClaxNo ratings yet
- Receiving Welcoming and Greeting of GuestDocument18 pagesReceiving Welcoming and Greeting of GuestMarwa KorkabNo ratings yet
- ASTM C 136 Sieve Analysis of Fine and Coarse Aggregates (D)Document5 pagesASTM C 136 Sieve Analysis of Fine and Coarse Aggregates (D)Yasir DharejoNo ratings yet
- 3D Holographic Projection Technology SeminarDocument28 pages3D Holographic Projection Technology Seminarniteshnks1993No ratings yet
- Engineering Mathematics I - Class Test December 2015Document6 pagesEngineering Mathematics I - Class Test December 2015Kunal RamnatsingNo ratings yet