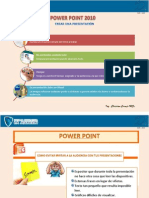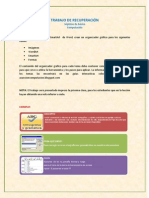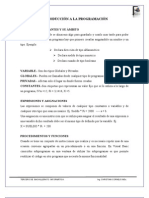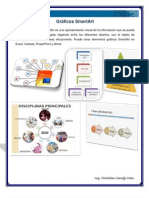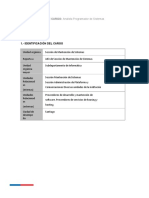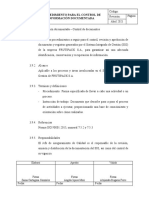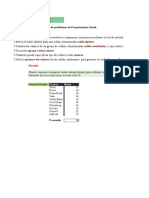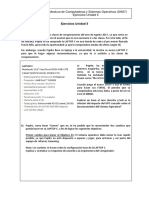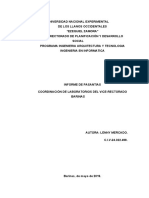Professional Documents
Culture Documents
Imágenes y Gráficos
Uploaded by
chriscornejoOriginal Title
Copyright
Available Formats
Share this document
Did you find this document useful?
Is this content inappropriate?
Report this DocumentCopyright:
Available Formats
Imágenes y Gráficos
Uploaded by
chriscornejoCopyright:
Available Formats
Hoy en da un documento para que sea considerado como un buen documento debe incluir, siempre que sea necesario,
grficos o imgenes, sobre todo si se va a distribuir por Internet. Un excelente procesador de textos como es Word2007 no poda dejar de tener en cuenta que la imagen cada vez est ms integrada con el texto. Cada nueva versin del programa incorpora mejoras en este aspecto como vamos a ir viendo. En Word se puede trabajar con diferentes tipos de grficos, vamos a enumerar estos diferentes tipos para saber a qu nos referimos con cada trmino a lo largo del resto de este tema. Podramos clasificar los elementos grficos utilizados en Word en dos grandes grupos con algunas subdivisiones, imgenes y grficos: IMGENES. Imgenes vectoriales o prediseadas. Imgenes prediseadas procedentes de las libreras que Word tiene organizadas por temas. Estas imgenes estn construidas utilizando vectores, lo que permite hacerlas ms grandes o pequeas sin prdida de resolucin. Tambin se pueden desagrupar en los elementos que las forman, introducir cambios y volverlas a agrupar. En realidad, podramos considerar estas imgenes como un conjunto de objetos grficos. Los grficos creados con las herramientas de Word para dibujar tambin son imgenes vectoriales. Imgenes no vectoriales o de mapa de bits. Imgenes fotogrficas procedentes de cmaras digitales, de Internet, de programas como Photoshop, Fireworks, PaintShopPro, etc. Suelen ser de tipo JPG o GIF. Sobre estas imgenes se pueden realizar algunas operaciones como cambiar el tamao, el brillo,..., pero no se pueden desagrupar en los elementos que las forman. Estn formadas por puntos o pixels que tienen cada uno un color y una posicin pero no estn relacionados unos con otros. Estas imgenes admiten cambios de tamaos, pero en ocasiones, si las reducimos y posteriormente intentamos ampliarlas de nuevo pueden perder resolucin. Cuando hablemos de imgenes, en general, nos estaremos refiriendo a este tipo de imgenes no vectoriales. GRFICOS. Dibujos creados con Word. Mediante autoformas, lneas, rectngulos, elipses, etc. WordArt. Rtulos disponibles de una galera que se pueden personalizar con diversas opciones. SmartArt. Representacin de datos en forma de organigramas.
Ing. Christian Cornejo MSc.
Grficos. Representacin de datos en forma grfica. Sobre las imgenes y los grficos pueden realizarse multitud de operaciones, como mover, copiar, cambiar el tamao, variar la intensidad, etc. Para ello disponemos de varias pestaas que vamos a ir viendo a continuacin, fundamentalmente la pestaa Formato para las imgenes y las pestaas Diseo y Presentacin para los grficos. Con todos estos elementos no hay excusa para no disear documentos Word con una componente grfica atractiva. Tipos de archivos grficos Existen multitud de formatos grficos, vamos a explicar brevemente las caractersticas de los ms utilizados. Un formato grfico se identifica por el tipo de archivo, y se reconoce por la extensin del archivo, por ejemplo un archivo llamado motocicleta.jpg tiene extensin o tipo jpg. Imgenes no vectoriales o de mapa de bits. JPG o JPEG. Es un formato que permite distintos niveles de compresin. Se utiliza mucho en Internet, sobre todo para imgenes fotogrficas con muchos tonos. GIF. Es el ms utilizado en Internet, permite una buena compresin con imgenes de pocos tonos, tipo iconos y botones. Tambin permite crear grficos animados. BMP. No admite compresin por lo que estas imgenes ocupan mucho espacio. Se utiliza, por ejemplo, en la imagen tapiz de Windows. PNG. Moderno formato que permite compresin. Imgenes vectoriales o prediseadas. WMF. Formato de las imgenes prediseadas de Word. Otros tipos de archivos son: MOV y AVI para los archivos de vdeo digital. WAV y MP3 para los de sonido IMGENES. Insertar imgenes Al hacer clic en la pestaa Insertar aparecer una seccin con estas opciones. Imgenes prediseadas.
Ing. Christian Cornejo MSc.
Si hacemos clic en Imgenes prediseadas aparece el panel lateral de Imgenes prediseadas, que puedes ver en esta imagen de al lado. En el cuadro Buscar introduciremos las palabras que describan lo que buscamos, si lo dejamos en blanco, aparecern todas la imgenes disponibles. Por ejemplo al escribir "COMPUTADORAS" aparecen las imgenes que tengan relacin con ese concepto, como puedes ver en la imagen de ms a la derecha. Para insertar una imagen en el documento basta hacer clic sobre ella. Tambin tenemos el cuadro Buscar en que nos permite indicar en donde se realizar la bsqueda, por ejemplo, en Mis colecciones, en Colecciones de Office o en Colecciones web. En el cuadro Los resultados deben ser podemos elegir entre imgenes, fotografas, pelculas o sonidos; tambin podemos elegir dentro de cada uno de estos grupos unos tipos ms concretos, por ejemplo, podemos decir que queremos fotografas de tipo JPG. Al realizar bsquedas de imgenes puede que el sistema solicite que insertes el disco de Word2007 para copiar la imagen a tu disco duro. Vamos a ver ahora cmo insertar imgenes prediseadas y desde archivo, en los puntos siguientes veremos el resto de las opciones. Desde archivo. Se abrir una ventana similar a la que se nos muestra cuando queremos Abrir un documento Word, y que ya conocemos. En la parte derecha muestra la vista previa de la imagen seleccionada.
Ing. Christian Cornejo MSc.
Una vez seleccionado el archivo que queremos importar pulsaremos el botn Insertar y la imagen se copiar en nuestro documento. Insertar imagen vinculada. Si hacemos clic en el tringulo que hay al lado del botn Insertar, aparecer la opcin Vincular al archivo de forma que cuando se produzcan cambios en el archivo origen, stos se vern reflejados en el documento Word. En realidad, la imagen no se copia en el documento Word, sino que se inserta una referencia al lugar donde est la imagen, si borramos la imagen tambin desaparecer del documento Word. Manipular imgenes Para modificar una imagen primero hay que seleccionarla posicionndose sobre ella y haciendo clic, la imagen quedar enmarcada por unos pequeos crculos. Una vez seleccionada podremos manipularla seleccionando la pestaa Formato:
Para modificar el tamao, situar el cursor en las esquinas de la imagen y cuando cambie de forma a una doble flecha, hacer clic y arrastrarlo para conseguir el nuevo tamao. Aunque tambin puedes hacerlo utilizando las opciones disponibles en la seccin Tamao de esta pestaa:
Ing. Christian Cornejo MSc.
Incluso puedes recortar una zona de la imagen para desechar el resto, para ello haz clic en Recortar, se activar el modo de recorte. Coloca el cursor en las esquinas de la imagen, haz clic y arrstralo hasta la posicin que deseas enmarcar. Vers que de este modo puedes conseguir extraer una zona de la imagen. Pulse un clic de nuevo en Recortar para salir del modo de recorte. En cualquier momento puedes recuperar zonas de la imagen inicial haciendo ms amplia la zona de recorte utilizando de nuevo la herramienta Recortar. Mediante esta pestaa podrs acceder a otras muchas opciones, vemoslas: Brillo. Sirve para aumentar o disminuir el brillo de la imagen. Contraste. Permite aumentar o disminuir el contraste de la imagen. Volver a colorear. Permite aplicar un filtro de color sobre la imagen. En este desplegable tambin encontrars la opcin Color transparente para hacer transparente un color a escoger en imgenes con determinados formatos de imagen (como por ejemplo JPG). Comprimir imgenes. Permite reducir el peso de las imgenes del archivo completo (o solo las seleccionadas) para que ocupen menos espacio en disco. Restablecer imagen. Despus de aplicar varios tratamientos a la imagen, como cambios de color y brillo, podemos volver a la imagen original mediante este botn. Posicin. Ajusta la imagen respecto a la pgina de varias formas, tal y como se puede ver en los iconos de la ventana.
Ing. Christian Cornejo MSc.
Ajuste del texto: Ajusta la imagen respecto del texto que la rodea de varias formas, tal y como se puede ver en los iconos de esta ventana. Traer al frente. Muestra la imagen seleccionada sobre los objetos que se encuentren en su mismo nivel. Enviar al fondo. Muestra la imagen seleccionada bajo los objetos que se encuentren en su mismo nivel. Alinear. Alinea o distribuye varios objetos segn la opcin que se escoja. Agrupar. Agrupa diferentes objetos para poder trabajar con ellos como si fuese uno solo. Girar. Muestra un men con diferentes opciones de giro y volteo aplicables a la imagen. Desde estas opciones podrs aplicar diversos estilos a tu imagen, adems de poder aadirle un contorno o enmarcarla en determinada forma. Utiliza los Estilos predeterminados para aadir mayor vistosidad al resultado final.
Mediante WordArt se pueden crear ttulos y rtulos dentro de nuestra hoja de clculo. Slo tenemos que introducir o seleccionar el texto al que queremos aplicarle un estilo de WordArt y automticamente Word crear un objeto grfico WordArt. Una vez hemos aplicado WordArt a un texto, dejamos de tener texto y pasamos a tener un grfico, esto quiere decir que, por ejemplo, el corrector ortogrfico no detectar un error en un texto WordArt, y tambin que el texto WordArt seguir las reglas de alineacin de los grficos. Para iniciar WordArt hacemos clic en el botn WordArt de la pestaa Insertar. Al hacer clic sobre el icono aparecer un listado con la Galera de WordArt como la que vemos aqu. Haciendo clic seleccionaremos el tipo de letra que ms nos guste.
Ing. Christian Cornejo MSc.
A continuacin se mostrar el texto en la pgina clculo dispuesto para ser modificado. Si hemos seleccionado texto previamente no ser necesario teclearlo ya que aparecer ya escrito. Tambin podemos elegir la fuente, el tamao y el estilo del texto desde las pestaas Inicio y Formato.
Ing. Christian Cornejo MSc.
Dispone de herramientas que nos permiten realizar nuestros propios dibujos. Si no eres muy hbil dibujando con el ratn, no te preocupes, mediante las Formas dispondrs de multitud de formas listas para usar que te permitirn realizar esquemas, diagramas de flujo, y otros muchos grficos. Y si te gusta realizar tus propios dibujos tambin dispones de rectas, curvas ajustables y dibujo a mano alzada para que tu imaginacin se ponga a trabajar. Al hacer clic en el men Formas aparecer el listado de todas las formas disponibles en el programa. Selecciona la que ms te guste y haz clic sobre ella, enseguida podrs volver a la hoja de clculo y establecer el tamao que tendr la forma. Para ello haz clic en una zona de la hoja y sin soltar el ratn arrstralo hasta ocupar toda la zona que quieres que tome la forma. Aadir texto a los grficos Se puede aadir texto a un dibujo mediante el botn Cuadro de texto de la pestaa Formato, deberemos hacer clic y arrastrar para dibujar el cuadro de texto en la zona en la que queremos insertar el texto, y a continuacin insertar el texto. Otra forma ms cmoda de aadir texto en el interior de un grfico es haciendo clic en el grfico con el botn derecho del ratn, para que aparezca el men contextual, elegir la opcin Modificar texto y automticamente nos crear el cuadro de texto ajustndolo al espacio disponible en el grfico. Aqu tienes un ejemplo de un dibujo con texto.
Ing. Christian Cornejo MSc.
Modificar grficos Los grficos y formas, admiten multitud de modificaciones como giros y cambios de tamao y proporciones. Para modificar un grfico lo primero que hay que hacer es seleccionarlo, para ello hacer clic sobre l y aparecern unos puntos de control a su alrededor.
Para modificar el tamao, situar el cursor en los puntos de control y, cuando cambie de forma a una doble flecha, hacer clic y arrastrarlo para conseguir el nuevo tamao. Aqu vemos el resultado de arrastrar hacia la derecha. Para mantener la proporcin mantener pulsada la tecla MAYSCULAS mientras se arrastra desde una de las esquinas. Como se puede ver en esta imagen que se ha hecho un poco ms grande que la original.
Algunos grficos tambin tienen un rombo amarillo que sirve para distorsionar o cambiar la forma del grfico. En este caso un tringulo issceles se ha convertido en escaleno. Para girar el grfico, seleccionarlo y hacer clic sobre el crculo verde que vemos en la parte superior central de la imagen, y mover el ratn para hacer girar el objeto, para acabar el proceso dejamos de presionar el ratn.
Ing. Christian Cornejo MSc.
Tambin se pueden cambiar los colores de las lneas, el color de relleno, aadir efectos de sombra y 3D. Estas modificaciones se pueden realizar a partir de la pestaa Formato. Con estos iconos de la barra de dibujo se pueden realizar muchas de las acciones que ya vimos para las imgenes, adems de estilos rpidos y de forma.
En esta imagen se ha aplicado color verde degradado de fondo, color azul del contorno, grosor de 3 puntos y tipo de contorno discontinuo.
Ing. Christian Cornejo MSc.
You might also like
- Power Point2010Document3 pagesPower Point2010chriscornejoNo ratings yet
- Pruebas de LógicaDocument6 pagesPruebas de Lógicaaxel96% (24)
- Column AsDocument2 pagesColumn AschriscornejoNo ratings yet
- Imágenes y GraficosDocument5 pagesImágenes y GraficoschriscornejoNo ratings yet
- Corrector Ortográfico y GramaticalDocument3 pagesCorrector Ortográfico y GramaticalchriscornejoNo ratings yet
- TablasDocument4 pagesTablaschriscornejoNo ratings yet
- TRABAJO DE RECUPERACIÓN7moDocument1 pageTRABAJO DE RECUPERACIÓN7mochriscornejoNo ratings yet
- Imágenes y GraficosDocument5 pagesImágenes y GraficoschriscornejoNo ratings yet
- Corrector Ortográfico y GramaticalDocument3 pagesCorrector Ortográfico y GramaticalchriscornejoNo ratings yet
- Numeracion y ViñetasDocument3 pagesNumeracion y ViñetaschriscornejoNo ratings yet
- Modulo Visual Basic 6.0 - FebresDocument36 pagesModulo Visual Basic 6.0 - Febreschriscornejo100% (1)
- Graficos SmartArtDocument9 pagesGraficos SmartArtchriscornejoNo ratings yet
- Sis. Infor. Multi y en RedDocument46 pagesSis. Infor. Multi y en RedchriscornejoNo ratings yet
- Letra Capital y Encabezado y Pie de PáginaDocument3 pagesLetra Capital y Encabezado y Pie de Páginachriscornejo50% (2)
- Modulo Excel07 FebresDocument31 pagesModulo Excel07 FebreschriscornejoNo ratings yet
- Como Realizar Un EnsayoDocument9 pagesComo Realizar Un Ensayopiggyven100% (1)
- Corrección Ortográfica y GramaticalDocument4 pagesCorrección Ortográfica y GramaticalchriscornejoNo ratings yet
- Modulo ExcelDocument31 pagesModulo ExcelchriscornejoNo ratings yet
- Aplicaciones Ofimaticas de Microsoft AGRUPADODocument2 pagesAplicaciones Ofimaticas de Microsoft AGRUPADOlajeshirley90gmail.comNo ratings yet
- BBV28000 00.af - EsDocument4 pagesBBV28000 00.af - EsDany SánchezNo ratings yet
- C++ U4 RepeticionesDocument23 pagesC++ U4 Repeticionesjuansel17No ratings yet
- Seguridad Con Lexmark PDFDocument18 pagesSeguridad Con Lexmark PDFJavier RoblesNo ratings yet
- Universidad Nacional de Ingeniería: Curso de S10 - Costos y PresupuestosDocument2 pagesUniversidad Nacional de Ingeniería: Curso de S10 - Costos y PresupuestosJuliette Nath Vien MaréchalNo ratings yet
- Lab 01 - Implementación y Administración de Windows ServerDocument14 pagesLab 01 - Implementación y Administración de Windows ServerAndre Angelo Montesinos VelezNo ratings yet
- PERFIL Analista SistemasDocument5 pagesPERFIL Analista SistemasMaribel Sanhueza SotoNo ratings yet
- Lectura - 2 - Modulos Funcionales de Un Sistema CRMDocument7 pagesLectura - 2 - Modulos Funcionales de Un Sistema CRMJulieth Samantha Alvarado LadinoNo ratings yet
- Exposicion de Recursividad - Tercero ADocument8 pagesExposicion de Recursividad - Tercero Ajorge vegaNo ratings yet
- Información DocumentadaDocument7 pagesInformación DocumentadaAngela IquiseNo ratings yet
- Guion de Prueba Unitaria - Cálculo de Intereses Moratorios de ClientesDocument3 pagesGuion de Prueba Unitaria - Cálculo de Intereses Moratorios de ClientesCasimiro HernandezNo ratings yet
- Laboratorio 05Document27 pagesLaboratorio 05hatun_nanNo ratings yet
- Antecedentes Históricos de La InformáticaDocument8 pagesAntecedentes Históricos de La Informáticahessham100% (10)
- Silabo Historia D El Pensamiento EconómicoDocument7 pagesSilabo Historia D El Pensamiento EconómicoBYRON CRAFT100% (1)
- Analizar eficiencia algoritmosDocument2 pagesAnalizar eficiencia algoritmosFernando Rodríguez CaroNo ratings yet
- Automatización de la sede principal de Interbank con sistemas domóticosDocument5 pagesAutomatización de la sede principal de Interbank con sistemas domóticosjuniors pacsiNo ratings yet
- Parcial 2 Prog. II MariaDocument8 pagesParcial 2 Prog. II MariaMaria FloresNo ratings yet
- Monitorización ELK StackDocument392 pagesMonitorización ELK StackanchumagicNo ratings yet
- Mapeo CarpetasDocument5 pagesMapeo CarpetasYossimar CastroNo ratings yet
- Memoria Descriptiva de Instalaciones Esp TelcoDocument23 pagesMemoria Descriptiva de Instalaciones Esp TelcoRaúl Fernando Gutiérrez DelgadoNo ratings yet
- Ejemplos de Solver VariosDocument15 pagesEjemplos de Solver VariosZoraida Tejada RamosNo ratings yet
- Practica1 ProcesamientoDocument11 pagesPractica1 ProcesamientoAlfredo Pacheco ZapataNo ratings yet
- Instructivo Molycop ToolsDocument10 pagesInstructivo Molycop ToolsAnonymous 7IoqThyc0% (1)
- Ejercicios Unidad 3Document5 pagesEjercicios Unidad 3alfredoNo ratings yet
- Ataques DDoSDocument44 pagesAtaques DDoSDavid JimenezNo ratings yet
- Apache CassandraDocument14 pagesApache Cassandraoffice15No ratings yet
- Ejercicios en Clases SubconsultasDocument2 pagesEjercicios en Clases SubconsultasAstrid CardenasNo ratings yet
- Informe de Pasantias LennyDocument74 pagesInforme de Pasantias LennyURCE VPDSNo ratings yet
- Evolucion e Importancia de La Computadora en Las Ultimas DecadasDocument4 pagesEvolucion e Importancia de La Computadora en Las Ultimas DecadasOscar Fernando RodriguezNo ratings yet
- 09 Instalación y Prueba de Una Impresora.Document1 page09 Instalación y Prueba de Una Impresora.laboratorio_iessigloxxiNo ratings yet