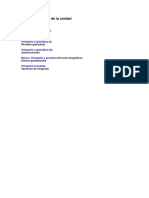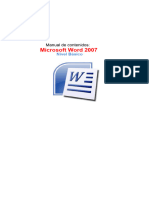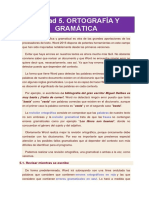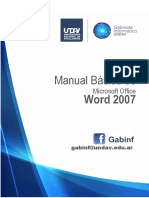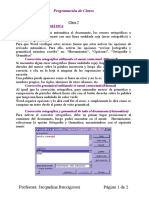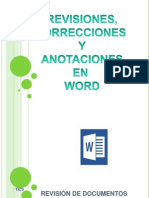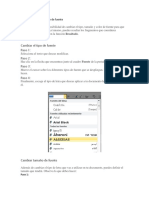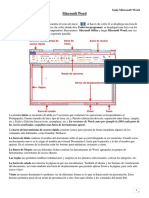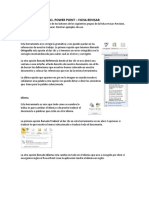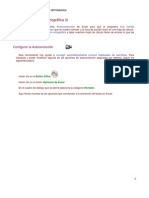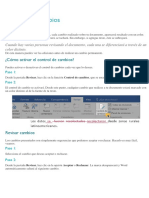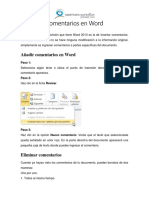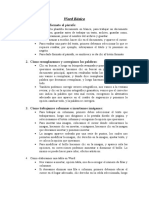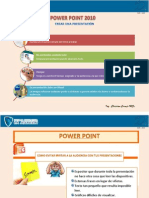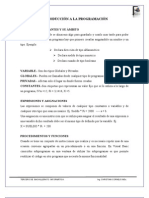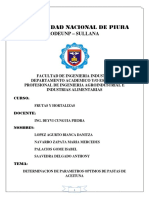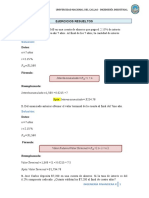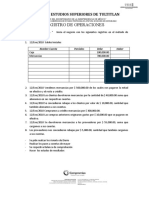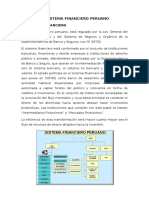Professional Documents
Culture Documents
Corrección Ortográfica y Gramatical
Uploaded by
chriscornejoOriginal Title
Copyright
Available Formats
Share this document
Did you find this document useful?
Is this content inappropriate?
Report this DocumentCopyright:
Available Formats
Corrección Ortográfica y Gramatical
Uploaded by
chriscornejoCopyright:
Available Formats
CORRECCIN ORTOGRFICA Y GRAMATICAL Existen dos formas bsicas de revisar la ortografa, revisar una vez concluida la introduccin del
texto o revisar mientras se va escribiendo el texto. Vamos a ver ahora la primera forma. Revisar al finalizar. Para establecer esta forma de revisin debemos ir al Botn Archivo hacer clic en el botn Opciones de Word Revisin. ,
y all seleccionar
Aparecer un cuadro de dilogo como este, debemos dejar sin marcar la casilla Revisar ortografa mientras escribe.
Una vez hemos introducido todo o parte de nuestro documento y queremos revisar la ortografa podemos hacerlo de una de estas formas: 1.- Haciendo clic en la pestaa Revisar y luego sobre el icono de la barra de herramientas de acceso rpido.
Ing. Christian Cornejo MSc.
2.- Pulsando F7. Word comenzar a efectuar la revisin ortogrfica y cuando encuentre un posible error se detendr y nos mostrar una ventana informndonos de ello. Dependiendo del tipo de error que haya encontrado deberemos realizar una de las acciones disponibles en esta ventana.
En la parte superior de la ventana, en la barra de ttulo, nos informa del idioma que se est utilizando en la correccin, en este caso, el Espaol. En la zona titulada No se encontr: aparece en color rojo la palabra no encontrada y la frase del texto en la que se encuentra esa palabra. Debajo tenemos una zona titulada Sugerencias: que contiene una lista con las palabras ms parecidas que ha encontrado Word en sus diccionarios. En muchos casos, como en este, dentro de esta lista se encontrar la palabra correcta. En este caso la primera sugerencia de la lista es la correcta, pero si no fuese as bastara hacer clic en la sugerencia correcta para seleccionarla. Llegados a esta situacin debemos decidir qu botn de la derecha pulsamos, en este caso el ms adecuado sera "Cambiar todas", pero veamos el significado de cada uno de ellos Omitir una vez. No realiza ninguna accin sobre la palabra no encontrada y continua revisando el documento. Omitir todas. Cada vez que vuelva a encontrar la misma palabra la pasar por alto sin realizar ninguna accin sobre ella. Contina revisando el documento. Agregar al diccionario. Aade la palabra no encontrada al diccionario personalizado. Podemos usar esta accin cuando consideremos que la palabra
Ing. Christian Cornejo MSc.
no encontrada es correcta y por lo tanto no queremos que la vuelva a detectar como no encontrada. Cambiar. La palabra seleccionada de la lista de sugerencias sustituir a la palabra no encontrada. Si no hay ninguna sugerencia que consideremos acertada podemos escribir directamente sobre la palabra no encontrada la correccin que creamos oportuna y pulsar este botn. Cambiar todas. Cambia automticamente todas las veces que aparezca la palabra seleccionada de la lista de sugerencias por la palabra no encontrada. Autocorreccin. Agrega la palabra no encontrada y la palabra seleccionada de la lista de sugerencias a la lista de Autocorreccin. Ms adelante se explica en qu consiste la autocorreccin. En el cuadro Idioma del diccionario tenemos que desplegar la lista en la que se puede elegir otro idioma. Asegurarse de que el diccionario elegido est disponible en nuestro ordenador. Si queremos que tambin realice la revisin gramatical junto con la revisin ortogrfica, marcar la casilla Revisar gramtica. El botn Opciones nos lleva al cuadro de dilogo que hemos visto al principio de la correccin ortogrfica. Si quieres ver con detalle las diferentes opciones. El botn Deshacer, deshace los ltimos cambios realizados por la revisin ortogrfica, uno a uno, pidindonos la confirmacin.
Revisar mientras se escribe. A partir de ese momento Word efectuar la revisin ortogrfica de modo permanente, de forma que nos mostrar los errores que ya existan en el texto y los que cometamos segn vamos introduciendo nuevo texto. Otra diferencia respecto al mtodo anterior es que cuando encuentre un posible error no mostrar el cuadro de dilogo que vimos anteriormente, sino que subrayar la palabra no encontrada con un subrayado ondulado en color rojo, como vemos en la imagen de la derecha. Para corregir el error debemos colocar el cursor en la palabra subrayada y pulsar el botn derecho del ratn, entonces aparecer una pequea ventana, como la
Ing. Christian Cornejo MSc.
que vemos en la imagen, que nos permitir tratar el error de forma similar a como acabamos de ver para Revisar ortografa al finalizar. En donde: Sugerencias. En la parte superior nos muestra, en letra negrita, la lista de palabras sugeridas para corregir el error, si consideramos que alguna sugerencia es correcta no tenemos ms que seleccionarla con el cursor y hacer clic, Word sustituir la palabra subrayada por la sugerencia elegida. En la imagen la sugerencia es: establecer. Omitir todas. Cada vez que vuelva a encontrar la misma palabra la pasar por alto sin realizar ninguna accin sobre ella y no la volver a mostrar subrayada. En caso de faltar el botn Omitir, no es ningn problema ya que si queremos omitir el error detectado basta con no elegir ninguna opcin de la ventana y hacer clic fuera de la ventana para que se cierre. Si consideramos que la palabra subrayada no es un error no hace falta ni siquiera abrir la ventana. No pasa nada por dejar una palabra subrayada, el subrayado rojo no se imprimir en ningn caso. Agregar al diccionario. Aade la palabra subrayada al diccionario personalizado y no la volver a mostrar subrayada. Autocorreccin. Si hacemos clic en Autocorreccin se abrir la lista con las sugerencias para que elijamos cul de ellas aadimos a la lista de autocorreccin. Idioma. Al hacer clic aparecer una lista para que seleccionemos el nuevo idioma. Ortografa. Si hacemos clic aqu aparecer la misma ventana para corregir los errores que hemos visto en el apartado Revisar al finalizar.
Ing. Christian Cornejo MSc.
You might also like
- Retoque Fotográfico con Photoshop (Parte 1)From EverandRetoque Fotográfico con Photoshop (Parte 1)Rating: 4 out of 5 stars4/5 (7)
- Revisión Ortografía WordDocument3 pagesRevisión Ortografía WordHamilton ZrgNo ratings yet
- Revisión ortográfica y gramatical en WordDocument2 pagesRevisión ortográfica y gramatical en WordElder Jimenez RamirezNo ratings yet
- WOA Practica 13A Notas Al Pie y Notas Al Final, TerminadoDocument11 pagesWOA Practica 13A Notas Al Pie y Notas Al Final, TerminadoKIMBERLY MARIA DEL ROSARIO URDANIVIA SANZNo ratings yet
- WOA Practica 12A Referencias CruzadasDocument10 pagesWOA Practica 12A Referencias CruzadasKIMBERLY MARIA DEL ROSARIO URDANIVIA SANZNo ratings yet
- Unidad 6Document14 pagesUnidad 6Alvaro PutxeNo ratings yet
- Ortografia y GramaticaDocument11 pagesOrtografia y GramaticamgerardmbNo ratings yet
- Corrector Ortográfico y GramaticalDocument3 pagesCorrector Ortográfico y GramaticalchriscornejoNo ratings yet
- Sinónimos en WordDocument6 pagesSinónimos en WordMabelly Torres50% (2)
- Word Unidad 05Document23 pagesWord Unidad 05Marden Puerta ChoctalinNo ratings yet
- 5.2 Forzar La RevisionDocument5 pages5.2 Forzar La RevisionBenito Quispe A.No ratings yet
- Revisiones de WordDocument6 pagesRevisiones de WordMonica Dondiego de SantiagoNo ratings yet
- Manual Básico Word 2007Document31 pagesManual Básico Word 2007gocs80No ratings yet
- 03 - Ortografía y GramáticaDocument3 pages03 - Ortografía y GramáticaELIANA PALLARESNo ratings yet
- Configurar página en Word: márgenes, tamaño, orientaciónDocument4 pagesConfigurar página en Word: márgenes, tamaño, orientaciónfiorellaNo ratings yet
- Word 2010 Ortografia y GramaticaDocument4 pagesWord 2010 Ortografia y GramaticaMagno Ramos CutipaNo ratings yet
- Ortografía y GramáticaDocument24 pagesOrtografía y Gramáticapamela delgado lemosNo ratings yet
- 2ortografia y GramatcaDocument4 pages2ortografia y Gramatcaxiomara cristela moraga aguilarNo ratings yet
- Unidad 10 - Correccion OrtograficaDocument8 pagesUnidad 10 - Correccion OrtograficaSergio Sanchez100% (1)
- Ortografía y Gramática en WordDocument7 pagesOrtografía y Gramática en WordMode CruzNo ratings yet
- Unidad 5Document15 pagesUnidad 5Manuel CervantesNo ratings yet
- Clase 5 - Ortografía y Grámatica en WordDocument29 pagesClase 5 - Ortografía y Grámatica en WordMiriam RamosNo ratings yet
- 5 Word BasicoDocument10 pages5 Word BasicoAnguie Lucia GarcíaNo ratings yet
- Sesion 04 Ortografia y Gramatica-Eli AcostaDocument26 pagesSesion 04 Ortografia y Gramatica-Eli AcostaElí Benjamín Acosta AmadorNo ratings yet
- Guia 5 - OrtografiaDocument6 pagesGuia 5 - OrtografiaJTNo ratings yet
- 5.3 AutocorrecciónDocument5 pages5.3 AutocorrecciónFull TeamNo ratings yet
- Capitulo 11. OrtografíaDocument11 pagesCapitulo 11. OrtografíaveleztecnoNo ratings yet
- Correcion OrtograficaDocument10 pagesCorrecion OrtograficaJhon MurilloNo ratings yet
- Unidad 05 Ortografia GramaticaDocument8 pagesUnidad 05 Ortografia GramaticaRonald Crisostomo LlallicoNo ratings yet
- Unidad 05 Ortografia GramaticaDocument8 pagesUnidad 05 Ortografia GramaticaArkis Pacio RobertNo ratings yet
- Revisión Ortografica y GramaticaDocument4 pagesRevisión Ortografica y GramaticafreddygomezquesadaNo ratings yet
- Informática y Multimedia - Informática Orientada Al Trabajo - Material 5 - Pablo CapezioDocument3 pagesInformática y Multimedia - Informática Orientada Al Trabajo - Material 5 - Pablo CapeziodieghNo ratings yet
- Manual básico de Word 2007Document19 pagesManual básico de Word 2007Silvina YJaviera100% (1)
- Modulos Quintos 2016 2017Document81 pagesModulos Quintos 2016 2017Ana Pazmiño de TorresNo ratings yet
- U2L2 MaterialComplementarioDocument19 pagesU2L2 MaterialComplementarioChristian D. RamosNo ratings yet
- Clase 7Document2 pagesClase 7Jacqueline BuccigrossiNo ratings yet
- Manual de Word Básico 2010Document35 pagesManual de Word Básico 2010MonicaNo ratings yet
- Correcciones en WordDocument32 pagesCorrecciones en Word23laurita23No ratings yet
- Moverse y editar texto en WordDocument4 pagesMoverse y editar texto en WordricarikerNo ratings yet
- Cambiar El Tipo y Tamaño de FuenteDocument15 pagesCambiar El Tipo y Tamaño de FuenteSagitario GutierrexNo ratings yet
- AECESP03-Manejo de La Herramienta Corrector OrtográficoDocument5 pagesAECESP03-Manejo de La Herramienta Corrector OrtográficoRodolfo AntonioNo ratings yet
- Guia para 2do Año WordDocument6 pagesGuia para 2do Año WordBárbara RobledoNo ratings yet
- 11 PowerPoint - Ficha RevisarDocument2 pages11 PowerPoint - Ficha RevisarCesar D Murcia GuerreroNo ratings yet
- Pe - Sa - Ac - Dila 1 PDFDocument9 pagesPe - Sa - Ac - Dila 1 PDFBlues DayanNo ratings yet
- Semana 11 Computacion e InformaticaDocument2 pagesSemana 11 Computacion e InformaticaSaori SanchezNo ratings yet
- Illustrator Convertir Texto en ContornosDocument16 pagesIllustrator Convertir Texto en ContornosDerat Nunoi PhotographyNo ratings yet
- Word 2010Document56 pagesWord 2010licfandres100% (2)
- Ortografía y Gramática WordDocument2 pagesOrtografía y Gramática WordRoxy ParedesNo ratings yet
- Excel 09 - Correcion OrtografiaDocument10 pagesExcel 09 - Correcion OrtografiaSergio SanchezNo ratings yet
- Cómo Utilizar El Corrector Ortográfico en WordDocument25 pagesCómo Utilizar El Corrector Ortográfico en WordMaria Julia MartinezNo ratings yet
- Semana N5 Copiar y Pegar Textos en Word - 508 - 0Document8 pagesSemana N5 Copiar y Pegar Textos en Word - 508 - 0Marco Leon MazaNo ratings yet
- Manual Microsoft Office Word 2013Document69 pagesManual Microsoft Office Word 2013Jonny Raúl100% (3)
- Uso de SinónimosDocument2 pagesUso de Sinónimosvalerin rios mercadoNo ratings yet
- Arrancar Word 2010Document15 pagesArrancar Word 2010ale_romero1994100% (1)
- Ortografía y GramáticaDocument5 pagesOrtografía y GramáticaLourdesNo ratings yet
- Trtabajo Pratico 2Document60 pagesTrtabajo Pratico 2Alvaro LeguizamonNo ratings yet
- Revisar Word 2016Document14 pagesRevisar Word 2016Cristhiam ChiletNo ratings yet
- Comentarios en WordDocument6 pagesComentarios en WordAeroplane TributoNo ratings yet
- Word BásicoDocument2 pagesWord BásicoBrayan Loayza PozúNo ratings yet
- 1.24.2 Creacion de Formularios Con Word 2010Document4 pages1.24.2 Creacion de Formularios Con Word 2010mariarievera6No ratings yet
- Pruebas de LógicaDocument6 pagesPruebas de Lógicaaxel96% (24)
- Power Point2010Document3 pagesPower Point2010chriscornejoNo ratings yet
- TablasDocument4 pagesTablaschriscornejoNo ratings yet
- Column AsDocument2 pagesColumn AschriscornejoNo ratings yet
- Corrector Ortográfico y GramaticalDocument3 pagesCorrector Ortográfico y GramaticalchriscornejoNo ratings yet
- Imágenes y GraficosDocument5 pagesImágenes y GraficoschriscornejoNo ratings yet
- TRABAJO DE RECUPERACIÓN7moDocument1 pageTRABAJO DE RECUPERACIÓN7mochriscornejoNo ratings yet
- Corrector Ortográfico y GramaticalDocument3 pagesCorrector Ortográfico y GramaticalchriscornejoNo ratings yet
- Graficos SmartArtDocument9 pagesGraficos SmartArtchriscornejoNo ratings yet
- Imágenes y GraficosDocument5 pagesImágenes y GraficoschriscornejoNo ratings yet
- Numeracion y ViñetasDocument3 pagesNumeracion y ViñetaschriscornejoNo ratings yet
- Modulo Visual Basic 6.0 - FebresDocument36 pagesModulo Visual Basic 6.0 - Febreschriscornejo100% (1)
- Modulo Excel07 FebresDocument31 pagesModulo Excel07 FebreschriscornejoNo ratings yet
- Letra Capital y Encabezado y Pie de PáginaDocument3 pagesLetra Capital y Encabezado y Pie de Páginachriscornejo50% (2)
- Imágenes y GráficosDocument10 pagesImágenes y Gráficoschriscornejo0% (1)
- Sis. Infor. Multi y en RedDocument46 pagesSis. Infor. Multi y en RedchriscornejoNo ratings yet
- Como Realizar Un EnsayoDocument9 pagesComo Realizar Un Ensayopiggyven100% (1)
- Modulo ExcelDocument31 pagesModulo ExcelchriscornejoNo ratings yet
- Mapa de Procesos de Una Red LogisticaDocument9 pagesMapa de Procesos de Una Red Logisticalucia ruaNo ratings yet
- Qué es el pagaré y sus requisitosDocument5 pagesQué es el pagaré y sus requisitosRaulito Rey Yucra CcoaNo ratings yet
- Administración FinancieraDocument4 pagesAdministración FinancieraLizeth RaudalesNo ratings yet
- Aceituna NegraDocument38 pagesAceituna NegraBiancaDanitzaLopezAgurtoNo ratings yet
- Sillabus Edicion de Imagenes - 2018Document2 pagesSillabus Edicion de Imagenes - 2018Marcos PerezNo ratings yet
- Análisis de EscenariosDocument7 pagesAnálisis de EscenariosJorge MontoyaNo ratings yet
- El Paro y Los Sindicatos en Los Años 80Document36 pagesEl Paro y Los Sindicatos en Los Años 80paula lagos cerdaNo ratings yet
- Caso StarbucksDocument5 pagesCaso StarbucksAlexander ChalaNo ratings yet
- TAREA 1 de Economia AplicadaDocument5 pagesTAREA 1 de Economia AplicadaNay Jey DssNo ratings yet
- Mixer ConDocument40 pagesMixer ConLa Punta EnelMundoNo ratings yet
- Historia Del Diseño de ModasDocument5 pagesHistoria Del Diseño de ModasEduard Marulanda Montoya100% (1)
- Ejercicios de Ing. FinancieraDocument14 pagesEjercicios de Ing. FinancieraAndreaNo ratings yet
- Términos de Referencia (692-697)Document6 pagesTérminos de Referencia (692-697)Guimo LastraNo ratings yet
- Comandos Firebird 2.0Document11 pagesComandos Firebird 2.0Ion de LitioNo ratings yet
- Proyecto FormativoDocument16 pagesProyecto FormativoMebaroNo ratings yet
- Cómo el turismo genera desarrollo humano en los destinosDocument3 pagesCómo el turismo genera desarrollo humano en los destinosElsyGonzalexNo ratings yet
- Hoja 2 - TrabajoDocument2 pagesHoja 2 - TrabajoJosé LaraNo ratings yet
- Ejercicio Inventarios para EntregarDocument4 pagesEjercicio Inventarios para Entregarmaida tobonNo ratings yet
- Ejercicio 2Document5 pagesEjercicio 2JOAQUIN VAZQUEZNo ratings yet
- Perfil Competencia Carpintero de TerminacionesDocument15 pagesPerfil Competencia Carpintero de TerminacionesMario MoraNo ratings yet
- Clasificacion de Los ProductosDocument11 pagesClasificacion de Los ProductoscrezamalNo ratings yet
- PESV Plan Estrategico de Seguridad VialDocument18 pagesPESV Plan Estrategico de Seguridad VialGustavo PerpiñanNo ratings yet
- El Sistema Financiero PeruanoDocument25 pagesEl Sistema Financiero PeruanojuandelacruzgutierreNo ratings yet
- Brazos baratos café algodón América LatinaDocument1 pageBrazos baratos café algodón América LatinaCristian Estupiñán VásquezNo ratings yet
- Plan General de Contabilidad Pymes 2007Document162 pagesPlan General de Contabilidad Pymes 2007JC100% (1)
- Los Lazaretos PDFDocument1 pageLos Lazaretos PDFLeonel OspinaNo ratings yet
- Legislación aduanera mexicanaDocument36 pagesLegislación aduanera mexicanaleonardo100% (1)
- Un Episodio Del Lazarillo y El Asno de Oro de ApuleyoDocument9 pagesUn Episodio Del Lazarillo y El Asno de Oro de ApuleyoVerónica Díaz PereyroNo ratings yet
- Pitch Deck EfectivosDocument57 pagesPitch Deck EfectivosLucas Pérez100% (1)
- La Elasticidad de La DemandaDocument12 pagesLa Elasticidad de La DemandaAngelo AragonNo ratings yet