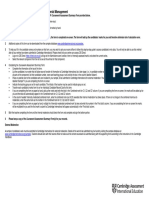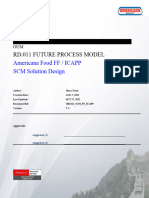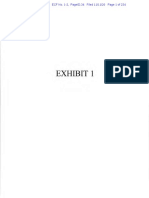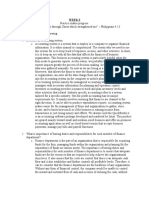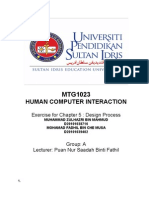Professional Documents
Culture Documents
Using FLIMAPdatain PLSCADD
Uploaded by
bocioroaga_marian7333Original Description:
Original Title
Copyright
Available Formats
Share this document
Did you find this document useful?
Is this content inappropriate?
Report this DocumentCopyright:
Available Formats
Using FLIMAPdatain PLSCADD
Uploaded by
bocioroaga_marian7333Copyright:
Available Formats
Using FLI-MAP data in PLS-CADD
Overview:
PLS-CADD is frequently used to model older lines. Sometimes digitized plan & profile sheets can be used to model the profile, the structure locations and the sags for an existing line. The problem with this approach is that old drawings don't always accurately portray the actual structure positions and conductor tensions. If you want to be sure about structure positions and conductor tensions you will need to survey the line. The John E. Chance & Associates, Inc. FLI-MAP system addresses this need. The system uses a helicopter mounted laser to scan the line. It records the three dimensional coordinates of millions of points on and around the line while also taking forward and downward looking videos. Chance uses specially developed software to classify these points into ground points, structure points and wire points. PLS-CADD is the ideal tool for converting FLI-MAP data into an engineering model of a line. The data is easily read into PLS-CADD where alignments are defined and profiles are generated. Next you spot structures and string wire using PLS-CADD commands specially modified with the needs of the FLI-MAP user in mind. Thanks to a cooperative effort between Chance and Power Line Systems, you can even view the FLI-MAP videos from within PLS-CADD by simply clicking on the location in the line that you want to see. For more information about FLI-MAP visit the John Chance Land Surveys FLIMAP web site, or contact Blaine Thibodeaux at 337-268-3282.
FLI-MAP Video Integration Sample:
FLI-MAP Data Import Example:
The example below shows how FLI-MAP data can be brought into PLS-CADD and how an engineering model can be created from the data. This example is an H-frame line about 8 miles in length. The data set has been processed and reduced by Chance to following four data files (procedure can be modified to include filtering steps if the data set has not been reduced or is too large): 1. 2. 3. 4. EXAMPLE.DXF: a DXF file containing planimetric information digitized by Chance GROUND.PTS: 91297 points on the ground POLE.PTS: 58 points representing the poles (one point per pole) WIRE.PTS: 57381 points on the wires
The .PTS files in the list above contain the X, Y and Z coordinates for each point. The sample below shows the first three lines of the GROUND.PTS file: Note: Starting in January 2000 there may be an additional time stamp column which is used for the video integration feature. When present this column should be read into the PLS-CADD plan view comment field.
2445457.1500 468297.6600 280.0800 2445461.1100 468294.9300 279.7200 2445469.3400 468291.0700 279.6900
Step 1: Bring in the FLI-MAP data
The following PLS-COMMANDS were used:
File/New to create a new project Drafting/Attachment Manager/Attach command to read EXAMPLE.DXF planimetric info. Terrain/Merge XYZ points from user defined XYZ file to import points from GROUND.PTS giving them the feature code Ground. Terrain/Merge XYZ points from user defined XYZ file to import points from POLE.PTS giving them the feature code Pole. Terrain/Merge XYZ points from user defined XYZ to import points from WIRE.PTS giving them the feature code Wire. Terrain/Feature Code Data/Edit to tell program to exclude Wire shots from ground model and to pick different symbols for the Ground, Pole and Wire shots.
Total elapsed time since start of project: 3 minutes.
The picture above shows the imported data from two different perspectives. Note how the top geometry of the structure is painted out by the Wire points.
Step 2: Define the alignment
Since we already know the positions of the poles we can construct the alignment automatically by using the PLS-CADD Terrain/Alignment/Automatic Alignment and specifying the feature Pole feature code. Unfortunately this will place a PI at every pole including the tangent poles. This problem is fixed using Terrain/Alignment/Delete Small Angle PI command to remove delete PI points having a line angle less than .2 degrees. Total elapsed time since start of project: 3 minutes 30 seconds
Step 3: Create the digital terrain model
Use the Terrain/Tin/Create TIN command to generate the digital terrain model. The computer will take a few minutes to create the model due to the large number of points. For this example the entire 200 ft. corridor width was included in the TIN model. Limiting the TIN model to a narrower width would speed up the process and save memory.
Total elapsed time since start of project: 8 minutes 30 seconds
Step 4: Generate the profile
Use the Terrain/Tin/Create Interpolated Points command to create points along the side profiles and centerline. Once the computer finishes calculating the profile is visible in the profile view window and in the plan & profile sheet view. Total elapsed time since start of project: 10 minutes Terrain modeling is now complete. P&P sheets can now be drawn in a few seconds even though no structures have yet been placed.
Step 5: Spot structures and string wire
At this stage it is simply a matter of using the standard structure and section commands to spot structures and string wire. The Structure/Height Adjust Snap can be used to make minor adjustments to the structure height so that a designated phase exactly matches a surveyed wire height. Additionally, the Section/Graphical Sag command can be used to sag a section so that it passes through the surveyed wire points.
Further information on PLS-CADD is available at the Power Line Systems Inc. web site at www.powline.com. Details on PLS-CADD FLI-MAP integration are located at www.powline.com/products/flimap.html.
918 University Bay Drive, Madison, WI 53705, U.S.A. Phone: (608) 238-2171, Fax: (608) 238-9241 Email: info@powline.com 2000 Power Line Systems, Inc. All Rights Reserved.
You might also like
- A Heartbreaking Work Of Staggering Genius: A Memoir Based on a True StoryFrom EverandA Heartbreaking Work Of Staggering Genius: A Memoir Based on a True StoryRating: 3.5 out of 5 stars3.5/5 (231)
- The Sympathizer: A Novel (Pulitzer Prize for Fiction)From EverandThe Sympathizer: A Novel (Pulitzer Prize for Fiction)Rating: 4.5 out of 5 stars4.5/5 (119)
- Never Split the Difference: Negotiating As If Your Life Depended On ItFrom EverandNever Split the Difference: Negotiating As If Your Life Depended On ItRating: 4.5 out of 5 stars4.5/5 (838)
- Devil in the Grove: Thurgood Marshall, the Groveland Boys, and the Dawn of a New AmericaFrom EverandDevil in the Grove: Thurgood Marshall, the Groveland Boys, and the Dawn of a New AmericaRating: 4.5 out of 5 stars4.5/5 (265)
- The Little Book of Hygge: Danish Secrets to Happy LivingFrom EverandThe Little Book of Hygge: Danish Secrets to Happy LivingRating: 3.5 out of 5 stars3.5/5 (399)
- Grit: The Power of Passion and PerseveranceFrom EverandGrit: The Power of Passion and PerseveranceRating: 4 out of 5 stars4/5 (587)
- The World Is Flat 3.0: A Brief History of the Twenty-first CenturyFrom EverandThe World Is Flat 3.0: A Brief History of the Twenty-first CenturyRating: 3.5 out of 5 stars3.5/5 (2219)
- The Subtle Art of Not Giving a F*ck: A Counterintuitive Approach to Living a Good LifeFrom EverandThe Subtle Art of Not Giving a F*ck: A Counterintuitive Approach to Living a Good LifeRating: 4 out of 5 stars4/5 (5794)
- Team of Rivals: The Political Genius of Abraham LincolnFrom EverandTeam of Rivals: The Political Genius of Abraham LincolnRating: 4.5 out of 5 stars4.5/5 (234)
- Shoe Dog: A Memoir by the Creator of NikeFrom EverandShoe Dog: A Memoir by the Creator of NikeRating: 4.5 out of 5 stars4.5/5 (537)
- The Emperor of All Maladies: A Biography of CancerFrom EverandThe Emperor of All Maladies: A Biography of CancerRating: 4.5 out of 5 stars4.5/5 (271)
- The Gifts of Imperfection: Let Go of Who You Think You're Supposed to Be and Embrace Who You AreFrom EverandThe Gifts of Imperfection: Let Go of Who You Think You're Supposed to Be and Embrace Who You AreRating: 4 out of 5 stars4/5 (1090)
- Her Body and Other Parties: StoriesFrom EverandHer Body and Other Parties: StoriesRating: 4 out of 5 stars4/5 (821)
- The Hard Thing About Hard Things: Building a Business When There Are No Easy AnswersFrom EverandThe Hard Thing About Hard Things: Building a Business When There Are No Easy AnswersRating: 4.5 out of 5 stars4.5/5 (344)
- Hidden Figures: The American Dream and the Untold Story of the Black Women Mathematicians Who Helped Win the Space RaceFrom EverandHidden Figures: The American Dream and the Untold Story of the Black Women Mathematicians Who Helped Win the Space RaceRating: 4 out of 5 stars4/5 (890)
- Elon Musk: Tesla, SpaceX, and the Quest for a Fantastic FutureFrom EverandElon Musk: Tesla, SpaceX, and the Quest for a Fantastic FutureRating: 4.5 out of 5 stars4.5/5 (474)
- The Unwinding: An Inner History of the New AmericaFrom EverandThe Unwinding: An Inner History of the New AmericaRating: 4 out of 5 stars4/5 (45)
- The Yellow House: A Memoir (2019 National Book Award Winner)From EverandThe Yellow House: A Memoir (2019 National Book Award Winner)Rating: 4 out of 5 stars4/5 (98)
- On Fire: The (Burning) Case for a Green New DealFrom EverandOn Fire: The (Burning) Case for a Green New DealRating: 4 out of 5 stars4/5 (73)
- Quiz 2 Principles of DesignDocument4 pagesQuiz 2 Principles of DesignJovito Reyes0% (1)
- Dynamic Line RatingDocument39 pagesDynamic Line Ratingbocioroaga_marian7333No ratings yet
- Dynamic Line RatingDocument39 pagesDynamic Line Ratingbocioroaga_marian7333No ratings yet
- Power Lines Inspections - Business PlanDocument250 pagesPower Lines Inspections - Business Planbocioroaga_marian7333No ratings yet
- Asprs Lidar Data Exchange Format (Las)Document6 pagesAsprs Lidar Data Exchange Format (Las)bocioroaga_marian7333No ratings yet
- Ecp 46 2003 High Voltage Live Line WorkDocument104 pagesEcp 46 2003 High Voltage Live Line Workbocioroaga_marian7333100% (1)
- Data Model ReviewDocument71 pagesData Model ReviewErica GaytosNo ratings yet
- Traffic Modeling Using Power Consumption of Base Station - The Case of Ethio Telecom-2018Document71 pagesTraffic Modeling Using Power Consumption of Base Station - The Case of Ethio Telecom-2018Hilina MedferNo ratings yet
- Env MG Coursework Assessment Summary FormDocument3 pagesEnv MG Coursework Assessment Summary FormMaria F ZNo ratings yet
- Hydro-Lite TM User Manual PDFDocument47 pagesHydro-Lite TM User Manual PDFRudy Starling DuarteNo ratings yet
- SEO-OPTIMIZED TITLE FOR NETWORK SECURITY EXAMDocument5 pagesSEO-OPTIMIZED TITLE FOR NETWORK SECURITY EXAMVenkatesh Garala0% (1)
- AxTraxNG™ Software Installation and User ManualDocument177 pagesAxTraxNG™ Software Installation and User ManualAtilim TuranNo ratings yet
- Stratus HMI SCADA Whitepaper FINALDocument6 pagesStratus HMI SCADA Whitepaper FINALerdaltekinNo ratings yet
- Womens Safety ReportDocument17 pagesWomens Safety ReportAkul VinodNo ratings yet
- Invoice 5Document2 pagesInvoice 5PramodhNo ratings yet
- Eventide - MediaWorks - Express - Manual PDFDocument46 pagesEventide - MediaWorks - Express - Manual PDFwilliam alexander niño fonsecaNo ratings yet
- Future Process Model 14082022 SCM FF Icapp V4.0Document78 pagesFuture Process Model 14082022 SCM FF Icapp V4.0nahlaNo ratings yet
- An Introduction To DockerDocument15 pagesAn Introduction To DockerPratham JaiswalNo ratings yet
- Import The Siemens/Pti Pss/E Project Into Paladin Designbase ProgramDocument21 pagesImport The Siemens/Pti Pss/E Project Into Paladin Designbase ProgramgilbertomjcNo ratings yet
- Windows Server 2012 Tutorial: Install and Configure IISDocument41 pagesWindows Server 2012 Tutorial: Install and Configure IISVim SamNo ratings yet
- Trump v. Benson Complaint Exhibit 1 (Affidavits)Document234 pagesTrump v. Benson Complaint Exhibit 1 (Affidavits)Washington Free BeaconNo ratings yet
- Report About : University of Zakho College of Engineering Mechanical DepartmentDocument8 pagesReport About : University of Zakho College of Engineering Mechanical DepartmentAhmed AmirNo ratings yet
- Scaling Databases Horizontally and VerticallyDocument6 pagesScaling Databases Horizontally and Verticallysylvain bagumaNo ratings yet
- Laser Third Edition b2 WB Unit 3 TechnologyDocument8 pagesLaser Third Edition b2 WB Unit 3 TechnologyBob MurleyNo ratings yet
- The Chain Rule and General Power Rule: MATH 151 Calculus For ManagementDocument23 pagesThe Chain Rule and General Power Rule: MATH 151 Calculus For ManagementCaren NebresNo ratings yet
- Theory of Colour Harmony and Its ApplicationDocument7 pagesTheory of Colour Harmony and Its ApplicationMarvin AlonsoNo ratings yet
- DC Motor Closed LoopDocument11 pagesDC Motor Closed Looprichard chombaNo ratings yet
- Camline: Description Performance Analysis DetailDocument17 pagesCamline: Description Performance Analysis DetailCornel IvanNo ratings yet
- Assessments (3,4,5)Document11 pagesAssessments (3,4,5)Rosalie Colarte LangbayNo ratings yet
- Imported Sensor LogDocument351 pagesImported Sensor Loghoangbinh1410No ratings yet
- KACO 3 PhaseDocument3 pagesKACO 3 PhaseLanz Valdez100% (1)
- Introduction of BrailleDocument11 pagesIntroduction of BrailleAshwini MahaleNo ratings yet
- Home Assignment - Week 3 (OOP 1) : 0.warm-UpDocument7 pagesHome Assignment - Week 3 (OOP 1) : 0.warm-UpCosmin GrosuNo ratings yet
- Human Computer Interaction: Exercise For Chapter 5: Design ProcessDocument6 pagesHuman Computer Interaction: Exercise For Chapter 5: Design ProcesszulhazrimNo ratings yet
- Mechanical Designer Tanser Hoque ResumeDocument1 pageMechanical Designer Tanser Hoque ResumeTania HuqNo ratings yet