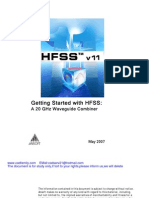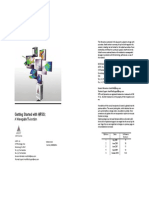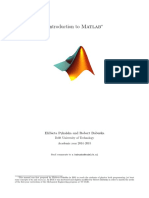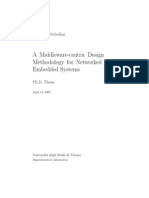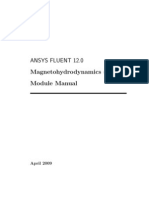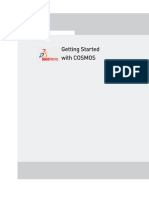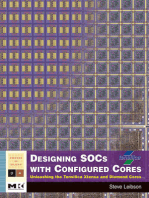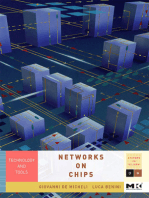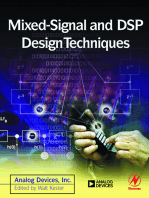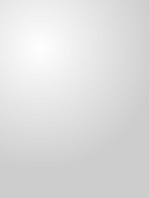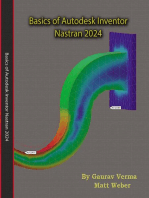Professional Documents
Culture Documents
Transient Machine
Uploaded by
Ciudadano HonestoOriginal Description:
Copyright
Available Formats
Share this document
Did you find this document useful?
Is this content inappropriate?
Report this DocumentCopyright:
Available Formats
Transient Machine
Uploaded by
Ciudadano HonestoCopyright:
Available Formats
GettingStartedwithMaxwell: TransientProblem
ANSYS,Inc. 275TechnologyDrive Canonsburg,PA15317 Tel: (+1)7247463304 Fax: (+1)7245149494 GeneralInformation: AnsoftInfo@ansys.com TechnicalSupport: AnsoftTechSupport@ansys.com
November2010 Inventory:002890
Theinformationcontainedinthisdocumentissubjecttochangewithoutnotice. ANSYS,Inc.makesnowarrantyofanykindwithregardtothismaterial,including,but notlimitedto,theimpliedwarrantiesofmerchantabilityandfitnessforaparticular purpose.ANSYS,Inc.shallnotbeliableforerrorscontainedhereinorforincidental orconsequentialdamagesinconnectionwiththefurnishing,performance,oruseof thismaterial. 2010SASIP,Inc.Allrightsreserved. Ansoft,Maxwell,andOptimetricsareregisteredtrademarksortrademarksofSASIP, Inc.Allothertrademarksarethepropertyoftheirrespectiveowners. UnigraphicsandParasolidgeometrytranslatorsincorporatedinthissoftwareare usedunderlicensefromSiemensPLM2006.Allrightsreserved. Neweditionsofthismanualincorporateallmaterialupdatedsincethepreviousedi tion.Themanualprintingdate,whichindicatesthemanualscurrentedition, changeswhenaneweditionisprinted.Minorcorrectionsandupdatesthatare incorporatedatreprintdonotcausethedatetochange. Updatepackagesmaybeissuedbetweeneditionsandcontainadditionaland/or replacementpagestobemergedintothemanualbytheuser.Pagesthatarerear rangedduetochangesonapreviouspagearenotconsideredtoberevised. Ed i t i o n 1 2 3 Date Feb2008 April2010 November2010 S o ft wa reVe rs i o n Maxwell12 Maxwell13 Maxwell14.0
Getting Started with Maxwell: A Transient Problem
Conventions Used in this Guide
Please take a moment to review how instructions and other useful information are presented in this guide. The project tree is the main project area of the Project Manager window. These two terms (project tree and Project Manager window) may be used interchangeably in this guide. Procedures are presented as numbered lists. A single bullet indicates that the procedure has only one step. Bold type is used for the following: - Keyboard entries that should be typed in their entirety exactly as shown. For example, copy file1 means to type the word copy, to type a space, and then to type file1. - On-screen prompts and messages, names of options and text boxes, and menu commands. Menu commands are often separated by carats. For example, click Maxwell>Excitations>Assign>Voltage. - Labeled keys on the computer keyboard. For example, Press Enter means to press the key labeled Enter. Menu commands are often separated by the > symbol. For example, Click File>Exit. Italic type is used for the following: - Emphasis. - The titles of publications. - Keyboard entries when a name or a variable must be typed in place of the words in italics. For example, copy file name means to type the word copy, to type a space, and then to type a file name. The plus sign (+) is used between keyboard keys to indicate that you should press the keys at the same time. For example, Press Shift+F1 means to press the Shift key and the F1 key at the same time. Toolbar buttons serve as shortcuts for executing commands. Toolbar buttons are displayed after the command they execute. For example,
Getting Started with Maxwell: A Transient Problem
Click Draw>Line means that you can also click the Draw Line toolbar button to execute the Line command.
ii
Getting Started with Maxwell: A Transient Problem
Getting Help
Ansoft Technical Support
To contact the Ansoft technical support staff in your geographical area, please go to the Ansoft website, http:// www.ansoft.com, click the Contact button, and then click Support. Phone numbers and e-mail addresses are listed for the technical support staff. You can also contact your Ansoft account manager to obtain this information. All Ansoft software files are ASCII text and can be sent conveniently by e-mail. When reporting difficulties, it is helpful to include specific information about what steps were taken or what stages the simulation reached. This promotes more rapid and effective debugging.
Context-Sensitive Help
To access online help from the Maxwell user interface, do one of the following: To open a help topic about a specific Maxwell menu command, press Shift+F1, and then click the command or toolbar icon. To open a help topic about a specific Maxwell dialog box, open the dialog box, and then press F1.
iii
Getting Started with Maxwell: A Transient Problem
iv
Table of Contents
1. Introduction
Maxwell Solution Types . . . . . . . . . . . . . . . . . . . 1-3 The Maxwell Desktop . . . . . . . . . . . . . . . . . . . . . 1-4 General Procedure for Setting Up Maxwell Designs 1-5 About the Example Design . . . . . . . . . . . . . . . . 1-6
2. Setting Up the Design
Open Maxwell and Save a New Project . . . . . . 2-2 Specify a Solution Type . . . . . . . . . . . . . . . . . . . 2-3 Set the Drawing Units . . . . . . . . . . . . . . . . . . . . 2-4
3. Importing the Geometric Model
Open the Magnetostatic Project . . . . . . . . . . . . 3-2 Copy and Paste Objects between Projects . . . . 3-3
4. Defining the Design Properties
Verify Material Properties . . . . . . . . . . . . . . . . . 4-2 Assign Excitations . . . . . . . . . . . . . . . . . . . . . . . 4-3
Define the Currents . . . . . . . . . . . . . . . . . . . . . Add a Winding . . . . . . . . . . . . . . . . . . . . . . . . . Add a Winding Terminal . . . . . . . . . . . . . . . . . Boundary Conditions . . . . . . . . . . . . . . . . . . . . 4-3 4-4 4-4 4-5
Contents-1
Getting Started with Maxwell: A Transient Problem
Set Up the External Circuit . . . . . . . . . . . . . . . 4-5
Set Up Mesh Operations . . . . . . . . . . . . . . . . . . 4-11 Specify the Eddy Effect Calculation . . . . . . . . . . 4-11 Specifying Torque Calculation . . . . . . . . . . . . . . 4-12
5. Setting Up and Running the Analysis
Set Up the Analysis . . . . . . . . . . . . . . . . . . . . . . 5-2 Run the Analysis . . . . . . . . . . . . . . . . . . . . . . . . 5-2
6. Post Processing the Results
Plot the Magnetic Flux Density Vector . . . . . . . 6-2
Create an Object List . . . . . . . . . . . . . . . . . . . . Plot the Quantity . . . . . . . . . . . . . . . . . . . . . . . Set the Solution Context . . . . . . . . . . . . . . . . . Adjust the Plot Parameters . . . . . . . . . . . . . . . 6-2 6-2 6-3 6-4
Plot the Current Density Distribution . . . . . . . . . 6-5 Plot Torque and Current . . . . . . . . . . . . . . . . . . 6-7
Create a Torque vs. Time Plot . . . . . . . . . . . . 6-7 Create a Current vs. Time Plot . . . . . . . . . . . . 6-8 Close the Plot . . . . . . . . . . . . . . . . . . . . . . . . . 6-9
7. Including Motion in the Simulation
Add Motion to the Design . . . . . . . . . . . . . . . . . . 7-2
Add a Band Object to the Design . . . . . . . . . . 7-2 Assign Motion to the Band Object . . . . . . . . . . 7-3 Apply Meshing to the Band Object . . . . . . . . . 7-4
Set Up the Transient Analysis . . . . . . . . . . . . . . 7-4 Run the Transient Analysis . . . . . . . . . . . . . . . . 7-5 Post Process the Transient Results . . . . . . . . . 7-6
Create a Position vs. Time Plot . . . . . . . . . . . . Current vs. Time Plot with Motion . . . . . . . . . . Torque vs. Time Plot with Motion . . . . . . . . . . Create a Power Loss vs. Time Plot . . . . . . . . . 7-6 7-7 7-8 7-9
Close the Project and Exit Maxwell . . . . . . . . . . 7-10
Contents-2
Introduction
This Getting Started Guide is written for Maxwell beginners and experienced users who would like to quickly refamiliarize themselves with the capabilities of Maxwell. This guide leads you step-by-step through solving and analyzing the results of a rotational actuator magnetostatic problem with motion. By following the steps in this guide, you will learn how to perform the following tasks: Modify a models design parameters. Assign variables to a models design parameters. Specify solution settings for a design. Validate a designs setup. Run a Maxwell simulation. Plot the magnetic flux density vector. Include motion in the simulation.
Note
Estimated time to complete this guide: 1 hour 30 minutes.
This guide assumes that you have already completed the magnetostatic example in Getting Started with Maxwell: Designing a Rotational Actuator. If you have not, you may use the project in the example directory; however, it is strongly recommended that you complete the magnetostatic example.
Introduction 1-1
Getting Started with Maxwell: A Transient Problem
Maxwell Solution Types
Maxwell is an interactive software package that uses finite element analysis (FEA) to simulate (solve) electromagnetic field problems. Maxwell integrates with other Ansoft software packages to perform complex tasks while remaining simple to use. Maxwell incorporates both a set of 2D solvers and 3D solvers in an integrated user interface. This guide will focus on 3D capabilities. 2D problems examples are cover in separate 2D Getting Started Guides. The following six types of stand-alone solutions are supported by Maxwell 3D: Magnetostatic linear and nonlinear 3D fields caused by
a user-specified distribution of DC current density and permanent or externally applied magnetic fields. Materials can be non-linear and anisotropic. Additional quantities that can be computed include torque, force, and self and mutual inductances.
Harmonic (sinusoidal variation in time) steady-state magnetic fields with pulsation-induced eddy currents in massive solid conductors caused by one of the following: a. b. A user-specified distribution of AC currents (all with the same frequency but with possibly different initial phase angles). Externally applied magnetic fields.
This solution includes displacement currents for calculating near field electromagnetic wave radiation.
Transient (time domain) magnetic fields caused by permanent magnets, conductors, and windings supplied by voltage and/or current sources with arbitrary variation as functions of time. Rotational or translational motion effects can be included in the simulation.
Electrostatic 3D fields caused by a user-specified distribution of voltages and charges in non-conducting regions. Additional quantities that can be computed include torque, force, and capacitances. Electric DC Conduction 3D fields in conductors characterized by a spatial distribution of voltage, electric field, and current density. Power loss can also be computed. In addition, optional simulation of fields in insulating materials is supported.
Transient (time domain) 3D Electric fields caused by
time dependent voltage, current and charge distributions. All sources are arbitrary functions of time.
1-2 Introduction
Getting Started with Maxwell: A Transient Problem
In addition, Maxwell may be coupled with other simulators to provide a greater range of solution capability. Couplings to ePhysics for thermal and stress analysis, HFSS for ferrite analysis, and Simplorer for Finite Element/Circuit co-simulation are all supported.
The Maxwell Desktop
The following graphic shows the different sections of the Maxwell desktop:
Menu Toolbars Modeler Window
Project Manager Window
Properties Window (Docked)
History Tree
Message Window
Progress Window
Status Bar
Introduction 1-3
Getting Started with Maxwell: A Transient Problem
General Procedure for Setting Up Maxwell Designs
You are not required to follow a specific order when setting up your Maxwell design (as was required for Maxwell Version 10 and earlier). However, the following order is recommended, particularly for new users: 1 Open Maxwell by double-clicking the desktop icon or by clicking Start>Programs>Ansoft>Maxwell14.0>Maxwell 14.0 from the Windows taskbar.
2 Save a new project. 3 Draw the geometry of the model. 4 Optionally, modify the model's design parameters. 5 Assign variables to design parameters. 6 Assign excitations and boundary conditions. 7 Specify solution settings. 8 Run a Maxwell simulation. 9 Create post-processing plots. 10 Create a parametric analysis. 11 Create a field animation of the parametric analysis
results. 12 Include motion in the transient design.
1-4 Introduction
Getting Started with Maxwell: A Transient Problem
About the Example Design
The application described in this Getting Started guide is an extension of the TEAM Workshop Problem 24 rotational actuator design. The geometry is shown below:
Axial length (rotor and stator) = 25.4
102.1 27.8 209.0
50.8 21.4 12.7 25.4 Axial length and stator) 107.5
Coils
The outer part is a ferromagnetic nonlinear armature carrying two coils. The inner part is made of the same nonlinear material and can rotate around an axis. The inner and outer parts of the device are co-axial. The field distribution will likely cause the flux density to concentrate in the two steel armatures in the regions where the distance between them is minimal. The expected edge effect will then further increase the field concentration. In this example, we will compute the torque acting on the inner armature and the flux linkage of the two coils. Simulation results show a 3D electromagnetic time-transient problem with the effects of large motion included. Both the rotor and stator are made of solid ferromagnetic steel, creating significant eddy current effects. A nonlinear B-H curve is considered for the stator and rotor steel. The solution includes the estimated mechanical rotor inertia. For a presentation of the
Introduction 1-5
Getting Started with Maxwell: A Transient Problem
results and the corresponding FEM code, see the IEEE Transactions on Magnetics, Vol 38, No. 2, March 2002, pp 609-612.
1-6 Introduction
Setting Up the Design
In this chapter you will complete the following tasks: Open and save a new project. Insert a new Maxwell design into the project. Select a solution type for the project. Set the drawing units for the design.
Setting Up the Design 2-1
Getting Started with Maxwell: A Transient Problem
To save your project frequently, click File>Save.
Open Maxwell and Save a New Project
A project is a collection of one or more designs that is saved in a single *.mxwl file. A new project is automatically created when Maxwell is launched. To open Maxwell and save a project: 1 Double-click the Maxwell 14.0 icon on your desktop to launch Maxwell.
If you want a new Maxwell design to be automatically inserted every time you open Maxwell, do the following: Click Tools> Options>General Options, and click the Project Options tab. Select the Insert a design of type radio button, and select Maxwell from the pulldown list. Click OK.
You can also start Maxwell by clicking
Start>Programs>Ansoft>Maxwell 14.0>Maxwell 14.0
from Windows.
2 Click Project>Insert Maxwell 3D Design.
The new design is listed in the project tree. By default, it is named Maxwell3DDesign1. The Modeler window appears to the right of the Project Manager. Click File>Save As. The Save As dialog box appears. Locate and select the folder in which you want to save the project. Type Rotational_Act_TR in the File name box, and click Save. The project is saved in the specified folder under the name Rotational_Act_TR.mxwl. Rename the design: a. Right-click Maxwell3DDesign1.
A shortcut menu appears. b. c. Select Rename. The design name becomes highlighted and editable. Type Rotational_Act_TR as the name for the design, and press Enter. The project and design are now both named Rotational_Act_TR.
3 4 5
2-2 Setting Up the Design
Getting Started with Maxwell: A Transient Problem
Project Manager Window
Specify a Solution Type
As mentioned in the introduction, multiple solution types are available, depending on the specific application. For this design, choose a Transient solution. To specify the solution type: 1 Click Maxwell3D>Solution Type. The Solution Type dialog box appears.
2 Select the Transient radio button. 3 Click OK.
Setting Up the Design 2-3
Getting Started with Maxwell: A Transient Problem
Set the Drawing Units
To set the drawing units: 1 Click Modeler>Units. The Set Model Units dialog box appears.
2 Select mm from the Select units pull-down menu. 3 Click OK.
2-4 Setting Up the Design
Importing the Geometric Model
In this chapter you will open the Magnetostatic Getting Started project, copy the objects definitions and material properties, and paste the objects and materials into the Rotational_Act_TR transient project. If you have not completed the magnetostatic guide Getting Started with Maxwell: Designing a Rotational Actuator, it is strongly recommended that you do so to gain necessary knowledge of modeling and material assignment principles. You may, however, use the project in the example directory. In this chapter you will complete the following tasks: Open the Magnetostatic Getting Started example. Copy and paste geometry and materials to the current project.
Importing the Geometric Model 3-1
Getting Started with Maxwell: A Transient Problem
Open the Magnetostatic Project
The geometry and materials used in this project are identical to the magnetostatic guide Rotational_Actuator project. To open the magnetostatic project: 1 Click File>Open. The Windows file browser opens. 2 Locate the folder containing the Rotational_actuator project from the magnetostatic guide, Getting Started with Maxwell: Designing a Rotational Actuator. 3 Select the file Rotational_actuator.mxwl and click Open. The project is opened and is now listed in the Project Manager Window as shown.
3-2 Importing the Geometric Model
Getting Started with Maxwell: A Transient Problem
Copy and Paste Objects between Projects
The ability to copy and paste objects and their associated material assignments is a useful and time saving function of the Maxwell software. In order to copy objects, all objects must be selected. 1 With the Rotational_actuator project in the modeler window, click in the modeler window and then click Edit>Select All to select all object regardless of their visibility status. The History Tree will expand and highlight all objects in the design. Click Edit>Copy to copy the object and material definitions to the clipboard. Click on the Rotational_Act_TR(Transient) design in the Project Manager window. Click Maxwell3D>3D Model Editor in the menu to switch the Modeler window to the transient project. Click Edit>Paste to paste all objects and material definitions into the transient project. Click Edit>View>Fit All>All Views to fit the objects to the window. You may also use the keyboard shortcut Ctrl-D. In the Project Manager window, select the magnetostatic project Rotational_Actuator and click File>Close.
2 3 4 5 6 7
Importing the Geometric Model 3-3
Getting Started with Maxwell: A Transient Problem
Your screen should look approximately like the one below.
8 Click File>Save to save the model before moving on to the
next chapter.
3-4 Importing the Geometric Model
Defining the Design Properties
For the transient problem, you want to use a pulse excitation to drive the coils. In order to accomplish this, you will assign a external current winding excitation to the coils and use the Maxwell Circuit Editor to create the external driving circuit including a pulse source. You will also allow the software to calculate the eddy currents in the solid metal objects in the model. In this chapter you will complete the following tasks: Verify material properties. Assign excitations. Set up an external circuit for the current winding Set up the mesh operations. Specify the eddy effect.
Defining the Design Properties 4-1
Getting Started with Maxwell: A Transient Problem
Verify Material Properties
Material properties are automatically transferred when you copied the geometry objects. You can view these properties by viewing the Attribute tab of the Properties window. To verify the nonlinear material for the armatures: 1 Expand the History Tree as shown.
2 Double-click the Outer_arm object in the history tree.
The Properties window appears. 3 In the Material row, click the button in the Value column labeled arm_steel, then click Edit. The Select Definition dialog box appears. 4 Click the View/Edit Material button. The View/Edit Material dialog box appears. 5 In the Relative Permeability row, click the B-H Curve button. The BH Curve dialog box appears as shown.
4-2 Defining the Design Properties
Getting Started with Maxwell: A Transient Problem
6 Click Cancel in the BH Curve dialog.
The BH Curve dialog box closes. 7 Continue dismissing dialogs until you have returned to the Modeler window.
Assign Excitations
Currents need to be defined and assigned as excitations for the two coil terminals.
Define the Currents
To define the currents: 1 Select Section1 and Section 2 in the history tree under Sheets.
2 Click Maxwell3D>Excitations>Assign>Coil Terminal.
The Coil Terminal Excitation dialog box appears. 3 Type 350 n the Number of Conductors box. 4 Click OK.
Defining the Design Properties 4-3
Getting Started with Maxwell: A Transient Problem
Add a Winding
To add a winding for the excitation: 1 Click Maxwell3D>Excitations>Add Winding. The Winding dialog box appears.
2 Type currentwinding in the Name box (the default is
Winding1). 3 Set the Type to External. 4 Select the Stranded radio button. 5 Leave the Initial Current set to the default value of 0 (zero).
Note
We are using an external circuit to supply the excitation to the coil. For this example, we also could have used a voltage type of excitation.
6 Click OK.
Add a Winding Terminal
To add a terminal for the winding: 1 In the project tree, under Excitations, right-click currentwinding. A shortcut menu appears.
2 Select Add Terminals from the shortcut menu.
The Add Terminals dialog box appears. 3 In the list, select CoilTerminal_1, press and hold down the Shift key, and select CoilTerminal_2. 4 Click OK. In the project tree, the two terminals are moved beneath the winding as shown below.
4-4 Defining the Design Properties
Getting Started with Maxwell: A Transient Problem
Boundary Conditions
The region box (bgnd) by default has all faces assigned with magnetic flux tangent boundary conditions. Thus, for this problem no additional boundary conditions are needed.
Set Up the External Circuit
The driving circuit for the winding in this design consists of a voltage source in series with a resistor and with the winding.
Defining the Design Properties 4-5
Getting Started with Maxwell: A Transient Problem
When complete, the circuit should look similar to the figure below.
Add the Circuit Elements To add the circuit elements in Maxwell Circuit Editor: 1 Open the Maxwell Circuit Editor: Click Start>Programs>Ansoft>Maxwell 14.0>Maxwell Circuit Editor. The Maxwell Circuit Editor program opens with a default circuit sheet as shown below.
4-6 Defining the Design Properties
Getting Started with Maxwell: A Transient Problem
2 Click the Components tab on the project tree window. 3 Place the winding circuit element on the sheet:
a. b. c. d. In the project tree, under Maxwell Circuit Elements/Dedicated Elements, select the Winding element. Click on, and Drag the Winding element onto the sheet. Right-click in the Schematic window, and select Finish to exit component placement mode. To view the properties, double-click the component in the Schematic window. The Properties window appears. Change the Name to currentwinding, the same name you used when defining the winding in the Maxwell design. Click OK. Click Draw>Rotate, and position the winding vertically.
e. f. g.
Defining the Design Properties 4-7
Getting Started with Maxwell: A Transient Problem
4 Place a resistor on the sheet:
a. b. c. d. In the project tree, under Passive Elements, select Res:Resistor. Drag the resistor onto the sheet. Right-click, and select Finish to exit placement mode. Double-click the symbol of the resistor, change the value of the resistor, R, to 3.09, keep the Unit value set to ohm, and click OK. In the project tree, under Sources select a VPulse element (Pulse Voltage Source). Drag it to the sheet, and then right-click and select Finish. Double-click the source element symbol on the sheet, and then specify the following source characteristics:
5 Place a voltage pulse on the sheet:
a. b. c.
Parameter V1 V2 Td Tr Tf Pw Period
d.
Value 0 5.97 0 0.001 0.001 1 2
Description Initial voltage Peak voltage Initial delay time Rise time Fall time Pulse width
Leave the other fields set to the default values, and click OK.
Connect the Circuit Elements in Series To connect the circuit elements in series: 1 From within the Maxwell Circuit Editor, click Draw>Wire.
2 Click one terminal of the inductor and draw the wire to
one resistor terminal as shown.
4-8 Defining the Design Properties
Getting Started with Maxwell: A Transient Problem
3 Repeat until a closed circuit is formed.
Note
For the current winding, the dotted terminal is positive and current is postive when it flows from the dotted terminal to the undotted terminal. Connecting the winding as shown results in negative current in the plot in the Create a Current vs Time Plot in Chapter 6. You may reverse the winding orientation with no change to the problem except for the plot which would show positive current in that case.
4 When done, place the Ground symbol:
a. b. Click Draw>Ground (or click the Ground symbol on the toolbar), Place the Ground symbol on the sheet as shown below, rightclick, and select Finish.
Defining the Design Properties 4-9
Getting Started with Maxwell: A Transient Problem
Export the Netlist To export the netlist: 1 From within the Maxwell Circuit Editor, click Maxwell Circuit>Export Netlist. The Netlist Export dialog box appears.
2 Select the folder where you want to save the external circuit file. 3 Type trans_circ in the File name box. 4 Click Save. The Netlist Export dialog box closes and the Maxwell Circuit Editor reappears. Save the Maxwell Circuit Editor Project To save the project and exit Maxwell Circuit Editor: 1 Click File>Save, type ExternalCircuit as the name, and click Save to save the Maxwell Circuit Editor project.
2 Click File>Exit to close the Maxwell Circuit Editor program. Assign the External Circuit To assign the circuit in Maxwell (which should still be open): 1 Click Maxwell3D>Excitations>External Circuit>Edit External Circuit.
2 3 4 5
The Edit External Circuit dialog box appears. Click Import Circuit. The Select File dialog box appears. Select Designer Net List Files (*.sph) from the Files of type pull-down list. Browse to the location where you saved the circuit, select trans_circ.sph, and click Open to import it. Click OK to close the Edit External Circuit dialog box.
4-10 Defining the Design Properties
Getting Started with Maxwell: A Transient Problem
Set Up Mesh Operations
This example involves transient magnetic fields in the presence of massive (solid) conductors, creating eddy currents. To catch the effects with reasonable accuracy, a finer mesh is required in those objects because skin effects are part of an accurate transient solution. To seed the mesh to the desired density in the Outer_arm and Inner_arm objects: 1 Select Outer_arm from the history tree, press and hold down Ctrl, and then select Inner_arm.
2 Click Maxwell3D>Mesh Operations>Assign>Inside Selection>Length Based. The Element Length Based Refinement dialog box appears. 3 Type 10 in the Maximum Length of Elements box, and select mm as the units. 4 Leave the Restrict the Number of Elements check box unchecked. 5 Click OK. This operation refines the mesh at run-time before the transient problem solution begins. This mesh will be used for all time steps; therefore, the mesh density should be appropriate for the anticipated field behavior for the entire transient analysis.
Specify the Eddy Effect Calculation
Eddy effects can be calculated in objects with non-zero electric conductivity. To calculate eddy effects: 1 Click Maxwell3D>Excitations>Set Eddy Effects. The Set Eddy Effect dialog box appears. 2 Select the check boxes for the Inner_arm and Outer_arm objects. 3 Click OK.
Defining the Design Properties 4-11
Getting Started with Maxwell: A Transient Problem
Specifying Torque Calculation
To set up the torque calculation: 1 Select the Inner_arm object by clicking its name in the history tree window.
2 In the project tree, right-click Parameters row. 3 4 5 6
A shortcut menu appears. Select Assign>Torque from the shortcut menu. The Torque dialog box appears. Select Global:Z from the Axis pull-down list. Select the Positive radio button for the axis orientation. Click OK.
4-12 Defining the Design Properties
Setting Up and Running the Analysis
In this chapter you will complete the following tasks: Set up the analysis. Run and solve the analysis.
Setting Up and Running the Analysis 5-1
Getting Started with Maxwell: A Transient Problem
Set Up the Analysis
To set up the analysis: 1 Right-click Analysis in the project tree. A shortcut menu appears. Select Add Solution Setup. The Solve Setup dialog box appears. Click the General tab. Type 0.04 in the Stop time box, and select s as the unit. Type 0.005 in the Time step box, and select s as the unit. To save fields during the solution: a. Click the Save Fields tab. b. Select Linear Step from the Type pull-down list to identify the
type of sweep. c. d. e. f. Type 0.0 in the Start box. Type 0.04 in the Stop box. Type 0.005 in the Step Size box. Click Add to List.
2 3 4 5 6
7 Click OK. 8 Click File>Save to save the model before running the analysis.
Run the Analysis
To run the analysis: Right-click Analysis in the Project Manager window, and select Analyze in the shortcut menu. The time required to complete the analysis depends upon the speed and memory capability of your machine and other applications that may be using machine resources. The status of the simulation is reported in the Progress bar.
5-2 Setting Up and Running the Analysis
Post Processing the Results
In this chapter you will complete the following tasks: Plot the magnetic flux density vector. Plot the current density distribution. Plot the torque versus time. Plot the current versus time.
Post Processing the Results 6-1
Getting Started with Maxwell: A Transient Problem
Plot the Magnetic Flux Density Vector
Plot the flux density vector on the mid-vertical symmetry plane of the device. You previously set up a relative coordinate system (CS1) containing the desired plot plane.
Create an Object List
Since we want to plot the results only in the two armatures, create a list of these two objects to prepare for the plot. To create the list of objects: 1 Select the Outer_arm and Inner_arm objects.
2 Click Modeler>List>Create>Object List.
The list of selected objects (Objectlist1) is added under Lists in the history tree window.
Plot the Quantity
To create the plot: 1 Change the rendering of both Outer_arm and Inner_arm to wireframe by clicking View>Render>Wire Frame.
2 In the history tree, select the RelativeCS1:XY plane under 3
Planes. In the project tree, right-click Field Overlays, and select Fields>B>B_Vector. The Create Field Plot dialog box appears. Make sure B_Vector is selected in the Quantity list. Select Objectlist1 in the In Volume list. Click Done. The B_Vector plot is displayed as shown below. The vector values are zero at 0sec as a result of the pulse source used in the winding setup having zero initial voltage.
4 5 6 7
6-2 Post Processing the Results
Getting Started with Maxwell: A Transient Problem
Set the Solution Context
To change the time step for post processing: 1 Click View>Set Solution Context or double click on the time context display in the modeler window. The Set View Context dialog box appears. 2 Select the Setup1 from the Solution Name pull-down list. 3 Set the time step from the Time pull-down to 0.04s. 4 Click OK. The plot automatically updates to the new time as shown.
Post Processing the Results 6-3
Getting Started with Maxwell: A Transient Problem
Adjust the Plot Parameters
1 Click Maxwell3D>Fields>Modify Plot Attributes.
The Select Plot Folder dialog box appears.
2 Select B from the list, and click OK.
A dialog box appears where you can modify the plot attributes.
Note
You may Right-Click in the legend of any displayed plot to display a shortcut menu allowing you to hide or modify the plot.
3 Click the Scale tab. 4 Select the Use Limits check box. 5 Type 2.0E-006 in the Min box, and type 7.5E-001 in the
Max box. 6 Click to Plots tab. 7 In the Vector Plot section, set Min to 1 and Max to 5.
6-4 Post Processing the Results
Getting Started with Maxwell: A Transient Problem
8 Click Apply, and then click Close.
The plot should look similar to the figure below:
9 Right-click on B_Vector1 in the Project Manager window
and select Plot Visibility in the shortcut menu to turn off the plot. 10 Set the Solution Context back to 0s
Plot the Current Density Distribution
To plot the current density distribution on the same XY plane of CS1 (RelativeCS1:XY): 1 Select the plane, and right-click in the modeler window.
2 3 4 5
A shortcut menu appears. Select Fields>J>Mag_J from the shortcut menu. The Create Field Plot dialog box appears. Select Outer_arm from the In Volume List. Click Done to plot. Set the Solution Context to 0.04s.
Post Processing the Results 6-5
Getting Started with Maxwell: A Transient Problem
The field partially penetrates the stator, and the transient distribution of the current density shows significant skin effects.
6-6 Post Processing the Results
Getting Started with Maxwell: A Transient Problem
Plot Torque and Current
An important transient analysis feature is the ability to vary global quantities as a function of time. Examples of such quantities include currents and voltages, power loss, torque/ force, flux linkage of windings, and induced voltages.
Create a Torque vs. Time Plot
To create a plot of the torque as a function of time: 1 Right-click Results in the project tree, and select Create Transient Report>Rectangular Plot.
2 3 4 5
The Traces dialog box appears. From the Solution pull-down list, select the solution setup (Setup1). From the Category list, select Torque. Click the New Report button. Click Close to dismiss the dialog.
Post Processing the Results 6-7
Getting Started with Maxwell: A Transient Problem
Create a Current vs. Time Plot
To create a plot of the current as a function of time: 1 Right-click Results in the project tree, and select Create Transient Report>Rectangular Plot.
2 3 4 5 6
The Traces dialog box appears. From the Solution pull-down list, select the solution setup (Setup1). From the Category list, select Winding. From the Quantity list, select Current. Click the New Report button. Click Close to display the dismiss the dialog.
6-8 Post Processing the Results
Getting Started with Maxwell: A Transient Problem
Close the Plot
To close the open plot: Click the X in the upper right corner of the plot window.
Note
After you close a plot, it is still available to view later, listed under Field Overlays in the project tree.
Post Processing the Results 6-9
Getting Started with Maxwell: A Transient Problem
6-10 Post Processing the Results
Including Motion in the Simulation
In order to include the effects of motion of the Inner_arm the object must be isolated from the rest of the model using a mesh band. In order to create this mesh band, you will add two objects, between the Inner_arm and Outer_arm objects. In general, any moving object must be isolated from the stationary model using a mesh band. More information is available in the online help under the topic Maxwell 3D Technical Notes:Meshing and Band Setting Recommendations for 3D Transient Applications with Motion. In this chapter you will complete the following tasks: Add large motion to the simulation. Analyze the transient solution with motion. Post process the transient results. Close the project and exit Maxwell.
Including Motion in the Simulation 7-1
Getting Started with Maxwell: A Transient Problem
Add Motion to the Design
Before adding motion to the design, save the without motion (or non-transient) design and create a copy. To save and copy the design: 1 Click File>Save to save the design.
2 In the project tree, right-click the Rotational_Act_TR
design listed under the project, and select Copy. 3 In the project tree, right-click the name of the project (also Rotational_Act_TR), and select Paste. A second copy of the same design appears under the single project; by default, the name of the new design is Rotational_Act_TR1. 4 Double-click Rotational_Act_TR1 to make it active.
Add a Band Object to the Design
The band object is a regular polyhedron positioned so that it contains all rotating objects inside it. To add the band object: 1 Set the working coordinate system to CS1: Click Modeler>Coordinate System>Set Working CS, select RelativeCS1, and click Select. 2 Create a regular polyhedron around the Z axis named band: a. Click Draw>Regular Polyhedron. b. Type (0, 0 -121) in the (X, Y, Z) boxes, for the origin, and then press Enter. c. Type (52.5, 0, 0) in the (dX, dY, dZ) boxes, for the radius, and press Enter. d. Type (0, 0, 242) in the (dX, dY, dZ) boxes, for the height, and press Enter. The Segment number dialog box appears. e. Type 24 in the Number of segments text box. f. Click OK. The Properties window appears. g. Click the Attribute tab. h. Change the Name to band.
7-2 Including Motion in the Simulation
Getting Started with Maxwell: A Transient Problem
i. j.
Verify that band is assigned the material property of vacuum (which should be the default). Click OK. An polyhedron object named band is drawn.
3 Create a cylinder named air_rotor with the following
properties a. Click Draw>Cylinder.
The cursor changes to a small black box, indicating that you are in Drawing mode. Enter the center of the cylinder base by typing (0,0,-120) in the (X, Y, Z) boxes at the bottom of the screen, and press Enter. c. Type 51.05 for the radius in the dX box at the bottom of the screen, and press Enter. d. Type 240 for the height in the dZ box, and press Enter. The Properties window appears. e. Click the Attribute tab. f. Change the Name to air_rotor. g. Verify that air_rotor is assigned the material property of vacuum (which should be the default). h. Click OK. A cylinder named air_rotor is drawn. b.
Assign Motion to the Band Object
The circumference of the band object falls between the inner armature and the outer armature and contains inside it the air_rotor and Inner_arm objects. To set the band object: 1 Select band from the history tree.
2 Right-click Model in the project tree under
Rotational_Act_TR1, and then select Motion Setup>Assign Band. The Motion Setup dialog box appears. Click the Type tab. Select Rotation as the Motion Type. Set the Rotation Axis to Global:Z and select the negative radio button. Click the Mechanical tab. Select the Consider Mechanical Transient check box.
Including Motion in the Simulation 7-3
3 4 5 6 7
Getting Started with Maxwell: A Transient Problem
8 Type 0.0024 in the Moment of Inertia text box and 0.015
in the Damping text box. 9 Click OK.
Apply Meshing to the Band Object
To apply the appropriate mesh operation to the band object: 1 Select the band object in the history tree.
2 Click Maxwell3D>Mesh Operations>Assign>Inside Selection>Length Based. The Element Length Based Refinement dialog box appears. 3 Type 20 in the Maximum Length of Elements box, and select mm as the units. 4 Click OK. 5 To initialize the problem, right-click Setup1 in the project tree, and select Revert to Initial Mesh. Now you are ready to start the analysis with the effect of large motion included.
Set Up the Transient Analysis
To set up a second analysis: 1 Right-click Analysis in the project tree. A shortcut menu appears.
2 Select Add Solution Setup. 3 4 5 6
The Solve Setup dialog box appears. Click the General tab. Type 0.9 in the Stop time box, and select s as the unit. Type 0.005 in the Time step box, and select s as the unit. Add a sweep: a. Click the Save Fields tab. b. Select Linear Step from the Type pull-down list to identify the
type of sweep. c. d. e. f. Type 0.0 in the Start box. Type 0.9 in the Stop box. Type 0.005 in the Step Size box. Click Add to List.
7-4 Including Motion in the Simulation
Getting Started with Maxwell: A Transient Problem
7 Click OK.
Run the Transient Analysis
To run the analysis: Under Analysis in the project tree, right-click Setup2, and select Analyze.
Including Motion in the Simulation 7-5
Getting Started with Maxwell: A Transient Problem
Post Process the Transient Results
For the transient case, additional mechanical quantities are available (to represent as 2D plots as functions of time), which were not available before adding motion to the design. When you create a report for a solution that is set to Transient, these new quantities can be added as traces.
Create a Position vs. Time Plot
To create a plot of the position as a function of time: 1 Right-click Results in the project tree, and select Create Transient Report>Rectangular Plot.
2 3 4 5
The Traces dialog box appears. From the Solution pull-down list, select the solution setup (Setup2). From the Category list, select Position. Click the New Report button. Click Close to dismiss the dialog.
7-6 Including Motion in the Simulation
Getting Started with Maxwell: A Transient Problem
Current vs. Time Plot with Motion
To create a plot of the current as a function of time: 1 Right-click Results in the project tree, and select Create Transient Report>Rectangular Plot.
2 3 4 5 6
The Traces dialog box appears. From the Solution pull-down list, select the solution setup (Setup2). From the Category list, select Winding. From the Quantity list, select Current. Click the New Report button. Click Close to dismiss the dialog.
Including Motion in the Simulation 7-7
Getting Started with Maxwell: A Transient Problem
Torque vs. Time Plot with Motion
To create a plot of the torque as a function of time: 1 Right-click Results in the project tree, and select Create Report>Transient>Rectangular Plot.
2 3 4 5 6
The Traces dialog box appears. From the Solution pull-down list, select the solution setup (Setup2). From the Category list, select Torque. From the Quantity list, select Moving1.Torque. Click the New Report button. Click Close to dismiss the dialog.
7-8 Including Motion in the Simulation
Getting Started with Maxwell: A Transient Problem
Create a Power Loss vs. Time Plot
To create a plot of the eddy current power loss in the Inner_Arm and Outer_Arm as a function of time: 1 Right-click Results in the project tree, and select Create Transient Report>Rectangular Plot.
2 3 4 5 6
The Traces dialog box appears. From the Solution pull-down list, select the solution setup (Setup2). From the Category list, select Loss. From the Quantity list, select Solid Loss. Click the New Report button. Click Close to dismiss the dialog.
Including Motion in the Simulation 7-9
Getting Started with Maxwell: A Transient Problem
Close the Project and Exit Maxwell
Congratulations! You have successfully completed his Getting Started with Maxwell: Transient Problem! You may close the project and exit the Maxwell software. 1 Click File>Save to save the project.
2 Click File>Close. 3 Click File>Exit to exit Maxwell.
7-10 Including Motion in the Simulation
Index
Numbers
3D Modeler window 1-4
A
adding a band object 7-2 adding a solution setup 5-2, 7-4 adding a trace 6-8 adding a winding 4-4 adding a winding terminal 4-4 adding motion to the design 7-2 analysis setup 5-2, 7-4 Analyze command 5-2, 7-5 analyzing the solution 5-2 analyzing the transient solution 7-5 applying a mesh 7-4 assigning excitations 4-3 assigning motion to the band 73 attributes plot properties 6-2
background boundary condition 4-5 band object adding 7-2 applying meshing 7-4 assigning motion 7-3 band object for motion 7-2
C
calculating the eddy effect 4-11 closing a plot 6-9 closing Maxwell 7-10 closing the project 7-10 coil terminal 4-3 context-sensitive help 1-iii conventions used in guide 1-i coordinate system 7-2 copyright notice 1-2 Create Field Plot dialog box 6-5 Create Report dialog box 6-8 creating a report 7-6 creating an object list 6-2 current assigning excitations 4-3 plotting 6-7 current density distribution 6-5 current vs. time plot 6-8, 7-7
Index-1
B
B vector 6-2
Getting Started with Maxwell: A Transient Problem
D
desktop Maxwell 1-4 drawing units 2-4 driving circuit for winding 4-5
L
length-based mesh refinement 4-11
M
Mag J plotting the current density distribution 6-5 magnetic flux density vector 6-2 magnetostatic solutions 1-3 Maxwell closing 7-10 design diagram for example problem 16 exiting 7-10 renaming a design 2-2 renaming a project 2-2 saving project 7-10 Maxwell Circuit Editor 4-5 Maxwell desktop 1-4 Maxwell solution types 1-3 mechanical quantities 7-6 menu bar 1-4 mesh band object 7-4 mesh operations 4-11 Message window 1-4 modifying plot attributes 6-2 motion adding to design 7-2 band object 7-3
E
eddy current effect 4-11 editing an external circuit 4-10 electric 3D field solutions 1-3 example Maxwell design 1-6 excitations 4-3 winding terminal 4-4 exiting Maxwell 7-10 exporting a netlist 4-10 external circuit for winding 4-5
F
field overlays 6-2
G
general design procedure 1-5
H
harmonic steady-state solutions 1-3 help Ansoft technical support 1-iii context-sensitive 1-iii on dialog boxes 1-iii on menu commands 1-iii history tree 1-4
N
netlist exporting 4-10
I
including motion in the simulation 7-2
O
object list
Index-2
Getting Started with Maxwell: A Transient Problem
creating 6-2 opening a project 2-2
P
plot closing 6-9 plot attributes 6-2 plotting current density distribution 6-5 current vs. time 6-8, 7-7 magnetic flux density vector 6-2 object list 6-2 position vs. time 7-6 power loss vs. time 7-9 preparation 6-2 torque vs. time 6-7, 7-8 plotting current 6-7 plotting torque 6-7 position vs. time plot 7-6 post processing 6-2, 7-6 power loss vs. time plot 7-9 preparing for a plot 6-2 Progress window 1-4 project closing 7-10 Project Manager window 1-4 project tree 1-4 projects opening and saving 2-2 properties plot attributes 6-2
a design 2-2 a project 2-2 report type 6-8, 7-6 reverting to the initial mesh 7-4 rotational actuator example 1-6 running for transient case 7-5 running the analysis 5-2 running the transient analysis 7-5
S
saving a project 2-2 saving project 7-10 Set Solution Context command 6-3 Set View Context dialog box 6-3 setting a working coordinate system 7-2 setting drawing units 2-4 setting eddy effects 4-11 setting solution context 6-3 setting the time step 6-3 setting up an external circuit 4-5 setting up Maxwell designs 1-5 setting up mesh operations 4-11 setting up the analysis 5-2, 7-4 simulation running 5-2 transient 7-5 sinusoidal solutions 1-3 solution transient 7-5 solution context 6-3 solution setup 5-2, 7-4 solution simulation 5-2 solution type 1-3, 2-3 sources assigning 4-3 specifying the eddy effect calculation 4-11
Q
quantity plotting 6-2
R
refining the mesh 4-11 renaming
T
TEAM workshop problem 24 1-6 terminal
Index-3
Getting Started with Maxwell: A Transient Problem
winding 4-4 time domain solution 1-3 time step setting solution context 6-3 toolbars 1-4 torque vs. time plot 6-7, 7-8 trademark notice 1-2 transient design 7-2 transient electric fields 1-3 transient feature 6-7 transient results post processing 7-6 transient simulation 7-5 transient solution type 2-3 transient solutions 1-3
V
varying global quantities as a function of time 6-7 verify materials 4-2 view context 6-3
W
winding adding 4-4 external driving circuit 4-5 winding terminal adding 4-4 windows in Maxwell desktop 1-4 working coordinate system (CS) 7-2
Index-4
You might also like
- TransientDocument60 pagesTransientDenisTarasNo ratings yet
- Getting Started With Maxwell: Designing A Rotational ActuatorDocument68 pagesGetting Started With Maxwell: Designing A Rotational ActuatorDutzzu DanNo ratings yet
- Getting Started With Maxwell:: Transient ProblemDocument54 pagesGetting Started With Maxwell:: Transient ProblemjoepdekkerNo ratings yet
- Getting Started With Maxwell:: Transient ProblemDocument62 pagesGetting Started With Maxwell:: Transient Problemjoepdekker1No ratings yet
- Getting Started With Maxwell:: Designing A Rotational ActuatorDocument58 pagesGetting Started With Maxwell:: Designing A Rotational ActuatorAnel HrusticNo ratings yet
- HFSS Waveguide CombinerDocument84 pagesHFSS Waveguide CombinerAndy NGNo ratings yet
- HFSS Spiral InductorDocument56 pagesHFSS Spiral Inductora3_productNo ratings yet
- Scriptingmaxwell OnlinehelpDocument364 pagesScriptingmaxwell OnlinehelpIrina AtudoreiNo ratings yet
- Ansoft HFSS WaveguideDocument86 pagesAnsoft HFSS WaveguideSabri YılmazNo ratings yet
- LWC11 XtextSubmission v1.2Document144 pagesLWC11 XtextSubmission v1.2Jho MeetNo ratings yet
- Hfss Uhf ProbeDocument36 pagesHfss Uhf ProbeChristine AvdikouNo ratings yet
- Patch Antenna Design MAnualDocument36 pagesPatch Antenna Design MAnualkarthikvel_852246No ratings yet
- Melsec Medoc Plus Beginner S ManualDocument103 pagesMelsec Medoc Plus Beginner S ManuallucivanluttyNo ratings yet
- How To Use Awr SoftwareDocument182 pagesHow To Use Awr Softwarenagesh100% (1)
- LAB 2 HFSS Optimizing T JunctionDocument50 pagesLAB 2 HFSS Optimizing T JunctionAngie Rosales VeraNo ratings yet
- SimplorerDocument115 pagesSimplorerSreerag Kunnathu SugathanNo ratings yet
- Wavelab Architecture: Jonathan Buckheit and David Donoho, Stanford University December, 2005Document42 pagesWavelab Architecture: Jonathan Buckheit and David Donoho, Stanford University December, 2005dezdeepblueNo ratings yet
- T Junction in HFSSDocument27 pagesT Junction in HFSSUtah UtahNo ratings yet
- MHD PDFDocument47 pagesMHD PDFali_naghedifarNo ratings yet
- Scriptingmaxwell OnlinehelpDocument496 pagesScriptingmaxwell OnlinehelpRoberto Eduardo Quintal PalomoNo ratings yet
- Simplorer v9 User ManualDocument117 pagesSimplorer v9 User Manualsch123321100% (1)
- Getting StartedDocument164 pagesGetting StartedManikanda SubramanianNo ratings yet
- Ase ManualDocument256 pagesAse ManualJankovic NatasaNo ratings yet
- Introduction to MATLAB ProgrammingDocument62 pagesIntroduction to MATLAB ProgrammingsapperdeflapNo ratings yet
- A Middleware-Centric Design Methodology for Networked Embedded SystemsDocument129 pagesA Middleware-Centric Design Methodology for Networked Embedded Systemsbartlau1No ratings yet
- Edt ManualDocument241 pagesEdt ManualAndrés García MorenoNo ratings yet
- ns-3 Tutorial: ns-3 Project Feedback: Ns-Developers@isi - EduDocument62 pagesns-3 Tutorial: ns-3 Project Feedback: Ns-Developers@isi - EdumayureshbandNo ratings yet
- Macro HFSSDocument254 pagesMacro HFSSHFdzAlNo ratings yet
- Introduction to MATLAB BasicsDocument68 pagesIntroduction to MATLAB BasicsElvis Ramos CallupeNo ratings yet
- Ansys Fluent 12.0 Magnetohydrodynamics (MHD) Module Manual: April 2009Document47 pagesAnsys Fluent 12.0 Magnetohydrodynamics (MHD) Module Manual: April 2009muhammedNo ratings yet
- Cosmos SWDocument52 pagesCosmos SWRicardo Vargas GraciaNo ratings yet
- GX IEC DeveloperDocument90 pagesGX IEC DeveloperSamuel MaldonadoNo ratings yet
- Ase ManualDocument258 pagesAse ManualthamaraikannanNo ratings yet
- Parallel ProcessingDocument97 pagesParallel ProcessingMossNo ratings yet
- Ns 3 TutorialDocument105 pagesNs 3 TutorialparabavireoNo ratings yet
- Re4b enDocument1,052 pagesRe4b enMaulvi AlfansuriNo ratings yet
- AC CastemDocument51 pagesAC CastemsovsepNo ratings yet
- Ns 3 TutorialDocument105 pagesNs 3 TutorialGwangwoo ParkNo ratings yet
- HSPICE TutorialDocument16 pagesHSPICE TutorialSantiago PiñerosNo ratings yet
- Octave at BFHDocument321 pagesOctave at BFHdaniela costaNo ratings yet
- Octave AtBFHDocument296 pagesOctave AtBFHlllNo ratings yet
- Getting Started With COSMOSDocument56 pagesGetting Started With COSMOStiagoapostilasNo ratings yet
- 1762 pm001d en PDocument271 pages1762 pm001d en PneoflashNo ratings yet
- Designing SOCs with Configured Cores: Unleashing the Tensilica Xtensa and Diamond CoresFrom EverandDesigning SOCs with Configured Cores: Unleashing the Tensilica Xtensa and Diamond CoresRating: 5 out of 5 stars5/5 (2)
- Reconfigurable Computing: The Theory and Practice of FPGA-Based ComputationFrom EverandReconfigurable Computing: The Theory and Practice of FPGA-Based ComputationNo ratings yet
- So You Wanna Be an Embedded Engineer: The Guide to Embedded Engineering, From Consultancy to the Corporate LadderFrom EverandSo You Wanna Be an Embedded Engineer: The Guide to Embedded Engineering, From Consultancy to the Corporate LadderRating: 4 out of 5 stars4/5 (1)
- Networks on Chips: Technology and ToolsFrom EverandNetworks on Chips: Technology and ToolsRating: 5 out of 5 stars5/5 (3)
- Mixed-signal and DSP Design TechniquesFrom EverandMixed-signal and DSP Design TechniquesRating: 5 out of 5 stars5/5 (3)
- Embedded DSP Processor Design: Application Specific Instruction Set ProcessorsFrom EverandEmbedded DSP Processor Design: Application Specific Instruction Set ProcessorsNo ratings yet
- Finite Elements for Truss and Frame Structures: An Introduction Based on the Computer Algebra System MaximaFrom EverandFinite Elements for Truss and Frame Structures: An Introduction Based on the Computer Algebra System MaximaNo ratings yet
- Modeling and Verification Using UML Statecharts: A Working Guide to Reactive System Design, Runtime Monitoring and Execution-based Model CheckingFrom EverandModeling and Verification Using UML Statecharts: A Working Guide to Reactive System Design, Runtime Monitoring and Execution-based Model CheckingNo ratings yet
- Manual Airgun Hammerli 850 AirmagnumDocument60 pagesManual Airgun Hammerli 850 AirmagnumKathleen RamirezNo ratings yet
- Trek 610e High Voltage Power AmplifierDocument2 pagesTrek 610e High Voltage Power AmplifierKathleen RamirezNo ratings yet
- Single Transistor Crystal Oscillator CircuitsDocument3 pagesSingle Transistor Crystal Oscillator CircuitsNiko GlamuzinaNo ratings yet
- Crystal Oscillator CircuitsDocument252 pagesCrystal Oscillator Circuitspehkuri7235No ratings yet