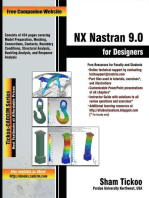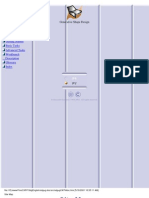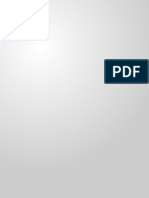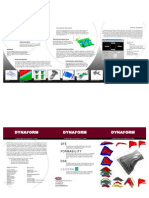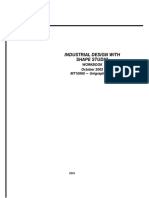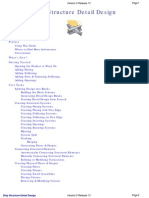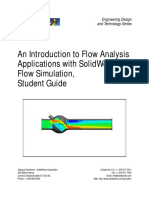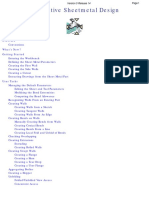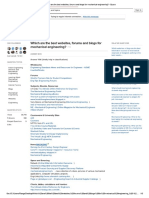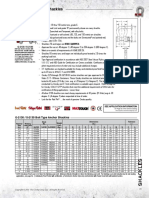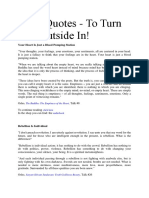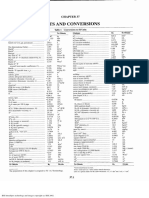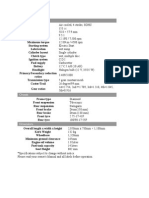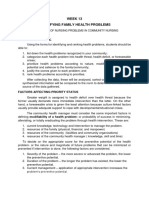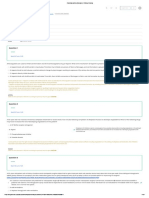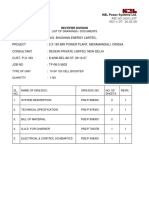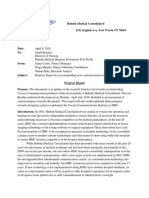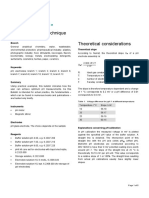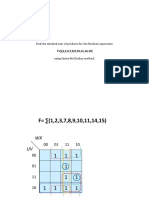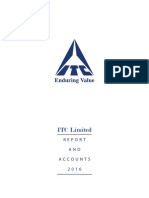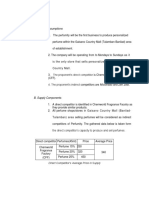Professional Documents
Culture Documents
Advance Meshing Tool
Uploaded by
ranganathan0818Original Description:
Copyright
Available Formats
Share this document
Did you find this document useful?
Is this content inappropriate?
Report this DocumentCopyright:
Available Formats
Advance Meshing Tool
Uploaded by
ranganathan0818Copyright:
Available Formats
Advanced Meshing Tools
Version 5 Release 15
Page 1
Advanced Meshing Tools
Overview Conventions What's New? Getting Started Entering the Advanced Meshing Tools Workbench Defining the Surface Mesh Parameters Setting Constraints and Nodes Launching the Mesh Operation Analyzing Element Quality Mesh Editing Re-meshing a Domain User Tasks Before You Begin Beam Meshing Surface Meshing Meshing Using Octree Triangles Surface Mesher Entering the Surface Mesher Workshop Surface Mesher: Local Specifications Suppressing Holes Constraining Edges Constraining Vertices Projecting External Curves Projecting External Points Distributing Elements Capturing Elements Distributing Elements around Holes Propagating Distribution Re-meshing a Domain with Frontal Quadrangle Mesh Re-meshing a Domain with Frontal Triangle Mesh Re-meshing a Domain with Mapped Mesh Re-meshing a Domain with Mapped Free Mesh Re-meshing a Domain Using Minimal Mesh Re-meshing a Triangular Domain with Mapped Mesh Re-meshing a Domain Using Bead Mesh Re-meshing a Domain Using Half Bead Mesh Surface Mesher: Execution Setting Global Meshing Parameters of the Surface Mesh Part Setting Context Options
Advanced Meshing Tools
Version 5 Release 15
Page 2
Meshing the Part Removing the Mesh Surface Mesher: Edition Tools Removing the Mesh by Domain Locking a Domain Mesh Editing Splitting Quadrangles Leaving the Surface Mesher Workshop Advanced Surface Mesher Entering the Advanced Surface Mesher Workshop Setting Global Meshing Parameters Advanced Surface Mesher: Local Specifications Removing Holes Removing Cracks Removing Faces Adding/Removing Constraints (Specifications) Imposing Nodes (Specifications) Specifying a Domain Modifying Local Specifications with Knowledgeware Advanced Surface Mesher: Execution Simplifying the Geometry Removing the Geometrical Simplification Meshing the Part Removing the Mesh Advanced Surface Mesher: Edition Tools Cleaning Holes Adding/Removing Constraints (Modifications) Imposing Nodes (Modifications) Re-meshing a Domain Removing the Mesh by Domain Locking a Domain Mesh Editing Splitting Quadrangles Leaving the Advanced Surface Mesher Workshop Solid Meshing OCTREE Tetrahedron Mesher Tetrahedron Filler Sweep 3D Import / Export Mesh Importing the Mesh Exporting the Mesh Meshing Connections Meshing Spot Welding Connections Compatible Spot Mesh Meshing Seam Welding Connections Compatible Seam Mesh Meshing Surface Welding Connections Creating Nodes to Nodes Connection Mesh Creating Node Interface Mesh
Advanced Meshing Tools
Version 5 Release 15
Page 3
Quality Analysis Displaying Free Edges Checking Intersections / Interferences Switching to Standard/Quality Visualization Mode Analyzing Element Quality Cutting Plane Elements Orientation Returning Mesh Part Statistics Shrinking Elements Coloring Mesh Parts Mesh Transformations Translation Rotation Symmetry Extrusion by Translation Extrusion by Rotation Extrusion by Symmetry Mesh Extrusion along a Spine Coating 1D Mesh Coating 2D Mesh Mesh Operators Offsetting the Mesh Splitting Quads Moving Mesh Nodes Workbench Description Meshing Methods Toolbar Surface Mesher Workshop Toolbars Surface Mesher: Local Specifications Toolbar Surface Mesher: Execution Toolbar Surface Mesher: Edition Tools Toolbar Advanced Surface Mesher Workshop Toolbars Advanced Surface Mesher: Global Specifications Toolbar Advanced Surface Mesher: Local Specifications Toolbar Advanced Surface Mesher: Execution Toolbar Advanced Surface Mesher: Edition Tools Toolbar Advanced Surface Mesher: Exit Toolbar Import/Export Toolbar Welding Meshing Methods Toolbar Mesh Analysis Tools Toolbar Mesh Transformations Toolbar Mesh Operators Toolbar Measure Toolbar Analysis Symbol Nodes and Elements Properties Modulation Materials Groups Analysis Cases
Advanced Meshing Tools
Version 5 Release 15
Page 4
Customizing General Graphics Quality Reference Creating Groups under a Mesh Part Changing Type Filtering Mesh Parts Filtering Geometries Accessing Knowledge Formulas and Parameters Measuring Distances between Geometrical Entities Measuring Angles Measure Cursors Measuring Properties Editing Measures Creating Geometry from Measure Results Updating Measures Using Measures in Knowledgeware Glossary Index
Advanced Meshing Tools
Version 5 Release 15
Page 5
Overview
Welcome to the Advanced Meshing Tools User's Guide. This guide is intended for users who need to become quickly familiar with the Advanced Meshing Tools Version 5 workbench. This overview provides the following information:
q
Advanced Meshing Tools in a Nutshell Before reading this guide Get the most out of this guide Accessing sample documents Conventions used in this guide
Advanced Meshing Tools in a Nutshell
Advanced Meshing Tools allows you to rapidly generate a finite element model for complex parts whether they are surface or solid. In other words, you will generate associative meshing from complex parts, with advanced control on mesh specifications. The Advanced Meshing Tools workbench is composed of the following products:
q
FEM Surface (FMS): to generate a finite element model for complex surface parts. FEM Solid (FMD): to generate a finite element model for complex solid parts.
Before Reading this Guide
Before reading this guide, you should be familiar with the basic Version 5 concepts such as document windows, standard and view toolbars. We therefore recommend that you read the Infrastructure User's Guide that describes generic capabilities common to all Version 5 products. We also recommend that you read the Generative Structural Analysis User's Guide and the Finite Element Reference Guide. You may like to read the following complementary product guides, for which the appropriate license is required:
Advanced Meshing Tools
Version 5 Release 15
Page 6
Part Design User's Guide Assembly Design User's Guide Automotive Body in White Fastening User's Guide
Get the Most Out of this Guide
To get the most out of this guide, we suggest that you start performing the step-by-step Getting Started tutorial. Once you have finished, you should move on to the User Tasks section. The Workbench Description section, which describes the Advanced Meshing Tools workbench, and the Customizing section, which explains how to set up the options
Accessing Sample Documents
To perform the scenarios, you will be using sample documents contained in the online/fmsug/samples folder. For more information about this, please refer to Accessing Sample Documents in the Infrastructure User's Guide.
Advanced Meshing Tools
Version 5 Release 15
Page 7
Conventions
Certain conventions are used in CATIA, ENOVIA & DELMIA documentation to help you recognize and understand important concepts and specifications.
Graphic Conventions
The three categories of graphic conventions used are as follows:
q
Graphic conventions structuring the tasks Graphic conventions indicating the configuration required Graphic conventions used in the table of contents
Graphic Conventions Structuring the Tasks
Graphic conventions structuring the tasks are denoted as follows: This icon... Identifies... estimated time to accomplish a task a target of a task the prerequisites the start of the scenario a tip a warning information basic concepts methodology reference information information regarding settings, customization, etc. the end of a task
Advanced Meshing Tools
Version 5 Release 15
Page 8
functionalities that are new or enhanced with this release allows you to switch back to the full-window viewing mode
Graphic Conventions Indicating the Configuration Required
Graphic conventions indicating the configuration required are denoted as follows: This icon... Indicates functions that are... specific to the P1 configuration specific to the P2 configuration specific to the P3 configuration
Graphic Conventions Used in the Table of Contents
Graphic conventions used in the table of contents are denoted as follows: This icon... Gives access to... Site Map Split View Mode What's New? Overview Getting Started Basic Tasks User Tasks or Advanced Tasks Interoperability Workbench Description Customizing Administration Tasks Reference
Advanced Meshing Tools
Version 5 Release 15
Page 9
Methodology Frequently Asked Questions Glossary Index
Text Conventions
The following text conventions are used:
q
The titles of CATIA, ENOVIA and DELMIA documents appear in this manner throughout the text. File -> New identifies the commands to be used. Enhancements are identified by a blue-colored background on the text.
How to Use the Mouse
The use of the mouse differs according to the type of action you need to perform. Use this mouse button... Whenever you read...
Select (menus, commands, geometry in graphics area, ...) Click (icons, dialog box buttons, tabs, selection of a location in the document window, ...) Double-click Shift-click Ctrl-click Check (check boxes) Drag Drag and drop (icons onto objects, objects onto objects) Drag Move
Right-click (to select contextual menu)
Advanced Meshing Tools
Version 5 Release 15
Page 10
What's New?
New Functionalities
Surface Meshing
Surface Mesher Entering the Surface Mesher workshop Local Specification: Suppressing Holes, Constraining Edge, Constraining Vertices, Projecting External Curves, Projecting External Points, Distributing Elements, Capturing Elements, Distributing Elements around Holes, Propagating Distribution, Re-meshing a Domain Using Frontal Quadrangle Method, Re-meshing a Domain Using Frontal Triangle Method, Remeshing a Domain Using Mapped Method, Re-meshing a Domain Using Mapped Free Method, Re-meshing a Domain Using Minimal Method, Re-meshing a Triangular Domain Using Mapped Method, Re-meshing a Domain Using Bead Method, Re-meshing a Domain Using Half Bead Method Execution: Setting the Global Parameters of Surface Mesh Part, Setting Context Options, Launching the Mesh Execution, Removing the Mesh Edition Tools: Removing the Mesh by Domain, Locking a Domain, Mesh Editing, Splitting Quadrangles Leaving the Surface Mesher Workshop
Solid Meshing
Sweep 3D You can mesh solid geometries by sweep.
Meshing Connections
Creating Nodes to Nodes Connection Mesh You can mesh points to points analysis connections. Creating Node Interface Mesh You can mesh point analysis interface.
Quality
Shrinking Elements You can visualize more easily mesh containing 1D, 2D and 3D finite elements using a shrink coefficient.
Mesh Operators
Moving Mesh Nodes You can move and associate mesh nodes to the exact position of neighborhood geometrical points.
Advanced Meshing Tools
Version 5 Release 15
Page 11
Mesh Transformations
Coating 1D Mesh You can extract a 1D mesh part from an existing surface mesh part. Coating 2D Mesh You can extract a 2D mesh part from an existing solid mesh part.
Analysis Assembly
Analysis Assembly You can work in analysis assembly context in the Advanced Meshing Tools workbench.
Reference
Creating Groups under a Mesh Part You can create groups (geometrical groups or groups by neighborhood) under a mesh part entity in the Advanced Meshing Tools workbench.
Enhanced Functionalities
Apply Button
This button is available in the following functionalities: Meshing Using Octree Triangles, Octree Tetrahedron Mesher, Tetrahedron Filler, Meshing Spot Welding Connections, Meshing Seam Welding Connections, Meshing Surface Welding Connections, Translation, Rotation, Symmetry, Extrusion with Translation, Extrusion with Rotation, Extrusion with Symmetry, Extrusion along Spine.
Beam Meshing
Beam Meshing This functionality provides new options.
Mesh Transformations
Translation A red arrow indicates the reference direction of the translation. Rotation A red arrow indicates the reference direction of the rotation. Mesh Extrusion by Translation You can enter start and end values to specify the extrusion length. A red arrow indicates the reference direction of the extrusion. Mesh Extrusion by Rotation You can enter start and end values to specify the extrusion angle. A red arrow indicates the reference direction of the extrusion. Mesh Extrusion by Symmetry You can select two new distribution types and capture mesh. Mesh Extrude using Spine You can enter start and end values to specify the extrusion length. You can also specify an anchor point for the extrusion.
Advanced Meshing Tools
Version 5 Release 15
Page 12
Getting Started
This tutorial will guide you step-by-step through your first Advanced Meshing Tools session, allowing you to get acquainted with the product. You just need to follow the instructions as you progress. Before starting this tutorial, you should be familiar with the basic commands common to all workbenches. The main tasks proposed in this section are: Entering the Advanced Meshing Tools Workbench Defining the Surface Mesh Parameters Setting Constraints and Nodes Launching the Mesh Operation Analyzing Element Quality Mesh Editing Re-meshing a Domain
Altogether, this scenario should take about 15 minutes to complete.
Advanced Meshing Tools
Version 5 Release 15
Page 13
Entering the Advanced Meshing Tools Workbench
This task shows how to enter in the Advanced Meshing Tools workbench. Open the Sample01.CATPart document from the sample directory.
1. Select the Start -> Analysis & Simulation -> Advanced Meshing Tools menu.
You are now in the Advanced Meshing Tools workbench. An Analysis document is created and the New Analysis Case dialog box is displayed.
Advanced Meshing Tools
Version 5 Release 15
Page 14
2. Select an analysis case type in the New Analysis Case dialog box. In this particular example, select Static Analysis. Optionally, you can activate the Keep as default starting analysis case option if you wish to have Static Analysis Case as default when launching the workbench again. 3. Click OK in the New Analysis Case dialog box.
Advanced Meshing Tools
Version 5 Release 15
Page 15
Defining the Surface Mesh Parameters
This task will show you how to define, on a single surface part, a mesh type and global parameters.
1. Click the Advanced Surface Mesher icon 2. Select the part.
The Global Parameters dialog box appears.
3. Define the desired mesh parameters in the Global Parameters dialog box.
Advanced Meshing Tools
Version 5 Release 15
Page 16
In this particular example, you will: select the Set frontal quadrangle method icon in the Mesh tab of the Global Parameters dialog box: s enter 5 mm as Mesh size value
s
as Element shape
enter 0 mm as Offset value
in the Geometry tab of the Global Parameters dialog box: s enter 1 mm as Constraint sag value
s
enter 10 mm as Min holes size value select the Merge during simplification option enter 2 mm as Min size
4. Click OK in the Global Parameters dialog box.
A new Advanced Surface Mesh feature is created in the specification tree.
Advanced Meshing Tools
Version 5 Release 15
Page 17
You now enter the Advanced Surface Meshing workshop and the following toolbars are available:
r
Local Specifications Execution Edition Tools
At any time, you can visualize or modify the global parameters. For this, click the Global Parameters icon appears. . The Global Parameters dialog box
Advanced Meshing Tools
Version 5 Release 15
Page 18
Setting Constraints and Nodes
This task will show you how to define constraints on edge nodes distributions. For this, you can select edges, vertices (on the geometrical simplification), curves or points (using the geometry).
You are still in the Advanced Surface Meshing workshop.
1. Click the Add/Remove Constraints icon toolbar.
in the Local Specifications
Both the Add/Remove Constraints dialog box and the Trap Type dialog box appear. 2. Select the edge to be constrained.
This edge is now yellow colored and the Add/Remove Constraints dialog box is updated.
Advanced Meshing Tools
Version 5 Release 15
Page 19
3. Click OK in the Add/Remove Constraints dialog box.
4. Click the Imposed Elements icon
in the Local Specifications toolbar.
The Imposed Elements dialog box appears. 5. Select the edge you just have constrained. The Edit Elements Distribution dialog box appears. 6. Define the parameters of the new distribution.
In this particular case, you will:
r
select the Uniform distribution type enter 10 as Number of elements
Advanced Meshing Tools
Version 5 Release 15
Page 20
7. Click OK in the Edit Elements Distribution dialog box.
The nodes (or elements) are distributed on the selected edge. The node distribution description now appears in the Imposed Elements dialog box.
8. Click OK in the Imposed Elements dialog box.
Advanced Meshing Tools
Version 5 Release 15
Page 21
At this stage, distributions are stored in the mesh definition. You can now launch the mesh operation.
Advanced Meshing Tools
Version 5 Release 15
Page 22
Launching the Mesh Operation
This task will show you how to generate the mesh, now that you defined the global parameters and the specifications.
1. Click the Mesh The Part icon
in the Execution toolbar.
The mesh is generated on the part and a little summary is provided in the Mesh The Part dialog box.
The visualization is switched to quality mode so that you can visualize the generated mesh and the quality of each element.
Advanced Meshing Tools
Version 5 Release 15
Page 23
2. Click OK in the Mesh The Part dialog box.
Advanced Meshing Tools
Version 5 Release 15
Page 24
Analyzing Element Quality
This task will show you how to use some basic quality analysis functionalities. Quality Analysis functionalities are available at all steps of the meshing process. You can analyze quality specifications of:
q
all the elements one element
1. Click the Quality Analysis icon
in the Mesh Analysis Tools toolbar.
The Quality Analysis dialog box is displayed.
The Quality Analysis dialog box is a filter that lists the available quality specifications for visualizing and analyzing the mesh. By selecting particular specifications, you can decide how you want to view the mesh. It also provides a set of functionalities for deeper analysis.
Quality Specifications of All the Elements
2. Click the Show Quality Report icon in the Quality Analysis dialog box.
Advanced Meshing Tools
Version 5 Release 15
Page 25
The Quality Report dialog box presents the statistics corresponding to the selected quality specifications: Good, Poor , Bad, Worst and Average.
3. Select the Connectivities tab to view mesh composition statistics (Number of nodes, Number of element, Connectivity, Number of element per connectivity).
4. Click OK in the Quality Report dialog box.
Quality Specification of One Element
5. Click the Analyze An Element icon 6. Select an element of the meshed part. in the Quality Analysis dialog box.
Advanced Meshing Tools
Version 5 Release 15
Page 26
The Analyze Single dialog box now appears and gives you a detailed view of the quality of this element: Taper, Distorsion, Warp Factor, Warp Angle, Skew Angle, Min. Length, Max. Length, Length Ratio and Normalized Value. In other words, you will check whether any of your specifications was not properly implemented.
7. Click OK in the Analyze Single dialog box. 8. Click OK in the Quality Analysis dialog box.
Advanced Meshing Tools
Version 5 Release 15
Page 27
Mesh Editing
This task shows how to edit one mesh element by moving one node using auto smooth options and then cutting one element into two.
1. Click the Edit Mesh icon
in the Edition Tools toolbar.
The Edit Mesh dialog box appears.
2. Select a node and move it to the desired location.
The quality/visualization of the elements is updated according to the location you assign to the node. 3. Check the Smooth around modifications option from the Mesh Editing Options dialog box.
Advanced Meshing Tools
Version 5 Release 15
Page 28
4. Select a node and move it to the desired location.
The quality of the elements is not modified whatever the location you assign to the node. 5. Position the cursor over one quadrangle element. You can now cut the mesh element diagonally according to the position of the cursor.
6. Once you have cut one mesh element, position the cursor over the segment you just created and if you want to delete this segment, click on it using the rubber that appears.
Advanced Meshing Tools
Version 5 Release 15
Page 29
7. Click OK in the Edit Mesh dialog box.
Note that as the Smooth around modifications option is still active in the Edit Mesh dialog box, the quality of the elements is not modified whatever the modifications you perform.
Advanced Meshing Tools
Version 5 Release 15
Page 30
Re-meshing a Domain
This task will show you how to re-mesh a domain by modifying pre-defined local specifications such as mesh method and size.
1. Click the Remesh Domain icon
in the Edition Tools toolbar.
The Remesh Domain dialog box appears.
2. Select the domain to be re-meshed. As shown in the picture, the selected domain appears as limited in the red color.
Advanced Meshing Tools
Version 5 Release 15
Page 31
We will try to remove the triangles by locally altering the mesh method. 3. Set the parameters for the selected domain from the Remesh Domain dialog box.
To do this, you can specify the:
r
Mesh method Impact neighbor domains Mesh size
In this particular example:
r
select the Mapped quads as Mesh method select the Impact neighbor domains option enter 5 mm as Mesh size
4. Click OK in the Remesh Domain dialog box. The mesh is updated. The selected domain is now meshed with quadrangles only.
Advanced Meshing Tools
Version 5 Release 15
Page 32
Now that you have completed the tutorial, you can exit the Surface Meshing workshop. For this: 5. Click the Exit icon in the Exit toolbar.
The final meshed part can now be visualized and appears as shown here:
Advanced Meshing Tools
Version 5 Release 15
Page 33
User Tasks
This section describes the User's Tasks that allow you to complete the mesh of a part using FEM Surface. These tasks include: Before You Begin Beam Meshing Surface Meshing Solid Meshing Import / Export Mesh Meshing Connections Quality Analysis Mesh Transformations Mesh Operators
Advanced Meshing Tools
Version 5 Release 15
Page 34
Before You Begin
You should be familiar with the following basic methodological approach and concepts: q Advanced Surface Mesher
q
Methodology ... Colors Used for Elements Colors Used for Edges and Vertices Miscellaneous
Advanced Surface Mesher
The Advanced Surface Mesher works as shown here: you will open the geometry the geometrical simplification and then launch the meshing . , launch
Advanced Meshing Tools
Version 5 Release 15
Page 35
: Open the geometrical element on which you are going to generate geometrical simplification from parameters. : The geometry is simplified in order to launch the meshing and manage constraints more easily. The level of the simplification depends on the mesh parameters previously defined. : The advanced surface mesh is created from the geometrical simplification previously generated.
Methodology
Please, follow the below described methodological approach when using the FEM Surface product (Advanced Meshing Tools workbench). Consider that the FEM Surface product was developed so that Meshing operation may be as user friendly and as automatic as possible.
If you want your constraints to be associative with the resulting mesh, before you launch the Mesh operation apply as many constraints as possible and as automatically as possible. Still, try to regularly check how constraints result on the mesh.
Generally speaking, you will start defining parameters, cleaning the geometry according to the desired resulting meshing and specifying constraints as soon as possible. You will then launch the Geometrical Simplification and in one go the Mesh operation.
Advanced Meshing Tools
Version 5 Release 15
Page 36
1. 2. 3. 4. 5. 6.
define parameters clean the geometry specify constraints launch the Geometrical Simplification launch the Mesh operation perform constraints modification according to the resulting mesh elements (not according to the topology) 7. if needed, edit the mesh elements
1.
Define Parameters
From the very beginning, you need to specify global parameters: the shape of the elements, the size of the elements, the sag and the minimum size of these elements.
Advanced Meshing Tools
Version 5 Release 15
Page 37
Before:
After:
Use automatic algorithm and only define what the algorithm will not do properly for given cases.
2.
Clean the Geometry
From the very beginning, you will also specify whether or not, you need given holes, button hole gaps (or cracks) and small faces to be taken into account by the Geometrical Simplification and therefore by the Mesher. After: Before:
This must be performed BEFORE you launch the mesh operation. Once the part is meshed, the clean characteristics can no more be modified. 3.
Specify Constraints
You will also specify the constraints that are absolutely necessary for performing the Analysis computation. For example, you will impose the desired constraints in order to generate connections between meshes and to create boundary conditions such as restraints and loads.
Advanced Meshing Tools
Version 5 Release 15
Page 38
Before:
After:
Specify as many constraints BEFORE you launch the mesh operation: these constraints will be associative. Specify these constraints as automatically as possible and avoid modifying them manually (for example dragging a node).
4.
Simplify the Geometry
The Geometrical Simplification computation is based on the global parameters and the constraints imposed by the user. The system will create an additional set of new constraints that will automatically help the mesher in creating elements of a higher quality.
Advanced Meshing Tools
Version 5 Release 15
Page 39
Avoid applying too many modifications before simplifying the geometry: launch the Geometrical Simplification and before modifying manually, check how the resulting mesh looks like.
5.
Launch the Mesh Operation
As soon as the mesh elements are generated, a feedback on the quality is provided. You can then perform manual modifications on the mesh elements, if needed.
Advanced Meshing Tools
Version 5 Release 15
Page 40
BE CAREFUL: this operation can be reversed. Even though you launch the mesh operation, you can apply modifications to the specifications. First have a look at the domains that seem to be problematic. Add more or delete existing constraints instead of modifying the mesh elements manually.
6.
Modify the Meshing (or Re-Meshing)
Although the algorithms were developed in order to minimize user interactions, after the Mesh operation was performed, you can still modify the generated mesh elements. In other words, you can:
r
modify the geometrical simplification generated by the system modify the nodes distribution apply local re-meshing (for example, the size or the type of the mesh elements) edit mesh elements and apply manual modifications.
Advanced Meshing Tools
Version 5 Release 15
Page 41
Make sure you cannot remove the mesh and modify the constraints specifications instead. These modifications will not be associative.
For Advanced Users
If you are an advanced user and know very well how the Mesher behaves, you can launch the geometrical simplification, perform the above mentioned re-meshing modifications and then launch the mesh operation in order to fill the gaps.
Make sure you cannot remove the mesh and modify the constraints specifications instead. These modifications will not be associative.
Colors Used for Elements
Advanced Meshing Tools
Version 5 Release 15
Page 42
Open the sample05.CATAnalysis document from the samples directory. Before You Begin
q
Enter the advanced surface mesher. For this, double-click Advanced Surface Mesh.1 feature from the specification tree (below Nodes and Elements feature) and then click OK (Continue anyway?) in the warning box. Mesh the surface. For this, click the Mesh The Part icon .
Quality Visualization Mode
Color Meaning
Green
Used when the element will be solved by the solver without any problem.
Yellow
Used when the element will be solved by the solver with very few possible problems.
Red
Used when the element will be hardly properly solved.
Colors Used for Edges and Vertices
Open the sample05.CATAnalysis document from the samples directory. Before You Begin
q
Enter the advanced surface mesher. For this, double-click Advanced Surface Mesh.1 feature from the specification tree (below Nodes and Elements feature) and then click OK (Continue anyway?) in the warning box. Mesh the surface. For this, click the Mesh The Part icon .
Advanced Meshing Tools
Version 5 Release 15
Page 43
Color
Meaning
Green
Used for free edges and vertices, as well as holes.
Yellow
Used for edges/vertices that are shared between two constrained faces.
Blue
Used for edges/vertices that are shared between two non-constrained faces.
Red
Used for edges/vertices that are shared between more than two constrained faces.
Miscellaneous
Advanced Meshing Tools
Version 5 Release 15
Page 44
Resuming Editing on Mesh Part
Open the sample05.CATAnalysis document from the samples directory. Before You Begin
q
Enter the advanced surface mesher. For this, double-click the Advanced Surface Mesh.1 feature from the specification tree (below Nodes and Elements feature) and then click OK (Continue anyway?) in the warning box. Mesh the surface. For this, click the Mesh The Part icon .
You can now exit the advanced surface mesher, and then decide to resume editing. For this, by double-click on the Advanced Surface Mesh.1 feature from the specification tree. A message will let you decide whether you want to edit the meshed CATAnalysis with: the initial meshing
OR
q
the meshing last created.
Be careful: if the geometry was not properly updated, the CATAnalysis will be edited anyway with the initial meshing.
Advanced Meshing Tools
Version 5 Release 15
Page 45
Beam Meshing
This task shows you how to add beam mesh to a Generative Shape Design CATPart, and if needed, edit the mesh. You can add a beam mesh on a Structure Design beam. So you will mesh it with 1D elements. You cannot add beam mesh to a sketch geometry. You cannot mesh 1D body belonging to hybrid body.
Open the sample47.CATAnalysis document from the sample directory. Before You Begin: Make sure a material was applied to the geometry, first.
1. Click the Beam Mesher icon
2. Select the feature corresponding to the geometry to be associated a mesh part.
The Beam Meshing dialog box appears.
Advanced Meshing Tools
r
Version 5 Release 15
Page 46
Element type: lets you choose the 1D element type
s
(linear): 1D element without intermediate node. (parabolic): 1D element with an intermediate node.
Element size: lets you set the global mesh size. The Element size value must be strictly positive. Sag control: lets you set the element minimum size and sag. If checked, the corresponding values (Min size and Sag) appear in the dialog box. Remember that the sag is the distance between the mesh elements and the geometry so that mesh refining is optimum in curve-type geometry. Automatic mesh capture: lets you capture external mesh with a given tolerance (external mesh must be a 2D mesh).
s
Mesh capture button
: for more details, please click here.
This button is only available if you activated the Automatic mesh capture option.
s
Tolerance: lets you enter a tolerance value.
Angle between curves: lets you define the vertices to be taken into account.
Edit mesh button : lets you edit mesh manually to enhance quality using the Edit Mesh dialog box. For more details about this button and the Edit Mesh dialog box, please click here. This button is available as soon as a geometry has been selected.
Add/remove isolated points button
: lets you select points to be projected on the geometry.
This button is available as soon as a geometry has been selected.
The External Points dialog box appears.
Add Mesh Distribution button : lets you specify local nodes distribution. When clicking this button, the Edit Elements Distribution dialog box appears. You can choose between several distribution types: uniform, arithmetic, geometric, user-defined law.
Advanced Meshing Tools
Version 5 Release 15
Page 47
For more details about the Edit Elements Distribution dialog box, please refer to Distributing Elements. 3. Enter the desired Element size value in the Beam Meshing dialog box. In this example, enter 20mm as Element size value. 4. Click the Apply button in the Beam Meshing dialog box to launch computation.
The mesh is displayed.
To visualize 1D elements, you can use the Shrink Elements functionality. The Beam Meshing dialog box now appears as shown here.
5. Select Linear or Parabolic as Element Type option and click the Apply button in the Beam Meshing dialog box.
Linear option activated
Parabolic option activated
Advanced Meshing Tools
Version 5 Release 15
Page 48
6. Click OK in the Beam Meshing dialog box.
A 1D Mesh.1 feature appears in the specification tree.
7. Shrink the 1D element visualization.
For this, click the Shrink Elements icon the slider. The 1D mesh appears as shown bellow:
and set the value of 1D elements shrink to 0.90 using
8. Double-click 1D Mesh.1 in the specification tree and click Apply in the Beam Meshing dialog box. 9. Activate the Sag control option in the Beam Meshing dialog box and modify the Min size and Sag values so that the mesh is refined as desired.
Selected Size and Sag values
Resulting mesh
Selected Size and Sag values
Resulting mesh
Advanced Meshing Tools
Version 5 Release 15
Page 49
Selected Size and Sag values
Resulting mesh
10. Click the Edit mesh button The Edit Mesh dialog box appears.
in the Beam Meshing dialog box.
Smooth: the neighbor elements are smoothed around the modified mesh. Node: s Move node: move a node belong the geometry.
s
Freeze node: fix a node whatever the modifications applied to the neighbor elements. Unfreeze node: cancel the Freeze node option.
Edge: s Split edge: create a node and split an edge into two edges.
s
Condense edge: suppress an edge by condensation of one node and the node opposite to the point on the selected edge.
Moving a node:
11. Select the Move node option in the Node list. 12. Select a node and move it to the desired location.
Select the node
Move the node
The result is:
Advanced Meshing Tools
Version 5 Release 15
Page 50
Smooth option deactivated
Smooth option activated
Splitting an edge:
13. Select the Split edge option in the Edge list. To refine the mesh, you need to check the Smooth option in the Edit Mesh dialog box. The neighbor edges are updated. 14. Select the edge you want to split.
The result is:
Smooth option deactivated
Smooth option activated
15. Click OK in the Edit Mesh dialog box.
16. Click the Add Mesh Distribution button
The Edit Elements Distribution dialog box appears. 17. Select the edge on which you want to distribute nodes.
Advanced Meshing Tools
Version 5 Release 15
Page 51
In this particular example, select the following edge:
18. Set the parameters in the Edit Elements Distribution dialog box.
In this particular example:
The distribution is displayed:
19. Click OK in the Edit Elements Distribution dialog box. 20. Click Apply and then OK in the Beam Meshing dialog box.
Advanced Meshing Tools
Version 5 Release 15
Page 52
A Mesh Specifications.1 set containing the Elements Distribution.1 specification appears in the specification tree under the 1D Mesh.1 mesh part.
1D, or beam mesh, can be deleted and/or added to parts manually.
Advanced Meshing Tools
Version 5 Release 15
Page 53
Surface Meshing
This section deals with the 2D meshing methods.
Meshing using OCTREE Triangle: Assign linear or parabolic triangle elements to a surface.
Surface Mesher: Mesh a surface part and let you enter the Surface Meshing workshop. Advanced Surface Mesher: Mesh a surface part and let you enter the Advanced Surface Meshing workshop.
Advanced Meshing Tools
Version 5 Release 15
Page 54
Meshing Using Octree Triangles
This task will show you how to mesh a part using OCTREE triangles. Open the sample08.CATAnalysis document from the samples directory.
1. Click the Octree Triangle Mesher icon 2. Select the geometry to be meshed.
from the Meshing Methods toolbar.
For this, click either the geometry feature in the specification tree or click the part.
The OCTREE Triangle Mesh dialog box appears.
r
Global tab:
Size: lets you choose the size of the elements. Absolute sag: maximal gap between the mesh and the geometry.
Advanced Meshing Tools
Version 5 Release 15
Page 55
Proportional sag: ratio between the Absolute sag and the local mesh edge length. Proportional sag value= (Absolute sag value) / (local mesh edge length value).
s
Note that Proportional sag and Relative sag could modify the local mesh edge length value. You can use both Proportional sag and Relative sag, the most constraining of the two values will be used.
Element type: lets you choose the type of element you want (Linear or Parabolic).
Local tab: You can also add local meshing parameters such as sag, size or distribution to the part. For this select the desired Available specs and then click the Add button.
Local size: you can modify the Name, Support and Value.
Local sag: you can modify the Name, Support and Value.
Edges distribution: lets you distribute local nodes on a edge. For this: s Select the Edges distribution option and click Add. The Edges Distribution dialog box appears.
Advanced Meshing Tools
Version 5 Release 15
Page 56
Select the edge on which you want to assign nodes (Supports) as well as the Number of Edges to be created. The Edges Distribution.1 feature now appears in the specification tree. Click OK in the Local Mesh Distribution dialog box. In this particular case, 7 nodes are generated, i.e. 6 edges will be generated after the meshing.
Imposed points: lets you select the points that will be taken into account when meshing. In this case, the points you have to select must have been created via Shape Design or Part Design. Only points on curve or points on surface are supported. The points support must be a member of the meshed geometry.
For this:
s
Select the Local imposed points option and click Add. The Imposed Points dialog box appears.
Select from the specification tree (under Open Body feature) the points (Supports) you will impose for OCTREE triangle mesh generation.
Advanced Meshing Tools
Version 5 Release 15
Page 57
Click OK in the Imposed Points dialog box. To edit the local mesh distribution that has just been created, you need to double-click the Local Nodes Distribution object in the specification tree and modify the desired options from the Local Mesh Distribution dialog box that appears.
Quality tab:
Criteria: lets you choose a criterion (Shape, Skweness or Strech) to optimize the mesh quality. Intermediate nodes parameters: only available if you have chosen a Parabolic element type. This option lets you choose the position of parabolic tetrahedron intermediate nodes (Jacobian or Warp). The distance (d) between the geometry and the intermediate node is function of Jacobian and Warp values.
For more details about mesh quality analysis, please refer to Analyzing Element Quality.
r
Others tab:
Advanced Meshing Tools
Version 5 Release 15
Page 58
Details simplification: lets you remove small mesh. s Geometry size limit: lets you specify the maximum size of the elements ignored by the mesher (before the meshing). If all the edges of a surface are smaller than the Geometry size limit value, this surface will be ignored by the mesher. Mesh edges suppression: removes small edges (after the meshing). Without Mesh edge suppression: With Mesh edge suppression:
It may happen that Mesh edge suppression involve constraints violation.
Global interior size: not available in Octree triangle mesh. Min. size for sag specs: lets you specify the minimum size of the mesh refining due to sags specifications. Max. number of attempts: lets you impose a maximum number of attempts, if several attempts are needed to succeed in meshing, in the case of a complex geometry.
3. Select the desired parameters in the OCTREE Tetrahedron Mesh dialog box. 4. Click Apply in the OCTREE Triangle Mesh dialog box.
The Computation Status dialog box appears.
Advanced Meshing Tools
Version 5 Release 15
Page 59
The OCTREE Triangle mesh is generated on the part.
5. Click OK in the OCTREE Triangle Mesh dialog box.
To edit the Octree triangle mesh, double-click the OCTREE Triangle Mesh.1 object in the specification tree. The OCTREE Triangle Mesh dialog box reappears.
Advanced Meshing Tools
Version 5 Release 15
Page 60
Surface Mesher
This section shows you how to use the surface mesher functionality and how to access the Surface Mesher workshop.
1. Enter the Surface Mesher workshop. 2. If needed, define local specifications of the surface mesher (using the Local Specifications toolbar). 3. Launch or remove the mesh (using the Execution toolbar). 4. If needed, perform manually modifications (using the Edition Tools toolbar).
At any time, you can:
a. access the global parameters if you want to visualize parameters you have defined or if you want to modify some of the global specifications. b. exit the Surface Meshing workshop.
Advanced Meshing Tools
Version 5 Release 15
Page 61
Entering the Surface Mesher Workshop
This task shows you how to enter the Surface Mesher workshop by:
q
creating a new mesh part (using the Surface Mesher functionality) editing an existing mesh part
Creating a Mesh Part
Open the Sample06.CATAnalysis document from the samples directory.
1. Click the Surface Mesher icon 2. Select the geometry to be meshed.
The Global Parameters dialog box appears.
Advanced Meshing Tools
Version 5 Release 15
Page 62
Mesh tab: for more about this tab, please click here.
s
Shape: lets you specify if you want to mesh the surface with Triangle or Quadrangle elements.
Type: lets you specify if you want Linear or Parabolic elements. For more about the other options of this tab, please click here. The available options depend on the Shape option you selected.
Geometry tab: for more details about this tab, please click here.
Mesh tab
Triangle Method
r
Mesh size: global size assigned to the mesh. Absolute sag: maximal gap between the mesh and the geometry.
Advanced Meshing Tools
Version 5 Release 15
Page 63
Relative sag: ratio between the Absolute sag and the local mesh edge length. Relative sag value= (Absolute sag value) / (local mesh edge length value).
s
Note that Absolute sag and Relative sag could modify the local mesh edge length value. You can use both Absolute sag and Relative sag, the most constraining of the two values will be used.
Min size: minimum value of the mesh size. Only available when you want to use Absolute sag or Relative sag.
Automatic mesh capture: when activated, mesh capture is performed dynamically on all the constraints (free edges, internal edges, external edges) and after all constraints modifications. You do not need to select all the constraints one after the others. Note that there is a capture tolerance, you can decide to impose or not a limitation to edge control neighborhood. Automatic capture is automatically performed using condensation. Meshing is then captured within the mesh part that belongs to the same CATAnalysis document, geometrically speaking. Mesh can only be captured on updated mesh part.
s
Tolerance: maximum distance for mesh capture. Mesh Part Selection Parts. : for more details, please refer to Filtering Mesh
Quadrangle Method
r
Mesh size: global size assigned to the mesh. Default method: lets you choose a mesh method that will be applied every time it is possible. If this option is selected, the Mesh size parameters will be ignored.
If this option is activated, you can choose between the following methods:
s
Mapped free mesh: the mapped free mesh method will be applied.
Advanced Meshing Tools
s
Version 5 Release 15
Page 64
Minimal mesh: the minimal mesh method will be applied.
Automatic mesh capture: when activated, mesh capture is performed dynamically on all the constraints (free edges, internal edges, external edges) and after all constraints modifications. You do not need to select all the constraints one after the others. Note that there is a capture tolerance, you can decide to impose or not a limitation to edge control neighborhood. Automatic capture is automatically performed using condensation. Meshing is then captured within the mesh part that belongs to the same CATAnalysis document, geometrically speaking. Mesh can only be captured on updated mesh part.
s
Tolerance: maximum distance for mesh capture. Mesh Part Selection Parts. : for more details, please refer to Filtering Mesh
Geometry tab
r
Constraint sag: constraint is created along the edge of a face to avoid creating elements across this edge (the element sag would be higher than the specified value). This does not guarantee that the whole mesh respects the sag value but helps creating constraints. For a given mesh size, the lower the constraint sag value, the more numerous the constraints are created, and vice versa. For example: Due to the sag value (too high), the edges are not constrained (blue colored).
Due to the sag value (low enough), the edges are constrained (yellow colored).
Constraints independent from mesh size: if this option is deactivated, the Mesh size value will be the reference value for the topological regrouping. If you activate this option, you have to specify a reference value. s Constraints ref size: lets you specify the reference value.
s
Use the same scale as the mesh size value. If you modify the reference value, the results could be unpredictable.
3. Add sharp edges: angle computed between two tangents on a contour. 4. Min holes size: sets the diameter for automatic hole deletion 5. Offset: value according to which both the geometrical simplification and meshing will be offset 6. Automatic curve capture: when activated, mesh capture is performed dynamically on all the constraints (free edges, internal edges, external edges) and after all constraints modifications. You do not need to select all the constraints one
Advanced Meshing Tools
Version 5 Release 15
Page 65
after the others. Note that there is a capture tolerance, you can decide to impose or not a limitation to edge control neighborhood. Automatic capture is automatically performed using condensation. Meshing is then captured within the mesh part that belongs to the same CATAnalysis document, geometrically speaking. Mesh can only be captured on updated mesh part.
r
Tolerance: maximum distance for curve capture. Geometry Selection : for more details, please refer to Filtering Geometries.
7. Select the desired parameters in the Global Parameters dialog box. 8. Click OK in the Global Parameters dialog box. The geometry appears as shown here:
A Surface Mesh.2 object appears in the specification tree under the Nodes and Elements set.
Advanced Meshing Tools
Version 5 Release 15
Page 66
You enter the Surface Mesher workshop. You can now: a. access the global parameters at any time, b. define local specifications of the surface mesher, c. launch the mesh execution, d. perform manually modifications, e. exit the Surface Mesher workshop at any time.
Editing an Existing Mesh Part
Open the Sample06.CATAnalysis document from the samples directory.
1. Update the Surface Mesh.1 mesh part.
For this, right-click the Surface Mesh.1 mesh part and select the Update Mesh contextual menu This will launch the mesh execution. 2. Double-click the Surface Mesh.1 mesh part in the specification tree. .
Advanced Meshing Tools
Version 5 Release 15
Page 67
The Global Parameters dialog box appears. For more details about this dialog box, please click here. 3. Click OK in the Global Parameters dialog box without any modification.
You enter the Surface Mesher workshop. You can now: a. access the global parameters at any time, b. define local specifications of the surface mesher, c. launch the mesh execution, d. perform manually modifications, e. exit the Surface Mesher workshop at any time.
Advanced Meshing Tools
Version 5 Release 15
Page 68
Surface Mesher: Local Specifications
Geometrical Specifications
Suppressing Holes: Ignore holes in the geometry.
Constraining Edges: Add or remove constraints applied to edges.
Constraining Vertices: Add or remove constraints applied to vertices.
Projecting External Curves: Project external curves.
Projecting External Points: Project external points.
1D Mesh Specifications
Distributing Elements: Distribute nodes on edges.
Capturing Elements: Impose a domain for the geometry simplification step.
Distributing Elements around Holes: Add or remove constraints applied to vertices or curves.
Propagating Distribution: Distribute nodes on edges.
2D Mesh Specifications
Re-meshing a Domain with Frontal Quadrangle Mesh: Re-mesh a domain with the frontal quadrangle mesh method.
Re-meshing a Domain Using Frontal Triangle Method: Re-mesh a domain with the frontal triangle mesh method.
Advanced Meshing Tools
Version 5 Release 15
Page 69
Re-meshing a Domain Using Mapped Method: Re-mesh a domain with the mapped mesh method.
Re-meshing a Domain Using Mapped Free Method: Re-mesh a domain with the mapped free mesh method.
Re-meshing a Domain Using Minimal Method: Re-mesh a domain with the minimal mesh method.
Re-meshing a Triangular Domain Using Mapped Method: Re-mesh a triangular domain with the mapped mesh method.
Re-meshing a Domain Using Bead Method: Re-mesh a domain with the bead mesh method.
Re-meshing a Domain Using Half Bead Method: Re-mesh a domain with the half bead mesh method.
Advanced Meshing Tools
Version 5 Release 15
Page 70
Suppressing Holes
This task shows you how to specify holes in the geometry you want to be ignored by the meshing process.
Open the Sample03.CATAnalysis document from the samples directory. Enter the Surface Mesher workshop. For more details, please refer to Entering the Surface Mesher Workshop.
1. Click the Boundary Simplifications icon toolbar.
from the Local Specifications
The Hole Suppression dialog box appears:
Support: lets you select the holes you want to ignore or to be taken into account in the meshing process. Multi-selection of holes is available. Mode: lets you specify if you want to ignore or to take into account the selected holes. s Activate: lets you take into account the selected holes.
s
Inactivate: lets you ignore the selected holes.
Browse: s Auto Focus: zoom in activated holes.
s
Diameter: gives you information about the diameter of the selected holes.
Advanced Meshing Tools
Version 5 Release 15
Page 71
2. Select a green-highlighted hole as shown bellow:
3. Select Inactivate as Mode option in the Hole Suppression dialog box. 4. Click OK in the Hole Suppression dialog box.
The hole is blue-highlighted and will then be ignored by the mesher.
A Suppress Hole.1 object belonging to Geometry Specifications.1 appears in the specification tree under the Surface Mesh.1 mesh part.
Advanced Meshing Tools
Version 5 Release 15
Page 72
5. Click the Boundary Simplifications icon toolbar.
from the Local Specifications
The Hole Suppression dialog box appears. 6. Select a blue-highlighted hole as shown bellow:
Note that: in this example, you have to select the both side of the hole. The Hole Suppression dialog box is updated:
7. Select Activate as Mode option in the Hole Suppression dialog box.
Advanced Meshing Tools
Version 5 Release 15
Page 73
8. Click OK in the Hole Suppression dialog box.
The hole is green-highlighted and will be taken into account by the mesher.
A Suppress Hole.2 object belonging to Geometry Specifications.1 appears in the specification tree under the Surface Mesh.1 mesh part.
9. Click the Mesh The Part icon
Advanced Meshing Tools
Version 5 Release 15
Page 74
The meshed part now appears with ignored and non-ignored holes.
10. Click OK in the Mesh The Part dialog box.
Advanced Meshing Tools
Version 5 Release 15
Page 75
Constraining Edges
This task shows you how to add or remove constraints for a selection of edges.
Open the Sample06.CATAnalysis document from the samples directory. Enter the Surface Mesher workshop. For more details, please refer to Entering the Surface Mesher Workshop.
For a better visualization of constrained edges, you can change the color of the part. For this:
q
Right-click Surface.1 (under Links Manager.1 -> Part1 -> Geometrical Set.1) in the specification tree. Select the Properties contextual menu. Select the desired Fill Color in the Graphic tab. Click OK in the Properties dialog box.
1. Click the Add/Remove Constraints on Edge icon Specifications toolbar.
from the Local
Both the Edge Constraint dialog box and the Trap Type toolbar appear:
Support: lets you select the edges on which you want to add or remove constraints. Multi-selection of edges is available. Mode: lets you specify if you want to add or remove constraints on the selected edges. s Constrained: lets you add constraints on the selected edges.
Advanced Meshing Tools
s
Version 5 Release 15
Page 76
Unconstrained: lets you remove constraints on the selected edges.
The Trap Type toolbar lets you use the trap multi-selection. 2. Select one or several constrained edges as Support.
In this particular example, select a yellow-highlighted edge as shown bellow:
3. Select Unconstrained as Mode option in the Edge Constraint dialog box. 4. Click OK in the Edge Constraint dialog box.
The edge is now blue-highlighted.
A Constrain Edge.1 object belonging to Geometry Specifications.1 appears in the specification tree under the Surface Mesh.1 mesh part.
Advanced Meshing Tools
Version 5 Release 15
Page 77
5. Click the Add/Remove Constraints on Edge icon Specifications toolbar.
from the Local
The Edge Constraint dialog box appears. 6. Select one or several unconstrained edges as Support.
In this particular example, select a blue-highlighted edge as shown bellow:
7. Select Constrained as Mode option in the Edge Constraint dialog box. 8. Click OK in the Edge Constraint dialog box.
Advanced Meshing Tools
Version 5 Release 15
Page 78
The edge is now yellow-highlighted.
A Constrain Edge.2 object belonging to Geometry Specifications.1 appears in the specification tree under the Surface Mesh.1 mesh part.
Advanced Meshing Tools
Version 5 Release 15
Page 79
Constraining Vertices
This task shows you how to add or remove constraints for a selection of vertices. Open the Sample06.CATAnalysis document from the samples directory. Enter the Surface Mesher workshop. For more details, please refer to Entering the Surface Mesher Workshop.
For a better visualization of constrained vertices, you can change the color of the part. For this:
q
Right-click Surface.1 (under Links Manager.1 -> Part1 -> Geometrical Set.1) in the specification tree. Select the Properties contextual menu. Select the desired Fill Color in the Graphic tab. Click OK in the Properties dialog box.
1. Click the Add/Remove Constraints on Vertex icon toolbar.
from the Local Specifications
The Vertex Constraint dialog box appears:
Support: lets you select the vertices on which you want to add or remove constraints. Multi-selection of vertices is available. Mode: lets you specify if you want to add or remove constraints on the selected vertices. s Constrained: lets you add constraints on the selected vertices.
s
Unconstrained: lets you remove constraints on the selected vertices.
2. Select one or several constrained vertices as Support.
Advanced Meshing Tools
Version 5 Release 15
Page 80
In this particular example, select a yellow-highlighted vertex as shown bellow:
3. Select Unconstrained as Mode option in the Vertex Constraint dialog box. 4. Click OK in the Vertex Constraint dialog box.
The unconstrained vertex is not yellow-highlighted anymore. A Constrain Vertex.1 object belonging to Geometry Specifications.1 appears in the specification tree under the Surface Mesh.1 mesh part.
5. Click the Add/Remove Constraints on Vertex icon toolbar.
from the Local Specifications
The Vertex Constraint dialog box appears. Note that the vertex you selected in the second step is now blue-highlighted:
6. Select one or several unconstrained vertices as Support.
Advanced Meshing Tools
Version 5 Release 15
Page 81
In this particular example, select a blue-highlighted vertex as shown bellow:
7. Select Constrained as Mode option in the Vertex Constraint dialog box. 8. Click OK in the Vertex Constraint dialog box.
The vertex is now yellow-highlighted:
A Constrain Vertex.2 object belonging to Geometry Specifications.1 appears in the specification tree under the Surface Mesh.1 mesh part.
Advanced Meshing Tools
Version 5 Release 15
Page 82
Projecting External Curves
This task shows you how to project external curves to constrain them.
Open the Sample28.CATAnalysis document from the samples directory. Enter the Surface Mesher workshop. For more details, please refer to Entering the Surface Mesher Workshop.
1. Click the Project External Curve icon
from the Local Specifications toolbar.
The External Curve Constraint dialog box appears:
Support: lets you select the curves you want to project. Multi-selection of curves is available.
Geometry Selector button Geometries.
: for more details, please refer to Filtering
Tolerance: lets you specify the tolerance value.
The Tools Palette toolbar also appears. 2. Select one or several geometric curves as Support.
In this particular example, select Geometrical Set.1 in the specification tree. 3. Enter a Tolerance value.
Advanced Meshing Tools
Version 5 Release 15
Page 83
4. Click OK in the External Curve Constraint dialog box.
A Projected Curve.1 object belonging to Geometry Specifications.1 appears in the specification tree under the Surface Mesh.1 mesh part.
The selected curves are now yellow-highlighted and the points at the intersection of constrained curves are red-highlighted. They are constrained.
You can launch the mesh execution.
5. Click the Mesh the Part icon
6. Click OK in the Mesh the Part dialog box.
Advanced Meshing Tools
Version 5 Release 15
Page 84
Projecting External Points
This task shows you how to project external points to constrain them.
Open the Sample28.CATAnalysis document from the samples directory. Enter the Surface Mesher workshop. For more details, please refer to Entering the Surface Mesher Workshop.
1. Click the Project External Point icon
from the Local Specifications toolbar.
The External Curve Point dialog box appears:
Support: lets you select the points you want to project. Multi-selection of points is available.
Geometry Selector button Geometries.
: for more details, please refer to Filtering
Tolerance: lets you specify the tolerance value. Project on geometry: lets you project the points you selected on the geometry.
The Tools Palette toolbar also appears. 2. Select one or several geometric points as Support.
Advanced Meshing Tools
Version 5 Release 15
Page 85
In this particular example, select three points as shown bellow. 3. Enter a Tolerance value. 4. Click OK in the External Point Constraint dialog box.
A Projected Point.1 object belonging to Geometry Specifications.1 appears in the specification tree under the Surface Mesh.1 mesh part.
The selected points are now yellow-highlighted. They are constrained. You can launch the mesh execution.
5. Click the Mesh the Part icon
6. Click OK in the Mesh the Part dialog box.
Advanced Meshing Tools
Version 5 Release 15
Page 86
Distributing Elements
This task shows how to impose nodes (as mesh specifications) either on free edges or on constrained edges. Open the Sample06.CATAnalysis document from the samples directory. Enter the Surface Meshing workshop. For more details, please refer to Entering the Surface Meshing Workshop.
1. Click the Element Distribution icon
from the Local Specifications toolbar.
The Edit Elements Distribution dialog box appears.
r
Support: lets you select the edge on each you want to impose nodes. Type: s Uniform: the distance between all the distributed nodes will be the same.
Number of elements: lets you define the element distribution by imposing a number of division on the selected edge. Size: lets you define the element distribution by imposing a mesh size on the selected edge.
Arithmetic: the distance between the distributed nodes will be defined by a common difference computed with the following parameters.
Advanced Meshing Tools
Version 5 Release 15
Page 87
Number of Edges: lets you specify how many edges you want. Size 2 / Size 1: lets you specify the ratio between the lengths of the last and the first distribution edge. Size at node 1: lets you specify the length of the first edge of the distribution. Size at node 2: lets you specify the length of the last edge of the distribution. Note that you have to specify two and only two parameters among the four. Symmetric: lets you specify if the distribution should be symmetric or not.
Geometric: the distance between the distributed nodes will be defined by a common ratio computed with the following parameters.
Advanced Meshing Tools
Version 5 Release 15
Page 88
Number of Edges: lets you specify how many edges you want. Size 2 / Size 1: lets you specify the ratio between the lengths of the last and the first distribution edge. Size at node 1: lets you specify the distance between the two first nodes of the distribution. Size at node 2: lets you specify the distance between the two last nodes of the distribution. Note that you have to specify two and only two parameters among the four. Symmetric: lets you specify if the distribution should be symmetric or not.
User Law: the distance between the distributed nodes will be defined by a knowledge law previously defined in the Product Advisor workbench. For more details about the user law, please refer to the Product Advisor User's Guide.
Advanced Meshing Tools
Version 5 Release 15
Page 89
A user law must have been defined.
s
Law: lets you select the desired law. Number of edges: lets specify how many edges you want. Reverse direction: this button lets you reverse the direction of distribution.
2. Select the edge on which you want to distribute nodes.
You can select several edges on the condition they are continuous to each others.
3. Set the desired parameters in the Edit Elements Distribution dialog box. 4. If needed, modify the number of the nodes or size. In this case, enter 3 as new value (Number of elements).
Advanced Meshing Tools
Version 5 Release 15
Page 90
5. Click OK in the Edit Elements Distribution dialog box.
A Mesh Specifications.1 set containing the Elements Distribution.1 specification appears in the specification tree under the Surface Mesh.1 mesh part.
Advanced Meshing Tools
Version 5 Release 15
Page 91
Capturing Elements
This task shows how to capture elements (as mesh specifications) either on free edges or on constrained edges. Open the Sample30.CATAnalysis document from the samples directory. Enter the Surface Mesher workshop. For more details, please refer to Entering the Surface Mesher Workshop. In this particular case, double-click the Surface Mesh.2 mesh part in the specification tree.
1. Click the Elements Capture icon
from the Local Specifications toolbar.
The Capture dialog box appears as shown here:
Support: lets you select the edge on which you want to impose nodes. Tolerance: the source edge will be found automatically relatively to the selected tolerance. Coincidence: you can decide that you will have the nodes from both edges superimposed. Condensation: you can decide that the nodes from both edges (receiver and source) are single nodes.
Advanced Meshing Tools
Version 5 Release 15
Page 92
2. Select the edge you want to be imposed nodes (also called Receiver edge).
3. Enter the desired Tolerance value. In this particular example, enter 5mm as Tolerance value. 4. Click OK in the Capture dialog box.
Advanced Meshing Tools
Version 5 Release 15
Page 93
A Mesh Specifications.1 set containing the Element Capture.1 specification appears in the specification tree under the Surface Mesh.2 mesh part.
5. Launch the mesh operation. For more details, please refer to Meshing the Part.
You can visualize the capture mesh:
Advanced Meshing Tools
Version 5 Release 15
Page 94
Advanced Meshing Tools
Version 5 Release 15
Page 95
Distributing Elements around Holes
This task shows how to impose nodes (as mesh specifications) around a selected hole. Open the Sample03.CATAnalysis document from the samples directory. Enter the Surface Mesher workshop. For more details, please refer to Entering the Surface Mesher Workshop.
1. Click the Elements Distribution around Hole icon toolbar.
from the Local Specifications
The Mesh around Holes dialog box appears.
Support: lets you select the hole on which you want to impose nodes. Number of elements: lets you enter the number of elements you want to create around the selected hole. Number of rows: lets you select the number of rows around the hole (one, two or three rows). Specify heights of elements: lets you specify the height of the three first row around the hole. If this option is deactivated, the mesh around the selected hole will be automatically done by the algorithm.
Heights of row 1: lets you specify the height of the first row. Heights of row 2: lets you specify the height of the second row. Heights of row 3: lets you specify the height of the third row.
Advanced Meshing Tools
Version 5 Release 15
Page 96
2. Select a hole as Support.
Note that whatever the number of curves making out the holes, multi-selection is automatic. You do not need to select each curve making out the hole.
3. Enter the desired Number of elements value in the Mesh Around Holes dialog box.
Advanced Meshing Tools
Version 5 Release 15
Page 97
In this particular example, enter 6 as Number of elements value.
4. Select the Number of rows.
In this particular example, set the Number of rows value to 3.
5. Activate the Specify heights of elements option. 6. Specify the height for each row.
Advanced Meshing Tools
Version 5 Release 15
Page 98
In this particular example, enter:
r
4mm as Heights of row 1 value, 2mm as Heights of row 2 value, 1mm as Heights of row 3 value.
7. Click OK in the Mesh Around Holes dialog box.
A Mesh around Hole.1 object belonging to Mesh Specifications.1 appears in the specification tree under the Surface Mesh.1 mesh part.
Advanced Meshing Tools
Version 5 Release 15
Page 99
Propagating Distribution
This task shows you how to propagate an existing node distribution to a specified support. You cannot propagate a node distribution to a support that has already a distribution. Open the Sample14.CATAnalysis document from the samples directory. Enter the Surface Mesher workshop. For more details, please refer to Entering the Surface Meshing Workshop.
1. Click the Distribution Propagation icon
from the Local Specifications toolbar.
The Distribution Propagation dialog box appears.
Support: lets you select the edge on which you want to propagate the node distribution. Multi-selection is available except for non-manifold configurations (for example: multi-selection is not available in the case of a T-configuration). Sources: lets you select the distribution you want to propagate. Multi-selection is available for connected and manifold configurations. You can select as Sources distribution: Mode: s Proportional: lets you preserve the relative distance between nodes:
Normal: keeps the source-target vector direction normal to the target support:
Advanced Meshing Tools
Version 5 Release 15
Page 100
2. Directional: keeps the source-target vector direction parallel to a given direction:
Axis: lets you specify the axis that gives the direction of the propagation (only available if you selected Directional as Mode option). If the domain is a squared containing four corners, you can select the domain, then the Support and Sources fields will be automatically updated.
3. Select the Support.
In this particular example, select six edges in sequence as shown bellow:
Advanced Meshing Tools
Version 5 Release 15
Page 101
4. Activate the Sources field.
For this, select the Sources edit box as shown bellow:
5. Select the Sources.
In this particular example, select four edges in sequence as shown bellow:
Advanced Meshing Tools
Version 5 Release 15
Page 102
6. Select the desired Mode option.
In this particular example, select the Proportional distribution Mode:
The distribution appears on the selected supports:
Advanced Meshing Tools
Version 5 Release 15
Page 103
7. Select the Normal distribution Mode. 8. Click OK in the Distribution Propagation dialog box.
A Mesh Specifications.1 set containing the Elements Propagation.1 specification appears in the specification tree under the Surface Mesh.1 mesh part.
The distribution appears as shown bellow:
Advanced Meshing Tools
Version 5 Release 15
Page 104
Advanced Meshing Tools
Version 5 Release 15
Page 105
Re-meshing a Domain with Frontal Quadrangle Mesh
This task shows you how to re-mesh domains using the frontal quadrangle mesh method. Open the Sample06.CATAnalysis document from the samples directory. Enter the Surface Mesher workshop. For more details, please refer to Entering the Surface Mesher Workshop.
1. Click the Frontal Quadrangle Mesh Method icon Specifications toolbar.
from the Local
The Frontal Quadrangle Mesh dialog box appears.
Support: lets you select the domain you want to re-mesh using the frontal quadrangle mesh method. Impact neighbor domains: lets you define whether you wish to apply the new mesh method to the neighboring domains. If the option is deactivated, the nodes on domain edges will not be modified. Mesh size: lets you specify the size of the frontal quadrangle mesh.
2. Select the Support.
Advanced Meshing Tools
Version 5 Release 15
Page 106
In this particular example, select the following domain:
3. Deactivate the Impact neighbor domains option. 4. Enter the value of Mesh Size.
In this particular example, enter 10mm as Mesh size value. 5. Click OK in the Frontal quadrangle Mesh dialog box.
A Mesh Specifications.1 set containing the Frontal Quadrangle Mesh.1 specification appears in the specification tree under the Surface Mesh.1 mesh part.
The domain is meshed using the frontal quadrangle mesh method:
Advanced Meshing Tools
Version 5 Release 15
Page 107
Advanced Meshing Tools
Version 5 Release 15
Page 108
Re-meshing a Domain with Frontal Triangle Mesh
This task shows you how to re-mesh domains using the frontal triangle mesh method. Open the Sample15.CATAnalysis document from the samples directory. Enter the Surface Mesher workshop. For more details, please refer to Entering the Surface Mesher Workshop.
1. Click the Frontal Triangle Method icon toolbar.
from the Local Specifications
The Frontal Triangle Mesh dialog box appears.
Support: lets you select the domain you want to re-mesh using the frontal
Advanced Meshing Tools
Version 5 Release 15
Page 109
triangle mesh method.
r
Impact neighbor domains: lets you define whether you wish to apply the new mesh method to the neighboring domains. If the option is deactivated, the nodes on domain edges will not be modified. Mesh size: lets you specify the size of the frontal triangle mesh.
2. Select a domain as Support.
In this particular example, select the following domain:
3. Enter the value of Mesh Size.
In this particular example, enter 6mm as Mesh size value. 4. Click OK in the Frontal quadrangle Mesh dialog box.
A Mesh Specifications.1 set containing the Frontal Triangle Mesh.1 specification appears in the specification tree under the Surface Mesh.1 mesh part.
You can see that the domain has been re-meshed:
Advanced Meshing Tools
Version 5 Release 15
Page 110
5. Edit the mesh specification you just created. For this, double-click Frontal Triangle Mesh.1 in the specification tree. 6. Select the Impact neighbor domains option. 7. Click OK.
The neighbored domains are also re-meshed:
Advanced Meshing Tools
Version 5 Release 15
Page 111
Re-meshing a Domain with Mapped Mesh
This task shows you how to re-mesh a domain using the mapped mesh method. Open the Sample22.CATAnalysis document from the samples directory. Enter the Surface Mesher workshop. For more details, please refer to Entering the Surface Mesher Workshop.
1. Click the Mapped Method icon
from the Local Specifications toolbar.
The Mapped Mesh dialog box appears.
Support: lets you select the domain you want to re-mesh using the mapped mesh method. Split quadrangles: lets you mesh using triangular elements by splitting the generated quadrangular elements. Impact neighbor domains: lets you define whether you wish to apply the new mesh method to the neighboring domains. If the option is deactivated, the nodes on domain edges will not be modified. Mesh size: lets you specify the size of the mapped mesh.
2. Select a domain as Support.
Advanced Meshing Tools
Version 5 Release 15
Page 112
In this particular example, select the following domain:
3. Activate the Split quadrangles option. 4. Deactivate the Impact neighbor domains option. 5. Enter the value of Mesh Size.
In this particular example, enter 10mm as Mesh size value. 6. Click OK in the Mapped Mesh dialog box.
A Mesh Specifications.1 set containing the Mapped Mesh.1 specification appears in the specification tree under the Surface Mesh.1 mesh part.
The domain is re-meshed.
Advanced Meshing Tools
Version 5 Release 15
Page 113
Advanced Meshing Tools
Version 5 Release 15
Page 114
Re-meshing a Domain with Mapped Free Mesh
This task shows you how to re-mesh a domain using the mapped free mesh method. Open the Sample22.CATAnalysis document from the samples directory. Enter the Surface Mesher workshop. For more details, please refer to Entering the Surface Mesher Workshop.
1. Click the Mapped Free Method icon
from the Local Specifications toolbar.
The Mapped Free Mesh dialog box appears.
Support: lets you select the domain you want to re-mesh using the mapped free mesh method. Impact neighbor domains: lets you define whether you wish to apply the new mesh method to the neighboring domains. If the option is deactivated, the nodes on domain edges will not be modified. Mesh size: lets you specify the size of the mapped free mesh.
2. Select a domain as Support.
Advanced Meshing Tools
Version 5 Release 15
Page 115
In this particular example, select the following domain:
3. Deactivate the Impact neighbor domains option. 4. Enter the value of Mesh Size.
In this particular example, enter 10mm as Mesh size value. 5. Click OK in the Mapped Free Mesh dialog box.
A Mesh Specifications.1 set containing the Mapped Free Mesh.1 specification appears in the specification tree under the Surface Mesh.1 mesh part.
The domain is re-meshed.
Advanced Meshing Tools
Version 5 Release 15
Page 116
Re-meshing a Domain with Minimal Mesh
This task shows you how to re-mesh a domain using the minimal mesh method. This mesh method only use the existing mesh nodes. Open the Sample15.CATAnalysis document from the samples directory. Enter the Surface Mesher workshop. For more details, please refer to Entering the Surface Mesher Workshop.
1. Click the Minimal Method icon
from the Local Specifications toolbar.
The Minimal Mesh dialog box appears.
Support: lets you select the domain you want to re-mesh using the minimal mesh method. Impact neighbor domains: lets you define whether you wish to apply the new mesh method to the neighboring domains. If the option is deactivated, the nodes on domain edges will not be modified.
Advanced Meshing Tools
Version 5 Release 15
Page 117
2. Select a domain as Support.
In this particular example, select the following domain:
3. Activate the Impact neighbor domains option. 4. Click OK in the Minimal Mesh dialog box.
A Mesh Specifications.1 set containing the Minimal Mesh.1 specification appears in the specification tree under the Surface Mesh.1 mesh part.
The domain is re-meshed.
Advanced Meshing Tools
Version 5 Release 15
Page 118
Advanced Meshing Tools
Version 5 Release 15
Page 119
Re-meshing a Triangular Domain with Mapped Mesh
This task shows you how to re-mesh a triangular domain using the mapped mesh method. Open the Sample22.CATAnalysis document from the samples directory. Enter the Surface Mesher workshop. For more details, please refer to Entering the Surface Mesher Workshop.
1. Click the Mapped Method for Triangular Domain icon Specifications toolbar.
from the Local
The Mapped Mesh for Triangular Domain dialog box appears.
Support: lets you select the triangular domain you want to re-mesh using the mapped mesh method. Impact neighbor domains: lets you define whether you wish to apply the new mesh method to the neighboring domains. If the option is deactivated, the nodes on domain edges will not be modified. Mesh size: lets you specify the size of the mapped mesh for triangular domain.
2. Select a triangular domain as Support.
Advanced Meshing Tools
Version 5 Release 15
Page 120
In this particular example, select the following domain:
3. Deactivate the Impact neighbor domains option. 4. Enter the value of Mesh Size.
In this particular example, enter 10mm as Mesh size value. 5. Click OK in the Frontal Quadrangle Mesh dialog box.
A Mesh Specifications.1 set containing the Mapped Mesh for Triangular Domain.1 specification appears in the specification tree under the Surface Mesh.1 mesh part.
The triangular domain is now meshed.
Advanced Meshing Tools
Version 5 Release 15
Page 121
Advanced Meshing Tools
Version 5 Release 15
Page 122
Re-meshing a Domain with Bead Mesh
This task shows you how to re-mesh a domain using the bead mesh method. Open the Sample20.CATAnalysis document from the samples directory. Enter the Surface Mesher workshop. For this, double-click Surface Mesh.1 in the specification tree. For more details, please refer to Entering the Surface Mesher Workshop.
1. Click the Bead Method icon
from the Local Specifications toolbar.
The Bead Mesh dialog box appears.
Support: lets you select the domain you want to re-mesh using the bead mesh method. Impact neighbor domains: lets you define whether you wish to apply the new mesh method to the neighboring domains. If the option is deactivated, the nodes on domain edges will not be modified. Mesh size: lets you specify the size of the bead mesh.
2. Select a domain as Support.
In this particular example, select the following domain:
The node used to mesh with the bead mesh method are displayed on the geometry:
Advanced Meshing Tools
Version 5 Release 15
Page 123
3. Deactivate the Impact neighbor domains option. 4. Enter 2mm as Mesh Size value. 5. Click OK in the Bead Mesh dialog box.
A Mesh Specifications.1 set containing the Bead Mesh.1 specification appears in the specification tree under the Surface Mesh.1 mesh part.
The domain is re-meshed with the bead mesh method.
Advanced Meshing Tools
Version 5 Release 15
Page 124
Re-meshing a Domain with Half Bead Mesh
This task shows you how to re-mesh a domain using the half bead mesh method. Open the Sample20.CATAnalysis document from the samples directory. Enter the Surface Mesher workshop. For this, double-click Surface Mesh.2 in the specification tree. For more details, please refer to Entering the Surface Mesher Workshop.
1. Click the Half Bead Method icon
from the Local Specifications toolbar.
The Half Bead Mesh dialog box appears.
Support: lets you select the domain you want to re-mesh using the half bead mesh method. The bead mesh method requires a with three nodes. Impact neighbor domains: lets you define whether you wish to apply the new mesh method to the neighboring domains. If the option is deactivated, the nodes on domain edges will not be modified. Mesh size: lets you specify the size of the half bead mesh.
2. Select a domain as Support.
In this particular example, select the following domain:
The node used to mesh with the half bead mesh method are displayed on the geometry:
Advanced Meshing Tools
Version 5 Release 15
Page 125
3. Deactivate the Impact neighbor domains option. 4. Enter 2mm as Mesh Size value. 5. Click OK in the Bead Mesh dialog box.
A Mesh Specifications.1 set containing the Bead Mesh.1 specification appears in the specification tree under the Surface Mesh.2 mesh part.
The domain is re-meshed with the half bead mesh method.
Advanced Meshing Tools
Version 5 Release 15
Page 126
Surface Mesher: Execution
Leaving the Surface Mesher: Exit the Surface Mesher workshop.
Setting the Global Parameters of Surface Mesh Part: Set the global parameters of the surface mesh part.
Setting Context Options: Set the context options.
Launching the Mesh Execution: Launch the surface mesher execution.
Removing the Mesh: Remove the mesh you generated on the geometry.
Advanced Meshing Tools
Version 5 Release 15
Page 127
Setting Global Meshing Parameters of the Surface Mesh Part
This task shows you how to visualize or modify the global meshing parameters at any time in the Surface Meshing workshop.
Open the Sample06.CATAnalysis document from the samples directory. Enter the Surface Mesher workshop. For more details, please refer to Entering the Surface Mesher Workshop.
1. Click the Global Meshing Parameters icon The Global Parameters dialog box appears.
from the Execution toolbar.
Advanced Meshing Tools
Version 5 Release 15
Page 128
For more details about the description of the Global Parameters dialog box, please refer to Entering the Surface Meshing Workshop.
In the Geometry tab, you can use a slider to set the Constraint sag parameter:
2. Change the desired parameters in the Global Parameters dialog box. 3. Click OK in the Global Parameters dialog box.
Advanced Meshing Tools
Version 5 Release 15
Page 129
Setting Context Options
This task shows you how to automatically re-mesh the surface after modifying local specifications in the Surface Mesher workshop.
Open the Sample15.CATAnalysis document from the samples directory. Enter the Surface Mesher workshop. For more details, please refer to Entering the Surface Mesher Workshop.
1. Click the Element Distribution icon 2. Select an edge.
In this particular example, select the following edge:
3. Set the desired parameters in the Edit Elements Distribution dialog box.
In this particular example:
r
select Uniform as Type option, enter 8 as Number of elements value.
4. Click OK in the Edit Elements Distribution dialog box.
Advanced Meshing Tools
Version 5 Release 15
Page 130
The mesh visualization disappears from the two impacted faces.
5. Launch the mesh execution. For this, click the Mesh the Part icon 6. Click the Context Options icon .
from the Execution toolbar.
The Context Options dialog box appears.
Auto re-mesh on modification: if you activate this option, the mesh operation will be launch after each modification of local specifications.
7. Activate the Auto re-mesh on modification option. 8. Click OK in the Context Options dialog box.
9. Click the Element Distribution icon 10. Select an other edge.
Advanced Meshing Tools
Version 5 Release 15
Page 131
In this particular example, select the following edge:
11. Set the desired parameters in the Edit Elements Distribution dialog box.
In this particular example:
r
select Uniform as Type option, enter 8 as Number of elements value.
12. Click OK in the Edit Elements Distribution dialog box.
The modification is taken into account the mesh is automatically updated:
Advanced Meshing Tools
Version 5 Release 15
Page 132
Launching the Mesh Execution
This task shows you how to launch the mesh operation for a surface part. This functionality is available both in the Surface Meshing workshop and in the Advanced Surface Meshing workshop.
The FEM Surface (FMS) lets you automatically handle the mesh of complex geometries with advanced control on specifications. The meshes are fully associative with design changes. You can define specifications in order to simplify the geometry. However, the referenced geometry is never modified in the whole meshing process. The mesh deals with the exact replica of the geometry as a clone: it respects all the geometry characteristics, and adapt those to the mesh needs, without impacting the original geometry design. You get an automatic simplified interpretation of the meshed geometry. For example, you can mesh over holes and gaps. In the same way, it is possible to eliminate small faces such as stiffeners or flanges for meshing. You can achieve an accurate and smart elimination of details such as fillets. Different types of finite elements and meshing methods are available: quadrangles or triangles, advancing-front or mapped meshers. Open the sample06.CATAnalysis document from the samples directory. Enter the Advanced Surface Meshing workshop or the Surface Meshing workshop.
Advanced Meshing Tools
Version 5 Release 15
Page 133
1. Click the Mesh The Part icon
from the Execution toolbar.
The Mesh The Part dialog box appears and provides you a summary on the surface mesh.
2. Click OK in the Mesh The Part dialog box.
The surface part is meshed:
Any modification you will then manually apply to the meshed surface will not be saved for example if you edit the mesh. In other words, each time you will apply manual modifications (Adding/Removing Constraints (Modifications), Imposing Nodes (Modifications), Re-meshing Domains, Mesh Editing), these modifications will only be saved on the condition you launch the mesh operation again.
Advanced Meshing Tools
Version 5 Release 15
Page 134
Removing the Mesh
This task shows you how to remove the mesh you generated on a surface geometry. This functionality is available both in the Surface Meshing workshop and in the Advanced Surface Meshing workshop.
q
Open the sample06.CATAnalysis document from the samples directory. Enter the Surface Meshing workshop or the Advanced Surface Meshing workshop.
1. Launch the mesh operation. For more details, please refer to Launching the Mesh Execution.
2. Click the Remove Mesh icon The surface mesh is removed.
from the Execution toolbar.
Advanced Meshing Tools
Version 5 Release 15
Page 135
Surface Mesher: Edition Tools
Removing the Mesh by Domain: Remove the mesh you generated on a domain of the geometry.
Locking a Domain: Lock a domain by selecting it.
Mesh Editing: Edit a mesh to provide higher quality.
Splitting Quadrangles: Split quadrangle elements in order to improve the mesh quality.
Advanced Meshing Tools
Version 5 Release 15
Page 136
Removing the Mesh by Domain
This task shows how to remove the mesh you generated on a single or several domains of the geometry both in the Surface Mesher workshop and in the Advanced Surface Mesher workshop. Open the sample08.CATAnalysis document from the samples directory. Enter the Surface Mesher workshop or the Advanced Surface Mesher workshop. For more details, please refer to Entering the Surface Meshing Workshop or Entering the Advanced Surface Meshing Workshop. In this particular example, enter the Advanced Surface Mesher workshop. Mesh the surface. For more details, please refer to Launching the Mesh Execution in the:
r
Surface Mesher workshop, Advanced Surface Mesher workshop.
Advanced Meshing Tools
Version 5 Release 15
Page 137
1. Click the Remove Mesh by Domain icon activate the remove mesh by domain mode.
from the Edition Tools toolbar to
The Trap Type dialog box appears.
2.
Select the mesh of the single domain or domains you want to remove. For this You can use:
r
Mono selection to select a single domain Multi-selection using the Trap Type dialog box s using an intersection polygon trap: all the domains which have non-empty intersection with the trap will be selected.
s
using an inclusive polygon trap: all the domains that are completely included within the trap will be selected.
In this particular case click a domain as shown below:
As a result the mesh of the selected domain is removed:
Advanced Meshing Tools
Version 5 Release 15
Page 138
3. Click the Remove Mesh by Domain icon deactivate the remove mesh by domain mode.
from the Edition Tools toolbar to
The Trap Type dialog box disappears.
Note that removing the mesh by domain is useful before Re-meshing a Domain. You can improve the mesh of a domain without removing the mesh of all the part.
Advanced Meshing Tools
Version 5 Release 15
Page 139
Locking a Domain
This task shows you how to lock a domain both in the Surface Mesher workshop and in the Advanced Surface Mesher workshop.
Open the sample05.CATAnalysis document from the samples directory. Enter the Surface Mesher workshop or the Advanced Surface Mesher workshop. For more details, please refer to Entering the Surface Meshing Workshop or Entering the Advanced Surface Meshing Workshop. In this particular example, enter the Advanced Surface Mesher workshop. Mesh the surface. For more details, please refer to Launching the Mesh Execution in the:
r
Surface Mesher workshop, Advanced Surface Mesher workshop.
1. Select the Lock Domain icon The Trap Type dialog box appears
from the Edition Tools toolbar.
You can use multi-selection:
r
using an intersection polygon trap: all the domains which have non-empty intersection with the trap will be selected. using an inclusive polygon trap: all the domains that are completely included within the trap will be selected.
2. Select the domain to be locked.
Advanced Meshing Tools
Version 5 Release 15
Page 140
This domain is now transparent:
r
any modification applied to neighboring domain will not impact the locked domain. the locked domain cannot be re-meshed.
If you select two domains which are not homogeneous, a warning box appears: Do you want to lock the selected domains? If you click No, the domains will be unlocked.
Advanced Meshing Tools
Version 5 Release 15
Page 141
Mesh Editing
This task shows how to edit surface elements both in the Surface Mesher workshop and in the Advanced Surface Mesher workshop. Thanks to the full cursor editing, you can preview and then update dynamically the quality analysis results on the mesh. When quality criteria are respected, you will see the change in finite element color. You can also move nodes on geometry, edit finite elements (splitting, swapping, and so forth) or smooth the mesh. Mesh Editing on:
q
Surface Elements Edges
using either the Contextual menu or:
q
Dynamic Update of Element Quality Analysis (colors change, if needed) Full Mouse Mesh Editing Automatic Smooth on Nodes Contextual Menu
Open the sample05.CATAnalysis document from the samples directory. Enter the Surface Mesher workshop or the Advanced Surface Mesher workshop. For more details, please refer to Entering the Surface Meshing Workshop or Entering the Advanced Surface Meshing Workshop. In this particular example, enter the Advanced Surface Mesher workshop. Mesh the surface. For more details, please refer to Launching the Mesh Execution in the:
r
Surface Mesher workshop, Advanced Surface Mesher workshop.
1. Click the Edit Mesh icon
from the Edition Tools toolbar.
Advanced Meshing Tools
Version 5 Release 15
Page 142
The Edit Mesh dialog box appears.
Smooth around modifications: allows optimizing the shape of the element so that split elements meet desired Analysis criteria: Note that as the Auto smooth option is inactive in the Edit Mesh dialog box, the surrounding elements are not modified and therefore do not enhance the quality whatever the modifications you perform. s Smooth around modifications option activated (the shape of the neighbor elements is altered in order to have the best possible quality of the elements).
Smooth around modifications option de-activated (the shape of the neighbor elements is not altered)
Combine around modifications: allows combining two triangles into a quadrangle of good quality (when possible). s Combine around modifications option activated.
Advanced Meshing Tools
Version 5 Release 15
Page 143
Swap around modifications: allows dragging a node on a surface. Propagate to neighbour domains: allows propagating smoothing modifications from one domain to a neighboring one. Global Optimization: lets you launch again the Quality Analysis.
Surface Elements
Using the Contextual Menu
You can split or condense elements:
2. Position the Condense element symbol very close to a node and right-click.
Advanced Meshing Tools
Version 5 Release 15
Page 144
In this case, we de-activated all the options from the Edit Mesh dialog box.
Target vs opposite node Before
Condensed node After
Dynamic Update of Element Quality Analysis (colors change, if needed)
3. Position the cursor over one quadrangle element.
You can now cut the mesh element diagonally according to the position of the cursor.
r
Before (quadrangle mesh)
When you go over the quadrangle mesh you want to cut, both a symbol ( cut mesh preview appear on this mesh.
r
) and orange-highlighted
After (cut mesh according to the position of the cursor)
Advanced Meshing Tools
Version 5 Release 15
Page 145
Full Mouse Mesh Editing
You can drag nodes on surfaces
4. Select a node and move it to the desired location.
The quality of the elements updates according to the location you assign to the node.
Automatic Smooth on Nodes
You can smooth elements by letting the algorithm update the mesh elements location. 5. Click on a node.
Advanced Meshing Tools
Version 5 Release 15
Page 146
The node is automatically moved to the optimum location. The quality of the elements updates according to this new location.
Edges
Contextual Menu
6. Right-click a segment.
Once you selected an option from the contextual menu, when you go over the quadrangle mesh you want to edit, both the corresponding symbol and orange-highlighted edited mesh preview appear on this mesh.
r
: allows removing edges you previously created manually when splitting a quadrangle element In this case, we activated all the options, right-clicked an edge and activated the Remove edge contextual menu. edge selected deleted edge
Advanced Meshing Tools
r
Version 5 Release 15
: allows condensing nodes on edges or a node on another node.
Page 147
In this case, we activated all the options, right-clicked an edge and activated the Condense nodes contextual menu.
edge selected
condensed node
In this new case, we de-activated all the options, positioned the Condense symbol very close to a node and right-clicked. : allows inserting a node on an edge
In the case below, we de-activated the Auto combine and Auto swap options, right-clicked an edge and activated the Insert node contextual menu. edge selected inserted node
In the case below, we activated the Auto combine options, right-clicked an edge and activated the Insert node contextual menu. edge selected
inserted node
Advanced Meshing Tools
Version 5 Release 15
Page 148
: allows swapping between two edges. When you make a swap between a triangle and a quadrangle, whatever the edge new position, the resulting mesh will always be a triangle and a quadrangle. The preview will be a good help. s Two Quadrangle Elements: edge selected swapped edge
A Quadrangle and a Triangle:
Advanced Meshing Tools
Version 5 Release 15
Page 149
One TR/one QD before
One TR/one QD after
Advanced Meshing Tools
Version 5 Release 15
Page 150
Splitting Quadrangles
This task shows you how to improve the element quality by splitting the quadrangles both in the Surface Mesher workshop and in the Advanced Surface Mesher workshop. Open the Sample01_1.CATAnalysis document from the samples directory. Enter the Surface Mesher workshop or the Advanced Surface Mesher workshop. For more details, please refer to Entering the Surface Meshing Workshop or Entering the Advanced Surface Meshing Workshop. In this particular example, enter the Advanced Surface Mesher workshop. Mesh the surface. For more details, please refer to Launching the Mesh Execution in the:
r
Surface Mesher workshop, Advanced Surface Mesher workshop.
Advanced Meshing Tools
Version 5 Release 15
Page 151
1. Click the Split Quadrangles icon the split quadrangles mode.
from the Edition Tools toolbar to activate
The Split Quadrangles dialog box appears:
Element quality: lets you specify the elements to split depending on their quality. You can choose Bad, Bad and poor, Poor and All elements qualities Element selection: lets you specify the elements to split depending on their location using the trap type elements selection method Do not use Element Selection parameter if you want to perform the split quadrangles functionality on all the mesh part. You have only to click on it.
2. Select Bad as Element quality option and click the mesh part.
Bad quality elements are split, if necessary, in order to improve their quality as shown below:
Advanced Meshing Tools
Version 5 Release 15
Page 152
3. Click the Undo icon
from the Standard toolbar to undo your modifications,
select Poor as Element quality option and click the mesh part.
Poor quality elements are split, if necessary, in order to improve their quality as shown below:
4. Click the Undo icon
from the Standard toolbar to undo your modifications,
select Bad and poor as Element quality option and click the mesh part.
Advanced Meshing Tools
Version 5 Release 15
Page 153
Bad and poor quality elements are split, if necessary, in order to improve their quality as shown below:
5. Click the Undo icon
from the Standard toolbar to undo your modifications,
select All as Element quality option and click the mesh part.
All quality elements are split, if necessary, in order to improve their quality as shown below:
Advanced Meshing Tools
Version 5 Release 15
Page 154
6. Click OK in the Split quadrangles dialog box to deactivate the split quadrangles mode.
Note that each selected element is split only if it will improve the mesh quality.
Advanced Meshing Tools
Version 5 Release 15
Page 155
Leaving the Workshop
This task shows you how to exit the Surface Meshing workshop or the Advanced Surface Meshing workshop. This functionality is available both in the Surface Meshing workshop and in the Advanced Surface Meshing workshop. Open the sample06.CATAnalysis document from the samples directory. 1. Double-click Advanced Surface Mesh.1 or Surface Mesh.1 in the specification tree.
The Global Parameters dialog box appears. 2. Click OK in the Global Parameters dialog box.
You now enter the Surface Meshing workshop or the Surface Meshing workshop. At any time you can exit the workshop. For this:
3. Click the Exit icon
You retrieve the Advanced Meshing Tools workbench.
Advanced Meshing Tools
Version 5 Release 15
Page 156
Advanced Surface Mesher
This section shows you how to use the advanced surface mesher functionality and how to access the Advanced Surface Meshing workshop.
1. Enter the Advanced Surface Meshing workshop. 2. If needed, define local specifications of the advanced surface mesh (using the Local Specifications toolbar). 3. Launch or remove the simplification geometry and/or the mesh (using the Execution toolbar). 4. If needed, perform manually modifications (using the Edition Tools toolbar).
At any time, you can:
a. access the global parameters if you want to visualize parameters you have defined or if you want to modify some of the global specifications. b. exit the Advanced Surface Meshing workshop.
Advanced Meshing Tools
Version 5 Release 15
Page 157
Entering the Advanced Surface Mesher Workshop
This task shows you how to enter the Advanced Surface Mesher workshop by:
q
creating a new mesh part (using the Advanced Surface Mesher functionality) editing an existing mesh part
Creating a Mesh Part
Open the sample06.CATAnalysis document from the samples directory.
1. Click the Advanced Surface Mesher icon 2. Select the geometry to be meshed.
The Global Parameters dialog box appears.
Advanced Meshing Tools
Version 5 Release 15
Page 158
Mesh type: lets you specify if you want Triangle
or Quadrangle
elements.
Element type: lets you specify if you want Linear or Parabolic elements. Mesh tab: for more about this tab, please click here. Geometry tab: for more details about this tab, please click here.
Mesh tab
Triangle Method
r
Mesh size: global size assigned to the mesh. Offset: value according to which both the geometrical simplification and meshing will be offset. Absolute sag: maximal gap between the mesh and the geometry.
Relative sag: ratio between the Absolute sag and the local mesh edge length. Relative sag value= (Absolute sag value) / (local mesh edge length value).
s
Note that Absolute sag and Relative sag could modify the local mesh edge length value. You can use both Absolute sag and Relative sag, the most constraining of the two values will be used.
Min size: minimum value of the mesh size. Only available when you want to use Absolute sag
Advanced Meshing Tools
or Relative sag.
r
Version 5 Release 15
Page 159
Automatic mesh capture: when activated, mesh capture is performed dynamically on all the constraints (free edges, internal edges, external edges) and after all constraints modifications. You do not need to select all the constraints one after the others. Note that there is a capture tolerance, you can decide to impose or not a limitation to edge control neighborhood. Automatic capture is automatically performed using condensation. Meshing is then captured within the mesh part that belongs to the same CATAnalysis document, geometrically speaking. Mesh can only be captured on updated mesh part.
s
Tolerance: maximum distance for mesh capture. Mesh Part Selection : for more details, please refer to Filtering Mesh Parts.
Quadrangle Method
r
Mesh size: global size assigned to the mesh Offset: value according to which both the geometrical simplification and meshing will be offset Minimize triangles: minimum number of triangles in the mesh Directional mesh: produces a regular mesh based on a privileged direction of the domain. Option deactivated Option activated
Strip optimization: optimizes mesh along strips in order to obtain a more regular mesh. Option deactivated Option activated
Advanced Meshing Tools
Version 5 Release 15
Page 160
Automatic mesh capture: when activated, mesh capture is performed dynamically on all the constraints (free edges, internal edges, external edges) and after all constraints modifications. You do not need to select all the constraints one after the others. Note that there is a capture tolerance, you can decide to impose or not a limitation to edge control neighborhood. Automatic capture is automatically performed using condensation. Meshing is then captured within the mesh part that belongs to the same CATAnalysis document, geometrically speaking. Mesh can only be captured on updated mesh part.
s
Tolerance: maximum distance for mesh capture. Mesh Part Selection : for more details, please refer to Filtering Mesh Parts.
Geometry tab
Triangle Method
r
and Quadrangle Method
Constraint sag: constraint is created along the edge of a face to avoid creating elements across this edge (the element sag would be higher than the specified value). This does not guarantee that the whole mesh respects the sag value but helps creating constraints. For a given mesh size, the lower the constraint sag value, the more numerous the constraints are created, and vice versa. For example: Due to the sag value (too high), the edges are not constrained (blue colored).
Due to the sag value (low enough), the edges are constrained (yellow colored).
Angle between faces: angle computed between the two normals corresponding to neighbor faces Angle between curves: angle computed between two tangents on a contour Min holes size: sets the diameter for automatic hole deletion s Merge during simplification option: allows optimizing the position of the nodes in tight zones in order to improve the quality of the elements
s
Min size
Advanced Meshing Tools
r
Version 5 Release 15
Page 161
Automatic curve capture: when activated, mesh capture is performed dynamically on all the constraints (free edges, internal edges, external edges) and after all constraints modifications. You do not need to select all the constraints one after the others. Note that there is a capture tolerance, you can decide to impose or not a limitation to edge control neighborhood. Automatic capture is automatically performed using condensation. Meshing is then captured within the mesh part that belongs to the same CATAnalysis document, geometrically speaking. Mesh can only be captured on updated mesh part.
s
Tolerance: maximum distance for curve capture. Geometry Selection : for more details, please refer to Filtering Geometries.
3. Select the desired parameters in the Global Parameters dialog box. 4. Click OK in the Global Parameters dialog box.
The geometrical simplification is now launched.
An Advanced Surface Mesh.2 object appears in the specification tree.
You enter the Advanced Surface Mesher workshop. You can now: a. access the global parameters at any time, b. define local specifications of the advanced surface mesher, c. launch the simplification geometry or the mesh execution, d. perform manually modifications, e. exit the Advanced Surface Meshing workshop at any time.
Advanced Meshing Tools
Version 5 Release 15
Page 162
Editing an Existing Mesh Part
Open the Sample06.CATAnalysis document from the samples directory.
1. Update the Advanced Surface Mesh.1 mesh part.
For this, right-click the Advanced Surface Mesh.1 mesh part and select the Update Mesh contextual menu .
This will launch both the geometry simplification and the mesh execution. 2. Double-click the Advanced Surface Mesh.1 mesh part in the specification tree.
The Global Parameters dialog box appears. For more details about this dialog box, please click here. 3. Click OK in the Global Parameters dialog box without any modification.
The following Warning message appears:
4. Click Yes in the Warning message.
Advanced Meshing Tools
Version 5 Release 15
Page 163
You enter the Advanced Surface Mesher workshop. You can now: a. access the global parameters at any time, b. define local specifications of the advanced surface mesher, c. launch the simplification geometry or the mesh execution, d. perform manually modifications, e. exit the Advanced Surface Meshing workshop at any time.
5. Click the Remove Mesh icon
and leave the Advanced Surface Meshing workshop.
You return in the Advanced Meshing Tools workbench. 6. Double-click the Advanced Surface Mesh.1 mesh part in the specification tree.
The Global Parameters dialog box appears. 7. Click OK in the Global Parameters dialog box without any modification.
The following Warning message appears:
8. Click Yes in the Warning message.
You enter again the Advanced Surface Mesher workshop.
Advanced Meshing Tools
Version 5 Release 15
Page 164
Setting Global Meshing Parameters
This task shows you how to visualize or modify the global meshing parameters at any time in the Advanced Surface Meshing workshop (before and after simplifying the geometry, before and after meshing).
Open the sample06.CATAnalysis document from the samples directory. Enter the Surface Meshing workshop. For more details, please refer to Entering the Surface Meshing Workshop.
1. Click the Global Meshing Parameters icon toolbar.
from the Global Specifications
The Global Parameters dialog box appears.
Advanced Meshing Tools
Version 5 Release 15
Page 165
For more details about the description of the Global Parameters dialog box, please refer to Entering the Advanced Surface Meshing Workshop. 2. Change the desired parameters in the Global Parameters dialog box. 3. Click OK in the Global Parameters dialog box.
Advanced Meshing Tools
Version 5 Release 15
Page 166
Advanced Surface Mesher: Local Specifications
Removing Holes: Ignore holes in the geometry. Removing Cracks: Ignore cracks in the geometry. Removing Faces: Ignore faces in the geometry.
Adding/Removing Constraints (Specifications): Add or remove constraints applied to vertices or curves.
Imposing Nodes (Specifications): Distribute nodes on edges.
Specifying a domain: Impose a domain for the geometry simplification step.
Advanced Meshing Tools
Version 5 Release 15
Page 167
Removing Holes
This task shows you how to ignore holes in the geometry which you consider as unnecessary holes.
Open the Sample03.CATAnalysis document from the samples directory. Enter the Advanced Surface Meshing workshop. For more details, please refer to Entering the Advanced Surface Meshing Workshop.
1. Click the Boundary Simplifications icon toolbar.
from the Local Specifications
The Boundary Simplifications dialog box appears:
Holes: s Browse: browse the remaining holes
s
Auto Focus: zoom in activated holes.
Cracks: please refer to Removing Cracks.
Advanced Meshing Tools
r
Version 5 Release 15
Page 168
Faces: please refer to Removing Faces.
The last selected tab in which you performed a modification and a validation using the OK button is saved in settings. That means that this tab will be displayed next time you will launch the Boundary Simplifications functionality. 2. Click a green hole.
It is turned blue and will then be ignored by the mesher. 3. Click a blue hole.
It is reactivated and will be taken into account by the mesher.
The Boundary Simplifications dialog box is updated in accordance with the hole(s) you selected or de-selected:
Advanced Meshing Tools
Version 5 Release 15
Page 169
4. Click the Mesh The Part icon
The meshed part now appears with ignored and non-ignored holes.
5. Click OK in the Mesh The Part dialog box.
Advanced Meshing Tools
Version 5 Release 15
Page 170
Removing Cracks
This task shows you how to ignore cracks in the geometry. Open the Sample31.CATAnalysis document from the samples directory. Enter the Advanced Surface Meshing workshop. For more details, please refer to Entering the Advanced Surface Meshing Workshop. The CATAnalysis appears as shown here.
1. Click the Boundary Simplifications icon
from the Local Specifications toolbar.
The Boundary Simplifications dialog box appears:
Advanced Meshing Tools
r
Version 5 Release 15
Holes: please refer to Removing Holes. Cracks: s Browse: browse the remaining cracks
s
Page 171
Auto Focus: zoom in given cracks.
Faces: please refer to Removing Faces.
The last selected tab in which you performed a modification and a validation using the OK button is saved in settings. That means that this tab will be displayed next time you will launch the Boundary Simplifications functionality. 2. Select the Cracks tab in the Boundary Simplifications dialog box. 3. Click the cracks to be removed.
The Boundary Simplifications dialog box is updated accordingly:
Advanced Meshing Tools
Version 5 Release 15
Page 172
4. Click OK in the Boundary Simplifications dialog box.
You can now launch the Mesh operation. For this:
5. Click the Mesh the Part icon
The Mesh The Part dialog box appears. The boundary simplifications are taken into account.
If needed, you can now apply manual simplifications. For this, click the Edit Simplification icon from the Edition Tools toolbar.
Advanced Meshing Tools
Version 5 Release 15
Page 173
Removing Faces
This task shows how to ignore faces in the geometry.
Open the Sample04.CATAnalysis document from the samples directory. Enter the Advanced Surface Meshing workshop. For more details, please refer to Entering the Advanced Surface Meshing Workshop. Mesh the part. For this, click the Mesh The Part icon from the Execution toolbar.
You will then click OK in the Mesh The part dialog box.
1. Click the Boundary Simplifications icon toolbar.
from the Local Specifications
The Boundary Simplifications dialog box appears:
Holes: please refer to Removing Holes.
Advanced Meshing Tools
Version 5 Release 15
Page 174
Cracks: please refer to Removing Cracks. Faces: s Fill Geometry: if activated, this option allows you to select only filled geometry.
The last selected tab in which you performed a modification and a validation using the OK button is saved in settings. That means that this tab will be displayed next time you will launch the Boundary Simplifications functionality.
You can configure the mesher to ignore faces and holes by simply clicking on these faces and holes. 2. Select the Faces tab in the Boundary Simplifications dialog box and then the faces to be removed from the model.
The selected faces automatically appear in the Boundary Simplifications dialog box.
Advanced Meshing Tools
Version 5 Release 15
Page 175
3. If needed, select the Holes tab in the Boundary Simplifications dialog box and then the hole to be removed from the model.
The selected hole automatically appears in the Boundary Simplifications dialog box.
Advanced Meshing Tools
Version 5 Release 15
Page 176
Now, the faces and holes will be ignored by the mesher. 4. Click OK in the Boundary Simplifications dialog box.
You can now launch the Mesh operation. For this, click the Mesh the Part icon .
Advanced Meshing Tools
Version 5 Release 15
Page 177
Advanced Meshing Tools
Version 5 Release 15
Page 178
Adding/Removing Constraints (Specifications)
This task shows how to add/remove constraints as mesh specifications either using the geometry (curves or point) or directly on the geometrical simplification (edges or vertices). Adding/Removing Constraints (Specifications):
q
On/From The Geometrical Simplification On/From The Geometry Using edge/external curve selection by path
Two types of constraints exist: 1. a constraint applied to a vertex/point: as a result, a node will be created on this vertex. 2. a constraint applied to a edge/curve: as a result, all the element edges will be aligned on this curve.
On/From The Geometrical Simplification
q
Open the sample05.CATAnalysis document from the samples directory. Enter the Advanced Surface Meshing workshop. For more details, please refer to Entering the Advanced Surface Meshing Workshop.
1. Click the Add/Remove Constraints icon toolbar.
from the Local Specifications
Advanced Meshing Tools
Version 5 Release 15
Page 179
The Add/Remove Constraints dialog box appears with tabs that will allow you assigning constraints to edges, vertices / curves, points.
The last selected tab in which you performed a modification and a validation using the OK button is saved in settings. That means that this tab will be displayed the next time you launch the Add/Remove Constraints functionality. The Trap Type dialog box also appears and remains displayed as long as you keep the Edge tab active:
You can use multi-selection:
r
using an intersection polygon trap: all the domains which have non-empty intersection with the trap will be selected. using an inclusive polygon trap: all the domains that are completely included within the trap will be selected.
2. Select the edge which you want to constrain.
Advanced Meshing Tools
Version 5 Release 15
Page 180
Note that you can use edge selection by path. The Add/Remove Constraints dialog box now displays information on the element just selected.
3. Select the vertex which you want to constrain.
Advanced Meshing Tools
Version 5 Release 15
Page 181
The dialog box now displays information on the element just selected.
If you select one element in this dialog box buttons become selectable:
r
Remove: you can remove one constraint you previously created using this dialog box. Remove All: you can remove all the constraints you previously created using this dialog box. Zoom: you can zoom in on the constraint that is currently selected in this dialog box.
4. Click OK in the Add/Remove Constraints dialog box.
Advanced Meshing Tools
Version 5 Release 15
Page 182
On/From The Geometry
q
Open the sample17.CATAnalysis document from the samples directory. Enter the Advanced Surface Meshing workshop. For more details, please refer to Entering the Advanced Surface Meshing Workshop.
1. Select the Add/Remove Constraints icon toolbar.
from the Local Specifications
The Add/Remove Constraints dialog box appears with tabs that will allow you assigning constraints to edges, vertices / curves, points.
2. Select the Curve tab in the Add/Remove Constraints dialog box and the desired geometry on the CATAnalysis document.
Advanced Meshing Tools
Version 5 Release 15
Page 183
Note that you can select the mono-dimension feature of a face or an edge. When selecting a face, the edges of the face are projected. For mono-dimension features (for example, intersection features), all the edges of the feature are projected. The Add/Remove Constraints dialog box now displays information on the elements just selected as well as the possibility to Capture Mesh edges from one curve to another.
Note that you can use external curve selection by path. 3. Select more curves on the CATAnalysis document.
Advanced Meshing Tools
Version 5 Release 15
Page 184
The dialog box is now as shown here:
The Capture dialog box appears to let you select the destination curve edge and, if needed, (Show Sources button) a source curve edge. In other words, you will select both edges one after the other.
Advanced Meshing Tools
Version 5 Release 15
Page 185
Tolerance: Mesh will be found automatically relatively to the selected tolerance. Coincidence: You can decide that you will have the nodes from both edges superimposed (nodes created in coincidence) Condensation: You can decide that the nodes from both edges (receiver and source) are single nodes. The nodes of the source will be taken into account. Receivers: The edge on which the source will be projected. Show Sources: A switch that lets you select the curve to be projected onto the receiver.
4. Click Show Sources button in the Capture dialog box.
You can now select the curve to be projected onto the receiver
Advanced Meshing Tools
Version 5 Release 15
Page 186
5. Click OK in the Capture dialog box. 6. Click OK in the Add/Remove Constraints dialog box. 7. Mesh the surface. For this:
r
click the Mesh The Part icon
from the Local Specifications toolbar.
You will then click OK in the Mesh The part dialog box. The part is meshed accordingly.
Using Edge/External Curve Selection by Path
Advanced Meshing Tools
Version 5 Release 15
Page 187
Open the sample05.CATAnalysis document from the samples directory. Enter the Advanced Surface Meshing workshop. For more details, please refer to Entering the Advanced Surface Meshing Workshop.
1. Click the Add/Remove Constraints icon toolbar.
from the Local Specifications
The Add/Remove Constraints dialog box appears. 2. Go over an edge with the cursor.
3. Press the Shift key.
The path corresponding to the edge you went over with the cursor is highlighted. 4. Choose the direction of the path by positioning the cursor on the path accordingly.
Advanced Meshing Tools
Version 5 Release 15
Page 188
5. When you are satisfied with the operation, click on the path at the very point where you want the edge path to end.
The edge path is defined.
Advanced Meshing Tools
Version 5 Release 15
Page 189
The Add/Remove Constraints dialog box is updated:
Only updated mesh parts will be constrained. In others words, when you constrain the edge of a part, if you modify the associated geometry (external edges), you need to force an update on this part to have this part up to date.
Advanced Meshing Tools
Version 5 Release 15
Page 190
Imposing Nodes (Specifications)
This task shows how to impose nodes (as mesh specifications) either on free edges or on constrained edges.
q
Distribute nodes Capture nodes Mesh around holes Open the sample07.CATAnalysis document from the samples directory. Enter the Advanced Surface Meshing workshop. For more details, please refer to Entering the Advanced Surface Meshing Workshop.
1. Click the Imposed Elements icon
from the Local Specifications toolbar.
The Imposed Elements dialog box appears.
Elements Capture Mesh around Holes
Advanced Meshing Tools
Version 5 Release 15
Page 191
The last selected tab in which you performed a modification and a validation using the OK button is saved in settings. That means that this tab will be displayed next time you will launch the Imposed Elements functionality. If you select one element in this dialog box switch buttons become selectable:
r
Edit: you can display the Edit Elements Distribution dialog box and, if needed, modify the values. Remove: you can remove one node distribution you previously created using this dialog box. Remove All: you can remove all the node distributions you previously created using this dialog box. Zoom: you can zoom in on the node distribution that is currently selected in this dialog box.
Note that you can use edge selection by path.
Distributing Nodes
This Imposed Elements dialog box will display information on the nodes you are going to distribute. Nodes can be distributed both on external and internal curves. 2. Select the geometry on which you want to distribute nodes.
Advanced Meshing Tools
Version 5 Release 15
Page 192
You can select several edges on the condition they are continuous to each others.
The Edit Elements Distribution dialog box now appears with given default values.
Distribution type: s Uniform: the distance between all the distributed nodes will be the same.
s
Arithmetic: the distance between the distributed nodes will be defined by a common difference computed with the following parameters. Note that you have to specify two and only two parameters among the four.
s
Number of Edges: lets you specify how many edges you want. Size 2 / Size 1: lets you specify the ratio between the lengths of the last and the first distribution edge. Size at node 1: lets you specify the length of the first edge of the
Advanced Meshing Tools
Version 5 Release 15
Page 193
distribution.
s
Size at node 2: lets you specify the length of the last edge of the distribution. Symmetry: lets you specify if the distribution should be symmetric or not.
Geometric: the distance between the distributed nodes will be defined by a common ratio computed with the following parameters. Note that you have to specify two and only two parameters among the four.
s
Number of Edges: lets you specify how many edges you want. Size 2 / Size 1: lets you specify the ratio between the lengths of the last and the first distribution edge. Size at node 1: lets you specify the distance between the two first nodes of the distribution. Size at node 2: lets you specify the distance between the two last nodes of the distribution. Symmetry: lets you specify if the distribution should be symmetric or not.
User Law: the distance between the distributed nodes will be defined by a knowledge law previously defined in the Product Advisor workbench. For more details about the user law, please refer to the Product Advisor User's Guide. A user law must have been defined.
s
Law: lets you select the desired law. Number of edges: lets specify how many edges you want. Reverse direction: this button lets you reverse the direction of distribution.
Selected element(s): lets you visualize the selected elements. Multi-selection is available. s Remove: lets you remove a selected element in the list.
s
Remove All: lets you remove all the elements of the list.
Number of elements: lets you define the number of the nodes you want to distribute on the currently selected geometry. Size: lets you define the size on which a given nodes will be uniformly distributed.
3. If needed, modify the number of the nodes or size. In this case, enter 3 as new value (Number of elements).
Advanced Meshing Tools
Version 5 Release 15
Page 194
4. Click OK in the Edit Elements Distribution dialog box.
The nodes appear on the geometry.
The Imposed Elements dialog box is automatically updated.
Advanced Meshing Tools
Version 5 Release 15
Page 195
5. Click OK in the Imposed Elements dialog box.
An Imposed Elements.1 object appears in the specification tree under the Advanced Surface Mesh.1 mesh part.
Capturing Nodes
q
Open the Sample30.CATAnalysis document from the samples directory. Enter the Advanced Surface Meshing workshop. For this, double-click the Advanced Surface Mesh.2 mesh part in the specification tree. For more details, please refer to Entering the Advanced Surface Meshing Workshop.
Advanced Meshing Tools
Version 5 Release 15
Page 196
1. Click the Imposed Elements icon
from the Local Specifications toolbar.
2. Select the Capture tab in the Imposed Elements dialog box. 3. Select the edge you want to be imposed nodes (also called Receiver edge).
The Capture dialog box now appears as shown here:
Note that you can use edge selection by path.
r
Tolerance: the source edge will be found automatically relatively to the selected tolerance. Coincidence: you can decide that you will have the nodes from both edges superimposed
Advanced Meshing Tools
r
Version 5 Release 15
Page 197
Condensation: you can decide that the nodes from both edges (receiver and source) are single nodes. Receivers: the edge on which the source will be projected. Show Sources: a switch that lets you select the mesh edges to be projected onto the receiver. Be careful: mesh can only be captured on updated mesh part.
4. Enter the desired Tolerance value. In this particular example, enter 5mm as Tolerance value. 5. Click Apply in the Capture dialog box.
The nodes from a source edge at a 5mm from the receiver edge now appear.
Advanced Meshing Tools
Version 5 Release 15
Page 198
You might also decide that you want to explicitly select the source edge. For this: 6. Click the Show Sources switch button in the Capture dialog box. 7. Click in the Sources field with the mouse and then select the desired edge on the model.
The Capture dialog box now appears as shown here:
Advanced Meshing Tools
Version 5 Release 15
Page 199
The nodes from the selected source edge now appear on the receiver edge. 8. Click OK in the Capture dialog box.
The Imposed Elements dialog box is updated:
9. Click OK in the Imposed Elements dialog box once you are satisfied with you
Advanced Meshing Tools
Version 5 Release 15
Page 200
operations. 10. Launch the mesh operation. For more details, please refer to Meshing the Part.
You can visualize the capture mesh:
Mesh around Holes
q
Open the sample07.CATAnalysis document from the samples directory. Enter the Advanced Surface Meshing workshop. For more details, please refer to Entering the Advanced Surface Meshing Workshop.
Advanced Meshing Tools
Version 5 Release 15
Page 201
1. Click the Imposed Elements icon
from the Local Specifications toolbar.
2. Select the Mesh around Holes tab and the hole you want to be imposed nodes.
Note that whatever the number of curves making out the holes, multi-selection is automatic. You do not need to select each curve making out the hole.
The Mesh Around Holes dialog box now appears. 3. Enter the desired number of elements in the Mesh Around Holes dialog box, if needed.
Advanced Meshing Tools
Version 5 Release 15
Page 202
Note that you can specify the height of the row, if needed. 4. Click OK in the Mesh Around Holes dialog box.
Both the Imposed Elements dialog box and the model are updated.
Advanced Meshing Tools
Version 5 Release 15
Page 203
Hole and Nodes Before
Hole and Nodes After:
5. Click OK in the Imposed Elements dialog box once you are satisfied with you operations.
Advanced Meshing Tools
Version 5 Release 15
Page 204
Specifying a Domain
This task shows you how to impose a domain for the geometry simplification step. Open the sample08.CATAnalysis document from the samples directory. Enter the Advanced Surface Meshing workshop. For more details, please refer to Entering the Advanced Surface Meshing Workshop. In this particular example, choose the Frontal Quadrangles method and enter 10mm as Mesh size value.
1. Click the Domain Specifications icon
from the Local Specifications toolbar.
The Domain Specifications dialog box appears.
Edit: lets you modify a domain specification. Remove: lets you remove a domain specification. Remove all: lets you remove all the domain specifications.
2. Select a domain as shown below.
Advanced Meshing Tools
Version 5 Release 15
Page 205
The Mesh Specification dialog box appears.
Method: lets you specify the meshing method you want for this domain s Frontal Quad
s
Frontal Tria Mapped * Mapped Free * Mapped Tria * Bead Half Bead
*: for Mapped and Mapped Tria options, you can mesh cylinder and ring topology. For Mapped Free option, you can mesh cylinder topology.
r
Mesh Size: lets you specify the mesh size value for this domain Remove: lets you remove an element of the selection
Advanced Meshing Tools
r
Version 5 Release 15
Page 206
Remove All: lets you remove all the elements of the selection.
In this particular case:
r
select Frontal Tria as Method option enter 15mm as Mesh Size value.
3. Select a continuous domain as shown below.
The Mesh Specification dialog box is updated.
Note that you cannot define a discontinuous domain. 4. Click OK in the Mesh Specification dialog box.
Advanced Meshing Tools
Version 5 Release 15
Page 207
The Domain Specifications dialog box is updated as shown below:
5. Click OK in the Domain Specifications dialog box.
A Domain Specifications.1 object appears in the specification tree:
6. Click the Mesh the Part icon
from the Execution toolbar.
The part is meshed as shown below:
7. Edit the domain specification.
Advanced Meshing Tools
Version 5 Release 15
Page 208
For this: click the Remove Simplification icon the geometrical simplification click the Domain Specifications icon from the Execution toolbar to remove
from the Local Specifications toolbar.
The Domain Specifications dialog box appears.
8. Select the specification you want to edit and click the Edit button in the Domain Specifications dialog box.
The Mesh Specification dialog box appears.
Advanced Meshing Tools
Version 5 Release 15
Page 209
9. Select Frontal Quad as Method option from the Mesh Specification dialog box and click OK.
The Domain Specifications dialog box appears and is updated as shown here:
10. Click OK in the Domain Specifications dialog box.
11. Click the Mesh the Part icon
from the Execution toolbar.
The mesh part is updated as shown below:
Advanced Meshing Tools
Version 5 Release 15
Page 210
Modifying Local Specifications with Knowledgeware
This task shows you how to modify local specifications using the knowledge formula functionality. Open the sample07.CATAnalysis document from the samples directory. Enter the Advanced Surface Meshing workshop. For more details, please refer to Entering the Advanced Surface Meshing Workshop.
1. Click the Imposed Elements icon 2. Select an edge as shown bellow:
from the Local Specifications toolbar.
3. Enter 5 as Number of elements in the Edit Elements Distribution dialog box. 4. Click OK in the Edit Elements Distribution dialog box and then in the Imposed Elements dialog box.
The imposed nodes are displayed:
5. Click the Exit icon 6. Click the Formula icon
. from the Knowledge toolbar.
The Formulas: Analysis Manager dialog box appears. For more details about the Formula functionality and the Formulas dialog box, please refer to Formulas in the Infrastructure User's Guide. 7. Select the local specification you want to modify.
Advanced Meshing Tools
Version 5 Release 15
Page 211
In this particular example, select the Imposed Elements.1 specification.
The Formulas dialog box is updated.
8. Select the second line. 9. Enter 10 as new value as shown bellow:
Advanced Meshing Tools
Version 5 Release 15
Page 212
10. Click OK in the Formulas: Imposed Elements.1 dialog box. 11. Enter again the Advanced Surface Meshing workshop.
Note that the number of element has been increased:
Advanced Meshing Tools
Version 5 Release 15
Page 213
Advanced Surface Mesher: Execution
Simplifying the Geometry (Specification): Improve the meshing.
Removing the Geometrical Simplification: Remove the geometrical simplification you applied to geometry.
Meshing the Part: Launch the advanced surface mesher execution.
Removing the Mesh: Remove the mesh you generated on the geometry.
Advanced Meshing Tools
Version 5 Release 15
Page 214
Simplifying the Geometry
This task shows how to simplify the geometry in order to improve the quality of the mesh.
Open the sample05.CATAnalysis document from the samples directory. Enter the Surface Meshing workshop. For more details, please refer to Entering the Surface Meshing Workshop.
1. Click the Global Meshing Parameters icon The Global Parameters dialog box appears.
Advanced Meshing Tools
Version 5 Release 15
Page 215
2. Select the desired parameters and click OK in the Global Parameters dialog box. For more details about this dialog box, please refer to Setting Global Meshing Parameters. 3. Click the Geometry Simplification icon A set of optimized constraints is computed. from the Execution toolbar.
Advanced Meshing Tools
Version 5 Release 15
Page 216
Geometrical simplification is always done, before meshing, even if you do not launch it. determine if you have to modify manually the specifications before the meshing. Simplify the geometry to preview the domains. If needed, modify the specifications: r Remove the geometrical simplification. For more information, please refer to Removing the Geometrical Simplification.
r
Define the desired specifications. For more information, please refer to Local Specifications toolbar.
Advanced Meshing Tools
Version 5 Release 15
Page 217
Removing the Geometrical Simplification
This task shows how to remove the geometrical simplification you applied to geometry. The mesh elements also are removed. Open the sample08.CATAnalysis document from the samples directory. Enter the Surface Meshing workshop. For more details, please refer to Entering the Surface Meshing Workshop. Launch the geometrical simplification. For more details, please refer to Simplifying the Geometry.
1. Click the Remove Simplification icon
from the Execution toolbar.
Advanced Meshing Tools
Version 5 Release 15
Page 218
The geometrical simplification is automatically removed after you confirmed the operation in a box that appears.
Advanced Meshing Tools
Version 5 Release 15
Page 219
Launching the Mesh Execution
This task shows you how to launch the mesh operation for a surface part. This functionality is available both in the Surface Meshing workshop and in the Advanced Surface Meshing workshop.
The FEM Surface (FMS) lets you automatically handle the mesh of complex geometries with advanced control on specifications. The meshes are fully associative with design changes. You can define specifications in order to simplify the geometry. However, the referenced geometry is never modified in the whole meshing process. The mesh deals with the exact replica of the geometry as a clone: it respects all the geometry characteristics, and adapt those to the mesh needs, without impacting the original geometry design. You get an automatic simplified interpretation of the meshed geometry. For example, you can mesh over holes and gaps. In the same way, it is possible to eliminate small faces such as stiffeners or flanges for meshing. You can achieve an accurate and smart elimination of details such as fillets. Different types of finite elements and meshing methods are available: quadrangles or triangles, advancing-front or mapped meshers. Open the sample06.CATAnalysis document from the samples directory. Enter the Advanced Surface Meshing workshop or the Surface Meshing workshop.
Advanced Meshing Tools
Version 5 Release 15
Page 220
1. Click the Mesh The Part icon
from the Execution toolbar.
The Mesh The Part dialog box appears and provides you a summary on the surface mesh.
2. Click OK in the Mesh The Part dialog box.
The surface part is meshed:
Any modification you will then manually apply to the meshed surface will not be saved for example if you edit the mesh. In other words, each time you will apply manual modifications (Adding/Removing Constraints (Modifications), Imposing Nodes (Modifications), Re-meshing Domains, Mesh Editing), these modifications will only be saved on the condition you launch the mesh operation again.
Advanced Meshing Tools
Version 5 Release 15
Page 221
Removing the Mesh
This task shows you how to remove the mesh you generated on a surface geometry. This functionality is available both in the Surface Meshing workshop and in the Advanced Surface Meshing workshop.
q
Open the sample06.CATAnalysis document from the samples directory. Enter the Surface Meshing workshop or the Advanced Surface Meshing workshop.
1. Launch the mesh operation. For more details, please refer to Launching the Mesh Execution.
2. Click the Remove Mesh icon The surface mesh is removed.
from the Execution toolbar.
Advanced Meshing Tools
Version 5 Release 15
Page 222
Advanced Surface Mesher: Edition Tools
Cleaning Holes: Ignore holes in the mesh. Adding/Removing Constraints (Modifications): Add or remove two types of constraints: constraints applied to vertices ; constraints applied to curves.
Imposing Nodes (Modifications): Distribute nodes on edges.
Domain Edition
Re-meshing a Domain: Re-mesh a domain using new parameters. Removing the Mesh by Domain: Remove the mesh you generated on a domain of the geometry.
Locking a Domain: Lock a domain by selecting it.
Modify Mesh
Mesh Editing: Edit a mesh to provide higher quality.
Splitting Quadrangles: Split quadrangle elements in order to improve the mesh quality.
Advanced Meshing Tools
Version 5 Release 15
Page 223
Cleaning Holes
This task shows you how to specify manually which hole you want to ignore during the mesh process. Open the Sample03.CATAnalysis document from the samples directory. Enter the Surface Meshing workshop. For more details, please refer to Entering the Surface Meshing Workshop. Mesh the surface. For more details, please refer to Meshing the Part. Hide the geometry for a better visualization of the mesh. For this, right-click the Part.1 in the specification tree and select the Hide/Show contextual menu.
1. Click the Clean Holes icon
from the Edition Tools toolbar.
The Boundary Simplifications dialog box appears:
Auto remesh on modification: s if you activate this option, an automatic re-mesh is performed on the domain.
s
if you deactivate this option, the mesh will be removed on the domain.
2. Select the Auto remesh on modification option in the Clean Holes dialog box. 3. Select a hole as shown bellow.
Advanced Meshing Tools
Version 5 Release 15
Page 224
As a result, an automatic re-mesh is performed around the selected hole:
4. Select a hole as shown bellow.
Advanced Meshing Tools
Version 5 Release 15
Page 225
As a result, an automatic re-mesh is performed around the selected hole:
5. Select the Auto remesh on modification option in the Clean Holes dialog box. 6. Select a hole as shown bellow.
Advanced Meshing Tools
Version 5 Release 15
Page 226
As a result, the mesh is removed on the domain:
7. Click the Mesh the Part icon
from the Execution toolbar.
Advanced Meshing Tools
Version 5 Release 15
Page 227
As a result the meshing process is launched and all the modifications you have previously performed are taken into account.
8. Click OK in the Mesh The Part dialog box.
9. Click again the Clean Holes icon
from the Edition Tools toolbar.
Advanced Meshing Tools
Version 5 Release 15
Page 228
Adding/Removing Constraints (Modifications)
This task shows how to apply manual topological modifications on existing constraints. There are two types of constraints. 1. a constraint applied to a vertex: as a result, a node will be created on this vertex. 2. a constraint applied to a curve: as a result, all the element edges will be aligned on this curve. Adding/Removing Constraints using the following contextual menu:
q
Swap constrained state Split a domain Orthogonal Split on Domain Collapse edge Cut edge Merge edges Undo simplifications Drag
Open the sample05.CATAnalysis document from the samples directory. Enter the Surface Meshing workshop. For more details, please refer to Entering the Surface Meshing Workshop. Launch the geometrical simplification. For more details, please refer to Simplifying the Geometry.
Advanced Meshing Tools
Version 5 Release 15
Page 229
1. Click the Edit Simplification icon
from the Edition Tools toolbar.
The Edit Simplification dialog box appears with one option for re-meshing automatically as you modify the geometrical simplification.
The Undo command is not available. 2. Right-click the elements required for modifying edges, vertices or still for performing split, collapse or merge operations. 3. Select the desired options from the available contextual menu.
For edges:
For vertices:
Advanced Meshing Tools
Version 5 Release 15
Page 230
The desired option (contextual menu), once selected, remains active. You then simply need to select the elements to be modified.
Swap constrained state
If you right-click on this part: You get this constrained state edge:
Split a domain
You get this split domain:
If you right-click on two existing vertices:
You can chain the orthogonal split while the contextual menu is selected and the Edit Simplification dialog box is displayed.
Advanced Meshing Tools
Version 5 Release 15
Page 231
Orthogonal Split on Domain
You get this orthogonal split domain:
If you right-click on an edge and click an other edge:
Orthogonal split allows you to create a split domain using an orthogonal projection of a vertex on an edge. You can chain the orthogonal split while the contextual menu is selected and the Edit Simplification dialog box is displayed.
Collapse edge
You get this collapsed-edge element:
If you right-click on an edge:
Cut edge
Advanced Meshing Tools
Version 5 Release 15
Page 232
If you right-click on an edge:
You get this cut edge (and new vertex):
Merge edges
One after the other: You get this merged edge:
If you right-click on two collapsed edges:
Drag
Advanced Meshing Tools
Version 5 Release 15
Page 233
If you right-click on a vertex on a constrained edge:
You can move the vertex over the constrained edge:
Undo simplifications
This option can be applied either on simplifications generated by the system or on simplifications you applied manually (see above).
If you right-click on an edge:
You get this unmerged mesh element:
Advanced Meshing Tools
Version 5 Release 15
Page 234
Imposing Nodes (Modifications)
This task shows how to impose node distribution on geometry. Open the sample08_1.CATAnalysis document from the samples directory. Enter the Surface Meshing workshop. For more details, please refer to Entering the Surface Meshing Workshop. Mesh the surface. For more details, please refer to Meshing the Part. Display the geometry in shading mode. For this, click the Shading (SHD) icon from the View toolbar.
1. Click the Imposed Elements icon
from the Edition Tools toolbar.
The Imposed Elements dialog box appears.
Note that you can now edit the nodes distribution done before the meshing. For more information on the Edit Elements Distribution dialog box, please refer to
Advanced Meshing Tools
Version 5 Release 15
Page 235
Imposing Nodes (Specifications). The Undo command is not available.
The last selected tab in which you performed a modification and a validation using the OK button is saved in settings. That means that this tab will be displayed next time you will launch the Imposed Elements functionality. 2. Select the geometry on which you want to modify nodes distribution.
The Edit Elements Distribution dialog box now appears with default values corresponding to the edge you just selected. 3. Modify the number of the nodes. In this case, enter 2 as new value (Number of elements).
Advanced Meshing Tools
Version 5 Release 15
Page 236
For more information about the Edit Elements Distribution dialog box, please refer to Imposing Nodes (Specifications). 4. Click OK in the Edit Elements Distribution dialog box. 5. In the Imposed Elements dialog box, activate the Auto remesh on modification option and click OK.
The new nodes appear on the geometry which is automatically re-meshed.
Advanced Meshing Tools
Version 5 Release 15
Page 237
Re-meshing a Domain
This task shows how to re-mesh a domain using new specifications such as mesh method and size. You will see here only three particular mesh methods:
q
mapped quads projection mapping
Mapped Quads Mesh Method
q
Open the sample22.CATAnalysis document from the samples directory. Enter the Surface Meshing workshop. For more details, please refer to Entering the Surface Meshing Workshop.
Advanced Meshing Tools
Version 5 Release 15
Page 238
1. Click the Remesh Domain icon
in the Edition Tools toolbar.
The Remesh Domain dialog box appears.
Mesh method:
Front quads (*)
Front trias (*)
Mapped quads (**)
Mapped trias (**)
Mapped Free quads (**)
Bead quads
Advanced Meshing Tools
Version 5 Release 15
Page 239
Half Bead quads
Projection
Mapping (*)
(*) indicates that the Trap Type dialog box appears at the same time you choose the option.
(**) indicates that for Mapped and Mapped Tria options, you can mesh cylinder and ring topology and that for Mapped Free option, you can mesh cylinder topology.
You can use multi-selection: s using an intersection polygon trap: all the domains which have nonempty intersection with the trap will be selected.
s
using an inclusive polygon trap: all the domains that are completely included within the trap will be selected.
Impact neighbor domains: lets you define whether you wish to apply the new mesh method to the neighboring domains. If the option is deactivated, the nodes on domain edges will not be modified.
Advanced Meshing Tools
r
Version 5 Release 15
Page 240
Smooth projected mesh: allows you to optimize the quality of the projected mesh (this option is only available with the Projection and the Mapping options). Mesh size: lets you enter the desired mesh size (this option is not available with the Projection and the Mapping options).
2. Select the Mapped quads option in the Remesh Domain dialog box.
3. Select the desired domain on the surface. The edge of the selected domain can be either green (constrained) or yellow (free).
4. Enter the desired Mesh size value. In this particular example, enter 15mm. 5. Click Apply in the Remesh Domain dialog box.
Advanced Meshing Tools
Version 5 Release 15
Page 241
The selected domain is re-meshed.
You can see that the corners (C0, C1, C2 and C3) of the domain are displayed. You can select a corner and change its position by clicking another vertex. 6. Click Close in the Remesh Domain dialog box.
Note that: you can remove the mesh if you are not satisfied. For more details, please refer to Removing the Mesh.
Projection Mesh Method
All the mesh elements are projected on the receiving domain and the projected mesh respects the initial mesh topology. The projection mesh method automatically makes the correspondence between vertex and node (by projecting a vertex on a node).
Advanced Meshing Tools
Version 5 Release 15
Page 242
Open the sample22_1.CATAnalysis document from the samples directory. Enter the Surface Meshing workshop. For more details, please refer to Entering the Surface Meshing Workshop.
The two domains (the meshed one and the receiving one) must have the same number of boundaries. In the following example:
you can project the mesh of the domain A to the domain C. you cannot project the mesh of the domain A to the domain B. If you try to do this, an error message appears to inform you that the number of boundaries of the two domains is different.
Advanced Meshing Tools
Version 5 Release 15
Page 243
1. Click the Remesh Domain icon
in the Edition Tools toolbar.
The Remesh Domain dialog box appears. For more details about this dialog box, please refer to Mapped Quads Mesh Method. 2. Select the Projection option in the Remesh Domain dialog box. 3. Select the domain you want to mesh. The meshed domain must be towards the receiving domain.
4. Select the mesh domain.
5. Click OK in the Remesh Domain dialog box.
Advanced Meshing Tools
Version 5 Release 15
Page 244
The projected domain is updated. The projected mesh entirely fills the receiving domain. The projected mesh is not partial.
The only way to preserve the mesh elements size between the meshed domain and the receiving domain
is to modify the receiving domain (by splitting it, for example)
Advanced Meshing Tools
Version 5 Release 15
Page 245
Mapping Mesh Method
All the mesh elements are projected on the receiving domain and the projected mesh respects the initial mesh topology. Contrary to the projection mesh method, you have to define the correspondence between vertex and node in case of mapping mesh method.
Open the sample22.CATAnalysis document from the samples directory. Enter the Surface Meshing workshop. For more details, please refer to Entering the Surface Meshing Workshop.
The two domains (the meshed one and the receiving one) must have the same number of boundaries. In the following example:
you can project the mesh of the domain A to the domain C. you cannot project the mesh of the domain A to the domain B. If you try to do this, an error message appears to inform you that the number of boundaries of the two domains is different.
Advanced Meshing Tools
Version 5 Release 15
Page 246
1. Click the Remesh Domain icon
in the Edition Tools toolbar.
The Remesh Domain dialog box appears. For more details about this dialog box, please refer to Mapped Quads Mesh Method. 2. Select the Mapped Quads option in the Remesh Domain dialog box.
Multi-selection is not available. 3. Select the desired domain. 4. Enter the desired Mesh size value.
In this particular example, enter 15mm. 5. Click OK in the Remesh Domain dialog box.
6. Click the Remesh Domain icon
in the Modification Tools toolbar.
7. Select the Mapping option in the Remesh Domain dialog box. 8. Select the domain you want to mesh.
Advanced Meshing Tools
Version 5 Release 15
Page 247
The Trap Type dialog box appears. For more details about this diolog box, please refer to Mapped Quads Mesh Method.
Multi-selection is available on the condition you multi-select connected mesh domains. 9. Select the meshed domain to be projected on the previously selected domain. 10. Select a vertex on the domain that will receive the projected mesh to identify it with the nearest node of the mesh domain.
You now have to set up all the needed correspondence between vertex (of the domain to be meshed) and the nodes (of the mesh domain). 11. Select the corresponding node on the mesh domain.
Advanced Meshing Tools
Version 5 Release 15
Page 248
As soon as you have selected the node, the geometry appears as shown here:
You can see that some vertex are not corresponding with nodes of the mesh domain. You can manually establish the correspondence. For this, select a vertex and then the corresponding node on the mesh domain. 12. Click OK in the Remesh Domain dialog box.
Advanced Meshing Tools
Version 5 Release 15
Page 249
The mapped domain is updated as shown here:
Advanced Meshing Tools
Version 5 Release 15
Page 250
Removing the Mesh by Domain
This task shows how to remove the mesh you generated on a single or several domains of the geometry both in the Surface Mesher workshop and in the Advanced Surface Mesher workshop. Open the sample08.CATAnalysis document from the samples directory. Enter the Surface Mesher workshop or the Advanced Surface Mesher workshop. For more details, please refer to Entering the Surface Meshing Workshop or Entering the Advanced Surface Meshing Workshop. In this particular example, enter the Advanced Surface Mesher workshop. Mesh the surface. For more details, please refer to Launching the Mesh Execution in the:
r
Surface Mesher workshop, Advanced Surface Mesher workshop.
Advanced Meshing Tools
Version 5 Release 15
Page 251
1. Click the Remove Mesh by Domain icon activate the remove mesh by domain mode.
from the Edition Tools toolbar to
The Trap Type dialog box appears.
2.
Select the mesh of the single domain or domains you want to remove. For this You can use:
r
Mono selection to select a single domain Multi-selection using the Trap Type dialog box s using an intersection polygon trap: all the domains which have non-empty intersection with the trap will be selected.
s
using an inclusive polygon trap: all the domains that are completely included within the trap will be selected.
In this particular case click a domain as shown below:
As a result the mesh of the selected domain is removed:
Advanced Meshing Tools
Version 5 Release 15
Page 252
3. Click the Remove Mesh by Domain icon deactivate the remove mesh by domain mode.
from the Edition Tools toolbar to
The Trap Type dialog box disappears.
Note that removing the mesh by domain is useful before Re-meshing a Domain. You can improve the mesh of a domain without removing the mesh of all the part.
Advanced Meshing Tools
Version 5 Release 15
Page 253
Locking a Domain
This task shows you how to lock a domain both in the Surface Mesher workshop and in the Advanced Surface Mesher workshop.
Open the sample05.CATAnalysis document from the samples directory. Enter the Surface Mesher workshop or the Advanced Surface Mesher workshop. For more details, please refer to Entering the Surface Meshing Workshop or Entering the Advanced Surface Meshing Workshop. In this particular example, enter the Advanced Surface Mesher workshop. Mesh the surface. For more details, please refer to Launching the Mesh Execution in the:
r
Surface Mesher workshop, Advanced Surface Mesher workshop.
1. Select the Lock Domain icon The Trap Type dialog box appears
from the Edition Tools toolbar.
You can use multi-selection:
r
using an intersection polygon trap: all the domains which have non-empty intersection with the trap will be selected. using an inclusive polygon trap: all the domains that are completely included within the trap will be selected.
2. Select the domain to be locked.
Advanced Meshing Tools
Version 5 Release 15
Page 254
This domain is now transparent:
r
any modification applied to neighboring domain will not impact the locked domain. the locked domain cannot be re-meshed.
If you select two domains which are not homogeneous, a warning box appears: Do you want to lock the selected domains? If you click No, the domains will be unlocked.
Advanced Meshing Tools
Version 5 Release 15
Page 255
Mesh Editing
This task shows how to edit surface elements both in the Surface Mesher workshop and in the Advanced Surface Mesher workshop. Thanks to the full cursor editing, you can preview and then update dynamically the quality analysis results on the mesh. When quality criteria are respected, you will see the change in finite element color. You can also move nodes on geometry, edit finite elements (splitting, swapping, and so forth) or smooth the mesh. Mesh Editing on:
q
Surface Elements Edges
using either the Contextual menu or:
q
Dynamic Update of Element Quality Analysis (colors change, if needed) Full Mouse Mesh Editing Automatic Smooth on Nodes Contextual Menu
Open the sample05.CATAnalysis document from the samples directory. Enter the Surface Mesher workshop or the Advanced Surface Mesher workshop. For more details, please refer to Entering the Surface Meshing Workshop or Entering the Advanced Surface Meshing Workshop. In this particular example, enter the Advanced Surface Mesher workshop. Mesh the surface. For more details, please refer to Launching the Mesh Execution in the:
r
Surface Mesher workshop, Advanced Surface Mesher workshop.
1. Click the Edit Mesh icon
from the Edition Tools toolbar.
Advanced Meshing Tools
Version 5 Release 15
Page 256
The Edit Mesh dialog box appears.
Smooth around modifications: allows optimizing the shape of the element so that split elements meet desired Analysis criteria: Note that as the Auto smooth option is inactive in the Edit Mesh dialog box, the surrounding elements are not modified and therefore do not enhance the quality whatever the modifications you perform. s Smooth around modifications option activated (the shape of the neighbor elements is altered in order to have the best possible quality of the elements).
Smooth around modifications option de-activated (the shape of the neighbor elements is not altered)
Combine around modifications: allows combining two triangles into a quadrangle of good quality (when possible). s Combine around modifications option activated.
Advanced Meshing Tools
Version 5 Release 15
Page 257
Swap around modifications: allows dragging a node on a surface. Propagate to neighbour domains: allows propagating smoothing modifications from one domain to a neighboring one. Global Optimization: lets you launch again the Quality Analysis.
Surface Elements
Using the Contextual Menu
You can split or condense elements:
2. Position the Condense element symbol very close to a node and right-click.
Advanced Meshing Tools
Version 5 Release 15
Page 258
In this case, we de-activated all the options from the Edit Mesh dialog box.
Target vs opposite node Before
Condensed node After
Dynamic Update of Element Quality Analysis (colors change, if needed)
3. Position the cursor over one quadrangle element.
You can now cut the mesh element diagonally according to the position of the cursor.
r
Before (quadrangle mesh)
When you go over the quadrangle mesh you want to cut, both a symbol ( cut mesh preview appear on this mesh.
r
) and orange-highlighted
After (cut mesh according to the position of the cursor)
Advanced Meshing Tools
Version 5 Release 15
Page 259
Full Mouse Mesh Editing
You can drag nodes on surfaces
4. Select a node and move it to the desired location.
The quality of the elements updates according to the location you assign to the node.
Automatic Smooth on Nodes
You can smooth elements by letting the algorithm update the mesh elements location. 5. Click on a node.
Advanced Meshing Tools
Version 5 Release 15
Page 260
The node is automatically moved to the optimum location. The quality of the elements updates according to this new location.
Edges
Contextual Menu
6. Right-click a segment.
Once you selected an option from the contextual menu, when you go over the quadrangle mesh you want to edit, both the corresponding symbol and orange-highlighted edited mesh preview appear on this mesh.
r
: allows removing edges you previously created manually when splitting a quadrangle element In this case, we activated all the options, right-clicked an edge and activated the Remove edge contextual menu. edge selected deleted edge
Advanced Meshing Tools
r
Version 5 Release 15
: allows condensing nodes on edges or a node on another node.
Page 261
In this case, we activated all the options, right-clicked an edge and activated the Condense nodes contextual menu.
edge selected
condensed node
In this new case, we de-activated all the options, positioned the Condense symbol very close to a node and right-clicked. : allows inserting a node on an edge
In the case below, we de-activated the Auto combine and Auto swap options, right-clicked an edge and activated the Insert node contextual menu. edge selected inserted node
In the case below, we activated the Auto combine options, right-clicked an edge and activated the Insert node contextual menu. edge selected
inserted node
Advanced Meshing Tools
Version 5 Release 15
Page 262
: allows swapping between two edges. When you make a swap between a triangle and a quadrangle, whatever the edge new position, the resulting mesh will always be a triangle and a quadrangle. The preview will be a good help. s Two Quadrangle Elements: edge selected swapped edge
A Quadrangle and a Triangle:
Advanced Meshing Tools
Version 5 Release 15
Page 263
One TR/one QD before
One TR/one QD after
Advanced Meshing Tools
Version 5 Release 15
Page 264
Splitting Quadrangles
This task shows you how to improve the element quality by splitting the quadrangles both in the Surface Mesher workshop and in the Advanced Surface Mesher workshop. Open the Sample01_1.CATAnalysis document from the samples directory. Enter the Surface Mesher workshop or the Advanced Surface Mesher workshop. For more details, please refer to Entering the Surface Meshing Workshop or Entering the Advanced Surface Meshing Workshop. In this particular example, enter the Advanced Surface Mesher workshop. Mesh the surface. For more details, please refer to Launching the Mesh Execution in the:
r
Surface Mesher workshop, Advanced Surface Mesher workshop.
Advanced Meshing Tools
Version 5 Release 15
Page 265
1. Click the Split Quadrangles icon the split quadrangles mode.
from the Edition Tools toolbar to activate
The Split Quadrangles dialog box appears:
Element quality: lets you specify the elements to split depending on their quality. You can choose Bad, Bad and poor, Poor and All elements qualities Element selection: lets you specify the elements to split depending on their location using the trap type elements selection method Do not use Element Selection parameter if you want to perform the split quadrangles functionality on all the mesh part. You have only to click on it.
2. Select Bad as Element quality option and click the mesh part.
Bad quality elements are split, if necessary, in order to improve their quality as shown below:
Advanced Meshing Tools
Version 5 Release 15
Page 266
3. Click the Undo icon
from the Standard toolbar to undo your modifications,
select Poor as Element quality option and click the mesh part.
Poor quality elements are split, if necessary, in order to improve their quality as shown below:
4. Click the Undo icon
from the Standard toolbar to undo your modifications,
select Bad and poor as Element quality option and click the mesh part.
Advanced Meshing Tools
Version 5 Release 15
Page 267
Bad and poor quality elements are split, if necessary, in order to improve their quality as shown below:
5. Click the Undo icon
from the Standard toolbar to undo your modifications,
select All as Element quality option and click the mesh part.
All quality elements are split, if necessary, in order to improve their quality as shown below:
Advanced Meshing Tools
Version 5 Release 15
Page 268
6. Click OK in the Split quadrangles dialog box to deactivate the split quadrangles mode.
Note that each selected element is split only if it will improve the mesh quality.
Advanced Meshing Tools
Version 5 Release 15
Page 269
Leaving the Workshop
This task shows you how to exit the Surface Meshing workshop or the Advanced Surface Meshing workshop. This functionality is available both in the Surface Meshing workshop and in the Advanced Surface Meshing workshop. Open the sample06.CATAnalysis document from the samples directory. 1. Double-click Advanced Surface Mesh.1 or Surface Mesh.1 in the specification tree.
The Global Parameters dialog box appears. 2. Click OK in the Global Parameters dialog box.
You now enter the Surface Meshing workshop or the Surface Meshing workshop. At any time you can exit the workshop. For this:
3. Click the Exit icon
You retrieve the Advanced Meshing Tools workbench.
Advanced Meshing Tools
Version 5 Release 15
Page 270
Solid Meshing
This section deals with the 3D meshing methods.
The following functionalities are only available with the FEM Solid (FMD) product.
OCTREE Tetrahedron Mesher: Assign linear or parabolic tetrahedrons elements to a solid.
Tetrahedron filler: Mesh a solid part by generating tetrahedron meshes from surface meshes.
Sweep 3D: Mesh a solid part by generating hexahedron and wedge elements from surface meshes.
Advanced Meshing Tools
Version 5 Release 15
Page 271
OCTREE Tetrahedron Mesher
This task will show you how to mesh a solid part using the OCTREE Tetrahedron Mesher.
This functionality is only available with the FEM Solid (FMD) product.
Open the sample41.CATAnalysis document from the samples directory.
1. Click the Octree Tetrahedron Mesher icon 2. Select the solid you want to mesh.
from the Meshing Methods toolbar.
The OCTREE Tetrahedron Mesh dialog box appears.
r
Global tab:
Size: lets you choose the size of the elements (in mm). Absolute sag: maximal gap between the mesh and the geometry.
Proportional sag: ratio between the Absolute sag and the local mesh edge length. Proportional sag value = (Absolute sag value) / (local mesh edge length value). s Note that Proportional sag and Relative sag could modify the local mesh edge length value.
s
You can use both Proportional sag and Relative sag, the most constraining of the two values will be used.
Element type: lets you choose the type of element you want (Linear or Parabolic).
Local tab: You can also add local meshing parameters such as sag, size or distribution to the part. For this select the desired Available specs and then click the Add button.
Advanced Meshing Tools
Version 5 Release 15
Page 272
Local size: you can modify the Name, Support and Value.
Local sag: you can modify the Name, Support and Value.
Edges distribution: lets you distribute local nodes on a edge. For this: s Select the Edges distribution option and click Add. The Edges Distribution dialog box appears.
Select the edge on which you want to assign nodes (Supports) as well as the Number of Edges to be created. The Edges Distribution.1 feature now appears in the specification tree as well as the nodes on the selected Edge.
Click OK in the Local Mesh Distribution dialog box.
Imposed points: lets you select the points that will be taken into account when meshing.
Advanced Meshing Tools
Version 5 Release 15
In this case, the points you have to select must have been created via Shape Design or Part Design.
Page 273
Only points on curve or points on surface are supported. The points support must be a member of the meshed geometry.
For this:
s
Select the Local imposed points option and click Add. The Imposed Points dialog box appears.
Select from the specification tree (under Open Body feature) the points (Supports) you will impose for OCTREE tetrahedron mesh generation. Click OK in the Imposed Points dialog box. To edit the local mesh distribution that has just been created, you need to double-click the Local Nodes Distribution object in the specification tree and modify the desired options from the Local Mesh Distribution dialog box that appears.
Quality tab
Criteria: lets you choose a criterion (Shape, Skweness or Strech) to optimize the mesh quality. Intermediate nodes parameters: only available if you have chosen a Parabolic element type. This option lets you choose the position of parabolic tetrahedron intermediate nodes (Jacobian or Warp). The distance (d) between the geometry and the intermediate node is function of Jacobian and Warp values.
For more details about mesh quality analysis, please refer to Analyzing Element Quality.
Advanced Meshing Tools
Others tab:
Version 5 Release 15
Page 274
Details simplification: lets you remove small mesh. s Geometry size limit: lets you specify the maximum size of the elements ignored by the mesher (before meshing). If all the edges of a surface are smaller than the Geometry size limit value, this surface will be ignored by the mesher.
s
Mesh edges suppression: removes small edges (after meshing). Without Mesh edge suppression: With Mesh edge suppression:
It may happen that Mesh edge suppression involve constraints violation.
s
Global interior size: lets you specify the maximum interior size of the mesh. If the value of the Global interior size is smaller than the value of the Size, the value of the Size will be reduced to the value of the Global interior size.
Min. size for sag specs: lets you specify the minimum size of the mesh refining due to sags specifications. Max. number of attempts: lets you impose a maximum number of attempts, if several attempts are needed to succeed in meshing, in the case of a complex geometry.
3. Select the desired parameters in the OCTREE Tetrahedron Mesh dialog box.
In this particular example, preserve the default parameters. 4. Click Apply in the OCTREE Tetrahedron Mesh dialog box.
Advanced Meshing Tools
Version 5 Release 15
Page 275
The Computation Status dialog box appears and the mesh is generated on the part. For a better visualization, hide the geometry. For this, right-click the Links Manager.1 object and select the Hide/Show contextual menu.
The OCTREE Tetrahedron Mesh.1: Part.1 object appears in the specification tree.
5. Click OK in the OCTREE Tetrahedron Mesh dialog box.
To edit the Octree tetrahedron mesh, double-click the OCTREE Tetrahedron Mesh.1: Part.1 object in the specification tree. The OCTREE Tetrahedron Mesh dialog box reappears.
Advanced Meshing Tools
Version 5 Release 15
Page 276
Tetrahedron Filler
This task will show you how to mesh a solid part by generating tetrahedron meshes from surface meshes. The tetrahedron filler provides volume mesh (Linear Tetrahedron or Parabolic Tetrahedron - cf. Finite Element Reference Guide) from surface mesh (Linear Triangle Shell or Linear Quadrangle - cf. Finite Element Reference Guide). This functionality is only available with the FEM Solid (FMD) product. There are two necessary conditions to generate a solid mesh:
r
Make sure that the mesh surface is closed in terms of connectivity. Make sure that the surface mesh has no intersection. For this, please refer to Checking Intersections / Interferences.
Moreover the quality of 3D mesh depends on the quality of the 2D mesh. Make sure that the quality of the surface mesh you will use to generate the 3D mesh is good. Before You Begin: A surface mesh must exist and can be associated or not to a geometry. If the surface mesh is associated to a geometry, this geometry can be either a solid or a set of connected faces. Open the sample40.CATAnalysis document from the samples directory. In this particular example, a surface mesh has been already created.
1. Click the Tetrahedron Filler icon
from the Meshing Methods toolbar.
Advanced Meshing Tools
Version 5 Release 15
Page 277
The Tetrahedron Filler dialog box appears.
MeshParts: lets you select 2D mesh parts you will use to generate the 3D mesh. Multi-selection of 2D mesh parts is available. You can select Surface Mesh part, Advanced Surface Mesh part, Octree Triangle Mesh part, Coating 2D Mesh part or all 2D mesh parts created using the Transformation functionalities.
s
Remove: lets you remove a selected mesh part. Remove all: lets you remove all the mesh parts.
Element Type: lets you choose the type of solid mesh elements. They are independent of the surface mesh elements degree. s Linear: elements without intermediate nodes, useful to fill a solid with only straight edges.
s
Parabolic: elements with intermediate nodes on the geometry, useful to fill a solid with curve edges. Linear elements type: Parabolic elements type:
Size progression: factor which lets you dilute the mesh elements inside the solid (if this factor is equal to one, the internal edge sizes are the sizes induced from the surface edge sizes).
2. Select the desired options.
Advanced Meshing Tools
Version 5 Release 15
Page 278
In this particular example, select the Advanced Surface Mesh.2.
The dialog box is updated:
In the case of a set of connected surface meshes, you have to select different surface mesh part until the global surface mesh is closed (free edges appear in green while the global surface mesh is not closed). 3. Select the Element type option and the Size progression factor.
In this particular example, select the Linear option and 2 as Size progression factor. 4. Click Apply in the Tetrahedron Filler dialog box.
The corresponding quads are automatically split into two triangles using the shortest diagonal. This operation is only a preprocessing of Tetrahedron Filler: the original quads are preserved in the mesh model. The mesh is generated on the part and the Tetrahedron Filler Mesh.1 appears in the specification tree.
Advanced Meshing Tools
Version 5 Release 15
Page 279
5. Click OK in the Tetrahedron Filler dialog box.
You can visualize the solid mesh using the Cutting Plane functionality For this:
q
Hide the surface mesh. For this, right-click the Advanced Surface Mesh.2 object and select the Hide/Show contextual menu. Select the Cutting plane icon from the Quality Analysis toolbar. The Cutting Plane Definition dialog box appears. r Select the Z options, click the Reverse button.
r
Deactivate the Exact mesh cut option. For more details, please refer to Cutting Plane.
When Parabolic Elements are chosen in the Tetrahedron Filler dialog box, the mesh provided (by clicking the Mesh button or by updating the Tetrahedron Filler mesh part) contains elements with intermediate nodes (parabolic tetrahedron).
Advanced Meshing Tools
Version 5 Release 15
Page 280
Sweep 3D
This task will show you how to mesh a solid part by generating hexahedron (HE8 and HE20) and wedge (WE6 and WE15) elements from surface meshes. The sweep 3D provides volume mesh (Linear Hexahedron or Parabolic Hexahedron - cf. Finite Element Reference Guide) from surface mesh (Linear Pentahedron or Linear Pentahedron - cf. Finite Element Reference Guide). This functionality is only available with the FEM Solid (FMD) product. To generate a sweep mesh, the volume must be assimilated to a prism with a top and a bottom. Before You Begin: A surface mesh must exist and can be associated or not to a geometry. If the surface mesh is associated to a geometry, this geometry can be either a surface or a set of connected faces. Open the Sample25.CATAnalysis document from the samples directory. In this particular example, a surface mesh has been already created.
1. Click the Sweep 3D icon
from the Meshing Methods toolbar.
The Sweep 3D dialog box appears.
Geometry tab
Advanced Meshing Tools
Version 5 Release 15
Page 281
Sweep Limits: s Bottom: lets you select the mesh surface from which the sweep mesh will be generated. Multi-selection of faces is available. Face Selector button : for more details, please refer to Filtering Geometries.
Top: lets you select the target domain. Multi-selection of faces is available.
Guides Characterization: s Angle: lets you specify the tolerance angle to compute the guides.
s
Guides: gives you the number of computed guides.
Compute: lets launch the computation to find the guides. Remove: lets you remove the results of the guides computation.
Mesh tab
Advanced Meshing Tools
Version 5 Release 15
Page 282
Element type: s Linear: lets you generate linear elements (HE8 or WE6 elements).
s
Parabolic: lets you generate parabolic elements (HE20 or WE15 elements). You cannot generate parabolic elements if the surface mesh part has been built with linear elements.
2. Smoothing: r Internal and top mesh: 3. Distribution: r Type: s Uniform: the distance between all the distributed nodes will be the same.
s
Arithmetic: the distance between the distributed nodes will be defined by an arithmetical distribution. Geometric: the distance between the distributed nodes will be defined by a geometrical distribution.
Layers number: lets you specify the number of layers you want. This value determines the sweep mesh size. Size ratio: lets you specify the common difference value for an Arithmetic distribution or the common ratio value for a Geometric distribution.
This option is only available if you selected Arithmetic or Geometric as Distribution Type option. 4. Symmetry: lets you specify if the distribution should be symmetric or not.
Advanced Meshing Tools
Version 5 Release 15
Page 283
This option is only available if you selected Arithmetic or Geometric as Distribution Type option. 5. Capture: r Tolerance: lets you define the maximum distance for mesh capture. Mesh Part Selector : for more details, please refer to Filtering Mesh Parts.
Check: lets you check if the tolerance value of capture is correct.
A Sweep 3D Mesh.1 mesh part appears in the specification tree:
6. Select the body on which you will work. In this particular example, select Volume Sweep.1 in the specification tree or directly on the geometry:
As soon as you selected the body, the Bottom field is activated in the Sweep 3D dialog box and the Tools Palette toolbar appears. 7. Select a surface mesh as Bottom. In this particular example, select the surface mesh part as shown bellow:
8. Activate the Top field.
Advanced Meshing Tools
Version 5 Release 15
Page 284
For this, select the Top field as shown bellow:
9. Select a face as Top. In this particular example, select the following face:
The Compute button is now available in the Sweep 3D dialog box. 10. Enter 45deg as Angle value. 11. Click the Compute button. The guides are computed and displayed on the geometry.
Advanced Meshing Tools
Version 5 Release 15
Page 285
You can hide the geometry for a better visualization using the Hide/Show contextual menu.
The Sweep 3D dialog box is updated:
12. Click Apply in the Sweep 3D dialog box. The sweep mesh is generated with the default mesh parameters.
In this particular example:
r
Linear as Element Type, no smoothing, Uniform as Distribution option, 7 as Layers number value, 1mm as Tolerance value.
13. Modify the mesh parameters in the Mesh tab.
Advanced Meshing Tools
For this:
r
Version 5 Release 15
Page 286
select the Mesh tab, select Arithmetic as Distribution option, enter 12 as Layers number value, enter 4 as Size ratio value, activate the Symmetry option, enter 0.1mm as Tolerance value.
14. Click the Check button. The Capture Check dialog box appears.
The capture is displayed:
15. Click Apply in the Sweep 3D dialog box. The sweep mesh is updated:
16. Click OK in the Sweep 3D dialog box.
Advanced Meshing Tools
Version 5 Release 15
Page 287
Import / Export Mesh
Importing the Mesh: Import an existing mesh.
Exporting the Mesh: Save the mesh into a bulk data file or CATIA V4 file.
Advanced Meshing Tools
Version 5 Release 15
Page 288
Importing the Mesh
This task shows how to import one or more existing Surface meshes from a .dat document. 1. Select the Start -> Analysis -> Advanced Meshing Tools menu.
The New Analysis Case dialog box appears. 2. Click OK in the New Analysis Case dialog box.
3. Click the Import Mesh icon
from the Import/Export toolbar.
The Import mesh dialog box appears.
4. Select the Sample11.dat document from the samples directory. Multi-selection is available in the Import mesh dialog box. 5. Click the Open button in the Import mesh dialog box.
Advanced Meshing Tools
Version 5 Release 15
Page 289
The imported mesh appears as shown here:
Advanced Meshing Tools
Version 5 Release 15
Page 290
Exporting the Mesh
This task shows how to store a mesh with a new format. These formats can be either .model (CATIA V4 files) or .dat (Bulk data files).
q
.model: all the connectivities (geometrical shapes) are transferred. .dat: OCTREE (GPS/EST) and Surface mesh (FMS) parts are transferred.
Open the Sample11.CATAnalysis document from the samples directory.
1. Click the Export Mesh icon
from the Import/Export toolbar.
The Save mesh as dialog box appears.
Advanced Meshing Tools
Version 5 Release 15
Page 291
Make sure that the Writing Code Page value is ISO8859-1 in the Saving as V4 Data tab (Tools -> Options menu - General -> Compatibility category):
2. Enter the desired options in the dialog box: File name and Save as type. 3. Click the Save button in the Save mesh as dialog box.
The mesh will now be exported as New_name.dat in the samples directory.
Advanced Meshing Tools
Version 5 Release 15
Page 292
Meshing Connections
Meshing Spot Welding Connections: Mesh spot welding connections. Compatible Spot Mesh: Methodology to mesh spot welds using compatible mode.
Meshing Seam Welding Connections: Mesh seam welding connections. Compatible Seam Mesh: Methodology to mesh seams using compatible mode.
Meshing Surface Welding Connections: Mesh seam welding connections.
Creating Nodes to Nodes Mesh: Mesh points to points connections.
Creating Node Interface Mesh: Mesh point analysis interface.
We recommend to read the Analysis Connections chapter of the Generative Structural Analysis User's Guide before using the connection mesh parts.
Advanced Meshing Tools
Version 5 Release 15
Page 293
Meshing Spot Welding Connections
This task shows how to mesh spot welding connections. You can mesh the following connections:
q
Point Analysis Connection and Point Analysis Connection within one Part created in the Generative Structural Analysis workbench Joint created in the Body in White Fastening workbench (except for the joint created using the datum mode) Spot Welding Analysis Connection created before the V5R12 in the Analysis Connections workbench
Connections
Support
Analysis Connections (from R12) Point Analysis Connection Point Analysis Connection within one Part One or two
Body in White Fastener Connections Joint (containing or not hemming information)
One or more
Analysis Connections (before R12) Spot Welding Analysis Connection
Two
For more details about analysis connections, please refer to the Generative Structural Analysis User's Guide - Analysis Connections. For more details about joint containing hemming information, please refer to the Automotive Body in White Fastening User's Guide - Creating Joint Bodies.
Open the sample27.CATAnalysis document from the samples directory.
Advanced Meshing Tools
Version 5 Release 15
Page 294
1. Click the Spot Welding Connection Mesh icon
The Spot Welding Connection Mesh dialog box appears.
Connection modeling: Connection modeling
s
Non compatible mesh
Compatible mesh
Beam
Rigid
Advanced Meshing Tools
Version 5 Release 15
Page 295
Rigid-Spring-Rigid
Spring-Rigid-Spring
Hexahedron
Replace existing weld connection meshes: allows you to select a weld spot connection that has been already associated to a mesh part. You must activate this option before selecting the weld spot connection. If not, a warning message informs you that the weld spot connection has been already meshed. Mesh Compatibility: s Non compatible: lets you create nodes by orthogonal projection of the welding points on the two mesh parts.
s
Compatible: lets you use existing nodes. The welding points must have been previously projected on the two mesh parts. For more details, please refer to Adding/Removing Constraints (Specifications).
To know more about the recommended methodology to mesh seams using the Compatible mode, please refer to Compatible Spot Mesh.
Additional Information: s Maximal gap: lets you specify the radius value of a sphere which has the welding spot as center. It must be an intersection between each face and the solid thus defined.
Advanced Meshing Tools
Version 5 Release 15
Page 296
The value must be strictly positive. While the Maximal gap value is null, the OK and the Apply buttons will be not available. If you update spot welding connections created before the V5R12 level without modifying them, the data used to mesh are the same as those used up to the V5R11 level. Errors could be generated (for example: the maximal gap value is too small). In this case, you have to edit the connection mesh and to increase the Maximal Gap value.
Diameter: lets you specify the diameter of the hexahedron. This option is only available if you selected the Hexahedron and the Non compatible options.
Stop update if error occurs: lets you stop the Update all meshes process. If this option is activated and if you use the Update all meshes contextual menu, only the meshes created before the weld spot connection mesh will be updated.
2. Select the connection you want to mesh in the specification tree.
In this particular example, select the Point Analysis Connection.1 object in the specification tree (under the Analysis Connections Manager.1 set).
The Spot Welding Connection Mesh dialog box is updated.
Advanced Meshing Tools
Version 5 Release 15
Page 297
3. Set the desired parameters.
In this particular example:
r
select Beam as Connection modeling option select Non compatible as Mesh Compatibility option enter 2mm as Maximal gap value
4. Click Apply in the Spot Welding Connection Mesh dialog box.
Several errors are displayed in the specification tree under the Spot Welding Connection Mesh.1 object.
Advanced Meshing Tools
Version 5 Release 15
Page 298
You have to change the Maximal gap value. 5. Enter 5mm as Maximal gap value. 6. Click Apply and then OK in the Spot Welding Connection Mesh dialog box.
The connection mesh is now correct.
For a better visualization, you can change the mesh color using the Properties contextual menu. You can also hide the OCTREE Triangle Mesh.1 and OCTREE Triangle Mesh.2 using the Hide/Show contextual menu:
7. Change the weld spot connection mesh parameters.
Advanced Meshing Tools
Version 5 Release 15
Page 299
For this, double-click the Spot Welding Connection Mesh.1 object in the specification tree to edit it. The Spot Welding Connection Mesh dialog box appears. In this particular example:
r
select Hexahedron as Connection modeling option, enter 3mm as Diameter value, click Apply and then OK.
If you use the Hide/Show contextual menu to hide the OCTREE Triangle meshes, the result will be:
Advanced Meshing Tools
Version 5 Release 15
Page 300
Compatible Spot Mesh
You can find here the recommended methodology to mesh spot welds using the compatible mode. The recommended methodology is different according to the weld modeling option you will choose in the Spot Welding Connection Mesh dialog box:
q
1D weld modeling Hexahedron weld modeling
To create an analysis connection, you have to installed the Generative Assembly Structural Analysis (GAS) product.
1D Weld Modeling
This scenario is recommended with the following weld modeling options:
q
Beam Rigid Rigid-Spring-Rigid Spring-Rigid-Spring
Open the sample26.CATProduct document from the sample directory. 1. Select the Start -> Analysis and Simulation -> Advanced Meshing Tools menu.
The New Analysis Case dialog box appears. Click OK. 2. Create a point analysis connection.
Advanced Meshing Tools
Version 5 Release 15
Page 301
a. Click the Point Analysis Connection icon. b. Select:
s
Fill.1/Part1 as First Component Fill.1/Part2 as Second Component Point.4/Part3 as Points
c. Click OK in the Point Analysis Connection dialog box. For more details about analysis connections, please refer to Analysis Connections chapter in the Generative Structural analysis User's Guide. 3. Right-click the Analysis Connection.1 object in the specification tree and select the Update all analysis connections contextual menu. 4. Mesh the first support. For this:
a. Click the Advanced Surface Mesher icon. b. Select the Part1 -> Fill.1 feature in the specification tree. c. Set the global parameters. d. Click OK in the Global Parameters dialog box. e. Click the Add/Remove Constraints icon and select the Points tab. f. Select the Point Analysis Connection.1 object in the specification tree.
Advanced Meshing Tools
Version 5 Release 15
Page 302
g. Click OK in the Add/Remove Constraints dialog box. h. Click the Exit icon to exit the Advanced Surface Meshing workshop. 5. Mesh the second support (Part2 -> Fill.1) in the same way as the first support.
6. Click the Spot Welding Connection Mesh icon
7. Set the following parameters in the Spot Welding Connection Mesh dialog box:
r
Beam as Connection modeling option Point Analysis Connection.1 as support Compatible as Mesh Compatibility option
Advanced Meshing Tools
Version 5 Release 15
Page 303
8. Click Apply and then OK in the Spot Welding Connection Mesh.
Hexahedron Weld Modeling
This scenario is recommended only with the Hexahedron weld modeling option. Open the sample26.CATProduct document from the sample directory. 1. Select the Start -> Analysis and Simulation -> Advanced Meshing Tools menu.
The New Analysis Case dialog box appears. Click OK. 2. Create a line analysis connection.
Advanced Meshing Tools
Version 5 Release 15
Page 304
a. Click the Point Analysis Connection icon. b. Select:
s
Fill.1/Part1 as First Component Fill.1/Part2 as Second Component Point.4/Part3 as Points
c. Click OK in the Point Analysis Connection dialog box. For more details about analysis connections, please refer to Analysis Connections chapter in the Generative Structural analysis User's Guide. 3. Right-click the Analysis Connection.1 object in the specification tree and select the Update all analysis connections contextual menu. 4. Mesh the first support. For this:
a. Click the Advanced Surface Mesher icon. b. Select the Part2.2 -> Fill.1 feature in the specification tree. c. Select the Quadrangle mesh type and set the desired global parameters. d. Click OK in the Global Parameters dialog box. e. Click the Exit icon to exit the Advanced Surface Meshing workshop. 5. Mesh the second support (Part2.1 -> Fill.1) in the same way as the first support.
6. Click the Spot Welding Connection Mesh icon
7. Set the following parameters in the Spot Welding Connection Mesh dialog box:
r
Hexahedron as Connection modeling option Point Analysis Connection.1 as support Compatible as Mesh Compatibility option
8. Click Apply and then OK in the Spot Welding Connection Mesh.
Advanced Meshing Tools
Version 5 Release 15
Page 305
Meshing Seam Welding Connections
This task shows how to mesh a Seam Welding Connection that was created between two parts. Seam weld can be defined as a wire frame (or 1D) feature.
Connections
Support
Analysis Connections (from R12) Line Analysis Connection Line Analysis Connection within one Part One or two
Body in White Fastener Connections Joint
One or more
Analysis Connections (before R12) Seam Weld Analysis Connection
Two
For more details about analysis connections, please refer to the Generative Structural Analysis User's Guide - Analysis Connections. Open the sample27.CATAnalysis document from the sample directory.
1. Click the Seam Welding Connection Mesh icon
The Seam Welding Connection Mesh dialog box appears.
Advanced Meshing Tools
Version 5 Release 15
Page 306
Connection modeling: Connection modeling
s
Non compatible mesh Compatible mesh
Contact
Beam
Rigid
Rigid-Spring-Rigid
Spring-Rigid-Spring
Shell
Advanced Meshing Tools
s
Version 5 Release 15
Page 307
Hexahedron -
Replace existing weld connection meshes: allows you to select a weld seam connection that has been already associated to a mesh part. You must activate this option before selecting the weld seam connection. If not, a warning message informs you that the weld seam connection has been already meshed. Mesh Compatibility: s Non compatible: lets you create nodes by orthogonal projection of the seam on the two mesh parts.
s
Compatible: lets you use existing nodes. The welding seams must have been previously projected on the two mesh parts. For more details, please refer to Adding/Removing Constraints (Specifications).
To know more about the recommended methodology to mesh seams using the Compatible mode, please refer to Compatible Seam Mesh. Additional Information: s Maximal gap: lets you specify the radius value of each sphere created along the welding seam. It must be an intersection between each face and the solid thus defined. s The value must be strictly positive.
s
While the Maximal gap value is null, the OK and the Apply buttons will be not available. If you update seam welding connections created before the V5R12 level without modifying them, the data used to mesh are the same as those used up to the V5R11 level. Errors could be generated (for example: the maximal gap value is too small). In this case, you have to edit the connection mesh and to increase the Maximal Gap value.
Step: lets you specify the mesh progression along the welding seam. Width: lets you specify the width of the hexahedron. This option is only available if you selected the Hexahedron option.
Stop update if error occurs: lets you stop the Update all meshes process. If this option is activated and if you use the Update all meshes contextual menu, only the meshes created before the weld seam connection mesh will be updated.
2. Select the connection you want to mesh in the specification tree.
In this particular example, select the Line Analysis Connection.1 object in the specification tree (under the Analysis Connection Manager set).
3. Set the desired parameters.
Advanced Meshing Tools
In this particular example:
r
Version 5 Release 15
Page 308
select Contact as Connection modeling option select Non compatible as Mesh Compatibility option enter 3mm as Maximal gap value enter 5mm as Step value
4. Click Apply in the Seam Welding Connection Mesh dialog box.
A Seam Welding Connection Mesh.1 object is displayed in the specification tree.
For a better visualization, you can change the mesh color using the Properties contextual menu.
You can also hide the OCTREE Triangle Mesh.1 and OCTREE Triangle Mesh.2 using the Hide/Show contextual menu:
5. Change the seam welding connection mesh parameters.
In this particular example:
r
select Hexahedron as Connection modeling option enter: s 3mm as Maximal gap value
s
5mm as Step value 3mm as Width value
Advanced Meshing Tools
Version 5 Release 15
Page 309
6. Click Apply and then OK in the Seam Welding Connection Mesh dialog box.
You can hide the OCTREE Triangle Mesh.1 and OCTREE Triangle Mesh.2 using the Hide/Show contextual menu:
Advanced Meshing Tools
Version 5 Release 15
Page 310
Compatible Seam Mesh
You can find here the recommended methodology to mesh seams using the compatible mode. The two supports must have the same number of nodes. To create an analysis connection, you have to installed the Generative Assembly Structural Analysis (GAS) product .
Open the sample26.CATProduct document from the sample directory.
1. Select the Start -> Analysis and Simulation -> Advanced Meshing Tools menu.
The New Analysis Case dialog box appears. Click OK. 2. Create a line analysis connection.
a. Click the Line Analysis Connection icon. b. Select:
s
Fill.1/Part1 as First Component Fill.1/Part2 as Second Component Line.2/Part3 as Lines
c. Click OK in the Line Analysis Connection dialog box. For more details about analysis connections, please refer to Analysis Connections chapter in the Generative Structural analysis User's Guide. 3. Right-click the Analysis Connection.1 object and select the Update all analysis connections contextual menu. 4. Mesh the first support. For this:
Advanced Meshing Tools
Version 5 Release 15
Page 311
a. Click the Advanced Surface Mesher icon. b. Select the Part2.2 -> Fill.1 feature in the specification tree. c. Set the following parameters:
s
Quadrangle as Mesh type option Linear as Element type option 5 mm as Mesh size value 0.5 mm as Constraint sag value
d. Click OK in the Global Parameters dialog box. e. Click the Add/Remove Constraints icon and select the Curves tab. f. Select the Line Analysis Connection.1 object in the specification tree.
The Capture mesh edges option should be deactivated.
g. Click OK in the Add/Remove Constraints dialog box. h. Click the Exit icon to exit the Advanced Surface Meshing workshop. 5. Mesh the second support. For this:
Advanced Meshing Tools
Version 5 Release 15
Page 312
a. Click the Advanced Surface Mesher icon. b. Select the Part2.1 -> Fill.1 feature in the specification tree. c. Set the following parameters:
s
Quadrangle as Mesh type option Linear as Element type option 7 mm as Mesh size value 0.7 mm as Constraint sag value
d. Click OK in the Global Parameters dialog box. e. Click the Add/Remove Constraints icon and select the Curves tab. f. Activate the Capture mesh edges option in the Add/Remove Constraints dialog box. g. Select the Line Analysis Connection.1 object in the specification tree.
The Capture dialog box appears. Enter 5mm as Tolerance value.
Do not activate the Coincidence option. h. Click Apply and then OK in the Capture dialog box. i. Click OK in the Add/Remove Constraints dialog box. j. Click the Exit icon to exit the Advanced Surface Meshing workshop.
Advanced Meshing Tools
Version 5 Release 15
Page 313
6. Click the Seam Welding Connection Mesh icon
7. Set the following parameters in the Seam Welding Connection Mesh dialog box:
r
Shell as Connection modeling option Line Analysis Connection.1 as support Compatible as Mesh Compatibility option
8. Click Apply and then OK in the Seam Welding Connection Mesh.
Advanced Meshing Tools
Version 5 Release 15
Page 314
Meshing Surface Welding Connections
This task shows how to mesh surface welding connections (also called adhesive surface connections). You can mesh the Surface Analysis Connection and Surface Analysis Connection within one Part created in the Generative Structural Analysis workbench. These two connections can only be created if you installed the Generative Structural Analysis (GAS) product.
Connections
Support
Analysis Connections Surface Analysis Connection Surface Analysis Connection within one Part For more details about analysis connections, please refer to the Generative Structural Analysis User's Guide - Analysis Connections. One or two
Open the Sample13.CATAnalysis document from the samples directory.
1. Click the Surface Welding Connection Mesh icon
The Surface Welding Connection Mesh dialog box appears.
Advanced Meshing Tools
Version 5 Release 15
Page 315
Connection modeling: Connection modeling Non compatible mesh (default behavior)
s
Hexahedron
Replace existing weld connection meshes: allows you to select a weld spot connection that has been already associated to a mesh part. You must activate this option before selecting the surface analysis connection. If not, a warning message informs you that the surface analysis connection has been already meshed. Maximal gap: lets you specify the distance between the surface and the furthest support to weld.
s
The value must be strictly positive. While the Maximal gap value is null, the OK and the Apply buttons will be not available.
Mesh step: lets you specify the mesh size of the surface. Stop update if error occurs: lets you stop the Update all meshes process. If this option is activated and if you use the Update all meshes contextual
Advanced Meshing Tools
Version 5 Release 15
Page 316
menu, only the meshes created before the surface welding connection mesh will be updated. 2. Select the connection you want to mesh in the specification tree.
In this particular example, select the Surface Analysis Connection.1 object in the specification tree (under the Analysis Connections Manager.1 set).
The Surface Welding Connection Mesh dialog box is updated.
3. Set the desired parameters.
In this particular example:
r
select Hexahedron as Connection modeling option, enter 5mm as Maximal gap value, enter 2mm as Mesh step value, activate the Stop update if error occurs option.
4. Click Apply and then OK in the Surface Welding Connection Mesh dialog box.
Advanced Meshing Tools
Version 5 Release 15
Page 317
The specification tree is updated and a Surface Welding Connection Mesh.1 appears:
The connection mesh part is displayed: in this particular example, the color of the connection mesh part has been changed using the Color Mesh contextual menu (for more details, please refer to Coloring Mesh Parts).
For a better visualization, you can hide the Advanced Surface Mesh.1, Advanced Surface Mesh.2 and Advanced Surface Mesh.3 using the Hide/Show contextual menu:
Advanced Meshing Tools
Version 5 Release 15
Page 318
5. Click the Surface Welding Connection Mesh icon 6. Set the desired parameters.
In this particular example:
r
select the Surface Analysis Connection within one Part.1 as Connection name, select Hexahedron as Connection modeling option, enter 4mm as Maximal gap value, enter 2mm as Mesh step value, activate the Stop update if error occurs option.
7. Click Apply and then OK in the Surface Weld Connection Mesh dialog box.
The specification tree is updated and a Surface Welding Connection Mesh.2 appears:
The connection mesh part is displayed: in this particular example, the color of the connection mesh part has been changed using the Color Mesh contextual menu (for more details, please refer to Coloring Mesh Parts).
Advanced Meshing Tools
Version 5 Release 15
Page 319
For a better visualization, you can hide the Advanced Surface Mesh.1, Advanced Surface Mesh.2 and Advanced Surface Mesh.3 using the Hide/Show contextual menu:
Advanced Meshing Tools
Version 5 Release 15
Page 320
Creating Nodes to Nodes Connection Mesh
This task shows how to mesh points to points analysis connections. You can mesh the Points to Points Analysis Connection created in the Generative Structural Analysis workbench. This connection can only be created if you installed the Generative Structural Analysis (GAS) product. Do not use parabolic elements.
Connections
Support
Analysis Connections Points to Points Analysis Connection
Two
For more details about analysis connections, please refer to the Generative Structural Analysis User's Guide - Analysis Connections.
Open the sample36.CATAnalysis document from the samples directory.
1. Click the Nodes to Nodes Connection Mesh icon
The Nodes to Nodes Connection Mesh dialog box appears.
Advanced Meshing Tools
Version 5 Release 15
Page 321
Connection modeling: s Rigid : lets you create a rigid element that will connect two sets of nodes associated to points.
s
DOF equal: lets you connect only specific degrees of freedom between two sets of nodes associated to points.
Replace existing nodes to nodes connection meshes: allows you to select a points to points connection that has been already associated to a mesh part. You must activate this option before selecting the points to points connection. If not, a warning message informs you that the points to points connection has been already meshed. Connection name: lets you select one or several point to point analysis connections. Do not use a connection in which a point is associated to several mesh nodes.
2. Tolerance: lets you specify the distance between the nodes to be connected. The value must be strictly positive.
r
Stop update if error occurs: lets you stop the Update all meshes process. If this option is deactivated, the update mesh process will be tolerant. If this option is activated and an error is detected, the update mesh process will be stopped.
3. Select the connection you want to mesh in the specification tree.
Advanced Meshing Tools
Version 5 Release 15
Page 322
In this particular example, select the Points to Points Analysis Connection.1 object in the specification tree (under the Analysis Connections Manager.1 set).
The Nodes to Nodes Connection Mesh dialog box is updated.
You can select several points to points analysis connections. 4. Set the desired parameters. In this particular example:
r
select Rigid as Connection modeling option, enter 1mm as Tolerance value.
5. Click Apply and then OK in the Nodes to Nodes Connection Mesh dialog box.
Advanced Meshing Tools
Version 5 Release 15
Page 323
The specification tree is updated and a Nodes to Nodes Connection Mesh.1 appears:
Advanced Meshing Tools
Version 5 Release 15
Page 324
Creating Node Interface Mesh
This task shows how to mesh point analysis interface. You can mesh a Point Analysis Interface created in the Generative Structural Analysis workbench. This point analysis support can only be created if you installed the Generative Structural Analysis (GAS) product. For more details about analysis connections, please refer to the Generative Structural Analysis User's Guide - Analysis Connections.
Open the sample36.CATAnalysis document from the samples directory.
1. Click the Node Interface Mesh icon
The Node Interface Mesh dialog box appears.
Connection modeling: s Spring : lets you create a spring element. To know more about spring elements, please refer to the Finite Element Reference Guide. Replace existing weld connection meshes: allows you to select a point analysis interface that has been already associated to a mesh part.
Advanced Meshing Tools
Version 5 Release 15
Page 325
You must activate this option before selecting the point analysis interface. If not, a warning message informs you that the point analysis interface has been already meshed. Tolerance: lets you specify the distance between the point and the nearest node of a meshed support. This value is the maximal size of the spring element. The value must be strictly positive. Stop update if error occurs: lets you stop the Update all meshes process. If this option is activated and if you use the Update all meshes contextual menu, only the meshes created before the node interface mesh will be updated.
2. Select the connection you want to mesh in the specification tree.
In this particular example, select the Point Analysis Interface.1 object in the specification tree (under the Analysis Connections Manager.1 set (under Part1 (Part1.1)).
The Node Interface Mesh dialog box is updated.
Advanced Meshing Tools
Version 5 Release 15
Page 326
3. Set the desired parameters.
In this particular example, enter 1mm as Tolerance value. 4. Click Apply and then OK in the Node Interface Mesh dialog box.
The specification tree is updated and a Node Interface Mesh.1 appears:
Advanced Meshing Tools
Version 5 Release 15
Page 327
Quality Analysis
The quality analysis tools are available at any time in the Advanced Meshing Tools workbench and the Surface Meshing workshop.
Displaying Free Edges: Perform quick visualization of incompatible mesh Checking Intersections / Interferences: Check meshes to detect intersections and/or interferences.
Switching to Standard/Quality Visualization Mode: Switch to element standard/quality visualization mode.
Analyzing Element Quality: Analyze element quality, select and tune quality criteria.
Cutting Plane: Cut plane visualization mode.
Elements Orientation: Elements Orientation visualization mode. Returning Mesh Part Statistics: Return mesh part statistics dynamically (only available in the Surface Mesher and the Advanced Surface Mesher workshops).
Shrinking Elements: Shrink 1D, 2D and/or 3D elements visualization. Coloring Mesh Parts: Color mesh parts.
Advanced Meshing Tools
Version 5 Release 15
Page 328
Displaying Free Edges
This task shows how to display the free edges of the mesh and thereby quickly visualize incompatible mesh. Open the Sample05.CATAnalysis document from the samples directory. The mesh elements are assigned green, yellow or red colors. For more information, please refer to Before You Begin. In this particular example, both the geometry and the mesh are displayed:
1. Click the Free Edges icon
to activate the functionality.
The geometry is automatically hidden while the Free Edges functionality is activated. Only mesh elements and free edges are displayed:
The free edges are automatically drawn in green and allow quickly checking mesh validity: Free Edges deactivated Free Edges activated
Advanced Meshing Tools
Version 5 Release 15
Page 329
2. Click again the Free Edges icon
to deactivate the functionality.
The geometry is automatically displayed.
Advanced Meshing Tools
Version 5 Release 15
Page 330
Checking Intersections / Interferences
This task shows how to check intersections / interferences on meshed 2D geometry (surface element). Intersection means standard geometrical intersection. Interference means that the elements generated are positioned beyond a given distance (or clearance). This let's you take into account the real width of the geometry when detecting interferences. You can use the sample05.CATAnalysis document from the samples directory. Before You Begin:
q
You have to enter the Surface Meshing workshop. For this, double-click Smart Surface Mesh.1 feature from the specification tree (below Nodes and Elements feature) and then click YES (Continue anyway?) in the warning box. You have to mesh the surface. For this, click the Mesh The Part icon from the Execution toolbar. You will then click OK in the Mesh The Part dialog box. For more information, please refer to Surface Mesher.
Advanced Meshing Tools
Version 5 Release 15
Page 331
1. Click the Intersections / Interferences icon The Interference Check dialog box appears.
in the Mesh Analysis Tools toolbar.
Clearance: lets you define the clearance from which you decide that an interference exists. Dynamic check: lets you modify the mesh and dynamically visualize the corresponding interferences. Number of elements: s in intersection:
s
in interference:
Autofocus: lets you focus on interference area.
Note that the Interference visualization mode is different. The Clearance field allows you defining the clearance from which you decide that an interference exists. The clearance maximum value should not be greater than the mesh size.
Note that:
r
If the value is equal to zero, only the existing intersections will be visualized. If the value is greater than zero, both the existing intersections and interferences will be visualized The Dynamic check field allows you modifying the mesh and dynamically visualize the corresponding interferences.
2. Enter the desired Clearance value in the Interference Check dialog box. In this particular example, enter 1mm.
Advanced Meshing Tools
Version 5 Release 15
Page 332
3. Click Apply in the Interference Check dialog box.
Information on the number of the intersection elements and interference elements automatically appears in the dialog box.
Note that the Autofocus option is available.
These intersection elements and interference elements also appear on the geometry:
r
the red color is assigned to intersection elements. the pink color is assigned to interference elements.
4. Activate the Autofocus option and click Apply in the Interference Check dialog box.
Advanced Meshing Tools
Version 5 Release 15
Page 333
The first interference area is displayed:
5. Click the >> button to display an other area. 6. Click Close in the Interference Check dialog box.
Note that if you need to visualize the intersection elements exclusively, use the Wireframe (NHR) visualization type as the command is still active.
Advanced Meshing Tools
Version 5 Release 15
Page 334
Switching to Standard/Quality Visualization Mode
This task shows how to switch either to the Standard or Quality visualization mode.
Open the Sample11.CATAnalysis document from the samples directory.
The default visualization mode is the Standard Visualization mode.
1. Click the Quality Visualization icon
in the Visu Mode toolbar.
The CATAnalysis document now appears as shown here:
Advanced Meshing Tools
Version 5 Release 15
Page 335
The mesh elements are assigned green, yellow or red colors. For more information, please refer to Before You Begin.
Advanced Meshing Tools
Version 5 Release 15
Page 336
Analyzing Element Quality
This task shows how to analyze the quality of the elements relatively to given criteria, on one or more parts. Open the Sample11.CATAnalysis document from the samples directory. The mesh elements are assigned green, yellow or red colors. For more details, please refer to Before You Begin.
1. Click the Quality Analysis icon
in the Quality Analysis toolbar.
The Quality Analysis dialog box appears for visualizing element quality in accordance with selected criteria. Note that each time you will modify the criteria list, you need to select the Apply button to have the below detailed information (Statistic, Report, Select, Worst element) as well as the Finite Element Model visualization updated.
Select tab A filter that let you select the criteria you will use for element analysis. Clicking the s Infos tab: switch button, you will get the below basic and advanced information about a given criterion.
Advanced Meshing Tools
Version 5 Release 15
Page 337
Name: the name of the selected criterion. A drawing as well as a definition is also provided. Threshold: the values at which you decide the element is good (green color), poor (yellow color) or bad (red color). You can Restore Defaults you previously entered.
Advanced tab
A graphic is provided that illustrate the criteria normalized threshold.
Advanced Meshing Tools
s
Version 5 Release 15
Page 338
Normalized thresholds: allows modulating the weight of a criterion. The computation of the normalized quality (criteria normalized function) results from the interpolation of the quality with both the Poor and the Bad weight that can be customized. You can Restore Defaults you previously entered.
Import Criteria Lets you choose a criteria configuration from a predefined list.
For more details about managing the Import Criteria predefined list, please refer to Quality.
Export Criteria Lets you save a criteria configuration to a predefined directory. By default, there is no pre-defined directory.
You have to customize the quality settings: you can use the Export Criteria option only if a default directory is defined in the Options dialog box. For more details about managing the Export Criteria default directory, please refer to Quality.
Show Statistic Curves In this example, let's choose the Distortion tab: you use the arrow to visualize the stated percentage for a given element threshold. Note that the information displayed in the Statistic Curves box depends on the options you pre-defined in the Quality Analysis dialog box (Options tab).
Advanced Meshing Tools
Version 5 Release 15
Page 339
Show Quality Report If you activate this button, the Quality Report dialog box will give you access to quality or connectivity information. s Quality tab Information on Good, Poor, Bad, Worst or Average statistic for all the previously selected criteria.
Connectivities tab
Advanced Meshing Tools
Version 5 Release 15
Information on the mesh elements number, type, node in the current Finite Element model:
Page 340
Analyse An Element You can also select one element have this element analyzed. For example:
The Analyze Single box appears with the quality type (Good, Poor, Bad) and value for all the selected criteria assigned to this particular element.
Advanced Meshing Tools
Version 5 Release 15
Page 341
Worst Elements Browser The Worst Elements Browser dialog box appears. You just need to click the Next button to have the worst elements zoomed.
Show single analysis window: the Single Analysis window of the current worst element remains displays and updates as you browse a Next element. AutoFocus on element: the worst browsed element is automatically auto focused. For example:
2. Select the desired criteria from the Quality Analysis dialog box. 3. Analyze the quality of the other mesh part.
Advanced Meshing Tools
Version 5 Release 15
Page 342
For this, right-click on the Smart Surface Mesh Part.2 feature in the specification tree and select the Analyze contextual menu .
The Mesh Part dialog box now appears with details on Quality and Connectivity report for the selected part:
4. Simultaneously perform the operation on all the parts you want to analyze. You will open as many Mesh Part dialog boxes as desired. 5. Click OK in the Mesh Part when you are satisfied with the information. You can perform an independent check and validation for each part in an assembly.
Advanced Meshing Tools
Version 5 Release 15
Page 343
Cutting Plane
This task will show you how to cut a surface or a solid mesh part. You have to hide the geometry. Open the sample40.CATAnalysis document from the samples directory. Before You Begin: Hide the geometry. For this, right-click Link Manager.1 in the specification tree and select the Hide/Show contextual menu. 1. Click the Cutting plane icon .
The Cutting Plane Definition dialog box appears.
X, Y, Z options: lets you select the normal of which the direction is the X, Y or Z axis Reverse: lets you reverse the cutting part Exact mesh cut: if this option is activated, you can cut the mesh exactly where you drag the cursor. If this option is not activated, the cutting follows the mesh elements.
2. Select the desired parameters. In this particular example, select Z option and click the Reverse button.
Advanced Meshing Tools
Version 5 Release 15
Page 344
3. Select the section and drag the cursor to the desired position.
With the same cursor displacement: Exact mesh cut activated
Exact mesh cut not activated
Advanced Meshing Tools
Version 5 Release 15
Page 345
Displaying Elements Orientation
This task shows you how to visualize the elements orientation according to the normal direction of the finite element. Open the Sample01.CATAnalysis document from the samples directory.
1. Click the Element Orientation icon
from the Quality Analysis toolbar.
The elements orientation appears as shown below. r red color indicates the positive orientation
r
dark blue color indicates the negative orientation
The positive side supports the finite element normal.
The generation ordering of the nodes determines which side of the element is the positive one and which is the negative one.
Advanced Meshing Tools
Version 5 Release 15
Page 346
2. Click the Element Orientation icon orientation visualization mode.
from the Quality Analysis toolbar to exit the element
Advanced Meshing Tools
Version 5 Release 15
Page 347
Returning Mesh Part Statistics
This task shows how to return mesh part statistics dynamically. Open the sample03.CATAnalysis document from the samples directory.
Before You Begin:
q
Enter the smart surface triangle quadrangle mesher. For this, double-click Smart Surface Mesh.1 feature from the specification tree (below Nodes and Elements feature) and then click YES (Continue anyway?) in the warning box. Mesh the surface. from the Specification Tools toolbar. For this, click the Mesh The Part icon You will then click OK in the Mesh The Part dialog box. See Setting Global Parameters for more information on this step.
1. Click the Mesh Part Statistics icon The Statistics dialog box appears.
from the Specification Tools toolbar.
Elements: number of the mesh part triangle elements. : Mesh part triangle number and percentage : Mesh part poor element number and percentage
Advanced Meshing Tools
Version 5 Release 15
Page 348
: Mesh part bad element number and percentage
2. Modify the mesh. For this, click the Edit Mesh icon Tools toolbar and start modifying the mesh.
from the Modification
For more information on this step, please refer to Mesh Editing.
The Statistics dialog box is dynamically updated as you edit the mesh:
You can keep the Statistics dialog box displayed as you perform modifications on the mesh, whatever, using the modification tools commands.
Advanced Meshing Tools
Version 5 Release 15
Page 349
Shrinking Elements
This task shows you how to shrink the visualization of 1D, 2D and/or 3D mesh elements. Open the Sample12.CATAnalysis document from the samples directory. This document contains one 1D mesh part (1D Mesh.1), two 2D mesh parts (Extrusion Mesh along Spine.1 and Translation Mesh.1) and one 3D mesh part (Extrusion Mesh along Spine.2).
Shrinking Elements for All Mesh Parts
1. Click the Shrink Elements icon from the Mesh Analysis Tools toolbar.
The Shrink Elements dialog box appears.
1D elements shrink: lets you shrink the visualization of all the 1D mesh parts contained in the Nodes and Elements.1 set. 2D elements shrink: lets you shrink the visualization of all the 2D mesh parts
Advanced Meshing Tools
Version 5 Release 15
Page 350
contained in the Nodes and Elements.1 set.
r
3D elements shrink: lets you shrink the visualization of all the 3D mesh parts contained in the Nodes and Elements.1 set.
2. Set the value of 2D elements shrink to 0.70 using the slider.
3. Click OK in the Shrink Elements dialog box.
The visualization of 2D mesh part (Extrusion Mesh along Spine.1 and Translation Mesh.1 in this example) is shrunk. For a better visualization, hide the other mesh parts using the Hide/Show contextual menu.
Advanced Meshing Tools
Version 5 Release 15
Page 351
The shrink values are not stored in the CATAnalysis document. If you want to set the shrink values, you have to customize the analysis graphic settings (Tools-> Options). For more details, please refer to Graphics.
Shrinking Elements for a Particular Mesh Part
1. Right-click a particular mesh part in the specification tree and select the Shrink Elements contextual menu .
In this particular example, right-click Extrusion Mesh along Spine.2 and select the Shrink Elements contextual menu. The Shrink Elements dialog box appears.
For more details about this dialog box, please refer to Shrinking Elements for All Mesh Parts. You can also shrink elements for all the existing mesh parts using the contextual menu. For this, right-click the Nodes and Elements set in the specification tree and select the Shrink Element contextual menu. 2. Set the value of 3D elements shrink to 0.80 using the slider.
Advanced Meshing Tools
Version 5 Release 15
Page 352
3. Click OK in the Shrink Elements dialog box.
The 3D mesh part appears as shown bellow:
Advanced Meshing Tools
Version 5 Release 15
Page 353
Coloring Mesh Parts
This task shows you how to color mesh part in order to identify mesh parts belonging to the following categories:
q
one-dimensional mesh part (1D mesh part) two-dimensional mesh part (2D mesh part) three-dimensional mesh part (3D mesh part) connection mesh part
Open the Sample12.CATAnalysis document from the samples directory. 1. Right-click the Nodes and Elements set in the specification tree and select the Color Meshes contextual menu The Color Meshes dialog box appears. .
Mesh part: lets you select the type of mesh part you want to change the color. s All: lets you select all mesh part types.
s
1D: lets you select only one-dimensional mesh part. 2D: lets you select only two-dimensional mesh part. 3D: lets you select only three-dimensional mesh part. Connection: lets you select only connection mesh part.
Fixed color: lets you assign a unique color to all the mesh parts belonging to the selected mesh part. Variable color: lets you assign color to mesh parts belonging to the same group using a palette of colors. You have to enter the number of colors that will compose the palette.
2. Select the desired Mesh part option.
Advanced Meshing Tools
Version 5 Release 15
Page 354
In this particular example, select 1D as Mesh part option in the Color Meshes dialog box. 3. Select the Fixed color option and choose a color using the Color Chooser.
In this particular example:
4. Click Apply.
The 1D mesh part (1D Mesh.1 in this example) is colored with the color you fixed:
5. Select an other Mesh part option.
In this particular example, select 2D as Mesh part option in the Color Meshes dialog box. 6. Select the Variable color option and the desired value.
Advanced Meshing Tools
Version 5 Release 15
Page 355
In this particular example, enter 2 as Variable color value.
7. Click Apply.
The 2D mesh parts (Extrusion along Spine.1 and Translation Mesh.1 in this example) are colored with different colors:
For a better visualization, hide the 1D Mesh.1 and Extrusion Mesh along Spine.2 mesh parts. For this, use the Hide/Show contextual menu.
8. Select an other Mesh part option.
Advanced Meshing Tools
Version 5 Release 15
Page 356
In this particular example, select 3D as Mesh part option in the Color Meshes dialog box. 9. Select the Fixed color option and choose a color using the Color Chooser.
In this particular example:
10. Click Apply.
The 3D mesh part (Extrusion along Spine.2 in this example) is colored with the color you fixed:
Advanced Meshing Tools
Version 5 Release 15
Page 357
For a better visualization, hide the 1D Mesh.1, Extrusion Mesh along Spine.1 and Translation Mesh.1 mesh parts. For this, use the Hide/Show contextual menu.
11. Click OK in the Color Meshes dialog box.
Advanced Meshing Tools
Version 5 Release 15
Page 358
Mesh Transformations
Transformations
Translation: Create a translation mesh part from a parent mesh part.
Rotation: Create a rotation mesh part from a parent mesh part.
Symmetry: Create a symmetry mesh part from a parent mesh part.
Extrude Transformations
Extrusion by Translation: Create an extrusion by translation mesh part from a parent mesh part.
Extrusion by Rotation: Create an extrusion by rotation mesh part from a parent mesh part.
Extrusion by Symmetry: Create an extrusion by symmetry mesh part from a parent mesh part.
Extrusion along Spine: Create an extrusion along a spine from a parent mesh part.
Coating Transformations
Coating 1D Mesh: Extract a 1D mesh part from an existing 2D mesh part
Coating 2D Mesh: Extract a 2D mesh part from an existing 3D mesh part.
Advanced Meshing Tools
Version 5 Release 15
Page 359
Translation
This task shows how to create a translation mesh part from a parent mesh part. This transformation is available in case of 1D, 2D and 3D mesh parts.
Open the Sample09.CATAnalysis document from the samples directory.
To create a 1D or 2D transformed mesh part, the FEM Surface (FMS) product is required. To create a 3D transformed mesh part, the FEM Solid (FMD) product is required. All the mesh parts must have been updated before creating a translation mesh part.
1. Click the Translation Mesher icon
The Translation dialog box appears.
Advanced Meshing Tools
Version 5 Release 15
Page 360
Mesh Part: lets you specify the mesh part to extrude. Multi-selection of mesh parts is available.
s
Remove: lets you remove a selected mesh part from the Mesh Part field. Remove all: lets you remove all the selected mesh parts from the Mesh Part field.
Translation Parameters s Direction: lets you specify the direction of the translation.
s
Distance: lets you specify the value and the orientation of the translation. To reverse the translation direction, enter a negative Distance value.
Capture: lets you capture the existing mesh. s No condensation: lets you decide to not condense the nodes of the transformed and the parent mesh part.
s
Condensation with the parent mesh: lets you condense the nodes of the transformed and the parent mesh part. s Tolerance: lets you specify the tolerance of the condensation.
Advanced Meshing Tools
Version 5 Release 15
Page 361
Condensation with all meshes: lets you condense the nodes of the transformed mesh part and all the neighboring mesh parts. s Tolerance: lets you specify the tolerance of the condensation.
Repeat Translation: allows multiple copies in a single transformation mesh part. s Number of copies: lets you specify the number of copies.
Note that: This transformation respects associativity. In other words, if a load is applied to the parent mesh part, the same load will be applied to the transformed mesh part. 2. Select the Advanced Surface Mesh.1 mesh part. 3. Select the desired direction.
Note that as soon as you selected the direction of translation, a red arrow appears. This arrow indicates the reference direction of translation.
4. Type the desired value of translation in the Distance field.
In this particular case, enter 50mm.
Advanced Meshing Tools
Version 5 Release 15
Page 362
You have the possibility to enter a positive or negative value to define the orientation of the translation. 5. Select No condensation as Capture option and enter 1 as Number of copies value in the Translation dialog box. 6. Click the Apply button in the Translation dialog box.
A Translation Mesh.1 object appears in the specification tree and the translation mesh part is created.
7. Enter -50mm as Distance value and 2 as Number of copies value in the Translation dialog box. 8. Click Apply in the Translation dialog box.
Advanced Meshing Tools
Version 5 Release 15
Page 363
As a result, the translation mesh part appears in the opposite direction.
9. Click OK in the Translation dialog box.
Advanced Meshing Tools
Version 5 Release 15
Page 364
Rotation
This task shows you how to create a rotation mesh part from a parent mesh part. This transformation is available in case of 1D, 2D and 3D mesh parts.
Open the Sample09.CATAnalysis document from the samples directory.
To create a 1D or 2D transformed mesh part, the FEM Surface (FMS) is required. To create a 3D transformed mesh part, the FEM Solid (FMD) is required. All the mesh parts must have been updated before creating a rotation mesh part.
1. Click the Rotation Mesher icon
The Rotation dialog box appears.
Advanced Meshing Tools
Version 5 Release 15
Page 365
Mesh Part: lets you select the parent mesh part. Multi-selection of mesh parts is available.
s
Remove: lets you remove a selected mesh part from the Mesh Part field. Remove all: lets you remove all the selected mesh parts from the Mesh Part field.
Rotation Parameters s Axis: lets you select the axis of rotation.
s
Angle: lets you select the angle of rotation. To reverse the rotation direction, enter a negative Angle value.
Capture: lets you capture the existing mesh. s No condensation: lets you decide to not condense the nodes of the transformed and the parent mesh part.
s
Condensation with the parent mesh: lets you condense the nodes of the transformed and the parent mesh part. s Tolerance: lets you specify the tolerance of the condensation.
Advanced Meshing Tools
Version 5 Release 15
Page 366
Condensation with all meshes: lets you condense the nodes of the transformed mesh part and all the neighboring mesh parts. s Tolerance: lets you specify the tolerance of the condensation.
Repeat Translation: allows multiple copies in a single transformation mesh part. s Number of copies: lets you specify the number of copies.
Note that: This transformation respects associativity. In other words, if a load is applied to the parent mesh part, the same load will be applied to the transformed mesh part. 2. Select the Advanced Surface Mesh.1 mesh part. 3. Select the axis of rotation.
Note that as soon as you selected the rotation axis, a red arrow appears. This arrow indicates the reference direction of rotation. 4. Enter the desired value of rotation angle.
In this particular case, enter 90 deg as Angle value.
You have the possibility to enter a positive or negative value to define the orientation of the rotation. 5. Select the No condensation option in the Rotation dialog box. 6. Click the Apply button in the Rotation dialog box.
Advanced Meshing Tools
Version 5 Release 15
Page 367
A Rotation Mesh.1 object appears in the specification tree and the rotation mesh part is created.
7. Change the following parameters in the Rotation dialog box:
r
enter -30 deg as Angle value, select the Condensation with the parent mesh option, enter 0.1mm as Tolerance value, enter 2 as Number of copies value.
8. Click Apply and then OK in the Rotation dialog box.
Advanced Meshing Tools
Version 5 Release 15
Page 368
As a result, the rotation mesh appears in the opposite direction. For a better visualization, select the Rotation Mesh.1 object in the specification tree.
Advanced Meshing Tools
Version 5 Release 15
Page 369
Symmetry
This task shows you how to create a symmetric mesh part from a parent mesh part. This transformation is available in case of 1D, 2D and 3D mesh parts.
Open the Sample40.CATAnalysis document from the samples directory.
To create a 1D or 2D transformed mesh part, the FEM Surface (FMS) product is required. To create a 3D transformed mesh part, the FEM Solid (FMD) product is required. All the mesh parts must have been updated before creating a translation mesh part.
1. Click the Symmetry Mesher icon
The Symmetry dialog box appears.
Advanced Meshing Tools
Version 5 Release 15
Page 370
Mesh Part: lets you specify the mesh part to extrude. Multi-selection of mesh parts is available.
s
Remove: lets you remove a selected mesh part from the Mesh Part field. Remove all: lets you remove all the selected mesh parts from the Mesh Part field.
Symmetry Parameters s Plane: lets you select the plane of symmetry. Capture: lets you capture the existing mesh. s No condensation: lets you decide to not condense the nodes of the transformed and the parent mesh part.
s
Condensation with the parent mesh: lets you condense the nodes of the transformed and the parent mesh part. s Tolerance: lets you specify the tolerance of the condensation. Condensation with all meshes: lets you condense the nodes of the transformed mesh part and all the neighboring mesh parts. s Tolerance: lets you specify the tolerance of the condensation.
Note that: This transformation respects associativity. In other words, if a load is applied to the parent mesh part, the same load will be applied to the transformed mesh part.
Advanced Meshing Tools
Version 5 Release 15
Page 371
2. Select the Advanced Surface Mesh.2 mesh part. 3. Select the zx plane in the specification tree. 4. Select the No condensation option in the Symmetry dialog box. 5. Click Apply and then OK in the Symmetry dialog box.
A Symmetry Mesh.1 mesh part appears in the specification tree and the symmetric mesh part is created.
For a better visualization, select the Symmetry Mesh.1 object in the specification tree.
6. Verify the intersections.
Advanced Meshing Tools
Version 5 Release 15
Page 372
For this, click the Intersections / Interferences icon, choose 0.001 mm as Clearance value and click Apply in the Interference Check dialog box.
You can see that there are 120 elements in interference because the nodes of the symmetric mesh part and the parent mesh part have not been condensed. Click Close in the Interference Check dialog box. 7. Edit the symmetric mesh.
For this, double-click the Symmetry Mesh.1 object in the specification tree. The Symmetry dialog box appears. 8. Select the Condensation with the parent mesh option. 9. Enter 1mm as Tolerance value. 10. Click Apply and the OK in the Symmetry dialog box.
The symmetric mesh seems to be identical to the previous one. 11. Verify the intersections.
Advanced Meshing Tools
Version 5 Release 15
Page 373
In this case, there is no element in interference because the nodes of the symmetric mesh part and the nodes of the parent mesh part have been condensed. Click Close in the Interference Check dialog box.
Advanced Meshing Tools
Version 5 Release 15
Page 374
Mesh Extrusion by Translation
This task shows you how to extrude a mesh by translation. You will see here how to:
q
create a 2D mesh from a 1D mesh create a 3D mesh from a 2D mesh
Create a 2D Mesh from a 1D Mesh
The transformation of 1D mesh part to 2D mesh part is only available with the FEM Surface (FMS) product.
Open the Sample10.CATAnalysis document from the samples directory.
1. Click the Extrude Mesher with Translation icon Transformations toolbar.
from the Extrude
Advanced Meshing Tools
Version 5 Release 15
Page 375
The Extrusion with Translation dialog box appears:
Mesh Part: lets you specify the mesh part to extrude. Multi-selection of mesh parts is available.
s
Remove: lets you remove a selected mesh part from the Mesh Part field. Remove all: lets you remove all the selected mesh parts from the Mesh Part field.
Transformation: s Axis: lets you specify the direction of the extrusion. A red arrow appears as soon as you selected the extrusion Axis.
Advanced Meshing Tools
s
Version 5 Release 15
Page 376
Start: lets you specify the start value of the extrusion. End: lets you specify the end value of the extrusion. You can enter a negative value in the Start and End fields. To reverse the extrusion direction, enter a negative value in the Start or End fields.
Distribution: s Type: lets you choose the node distribution type: s Uniform: the distance between all the distributed nodes will be the same.
s
Arithmetic: the distance between the distributed nodes will be defined by an arithmetical distribution. Geometric: the distance between the distributed nodes will be defined by a geometrical distribution.
Layers number: lets you specify the number of layers you want. Note that this value determines the mesh size. For example, if the distribution is uniform, the extrusion Length value is 30mm and the Layers number value is 6, the mesh size value will be : 30mm / 6 = 5mm. Size ratio: lets you specify the common difference value for an Arithmetic distribution or the common ratio value for a Geometric distribution. This option is only available if you selected Arithmetic or Geometric as Distribution Type option.
Symmetry: lets you specify if the distribution should be symmetric or not. This option is only available if you selected Arithmetic or Geometric as Distribution Type option.
Capture: a node capture is automatically done between the parent mesh part and the extruded mesh part. s Condensation: if activated, this option lets you condense nodes of the extruded mesh part and other mesh parts with a user-defined tolerance.
s
Tolerance: lets you specify the tolerance value of condensation.
2. Select the 1D Mesh.1 mesh part in the specification tree.
Advanced Meshing Tools
Version 5 Release 15
Page 377
3. Set the desired parameters in the Extrusion with Translation dialog box.
In this particular example:
r
select Line.9 as Axis as shown below:
Note that as soon as you selected the axis, a red arrow appears. This arrow indicates the reference direction of the extrusion.
enter 0mm as Start value, enter 30mm as End value, select Uniform as Type option, enter 6 as Layers number value.
Advanced Meshing Tools
Version 5 Release 15
Page 378
4. Click the Apply button in the Extrusion with Translation dialog box.
An Extrusion Mesh with Translation.1 object appears in the specification tree and a 2D extrusion by translation mesh part is created.
Advanced Meshing Tools
Version 5 Release 15
Page 379
5. Change the following parameters in the Extrusion with Translation dialog box:
r
enter 50mm as End value, select Arithmetic as Distribution Type option, enter 6 as Layers number value, enter 4 as Size ratio value.
6.
Click Apply and then OK in the Extrusion with Translation dialog box.
As a result the 2D extrusion by translation mesh part is updated as shown below:
Advanced Meshing Tools
Version 5 Release 15
Page 380
Create a 3D Mesh from a 2D Mesh
The transformation of 2D mesh part to 3D mesh part is only available with the FEM Solid (FMD) product. You can use the document obtained after performing the Create a 2D mesh from a 1D mesh scenario or open the Sample10_1.CATAnalysis document from the samples directory.
1. Click the Extrude Mesher with Translation icon Transformations toolbar.
from the Extrude
The Extrusion with Translation dialog box appears. For more information about this dialog box, please refer to Create a 2D mesh from a 1D mesh. 2. Select the 2D mesh part you want to extrude.
Advanced Meshing Tools
Version 5 Release 15
Page 381
In this particular example, select the Extrusion Mesh with Translation.1 mesh part in the specification tree or directly from the viewer as shown bellow:
3. Set the desired parameters in the Extrusion with Translation dialog box.
In this particular example:
r
Select Line.10 as Axis as shown below:
Note that as soon as you selected the axis, a red arrow appears. This arrow indicates the reference direction of the extrusion.
Advanced Meshing Tools
Version 5 Release 15
Page 382
enter 20mm as Start value, enter 60mm as End value, select Uniform as Type option, enter 8 as Layers number value.
4. Click the Apply button.
Advanced Meshing Tools
Version 5 Release 15
Page 383
An Extrusion Mesh with Translation.2 object appears in the specification tree and a 3D extrusion by translation mesh part is created.
5. Change the following parameters in the Extrusion with Translation dialog box:
r
activate the Axis field and select Line.2 as shown bellow
select Geometric as Distribution Type option, enter 0mm as Start value, enter 8 as Layers number value, enter 4 as Size ratio value select the Symmetry option.
6. Click Apply and then OK in the Extrusion with Translation dialog box.
Advanced Meshing Tools
Version 5 Release 15
Page 384
As a result the 3D extrusion by translation mesh part is updated as shown below:
Advanced Meshing Tools
Version 5 Release 15
Page 385
Mesh Extrusion by Rotation
This task shows you how to extrude a mesh by rotation. You will see here how to:
q
create a 2D mesh from a 1D mesh create a 3D mesh from a 2D mesh
Create a 2D mesh from a 1D mesh
The transformation of 1D mesh part to 2D mesh part is only available with the FEM Surface (FMS) product.
Open the Sample21.CATAnalysis document from the samples directory.
1. Click the Extrude Mesher with Rotation icon Transformations toolbar.
from the Extrude
Advanced Meshing Tools
Version 5 Release 15
Page 386
The Extrusion with Rotation dialog box appears:
Mesh Part: lets you specify the mesh part to extrude. Multi-selection of mesh parts is available.
s
Remove: lets you remove a selected mesh part from the Mesh Part field. Remove all: lets you remove all the selected mesh parts from the Mesh Part field.
Transformation s Axis: lets you specify the axis of extrusion by rotation.
s
Start: lets you specify the start angle value of the extrusion (in deg). End: lets you specify the end angle value of the extrusion (in deg).
Advanced Meshing Tools
Version 5 Release 15
Page 387
You can enter a negative value in the Start and End fields. To reverse the extrusion direction, enter a negative value in the Start or End fields.
Distribution: s Type: lets you choose the node distribution type: s Uniform: the distance between all the distributed nodes will be the same.
s
Arithmetic: the distance between the distributed nodes will be defined by an arithmetical distribution. Geometric: the distance between the distributed nodes will be defined by a geometrical distribution.
Layers number: lets you specify the number of layers you want. Note that the mesh size is variable and depends on this value and the distance between the source node and the axis of extrusion by rotation. For example, if the distribution is uniform, the extrusion radius value between the source node and the axis of extrusion by rotation is 40mm, the angle is 45deg and the Layers number value is 10, the mesh size value will be : (Angle* Radius) / Layers number = ((PI/4) * 40mm) / 10 = 3.14 mm Size ratio: lets you specify the common difference value for an Arithmetic distribution or the common ratio value for a Geometric distribution. This option is only available if you selected Arithmetic or Geometric as Distribution Type option.
Symmetry: lets you specify if the distribution should be symmetric or not. This option is only available if you selected Arithmetic or Geometric as Distribution Type option.
Capture: a node capture is automatically done between the parent mesh part and the extruded mesh part. s Condensation: if activated, this option lets you condense nodes of the extruded mesh part and other mesh parts with a user-defined tolerance.
Advanced Meshing Tools
Version 5 Release 15
Page 388
Tolerance: lets you specify the tolerance value of condensation.
2. Select the 1D Mesh.1 mesh part in the specification tree.
3. Set the desired parameters in the Extrusion with Rotation dialog box.
In this particular example:
r
select Line.1 as Axis as shown below:
Note that as soon as you selected the axis, a red arrow appears. This arrow indicates the reference direction of the extrusion.
enter 0deg as Start value, enter 120deg as End value,
Advanced Meshing Tools
r
Version 5 Release 15
Page 389
select Uniform as Type option, enter 12 as Layers number value.
4. Click the Apply button.
An Extrusion Mesh with Rotation.1 object appears in the specification tree and a 2D extrusion by rotation mesh part is created.
Advanced Meshing Tools
Version 5 Release 15
Page 390
5. Change the following parameters in the Extrusion with Rotation dialog box:
r
enter 70deg as End value, select Arithmetic as Distribution Type option, enter 10 as Layers number value, enter 5 as Size ratio value.
6. Click Apply and then OK in the Extrusion with Rotation dialog box.
As a result the 2D extrusion by rotation mesh part is updated as shown below:
Create a 3D mesh from a 2D mesh
The transformation of 2D mesh part to 3D mesh part is only available with the FEM Solid (FMD) product.
Advanced Meshing Tools
Version 5 Release 15
Page 391
Use the CATAnalysis document you have obtained at the end of the Create a 2D mesh from a 1D mesh scenario or open the Sample21_1.CATAnalysis document from the samples directory.
1. Click the Extrude Mesher with Rotation icon Transformations toolbar.
from the Extrude
The Extrusion with Rotation dialog box appears. For more information about the Extrusion with Rotation dialog box please refer to Create a 2D mesh from a 1D mesh. 2. Click the 2D mesh part you want to extrude.
In this particular example, select the Extrusion Mesh with Rotation.1 mesh part in the specification tree. 3. Set the desired parameters in the Extrusion with Rotation dialog box.
In this particular case:
r
Select Line.12 as Axis as shown below:
Advanced Meshing Tools
Version 5 Release 15
Page 392
Note that as soon as you selected the axis, a red arrow appears. This arrow indicates the reference direction of the extrusion.
enter 0deg as Start value, enter 120deg as End value, select Uniform as Type option, enter 10 as Layers number value,
Advanced Meshing Tools
Version 5 Release 15
Page 393
4. Click the Apply button.
An Extrusion Mesh with Rotation.2 object appears in the specification tree and a 3D extrusion by rotation mesh part is created.
Advanced Meshing Tools
Version 5 Release 15
Page 394
5. Change the following parameters in the Extrusion with Rotation dialog box:
r
enter -150deg as End value, select Geometric as Distribution Type value, enter 10 as Layers number value, enter 4 as Size ratio value, select the Symmetry option.
6. Click Apply and then OK in the Extrusion with Rotation dialog box.
As a result the 3D extrusion by rotation mesh part is updated as shown below:
Advanced Meshing Tools
Version 5 Release 15
Page 395
Mesh Extrusion by Symmetry
This task shows you how to extrude a mesh by symmetry. You will see here how to:
q
create a 2D mesh from a 1D mesh create a 3D mesh from a 2D mesh
Create a 2D mesh from a 1D mesh
The transformation of 1D mesh part to 2D mesh part is only available with the FEM Surface (FMS) product. Open the Sample24.CATAnalysis document from the samples directory.
1. Click the Extrude Mesher with Symmetry icon Transformations toolbar.
from the Extrude
The Extrusion with Symmetry dialog box appears:
Advanced Meshing Tools
Version 5 Release 15
Page 396
Mesh Part: lets you specify the mesh part to extrude. Multi-selection of mesh parts is available.
s
Remove: lets you remove a selected mesh part from the Mesh Part field. Remove all: lets you remove all the selected mesh parts from the Mesh Part field.
Transformation s Plane: lets you specify the plane of symmetry of the extrusion. Distribution: s Type: lets you choose the node distribution type: s Uniform: the distance between all the distributed nodes will be the same.
s
Arithmetic: the distance between the distributed nodes will be defined by an arithmetical distribution. Geometric: the distance between the distributed nodes will be defined by a geometrical distribution.
Layers number: lets you specify the number of layers you want.
Advanced Meshing Tools
Version 5 Release 15
Page 397
The extrusion length is twice the distance between the source mesh and the plane of symmetry. Note that this value determines the mesh size. For example, if the distribution is uniform, the extrusion Length value is 30mm and the Layers number value is 6, the mesh size value will be : 30mm / 6 = 5mm.
Size ratio: lets you specify the common difference value for an Arithmetic distribution or the common ratio value for a Geometric distribution. This option is only available if you selected Arithmetic or Geometric as Distribution Type option.
Symmetry: lets you specify if the distribution should be symmetric or not. This option is only available if you selected Arithmetic or Geometric as Distribution Type option.
Capture: a node capture is automatically done between the parent mesh part and the extruded mesh part. s Condensation: if activated, this option lets you condense nodes of the extruded mesh part and other mesh parts with a user-defined tolerance.
s
Tolerance: lets you specify the tolerance value of condensation.
2. Select the 1D Mesh.1 mesh part in the specification tree.
3. Set the desired parameters in the Extrusion with Symmetry dialog box.
In this particular case:
r
select xy plane from the specification tree as Plane option as shown below:
select Uniform as Type option, enter 5 as Layers number value.
Advanced Meshing Tools
Version 5 Release 15
Page 398
4. Click the Apply button.
An Extrusion Mesh with Symmetry.1 object appears in the specification tree and a 2D extrusion by symmetry mesh part is created.
Advanced Meshing Tools
Version 5 Release 15
Page 399
5. Change the parameters in the Extrusion with Symmetry dialog box.
In this particular example:
r
activate the Plane field and select yz plane in the specification tree
select Geometric as Distribution Type option, enter 5 as Layers number value and 4 as Size ratio value.
6. Click Apply and then OK in the Extrusion with Symmetry dialog box.
As a result the 2D extrusion by symmetry mesh part is updated as shown below:
Advanced Meshing Tools
Version 5 Release 15
Page 400
Create a 3D mesh from a 2D mesh
The transformation of 2D mesh part to 3D mesh part is only available with the FEM Solid (FMD) product. Use the CATAnalysis document you have obtained at the end of the Create a 2D mesh from a 1D mesh scenario or open the Sample24_1.CATAnalysis document from the samples directory.
1. Click the Extrude Mesher with Symmetry icon Transformations toolbar.
from the Extrude
The Extrusion with Symmetry dialog box appears. For more information about the Extrusion with Symmetry dialog box, please refer to Create a 2D mesh from a 1D mesh. 2. Select the 2D mesh part you want to extrude. In this particular example, select the Extrusion Mesh with Symmetry.1 mesh part in the specification tree or directly from the viewer as shown bellow:
3. Set the desired parameters in the Extrusion with Symmetry dialog box.
Advanced Meshing Tools
Version 5 Release 15
Page 401
In this particular case:
r
select xy plane from the specification tree as Plane option as shown below:
select Uniform as Distribution Type option, enter 8 as Layers number value.
4. Click the Apply button.
Advanced Meshing Tools
Version 5 Release 15
Page 402
An Extrusion Mesh with Symmetry.2 object appears in the specification tree and a 3D extrusion by symmetry mesh part is created.
5. Change the parameters in the Extrusion with Symmetry dialog box.
In this particular example:
r
select Arithmetic as Distribution Type option, enter 5 as Layers number value, enter 4 as Size ratio value.
6. Click Apply in the Extrusion with Symmetry dialog box.
Advanced Meshing Tools
Version 5 Release 15
Page 403
As a result the 3D extrusion by symmetry mesh part is updated as shown below:
7. Click OK in the Extrusion with Symmetry dialog box.
Advanced Meshing Tools
Version 5 Release 15
Page 404
Mesh Extrusion along a Spine
This task shows you how to extrude a mesh part along a spine. You will see here how to:
q
create a 2D mesh from a 1D mesh create a 3D mesh from a 2D mesh
Create a 2D mesh from a 1D mesh
The transformation of 1D mesh part to 2D mesh part is only available with the FEM Surface (FMS) product. Open the Sample02.CATAnalysis document from the samples directory.
1. Click the Extrude along Spine icon
from the Extrude Transformations toolbar.
The Extrusion along Spine dialog box appears:
Advanced Meshing Tools
r
Version 5 Release 15
Mesh Part: lets you specify the mesh to extrude. Multi-selection of mesh parts is available.
s
Page 405
Remove: lets you remove a selected mesh part from the Mesh Part field. Remove all: lets you remove all the selected mesh parts from the Mesh Part field.
Transformation s Axis: lets you specify the axis along which you want to extrude the mesh part.
s
Start: lets you specify the start value of the extrusion. End: lets you specify the end value of the extrusion. Anchor point: lets you specify the reference point on the spine for the extrusion. By default, the anchor point is the projection on the spine of the center of gravity of the mesh to be extruded.
Distribution: s Type: lets you choose the node distribution type: s Uniform: the distance between all the distributed nodes will be the same.
s
Arithmetic: the distance between the distributed nodes will be defined by an arithmetical distribution. Geometric: the distance between the distributed nodes will be defined by a geometrical distribution.
Layers number: lets you specify the number of layers you want. Note that this value determines the mesh size. For example, if the distribution is uniform, the extrusion Length value is 30mm and the Layers number value is 6, the mesh size value will be : 30mm / 6 = 5mm. Size ratio: lets you specify the common difference value for an Arithmetic distribution or the common ratio value for a Geometric distribution. This option is only available if you selected Arithmetic or Geometric as Distribution Type option.
Symmetry: lets you specify if the distribution should be symmetric or not. This option is only available if you selected Arithmetic or Geometric as Distribution Type option.
Symmetry option deactivated:
Symmetry option activated:
Capture: node capture is automatically done between the parent mesh part and the extrude mesh part.
Advanced Meshing Tools
s
Version 5 Release 15
Page 406
Condensation: if activated, this option lets you condense nodes of the extruded mesh part and other mesh parts with a user-defined tolerance. Tolerance: lets you specify the tolerance value of condensation.
2. Select the 1D Mesh.1 mesh part in the specification tree.
3. Set the desired parameters in the Extrusion along Spine dialog box. In this particular case:
r
select Spline.1 in the specification tree as Axis option, enter 0mm as Start value, enter 100mm as End value, select Arithmetic as Distribution Type option, enter 10 as Layers number value, enter 3 as Size ratio value.
Advanced Meshing Tools
4. Click the Apply button.
Version 5 Release 15
Page 407
An Extrusion Mesh Along Spine.1 object appears in the specification tree and a 2D extrusion along spine mesh part is created.
The Extrusion along Spine dialog box is still displayed. 5. Select the Symmetry option 6. Click Apply and then OK in the Extrusion along Spine dialog box.
Create a 3D mesh from a 2D mesh
The transformation of 2D mesh part to 3D mesh part is only available with the FEM Solid (FMD) product.
Advanced Meshing Tools
Version 5 Release 15
Page 408
Use the CATAnalysis document you have obtained at the end of the Create a 2D mesh from a 1D mesh scenario or open the Sample02_1.CATAnalysis document from the samples directory.
1. Click the Extrude along Spine icon
from the Extrude Transformations toolbar.
The Extrusion along Spine dialog box appears. For more information about the Extrusion along Spine dialog box please refer to Create a 2D mesh from a 1D mesh. 2. Click the 2D mesh part you want to extrude.
In this particular example, select the Extrusion Mesh along Spine.1 mesh part in the specification tree. 3. Set the desired parameters in the Extrusion along Spine dialog box. In this particular case:
r
select Spline.2 in the specification tree as Axis option, enter 0mm as Start value, enter 30mm as End value, select the Anchor Point option, select Vertex/Sketch.3/geometry on the geometry as shown bellow select Uniform as Distribution Type option, enter 6 as Layers number value.
Advanced Meshing Tools
Version 5 Release 15
Page 409
4. Click the Apply button.
An Extrusion Mesh Along Spine.2 object appears in the specification tree and a 3D extrusion along spine mesh part is created.
Advanced Meshing Tools
Version 5 Release 15
Page 410
The Extrusion along Spine dialog box is still displayed. 5. Select Geometric as Distribution Type option, enter 6 as Layers number value, enter 4 as Size ratio value. 6. Click Apply and then OK in the Extrusion along Spine dialog box.
Advanced Meshing Tools
Version 5 Release 15
Page 411
Coating 1D Mesh
This task shows you how to create a 1D mesh part by extracting edge elements of an existing 2D mesh part. You will then generate 1D elements (bar or beam). For more details about the bar and beam elements, please refer to the Finite Element Reference Guide. You can extract 1D elements from Surface Mesh part, Advanced Surface Mesh part, Octree Triangle Mesh part, Coating 2D Mesh part or any 2D transformed mesh part. This functionality is only available with the FEM Surface (FMS) product. Open the Sample06.CATAnalysis document from the sample directory.
1. Click the Coating 1D Mesh icon
The Coating 1D Mesh dialog box appears.
Global Parameters: s Mesh Parts: lets you select the 2D mesh parts from which you will create the 1D mesh part.
Advanced Meshing Tools
Version 5 Release 15
Page 412
Multi-selection of 2D mesh parts is available. You can select Surface Mesh part, Advanced Surface Mesh part, Octree Triangle Mesh part or Coating 2D Mesh part or any 2D transformed mesh part. The 2D mesh parts must be updated. For this, right-click the Nodes and Elements set and select the Update All Meshes contextual menu.
Remove: lets you remove a selected mesh part. Remove All: lets you remove all the selected mesh parts. Extraction type: lets you specify the edge element you want to extract to create a 1D mesh part. s All edges: each edge of the surface mesh parts will generate a bar or beam element.
s
Boundary edges: each boundary edge of the surface mesh parts will generate a bar or beam element. Internal edges: each internal edge of the surface mesh parts will generate a bar or beam element. Constrained edges: each constrained edge of the surface mesh parts will generate a bar or beam element. Non constrained edges: each non constrained edge of the surface mesh parts will generate a bar or beam element. None: only the local specifications will be used to generate 1D elements. Correspondence between surface elements and extracted 1D elements:
Solid elements Extracted elements
TR3
BAR
TR6
BAR3
QD4
BAR
QD8
BAR3
2. Local Parameter:
r
Add a local parameter : lets you include or exclude elements. This button is available as soon as you select a 2D mesh part.
Advanced Meshing Tools
Version 5 Release 15
Page 413
This button lets you display the Coating 1D Specification dialog box.
Support: lets you select one or several edges you want to add or remove locally from the set of edge elements you want to extract. Multi-selection of edges is available. For this, select in sequence the edges you want to ignore or constrain.
s
Include: lets you select one or several edges you want to add to the set of edges you will extract. Exclude: lets you select one or several edges you want to remove from the set of edges you will extract.
3. Select one or several 2D mesh parts. In this particular example, select the Advanced Surface Mesh.1 mesh part. 4. Select Constrained edges as Extraction type option. 5. Click Apply in the Coating 1D Mesh dialog box.
The Coating 1D Mesh.1 feature now appears in the specification tree.
The extracted edges are displayed on the geometry.
Advanced Meshing Tools
Version 5 Release 15
Page 414
For a better visualization, hide the existing mesh parts and the geometry using the Hide/Show contextual menu.
6. Click the Add/Remove Mesh button 7. Select edges directly on geometry.
in the Coating 1D Mesh dialog box.
If needed, show the geometry using the Hide/Show contextual menu. In this particular example, select two edges as shown bellow :
and then
As soon the edges are selected, they are red-highlighted.
Advanced Meshing Tools
Version 5 Release 15
Page 415
8. Click the
button in the Coating 1D Specification dialog box to visualize the
edges you selected.
The Geometry Selector dialog box appears.
9. Click OK in the Geometry selector dialog box. 10. Select the Exclude option in the Coating 1D Specification dialog box. 11. Click OK in the Coating 1D Specification dialog box. 12. Click Apply and then OK in the Coating 1D Mesh dialog box.
Advanced Meshing Tools
Version 5 Release 15
Page 416
The Coating Local Specification.1 feature now appears in the specification tree under the Coating 1D Mesh.1 mesh part..
The 1D mesh part is displayed on the geometry. For a better visualization, hide the geometry.
Advanced Meshing Tools
Version 5 Release 15
Page 417
Coating 2D Mesh
This task shows you how to create a 2D mesh part by extracting face elements of an existing 3D mesh part. You will then generate 2D elements. For more details about the 2D elements, please refer to the Finite Element Reference Guide. You can extract 2D elements from Octree Tetrahedron Mesh part, Tetrahedron Filler part or any 3D transformed mesh part. This functionality is only available with the FEM Surface (FMS) product. Open the Sample16.CATAnalysis document from the sample directory.
1. Click the Coating 2D Mesh icon
The Coating 2D Mesh dialog box appears.
Global Parameters: s Mesh Parts: lets you select the 3D mesh parts from which you will create
Advanced Meshing Tools
Version 5 Release 15
Page 418
the 2D mesh part.
s
Multi-selection of 3D mesh parts is available. You can select Octree Tetrahedron Mesh part, Tetrahedron Filler part or any 3D transformed mesh part. The 3D mesh parts must be updated. For this, right-click the Nodes and Elements set and select the Update All Meshes contextual menu.
Remove: lets you remove a selected mesh part. Remove All: lets you remove all the selected mesh parts.
Extraction type: lets you specify the face element you want to extract to create a 2D mesh part. s Boundary faces: each boundary face of the solid mesh parts will generate a surface element.
s
None: only the local specifications will be used to generate 2D elements. Correspondence between solid elements and extracted surface elements:
Solid elements Extracted elements
TE4
TR3
TE10
TR6
HE8
QD4
HE20
QD8
WE6
TR3 QD4
WE15
TR6 QD8
2. Local Parameter:
r
Add a local parameter : lets you include or exclude elements. This button is available as soon as you select a 3D mesh part.
Advanced Meshing Tools
Version 5 Release 15
Page 419
This button lets you display the Coating 2D Specification dialog box.
Support: lets you select one or several faces you want to add or remove locally from the set of face elements you want to extract. Multi-selection of faces is available. For this, select in sequence the faces you want to ignore or constrain.
s
Include: lets you select one or several faces you want to add to the set of faces you will extract. Exclude: lets you select one or several faces you want to remove from the set of faces you will extract.
3. Select a 3D mesh part.
In this particular example, select Tetrahedron Filler Mesh.1 in the specification tree. 4. Select Boundary faces as Extraction type option. 5. Click Apply in the Coating 2D Mesh dialog box.
The Coating 2D Mesh.1 feature now appears in the specification tree.
The extracted faces are displayed on the geometry.
Advanced Meshing Tools
Version 5 Release 15
Page 420
For a better visualization, hide the existing mesh parts and the geometry using the Hide/Show contextual menu.
6. Click the Add/Remove Mesh button 7. Select faces directly on geometry.
in the Coating 2D Mesh dialog box.
In this particular example, select four faces. Note that you have to show the geometry to select faces using the Hide/Show contextual menu.
8. Click the
button in the Coating 2D Specification dialog box to visualize the
faces you selected.
The Geometry Selector dialog box appears.
Advanced Meshing Tools
Version 5 Release 15
Page 421
9. Click OK in the Geometry Selector dialog box. 10. Select the Exclude option in the Coating 2D Specification dialog box. 11. Click OK in the Coating 2D Specification dialog box. 12. Click Apply and then OK in the Coating 2D Mesh dialog box. The Coating Local Specification.1 feature now appears in the specification tree under the Coating 2D Mesh.1 mesh part..
The 2D mesh part is displayed on the geometry. For a better visualization, hide the geometry.
Advanced Meshing Tools
Version 5 Release 15
Page 422
Mesh Operators
Offsetting the Mesh: Apply an offset to a mesh.
Splitting Quads: Split quadrangle mesh elements into triangle mesh elements.
Move Mesh Nodes: Moving mesh nodes.
Advanced Meshing Tools
Version 5 Release 15
Page 423
Offsetting the Mesh
This task shows how to apply an offset to a 2D mesh (surface element).
Open the sample05.CATAnalysis document from the samples directory.
1. Click the Mesh Offset icon
from the Mesh Operators toolbar.
The Mesh Offset dialog box appears.
Offset: lets you define which offset you want to apply relatively to a given normal. This value can be either positive or negative.
2. Select the mesh.
Advanced Meshing Tools
Version 5 Release 15
Page 424
If you click on arrow, the offset value becomes negative. You can also enter a negative value and so the offset visualization is automatically updated. 3. Enter the Offset value in the Mesh Offset dialog box. In this example, enter 5mm.
The mesh is now offset relatively to its previous position:
Advanced Meshing Tools
Version 5 Release 15
Page 425
4.
Click OK in the Mesh Offset dialog box.
A Mesh Operators.1 feature is created in the specification tree under the parent mesh part. This feature contains an Offset mesh object:
The Offset Mesh feature is associative. If the finite element model is modified, this feature is also modified.
If you edit the parent mesh part (by double-clicking the mesh part in the specification tree), the mesh cannot be restored because it has been modified by the mesh operator transformation.
Advanced Meshing Tools
Version 5 Release 15
Page 426
Splitting Quads
This task shows how to split quadrangle mesh elements into triangle mesh elements. Open the sample05.CATAnalysis document from the samples directory. Before You Begin:
q
You have to enter the Surface Meshing product For this, double-click Smart Surface Mesh.1 feature from the specification tree (below Nodes and Elements feature) and then click YES (Continue anyway?) in the Warning box. You have to mesh the surface. For this, click the Mesh the Part icon from the Execution toolbar. You will then click OK in the Mesh the Part dialog box.
1. Click the Split Quads icon
from the Mesh Operators toolbar.
2. Select the geometry to be meshed by clicking on the part.
The Split Quads dialog box appears.
Advanced Meshing Tools
Version 5 Release 15
Page 427
Shortest diagonal: Choosing between both diagonals the shortest. Best quality: Considering all the active quality criteria and choosing the diagonal with the best quality elements.
The quadrangle mesh elements are split into triangle mesh elements.
3. Select Shortest diagonal as Split criteria option. 4. Click OK in the Split Quads dialog box.
A Mesh Operators.1 feature is created in the specification tree under the parent mesh part. This feature contains a Split Quads object:
The Split quads feature is associative. If the finite element model is modified, this feature is also modified.
If you edit the parent mesh part (by double-clicking the mesh part in the specification tree), the mesh cannot be restored because it has been modified by the mesh operator transformation.
Advanced Meshing Tools
Version 5 Release 15
Page 428
Moving Mesh Nodes
This task shows how to move and associate mesh nodes to the exact position of neighborhood geometrical points (in a given tolerance).
Open the sample36.CATAnalysis document from the samples directory.
1. Click the Move Mesh Nodes icon 2. Select the mesh part.
The Move Nodes dialog box and the Tools Palette toolbar appear.
Support: lets you select the support. Vertex Selector button Geometries. : for more details, please refer to Filtering
Tolerance: lets you specify the distance between the surface and the furthest support to weld.
s
The value must be strictly positive. While the Tolerance value is null, the OK button will be not available.
3. Select the mesh nodes you want to move. In this particular example, select six vertices.
4. Click the Vertex Selector button
Advanced Meshing Tools
Version 5 Release 15
Page 429
The Vertex Selector dialog box appears.
5. Click OK in the Vertex Selector dialog box. 6. Enter a Tolerance value. In this particular example, enter 1mm as Tolerance value. 7. Click OK in the Move Nodes dialog box. The specification tree is updated and a Move Nodes operator appears under the Mesh Operators.1 set:
Advanced Meshing Tools
Version 5 Release 15
Page 430
Workbench Description
This section presents a description of the toolbars and specification tree of the Advanced Meshing Tools workbench. You can click the sensitive areas on these images to see related documentation.
Meshing Methods Toolbar Surface Mesher Workshop Toolbars Advanced Surface Mesher Workshop Toolbars Import/Export Toolbar Welding Meshing Methods Toolbar Mesh Analysis Tools Toolbar Mesh Transformations Toolbar Mesh Operators Toolbar Measure Toolbar Analysis Symbol
Advanced Meshing Tools
Version 5 Release 15
Page 431
Meshing Methods Toolbar
Beam Meshing Methods
See Meshing using Beams
Surface Meshing Methods
See Meshing using OCTREE Triangles
See Surface Mesher
See Advanced Surface Mesher
Solid Meshing Methods
See Tetrahedron Filler
See OCTREE Tetrahedron Mesher
See Sweep 3D
Advanced Meshing Tools
Version 5 Release 15
Page 432
Surface Mesher Workshop Toolbars
You will find here the toolbars of the Surface Mesher workshop. You can click the sensitive areas on these images to see related documentation.
Surface Mesher: Local Specifications Toolbar Surface Mesher: Execution Toolbar Surface Mesher: Edition Tools Toolbar
Advanced Meshing Tools
Version 5 Release 15
Page 433
Surface Mesher: Local Specifications Toolbar
Geometrical Specifications
See Suppressing Holes
See Constraining Edges
See Constraining Vertices
See Projecting External Curves
See Projecting External Points 1D Mesh Specifications
See Distributing Elements
See Capturing Elements
See Distributing Elements around Holes
See Propagating Distribution 2D Mesh Specifications
See Re-meshing a Domain with Frontal Quadrangle Mesh
See Re-meshing a Domain Using Frontal Triangle Method
Advanced Meshing Tools
Version 5 Release 15
Page 434
See Re-meshing a Domain Using Mapped Method
See Re-meshing a Domain Using Mapped Free Method
See Re-meshing a Domain Using Minimal Method
See Re-meshing a Triangular Domain Using Mapped Method
See Re-meshing a Domain Using Bead Method
See Re-meshing a Domain Using Half Bead Method
Advanced Meshing Tools
Version 5 Release 15
Page 435
Surface Mesher: Execution Toolbar
See Leaving the Surface Mesher workshop
See Setting Global Parameters of Surface Mesh Part
See Setting Context Options
See Launching the Mesh Execution
See Removing the Mesh
Advanced Meshing Tools
Version 5 Release 15
Page 436
Surface Mesher: Edition Tools Toolbar
See Removing the Mesh by Domain
See Locking a Domain
See Mesh Editing
See Splitting Quadrangles
Advanced Meshing Tools
Version 5 Release 15
Page 437
Advanced Surface Mesher Workshop Toolbars
You will find here the toolbars of the Advanced Surface Mesher workshop. You can click the sensitive areas on these images to see related documentation.
Advanced Surface Mesher: Global Specifications Toolbar Advanced Surface Mesher: Local Specifications Toolbar Advanced Surface Mesher: Execution Toolbar Advanced Surface Mesher: Edition Tools Toolbar Advanced Surface Mesher: Exit Toolbar
Advanced Meshing Tools
Version 5 Release 15
Page 438
Advanced Surface Mesher: Global Specifications Toolbar
See Setting Global Meshing Parameters
Advanced Meshing Tools
Version 5 Release 15
Page 439
Advanced Surface Mesher: Local Specifications Toolbar
See Removing Holes See Removing Cracks See Removing Faces See Adding/Removing Constraints (Specifications) See Imposing Nodes (Specifications) See Specify a domain
Advanced Meshing Tools
Version 5 Release 15
Page 440
Advanced Surface Mesher: Execution Toolbar
See Simplifying the Geometry See Removing the Geometrical Simplification See Meshing the Part See Removing the Mesh
Advanced Meshing Tools
Version 5 Release 15
Page 441
Advanced Surface Mesher: Edition Tools Toolbar
See Cleaning Holes See Adding/Removing Constraints (Modifications) See Imposing Nodes (Modifications) See Removing the Mesh
Domain Edition See Re-meshing a Domain See Removing the Mesh by Domain See Locking a Domain
Modify Mesh See Mesh Editing See Splitting Quadrangles
Advanced Meshing Tools
Version 5 Release 15
Page 442
Advanced Surface Mesher: Exit Toolbar
See Leaving the Surface Meshing Workshop
Advanced Meshing Tools
Version 5 Release 15
Page 443
Import/Export Toolbar
See Importing the Mesh
See Exporting the Mesh
Advanced Meshing Tools
Version 5 Release 15
Page 444
Welding Meshing Methods Toolbar
See Meshing Spot Welds See Meshing Seam Welding Connections
See Meshing Surface Welding Connections
See Creating Nodes to Nodes Mesh
See Creating Node Interface Mesh
Advanced Meshing Tools
Version 5 Release 15
Page 445
Mesh Analysis Tools Toolbar
Meshing workshops)
(in the Surface Meshing and the Advanced Surface
See Displaying Free Edges
See Checking Intersections / Interferences
See Analyzing Element Quality
See Switching to Standard/Quality Visualization Mode
See Cutting Plane
See Displaying Element Orientation
See Shrinking Elements (not available in the Surface Meshing and the Advanced Surface Meshing workshops)
See Returning Mesh Part Statistics (only available in the Surface Meshing and the Advanced Surface Meshing workshops)
Advanced Meshing Tools
Version 5 Release 15
Page 446
Mesh Transformations Toolbar
Transformations See Translation See Rotation See Symmetry
Extrude Transformations See Extrusion by Translation See Extrusion by Rotation See Extrusion by Symmetry See Extrude Mesh along Spine
Coating Transformations
See Coating 1D
See Coating 2D
Advanced Meshing Tools
Version 5 Release 15
Page 447
Mesh Operators Toolbar
See Offsetting the Mesh See Splitting Quads See Moving Mesh Nodes
Advanced Meshing Tools
Version 5 Release 15
Page 448
Measure Toolbar
See Measuring Minimum Distances and Angles
See Measuring Properties
Advanced Meshing Tools
Version 5 Release 15
Page 449
Analysis Symbol
A CATAnalysis file is composed of: 1. Links Manager, which references the part or the product to be analyzed. 2. Analysis Connection Manager, which contains the analysis connections. 3. Finite Element Model, which contains the specifications of finite element model.
Analysis Manager
Links Manager
The Links Manager gives you the directory path and the main information on the linked documents or files.
q
Product Part Results and Computations: gives you the directory path of the CATAnalysisComputations and the CATAnalysisResults files .
Analysis Connection Manager
The Analysis Connection Manager is composed of:
General Analysis Connection Point Analysis Connection Point Analysis Connection within one Part Line Analysis Connection Line Analysis Connection within one Part Surface Analysis Connection Surface Analysis Connection within one Part
Advanced Meshing Tools
Version 5 Release 15
Page 450
Points to Points Analysis Connection Point Analysis Interface
Finite Element Model
The Finite Element Model is composed of:
Nodes and Elements Properties Modulation Materials Groups Analysis Case
Advanced Meshing Tools
Version 5 Release 15
Page 451
Nodes and Elements
Nodes and Elements
Tetrahedron Filler Mesh
OCTREE Tetrahedron Mesh
Sweep 3D Mesh
Surface Mesh
Geometrical Specifications
Suppress Hole
Constrain Edges
Constrain Vertex
Projected Curve
Projected Point
Mesh Specifications
Elements Distribution
Element Capture
Mesh Around Hole
Advanced Meshing Tools
Version 5 Release 15
Page 452
Elements Propagation
Frontal Quadrangle Mesh
Frontal Triangle Mesh
Mapped Mesh
Mapped Free Mesh
Optimal Mesh
Mapped Free Mesh for Triangle Domain
Bead Mesh
Half Bead Mesh
Advanced Surface Mesh
Boundary Specifications
Constraint Geometries
Imposed Elements
Domain Specifications
OCTREE Triangle Mesh
1D Mesh
Advanced Meshing Tools
Version 5 Release 15
Page 453
Geometrical Specifications
Projected Point
Mesh Specifications
Elements Distribution
Local Mesh size
Local Mesh Sag
Mesh Operators
Mesh Offset
Split Quads
Move Nodes
Transformation Mesh
Translation Mesh
Rotation Mesh
Symmetry Mesh
Extrusion Mesh With Translation
Extrusion Mesh With Rotation
Extrusion Mesh With Symmetry
Advanced Meshing Tools
Version 5 Release 15
Page 454
Extrusion Mesh along Spine
Coating 1D Mesh
Coating Local Specification
Coating 2D Mesh
Coating Local Specification
Virtual Mesh
Rigid Virtual Mesh
Smooth Virtual Mesh
Contact Virtual Mesh
Rigid Spring Virtual Mesh
Smooth Spring Virtual Mesh
Periodicity Connection Mesh
Connection Mesh
Slider Connection Mesh
Contact Connection Mesh
Fastened Connection Mesh
Fastened Spring Connection Mesh
Advanced Meshing Tools
Version 5 Release 15
Page 455
Pressure Fitting Connection Mesh
Bolt Tightening Connection Mesh
Rigid Connection Mesh
Smooth Connection Mesh
Virtual Bolt Tightening Connection Mesh
Virtual Spring Bolt Tightening Connection Mesh
Generic Connection Mesh
Spot Welding Connection Mesh
Seam Weld Connection Mesh
Surface Weld Connection Mesh
Nodes to Nodes Connection Mesh
Node Interface Mesh
Advanced Meshing Tools
Version 5 Release 15
Page 456
Properties
Properties
1D Property
Local 1D Property
Imported Beam Property
2D Property
Local 2D Property
Imported Composite Property
3D Property
Mapping Property
Virtual Part
Rigid Virtual Part
Smooth Virtual Part
Contact Virtual Part
Rigid Spring Virtual Part
Smooth Spring Virtual Part
Advanced Meshing Tools
Version 5 Release 15
Page 457
Periodicity Condition Part
Connection Properties
Slider Connection Property
Contact Connection Property
Fastened Connection Property
Fastened Spring Connection Property
Pressure Fitting Connection Property
Bolt Tightening Connection Property
Rigid Connection Property
Smooth Connection Property
Virtual Bolt Tightening Connection Property
Virtual Spring Bolt Tightening Connection Property
User-defined Distant Connection Property
Spot Welding Connection Property
Seam Welding Connection Property
Surface Welding Connection Property
Nodes to Nodes Connection Property
Advanced Meshing Tools
Version 5 Release 15
Page 458
Node Interface Property
Advanced Meshing Tools
Version 5 Release 15
Page 459
Modulation
Modulation
White Noise
Frequency Modulation
2D Display - Frequency Modulation
Time Modulation
2D Display - Time Modulation
Advanced Meshing Tools
Version 5 Release 15
Page 460
Material
Materials
Material
User Isotropic Material
User Material
Advanced Meshing Tools
Version 5 Release 15
Page 461
Groups
Groups
Point Group
Line Group
Surface Group
Body Group
Sphere Group
Box Group
Point Group by Neighborhood
Line Group by Neighborhood
Surface Group by Neighborhood
Advanced Meshing Tools
Version 5 Release 15
Page 462
Analysis Cases
Analysis Case
Restraint
Load
Mass
Solution
Sensor You can find here details of the set shown bellow.
Restraint Set
Clamp
Surface Slider
Ball Join
Slider
Pivot
Slider Pivot
User-defined Restraint
Advanced Meshing Tools
Version 5 Release 15
Page 463
Iso-static
Load Set
Pressure
Force
Moment
Bearing Load
Imported Force
Imported Moment
Line Force Density
Surface Force Density
Volume Force Density
Force Density
Acceleration
Rotation
Enforced Displacement
Temperature Field
Advanced Meshing Tools
Version 5 Release 15
Page 464
Temperature Field from Thermal Solution
Mass Set
Distributed Mass Equipment
Line Mass Density
Surface Mass Density
Inertia on Virtual Part
Solution Set
Static Case Solution
Image
Frequency Case Solution
Image
Buckling Case Solution
Image
Combined Static Case Solution
Image
Static Constrained Modes
Image
Advanced Meshing Tools
Version 5 Release 15
Page 465
Envelop Case Solution
Harmonic Dynamic Response Solution
Image
2D Display - Harmonic Dynamic Response Solution
Transient Dynamic Response Solution
Image
2D Display - Transient Dynamic Response Solution
Sensor Set
Global, local or reaction sensors: depending on the analysis solution.
2D Display - Sensor
Advanced Meshing Tools
Version 5 Release 15
Page 466
Customizing
This section describes the different type of setting customization you can perform in the Analysis workbenches using the Tools > Options... submenu. This type of customization is stored in permanent setting files: these settings will not be lost if you end your session. 1. Select the Tools -> Options... submenu.
The Options dialog box appears. 2. Select the Analysis and Simulation category.
The following tab appears:
These tabs lets you define the:
r
general settings graphic settings post processing settings quality settings storage settings reporting settings
3. Change the desired parameters. 4. Click OK in the Options dialog box when done.
Advanced Meshing Tools
Version 5 Release 15
Page 467
General
This task explains how to customize Analysis and Simulation general settings. The General tab deals with the following settings:
q
Default Analysis Case Specification Tree
Default Analysis Case
Define a default starting analysis case
This option lets you define a default analysis case that will be inserted each time you enter the Generative Structural Analysis workbench or the Advanced Meshing Tools workbench. Before defining a default analysis case using Tools->Options command, make sure you started the Analysis & Simulation (Generative Structural Analysis or Advanced Meshing Tools) workbench at least once. The default starting analysis case is Static Analysis. You can decide that the new default case will be:
q
Static Analysis Frequency Analysis Free Frequency Analysis
Advanced Meshing Tools
Version 5 Release 15
Page 468
The cases will only be displayed if an analysis workbench has been loaded at least once because the listed cases are linked to the Analysis workbenches last loaded.
By default, this option is deactivated.
Specification Tree
Show parameters
This option lets you display parameters in the specification tree.
Option deactivated
Option activated
By default, this option is deactivated.
Show relations
This option lets you display relations in the specification tree. By default, this option is deactivated.
Advanced Meshing Tools
Version 5 Release 15
Page 469
Graphics
This page deals with the following options:
q
Nodes Elements
Nodes
This option lets you select the symbol and color you wish to assign to the node elements.
q
Symbol: lets you choose the symbol that represents a node element. Color: lets you define the color of the chosen symbol.
Elements
This option lets you define the shrink of elements:
q
1D elements shrink: lets you define the shrink visualization of 1D elements.
Advanced Meshing Tools
Version 5 Release 15
Page 470
2D elements shrink: lets you define the shrink visualization of 2D elements.
3D elements shrink: lets you define the shrink visualization of 3D elements.
Advanced Meshing Tools
Version 5 Release 15
Page 471
You can modify the shrink value from 1.00 (default value) to 0.50 (minimum value).
By default, these values are equal to 1 (i.e. no shrink visualization).
Advanced Meshing Tools
Version 5 Release 15
Page 472
Quality
This page deals with the following options:
q
Export Default Directory Default Standard File Quality Criteria
Export Default Directory
This option lets you define the default directory in which the criteria configuration have been saved. By default, the Export Default Directory field is empty. While a default directory is not defined, you cannot use the Export Criteria option in the Quality Analysis functionality in the Advanced Meshing Tools workbench (for more details, please refer to the Advanced Meshing Tools User's Guide - Analyzing Element Quality).
Default Standard File
This option lets you define the list of quality criteria that will be used by default. By default, the Default Standard File field is empty and so all the Quality Criteria are taken into account.
Advanced Meshing Tools
Version 5 Release 15
Page 473
Quality Criteria
This frame lets you visualize the quality criteria that are taken into account and their limit values between: good and poor elements
poor and bad elements By default, all the Quality Criteria are taken into account.
The limit values change as you define the Default Standard File option.
Advanced Meshing Tools
Version 5 Release 15
Page 474
Reference
This section provides essential information on the following topics:
Creating Groups under a Mesh Part Changing Type Filtering Mesh Parts Filtering Geometries Accessing Knowledge Formulas and Parameters Measuring Distances between Geometrical Entities Measuring Properties Editing Measures
Advanced Meshing Tools
Version 5 Release 15
Page 475
Creating Groups under a Mesh Part
This task shows you how to create groups under a mesh part in the Advanced Meshing Tools workbench using the Create Group contextual menu. You can create geometrical groups (point, line and surface) and groups by neighborhood (point, line and surface) under a particular mesh part. For more details about the group creation, please refer to Groups section in the Generative Structural Analysis User's Guide.
Open the Sample06.CATAnalysis from the sample directory.
1. Right-click a mesh part in the specification tree under the Nodes and Elements set and select the Create Group contextual menu. In this particular example, right-click Advanced Surface Mesh.1 in the specification tree. You access the following submenus:
Point Group: lets you create a group of geometrical points. For more details, please refer to Grouping Points in the Generative Structural Analysis User's Guide. Line Group: lets you create a group of geometrical lines. For more details, please refer to Grouping Lines in the Generative Structural Analysis User's Guide. Surface Group: lets you create a group of geometrical surfaces. For more details, please refer to Grouping Surfaces in the Generative Structural Analysis User's Guide.
Advanced Meshing Tools
r
Version 5 Release 15
Page 476
Point Group by Neighborhood: lets you create a group of geometrical points by neighborhood. For more details, please refer to Grouping Points by Neighborhood in the Generative Structural Analysis User's Guide. Line Group by Neighborhood: lets you create a group of geometrical lines by neighborhood. For more details, please refer to Grouping Lines by Neighborhood in the Generative Structural Analysis User's Guide. Surface Group by Neighborhood: lets you create a group of geometrical surfaces by neighborhood. For more details, please refer to Grouping Surfaces by Neighborhood in the Generative Structural Analysis User's Guide.
2. Select the desired submenu. In this particular example, select the Create Group -> Surface Group by Neighborhood submenu. The Surface Group by Neighborhood dialog box appears.
3. If needed, change the name of the group. 4. Select the supports on which you want to define the group. In this particular example, select several surfaces in sequence as group Supports. 5. Enter a Tolerance value if you create a group by neighborhood. In this particular example, enter 1mm as Tolerance value. 6. Click OK.
Advanced Meshing Tools
Version 5 Release 15
Page 477
In this particular example, a Surface Group by Neighborhod.1 group appears under the Advanced Surface Mesh.1 mesh part in the specification tree.
When updating a mesh part, the group under this mesh part is not automatically updated. You have to update the group you created. For this, right-click the group and select the Update Group contextual menu. For more details about this contextual menu, please refer to Updating Groups in the Generative Structural Analysis User's Guide.
Advanced Meshing Tools
Version 5 Release 15
Page 478
Changing Type
This task shows you how to use the Change Type contextual menu in the Generative Structural Analysis workbench and the Advanced Meshing Tools workbench (only with the FEM Surface product). You can change the type of:
q
1D element 2D element
Only available with the ELFINI Structural Analysis (EST) product.
Changing Type of 1D Element
1. Right-click a 1D mesh part in the specification tree (under the Nodes and Elements set) and select the Change Type contextual menu . The Change Physical Type dialog box appears.
Type: lets you select the desired type. s Beam:
s
Bar:
2. Select the desired Type option. 3. Click OK in the Change Physical Type dialog box.
Advanced Meshing Tools
Version 5 Release 15
Page 479
Changing Type of 2D Element
1. Right-click a 2D mesh part in the specification tree (under the Nodes and Elements set) and select the Change Type contextual menu .
The Change Physical Type dialog box appears.
Type: lets you select the desired type. s Shell:
s
Membrane: Shear panel: only available for linear smart surface (linear quadrangle) mesh part. If you define a parabolic smart surface (parabolic quadrangle) mesh part with Shear panel elements, all the elements will be changed in Membrane elements.
2. Select the desired Type option. 3. Click OK in the Change Physical Type dialog box.
Advanced Meshing Tools
Version 5 Release 15
Page 480
Filtering Mesh Parts
This task shows you how to use the Mesh Part Selector button in the Advanced Meshing Tools workbench.
1. Click the Mesh Part Selector button The Mesh Part Selector dialog box appears.
Mesh Parts: lets you select the desired mesh parts. Remove: lets you remove a previously selected mesh part. Remove all: lets you remove all the selected mesh parts.
2. Select the desired Mesh Part. 3. Click OK in the Mesh Part Selector dialog box.
Advanced Meshing Tools
Version 5 Release 15
Page 481
Filtering Geometries
This task shows you how to use the Geometry Selector button and the Face Selector button in the Advanced Meshing Tools workbench.
Geometry Selector Button
This button is available if you activate the Automatic curve capture option in the Global Parameters dialog box of the Surface Mesher workshop and the Advanced Surface Mesher workshop.
1. Click the Geometry Selector button
The Geometry Selector dialog box appears.
Selected Geometries: gives you the list of the selected geometries. Remove: lets you remove a previously selected geometry. Remove all: lets you remove all the selected geometries.
2. Select the desired geometries.
Advanced Meshing Tools
Version 5 Release 15
Page 482
3. Click OK in the Geometry Selector dialog box.
Face Selector Button
This button is available in the Geometry tab of the Sweep 3D dialog box.
1. Click the Face Selector button
The Face Selector dialog box appears.
Selected Geometries: gives you the list of the selected faces. Remove: lets you remove a previously selected face. Remove all: lets you remove all the selected faces.
2. Select the desired faces.
Advanced Meshing Tools
Version 5 Release 15
Page 483
3. Click OK in the Face Selector dialog box.
Vertex Selector Button
This button is available in the Move Node dialog box.
1. Click the Vertex Selector button
The Vertex Selector dialog box appears.
Selected Geometries: gives you the list of the selected vertices. Remove: lets you remove a previously selected vertex. Remove all: lets you remove all the selected vertices.
2. Select the desired vertices.
Advanced Meshing Tools
Version 5 Release 15
Page 484
3. Click OK in the Vertex Selector dialog box.
Advanced Meshing Tools
Version 5 Release 15
Page 485
Accessing Knowledge Formulas and Parameters
This task shows you how to edit knowledge formula in the Advanced Meshing Tools workbench using contextual menus. For this, you can use several contextual menus available with the following functionalities of the Advanced Meshing Tools workbench:
q
Beam Meshing OCTREE Triangle Mesh Surface Mesher r Global Parameters
r
Geometrical Specifications (External Curve and External Point) 1D Mesh Specifications (all except for Propagation Distribution) 1D Mesh Specifications (all except for Minimal Mesh Method)
Advanced Surface Mesher r Global Parameters
r
Imposed Elements (Specifications and Modifications) Domain Specifications Remesh Domain
OCTREE Tetrahedron Mesh Tetrahedron Filler Sweep 3D Transformations and Extrude Transformations Connections Mesh Parts
For more details about the formula edition, please refer to Infrastructure User's Guide Advanced Tasks - Using Knowledgeware Capabilities - Parameters and Formulas. Open the Sample06.CATAnalysis from the sample directory. In this particular example, you will work with the global parameters of the advanced surface mesher.
Advanced Meshing Tools
Version 5 Release 15
Page 486
1. Double-click the Advanced Surface Mesh.1 object in the specification tree under the Nodes and Elements set.
The Global Parameters dialog box appears. In this particular example, you will work with the Mesh size option in the Mesh tab:
2. Right-click the Mesh size input field.
You access the following contextual menus:
Edit formula...: lets you modify a formula using the Formula dialog box. Edit...: lets you modify a parameter value using the Edit Parameter dialog box:
Add tolerance...: lets you specify a Maximum tolerance value and a Minimum tolerance value using the Tolerance dialog box:
Advanced Meshing Tools
Version 5 Release 15
Page 487
After adding a tolerance, you can modify it (Tolerance -> Edit... contextual menu) or delete it (Tolerance -> Suppress contextual menu).
r
Measure Between..: lets you use the Measure Between functionality using the Measure Between dialog box. For more details, please refer to Measuring Distances between Geometrical Entities. Measure Item...: lets you use the Measure Item functionality using the Measure Item dialog box. For more details, please refer to Measuring Properties. Add Multiple Values...: lets you create a list of values using the Value List dialog box.
You can enter several values to create a list of values. After creating a list, the Update Values... contextual menu is available to let you modify or delete the list.
r
Add Range...: lets you specify lower and upper bounds using the Range dialog box.
Advanced Meshing Tools
Version 5 Release 15
Page 488
Edit Comment...: lets you add a comment and associate a URL to a parameter.
Lock: lets you lock a parameter. After locking a parameter, you can unlock it (Unlock contextual menu). Some of the contextual menus are still available even if the parameter is locked.
3. Select the Add Multiple Values... contextual menu.
The Value List of Nodes and Elements dialog box appears. 4. Enter different values to create a list of mesh size values.
Advanced Meshing Tools
Version 5 Release 15
Page 489
In this particular example, enter 5, 10, 15, 20 as mesh size Value (press Enter after entering a value). The Value List dialog box appears as shown bellow:
5. Click OK.
A list of values is now available to set the mesh size value in the Global Parameters dialog box.
6. Select 15mm as Mesh size value. 7. Right-click the Mesh size list and select the Lock contextual menu.
The Mesh size field is locked, you cannot modify the Mesh size value.
8. Click OK in the Global Parameters dialog box.
Advanced Meshing Tools
Version 5 Release 15
Page 490
9. You can launch the mesh operation.
Advanced Meshing Tools
Version 5 Release 15
Page 491
Measuring Distances between Geometrical Entities
The Measure Between command lets you measure distance between geometrical entities. You can measure: q Minimum distance and, if applicable angles, between points, surfaces, edges, vertices and entire products Or,
q
Maximum distance between two surfaces, two volumes or a surface and a volume.
This section deals with the following topics:
q
Measuring minimum distance and angles Dialog box options Accessing other measure commands Defining measure types Defining selection 1 & selection 2 modes Defining the calculation mode Sectioning measure results
Measuring maximum distance About maximum distance Between two G-1 continuous surfaces Between Wire frame entities Step-by-step scenario
Measuring distances in a local axis system Customizing measure between Editing measures Creating geometry from measure results Exact measures on CGRs and in visualization mode Measuring angles Updating measures
Advanced Meshing Tools
q
Version 5 Release 15
Page 492
Using measures in knowledgeware Measure cursors Restrictions
Insert the following sample model files: ATOMIZER.model, BODY1.model, BODY2.model, LOCK.model, NOZZLE1.model, NOZZLE2.model, REGULATION_COMMAND.model, REGULATOR.model, TRIGGER.model and VALVE.model. They are to be found in the online documentation file tree in the common functionalities sample folder cfysm/samples.
Measuring Minimum Distance and Angles
This task explains how to measure minimum and, if applicable, angles between geometrical entities (points, surfaces, edges, vertices and entire products). 1. Click the Measure Between icon dialog box appears: . In DMU, you can also select Analyze-> Measure Between from the menu bar. The Measure Between
Advanced Meshing Tools
Version 5 Release 15
By default, minimum distances and if applicable, angles are measured.
Page 493
By default, measures made on active products are done with respect to the product axis system. Measures made on active parts are done with respect to the part axis system. Note: This distinction is not valid for measures made prior to Version 5 Release 8 Service Pack 1 where all measures are made with respect to the absolute axis system.
Dialog box options
r
Other Axis check box: when selected, lets you measure distances and angles with respect to a local V5 axis system. Keep Measure check box: when selected, lets you keep the current and subsequent measures as features. This is useful if you want to keep the measures as annotations for example. Some measures kept as features are associative and can be used to valuate parameters or in formulas. Note that in the Drafting and Advanced Meshing Tools workbenches, measures are done on-the-fly and are therefore not persistent nor associative and cannot be used as parameters.
2. Create Geometry button: lets you create the points and line corresponding to the minimum distance result. 3. Customize... button: lets you customize display of measure results.
Accessing other measure commands
r
The Measure Item command
is accessible from the Measure Between dialog box.
In DMU, the Measure Thickness command is also accessible from the Measure Between dialog box. For more information, see the DMU Space Analysis User's Guide.
4. Select the desired measure type. Notice that the image in the dialog box changes depending on the measure type selected.
Advanced Meshing Tools
Version 5 Release 15
Page 494
5. Set the desired mode in the Selection 1 and Selection 2 mode drop-down list boxes. 6. Set the desired calculation mode in the Calculation mode drop-down list box. 7. Click to select a surface, edge or vertex, or an entire product (selection 1). Notes: r The appearance of the cursor has changed to assist you.
r
Dynamic highlighting of geometrical entities helps you locate items to click on.
8. Click to select another surface, edge or vertex, or an entire product (selection 2). A line representing the minimum distance vector is drawn between the selected items in the geometry area. Appropriate distance values are displayed in the dialog box. Note: For reasons of legibility, angles between lines and/or curves of less than 0.02 radians (1.146 degrees) are not displayed in the geometry area.
Advanced Meshing Tools
Version 5 Release 15
Page 495
By default, the overall minimum distance and angle, if any, between the selected items are given in the Measure Between dialog box. 9. Select another selection and, if desired, selection mode. 10. Set the Measure type to Fan to fix the first selection so that you can always measure from this item. 11. Select the second item.
Advanced Meshing Tools
Version 5 Release 15
Page 496
12. Select another item. 13. Click Ok when done.
Defining measure types
q
Between (default type): measures distance and, if applicable, angle between selected items. Chain: lets you chain measures with the last selected item becoming the first selection in the next measure. Fan: fixes the first selection as the reference so that you always measure from this item.
Defining selection 1 & selection 2 modes
q
Any geometry: measures distances and, if applicable, angles between defined geometrical entities (points, edges, surfaces, etc.). By default, Any geometry option is selected Note: The Arc center mode is activated in this selection mode.
This mode recognizes the axis of cylinders and lets you measure the distance between two cylinder axes for example. Selecting an axis system in the specification tree makes the distance measure from the axis system origin. You can select sub-entities of V5 axis systems in the geometry area only. For V4 axis systems, distances are always measured from the origin.
Advanced Meshing Tools
Version 5 Release 15
Page 497
Any geometry, infinite: measures distances and, if applicable, angles between the infinite geometry (plane, line or curve) on which the selected geometrical entities lie. Curves are extended by tangency at curve ends. Line Plane Curve
The Arc center mode is activated and this mode also recognizes cylinder axes. For all other selections, the measure mode is the same as any geometry. Any geometry, infinite
Advanced Meshing Tools
Version 5 Release 15
Page 498
Any geometry
Picking point: measures distances between points selected on defined geometrical entities. Notes: r The picking point is selected on visualization mode geometry and depends on the sag value used. It may not correspond to the exact geometry.
r
The resulting measure will always be non associative.
In the DMU section viewer, selecting two picking points on a curve gives the distance along the curve between points (curve length or CL) as well as the minimum distance between points. Notes: q Both points must be located on the same curve element.
q
The minimum distance option must be set in the Measure Between Customization dialog box.
Advanced Meshing Tools
Version 5 Release 15
Page 499
Point only: measures distances between points. Dynamic highlighting is limited to points. Edge only, Surface only: measures distances and, if applicable, angles between edges and surfaces respectively. Dynamic highlighting is limited to edges or surfaces and is thus simplified compared to the Any geometry mode. All types of edge are supported. Product only: measures distances between products. Products can be specified by selecting product geometry, for example an edge or surface, in the geometry area or the specification tree. Picking axis: measures distances and, if applicable, angles between an entity and an infinite line perpendicular to the screen. Simply click to create infinite line perpendicular to the screen. Note: The resulting measure will always be approximate and non associative.
Advanced Meshing Tools
Version 5 Release 15
Page 500
Intersection: measures distances between points of intersection between two lines/curves/edges or a line/curve/edge and a surface. In this case, two selections are necessary to define selection 1 and selection 2 items. Geometrical entities (planar surfaces, lines and curves) are extended to infinity to determine the point of intersection. Curves are extended by tangency at curve ends. Curve-plane
Line-plane
Curve-curve
Advanced Meshing Tools
Version 5 Release 15
Page 501
Notes: r Only intersections which result in points of intersection are managed.
r
The resulting measure will always be approximate and non associative
Edge limits: measures distances between endpoints or midpoints of edges. Endpoints only are proposed on curved surfaces. Arc center: measures distances between the centers of arcs. To define arc center, click three points on the geometry.
Note: The resulting measure will always be approximate and non associative.
q
Center of 3 points arc: measures distances between the centers of arcs defined by 3 points. Coordinate: measures distances between coordinates entered for selection 1 and/or selection 2 items. Note: The resulting measure will always be non associative.
Defining the calculation mode
Advanced Meshing Tools
Version 5 Release 15
Page 502
Exact else approximate (default mode): measures access exact data and wherever possible true values are given. If exact values cannot be measured, approximate values are given (identified by a ~ sign). Exact: measures access exact data and true values are given. Note that you can only select exact items in the geometry area or specification tree. In certain cases, in particular if products are selected, a warning dialog box informs you that the exact measure could not be made. After some geometric operations, vertices (and corresponding macro points) may combine several representations on different supports (curves or surfaces). These representations are not all located in the same position in space which means that the exact position of the vertex cannot be determined. Only one vertex representation is visualized. Measure Between measurements are made with respect to the visualized representation. Measuring distance between two points therefore depends on the chosen representation. Any calculation errors are due to the fact that the exact position of the vertex cannot be determined.
Approximate: measures are made on tessellated objects and approximate values are given (identified by a ~ sign). Notes: r You can hide the display of the ~ sign using the Tools -> Options command (General -> Parameters and Measure -> Measure Tools).
r
The number of decimal places, the display of trailing zeros and limits for exponential notation is controlled by the Units tab in the Options dialog box (Tools ->Options, General ->Parameters and Measure). For more information, see the Infrastructure User's Guide. Using the Other Selection... command in the contextual menu, you can access the center of spheres.
If you checked the Keep Measure option in the Measure Between dialog box, your measures are kept as features and your specification tree will look something like this if measures were made on the active product.
Or like this, if measures were made on the active part.
Advanced Meshing Tools
Version 5 Release 15
Page 503
Note: If the product is active, any measures on parts are placed in No Show.
Some measures kept as features are associative. In Design Mode, if you modify a part or move a part in a product structure context and the measure is impacted, it will be identified as not up-to-date in the specification tree. You can then update it locally have it updated automatically. When measures are used to valuate parameters, an associative link between the measure and parameter is created. Measures can also be used in formulas.
Sectioning measure results
Having made and kept your measure, select it then click the Sectioning icon to section measure results. The plane is created parallel to the direction
defined by the measure and sections entities selected for the measure only. All section plane manipulations are available.
Note: You may need an appropriate license to access the Sectioning command
P1-Only Functionality
In P1, the Measure Tools toolbar appears. This toolbar has two icons:
Advanced Meshing Tools
q
Version 5 Release 15
: lets you show or hide the associated dialog box. : lets you exit the measure. This is useful when the dialog box is hidden.
Page 504
Measure Dialogs Exit Measure
Customizing Measure Between
Customizing lets you choose what distance you want to measure:
Minimum distance (and angle if applicable) Maximum distance Maximum distance from 1 to 2. Note: These options are mutually exclusive. Each time you change option, you must make your measure again. By default, minimum distances and if applicable, angles are measured.
You can also choose to display components and the coordinates of the two points (point 1 and point 2) between which the distance is measured. What you set in the dialog box determines the display of the results in both the geometry area and the dialog box.
Advanced Meshing Tools
Version 5 Release 15
Page 505
Measuring Maximum Distance
About Maximum Distance
You can measure the maximum distance between two G-1 surfaces, two volumes or a surface and a volume.
Distance is measured normal to the selection and is always approximate. Two choices are available:
Maximum distance from 1 to 2: gives the maximum distance of all distances measured from selection 1. Note: This distance is, in general, not symmetrical.
Advanced Meshing Tools
Version 5 Release 15
Page 506
Maximum distance: gives the highest maximum distance between the maximum distance measured from selection 1 and the maximum distance measured from selection 2.
Note: All selection 1 (or 2) normals intersecting selection 1 (or 2) are ignored.
Advanced Meshing Tools
Version 5 Release 15
Page 507
Between two G-1 continuous surfaces on a part in Design mode (result is exact)
You can now calculate the maximum distance between two G1 (continuous at the tangency level) surfaces (planar or not). The resulting measure is exact.
Note: G-1 stands for geometric tangency, it basically means: surfaces which are continuous at the tangency level.
Between Wire frame entities
You can now calculate the maximum perpendicular deviation between point, lineic and surfacic elements (except surface/surface which uses max perpendicular distance see table below) The table below lists the possible wire frame selections for measuring maximum distance:
Entity Surface Curve Point
surface
No Yes Yes
Curve
Yes Yes Yes
Point
Yes Yes MIN
Step-by-Step Scenario
1. Click Customize... and check the appropriate maximum distance option in the Measure Between Customization dialog box, then click OK. 2. Make your measure:
r
Select the desired measure type Set the desired selection modes Set the desired calculation mode Click to select two surfaces, two volumes or a surface and a volume.
Advanced Meshing Tools
Version 5 Release 15
Page 508
3. Click OK when done.
Measuring Distances in a Local Axis System
The Other Axis option in the dialog box lets you measure distance in a local axis system. This type of measure is associative: if you move the axis system, the measure is impacted and can be updated. You need a V5 axis system to carry out this scenario
Advanced Meshing Tools
Version 5 Release 15
Page 509
1. Select the Other Axis check box in the dialog box. 2. Select a V5 axis system in the specification tree or geometry area. 3. Make your measure.
In the examples below, the measure is a minimum distance measure and the coordinates of the two points between which the distance is measured are shown. Same measure made with respect to absolute axis system:
Note: All subsequent measures are made with respect to the selected axis system. 4. To change the axis system, click the Other Axis field and select another axis system. 5. To return to the absolute axis system, click to clear the Other Axis check box 6. Click OK when done.
Advanced Meshing Tools
Version 5 Release 15
Page 510
Restrictions
q
Neither Visualization Mode nor cgr files permit selection of individual vertices. In the No Show space, the Measure Between command is not accessible.
Measures performed on sheet metal features in unfolded view provide wrong results. Measures are not associative when switching between folded view and unfolded view (using the Fold/Unfold icon in the Sheet Metal toolbar).
Advanced Meshing Tools
Version 5 Release 15
Page 511
Measuring Angles
The following section describes: q Exact angles
q
Complementary angles
Exact Angles
The Measure Between command lets you measure exact angles between the following geometrical entities that have (at least) one common point. Two lines (even if not in the same plane): A line and a curve:
Two curves:
Note: In the above three cases, if entities intersect more than once, the measure is made at the point of intersection nearest the point at which selection 1 is made. A curve and a surface:
Note: If the curve and surface intersect more than once, the measure is made at the point of intersection nearest the point of the selection on the curve.
Advanced Meshing Tools
Version 5 Release 15
Page 512
A line and a surface:
A line and a plane:
Two surfaces: You can also measure the angle between two surfaces provided both surfaces are planar.
Complementary Angles
You can obtain the complementary angle (360 - the initial angle measured) when measuring between two curves: drag the angle line to show the complementary angle. Note: The dialog box and knowledge parameters are refreshed. The value of the complementary angle is stored along with the measure.
Advanced Meshing Tools
Version 5 Release 15
Page 513
Measure Cursors
The appearance of the Measure Between and Measure Item cursor changes as you move it over items to reflect the measure command you are in and to help you identify the selection. Dynamic highlighting of surfaces, points, and vertices, etc. also helps you locate items to click on.
Measure Between
Measure Item
Surface Planar surface Line Curve Point Circle Sphere Cylinder Volume
Geometry
In Measure Between, a number (1 for selection 1 and 2 for selection 2) identifies where you are in your measure.
Advanced Meshing Tools
Version 5 Release 15
Page 514
Measuring Properties (
This section deals with the following topics:
The Measure Item command lets you measure the properties associated to a selected item (points, edges, surfaces and entire products).
Measuring properties Measuring in a local axis system Customizing the display Editing measures Create Geometry from measure results Exact measures on CGRs and in visualization mode Updating measures Using measures in knowledgeware also read Measures and Knowledge Measure cursors Restrictions
Insert the following sample model files: ATOMIZER.model, BODY1.model, BODY2.model, LOCK.model, NOZZLE1.model, NOZZLE2.model, REGULATION_COMMAND.model, REGULATOR.model, TRIGGER.model and VALVE.model. They are to be found in the online documentation file tree in the common functionalities sample folder cfysm/samples.
Measuring Properties
This task explains how to measure the properties associated to a selected item. 1. Switch to Design Mode (Edit ->Representations ->Design Mode). 2. Set View -> Render Style to Shading with Edges. You cannot use this command, if Shading only is selected 3. Click the Measure Item icon Item dialog box appears. . In DMU, you can also select Analyze -> Measure Item from the menu bar. The Measure
By default, properties of active products are measured with respect to the product axis system. Properties of active parts are measured with respect to the part axis system.
Advanced Meshing Tools
Version 5 Release 15
Page 515
Note: This distinction is not valid for measures made prior to Version 5 Release 8 Service Pack 1 where all measures are made with respect to the absolute axis system.
Dialog box options
r
Other Axis check box: when selected, lets you measure properties with respect to a local V5 axis system. Keep Measure check box: when selected, lets you keep current and subsequent measures as features. This is useful if you want to keep measures as annotations for example. Some measures kept as features are associative and can be used to valuate parameters or in formulas. In the Drafting and Advanced Meshing Tools workbenches, measures are done on-the-fly. They are not persistent. This means that they are not associative and cannot be used as parameters.
4. Create Geometry button: lets you create you create the center of gravity from measure results. 5. Customize... button: lets you customize display of measure results.
Accessing other measure commands
r
The Measure Between command is accessible from the Measure Item dialog box. Simply click one of the Measure Between icons in the Definition box to switch commands. In DMU, the Measure Thickness command is also accessible from the Measure Item dialog box. For more information, see the appropriate task in the DMU Space Analysis User's Guide.
6. Set the desired measure mode in the Selection 1 mode drop-down list box. 7. Set the desired calculation mode in the Calculation mode drop-down list box. 8. Click to select the desired item. Note: The appearance of the cursor has changed to assist you.
Advanced Meshing Tools
Version 5 Release 15
Page 516
The dialog box gives information about the selected item, in our case a surface and indicates whether the result is an exact or approximate value. The surface area is also displayed in the geometry area. The number of decimal places, the display of trailing zeros and limits for exponential notation is controlled by the Units tab in the Options dialog box (Tools-> Options, General-> Parameters and Measure). For more information, see the Infrastructure User's Guide. 9. Try selecting other items to measure associated properties. Note: For reasons of legibility, angles measured by Angle by 3 points or on an arc of circle of less than 0.02 radians (1.146 degrees) are not displayed in the geometry area.
10. Click OK when done. If you checked the Keep Measure option in the Measure Item dialog box, your measures are kept as features and your specification tree will look something like this if properties of the active product were measured.
Advanced Meshing Tools
Version 5 Release 15
Page 517
Or like this, if properties were those of the active part.
Note: If the product is active, any measures made on the active part are placed in No Show. Some measures kept as features are associative. In Design Mode, if you modify a part or move a part in a product structure context and the measure is impacted, it will be identified as not up-to-date in the specification tree. You can then update it locally have it updated automatically. When measures are used to valuate parameters, an associative link between the measure and parameter is created. Measures can also be used in formulas.
Defining the Selection 1 Mode
Any geometry (default mode): measures the properties of the selected item (point, edge, surface or entire product). Point only: measures the properties of points. Dynamic highlighting is limited to points. Edge only: measures the properties of edges. All types of edge are supported. Surface only: measures the properties of surfaces. In the last three modes, dynamic highlighting is limited to points, edges or surfaces depending on the mode selected, and is thus simplified compared to the Any geometry mode.
Product only: measures the properties products. Products can be specified by selecting product geometry, for example an edge or surface, in the geometry area or the specification tree. Angle by 3 points: measures the angle between two lines themselves defined by three points.
Advanced Meshing Tools
Version 5 Release 15
Page 518
To define lines: s Select three existing points in the geometry area or in the specification tree. Note: You cannot select picking points. Smart selection is offered. This means that a sphere or circle, for example, are seen as points.
s
The resulting angle is always positive. It is measured in a counterclockwise direction and depends on the order in which points were selected as well as your viewpoint (the normal to the plane is oriented towards you).
You can drag the angle line to show the complementary angle (360 - the initial angle measured). You can also obtain the complementary angle when measuring the angle on arcs. Note: The dialog box and knowledge parameters are refreshed. The value of the complementary angle is stored along with the measure.
Thickness (DMU only): measures the thickness of an item. For more information, see the appropriate task in the DMU Space Analysis User's Guide.
Advanced Meshing Tools
Version 5 Release 15
Page 519
The Measure Item command: r lets you access the radius of an exact cylinder or sphere.
r
recognizes ellipse-type conic sections. Using the Other Selection... command in the contextual menu, you can access the axis of a cylinder as well as the center of a sphere to, for example, measure between two cylinder axes.
Defining the Calculation Mode
Exact else approximate (default mode): measures access exact data and wherever possible true values are given. If exact values cannot be measured, approximate values are given (identified by a ~ sign). Exact: measures access exact data and true values are given. Note that you can only select exact items in the geometry area or specification tree. In certain cases, in particular if products are selected, a warning dialog box informs you that the exact measure could not be made. Approximate: measures are made on tessellated objects and approximate values are given (identified by a ~ sign). In design mode, the canonical type of surfaces (plane, cylinder, etc.) is not recognized.
Note: You can hide the ~ sign using the Tools -> Options command (General ->Parameters and Measure >Measure Tools).
P1-Only Functionality
In P1, the Measure Tools toolbar appears. This toolbar has two icons:
Measure Dialogs Exit Measure
: lets you show or hide the associated dialog box. : lets you exit the measure. This is useful when the dialog box is hidden.
Advanced Meshing Tools
Version 5 Release 15
Page 520
Customizing the Display
Customizing lets you choose the properties you want to see displayed in both the geometry area and the dialog box.
1. Click Customize... in the Measure Item dialog box to see the properties the system can detect for the various types of item you can select. By default, you obtain:
Edges
The system detects whether the edge is a line, curve or arc, taking model accuracy into account and displays the properties as set in the Measure Item Customization dialog box.
Notes: r If the angle of an arc is less than 0.125 degrees, only the arc length is displayed in the geometry area. The angle and radius are not displayed.
r
The system arbitrarily assigns end points 1 and 2, however, once assigned, these points are persistent. The direction is oriented from point 1 to point 2.
Surfaces
r
Center of gravity: The center of gravity of surfaces is visualized by a point. In the case of non planar surfaces, the center of gravity is attached to the surface over the minimum distance. Plane: gives the equation of a planar face. The equation of a plane is: Ax + By + Cz + D=0.
Note that there is an infinite number of equations possible (and an infinite number of solutions for values ABC and D). The result given by Measure Item does not necessarily correspond to that in the feature specification. This is because the measure is based on topology and does not know the feature specification associated with the measured item.
r
Perimeter: Visualization mode does not permit the measure of surface perimeter.
Advanced Meshing Tools
Version 5 Release 15
Page 521
2. Set the properties you want the system to detect, then click Apply or Close. The Measure Item dialog box is updated if you request more properties of the item you have just selected. 3. Select other items to measure associated properties.
Measuring Properties in a Local Axis System
An Other Axis option in the dialog box lets you measure properties in a local axis system. This type of measure is associative: if you move the axis system, the measure is impacted and can be updated. You will need a V5 axis system.
1. Select the Other Axis check box in the Measure Item dialog box. 2. Select a V5 axis system in the specification tree or geometry area. 3. Make your measure. Measure made with respect to local axis system:
Same measure made with respect to absolute axis system:
Note: All subsequent measures are made with respect to the selected axis system. 4. To change the axis system, click the Other Axis field and select another axis system. 5. To return to the main axis system, click to clear the Other Axis check box. 6. Click OK when done.
Advanced Meshing Tools
Version 5 Release 15
Page 522
Measures and Knowledge
When performing a measure operation, Knowledge parameters are created along with the calculated values. You customize their display in the Measure customization dialog box. Note: No knowledge parameters are created for the equation of a plane. Also read Using measures in knowledgeware
Restrictions
Neither Visualization Mode nor cgr files permit selection of individual vertices. In the No Show space, the Measure Item command is not accessible.
Measures performed on sheet metal features in unfolded view provide wrong results. Measures are not associative when switching between folded view and unfolded view (using the Fold/Unfold icon Metal toolbar). in the Sheet
Advanced Meshing Tools
Version 5 Release 15
Page 523
Editing Measures
You can adjust the presentation of the measure, edit the measure itself and: q Change one of the selections on which it was based. You can also change selections that no longer exist because they were deleted.
q
Replace selections using the replace mechanism (In a part)
This section describes the following editing operations:
Changing selections Replacing selections in a Part Editing the presentation of your measure
Changing selections
You can change selections on which your measure is based in Measure Between and Measure Item commands. This is particularly useful in design mode where you no longer have to redo your measure. 1. Double-click the measure in the specification tree or geometry area. 2. Make new selections. Notes: r In Measure Between, you can change selection modes when making new selections. For invalid measures where one selection has been deleted, you only have to replace the deleted selection.
r
For all other measures, repeat all selections. In Measure Item, you cannot change the selection 1 mode. If you selected a curve, you must make a selection of the same type, i.e. another curve.
3. Click OK when done.
Replacing selections in a Part
In a part, you can change selections using the Replace mechanism in Measure Between, Measure Item and Measure Inertia commands. Note: In a product, measures are not integrated into the Replace mechanism. When you replace a product on which a measure is made, the measure is no longer valid and links to the geometry are deleted. Special case: If your measure was made on a product in the specification tree, the measure is identified as not up-to-date after you replace the product.
Advanced Meshing Tools
Version 5 Release 15
Page 524
1. Make your measure using the appropriate measure command. Important: Selecting features in the specification tree rather than selecting items in the geometry area is highly recommended. Some items selected in the geometry area may no longer exist as such if you modify the geometry and, in this case, the measure will be invalid ( ).
2. Right-click the selection you want to replace and select Replace... from the contextual menu. The Replace dialog box appears.
Note: Replacing a selection impacts all items or entities linked to the selection. 3. Make a new selection. 4. Click OK in the Replace dialog box.The measure is identified as not up-to-date. 5. Right-click the measure in the specification tree and select Local update from the contextual menu to update your measure.
Advanced Meshing Tools
Version 5 Release 15
Page 525
Editing the presentation of your measure
To adjust the presentation of Measure Between and Measure Item measures, you can move:
q
the lines and text of the measure.
The Properties command (Graphics tab) lets you change the fill color and transparency as well as the color, line type and thickness of measure lines. Note: You cannot vary transparency properties, the current object is either the selected color or transparent.
Advanced Meshing Tools
Version 5 Release 15
Page 526
Creating Geometry from Measure Results
This task explains how to create geometry from the results of measures made using:
q
Measure Between Measure Item Measure Inertia
All geometry is created under the Open_body of a new or existing part. The part containing the measure geometry must remain in the same position with respect to the document root and must not be re-ordered.
Associativity
CATProduct
In a CATProduct, the geometry you create can be either associative or non associative with the measure. If you want to create associative geometry, check the Keep link with selected object option in Tools -> Options -> Infrastructure -> Part Infrastructure, General tab
CATPart
In a CATPart, the geometry you create is associative.
Note: In both cases, associative geometry can only be created if your measure is associative.
Advanced Meshing Tools
Version 5 Release 15
Page 527
1. Make your measure using the appropriate measure command (Measure between or Measure item) The Create Geometry button becomes available in the measure dialog box.
2. Click Create Geometry and follow instructions depending on whether you are in a product or part:
If you are in a...
Product
Then...
the Geometry Creation dialog box appears letting you choose where you want the geometry created.
Select one of the two options below, then click OK:
r
A new CATPart In which case a CATPart is inserted under the active product. An existing CATPart In which case, click the option and select the CATPart in the specification tree.
Part the geometry is automatically created in an existing open_body or a new open_body if one does not exist. The Creation of Geometry dialog box appears.
Advanced Meshing Tools
Version 5 Release 15
Page 528
The example below shows the dialog box for a measure made using the Measure Between command.
3. Are you in a product?
If yes, select the appropriate associativity option depending on whether or not you want to link the geometry to the measure. If no, read on.
Notes: r In a part, the geometry you create is associative.
r
In both a product and a part, associative geometry can only be created if your measure is associative. If Associative geometry is selected, the Keep Measure option is checked to ensure that the geometry created is based on measure results.
4. Select options in the Creation of Geometry dialog box to create geometry desired.
If you made your measure using... Then you can create...
Measure Between First point Second point These are the two points between which the minimum distance is measured Line: the line representing the minimum distance result. Center of gravity Center of gravity Axis system (for the principal axes).
Measure Item Measure Inertia
5. Click OK in the Creation of Geometry dialog box when done.
Advanced Meshing Tools
Version 5 Release 15
Page 529
Geometry is created in the geometry area and is added to the specification tree under the Open_body of a new or an existing part. In the Measure Between example below, created geometry is non-associative. This is identified by the red symbol accompanying the point entry in the tree.
6. Click OK in the Measure dialog box when done.
Advanced Meshing Tools
Version 5 Release 15
Page 530
Updating Measures
If you modify a part in a part document, or modify, move, delete, etc. a part in a product document and the measure is impacted, it will be identified as not up-to-date in the specification tree. This section deals with:
Step-by-Step Scenario (Local Update) Automatic Update Invalid Measures Deleting Measures Restrictions
Enhancements
The update error mechanism is now available when working on a Part document The measure update is not automatic at product opening. Design Mode measures and, in Visualization Mode, measures on products selected in the specification tree only are associative.
Step-by-Step Scenario
Open the AssociativeMeasures.CATPart from the cfysm/samples folder. In ENOVIA DMU, insert the CATPart. This step-by-step scenario consists in updating a Measure Item measure following a a modification in part radius
1. Measure the properties of a part. Click the Measure item icon 2. Select the Keep Measure checkbox in the Measure dialog box to keep measures as features in the specification tree. The Keep Measure option is available in the Measure Between, Measure Item and Measure Inertia commands.
Advanced Meshing Tools
Version 5 Release 15
Page 531
3. Modify the part, for example decrease the value of the radius. Note: You cannot modify parts in ENOVIA DMU, move the part instead. The measure icon in the specification tree changes to indicate that the measure is not up-to-date and requires updating.
4. Update the measure. The measure is updated to reflect modifications to the part.
Notes: r In Measure Between and Measure Item commands, moving the cursor over the measure in the geometry area or the specification tree dynamically highlights all related items in both the geometry area and specification tree.
r
In a part document, you can update either an individual measure or the Measure entry. To do so, right-click in the specification tree and select Local update from the contextual menu Selecting the Measure entry in the specification tree lets you update all measures needing updating in one go.
Advanced Meshing Tools
Version 5 Release 15
Page 532
In a product document, right-click the measure and select Measure object -> Measure Update from the contextual menu. If the measure is considered up-to-date, a Force Measure Update entry appears instead in the contextual menu. The Force Measure Update command is also available in the DMU scene context.
Automatic Update
To have your measures updated automatically in a part or a product document, select the appropriate check box in Tools -> Options -> General -> Parameters and Measure, Measure Tools tab.
By default, these check boxes are cleared.
Advanced Meshing Tools
Version 5 Release 15
Page 533
Notes: q In a part document, you must also select the Automatic Update option button in Tools -> Options > Infrastructure -> Part Infrastructure -> General.
In a product document, if you edit a part, any measures will be automatically updated when you activate the product.
When you open a product document, measures are not automatically updated even if the Automatic update in product check box is selected in Tools -> Options ->Parameters and Measure, Measure Tools tab. For example, if you save a document in which measures are not up-to-date and then re-open the document, measures remain in the not up-to-date status even if you selected the automatic update check box in Tools-> Options. Step-by-Step Scenario 1. Select Automatic Update in product check box in Tools -> Options ->Parameters and Measure-> Measure Tools.
2. Open the Update_Measure.CATProduct 3. The measure is to be updated, a tornado is displayed.
4. Activate a product in the specification tree 5. The measure update operation is launched. The tornado is no longer displayed. 6. When done, close your product without saving changes. Notes: r The update works on associative measures only. (For instance, in visualization mode, only when 'product only' option is selected)
r
In Part context, you cannot update measures when geometry is modified, you must switch to Product context to update measures
Advanced Meshing Tools
Version 5 Release 15
Page 534
In a part, Measure Between, Measure Item and Measure Inertia measures are now integrated into the Part Design Update mechanism. An Update Diagnosis message is displayed if during Part update operation, a related-measure problem is identified. This message lets you solve the problem editing or deleting the measure
Notes: q After the measure modification, if the Automatic option button is selected in Tools->Options>Infrastructure->Part infrastructure->General, the whole part is updated.
q
For more detailed information, read Updating Parts section in Part Design User's Guide
Invalid Measures
Measures are no longer valid if links are not resolved. This happens if:
q
You delete an item on which a measure is made You switch to visualization mode or open a document in visualization mode. For example, your measure is made on a face in design mode, you save the document and then re-open it in visualization mode.
Measures that are no longer valid are identified in the specification tree by the measure icon plus an exclamation mark, for example and, for Measure Between and Measure Item measures, the measure itself changes color.
Deleting Measures
In a part document, Measure Between, Measure Item and Measure Inertia measures are integrated into the parent-child mechanism. If you delete items on which measures are made, the Delete dialog box appears letting you delete measures at the same time. Associated measures are highlighted in the specification tree.
Advanced Meshing Tools
Version 5 Release 15
Page 535
Similarly, if you delete measures, the Delete dialog box lets you delete the measured items provided they are exclusively used for the measures (Delete exclusive parents option). Notes:
q
In a product document, measures are not integrated into the product Delete mechanism. When you delete a product on which a measure is made, the measure is no longer valid and links to the geometry are also deleted.
Restrictions
q
Measures made prior to Version 5 Release 6 are not associative and therefore cannot be updated. These measures are identified in the specification tree by the measure icon plus a lock, for example .
Visualization Mode measures and measures on cgr files made in the geometry area are not associative and therefore cannot be updated. These measures are identified as above: . Only products selected in the specification tree in Visualization Mode can be updated.
Measures made in Picking point, Picking axis, Intersection and Center of 3 points selection modes are not associative. Inertia measures made on a multiple selection of items are not associative. In the Drafting, Generative Structural Analysis and Advanced Meshing Tools workbenches, measures are done on-the-fly and are not persistent. This means that they are not associative.
Advanced Meshing Tools
Version 5 Release 15
Page 536
Using Measures in Knowledgeware
Measures can be used in formulas. A set of results (length, angle, etc.) is associated to each measure feature in the specification tree. Each piece of information can be used to create parameters in formulas or to create geometry. To read more, see specifying measures in formulas. Measures can also be used to valuate parameters. When doing so, an associative link between the measure and parameter is created. This task explains how to create a point on the measured center of gravity of a part. Have completed the task on associative measures. In ENOVIA DMU, you need a Part Design license to complete this task.
1. Create a point using the Point command. The Point Definition dialog box appears for you to enter point coordinates. 2. Right-click the X= field and select Edit formula... from the contextual menu.
The Formula Editor dialog box appears letting you define the x coordinate by a formula.
3. Select the measured X coordinate in the specification tree, then click OK.
Advanced Meshing Tools
Version 5 Release 15
Page 537
The Point Definition dialog box is updated. 4. Repeat for Y and Z coordinates.
5. Click OK in the Point Definition dialog box to create the point at the measured center of gravity of the part.
6. (Optional) Create a line on the point using the Line command, then move the object using the 3D compass and see everything update automatically.
Advanced Meshing Tools
Version 5 Release 15
Page 538
Glossary
A
advanced surface mesher 2D frontal mesher, providing linear triangle elements and linear quadrangle elements. This mesher allows the geometry simplification by creating domains.
B
bead A rounded ridge of uniform width, straight or curved. Beads are used to stiffen sheet metal surfaces. bead mesh method Mesh method for beads, using quadrangle and triangle elements.
C
collapse Suppression of an edge on a geometry by merging its two vertices. As a result, a vertex replace the edge. constraint In the Advanced Meshing Tools workbench, a constraint on a geometry means that the mesher will take into account the constrained points (or the constrained edges) to build the mesh. As a result, a constraint applied to a vertex creates a node on this vertex, and a constraint applied to an edge aligns the element edges on this edge.
Advanced Meshing Tools
Version 5 Release 15
Page 539
constraint sag
This global parameter helps creating constraints on a geometry, but does not guarantee that the whole mesh respects the sag value. For a given mesh size, a low constraint sag generates numerous constraints, and a high constraint sag generates few constraints. The constraint sag must value between 5% and 20% of the mesh size. This global parameter is only available with the advanced surface mesher.
crack
A geometry defect that occurs when two adjacent faces, near the free edges, are not geometrically linked. The crack is a specification of the 2D frontal mesher.
cut
Creation of a vertex on an edge. As a result, the edge is cut in two edges.
D
domain A sub part on a surface. You can specify a domain, to re-mesh, remove, or lock the mesh on this area.
E
edge On a geometry: salient angle of the surface. On a mesh: border of an element.
F
free edge Edge of an element, positioned on the border of the mesh.
Advanced Meshing Tools
Version 5 Release 15
Page 540
frontal mesh method
Non-structured free mesh method, usable on all domains, using triangle and quadrangle elements. In the Advanced Meshing Tools workbench, the frontal method is a 2D mesh method.
Frontal quadrangle mesh
Frontal triangle mesh
G
global size The target size for element edges.
I
interference A given distance (or clearance) beyond which the elements generated are positioned. This lets you take into account the real width of the geometry. intersection imposed elements A standard geometrical intersection. Imposed elements on a mesh enforce the mesh to take into account these elements.
M
mapped free mesh method Semi-structured mesh method for quadrangular geometry only, using quadrangle elements.
Advanced Meshing Tools
Version 5 Release 15
Page 541
mapped mesh method
Structured mesh method for quadrangular geometry only, using quadrangle or triangle elements.
Mapped quadrangle mesh mapping mesh method
Mapped triangle mesh
This mesh method copies and pastes a mesh from a geometry to a similar geometry.
mesher
Preprocessor for computational programs creating a virtual grid on the geometry.
minimum size
The minimum size of an edge of an element. When the Merge During Simplification option is activated, the mesher does not generate elements with edges shorter than the minimum size. This option is available with the advanced surface mesher.
maximal gap
In a connection context, this is the maximal distance between a geometric point and the mesh elements of each geometry to connect.
O
octree mesh method Free mesh method, generating triangle elements for a 2D mesh, and tetrahedron elements for a 3D mesh. offset Small displacement (of a mesh or geometry).
Advanced Meshing Tools
Version 5 Release 15
Page 542
part
A 2D or a 3D entity obtained by combining different features in the Part Design workbench. Please see Part Design User's Guide for further information.
projection mesh method This mesh method copies and pastes a mesh from a geometry to an identical geometry.
Q
quality analysis You can control and visualize the quality of a mesh by selecting or modifying the quality criteria.
S
sag The distance between the mesh elements and the geometry so that mesh refining is optimum in curve-type geometry.
smart surface mesh
Feature created in the specification tree when using the advanced surface mesher.
simplification
During simplification, edges under the minimum size are merged. This reduces the number of constraints. On a simplified geometry, the mesh always respects the minimum size of elements.
split strip
Creation of a constrained edge on a domain. In this thin area of the geometry, the mesh elements are created face to face, for an improved mesh.
Advanced Meshing Tools
Version 5 Release 15
Page 543
structure design beam
Beam created in the Structure Design workbench.
T
tetrahedron filler Mesher filling a 2D mesh with tetrahedron elements to create a 3D mesh. tolerance Maximum distance.
V
vertex Point at the extremity of an edge, on a mesh or on a geometry.
Advanced Meshing Tools
Version 5 Release 15
Page 544
Index
Numerics
1D meshing method 2D meshing method 3D meshing method
A
Add/Remove Constraints command Add/Remove Constraints on Edge command Add/Remove Constraints on Vertex command adding constraint (modifications) constraint (specifications) adhesive connection Advanced Meshing Tools workbench entering toolbar advanced surface mesh part setting global parameters Advanced Surface Mesher command advanced surface mesher Advanced Surface Mesher workshop entering toolbar Analysis Cases
Advanced Meshing Tools
Version 5 Release 15
Page 545
analysis general settings analysis graphical settings analysis quality settings Analysis settings analysis symbol Analyze contextual menu analyzing element quality angles
B
Bead Method command beam mesh Beam Mesher command Boundary Simplifications command
C
capturing elements (surface mesher) nodes nodes (advanced surface mesher) Change Type contextual menu changing element type Clean Holes command cleaning hole
Advanced Meshing Tools
Version 5 Release 15
Page 546
Coating 1D Mesh command Coating 2D Mesh command Color Meshes contextual menu command Add/Remove Constraints Add/Remove Constraints on Edge Add/Remove Constraints on Vertex Advanced Surface Mesher Bead Method Beam Mesher Boundary Simplifications Clean Holes Coating 1D Mesh Coating 2D Mesh Context Options Cutting Plane Distribution Propagation Domain Specifications Edit Mesh (Advanced Surface Mesher workshop) Edit Mesh (Surface Mesher workshop) Edit Simplification Element Distribution Element Distribution around Hole Element Orientation Elements Capture Exit (Advanced Surface Mesher workshop) Exit (Surface Mesher workshop) Export Mesh Extrude Mesher along Spine
Advanced Meshing Tools
Version 5 Release 15
Page 547
Extrude Mesher with Rotation Extrude Mesher with Symmetry Extrude Mesher with Translation Free Edges Frontal Quadrangle Method Frontal Triangle Method Geometry Simplification Global Meshing Parameters Half Bead Method Import Mesh Imposed Elements Intersections / Interferences Lock Domain (Advanced Surface Mesher workshop) Lock Domain (Surface Mesher workshop) Mapped Free Method Mapped Method Mapped Method for Triangular Domain Measure Between Measure Item Mesh Offset Mesh Part Statistics Mesh The Part (Advanced Surface Mesh workshop) Mesh The Part (Surface Mesh workshop) Minimal Method Move Node Node Interface Mesh Nodes to Nodes Connection Mesh Octree Tetrahedron Mesher Octree Triangle Mesher Project External Curve Project External Point
Advanced Meshing Tools
Version 5 Release 15
Page 548
Quality Analysis Quality Visualization Remove Mesh (Advanced Surface Mesher workshop) Remove Mesh (Surface Mesher workshop) Remove Mesh by Domain (Advanced Surace Mesher workshop) Remove Mesh by Domain (Surace Mesher workshop) Remove Simplification Rotation Seam Welding Connection Mesh Shrink Elements Split Quadrangles (Advanced Surface Mesher workshop) Split Quadrangles (Surface Mesher workshop) Split Quads Spot Welding Connection Mesh Standard Visualization Surface Mesher Surface Welding Connection Mesh Sweep 3D Symmetry Tetrahedron Filler Translation compatible seam mesh spot mesh Condense element contextual menu Condense nodes contextual menu constraining edge vertex constraint (modifications) adding
Advanced Meshing Tools
Version 5 Release 15
Page 549
removing constraint (specifications) adding removing Context Options command contextual menu Analyze Change Type Color Meshes Condense element Condense nodes Create Group Insert node Remove edge Shrink Elements Split element Swap edge Update Mesh crack removing Create Group contextual menu creating geometry from measures groups under a mesh part Cutting Plane command cutting plane
D
defining
Advanced Meshing Tools
Version 5 Release 15
Page 550
surface mesh type description Advanced Meshing Tools workbench Advanced Surface Mesher workshop displaying free edge distance measuring distance (maximum) between surfaces and volumes distance (minimum) and angle between geometrical entities and points distributing elements around hole (advanced surface mesher) nodes (advanced surface mesher) Distribution Propagation command domain locking Domain Specifications command
E
edge constraining Edit Mesh (Advanced Surface Mesher workshop) command Edit Mesh (Surface Mesher workshop) command Edit Simplification command editing knowledge formula and parameter mesh Edition Tools (Advanced Surface Mesher) toolbar
Advanced Meshing Tools
Version 5 Release 15
Page 551
Edition Tools (Surface Mesher) toolbar Element Distribution command Element Distribution around Hole command Element Orientation command element type, changing elements capturing (surface mesher) Elements Capture command entering Advanced Meshing Tools workbench Advanced Surface Mesher workshop Surface Mesher workshop Execution (Advanced Surface Mesher) toolbar Execution (Surface Mesher) toolbar Exit (Advanced Surface Mesher workshop) command toolbar Exit (Surface Mesher workshop) command Export Mesh command exporting mesh external curve projecting external point projecting extracting 1D mesh part from a 2D mesh part 2D mesh part from a 3D mesh part
Advanced Meshing Tools
Version 5 Release 15
Page 552
Extrude Mesher along Spine command Extrude Mesher with Rotation command Extrude Mesher with Symmetry command Extrude Mesher with Translation command
F
face removing filtering geometry mesh parts Free Edges command Frontal Quadrangle Method command Frontal Triangle Method command
G
geometrical simplification performing removing geometry selection Geometry Simplification command Global Meshing Parameters command global parameters
Advanced Meshing Tools
Version 5 Release 15
Page 553
Global Specifications (Advanced Surface Mesher) toolbar groups
H
Half Bead Method command hole cleaning removing suppressing
I
Import Mesh command Import/Export toolbar importing mesh Imposed Elements command imposing nodes (advanced surface mesher) nodes (surface mesher) Insert node contextual menu interference intersection Intersections / Interferences command
Advanced Meshing Tools
Version 5 Release 15
Page 554
K
knowledge formula and parameter, editing knowledgeware measures
L
launching mesh execution (Advanced Surface Mesh workshop) mesh execution (Surface Mesh workshop) leaving Advanced Surface Mesher workshop Surface Mesher workshop Local Specifications (Advanced Surface Mesher) toolbar Local Specifications (Surface Mesher) toolbar local specifications, modifying with knowledgeware Lock Domain (Advanced Surface Mesher workshop) command Lock Domain (Surface Mesher workshop) command
M
Mapped Free Method command Mapped Method command Mapped Method for Triangular Domain command maximum distance Measure
Advanced Meshing Tools
Version 5 Release 15
Page 555
toolbar Measure Between command Measure Item command measures associative automatic update creating geometry from cursors deleting items editing knowledgeware replacing selections updating measuring angles distance maximum distance minimum distance and angle mesh beam editing exporting importing launching mesh around holes offsetting parameters specification Mesh Analysis Tools toolbar Mesh Offset command Mesh Operators
Advanced Meshing Tools
Version 5 Release 15
Page 556
toolbar mesh part selection Mesh Part Statistics command Mesh The Part (Advanced Surface Mesh workshop) command Mesh The Part (Surface Mesh workshop) command Mesh Transformations toolbar meshing point interface points to points connection seam welding connection spot welding connection surface welding connection meshing method 1D 2D 3D Meshing Methods toolbar Minimal Method command minimum distance and angle measuring modifying local specifications with knowledgeware Move Node command moving, nodes
N
Node Interface Mesh
Advanced Meshing Tools
Version 5 Release 15
Page 557
command nodes capturing capturing (advanced surface mesher) distributing (advanced surface mesher) imposing (advanced surface mesher) imposing (surface mesher) Nodes to Nodes Connection Mesh command
O
Octree Tetrahedron Mesher command Octree Triangle Mesher command offset
P
parent-child mechanism Project External Curve command Project External Point command projecting external curve external point propagating distribution
Advanced Meshing Tools
Version 5 Release 15
Page 558
quality Quality Analysis command quality specification of all elements of one element Quality Visualization command
R
re-meshing a domain using bead mesh method using frontal quadrangle mesh method using frontal triangle mesh method using half bead mesh method using mapped free mesh method using mapped mesh method using minimal mesh method re-meshing a triangular domain using mapped mesh method Remove edge contextual menu Remove Mesh (Advanced Surface Mesher workshop) command Remove Mesh (Surface Mesher workshop) command Remove Mesh by Domain (Advanced Surace Mesher workshop) command Remove Mesh by Domain (Surace Mesher workshop) command Remove Simplification command removing
Advanced Meshing Tools
Version 5 Release 15
Page 559
constraint (modifications) constraint (specifications) crack face geometrical simplification hole mesh (Advanced Surface Mesher workshop) mesh (Surface Mesher workshop) replace mechanism Rotation command
S
seam mesh, using the compatible mode Seam Welding Connection Mesh command setting context options (Surface Mesher workshop) setting global parameters advanced surface mesh part surface mesh part Shrink Elements command contextual menu shrinking elements solid meshing method Octree tetrahedron sweep 3D tetrahedron filler specification mesh specification tree, analysis
Advanced Meshing Tools
Version 5 Release 15
Page 560
Split element contextual menu Split Quadrangles (Advanced Surface Mesher workshop) command Split Quadrangles (Surface Mesher workshop) command Split Quads command spot mesh, using the compatible mode Spot Welding Connection Mesh command Standard Visualization command suppressing hole surface mesh part setting global parameters surface mesh type defining Surface Mesher command surface mesher Surface Mesher workshop entering toolbar surface meshing method Surface Welding Connection Mesh command Swap edge contextual menu Sweep 3D command Symmetry command
Advanced Meshing Tools
Version 5 Release 15
Page 561
T
Tetrahedron Filler command toolbar Advanced Meshing Tools workbench Advanced Surface Mesher workshop Edition Tools (Advanced Surface Mesher) Edition Tools (Surface Mesher) Execution (Advanced Surface Mesher) Execution (Surface Mesher) Exit (Advanced Surface Mesher workshop) Global Specifications (Advanced Surface Mesher) Import/Export Local Specifications (Advanced Surface Mesher) Local Specifications (Surface Mesher) Measure Mesh Analysis Tools Mesh Operators Mesh Transformations Meshing Methods Surface Mesher workshop Welding Meshing Methods Tools Options - Analysis and Simulation General Graphics Quality Translation command
U
Update Mesh
Advanced Meshing Tools
Version 5 Release 15
Page 562
contextual menu update mesh updating measures
V
vertex constraining visualization mode
W
Welding Meshing Methods toolbar
You might also like
- Advanced Meshing ToolsDocument376 pagesAdvanced Meshing Toolshafuza_hulawiNo ratings yet
- Aerospace Sheetmetal Design: What's New? Getting StartedDocument244 pagesAerospace Sheetmetal Design: What's New? Getting StartedVikas JagadeeshNo ratings yet
- Catia Materiales CompuestosDocument273 pagesCatia Materiales CompuestosMAXNo ratings yet
- Wfsug - Wireframe and Surface PDFDocument522 pagesWfsug - Wireframe and Surface PDFcmm5477No ratings yet
- Photo Studio: User's GuideDocument243 pagesPhoto Studio: User's GuideAfonso BuenoNo ratings yet
- Nerative Shape DesignDocument361 pagesNerative Shape Designramchandra rao deshpandeNo ratings yet
- Weld Design WRKBNCHDocument326 pagesWeld Design WRKBNCHrasgeetsinghNo ratings yet
- Composites DesignDocument185 pagesComposites DesignagrbovicNo ratings yet
- Part Design Getting Started GuideDocument475 pagesPart Design Getting Started GuideNickNo ratings yet
- Freestyle Sketch Tracer: What'S New? Getting Started User TasksDocument55 pagesFreestyle Sketch Tracer: What'S New? Getting Started User TasksNoval Avenged BlashyrkhNo ratings yet
- Edu Cat en Vba Af v5r19 ToprintDocument153 pagesEdu Cat en Vba Af v5r19 Toprintcadthein100% (1)
- Elfini Solver Verification: What's New? User TasksDocument98 pagesElfini Solver Verification: What's New? User TasksairmikserNo ratings yet
- Pro/ENGINEER Mechanica Wildfire 4.0: Andy Deighton PTCDocument50 pagesPro/ENGINEER Mechanica Wildfire 4.0: Andy Deighton PTCboubastarNo ratings yet
- Pro E Advanced Tutorial W4Document25 pagesPro E Advanced Tutorial W4boubastarNo ratings yet
- Catia Plant LayoutDocument243 pagesCatia Plant LayoutSeifeddine Jerbi100% (1)
- EDU CAT EN V5E AF V5R16 Lesson7 Toprint7 PDFDocument189 pagesEDU CAT EN V5E AF V5R16 Lesson7 Toprint7 PDFleydonhdNo ratings yet
- Ansa v13.1.2 Release NotesDocument18 pagesAnsa v13.1.2 Release Notesharsh14363No ratings yet
- CATIA AdvancedDocument36 pagesCATIA AdvancedLawrenceNo ratings yet
- Formability Simulation DFE (Die Face Engineering) Process GuidanceDocument0 pagesFormability Simulation DFE (Die Face Engineering) Process Guidancejagas123455123No ratings yet
- NX WAVE Control Structure TutorialDocument31 pagesNX WAVE Control Structure TutorialTomas Lopez100% (1)
- ANSA v17.0.0 Release NotesDocument63 pagesANSA v17.0.0 Release NotesVishnu RaghavanNo ratings yet
- Instruction Design With Studio ShapeDocument124 pagesInstruction Design With Studio ShapenghiaNo ratings yet
- CATIA V5 - Administration Des Standards Du Module Drafting PDFDocument23 pagesCATIA V5 - Administration Des Standards Du Module Drafting PDFmilasko86No ratings yet
- Creating Loft Surfaces Icem - Surf DesignDocument1 pageCreating Loft Surfaces Icem - Surf Designokupa06No ratings yet
- (Macro CATIA) Change Cut View Text - DASSAULT - CATIA Products - Eng-TipsDocument4 pages(Macro CATIA) Change Cut View Text - DASSAULT - CATIA Products - Eng-TipsjaiguNo ratings yet
- Wireframe and Surface Design: CATIA TrainingDocument208 pagesWireframe and Surface Design: CATIA TrainingHomer Texido FrangioniNo ratings yet
- 07 AV WeatherStripDocument9 pages07 AV WeatherStripVinnie IngallsNo ratings yet
- Exercises WireframeandSurfaceDocument107 pagesExercises WireframeandSurfaceTam BotNo ratings yet
- Notes - Catia Sheetmetal PDFDocument211 pagesNotes - Catia Sheetmetal PDFSharma KripaNo ratings yet
- Catia - Ship Structure Detail DesignDocument304 pagesCatia - Ship Structure Detail Designmohmoh8375No ratings yet
- DMU Fitting CatiaDocument439 pagesDMU Fitting Catiabui_trongNo ratings yet
- Generative Shape DesignDocument173 pagesGenerative Shape Designjaskaran singhNo ratings yet
- Composites Design - DassaultDocument299 pagesComposites Design - DassaultGehteuch NixanNo ratings yet
- Catia v5 - Human ModelingDocument78 pagesCatia v5 - Human Modelingkrristin100% (1)
- System Routing Workbench of Catia V5Document189 pagesSystem Routing Workbench of Catia V5rasgeetsinghNo ratings yet
- Zavarivanje Catia PDFDocument316 pagesZavarivanje Catia PDFdjuka65No ratings yet
- DMU Fitting Simulation for CATIA AssemblyDocument9 pagesDMU Fitting Simulation for CATIA Assemblytest1No ratings yet
- CATIA Drafting Workshop DrawingsDocument1 pageCATIA Drafting Workshop DrawingsGurung GurungNo ratings yet
- Catia v5 Detail Drafting1Document111 pagesCatia v5 Detail Drafting1Pramod GuruswamyNo ratings yet
- HyperMesh Tips and TricksDocument3 pagesHyperMesh Tips and TricksNagarjunavarma GannaNo ratings yet
- Flow Sim Studentwb 2011 EngDocument36 pagesFlow Sim Studentwb 2011 EngCarl VincentNo ratings yet
- Catia v5 Sheet Metal Design PDFDocument84 pagesCatia v5 Sheet Metal Design PDFFer AltamiranoNo ratings yet
- NX CAD CAM AutomationDocument12 pagesNX CAD CAM AutomationfalexgcNo ratings yet
- Ansa Meta For Marine Industry Lowres PDFDocument145 pagesAnsa Meta For Marine Industry Lowres PDFarunkumarnoolaNo ratings yet
- PARTICIPANT WORKBOOK Pro-EDocument164 pagesPARTICIPANT WORKBOOK Pro-ESouvik SingharoyNo ratings yet
- Class-A Surface Mathematical RequirementsDocument45 pagesClass-A Surface Mathematical Requirementsagox194No ratings yet
- Hypermesh Study Tut70Document109 pagesHypermesh Study Tut70api-3717939100% (3)
- Catia Sheet Metal Design PDFDocument309 pagesCatia Sheet Metal Design PDFsimsonNo ratings yet
- Engineering Drawing ManualDocument128 pagesEngineering Drawing Manualadnan100% (6)
- Best Mechanical ForumDocument5 pagesBest Mechanical Forumranganathan0818No ratings yet
- G-2130 / S-2130 Bolt Type Anchor ShacklesDocument1 pageG-2130 / S-2130 Bolt Type Anchor Shacklesramy abazaNo ratings yet
- GastonEngineeringDrawingsY14 1 PDFDocument15 pagesGastonEngineeringDrawingsY14 1 PDFrizwan_ali264No ratings yet
- AWS90 Ch04 StaticDocument54 pagesAWS90 Ch04 StaticmuruganandamdesinghNo ratings yet
- Osho Quotes - To Turn You Outside In!: Your Heart Is Just A Blood Pumping StationDocument10 pagesOsho Quotes - To Turn You Outside In!: Your Heart Is Just A Blood Pumping Stationranganathan0818100% (1)
- AM1100 - Engineering Mechanics SyllabusDocument1 pageAM1100 - Engineering Mechanics SyllabusHarini BalakrishnanNo ratings yet
- Engineering Drawing ManualDocument128 pagesEngineering Drawing Manualadnan100% (6)
- AM1100 - Engineering Mechanics SyllabusDocument1 pageAM1100 - Engineering Mechanics SyllabusHarini BalakrishnanNo ratings yet
- Conversion FactorsDocument2 pagesConversion Factorsranganathan0818No ratings yet
- ME 101 Engineering Mechanics SyllabusDocument85 pagesME 101 Engineering Mechanics SyllabuseadaladarenuNo ratings yet
- Std08 I MSSS EM 1Document133 pagesStd08 I MSSS EM 1Matthew SmithNo ratings yet
- Final Catalogue 1Document16 pagesFinal Catalogue 1ranganathan0818No ratings yet
- GENERAL ENGINEERING Handbook-of-Formulae - And-Constants PDFDocument43 pagesGENERAL ENGINEERING Handbook-of-Formulae - And-Constants PDFhasib_07No ratings yet
- GENERAL ENGINEERING Handbook-of-Formulae - And-Constants PDFDocument43 pagesGENERAL ENGINEERING Handbook-of-Formulae - And-Constants PDFhasib_07No ratings yet
- Ozark TechnicalDocument2 pagesOzark Technicalranganathan0818No ratings yet
- Spec SZ XDocument1 pageSpec SZ Xranganathan0818No ratings yet
- Ansys Workbench 14Document39 pagesAnsys Workbench 14LêĐạiHiệpNo ratings yet
- Spec SZ XDocument1 pageSpec SZ Xranganathan0818No ratings yet
- Stages of Product Life Cycle ManagementDocument11 pagesStages of Product Life Cycle ManagementArmeen KhanNo ratings yet
- GS150R Technical SpecificationDocument2 pagesGS150R Technical Specificationranganathan0818No ratings yet
- Hero Cbzxtreme EbrouchureDocument2 pagesHero Cbzxtreme EbrouchureMohankrrishna BellamkondaNo ratings yet
- Salary Guide 2013Document17 pagesSalary Guide 2013sorin_1234No ratings yet
- Basic of Dynamic Simulation Auto Desk InventorDocument24 pagesBasic of Dynamic Simulation Auto Desk Inventorranganathan0818No ratings yet
- CATIA Generative Shape DesignDocument173 pagesCATIA Generative Shape DesignjohnsantoshfNo ratings yet
- Ug Nx3 TutorialDocument235 pagesUg Nx3 TutorialAJAYKRISHNAA92% (13)
- GPU Programming in MATLABDocument6 pagesGPU Programming in MATLABkhaardNo ratings yet
- Agro Chems MrRGAgarwalDocument17 pagesAgro Chems MrRGAgarwalapi-3833893No ratings yet
- AGCC Response of Performance Completed Projects Letter of recommendAGCC SS PDFDocument54 pagesAGCC Response of Performance Completed Projects Letter of recommendAGCC SS PDFAnonymous rIKejWPuS100% (1)
- G.R. No. 122039 May 31, 2000 VICENTE CALALAS, Petitioner, Court of Appeals, Eliza Jujeurche Sunga and Francisco Salva, RespondentsDocument56 pagesG.R. No. 122039 May 31, 2000 VICENTE CALALAS, Petitioner, Court of Appeals, Eliza Jujeurche Sunga and Francisco Salva, RespondentsJayson AbabaNo ratings yet
- Solved Problems: EEE 241 Computer ProgrammingDocument11 pagesSolved Problems: EEE 241 Computer ProgrammingŞemsettin karakuşNo ratings yet
- Restore a Disk Image with ClonezillaDocument16 pagesRestore a Disk Image with ClonezillaVictor SantosNo ratings yet
- Identifying Community Health ProblemsDocument4 pagesIdentifying Community Health ProblemsEmvie Loyd Pagunsan-ItableNo ratings yet
- Coronary artery diseases reviewDocument43 pagesCoronary artery diseases reviewKeputrian FKUPNo ratings yet
- 77115 Maintenance Battery ChargerDocument4 pages77115 Maintenance Battery ChargerClarence ClarNo ratings yet
- HBL Power Systems Rectifier Division DocumentsDocument8 pagesHBL Power Systems Rectifier Division Documentsmukesh_kht1No ratings yet
- تقرير سبيس فريم PDFDocument11 pagesتقرير سبيس فريم PDFAli AkeelNo ratings yet
- F20-W21 - LP1 LP2 Instructions and Grading Rubric-STUDENT VersionDocument9 pagesF20-W21 - LP1 LP2 Instructions and Grading Rubric-STUDENT VersionjohnamenNo ratings yet
- Aggregate Demand and Supply: A ReviewDocument36 pagesAggregate Demand and Supply: A ReviewYovan DharmawanNo ratings yet
- GFRDDocument9 pagesGFRDLalit NagarNo ratings yet
- Progress ReportDocument5 pagesProgress Reportapi-394364619No ratings yet
- Desarmado y Armado de Transmision 950BDocument26 pagesDesarmado y Armado de Transmision 950Bedilberto chableNo ratings yet
- Hydraulic-Fracture Design: Optimization Under Uncertainty: Risk AnalysisDocument4 pagesHydraulic-Fracture Design: Optimization Under Uncertainty: Risk Analysisoppai.gaijinNo ratings yet
- CIGB B164 Erosion InterneDocument163 pagesCIGB B164 Erosion InterneJonathan ColeNo ratings yet
- Soft SkillsDocument117 pagesSoft Skillskiran100% (1)
- Python Lecture PSBCDocument83 pagesPython Lecture PSBCPedro RodriguezNo ratings yet
- PH Measurement TechniqueDocument5 pagesPH Measurement TechniquevahidNo ratings yet
- Pic32mx1xx2xx283644-Pin Datasheet Ds60001168lDocument350 pagesPic32mx1xx2xx283644-Pin Datasheet Ds60001168lR khanNo ratings yet
- Find The Minimal Sum of Products For The Boolean Expression F Using Quine-Mccluskey MethodDocument15 pagesFind The Minimal Sum of Products For The Boolean Expression F Using Quine-Mccluskey MethodSaira RasulNo ratings yet
- TMA - ExerciseDocument3 pagesTMA - ExercisemorrisioNo ratings yet
- ITC Report and Accounts 2016Document276 pagesITC Report and Accounts 2016Rohan SatijaNo ratings yet
- MEETING OF THE BOARD OF GOVERNORS Committee on University Governance April 17, 2024Document8 pagesMEETING OF THE BOARD OF GOVERNORS Committee on University Governance April 17, 2024Jamie BouletNo ratings yet
- SAPGLDocument130 pagesSAPGL2414566No ratings yet
- Quiz - DBA and Tcont Bw-TypesDocument4 pagesQuiz - DBA and Tcont Bw-TypesSaifullah Malik100% (1)
- Thesis Submission Certificate FormatDocument6 pagesThesis Submission Certificate Formatmichellespragueplano100% (3)
- Supply AnalysisDocument5 pagesSupply AnalysisCherie DiazNo ratings yet