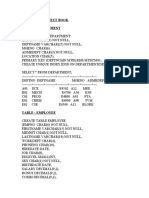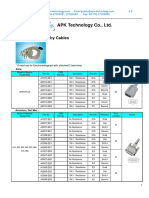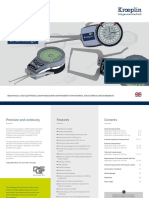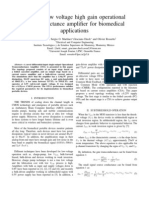Professional Documents
Culture Documents
How-To - Lock or Protect Full Page Background in Word 2003
Uploaded by
smasbellOriginal Description:
Original Title
Copyright
Available Formats
Share this document
Did you find this document useful?
Is this content inappropriate?
Report this DocumentCopyright:
Available Formats
How-To - Lock or Protect Full Page Background in Word 2003
Uploaded by
smasbellCopyright:
Available Formats
Full Page Background in Word 2003
View | Header and Footer Insert your picture in the header, format it as Behind Text, and size it as desired. On the Layout | Advanced tab of the Format Picture dialog, set the position of the picture relative to the page so that changes in margins will not affect it. For more, see How to Put a Header Anywhere on a Page below. I make templates all the time and Suzanne's method is best. Also consider locking down the header so users can not access it: To do this (Word2003) insert a continuous section break at very top of the page, go to tools/protect document, under editing restrictions, Select and choose Filling in forms, select sections and deselect section 2, then yes, start enforcing protection. This means not one can change your template. Important note (as mentioned by Suzanne) set the image position to relative to page.
How to Put a Header Anywhere On a Page
As described in Using Headers and Footers, you use the header or footer of a Word document whenever you want to insert text or graphics that will repeat on every page. But you dont have to be limited by the dotted line that indicates the area reserved for the header or the footer. You can put repeating content anywhere on the page! For example, a watermark in Word is nothing more than a graphic anchored to the header. The Board of Directors listing in Figure 7 of Setting Up Letter Templates is just a frame anchored to the First Page Header (see Figure 2 below). So what do you need to do to make a header outside the header area? You need to understand three simple fundamental ideas. Since my fellow Word MVP Bill Coan has already used the term Big Idea, Ill call these Major Concepts:
Major Concept #1
There are basically two ways for text and graphics to behave.
By default, text in Word behaves one way and graphics another way, but you can make text behave like a graphic and vice versa.
Text behavior
When you start typing in a document, Word treats everything you enter as text; it cant go outside the margins. If you insert or paste a picture (in recent versions of Word), it also behaves like text. You can drag it, but only within the text area (and only where there is already text), and dragging it doesnt change its essential text behavior.
Graphics behavior
If you insert a text box or AutoShape from the Drawing toolbar, however, you can drag it anywhere on the page, even outside the margins.
Wrapping
The reason for the difference in behavior is that the text is in the text layer of the document, and the text box or AutoShape is in the drawing layer. Note: For further discussion of the drawing layer, see The draw layer: a metaphysical space (and how to bring it back down to earth). When an object is in the drawing layer, it can relate to text in a variety of ways. These ways are referred to as wrapping styles. In recent versions of Word, when you insert or paste a graphic into a document, its
wrapping style is In Line With Text, which means that it behaves like textbasically like a big font character. If you want it to behave like a graphic, you have to change the wrapping to some other style. Figure 1 shows the choices available.
Figure 1: The Picture toolbar showing the Text Wrapping menu If you want text to behave like a graphic, you must put it in a text box, a frame, or a wrapped table. Then you can put it anywhere on the page and make text wrap around it or (sometimes) in front of it.
Major Concept #2
Floating objects must be anchored to text.
Whenever you change the wrapping style of an object to something other In Line With Text, it is referred to as wrapped or (in earlier versions of Word) floating. Any wrapped or floating object must be anchored to a text paragraph. The graphic will always appear on the same page as the paragraph it is anchored to. If you have checked the box for Object anchors on the View tab of Tools | Options, then whenever you click on a wrapped/floating object, you will see the anchor symbol next to the paragraph its anchored to.
Figure 2: Header showing the anchor of the selected Board of Directors frame In order to repeat on every page, a graphic must be anchored to the header (or footer) paragraph.
Major Concept #3
A Word document is a multi-story building.
A Word document has not only layers but also stories. Text in the main document body is in a different story from the header and footer, footnotes and endnotes, comments, and text in text boxes. Word stores all this text separately. If you are viewing your document in Print Layout view, you will notice that when you are working in the body of your document, the header and footer are dimmed. That is Words way of showing that the header/footer story is not active. This means that when you are working in the document body, you cannot anchor an object to the header; even if you drag a graphic to the header area (top of the page), it will still be anchored to a paragraph in the document body; it will not become part of the header and will not repeat on every page. In order to anchor a graphic to the header paragraph, you must be in the header.
Step by Step: Anchoring an object to the header
Note: In the steps that follow, I will refer only to the header, but note that wrapped objects will also repeat on every page if they are anchored to the footer. 1. In order to anchor an object to the header, you must open the header pane. If there is already text in the header, you can do this by double-clicking on the header text in Print Layout view. If the header is still empty, open the header pane with View | Header and Footer.
Important Caveat: Make sure youre in the right header: As explained in Using Headers and Footers, you can have up to three different headers in any section: First Page, Even Page, and Odd Page. Also, if your document contains more than one section, the header in one section can be unlinked from the header in the previous and following sections. 1. Insert your object and set the appropriate wrapping. If your object is a picture (clip art, a photo, or, in some Word versions, a WordArt object) it will be "In Line With Text," and you will need to change the wrapping style. Clicking on the object will display the Picture toolbar. Click on the Text Wrapping button to display the menu . If the object is to be a watermark, you will probably want to choose Behind Text as the wrapping style (as shown in Figure 1). If the object needs to push text aside to create an artificial margin (as in Figure 2), you will probably choose Square. If your object is a text box or other drawing object (such as an AutoShape), it will probably already be in the drawing layer, but you may need to change the wrapping style. Choose Behind Text or Square as appropriate. You can insert a table in the header and (in Word 2000 and above) set its wrapping to Around, or you can insert a table in a text box or frame with appropriate wrapping. Like tables, frames have only two wrapping options, Around and None, so they cant be placed behind text. Important Caveat: Although setting the wrapping of a table to Around will allow it to be moved out of the header, Word doesnt seem to offer much flexibility in placement: in order to move the top of the table away from the header area, its position must be set Relative to Page (the default is 0" Relative to Paragraph), which can be done only through the Table Properties | Table | Positioning... dialog; and the bottom of the table cant extend beyond the vertical center of the page. For this reason, if you need to anchor a table to the header, you will be best advised to put it in a text box or frame. My experiments suggest that a frame is more satisfactory, provided the table doesnt have to be Behind Text. Now that your object is no longer inline, you will see an anchor symbol beside the paragraph to which your object is anchored (see Figure 2). Even if there is no text in the header, there will be an empty paragraph, and your object will be anchored to that. 1. You can now use your mouse to drag your object to the desired position on the page. To fine-tune its position, you can use the appropriate Format dialog (Format Text Box, Format Picture, Format AutoShape, etc.): on the Layout tab, click Advanced and experiment with the settings to get the desired effect. Note that the Advanced Layout dialog has two tabs: Text Wrapping and Picture Position. The Text Wrapping tab adds only a few more settings to those on the Layout tab, but the Picture Position tab has a multitude of settings for you to experiment with.
If you have Word 2002 or 2003, you can get a quick look at how this works by examining the watermark that Word inserts when you use Format | Background | Printed Watermark. Insert a text watermark in an empty document and close the dialog. Then use View | Header and Footer to open the header pane. When you click on the watermark you just inserted, youll see the anchor in the header pane. The WordArt toolbar will appear, and you can click on the Text Wrapping button to see that the object is formatted as Behind Text. If you click on the Format WordArt button, youll be able to look at the Layout | Advanced dialog and see how Word has set the position of the object. Thats all there is to it! You can do pretty much anything you want with a header if you just remember that anything outside the header area must be wrapped (not In Line With Text) and must be anchored to the header paragraph, which means that you must be in the header pane when you insert it. Note for Word 2007 users: None of the Major Concepts outlined above has changed in Word 2007. The way you deal with headers and footers has changed dramatically, however (see Using Headers and Footers), and the behavior of graphic objects has become so complex and mysterious (to me, at least) that it is outside the scope of this article. Note, however, that Word 2007 does not offer a "Washout" selection for coloring a watermark picture inserted manually; my research has determined that the settings that replicate this are 85% Brightness and 15% Contrast.
You might also like
- The Subtle Art of Not Giving a F*ck: A Counterintuitive Approach to Living a Good LifeFrom EverandThe Subtle Art of Not Giving a F*ck: A Counterintuitive Approach to Living a Good LifeRating: 4 out of 5 stars4/5 (5795)
- The Gifts of Imperfection: Let Go of Who You Think You're Supposed to Be and Embrace Who You AreFrom EverandThe Gifts of Imperfection: Let Go of Who You Think You're Supposed to Be and Embrace Who You AreRating: 4 out of 5 stars4/5 (1091)
- Never Split the Difference: Negotiating As If Your Life Depended On ItFrom EverandNever Split the Difference: Negotiating As If Your Life Depended On ItRating: 4.5 out of 5 stars4.5/5 (838)
- Hidden Figures: The American Dream and the Untold Story of the Black Women Mathematicians Who Helped Win the Space RaceFrom EverandHidden Figures: The American Dream and the Untold Story of the Black Women Mathematicians Who Helped Win the Space RaceRating: 4 out of 5 stars4/5 (895)
- Grit: The Power of Passion and PerseveranceFrom EverandGrit: The Power of Passion and PerseveranceRating: 4 out of 5 stars4/5 (588)
- Shoe Dog: A Memoir by the Creator of NikeFrom EverandShoe Dog: A Memoir by the Creator of NikeRating: 4.5 out of 5 stars4.5/5 (537)
- The Hard Thing About Hard Things: Building a Business When There Are No Easy AnswersFrom EverandThe Hard Thing About Hard Things: Building a Business When There Are No Easy AnswersRating: 4.5 out of 5 stars4.5/5 (345)
- Elon Musk: Tesla, SpaceX, and the Quest for a Fantastic FutureFrom EverandElon Musk: Tesla, SpaceX, and the Quest for a Fantastic FutureRating: 4.5 out of 5 stars4.5/5 (474)
- Her Body and Other Parties: StoriesFrom EverandHer Body and Other Parties: StoriesRating: 4 out of 5 stars4/5 (821)
- The Emperor of All Maladies: A Biography of CancerFrom EverandThe Emperor of All Maladies: A Biography of CancerRating: 4.5 out of 5 stars4.5/5 (271)
- The Sympathizer: A Novel (Pulitzer Prize for Fiction)From EverandThe Sympathizer: A Novel (Pulitzer Prize for Fiction)Rating: 4.5 out of 5 stars4.5/5 (121)
- The Little Book of Hygge: Danish Secrets to Happy LivingFrom EverandThe Little Book of Hygge: Danish Secrets to Happy LivingRating: 3.5 out of 5 stars3.5/5 (400)
- The World Is Flat 3.0: A Brief History of the Twenty-first CenturyFrom EverandThe World Is Flat 3.0: A Brief History of the Twenty-first CenturyRating: 3.5 out of 5 stars3.5/5 (2259)
- The Yellow House: A Memoir (2019 National Book Award Winner)From EverandThe Yellow House: A Memoir (2019 National Book Award Winner)Rating: 4 out of 5 stars4/5 (98)
- Devil in the Grove: Thurgood Marshall, the Groveland Boys, and the Dawn of a New AmericaFrom EverandDevil in the Grove: Thurgood Marshall, the Groveland Boys, and the Dawn of a New AmericaRating: 4.5 out of 5 stars4.5/5 (266)
- A Heartbreaking Work Of Staggering Genius: A Memoir Based on a True StoryFrom EverandA Heartbreaking Work Of Staggering Genius: A Memoir Based on a True StoryRating: 3.5 out of 5 stars3.5/5 (231)
- Team of Rivals: The Political Genius of Abraham LincolnFrom EverandTeam of Rivals: The Political Genius of Abraham LincolnRating: 4.5 out of 5 stars4.5/5 (234)
- Urban Transport Guidelines - Geometric Design of Urban Colloctor RoadsDocument26 pagesUrban Transport Guidelines - Geometric Design of Urban Colloctor RoadsCharl de Reuck100% (1)
- On Fire: The (Burning) Case for a Green New DealFrom EverandOn Fire: The (Burning) Case for a Green New DealRating: 4 out of 5 stars4/5 (74)
- The Unwinding: An Inner History of the New AmericaFrom EverandThe Unwinding: An Inner History of the New AmericaRating: 4 out of 5 stars4/5 (45)
- Unable To Access Logon Page LDAPDocument2 pagesUnable To Access Logon Page LDAPandersomwssNo ratings yet
- 224 Core Data Best Practices PDFDocument198 pages224 Core Data Best Practices PDFHoang TranNo ratings yet
- MfgPlanningFunctions PDFDocument120 pagesMfgPlanningFunctions PDFLefter Telos ZakaNo ratings yet
- Block Diagram: Feed Inlet CO2 & H2S DehydrationDocument5 pagesBlock Diagram: Feed Inlet CO2 & H2S DehydrationRandy HassanaliNo ratings yet
- Lenox TA Serie 6 A 20 TRDocument40 pagesLenox TA Serie 6 A 20 TRjose antonioNo ratings yet
- Machinist CatalogDocument24 pagesMachinist Catalogjchristoe2613100% (1)
- SQL Exercise-Text Book Table: DepartmentDocument22 pagesSQL Exercise-Text Book Table: DepartmentRafiq BashaNo ratings yet
- ArçelikDocument36 pagesArçelikchampion93No ratings yet
- PPE ChecklistDocument3 pagesPPE ChecklistAtique Ur Rehman KhattakNo ratings yet
- 01 Introduction To Databases (Sept 10)Document25 pages01 Introduction To Databases (Sept 10)Nathan WilsonNo ratings yet
- Rod Lock CylindersDocument7 pagesRod Lock CylindersmaciasrobNo ratings yet
- Material de Inspección VisualDocument27 pagesMaterial de Inspección VisualGuillermo BarragánNo ratings yet
- Fasson 0828 DatasheetDocument2 pagesFasson 0828 DatasheetGregory Alan Francisco IINo ratings yet
- 1 a.PMMA Shiphandling and ManDocument373 pages1 a.PMMA Shiphandling and ManTOtzkie Tapales Arpay100% (6)
- 2016-04 DIAMETER ArchitectureDocument22 pages2016-04 DIAMETER ArchitectureVivek ShahNo ratings yet
- Malate + NAD Oxaloacetate + NADH + HDocument14 pagesMalate + NAD Oxaloacetate + NADH + HRonaldNo ratings yet
- APK 20091019 Electrocardiography+CablesDocument18 pagesAPK 20091019 Electrocardiography+Cablesأحمد العريقيNo ratings yet
- Mountdebug - 2021 12 20 02 39 01Document5 pagesMountdebug - 2021 12 20 02 39 01Arturo ZaragozaNo ratings yet
- Geometric Dimensions & TolerancesDocument96 pagesGeometric Dimensions & TolerancesPriyadarshi SinghNo ratings yet
- Ep-15 CCTV, Telephone Fdas Riser DiagramDocument1 pageEp-15 CCTV, Telephone Fdas Riser DiagramNyel ArmstrongNo ratings yet
- Effect of Tillage and Crop Roration On Pore Size DistributionDocument12 pagesEffect of Tillage and Crop Roration On Pore Size DistributionWubetie MengistNo ratings yet
- Buzzer WT1205Document1 pageBuzzer WT1205Tiago Alves Dos SantosNo ratings yet
- Valvulas Moog Hoja de DatosDocument24 pagesValvulas Moog Hoja de DatosLuis Alberto RamosNo ratings yet
- Argo-hyto-High Pressure Filter Kits 40.95 EN US PDFDocument10 pagesArgo-hyto-High Pressure Filter Kits 40.95 EN US PDFhydrola 2021No ratings yet
- Kroeplin - Katalog 2019 ENDocument24 pagesKroeplin - Katalog 2019 END.T.No ratings yet
- Industrial Training ReportDocument19 pagesIndustrial Training ReportRam PandeyNo ratings yet
- EuroVent Fan Reference List - 01-2021Document5 pagesEuroVent Fan Reference List - 01-2021Graziella CathleenNo ratings yet
- Classification of MissileDocument4 pagesClassification of MissileMoaz Hussain100% (1)
- An Ultra-Low Voltage High Gain Operational Transconductance Amplifier For Biomedical ApplicationsDocument4 pagesAn Ultra-Low Voltage High Gain Operational Transconductance Amplifier For Biomedical Applications90413027No ratings yet