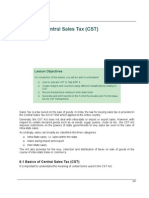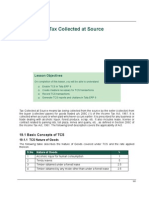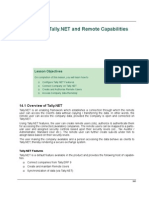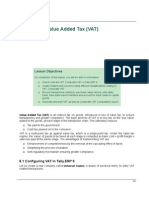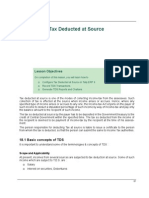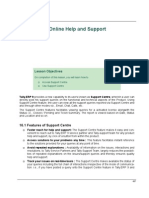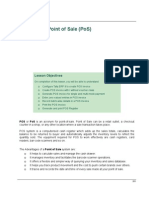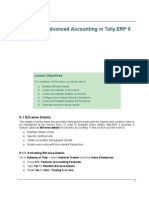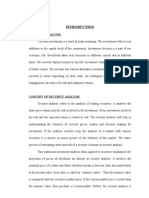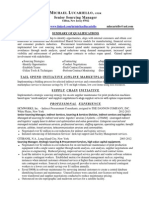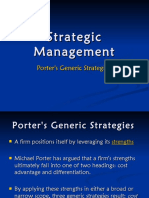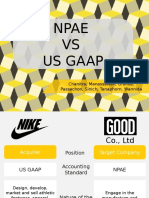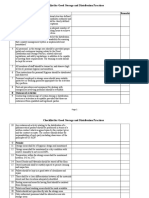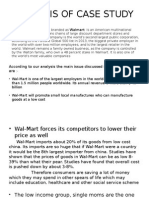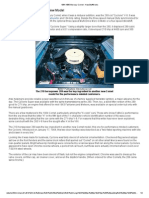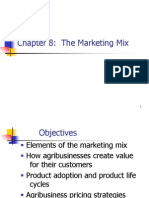Professional Documents
Culture Documents
Tally Erp 9.0 Material Excise For Dealers in Tally Erp 9.0
Uploaded by
Raghavendra yadav KMOriginal Title
Copyright
Available Formats
Share this document
Did you find this document useful?
Is this content inappropriate?
Report this DocumentCopyright:
Available Formats
Tally Erp 9.0 Material Excise For Dealers in Tally Erp 9.0
Uploaded by
Raghavendra yadav KMCopyright:
Available Formats
Lesson 20: Excise for Dealers
Lesson Objectives
On completion of this lesson, you will be able to understand Basic terms related to Excise Enable Dealer Excise in Tally.ERP 9 Create Masters and Ledgers related to Excise How to Record Excise transactions for dealers Generate Excise Invoice as per Rule 11 Generate and Print Excise related Statutory Reports
Excise duty or Duty of Excise is a tax on goods produced or manufactured in India and intended for consumption in India. The Excise duty is levied at the time of production or manufacturing but for convenience is collected at the time of removal. It is an indirect tax on the manufacturer or producer which is passed on to the ultimate consumer. The levy and collection of duty of Excise is provided under the authority of the Central Excise Act, 1944, at the rates specified under the Central Excise Tariff Act, 1985. The duty is commonly referred to as the Basic Excise Duty. Certain items like fibre, yarn and so on also attract Additional Excise Duty under the Additional Duties of Excise (Textiles and Textile Articles) Act, 1975.
20.1 Basic concepts
The following are some of the basic terms related to Excise. Excisable Goods Excisable goods are goods specified in the schedule under the Central Excise Tariff Act, 1985 as being subject to a duty of excise. The basic conditions to be satisfied are as follows:
207
Excise for Dealers
The goods must be: a. Movable. b. Marketable: The actual sale of goods in the market is not necessary as excise duty is charge able on manufacture and not on sale. c. Specified in the Central Excise Tariff Act. Dealer of Excisable Goods A dealer of excisable goods is a person who is registered under the Central Excise Rules. Any of the following categories can be applicable to a registered dealer: 1. Depot of a manufacturer or the premises of the consignment agent of the manufacturer or any other premises from where the goods are sold on behalf of the manufacturer. 2. First stage dealer of excisable goods. 3. Second stage dealer of excisable goods. 4. Depot of an importer or the premises of the consignment agent of the importer. 5. First stage dealer of imported goods. 6. Second stage dealer of imported goods. First Stage Dealer A First Stage Dealer is a person who purchases the goods directly from: i. The manufacturer registered under the provisions of Central Excise Rules, 2002, or representative of such manufacturer, under cover of an invoice. ii. An importer or from the representative of such importer, under the cover of an invoice. Second Stage Dealer A Second Stage Dealer is a person who purchases the goods from a first stage dealer. Registration of Dealers Every Dealer or Importer issuing Cenvatable Invoices should be registered with the jurisdictional Range Superintendent as per the procedure prescribed in Rule 9 of the Central Excise (No. 2) Rules 2001. The registration is valid only for the premises for which it is granted. In cases where the manufacturer or dealer, has more than one premise, it is necessary to obtain a separate registration for each premise. The registration numbers are PAN based 15 digit alpha numeric. The first part denotes 10 character (alpha numeric) Permanent Account Number issued by Income tax authorities and the second part comprises of a fixed 2 character alpha code which is as follows: S.No. 1. 2. Category Central Excise Manufacturers Registered Dealers Code XM XD
208
Excise for Dealers
This is followed by three character numeric codes 001, 002, 003, which denotes the number of premises registered by the manufacturer or the dealer. CENVAT Credit A manufacturer or producer of final products is allowed to take tax credit known as CENVAT credit on the following payments: i. Duty of excise specified in the First and Second Schedule to the Excise Tariff Act (ED). ii. Additional duty of Excise leviable under Additional Duties of Excise (Textile and Textile Articles) (AED [T and TA]). iii. Additional duty of Excise leviable under Additional Duties of Excise (Goods of Special Importance) (AED [GSI]). iv. The National Calamity Contingent duty (NCCD) leviable under Finance Act. v. Education Cess on excisable goods. vi. Additional Duty leviable under Customs Tariff Act. A manufacturer of excisable goods can avail of CENVAT credit for duty paid on the inputs purchased and utilise the same for the payment of excise on any final product.
20.2 Enabling Dealer Excise in Tally.ERP 9
The Dealer Excise module in Tally.ERP 9, facilitates complete Excise Accounting for dealers engaged in the trading of excisable goods and desiring to issue cenvatable invoices. It minimises the possibility of erroneous data entry and ensures transparency and better levels of compliance with the statutes. It takes a one-time configuration in Tally.ERP 9 for Dealer Excise features to be activated.
20.2.1 Salient Features of Dealer Excise
The following are the salient features of the excise module: i. Simple and user-friendly. ii. Easy to setup and use. iii. Generates Excise Invoice raised by first and second stage registered dealers to pass on Cenvat Credit. iv. Allows Batch-wise Inventory details. v. Provides an option to print details of Manufacturer/ Supplier and all other relevant particulars of the corresponding purchase invoice. vi. Tracks the item history of excisable goods, right from the instance of purchase till the time of sale/ passing / termination of Cenvat Credit. vii.Generates statutory returns and excise related reports such as Form II and Stock Register. viii.Provides the flexibility to adjust unassigned Cenvat Credit well within the prescribed lapse period.Monnet Ispat & Energy Ltd. ix. Facilitates various Excise duty parameters like BED, AED (GSI), SED, NCCD, AED (T and TA), AED (T and TW) and Education Cess.
209
Excise for Dealers
20.3 Enabling Dealer Excise in Tally.ERP 9
It takes a one-time configuration in Tally.ERP 9 for Excise features to be activated. Follow the steps given below to enable Excise in Tally.ERP 9 for a new company Monnet Ispat & Energy Ltd. Create Company Enable Excise Enable VAT Monnet Ispat & Energy Ltd., is dealing in Iron & Steel products such as Hot & Cold Rolled Coils,Sheets etc.
20.3.1 Company Setup
Go to Gateway of Tally > Alt + F3: Company Info. > Create Company In the Company Creation screen, Specify Monnet Ispat & Energy Ltd. as the Company Name and Address details Select India in the Statutory Compliance for field Specify the State, Pin code & Accounts with Inventory details Specify Financial Year From & Books beginning from date as 1-4-2009 The completed Company Creation screen is displayed as shown below :
Figure 20.1 Company Creation screen
Press Y or Enter to accept the screen.
210
Excise for Dealers
Setup: Go to Gateway of Tally of Monnet Ispat & Energy Ltd. and press F11: Features (Statutory & Taxation Features). Set Enable Dealer Excise to Yes Set Set/Alter Dealer Excise Details to Yes The Statutory & Taxation features screen appears as shown
Figure 20.2 Company Operations Alterations
Press Enter, to view the Excise Registration Details screen In the Excise Registration Details sub form appears as shown
211
Excise for Dealers
Figure 20.3 Excise Registration Details Screen
1. Registration Type: Select Dealer from Registration Types list 2. Address, Telephone No and PIN Code: Address, Telephone No. and PIN Code details are captured from the company creation screen. If required, it can be altered. 3. Excise Details: Under this section provide Excise Details of the unit. Excise Details will be specific to the Registration Type selected.
Registration Type selected will be displayed below the heading - Excise Details to identify the unit as a manufacturer or a dealer.
4. Unit Mailing Name: The Mailing Name entered in the company creation will be displayed as the Unit Mailing Name. If required, it can be altered.
212
Excise for Dealers
Name entered in the Unit Mailing Name will be used in all Excise Reports.
5. Excise Registration (ECC) No.: Enter 15 digits Excise Registration Number (ECC) of the Company/Unit, e.g. MIEBA3201RXD001 6. Date of Registration: Enter the date of Excise registration, e.g. 01-05-2001 7. Other Details: In this section enter Range, Division and Commissionerate details Range: Enter the code Name and Address of the range under which your company is registered. Code: Enter Range Code as 060372 Name: Enter Range Name as Yelanka II Address: Enter the Range Address Division: Enter the code Name and Address of the division under which your company is registered. Code: Enter Division Code as 0903 Name: Enter Division Name as Division II Address: Enter the Division Address Commissionerate: Enter the code Name and Address of the Commissionerate under which your company is registered. Code: Enter Commissionerate Code as 06 Name: Enter Commissionerate Name as Bangalore IV Address: Enter the Commissionerate Address
213
Excise for Dealers
Figure 20.4 Completed Excise Registration Details
8. Press Enter to accept and save Excise registration Details
20.3.2 Enabling VAT
To enable VAT Feature, for a company Set the option Enable Value Added Tax (VAT) to Yes. Enable the option Set/Alter VAT Details to Yes. Specify the Company VAT Details as shown below
214
Excise for Dealers
Figure 20.5 VAT Details
Specify the VAT TIN No., Inter-state Sales tax and Companys PAN / Income Tax No details. The completed Statutory & Taxation Features screen appears as shown :
215
Excise for Dealers
Figure 20.6 Company Operations Alterations
Press Y or Enter to accept the screen.
20.4 Creating Masters
20.4.1 Voucher Type Setup
Create Excise Purchases and Excise Sales Voucher Types, to record Excise transactions with the required specifications. Voucher Types Excise - Purchases Excise - Sales Type of Voucher Purchase Sales Abbreviate Ex-Purc Ex-Sale Use for Excise Yes Yes Default Excise Unit Monnet Ispat & Energy Ltd. Monnet Ispat & Energy Ltd.
i. Voucher Type Creation Excise Purchases Go to Gateway of Tally > Accounts Info. > Voucher Types > Create 1. Enter Excise Purchases as Name of the Voucher Type. 2. Select the Type of Voucher as Purchase from the list of voucher types.
216
Excise for Dealers
3. Type the Abbr. as Ex-Purc. 4. Select the Method of Voucher Numbering as Automatic. 5. By default Use Common narration is set to Yes. 6. Set Use for Excise to Yes. 7. In Default Excise Unit field select Monnet Ispat & Energy Ltd. from the List of Excise Units The completed Excise - Purchase Voucher Type screen is displayed as shown below:
Figure 20.7 Voucher Type Creation Excise Purchases
8. Press Y or Enter to accept the screen. ii. Voucher Type Creation Excise Sales Go to Gateway of Tally > Accounts Info. > Voucher Types > Create 1. Enter Excise Sales as Name of the Voucher Type. 2. Select the Type of Voucher as sale from the list of voucher types. 3. Type the Abbr. as Ex-Sale. 4. Select the Method of Voucher Numbering as Automatic. 5. By default Use Common narration is set to Yes. 6. Set Use for Excise to Yes. 7. In Default Excise Unit field select Monnet Ispat & Energy Ltd. from the List of Excise Units 8. Set Print after saving Voucher to Yes. 9. Type the Default Print Title as Invoice. 10.Is Tax Invoice: Yes. 11.Type the Declaration, if any.
217
Excise for Dealers
The completed Excise Sales Voucher Type screen is displayed as shown below:
Figure 20.8 Voucher Type Creation Excise Sales
12.Press Y or Enter to accept the screen.
20.4.2 Creating Ledgers
Create Purchases, Sales and Party ledgers with the required Excise options. i. Create Party Ledger Ledger Bhargavan Steels Step 1: Go to Gateway of Tally > Accounts Info. > Ledgers > Create 1. 2. 3. 4. 5. Enter the Name of the Supplier in the Name field. E.g. Bhargavan Steels. Select Sundry Creditors as the group name in the Under field. Set Maintain Balances Bill by Bill to Yes and enter the Default Credit Period if any. Set Inventory Values are affected to No In the Mailing Details and Tax Information section enter the supplier contact details, Income Tax and the Sales Tax numbers. 6. Enable Set/Alter VAT Details to Yes to display the VAT Details sub screen. Under Sundry Creditors Maintain balances bill-by-bill Yes Excise Details Yes
218
Excise for Dealers
7. In the VAT Details screen; Select the Registered Dealer as Type of Dealer from the Type of VAT Dealer list. Enter the TIN/Sales Tax No. of the customer e.g. KHJNN5680A 8. Enable Set/Alter Excise Details to Yes to display the Excise Details screen. Ensure that the ledger creation screen appears as shown below:
Figure 20.9 Ledger Creation Bhargavan Steels
9. In the Excise Details screen, Enter the Excise Registration Number of the supplier. E.g. AFSDS0058FXD009 Enter the Date of Excise Registration in Date of Registration field. E.g. 15-Jun-2002 Enter the Range under which the supplier's company is registered. E.g. Yeshwanthpur I Enter the Division under which the supplier's company is registered. E.g. Division II Enter the Commissionerate under which the premise of the Supplier's company is registered. E.g. Bangalore III Select the Default Nature of Purchase as Manufacturer from Nature of Purchase list
The default type of purchases depends upon the status of the supplier, whether he is a Manufacturer / First Stage Dealer / Importer / Second Stage Dealer/ Agent of Manufacturer/Purchase from Importer.
219
Excise for Dealers
The completed Excise Details screen appears as shown below :
Figure 20.10 Excise Details screen
Press Ctrl+A to accept the Excise Details screen. Accept the ledger creation screen. Similarly create a ledger Jaykanth Engineering under Sundry Debtors with the necessary Excise details and the default nature of purchase as a Second Stage Dealer.
Tally.ERP 9 allows you to modify the Nature of purchase during a voucher entry, if required.
ii. Create Sales Ledger Go to Gateway of Tally > Accounts Info. > Ledgers > Create Ledger Under Inventory values are affected Yes Used in VAT Returns Yes VAT/Tax Class
Sales Excisable Goods
Sales Accounts
Sales @ 4%
220
Excise for Dealers
Ensure that the completed Sales Excisable Goods ledger appears as shown below:
Figure 20.11 Ledger Creation Sales - Excisable Goods
Press Y or Enter to accept the ledger creation screen. iii. Purchase Ledger Ledger Purchases Excisable Goods iv. VAT Ledger Inventory values are affected No Under Purchase Accounts Inventory values are affected Yes Used in VAT Returns Yes VAT/Tax Class Purchases @ 4%
Ledger Input VAT @ 4%
Under Duties & Taxes
Type of Duty/Tax VAT
VAT/Tax Class Input VAT @ 4%
221
Excise for Dealers
20.4.3 Creating Stock Items
In order to enter the transactions for Purchase and Sales, create the Stock items with the unit of measure. This will enable you to raise the Item invoice and get the stock summary with all the item details. Name Hot Rolled Coils Stock Group Name Primary UOM MT Tariff Classification 72271000 Set/Alter Excise Details Yes Valuation Type Ad Valorem Rate Of VAT 4%
Go to Inventory Info. > Stock Items > Create Step 1: Create Stock Item 1. 2. 3. 4. Enter the Name of the item as Hot Rolled Coils. Specify the Group as Primary. Define the Units as MT (Metric Tonnes). In Tariff Classification field, select the applicable tariff classification e.g. 72271000 from the List of Tariff Classifications (Use Alt + C to create Tariff Classifications). 5. Enable Set/Alter Excise Details to Yes to display the Excise Details sub screen
Figure 20.12 Stock Item Creation
6. In the Excise Details Screen Excise Unit Name: By default, Tally.ERP 9 displays Monnet Ispat & Energy Ltd as Excise Unit Name. Reporting UOM: By default the unit of Measurement selected under Units will be considered as UOM for all the reports.
222
Excise for Dealers
Set/Alter Duty Details: Set this field to Yes to view the Duty Details screen.
Figure 20.13 Excise Details
In Duty Details screen Select the Basic Excise Duty in the Type of Duty field from the List of Excise Duty Classifications Specify the Rate of Duty as 16% Select the Education Cess as the second duty in the Type of Duty field from the List of Excise Duty classifications Specify the Rate of Duty as 2% Select the Secondary Education Cess as the third duty in the Type of Duty field from the List of Excise Duty classifications. Specify the Rate of Duty as 1% The completed Duty Details screen appears as shown below:
223
Excise for Dealers
Figure 20.14 Duty Details
7. Accept to save Excise Duty Details screen. 8. Rate of VAT (%): in this field enter the Rate of VAT applicable for the Stock Item e.g. 4% The completed Stock Item creation screen appears as shown below :
224
Excise for Dealers
Figure 20.15 Stock Item Creation
In cases, where the excisable commodity attracts Additional duties of Excise and Special duties of Excise, these can be activated as required from the screen shown.
9. Press Y or Enter to accept the screen.
20.5 Entering Transactions
According to the provisions mentioned in the Central Excise Rules, 2002, a Selling Dealer is eligible to pass CENVAT Credit to the purchasing dealer provided they are registered. Such a sale should be made under the cover of an invoice issued in terms of the provisions of Central Excise. The following chart shows the flow of purchase and sales between the Manufacturer, Agent of Manufacturer, First Stage Dealer or Second Stage Dealer and the passing of CENVAT Credit by the Selling Dealer.
225
Excise for Dealers
i. Purchases from Manufacturer
Figure 20.16 Purchases from Manufacturer/Importer
ii. Purchase from Agent of Manufacturer
Figure 20.17 Purchase from Agent of Manufacturer
226
Excise for Dealers
iii. Purchase from Importer
Figure 20.18 Purchase from Importer
iv. Purchases from First Stage Dealer
Figure 20.19 Purchases from First Stage Dealer
227
Excise for Dealers
v. Purchases from the Second Stage Dealer
Figure 20.20 Purchases from the Second Stage Dealer
20.5.1 Creating Purchases
On the April 10, 2009, Monnet Ispat & Energy Ltd. purchased the following goods from M/s. Bhargavan Steels (Manufacturer) vide B.No. BS/101. Item Description Hot Rolled Coils. Qty (Mts) 400 Rate 500 Assessable Value 2,00,000
Excise Duty @ 16% 32,000
Education Cess @ 2% 640
Sec. Educ. Cess @ 1% 320
VAT @ 4% 9,318.40
Invoice Amount 2,42,278.40
Step 1: Create Purchase Invoice Go to Gateway of Tally > Accounting Vouchers > F9: Purchase > select Excise Purchase from the List of Types. Setup: In the F12: Configuration set Use Common Ledger A/c for Item Allocation to No as shown below:
228
Excise for Dealers
Figure 20.21 F12: Configuration
1. 2. 3. 4.
Press F2 and change the date to 10-4-09. Select Bhargavan Steels in Partys A/c Name. Press Enter to view the Suppliers details screen. Specify the manufacturer of the goods in the Manufacturer / Importer details section, if the supplier of the goods, is not the manufacturer.
The completed suppliers detail screen is displayed as shown below:
229
Excise for Dealers
Figure 20.22 Suppliers Details screen
5. Press Enter to accept the screen. 6. Press Enter to accept the nature of purchase. The Nature of purchase field is by default set to Manufacturer based on the predefinition in the ledger master. You can modify the same depending upon the status of the dealer. 7. Select Hot Rolled Coils in the Name of the Item field. 8. Type the Quantity as 400. 9. Specify the Amount as 232960 and press Enter. 10.The Stock Item Excise details screen is displayed. Specify 1 in the RG 23 Entry No. field Accept the Supplier Invoice No. as BS/101 and Supplier Invoice Date as 10-04-09 (The Supplier Invoice No. & Supplier Invoice Date is defaulted from voucher screen) Specify 12 in the PLA/RG 23 Entry No. field (The PLA RG 23 Sl. No. represents the display of this particular transaction in the relevant page of RG 23 D Register) Type the Assessable Value as Rs. 2,00,000 (Assessable Value [Basic Value of Goods] = Qty x Rate i.e, 400MT X Rs. 500) and press Enter The completed Excise Details subscreen is displayed as shown.
230
Excise for Dealers
Figure 20.23 Excise Details for: Hot Rolled coils
The Excise Duty, Education Cess and Secondary Education Cess amounts are automatically calculated on the basis of the configuration in the stock item master.
However, in some cases though the excise duty is chargeable at a specified rate, the net burden on the buyer may be less than such percentage. In such cases Tally.ERP 9 provides the flexibility to modify the amount of tax.
Press Y or Enter to accept the screen. 11.In the Accounting Details screen, Select Purchases Excisable Goods in the particulars column, the VAT/ Tax class is by default set to Purchases @ 4%.
231
Excise for Dealers
Figure 20.24 Accounting Details screen
Press Enter to accept the Amount. Press Enter again. 12.Select Input VAT @ 4% ledger and press Enter to automatically display the VAT Amount i.e. Rs. 9318.40 13.Set Show Statutory Details to Yes to view Statutory Details of the transaction The Statutory Details screen is displayed as shown:
232
Excise for Dealers
Figure 20.25 Statutory Details Screen
14.In the Bill-wise Details screen, specify the Type of Ref as New Ref and type BS/101 in the Name field. 15. Press Enter to accept the screen. 16.Type the details of the transaction in the Narration field. The completed Excise -Purchase Invoice is displayed as shown below:
233
Excise for Dealers
Figure 20.26 Excise- Purchase Invoice
17. Press Y or Enter to accept the Excise - Purchase Invoice.
20.5.2 Excise Invoicing
Tally.ERP 9 allows you to generate and print Cenvat Invoices in the prescribed format besides a Non-Cenvatable Invoice. The following mandatory stipulations on the preparation of Cenvat Invoices are met by Tally.ERP 9: 1. Name, Address and Central Excise Registration number of the registered location issuing the invoice, name of the jurisdictional range / Division / Commissionerate and the companys Income Tax Number and Sales Tax Registration Number is pre-printed on the Invoice. 2. The mandatory four copies are prepared and each copy is marked as follows: a. Original copy marked as Original for a Buyer. b. Duplicate marked as Duplicate for Transporter (to be used for availing Cenvat credit). c. Triplicate marked as Triplicate for Central Excise. d. Quadruplicate marked as Quadruplicate for a Registered person. 3. The copies of the invoices issued by a first stage dealer and a second stage dealer are marked as First Stage Dealer and Second Stage Dealer respectively.
234
Excise for Dealers
4. The dealer is required to issue only one invoice per consignment ,if all the packages in the consignment are despatched in one lot. However, in cases where the consignment is despatched in batches either on the same day or different days or loaded on more than one vehicle, a separate invoice is made for each lot or consignment. 5. Each Cenvat Invoice issued by the location bears a printed serial number, beginning from the 1st of April of the year. The starting serial number as well as formats for recording the excise can be easily intimated to the commissioner, whose jurisdiction the company falls. An acknowledgement of such an intimation can be obtained. 6. Records and Invoice generated through computer are also recognised. The serial number likely to be used in the forthcoming quarter should be intimated to the Assistant Commisioner. A revised intimation is sent when the serial numbers are exhausted.
20.5.3 Creating Sales Invoice
Record the following sales transaction made by Monnet Ispat & Energy Ltd. on the April 15, 2009, to Jaykanth Engineering, Bangalore. Item Description Hot Rolled Coils Setup: Create a ledger Output VAT @ 4%. Step 1: Create Excise - Sales Go to Gateway of Tally > Accounting Vouchers > F8: Sales > select Excise - Sales from the List of Types. 1. Press F2 and change the date to 15-4-09 2. In Ref field, enter the reference number of the transaction 3. The Excise Unit field displays Monnet Ispat & Energy Ltd. as selected during voucher type creation. 4. Select Jaykanth Engineering in Partys A/c Name and press Enter. 5. Specify the details of the despatch, if any in the Despatch Details screen displayed. 6. The Date and Time of the consignment is displayed in the Excise Details column along with the buyer Excise details. Quantity 200 MT Rate 600 VAT 4%
235
Excise for Dealers
The completed Despatch Details Screen appears as shown below:
Figure 20.27 Despatch Details
Press Enter to accept the screen. 7. Select Hot Rolled Coils in the Name of the Item field and press Enter. 8. The Supplier Details screen is displayed. Select the relevant Invoice Number BS/101 from the List of Purchases.
236
Excise for Dealers
Figure 20.28 Supplier Details
Specify the Quantity as 200.
237
Excise for Dealers
Figure 20.29 Supplier Details
Select End of List and press Enter to accept the screen. 9. Specify the Rate as 600 and Press Enter. 10.Press Enter twice. 11.In the Accounting Details screen: Select Sales Excisable Goods in the Particulars column. The VAT/ Tax class defaults to Sales @ 4%.
238
Excise for Dealers
Figure 20.30 Accounting Details
Press Enter to accept the amount. Press Enter again to return to the main Sales invoice creation screen. 12. Select Output VAT @ 4% ledger and press Enter. 13. The VAT amount is pre-filled automatically. 14.To view the Statutory Details set the option Show Statutory Details to Yes. 15. In the Bill-wise Details screen, press Enter to accept the default bill allocations. 16. Press Enter to accept the screen. 17. Type the details of the transaction in the Narration field. The completed Sales Invoice is displayed as shown below:
239
Excise for Dealers
Figure 20.31 Excise Sales
18. Press Enter to accept the Voucher and print the Sales Invoice.
The default sales voucher type can be used for invoicing non-excisable goods.
Printing of Sales Invoice Step 1: 1. Press PgUp key to view the above sales invoice and press Alt+P (To print).
240
Excise for Dealers
Figure 20.32 Voucher Printing
2. Press F12: Configure (Invoice Printing Configuration) and Set the following to Yes. Print Date and Time Print Trader Supplier Info Print Purchase Excise Duty details Print Purchase Assessable Value The completed Printing Configuration screen is displayed as shown below:
Figure 20.33 Invoice Printing Configuration
241
Excise for Dealers
3. Press Ctrl+A to accept the Screen. 4. Press Enter from the Voucher Printing screen to print Sales Invoice under Rule 11 of the Central Excise Rules, 2002 5. Press Alt+Z or click on Zoom button to view an enlarged version of the report. The print preview of First Stage Dealer's Sales Invoice of Excisable Goods to a second stage dealer is displayed as shown below:
242
Excise for Dealers
Figure 20.34 Excise Invoice
This Invoice displays the Excise details of the buyer, seller and manufacturer in accordance with the Excise rules. It reveals the Item history, including the details of the purchases with their
243
Excise for Dealers
respective tariff and duties. This serves as an evidence for the passing of CENVAT Credit to the subsequent dealer/ manufacturer. It also specifies the manufacturers name, address and Excise details besides recording the date and time of the removal of goods from the dealers premises. The Invoice is marked as the First Stage Dealer, depicting the position of the selling dealer and has to be authenticated by the authorised signatory in the relevant space provided in the document.
20.6 Excise Reports
Dealers registered with the Central Excise are required to maintain a prescribed register with the proper entries of the consignments received or issued by them. A dealer registered under Excise Rules are required to submit to the Range Superintendent a quarterly return and other documents for verification namely, the Stock Register (earlier referred as RG 23D) and Form II. In Tally.ERP 9, you can generate and print all statutory and excise related forms and report required by a dealer of excisable goods.
20.6.1 Excise Stock Register
The registered dealer issuing invoices for cenvatable goods should maintain a stock account as prescribed in the form RG - 23D. The details of the consignments received under the cover of invoice issued in terms of the provisions of Central Excise Rules, 2002 should also be recorded. However, consignments without a Cenvatable Invoice need not be entered. In respect of any consignment, part of which is sold under Centavable invoice and the other part under the cover of non-cenvatable invoice, then the details of sales under non-cenvatable invoices have also to be entered in the prescribed stock register by making a consolidated entry at the end of the day indicating such quantity and invoice numbers. Go to Gateway of Tally > Display > Statutory Reports > Excise Reports > Dealer > Excise Stock Register Select Hot Rolled Coils and press Enter to display the stock register. To print the Stock Register press Alt+P The printed Stock Register is displayed as shown below:
244
Excise for Dealers
Figure 20.35 Print Preview of Stock Register
In case of Sales Returns, the issued quantity will be reduced by the returned quantity and the received quantity will be reduced in the case of purchase returns.
20.6.2 Excise Purchase Bill Register
Excise Purchase Bill Register is a Purchase bill wise report displaying the details of purchases (Receipts) and sales (Issues) of excisable goods in a given period. It precisely shows Receipts and Issues of Excisable goods alongwith the information on the duty amount passed, duty amount not passed and the balance of duty including Cess amount available during the specified period. Go to Gateway of Tally > Display > Statutory Reports > Excise Reports > Dealer > Excise Purchase Bill Register In Selected Excise Unit screen By default, Monnet Ispat & Energy Ltd appears in Name of Excise Unit field Select Hot Rolled Coils from the List of Excise Stock Items and press Enter
245
Excise for Dealers
Figure 20.36 Select Excise Unit
The Excise Purchase Bill Register of Monnet Ispat & Energy Ltd., is as shown.
Figure 20.37 Excise Purchase Bill Register - Page 1
246
Excise for Dealers
Scroll to the right using Right
arrow button
Figure 20.38 Excise Purchase Bill Register - Page 2
20.7 Sales and Purchase Extract
Excise Sales and Purchase Extract report displays the details of purchase and sales transactions of all excisable goods (Excise Invoice as well as Commercial Invoice). Go to Gateway of Tally > Display > Statutory Reports > Excise Reports > Dealer > Sales and Purchase Extract In the Sales and Purchase Extract printing screen, Press Backspace and in Excise Unit field select Monnet Ispat & Energy Ltd. from the List of Trader Excise Unit Specify the From date as 1-4-2009 and To date as 30-4-2009 Specify Place and Date
247
Excise for Dealers
Figure 20.39 Sales and Purchase Extract Printing Configuration
Press Enter to Print The printed Sales and Purchase Extract of Monnet Ispat & Energy Ltd. is as shown.
Figure 20.40 Sales and Purchase Extract (Page 1)
248
Excise for Dealers
Figure 20.41 Sales and Purchase Extract (Page 2)
20.7.1 Form RG 23D
Form RG 23D is the commodity wise Stock Register displaying the details of Receipts and sales Issues of excisable goods in a given period. It precisely shows Receipts and Issues of Excisable goods alongwith the information on the duty amount passed, duty amount not passed and the balance of duty including Cess amount available during the specified period. Go to Gateway of Tally > Display > Statutory Reports > Excise Reports > Dealer > Form RG 23D > Select All Items to view Form RG 23D for all Items In Selected Excise Unit screen By default, Monnet Ispat & Energy Ltd appears in Name of Excise Unit field The Form RG 23D Register is displayed as shown
249
Excise for Dealers
Figure 20.42 RG 23D Register
20.7.2 Quarterly Return - Form II
A first stage dealer or a second stage dealer is required to submit a return. This has to be done in the form specified within fifteen days from the close of each quarter, to the Superintendent of Central Excise. To print Quarterly Return - Form II, Go to Gateway of Tally > Display > Statutory Reports > Excise Reports > Dealer > select Form - 2 and press Enter.
250
Excise for Dealers
Figure 20.43 Print Configuration
In the Form - 2 printing screen, Press Backspace and in Excise Unit field select Monnet Ispat & Energy Ltd. from the List of Trader Excise Unit Specify the period of the report from 1-4-2009 to 30-6-2009. Type the Place and Date of report. Press Enter to print Form 2. Press Alt+Z or click on Zoom button to view an enlarged version of the report. The printed Form 2 for the quarter ending 30th June 2009 is displayed as shown below:
Figure 20.44 Print Preview of Form-2 Page-1
251
Excise for Dealers
Figure 20.45 Print Preview of Form-2 Page-2
20.7.3 Accounting for Returns of Goods
In the normal course of business, customers may return goods sold to them due to defective quality, price differences etc. Debit and Credit Notes are used to adjust entries for transactions involving the return of excisable goods. Sales Returns On 25-4-09, Jaykanth Engineering returned Hot Rolled Coils, the details of which are as given below: Item Description Hot Rolled Coils. Setup : In the F11: Features (Accounting Features), Set Use Debit/Credit Notes to Yes Set Use Invoice mode for Credit Notes to Yes Set Use Invoice mode for Debit Notes to Yes Quantity 5 MT Rate 600 VAT 4%
252
Excise for Dealers
Figure 20.46 F11: Company Features
Press Ctrl+A to accept the screen. Create Excise Sales Returns Voucher Type Create Credit Note Voucher Type for Excise as discussed in our earlier lessons. Ensure that the completed Excise - Sales Returns Voucher Type appears as shown below:
253
Excise for Dealers
Figure 20.47 Voucher Type Creation Excise Sales Returns
Step 1: Create Credit Note Go to Gateway of Tally > Accounting Vouchers > Ctrl+F8: Credit Note > select Excise - Sales Returns from the List of Types. 1. Press F2 and change the date to 25-4-09. 2. Select Goods Sold Returned as the type of VAT Adjustment in the Used for field and press Enter. 3. Select Jaykanth Engineering in the Party's A/c Name. 4. Press Enter to view the Receipt Details screen and accept the default details. 5. Select Hot Rolled Coils in the Name of the Item field and press Enter. 6. The Supplier Details screen is displayed. Specify the Sales Invoice Number as 1 and the date of the invoice appears.
254
Excise for Dealers
Figure 20.48 Supplier Details
Select BS/101 as the Supplier Invoice No. from the List of Purchases. Type the returned Quantity as 5 in the Quantity Return column.
255
Excise for Dealers
Figure 20.49 Supplier Details
Select End of List to accept the screen. 7. Press Enter to accept the Rate and the Amount in the main screen. 8. In the Accounting Details screen, select Sales - Excisable Goods in the Particulars column. 9. The VAT/ Tax Class is by default set at Sales @ 4%.
In the case of Debit Notes/ Credit Notes, the accounting and VAT ledgers used earlier to account for purchases / sales entries, should be used in a reverse order. This will reverse the effect of the sales/ purchase transaction.
10.Select Output VAT @ 4% ledger. 11.The VAT Amount is displayed automatically. 12.To view the statutory details of the transaction set Show Statutory Details to Yes 13. In the Bill-wise Details screen, select Agst Ref as teh type of reference and 1 as the Bill No. 14.Type the details of the transaction in the Narration field.
256
Excise for Dealers
The completed Sales Returns entry appears as shown below:
Figure 20.50 Accounting Voucher Excise-Sales Returns
15. Press Y or Enter to accept the screen. Step 2 : Display Excise Stock Register In the Excise Stock Register, the issued quantity will be reduced by the quantity returned. In the case of purchase returns, create a Debit Voucher Type with Use for Dealer Excise set to Yes and pass an entry as explained above. Go to Gateway of Tally > Display > Statutory Reports > Excise Reports > Dealer> Excise Stock Register Select Hot Rolled coils and press Enter. The Excise Stock Register after the Sales Returns will appear as shown below:
257
Excise for Dealers
Figure 20.51 Excise Stock Register
258
Excise for Dealers
Practice Exercise 1. Jayanth Industries Pvt Ltd., dealing in cold rolled coils, has a bank account in SBI with an opening balance of Rs. 800000. Given below are the transactions for the month of May 2009. Create Jayanth Industries Pvt Ltd. and pass the following transactions:
In the F11: Features (Statutory & Taxation Features), Enable Excise for Dealers and VAT to Yes.
Create the following Voucher types and select/enter the fields as given in the table: Name of Voucher Types Excise - Purchases Excise - Sales Excise-Sales Returns Type of Voucher Purchase Sales Credit Note Abbr. Ex - Purc Ex- sal Ex-C/Note Method of voucher Numbering Automatic Automatic Automatic Use for Dealer Excise Yes Yes Yes
Create the following Ledgers in the masters and select/ enter the fields as given in the table: Name of the Ledger Vishveshwara Steel Industries Ashok Engineers Under Sundry Creditors Sundry Debtors Maintain balances bill-by-bill Yes Yes Excise Details Yes Yes
In Excise Details Screen Enter Excise Regn. No., Range, Division, Commissionerate and Select as Manufacturer for Default Nature of Purchase. In the Excise Details Screen Enter Excise Regn. No., Range, Division, Commissionerate and Select the Second Stage Dealer for Default Nature of Purchase.
259
Excise for Dealers
Create the following Ledgers in the masters and select/ enter the fields as given in the table: Name of the ledger Under Inventory Values are affected Yes Yes Used in VAT Returns Yes Yes VAT/Tax Class Purchases @ 4% Sales @ 4%
Purchases - Excisable Goods Sales - Excisable Goods
Purchase Accounts Sales Accounts
Create the following Ledgers for VAT and enter the fields as given in the table below: Name Of the ledger Under Type of Duty/Tax VAT VAT VAT/Tax Class Inventory values are affected No No
Input VAT @ 4% Output VAT @ 4%
Duties & Taxes Duties & Taxes
Input VAT @ 4% Output VAT @ 4%
Create the following Units of Measure and enter the fields as given in the table below: Type Simple Symbol MT Formal Name Metric Tonnes Number of Decimal Places 0
Create the following Stock Items and enter the fields as given in the table below: Name Cold Rolled Coils Under Primary Units MT Excise Details Yes
260
Excise for Dealers
In Duty Details for: Hot Rolled Coils Tariff Classification: 74476000 Type of Duty: Basic Excise Duty Rate of Duty: 16% Method of Calculation: On Assessable Value Type of Duty: Education Cess Rate of Duty: 2% Method of Calculation: On Duty value Type of Duty: Secondary Education Cess Rate of Duty: 1% Method of Calculation: On Duty value
Given below are the transactions : 1. On 12-5-2009, Jayanth Industries purchased the following items from Vishveshwara Steel Industries (Manufacturer) (Invoice No. 10056). Item Description Quantity (MT) Rate Assessable Value Excise Duty @ 15% Education Cess @ 2% Total Amount VAT @ 4% Invoice Amount Hot Rolled Coils 200 600 1,20,000 19,200 384 1,39,584 5,583.36 1,45,167.36
2. On 20-5-2009, Jayanth Industries sold the following items to Ashok Engineers. Item Description Quantity (MT) Rate VAT Hot Rolled Coils 150 800 4%
261
Excise for Dealers
3. On 22-5-2009, Ashok Engineers returned the following items to Jayanth Industries Item Description Quantity (MT) Rate VAT Hot Rolled Coils 10 800 4%
262
Excise for Dealers
Points to Remember
Excise duty is tax charged on goods manufactured and consumed within India. Goods to be Excisable must satisfy the three basic conditions i.e, it must be movable, marketable and specified in the Central Excise Tariff Act. CENVAT Credit is the set-off of duty paid on inputs used in the manufacture of final products, against the duty liability on such final products. Only the registered dealers are eligible to pass on or avail as the case may be the CENVAT Credit. Tally.ERP 9 permits you to create specific voucher types like ExcisePurchase & Excise-Sales for entering the excise related transactions. Supplier/ Buyer details can be entered during invoice entry. Tally.ERP 9 permits you to generate & print both Cenvatable & NonCenvatable Sales Invoice. A Registered Dealer is required to maintain Statutory Reports like Stock Register of the cenvatable goods & Quarterly Return of the Excise Duty paid. Tally.ERP 9 permits you to generate and print these Statutory Reports. Tally.ERP 9 also allows you to make adjustments in the records for the sales return of Cenvatable goods and view its effect in the Statutory Reports.
263
You might also like
- Tally Erp 9.0 Material Sample Reports in Tally - Erp 9Document150 pagesTally Erp 9.0 Material Sample Reports in Tally - Erp 9Raghavendra yadav KMNo ratings yet
- Tally Erp 9.0 Material Job Costing in Tally Erp 9.0Document38 pagesTally Erp 9.0 Material Job Costing in Tally Erp 9.0Raghavendra yadav KMNo ratings yet
- Tally Erp-9 GuideDocument227 pagesTally Erp-9 GuideNitin Vishwakarma0% (2)
- Tally Erp 9.0 Material Shortcut Keys in Tally Erp 9.0Document4 pagesTally Erp 9.0 Material Shortcut Keys in Tally Erp 9.0Raghavendra yadav KMNo ratings yet
- Tally Erp 9.0 Material Central Sales Tax (CST) in Tally Erp 9.0Document23 pagesTally Erp 9.0 Material Central Sales Tax (CST) in Tally Erp 9.0Raghavendra yadav KMNo ratings yet
- Tally Erp 9.0 Material Control Centre in Tally Erp 9.0Document27 pagesTally Erp 9.0 Material Control Centre in Tally Erp 9.0Raghavendra yadav KMNo ratings yet
- Tally Erp 9.0 Material Tax Collected at Source Tally Erp 9.0Document25 pagesTally Erp 9.0 Material Tax Collected at Source Tally Erp 9.0Raghavendra yadav KMNo ratings yet
- Tally Erp 9 0 Material Payroll Accounting Amp Compliance in Tally Erp 9 0Document228 pagesTally Erp 9 0 Material Payroll Accounting Amp Compliance in Tally Erp 9 0barakkat72100% (1)
- Tally Erp 9.0 Material Excise For Manufacturers in Tally Erp 9.0Document128 pagesTally Erp 9.0 Material Excise For Manufacturers in Tally Erp 9.0Raghavendra yadav KMNo ratings yet
- 14Document14 pages14Swaroopa AbbineniNo ratings yet
- Tally Erp 9.0 Material Service Tax in Tally Erp 9.0Document56 pagesTally Erp 9.0 Material Service Tax in Tally Erp 9.0Raghavendra yadav KMNo ratings yet
- Tally Erp 9.0 Material Value Added Tax (VAT) in Tally Erp 9.0Document86 pagesTally Erp 9.0 Material Value Added Tax (VAT) in Tally Erp 9.0Raghavendra yadav KM100% (5)
- Tally Erp 9.0 Material Tax Deducted at Source in Tally Erp 9.0Document123 pagesTally Erp 9.0 Material Tax Deducted at Source in Tally Erp 9.0Raghavendra yadav KMNo ratings yet
- Tally Erp 9.0 Material Support Centre Tally Erp 9.0Document19 pagesTally Erp 9.0 Material Support Centre Tally Erp 9.0Raghavendra yadav KMNo ratings yet
- 13 Technological Advantages of Tally - Erp9Document42 pages13 Technological Advantages of Tally - Erp9Ajish KumarNo ratings yet
- Tally Erp 9.0 Material Multilingual Capabilities in Tally Erp 9.0Document32 pagesTally Erp 9.0 Material Multilingual Capabilities in Tally Erp 9.0Raghavendra yadav KMNo ratings yet
- Tally Erp 9.0 Material Creating Inventory Masters in Tally Erp 9.0Document20 pagesTally Erp 9.0 Material Creating Inventory Masters in Tally Erp 9.0Raghavendra yadav KMNo ratings yet
- Tally Erp 9.0 Material Advanced Inventory in Tally Erp 9.0Document57 pagesTally Erp 9.0 Material Advanced Inventory in Tally Erp 9.0Raghavendra yadav KMNo ratings yet
- Voucher Entry PDFDocument38 pagesVoucher Entry PDFlionlionsher71% (38)
- Creating+Accounting+Masters+in+Tally Erp+9Document34 pagesCreating+Accounting+Masters+in+Tally Erp+9Girish Chandra KollamparambilNo ratings yet
- Tally Erp 9.0 Material Point of Sale (PoS) in Tally Erp 9.0Document21 pagesTally Erp 9.0 Material Point of Sale (PoS) in Tally Erp 9.0Raghavendra yadav KMNo ratings yet
- Advanced AccountingDocument92 pagesAdvanced AccountingGirish Chandra KollamparambilNo ratings yet
- 02 Fundamentals of TallyDocument18 pages02 Fundamentals of TallyVelayudham Chennai S100% (1)
- Tally ERP 9.0 Material Basics of Accounting 01Document10 pagesTally ERP 9.0 Material Basics of Accounting 01Raghavendra yadav KM100% (1)
- Taxation BookDocument490 pagesTaxation BookMukund PatelNo ratings yet
- SQL Server Backup Restore 2012Document391 pagesSQL Server Backup Restore 2012Raghavendra yadav KM100% (1)
- SQL Server Hardware ChoicesDocument79 pagesSQL Server Hardware ChoicesRaghavendra yadav KMNo ratings yet
- Security Analysis and Portfolio ManagementDocument71 pagesSecurity Analysis and Portfolio ManagementRaghavendra yadav KM80% (15)
- HRM-Recruitment and SelectionDocument56 pagesHRM-Recruitment and SelectionRaghavendra yadav KMNo ratings yet
- Shoe Dog: A Memoir by the Creator of NikeFrom EverandShoe Dog: A Memoir by the Creator of NikeRating: 4.5 out of 5 stars4.5/5 (537)
- Grit: The Power of Passion and PerseveranceFrom EverandGrit: The Power of Passion and PerseveranceRating: 4 out of 5 stars4/5 (587)
- Hidden Figures: The American Dream and the Untold Story of the Black Women Mathematicians Who Helped Win the Space RaceFrom EverandHidden Figures: The American Dream and the Untold Story of the Black Women Mathematicians Who Helped Win the Space RaceRating: 4 out of 5 stars4/5 (894)
- The Yellow House: A Memoir (2019 National Book Award Winner)From EverandThe Yellow House: A Memoir (2019 National Book Award Winner)Rating: 4 out of 5 stars4/5 (98)
- The Little Book of Hygge: Danish Secrets to Happy LivingFrom EverandThe Little Book of Hygge: Danish Secrets to Happy LivingRating: 3.5 out of 5 stars3.5/5 (399)
- On Fire: The (Burning) Case for a Green New DealFrom EverandOn Fire: The (Burning) Case for a Green New DealRating: 4 out of 5 stars4/5 (73)
- The Subtle Art of Not Giving a F*ck: A Counterintuitive Approach to Living a Good LifeFrom EverandThe Subtle Art of Not Giving a F*ck: A Counterintuitive Approach to Living a Good LifeRating: 4 out of 5 stars4/5 (5794)
- Never Split the Difference: Negotiating As If Your Life Depended On ItFrom EverandNever Split the Difference: Negotiating As If Your Life Depended On ItRating: 4.5 out of 5 stars4.5/5 (838)
- Elon Musk: Tesla, SpaceX, and the Quest for a Fantastic FutureFrom EverandElon Musk: Tesla, SpaceX, and the Quest for a Fantastic FutureRating: 4.5 out of 5 stars4.5/5 (474)
- A Heartbreaking Work Of Staggering Genius: A Memoir Based on a True StoryFrom EverandA Heartbreaking Work Of Staggering Genius: A Memoir Based on a True StoryRating: 3.5 out of 5 stars3.5/5 (231)
- The Emperor of All Maladies: A Biography of CancerFrom EverandThe Emperor of All Maladies: A Biography of CancerRating: 4.5 out of 5 stars4.5/5 (271)
- The Gifts of Imperfection: Let Go of Who You Think You're Supposed to Be and Embrace Who You AreFrom EverandThe Gifts of Imperfection: Let Go of Who You Think You're Supposed to Be and Embrace Who You AreRating: 4 out of 5 stars4/5 (1090)
- The World Is Flat 3.0: A Brief History of the Twenty-first CenturyFrom EverandThe World Is Flat 3.0: A Brief History of the Twenty-first CenturyRating: 3.5 out of 5 stars3.5/5 (2219)
- Team of Rivals: The Political Genius of Abraham LincolnFrom EverandTeam of Rivals: The Political Genius of Abraham LincolnRating: 4.5 out of 5 stars4.5/5 (234)
- The Hard Thing About Hard Things: Building a Business When There Are No Easy AnswersFrom EverandThe Hard Thing About Hard Things: Building a Business When There Are No Easy AnswersRating: 4.5 out of 5 stars4.5/5 (344)
- Devil in the Grove: Thurgood Marshall, the Groveland Boys, and the Dawn of a New AmericaFrom EverandDevil in the Grove: Thurgood Marshall, the Groveland Boys, and the Dawn of a New AmericaRating: 4.5 out of 5 stars4.5/5 (265)
- The Unwinding: An Inner History of the New AmericaFrom EverandThe Unwinding: An Inner History of the New AmericaRating: 4 out of 5 stars4/5 (45)
- The Sympathizer: A Novel (Pulitzer Prize for Fiction)From EverandThe Sympathizer: A Novel (Pulitzer Prize for Fiction)Rating: 4.5 out of 5 stars4.5/5 (119)
- Her Body and Other Parties: StoriesFrom EverandHer Body and Other Parties: StoriesRating: 4 out of 5 stars4/5 (821)
- Senior Sourcing Manager in NYC Resume Michael LucarielloDocument2 pagesSenior Sourcing Manager in NYC Resume Michael LucarielloMichaelLucarielloNo ratings yet
- Consumer Acceptability Study of Noodles in Siliguri MarketDocument14 pagesConsumer Acceptability Study of Noodles in Siliguri Marketnikky2010No ratings yet
- Dictionary of EconomicsDocument764 pagesDictionary of Economicsalimojalima100% (1)
- Chapter 2Document53 pagesChapter 2Jayesh GhadiNo ratings yet
- Arrow DebreuDocument6 pagesArrow DebreuAnthonny Cesar Romero GrandaNo ratings yet
- Voorhees - 1214Document20 pagesVoorhees - 1214elauwitNo ratings yet
- Impact of Colgate Toothpaste Advertisement On ConsumersDocument14 pagesImpact of Colgate Toothpaste Advertisement On ConsumersviidhiiNo ratings yet
- Personal Selling - Session 2Document61 pagesPersonal Selling - Session 2ak3098088No ratings yet
- Candelaria Institute LAS on Supply and DemandDocument3 pagesCandelaria Institute LAS on Supply and DemandLot-lotPalerNo ratings yet
- Ibm Group AssignmentDocument7 pagesIbm Group AssignmentBee Kee0% (1)
- Porters Generic StrategyDocument19 pagesPorters Generic StrategyMuhammad TalhaNo ratings yet
- Riverdale Confectionery IndustryDocument3 pagesRiverdale Confectionery IndustryEmma FabrosNo ratings yet
- A Study On Customer Satisfaction Toward Colgate ToothpasteDocument4 pagesA Study On Customer Satisfaction Toward Colgate ToothpasteDK ChannelNo ratings yet
- Solution For VinamilkDocument4 pagesSolution For VinamilkViet NguyenNo ratings yet
- Gini N JonyDocument49 pagesGini N JonySarahana Sanchay100% (2)
- Npae Vs GaapDocument22 pagesNpae Vs GaapOranas TermsedcharoenNo ratings yet
- Supply Chain Management in Mother Dairy: Prepared byDocument5 pagesSupply Chain Management in Mother Dairy: Prepared byArijitHawladerNo ratings yet
- Chapter 2: Strategy: Part I: Attacking and Defending Through Operations (Not From The Textbook)Document8 pagesChapter 2: Strategy: Part I: Attacking and Defending Through Operations (Not From The Textbook)rssarinNo ratings yet
- Deregulated Power System: Presented byDocument21 pagesDeregulated Power System: Presented bySurya TejaNo ratings yet
- Convenience Stores Industry SnapshotDocument8 pagesConvenience Stores Industry SnapshotPedro ViegasNo ratings yet
- GSDP ChecklistDocument8 pagesGSDP ChecklistKumar Rajadhyaksh0% (1)
- Analysis of Case StudyDocument5 pagesAnalysis of Case Studysalonid17No ratings yet
- Aqualisa Quartz-Simply A Better Shower - GroupD14Document6 pagesAqualisa Quartz-Simply A Better Shower - GroupD14Akhil ManglaNo ratings yet
- Harold HotellingDocument6 pagesHarold Hotellingparand2003No ratings yet
- 1964-1965 Mercury Comet - HowStuffWorksDocument2 pages1964-1965 Mercury Comet - HowStuffWorkshuicholeNo ratings yet
- Introduction To Brand & Brand ManagementDocument70 pagesIntroduction To Brand & Brand ManagementchengadNo ratings yet
- Johnson Elevator Case StudyDocument5 pagesJohnson Elevator Case StudyPJNo ratings yet
- Aryabhatt Catalogue JJ Sanitary WareDocument7 pagesAryabhatt Catalogue JJ Sanitary WareSandeep SavardekarNo ratings yet
- Chapter 8: The Marketing MixDocument45 pagesChapter 8: The Marketing MixDeepshikha YadavNo ratings yet
- World Insurance Report 2017Document36 pagesWorld Insurance Report 2017deolah06No ratings yet