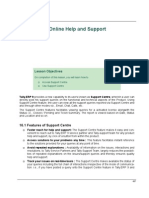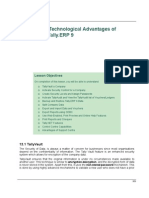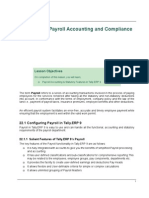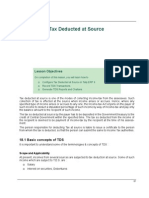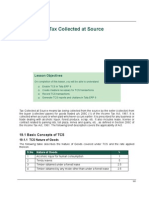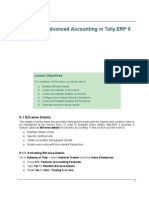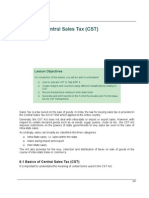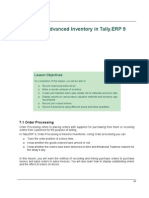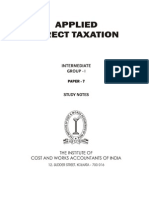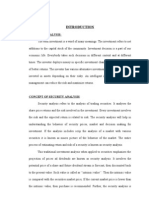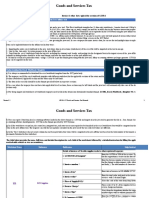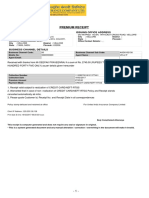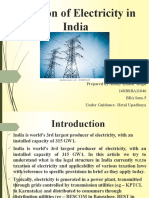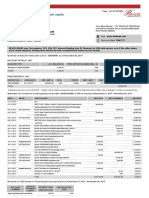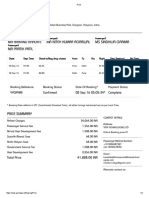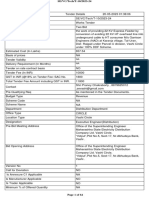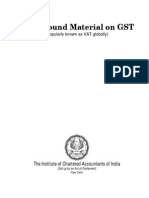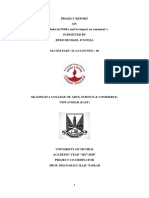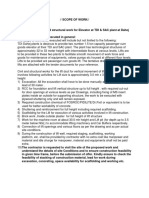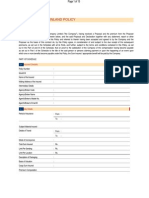Professional Documents
Culture Documents
Tally Erp 9.0 Material Service Tax in Tally Erp 9.0
Uploaded by
Raghavendra yadav KMOriginal Title
Copyright
Available Formats
Share this document
Did you find this document useful?
Is this content inappropriate?
Report this DocumentCopyright:
Available Formats
Tally Erp 9.0 Material Service Tax in Tally Erp 9.0
Uploaded by
Raghavendra yadav KMCopyright:
Available Formats
Lesson 17: Service Tax
Lesson Objectives
On completion of this lesson, you will be able to Enable Service Tax in Tally.ERP 9 Create the masters neccesary for Service Tax transactions Record Service Tax transactions Generate Service Tax reports and challans in Tally.ERP 9
Service Tax is a tax on services rendered. The person, one who renders the service, is liable to pay service tax. Service tax was imposed for first time in 1994 and its scope is increasing every year.
17.1 Basics of Service Tax
Let us understand the following definitions and terminologies used in Service Tax : Features of service tax Service tax is payable on gross amount charged for service provided or to be provided, excluding material cost. Tax is also payable on reimbursement of expenses which form part of service. However, payments made by service provider as 'pure agent' of service receiver is kept outside the purview of Service Tax. In cases, where the value of Service provided is not ascertainable the valuation is done on the basis of similar service or on basis of cost. Gross amount charged is considered as inclusive of service tax and then tax is back calculated. Service tax is payable only when bill amount is received from service receiver. However, in case of service provided to associated enterprises, service tax is payable on booking such entry.
Service Tax
Taxable Service Service tax is payable on 'taxable service'. The definition of taxable service is different for each class of services, e.g. in case of advertising agency, any service provided to a client, by an advertising agency in relation to advertisement, in any manner will be 'taxable service'. Value of Taxable Service Service tax is payable on 'value of services'. Value of Service shall be the gross amount charged by the service provider for such service rendered by him. Service Provider As defined u/s 65(105) a service provider is one who provides taxable service. Person liable to pay service tax Every person providing taxable service to any person has to pay service tax at the prescribed rates. In few cases, tax is payable by service receiver, under reverse charge method. Exemption from service tax Small service providers whose total value of services provided (including exempt and nontaxable services) is less than Rs 10 lakhs in previous year are not required to pay service tax in current financial year till they reach turnover of Rs 10 lakhs. Services provided to SEZ units or developer for consumption within SEZ are exempt. Refund is eligible for specified services utilised for export. Services provided by RBI are exempt but service provided to RBI are not exempt. Rate of Service Tax According to Section 66 of Finance Act, 1994 there shall be levied a tax at the rate of 10% of value of taxable services referred in section 65(105) of Finance Act, 1994. In addition, education cess @ 2% and Secondary Higher Education cess @ 1% is payable. Thus, total service tax is 10.3%. Let us consider the following example to understand how Service Tax is calculated : Particulars a. b. c. d. Charge on service (i.e. Bill amount) Service Tax @ 10% Cess on Service Tax @ 2% Sec Cess on Service Tax @ 1% Total invoice amount Rs. 10,000 1,000 20 10 11,030
Service Tax
Assuming the buyer pays the seller only Rs. 5,000 the Service Tax payable is calculated as below: Particulars a. b. c. d. Charge paid on service Service Tax on Rs.5000/- is Cess on Service Tax is Sec Cess on Service Tax is (10,000 x 5,000)/11,030 (1,000 x 5,000)/11,030 (20 x 5,000)/11,030 (10 x 5,000)/11,030 Total Payment Received Abatements Abatement refers to the percentage of tax exemption provided by the government on the value to be considered for calculation of Service Tax. It is either a percentage of the service charges or a lump sum amount. Rs. 4,533 453 9 5 5,000.00
Particulars a. b. c. Charge on Service An abatement of 30% amounts to: Here, the assessable value is (a-b) Therefore, Service Tax @ 10% on Rs. 7,000, Cess @ 2% and Sec Cess @ 1% on Service Tax Cenvat Credit
Rs. 10,000 3,000 7,000
Service provider can avail Cenvat credit of service tax paid on input services and excise duty paid on inputs and capital goods. The credit can be utilised for payment of service tax on output services. However, in cases where the assessee is providing both taxable and exempt services and if input services are common, Cenvat credit can either be taken on proportionate basis or 8% 'amount' is required to be paid on exempted services. Payment of Service Tax when the assessee is a corporate, service tax is payable on a monthly basis by the 5th of the following month. For example, service tax has to be paid by January 5, for the month of December. Non-corporate bodies such as individuals, proprietary firms and partnership firms pay service tax for the fiscal quarter. The payment is to be made by the 5th day of the month, following the quarter. For example, service tax for the quarter ending June 30, is to be paid by July 5th. For the month of March though, corporate and non-corporate bodies, have to pay the service tax by March 31. The service tax assessee must use a GAR 7 Challan to pay tax in the bank nominated by the commissionerate. The payment must be rounded off to the nearest rupee. It is advisable to use separate GAR 7 Challans for different categories of service.
3
Service Tax
17.2 Configuring Tally.ERP 9 for Service Tax
It is a one time configuration for Service Tax features to be enabled in Tally.ERP 9.
17.2.1 Salient Features of Service Tax compliant Tally.ERP 9
Tally.ERP 9 tracks the details bill-wise and automatically calculates the Service Tax payable and Input Credit on each bill while offering the flexibility to make adjustments later. It has a built-in assessable value feature on which Service Tax is calculated. It also accounts for abatement and expenses. It maintains information on Service Tax category-wise which is mandatory for filing the Service Tax returns. It also makes a provision for exemption notification details. Eliminates error-prone information, incorrect remittances. It generates reports in the government suggested formats like GAR-7 Challans, ST3 Report, Management Information Services (MIS) reports and Service Tax Payable Reports. Create a company called FirstC Services to understand the Service Tax feature of Tally.ERP 9.
17.2.2 Company Setup
Create a company Go to Gateway of Tally > Alt + F3: Company Info. > Create Company In the Company Creation screen, Specify FirstC Services as the Company Name and Address details Select India in the Statutory Compliance for field Specify the State, Pin code & Accounts with Inventory details Specify Financial Year From & Books beginning from date as 1-4-2009 The completed Company Creation screen is displayed as shown below :
Service Tax
Figure 17.1 Company Creation screen
17.2.3 Enabling Service Tax
In the F11: Features (Statutory & Taxation Features), Set Enable Service Tax to Yes. Enable Set/Alter Service Tax Details to Yes. The Company Operations Alteration screen appears as shown below:
Service Tax
Figure 17.2 Company Operations Alterations
Press Enter to view the Company Service Tax Details screen and enter the details as shown below:
Figure 17.3 Company Service Tax Details
The fields that appears in the Company Service Tax Details screen are briefed below: 1. Service Tax Registration No.: Enter the registration number allotted to you by the Service Tax Department.
Service Tax
2. Date of Registration: Enter the date of registration of Service Tax for your service. 3. Assessee Code: Enter the code given to your company by the Service Tax Department. 4. Premises Code No. Enter the Premises code/Location code. It is the identification number provided to the service tax payers. 5. Type of Organisation: Select the type of your organisation from the List of Organisations menu.
Figure 17.4 List of Organisations
6. Is Large Tax Payer This field is set to Yes/No base on the amount of tax paid by the assessee.
Large Tax payers are those assesses who pay large amount of Tax. They are the eligible taxpayer for the purposes of being served by the LTU. For e.g.: Rs.5,00,00,000.
7. Large Tax payer Unit : Enter the name of the unit where the large tax payers pay tax. 8. Division: Enter the code and name of the division your company falls under. 9. Range: Enter the code and name of the range your company falls under. 10.Commissionerate: Enter the code and name of the Commissionerate of Service Tax Department, under which the address of your Companys registered office is located.
17.2.4 Service Tax Statutory Masters
Before creating masters, the following Statutory Master is loaded into Tally.ERP 9. To view the Service Category, Go to Gateway of Tally > Display > Statutory Info. > Service Categories > Advertising Agency
Service Tax
Figure 17.5 Service Category
The Service Category screen has a Name field showing the category, followed by the Country Code, Accounting Code, Category Code and Sub-Clause No. fields. The Applicable From column displays the date from which the Abatement (%), Service Tax Rate (%), Cess Rate (%) and Secondary Cess Rate (%) are applicable. Each service category has a predefined master in Tally.ERP 9 which can also be updated for statutory changes from the Tally website (www.Tallysolutions.com). You can view the values for each of these categories in Tally.ERP 9.
17.3 Creating Masters
Let us create the following ledger masters related to Service Tax : Sundry Creditors Sundry Debtors Duties and Taxes Sales Accounts Purchase Accounts
Service Tax
i. Create Sundry Creditor Ledger
Go to Gateway of Tally > Accounts Info. > Ledgers > Create 1. 2. 3. 4. 5. 6. 7. Enter the Name as KrazyCool Agencies. Select Sundry Creditors from the List of groups in the Under field. Set Maintain balances bill-by-bill to Yes. Default Credit Period: Leave the field blank The Inventory Values are affected? field is set by default to No Set Is Service Tax Applicable to Yes. In the Exemption Detail screen enter the details as shown below:
Figure 17.6 Service Tax Exemption Details Screen
8. Under Mailing Details enter the Address, State and PIN Code details 9. Under Tax Information enter the PAN/IT No. 10.Enable the field Set/Alter Service Tax Details to Yes
Figure 17.7 Ledger Creation
11.In Service Tax Details screen enter the Service Tax Registration details
9
Service Tax
In the Service Tax No. field enter the service tax registration number of the party In the Service Tax Reg. Date field enter the service tax registration date
Figure 17.8 Service Tax Details
12.Accept the Service Tax Details screen The completed Ledger Creation screen appears as shown below:
10
Service Tax
Figure 17.9 Ledger Creation KrazyCool Agencies
13.Press Y or Enter to accept the screen.
ii. Create Sundry Debtor Ledger
Go to Gateway of Tally > Accounts Info. > Ledgers > Create 1. 2. 3. 4. 5. 6. Enter the Name as Computech Systems. Select Sundry Debtors from the List of groups. Set Maintain balances bill-by-bill to Yes. The Inventory Values are affected field is set by default to No. Set Is Service Tax Applicable to Yes. In the Exemption Detail screen, enter the details as shown below:
Figure 17.10 Service Tax Exemption Details Screen
7. Under Mailing Details enter the Address, State and PIN Code details
11
Service Tax
8. Under Tax Information enter the PAN/IT No. 9. Enable the field Set/Alter Service Tax Details to Yes 10.In Service Tax Details screen enter the Service Tax Registration details
Figure 17.11 Service Tax Details
11.Accept the Service Tax Details screen The completed Ledger Creation screen appears as shown below:
12
Service Tax
Figure 17.12 Ledger Creation Computech Systems
12.Press Y or Enter to accept the ledger creation screen. Similarly, create a ledger for Global Business House under the Sundry Debtors group. .
A Service Tax Ledger is used to predefine the rate of Service Tax and the rate of Cess on each transaction. Tally.ERP 9 gives you the option to predefine these values or directly select them during voucher entry.
iii. Create Service Tax Ledger Go to Gateway of Tally > Accounts Info. > Ledgers > Create 1. 2. 3. 4. 5. Enter the Name as Input Service Tax. Select Duties & Taxes from the List of groups in the Under field. In the Type of Duty/ Tax field select Service Tax from the Type of Duty/Tax list In the Category Name, select Advertising Agency from the List of Service Tax Categories Set Inventory values are affected to No.
13
Service Tax
The completed Ledger Creation screen appears as shown below :
Figure 17.13 Ledger Creation INPUT Service Tax
6. Press Y or Enter to accept the screen. Practice Exercise Create the following ledgers. Ledger Output Service Tax Input ST-TELEPHONE CHRG HSBC Under Duties & Taxes Duties & Taxes Bank Accounts Type of Duty/Tax Service Tax Service Tax Category Name Advertising Agency Telephone Service Opening Balance Nil Nil 5,00,000
iv. Create Sales Ledger for Services Go to Gateway of Tally > Accounts Info. > Ledgers > Create. 1. Enter the Name as Consultancy Services. 2. Select Sales Accounts fom the List of Groups menu in the Under field.
14
Service Tax
3. Set Inventory values are affected to No. 4. Set Is Service Tax Applicable to Yes. 5. In the Category Name, select Advertising Agency from the list. 6. Set Is Abatement Applicable to No. The completed Ledger Creation screen appears as shown below:
Figure 17.14 Ledger Creation Consultancy Services
7. Press Y or Enter to accept the screen. v. Create Purchase Ledger for Services Go to Gateway of Tally > Accounts Info. > Ledgers > Create 1. 2. 3. 4. 5. 6. Enter the Name as Professional Services. Select Purchases Accounts from the List of Groups. Set Inventory Values are affected to Yes if service is purchased as an item. Set Is Service Tax Applicable to Yes. In the Category Name, select Advertising Agency from the list. Set Is Abatement Applicable to No.
The completed Ledger Creation screen appears as shown below:
15
Service Tax
Figure 17.15 Ledger Creation Professional Services
7. Press Y or Enter to accept the screen.
If the field Is Abatement Applicable is set to Yes in the Income/Expenses or Sales/Purchase ledger masters, the Abatement Details screen appears, in which Notification No. and Percentage can be entered, which is captured in the invoice and can be altered.
17.4 Entering Transactions
Tally.ERP 9 allows the user to record the Service Tax transactions in Accounting Invoice Mode or Voucher Mode. Enter the invoice using the Accounting Invoice Mode. This allows the Service Tax amount to be displayed automatically in the invoices, on selection of the Service Tax ledger. Tally.ERP 9 also supports purchase or sale of a service, as an item.
17.4.1 Creating Purchase Invoice
On 15-4-09, FirstC Services received Professional Services from KrazyCool Agencies worth Rs. 1,75,000. The payment for the services was made on 16-4-2009.
16
Service Tax
Step1: Create Purchase Invoice Go to Gateway of Tally > Accounting Vouchers > F9: Purchase 1. 1. 2. 3. 4. 5. Press F2 and change the date to 15-4-2009. Enter the Supplier Invoice No. and Date as desired. In the Party's A/c Name, select KrazyCool Agencies from the List of Ledger Accounts. Select the Name of Ledger as Professional Services from the List of Ledger Accounts. Enter the amount Rs. 175000. Select the Input Service Tax ledger from the List of Ledger Accounts.
The Service Tax Details sub-form appears as shown below:
Figure 17.16 Service Tax Details screen
Tally.ERP 9 allows you to make the necessary changes in the Service Tax Details screen.
6. In The Bill-wise Details screen, select New Ref and type the Name as KC-1. Select INPUT Service Tax from the List of Service Tax Ledgers.
17
Service Tax
The Completed Bill-wise Details appears as shown below:
Figure 17.17 Bill wise Details for: KrazyCool Agencies
The Completed Purchase Invoice appears as shown below:
18
Service Tax
Figure 17.18 Purchase Invoice
7. Press Y or Enter to accept the screen. Step 2: Create Payment Voucher Go to Gateway of Tally > Accounting Vouchers > F5: Payment
In the F12: Configuration, set Use Single Entry mode for Pymt/Rcpt/ Contra to Yes.
1. 2. 3. 4. 5.
Press F2 and change the date to 16-4-2009. In the Account field, select HSBC from the List of Ledger Accounts. In the Particulars field select KrazyCool Agencies from the List of Ledger Accounts. Enter Rs. 1,93,025 in the Amount field. In the Bill-wise Details screen, select Agst Ref.
19
Service Tax
The Bill-wise details screen appears as shown below:
Figure 17.19 Bill-wise Details for KrazyCool Agencies
Select KC-1 from the List of Pending Bills and accept the Bill-wise Details screen. 6. Enter Narration, if any. The completed Payment Voucher appears as shown below:
20
Service Tax
Figure 17.20 Payment Voucher
7. Press Y or Enter to accept the Payment voucher.
17.4.2 Creating Sales Invoice
On 20-4-2009, Consultancy Services worth Rs. 7,00,000 was provided to Computech Systems and the amount was received on 25-4-2009. Step 1: Create Sales Invoice Go to Gateway of Tally > Accounting Vouchers > F8: Sales 1. Press F2 and change the date to 20-4-2009. 2. In the Party's A/c Name, select Computech Systems from the List of Ledger Accounts. 3. Press Enter to view the Despatch Details and accept the default details. 4. Select Consultancy Services from the List of Ledger Accounts. 5. Enter the amount as Rs. 700000. 6. Select Output Service Tax from the List of Ledger Accounts. The resultant Service Tax Details appears as shown below:
21
Service Tax
Figure 17.21 Service Tax Details screen
7. The Bill-wise Details screen, select New Ref from the Method of Adj.
22
Service Tax
Figure 17.22 Bill-wise Details for Computech Systems
8.Enter the Name as 1 and select the Service Tax ledger as Output Service Tax. The completed Sales Invoice appears as shown below:
23
Service Tax
Figure 17.23 Sales Invoice
9. Press Y or Enter to accept the Sales Invoice. Step 2: Create Receipt Voucher Go to Gateway of Tally > Accounting Vouchers > F6: Receipt
In the F12: Configuration, set Use Single Entry mode for Pymt/Rcpt/ Contra to No.
1. Press F2 and change the date to 25-4-2009. 2. Select Computech Systems in the Credit field and enter the amount as Rs. 772100. 3. In the Bill-wise Details screen, select Agst Ref from Method of Adj. The Bill-wise Details screen appears as shown below:
24
Service Tax
Figure 17.24 Bill-wise Details for Computech Systems
4. Select the Sales Voucher from the List of Pending Bills to default Service Tax Ledger and Amount. 5. Accept the Bill-wise Details screen. 6. In Debit field select HSBC Bank from the List of Ledger Accounts, Amount is defaulted automatically. 7. In Narration field enter the Cheque Number. The completed Receipt Voucher is displayed as shown:
25
Service Tax
Figure 17.25 Receipt Voucher
8. Press Y or Enter to accept the Receipt Voucher.
Tally.ERP 9 calculates the Service Tax liability based on the amount received against serviced rendered i.e., Sales Invoice amount.
Step 3 : Display Service Tax Payables Report Go to Gateway of Tally > Display > Statutory Reports > Service Tax Reports > Service Tax Payables. The Service Tax Payables report displays the pending service tax payables for the selected period.
26
Service Tax
Figure 17.26 Service Tax Payable
The Service Tax payable report displays Rs. 72,100 as the Service Tax due
17.5 Accounting for Advance Receipts
As mentioned earlier, Service tax is not applicable on the receipt of advance for a service until the invoice is raised. Service tax is to be paid on the amount received on the invoice value including the advance received. On 27-4-09, FirstC Services receives an advance of Rs. 70,000 for a service rendered by it from Global Business House as on 29-4-2009. On 29-4-2009, FirstC Services, completed the contract and raised an invoice on Global Business House towards Advertising Agency Services with 10% Service Tax, 2% Education Cess and 1% Secondary Education Cess for a total amount of Rs 1,70,000 of which Rs 70,000 was received as an advance. Service tax, Education Cess and Secondary Cess is calculated on the total assessable value of Rs. 1,70,000. Step 1: Create Receipt Voucher Go to Gateway of Tally > Accounting Vouchers > F6: Receipt
27
Service Tax
1. Press F2 and change the date to 27-4-2009. 2. Select Global Business House in the Credit field and enter the amount as Rs. 70,000. 3. In the Bill-wise Details screen, select Advance from the Method of Adj. The Bill Wise Details screen appears as shown below :
Figure 17.27 Bill-wise Details for Global Business House
4. Type the Name as GBH and select Output Service Tax as the Service Tax Ledger. 5. In Debit field select HSBC Bank from the List of Ledger Accounts, Amount is defaulted automatically. 6. In Narration field enter the Cheque Number. The completed Receipt Voucher appears as shown below:
28
Service Tax
Figure 17.28 Receipt Voucher
7. Press Y or Enter to accept the Receipt Voucher. Step 2: Create Sales Invoice Go to Gateway of Tally > Accounting Vouchers > F8: Sales Press F2 and change the date to 29-4-2009. In the Party's A/C Name select Global Business House. Press Enter to view the Despatch details screen and accept the default screen. Select Consultancy Services from the List of Ledgers Accounts and enter the amount as Rs. 1,70,000. 5. Select Output Service Tax ledger from the List of Ledgers Accounts. 6. The Service Tax Details screen appears, the Service Tax and the Cess percentage and Amounts are defaulted automatically. 1. 2. 3. 4.
29
Service Tax
Figure 17.29 Service Tax Details
In Service TaxBill Wise Details for section, the Bill-Wise Details are defaulted automatically. The Bill-Wise details can also be changed to the required reference number.
7. In the Bill-wise Details screen, enter the details as shown below:
30
Service Tax
Figure 17.30 Bill-wise Details for Global Business House
The resultant Sales Invoice appears as shown below:
31
Service Tax
Figure 17.31 Sales Invoice
8. Press Y or Enter to accept the Sales Invoice. Step 3: Display Service Tax Payable Report This will display the Service Tax Payable screen. This report contains the pending Service Tax payables for the selected period. Go to Gateway of Tally > Display > Statutory Reports > Service Tax Reports > Service Tax Payables. The Service Tax Payable screen appears as shown below:
32
Service Tax
Figure 17.32 Service Tax Payable
17.6 Accounting for Opening Service Tax Credit
The pending Service Tax payables and available Input Credit on Service Tax can be transfered from the previous financial year to the current financial year in Tally.ERP 9. On 30-4-09, FirstC Services decided to pay Service Tax to the government. Information pertaining to the Previous year is given below: Input Service Tax Credit for Rs. 1,030 on 10,000 bill value Service Tax payable of Rs. 2,060 on 20,000 bill value Setup : Create the following ledgers: BSNL under Sundry Debtors. Set Is Service Tax applicable to Yes. Service Tax Credit under Duties and Taxes with an opening balance of Rs. 1030. Select the Type of Duty/Tax as Others.
33
Service Tax
Service Tax Payable under Duties & Taxes with an opening balance of Rs. 2060. The completed Service Tax Payable ledger creation screen appears as shown below:
Figure 17.33 Ledger Creation Service Tax Payable
Press Y or Enter to accept Step 1: Create Journal Voucher Go to Gateway of Tally > Accounting Vouchers > F7: Journal. 1. Press F2 and change the date to 1-4-2009. 2. Select Input ST-Telephone Charges in the Debit field and enter the amount as Rs. 1030 for Telephone Services. 3. In the Service Tax Bill Details for Input ST-Telephone CHRG, select New Ref and type the Name as Jrnl/11. 4. Enter the amount Rs. 1,030
34
Service Tax
Figure 17.34 Service Tax Bill Details
5. In the Service Tax Opening Bill Details screen, enter the details as shown below:
35
Service Tax
Figure 17.35 Service Tax Opening Bill Details
6. Press Ctrl+A to accept the screen.
Enter the bill reference number associated with the Tax Ledger in the Bill Name field. Select Not Applicable in case there is no bill reference number.
7. Select Service Tax Credit in the Credit field. The completed Journal Voucher appears as shown below:
36
Service Tax
Figure 17.36 Journal Voucher
8. Press Y or Enter to accept the Journal voucher. Step 2 : Create Journal Voucher Pass a journal voucher for transferring the previous years balance of the Advertising Agency category to the Service Tax Payable ledger Go to Gateway of Tally > Accounting Vouchers > F7: Journal. The completed Journal voucher appears as shown below:
37
Service Tax
Figure 17.37 Journal Voucher
Press Y or Enter to accept the Journal Voucher.
17.7 Payment of Service Tax
On 05-5-2009, FirstC Services, paid Service Tax of Rs. 5506.72 towards Advertising Agency Services, vide cheque no. 551899 after adjusting Input Service Tax Credit on Telephone Services.
Payment of Service Tax is done through a normal payment voucher. You can make a payment for a single category in one payment voucher.
Step 1: Create Payment Voucher Go to Gateway of Tally > Accounting Vouchers > F5: Payment 1. Press F2 and change the date to 05-5-2009. 2. Select the Output Service Tax Ledger, to be debited, from the List of Ledger Accounts.
38
Service Tax
The Tax Bill Details screen appears as shown below:
Figure 17.38 Service Tax Bill Details for Output Service Tax
3. In the Service Tax Bill Details screen, select all the bills in the List of Service Tax Bills. 4. Select the INPUT Service Tax in the credit field. The Service Tax Bill Details for INPUT Service Tax appears as shown below:
39
Service Tax
Figure 17.39 Service Tax Bill Details for Input Service Tax
5. Select HSBC in the credit field. 6. Set the field Provide Details to Yes
Figure 17.40 Payment Details
The period for which the payment is made is specified in the above screen.
40
Service Tax
7. Specify the Service Tax Period with Challan No., Date, Bank Name, Cheque/Draft/Pay Order No. and Cheque Date. 8. Enter the cheque no. in Narration field. The completed Payment Voucher appears as shown below:
Figure 17.41 Payment Voucher
9. Press Y or Enter to accept the Payment voucher. Step 2 : Printing GAR-7 challan Go to Gateway of Tally > Display > Day Book. Press Pg Up from the above voucher entry screen to go the Payment Voucher Use Alt + P key or click on the Print option on the Accounting Voucher Alteration screen. The Voucher Printing screen is displayed. Set the Print GAR-7 Challan option to Yes.
41
Service Tax
Figure 17.42 Print Configuration Screen
Use the Print Preview Option (ALT+I) to view the print preview of the challan. The printed GAR-7 Challan appears as shown below:
42
Service Tax
Figure 17.43 GAR-7 Challan
43
Service Tax
17.8 Service Tax Reports
Service Tax reports are the reports which is used to view all the Service Tax related details at one place. The reports available in the menu are: Service Tax Payables Input Credit Form ST3 Report Go to Gateway of Tally > Display > Statutory Reports
Figure 17.44 Service Tax Reports
17.8.1 Service Tax Payables
Service Tax Payable report displays the Total Service Tax Payables as on a specified date. Go to Gateway of Tally > Display > Statutory Reports > Service Tax Reports > Service Tax Payables. Select the period for the report using the F2: Period option. Set the period from 1-4-2009 to 30-4-2009. The Service Tax payable for the selected period displays various details as shown below:
44
Service Tax
Figure 17.45 Service Tax Payable
Use the Alt+P key or click on Print option to print the report.
The fields which appears in the Service Tax Payable report are briefed below: Date - The date of the sales invoice is displayed. Ref. No.: The reference number given to the sales invoice. Partys Name: The name of the customer to whom the sale is made. Category Name: The name of the category of service selected from the list of service categories. Bill Value: The total invoice amount. Assessable Value: The assessable value for the service. Service Tax: The total Service Tax calculated on the assessable value. Cess: The total cess on the Service Tax.
45
Service Tax
Realized Value: Amount received on the invoice value. Assessable Value: The assessable value based on the realized value. Service Tax Payable: The amount of Service Tax payable based on the realized value. Cess Payable: The cess on the Service Tax payable based on the realized value. Total Payable: The amount of Service Tax payable inclusive of educational cess.
17.8.2 Input Credit Form
Go to Gateway of Tally > Display > Statutory Reports > Service Tax Reports > Input Credit Form The Input Credit Form displays various details as shown below:
Figure 17.46 Input Credit Form
46
Service Tax
The Input Credit Form contains: Date of transactions Reference Number of the transaction Partys Name with Service Tax No. and Address Name of the Service Category purchased Bill Value of the input service including Assessable Value, Service Tax and Cess amount. Realised Value of the input service including Assessable Value, Service Tax and Cess amount. Total Credit available on input services.
17.8.3 ST 3 Report
Go to Gateway of Tally > Display > Statutory Reports > Service Tax Reports > ST3 Report 1. In the Service Tax Reports menu, select ST3 Report. 2. In Period For field, select the period for which ST3 Report to be printed. 3. Specify the Place and Date for Printing ST3 Report.
Figure 17.47 Print Configuration Screen
The printed ST3 Report appears as shown below:
47
Service Tax
Figure 17.48 Printed ST3 Report (Page-1)
48
Service Tax
Figure 17.49 Printed ST3 Report (Page-2)
49
Service Tax
Figure 17.50 Printed ST3 Report P(age-3)
50
Service Tax
Figure 17.51 Printed ST3 Report (Page-4)
51
Service Tax
Figure 17.52 Printed ST3 Report (Page-5)
52
Service Tax
Figure 17.53 Printed ST3 Report (Page-6)
53
Service Tax
Create a Service Tax payment voucher debiting Output Service Tax and crediting the Input ST Telephone Chrg and HSBC for the balance Service Tax payable, if any.
Practice Exercise 1. ProC Advertising Agency, earns its major income from advertising service, which comes under the category Advertisement under Service Tax. Create the following ledgers in the masters and select/enter the fields as given in the table. Name of the Ledger Group under Maintain balance bill-bybill Yes No Is Service Tax Applicable Yes Yes Inventory Values are affected No No Type of Duty/ Tax N.A. N.A. Category
Manoj Videos Pur - Video & Graphic Advertisement Contract Nexus Solutions Ltd.
Sundry Creditors Purchase A/c Sales A/c Sundry Debtors
N.A. Photography Advertising Agency N.A.
No Yes
Yes Yes
No No
N.A. N.A.
Create the following ledgers for Service Tax and enter them as given in the table below: Name of the Ledger Output ST - Advertisement Input ST - Video & Graphic Under Duties & Taxes Duties & Taxes Type of Duty/Tax Service Tax Service Tax Category Advertising Agency Photography Inventory values are affected No No
54
Service Tax
Given below, are transactions from 3-05-09. Create ProC Advertising Agency and pass the following transactions : SNo 1. Date 3-5-09 Particulars Sales Bill raised on Nexus Solutions Pvt. Ltd., after completing their advertisement order no. DL-010 for Rs. 30000 + Service Tax @ 10% + Cess @ 2% + Sec Cess @ 1%. Payment received from Nexus Solutions Pvt. Ltd., for Rs. 33,090 vide Ch.No. 7564121. Received the bill towards photography charges from Manoj Video Ref. No. SV-09 for Rs. 15000 [Service Tax @ 10% + Cess @ 2% + Sec Cess @ 1%]. Payment made through Canara Bank to Sonia Video for their bill no. SVB-09 for Rs. 16,545 vide Ch.No. 6665261. Sales bill raised for Outdoor Advertisement charges for Rs. 6000 + Service Tax + Cess to Nexus Solutions Pvt. Ltd. Manoj Video sent their Video recording charges Bill [SV-012] for Rs. 8979.20 [Video Charges Rs. 8000, Service Tax @ 10% + Cess @ 2% + Sec Cess @ 1%]. Payment made to Manoj Video for their bill no. SV-012 for Rs. 4000 vide Ch.No. 675510 Received Rs. 5000, from Nexus Solutions Pvt. Ltd., towards outdoor advertisement bill. Advance payments of Rs. 10000 received from Nexus Solutions Pvt. Ltd., vide Ch.No. 7565551 towards their advertisement work order no. DL-028. Deposit the same in the Canara Bank A/c. Sales Bill raised on Nexus Solutions Pvt. Ltd., after completing their advertisement works towards order no. DL-028. for Rs. 40000 + Service Tax @ 10% + Cess @ 2% + Sec Cess @ 1%. Make a payment to Canara Bank towards Service Tax Payable for the month of May09.
2. 3.
7-5-09 12-5-09
4. 5. 6.
15-5-09 19-5-09 20-5-09
7. 8. 9.
21-5-09 25-5-09 28-5-09
10.
30-5-09
11.
31-5-09
55
Service Tax
Points to Remember
Service Tax is an indirect tax levied on certain categories of services provided by a person, firm, agency etc Avail of the input credit on Service Tax paid on purchases by deducting the Service Tax payable. Service Tax is calculated on the assessable value but is payable on the value realised on the invoice. Tally.ERP 9 calculates the Service Tax payable and the Input Credit on each bill by tracking it bill-wise. The Statutory Masters in Tally.ERP 9 maintain a category-wise information on Service Tax. Tally.ERP 9 gives you the option to bill for services as an item. Account for Service Tax on the receipt of advance and make adjustments when an invoice is raised. Transfer the Service Tax balance payable and input credit from previous year to current year. The Service Tax Payable report displays the net Service Tax payable, after availing the input credit. Print the Form GAR-7 Challan from Tally.ERP 9 to pay your Service Tax. Print and File Statutory Reports from Tally.ERP 9, for the half-yearly filing of returns with details in Form ST3 and the Input Credit Form.
56
You might also like
- Tally Erp-9 GuideDocument227 pagesTally Erp-9 GuideNitin Vishwakarma0% (2)
- Tally Erp 9.0 Material Shortcut Keys in Tally Erp 9.0Document4 pagesTally Erp 9.0 Material Shortcut Keys in Tally Erp 9.0Raghavendra yadav KMNo ratings yet
- Tally Erp 9.0 Material Sample Reports in Tally - Erp 9Document150 pagesTally Erp 9.0 Material Sample Reports in Tally - Erp 9Raghavendra yadav KMNo ratings yet
- Tally Erp 9.0 Material Support Centre Tally Erp 9.0Document19 pagesTally Erp 9.0 Material Support Centre Tally Erp 9.0Raghavendra yadav KMNo ratings yet
- 13 Technological Advantages of Tally - Erp9Document42 pages13 Technological Advantages of Tally - Erp9Ajish KumarNo ratings yet
- Tally Erp 9 0 Material Payroll Accounting Amp Compliance in Tally Erp 9 0Document228 pagesTally Erp 9 0 Material Payroll Accounting Amp Compliance in Tally Erp 9 0barakkat72100% (1)
- Tally Erp 9.0 Material Excise For Manufacturers in Tally Erp 9.0Document128 pagesTally Erp 9.0 Material Excise For Manufacturers in Tally Erp 9.0Raghavendra yadav KMNo ratings yet
- Tally Erp 9.0 Material Tax Deducted at Source in Tally Erp 9.0Document123 pagesTally Erp 9.0 Material Tax Deducted at Source in Tally Erp 9.0Raghavendra yadav KMNo ratings yet
- Tally Erp 9.0 Material Excise For Dealers in Tally Erp 9.0Document57 pagesTally Erp 9.0 Material Excise For Dealers in Tally Erp 9.0Raghavendra yadav KMNo ratings yet
- Tally Erp 9.0 Material Tax Collected at Source Tally Erp 9.0Document25 pagesTally Erp 9.0 Material Tax Collected at Source Tally Erp 9.0Raghavendra yadav KMNo ratings yet
- 14Document14 pages14Swaroopa AbbineniNo ratings yet
- Tally Erp 9.0 Material Control Centre in Tally Erp 9.0Document27 pagesTally Erp 9.0 Material Control Centre in Tally Erp 9.0Raghavendra yadav KMNo ratings yet
- Advanced AccountingDocument92 pagesAdvanced AccountingGirish Chandra KollamparambilNo ratings yet
- Tally Erp 9.0 Material Point of Sale (PoS) in Tally Erp 9.0Document21 pagesTally Erp 9.0 Material Point of Sale (PoS) in Tally Erp 9.0Raghavendra yadav KMNo ratings yet
- Tally Erp 9.0 Material Multilingual Capabilities in Tally Erp 9.0Document32 pagesTally Erp 9.0 Material Multilingual Capabilities in Tally Erp 9.0Raghavendra yadav KMNo ratings yet
- SQL Server Backup Restore 2012Document391 pagesSQL Server Backup Restore 2012Raghavendra yadav KM100% (1)
- Tally Erp 9.0 Material Job Costing in Tally Erp 9.0Document38 pagesTally Erp 9.0 Material Job Costing in Tally Erp 9.0Raghavendra yadav KMNo ratings yet
- Tally Erp 9.0 Material Central Sales Tax (CST) in Tally Erp 9.0Document23 pagesTally Erp 9.0 Material Central Sales Tax (CST) in Tally Erp 9.0Raghavendra yadav KMNo ratings yet
- Tally ERP 9.0 Material Basics of Accounting 01Document10 pagesTally ERP 9.0 Material Basics of Accounting 01Raghavendra yadav KM100% (1)
- Tally Erp 9.0 Material Advanced Inventory in Tally Erp 9.0Document57 pagesTally Erp 9.0 Material Advanced Inventory in Tally Erp 9.0Raghavendra yadav KMNo ratings yet
- Voucher Entry PDFDocument38 pagesVoucher Entry PDFlionlionsher71% (38)
- Tally Erp 9.0 Material Value Added Tax (VAT) in Tally Erp 9.0Document86 pagesTally Erp 9.0 Material Value Added Tax (VAT) in Tally Erp 9.0Raghavendra yadav KM100% (5)
- Tally Erp 9.0 Material Creating Inventory Masters in Tally Erp 9.0Document20 pagesTally Erp 9.0 Material Creating Inventory Masters in Tally Erp 9.0Raghavendra yadav KMNo ratings yet
- Taxation BookDocument490 pagesTaxation BookMukund PatelNo ratings yet
- Creating+Accounting+Masters+in+Tally Erp+9Document34 pagesCreating+Accounting+Masters+in+Tally Erp+9Girish Chandra KollamparambilNo ratings yet
- SQL Server Hardware ChoicesDocument79 pagesSQL Server Hardware ChoicesRaghavendra yadav KMNo ratings yet
- 02 Fundamentals of TallyDocument18 pages02 Fundamentals of TallyVelayudham Chennai S100% (1)
- HRM-Recruitment and SelectionDocument56 pagesHRM-Recruitment and SelectionRaghavendra yadav KMNo ratings yet
- Security Analysis and Portfolio ManagementDocument71 pagesSecurity Analysis and Portfolio ManagementRaghavendra yadav KM80% (15)
- The Subtle Art of Not Giving a F*ck: A Counterintuitive Approach to Living a Good LifeFrom EverandThe Subtle Art of Not Giving a F*ck: A Counterintuitive Approach to Living a Good LifeRating: 4 out of 5 stars4/5 (5783)
- The Yellow House: A Memoir (2019 National Book Award Winner)From EverandThe Yellow House: A Memoir (2019 National Book Award Winner)Rating: 4 out of 5 stars4/5 (98)
- Never Split the Difference: Negotiating As If Your Life Depended On ItFrom EverandNever Split the Difference: Negotiating As If Your Life Depended On ItRating: 4.5 out of 5 stars4.5/5 (838)
- Shoe Dog: A Memoir by the Creator of NikeFrom EverandShoe Dog: A Memoir by the Creator of NikeRating: 4.5 out of 5 stars4.5/5 (537)
- The Emperor of All Maladies: A Biography of CancerFrom EverandThe Emperor of All Maladies: A Biography of CancerRating: 4.5 out of 5 stars4.5/5 (271)
- Hidden Figures: The American Dream and the Untold Story of the Black Women Mathematicians Who Helped Win the Space RaceFrom EverandHidden Figures: The American Dream and the Untold Story of the Black Women Mathematicians Who Helped Win the Space RaceRating: 4 out of 5 stars4/5 (890)
- The Little Book of Hygge: Danish Secrets to Happy LivingFrom EverandThe Little Book of Hygge: Danish Secrets to Happy LivingRating: 3.5 out of 5 stars3.5/5 (399)
- Team of Rivals: The Political Genius of Abraham LincolnFrom EverandTeam of Rivals: The Political Genius of Abraham LincolnRating: 4.5 out of 5 stars4.5/5 (234)
- Grit: The Power of Passion and PerseveranceFrom EverandGrit: The Power of Passion and PerseveranceRating: 4 out of 5 stars4/5 (587)
- Devil in the Grove: Thurgood Marshall, the Groveland Boys, and the Dawn of a New AmericaFrom EverandDevil in the Grove: Thurgood Marshall, the Groveland Boys, and the Dawn of a New AmericaRating: 4.5 out of 5 stars4.5/5 (265)
- A Heartbreaking Work Of Staggering Genius: A Memoir Based on a True StoryFrom EverandA Heartbreaking Work Of Staggering Genius: A Memoir Based on a True StoryRating: 3.5 out of 5 stars3.5/5 (231)
- On Fire: The (Burning) Case for a Green New DealFrom EverandOn Fire: The (Burning) Case for a Green New DealRating: 4 out of 5 stars4/5 (72)
- Elon Musk: Tesla, SpaceX, and the Quest for a Fantastic FutureFrom EverandElon Musk: Tesla, SpaceX, and the Quest for a Fantastic FutureRating: 4.5 out of 5 stars4.5/5 (474)
- The Hard Thing About Hard Things: Building a Business When There Are No Easy AnswersFrom EverandThe Hard Thing About Hard Things: Building a Business When There Are No Easy AnswersRating: 4.5 out of 5 stars4.5/5 (344)
- The Unwinding: An Inner History of the New AmericaFrom EverandThe Unwinding: An Inner History of the New AmericaRating: 4 out of 5 stars4/5 (45)
- The World Is Flat 3.0: A Brief History of the Twenty-first CenturyFrom EverandThe World Is Flat 3.0: A Brief History of the Twenty-first CenturyRating: 3.5 out of 5 stars3.5/5 (2219)
- The Gifts of Imperfection: Let Go of Who You Think You're Supposed to Be and Embrace Who You AreFrom EverandThe Gifts of Imperfection: Let Go of Who You Think You're Supposed to Be and Embrace Who You AreRating: 4 out of 5 stars4/5 (1090)
- The Sympathizer: A Novel (Pulitzer Prize for Fiction)From EverandThe Sympathizer: A Novel (Pulitzer Prize for Fiction)Rating: 4.5 out of 5 stars4.5/5 (119)
- Her Body and Other Parties: StoriesFrom EverandHer Body and Other Parties: StoriesRating: 4 out of 5 stars4/5 (821)
- GSTR1 Excel Workbook Template-V1.2Document40 pagesGSTR1 Excel Workbook Template-V1.2jaiswalnilesh5132No ratings yet
- Tax Benefit On Home Loan - Section 24, 80C, 80EE PDFDocument5 pagesTax Benefit On Home Loan - Section 24, 80C, 80EE PDFRajiv RanjanNo ratings yet
- 156 - Ducol - Hosting and Corp Mail - Oct 2016-17Document1 page156 - Ducol - Hosting and Corp Mail - Oct 2016-17Anurag JoshiNo ratings yet
- Puloma Dalal Service TaxDocument67 pagesPuloma Dalal Service TaxtwodpassNo ratings yet
- New Motor Policy Fourth ActionDocument5 pagesNew Motor Policy Fourth ActionSam Theophilus AbrahamNo ratings yet
- Thomas Thomas PoovathingalDocument5 pagesThomas Thomas PoovathingalvedisreeNo ratings yet
- Taxation of Electricity in India: Prepared by Abhay Kumar Singh 16SBSBA11046 BBA Sem-5 Under Guidance-Hetal UpadhayaDocument17 pagesTaxation of Electricity in India: Prepared by Abhay Kumar Singh 16SBSBA11046 BBA Sem-5 Under Guidance-Hetal UpadhayaKRUPALI RAIYANINo ratings yet
- 9008117777Document48 pages9008117777sandeep_j5676No ratings yet
- 41 Cosmo - Ats - A&c C 1302Document71 pages41 Cosmo - Ats - A&c C 1302akshay kulkarniNo ratings yet
- P.G. Chacko, Member (J) and M. Veeraiyan, Member (T) : Bang)Document25 pagesP.G. Chacko, Member (J) and M. Veeraiyan, Member (T) : Bang)Bhan WatiNo ratings yet
- MR - Chandramouli Madhuranthakam: Page 1 of 2 M-6314824Document2 pagesMR - Chandramouli Madhuranthakam: Page 1 of 2 M-6314824Pradeep KumarNo ratings yet
- LMR Tax Laws and PracticeDocument49 pagesLMR Tax Laws and PracticeGayathri MageshNo ratings yet
- Pune Delhi Flight E TicketDocument4 pagesPune Delhi Flight E Ticketsindhujagarima0% (1)
- Draft Agreement of Sale (Goa)Document34 pagesDraft Agreement of Sale (Goa)Neeraj SinghiNo ratings yet
- BMC FormDocument124 pagesBMC FormmdphilipNo ratings yet
- FILE SE VC Tech T-10 2023-24 Version 1 1684570086666Document64 pagesFILE SE VC Tech T-10 2023-24 Version 1 1684570086666Deelip ZopeNo ratings yet
- Service Tax Ebook 9th Edition by CA Pritam MahureDocument805 pagesService Tax Ebook 9th Edition by CA Pritam Mahurechethan sogiNo ratings yet
- BGM On GST March 15Document412 pagesBGM On GST March 15NIKHILESH9100% (1)
- Bajaj Allianz General Insurance Company Limited: Extended Warranty Transcript of ProposalDocument2 pagesBajaj Allianz General Insurance Company Limited: Extended Warranty Transcript of Proposalbjrock123No ratings yet
- Jan2017Document4 pagesJan2017mageshminiNo ratings yet
- GST Model in INDIA and Its Impact On Consumer'sDocument88 pagesGST Model in INDIA and Its Impact On Consumer'sRemi D'souza50% (2)
- Wockhardt Ltd..Document125 pagesWockhardt Ltd..LoveSahilSharmaNo ratings yet
- Lifelong Assure: Bajaj AllianzDocument7 pagesLifelong Assure: Bajaj AllianzAmol ChavanNo ratings yet
- Scope of Work Elevator LiftDocument5 pagesScope of Work Elevator LiftKUMARJITNo ratings yet
- Training Calendar 20131026786Document48 pagesTraining Calendar 20131026786Charu SharmaNo ratings yet
- Claim Form - Marine Inland Policy-ICICIDocument15 pagesClaim Form - Marine Inland Policy-ICICImib_santoshNo ratings yet
- Works Contract Service and Construction ServiceDocument17 pagesWorks Contract Service and Construction Serviceavinash rai100% (1)
- Notification No. 52/2011-Service Tax: ProvidedDocument12 pagesNotification No. 52/2011-Service Tax: Providedsatish kumarNo ratings yet
- Maintenance of All EOT Cranes & Electrical Hoists and Operation of Some Cranes in SMS 2Document54 pagesMaintenance of All EOT Cranes & Electrical Hoists and Operation of Some Cranes in SMS 2Salman TamboliNo ratings yet